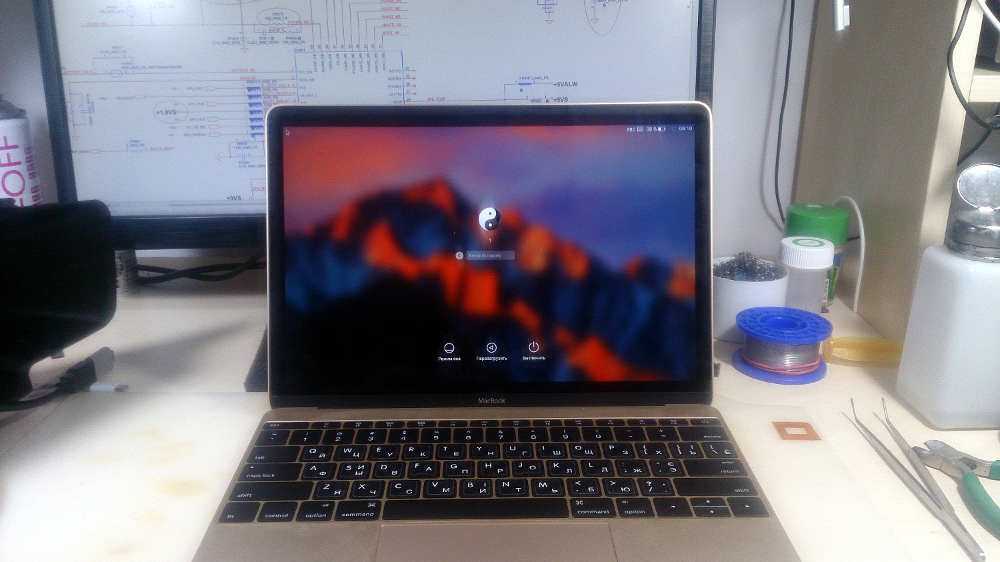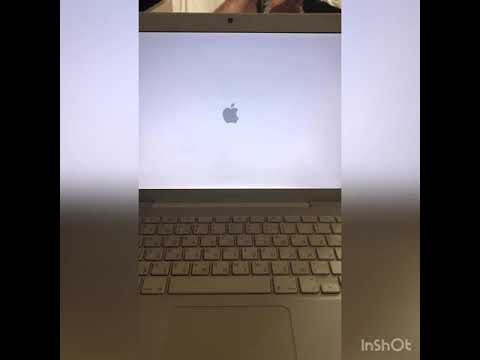Содержание
Не включается MacBook Pro Retina 12 A1534
Не включается Macbook 12 Retina A1534
Некоторые владельцы MacBook, сталкивались с неприятной ситуацией — macbook (МакБук) 12 Retina A1534 выключился и не включается. Почему это происходит, и как решить проблему. В Москве оперативный ремонт техники Apple, с гарантией качества и возможностью выезда по адресу клиента выполняют высококвалифицированные специалисты нашего сервисного центра.
Обзор наиболее распространенных причин
Если macbook (МакБук) 12 Retina A1534 резко выключился и не включается, то скорее всего причины нужно искать в зарядном устройстве, аккумуляторной батарее, кнопке включения, кабеле ЗУ, а также в сбое операционной системы или выходе из строя микросхемы — мультиконтроллера.
Такие сбои в работе устройства могут быть вызваны:
- Естественным износом аккумуляторной батареи;
- Неисправностью зарядного устройства или кабеля;
- Механическими повреждениями;
- Вирусами.

Проблемы с зарядкой
Если МакБук перестал включаться, то одной из наиболее вероятных причин является полная его разрядка и отсутствие заряда. Если устройство не заряжается, то нужно, в первую очередь, проверить само зарядное устройство, горит ли светодиод, исправность кабеля и работоспособность аккумуляторной батареи. При необходимости, их можно быстро и без особых проблем заменить.
Не работает кнопка включения
Еще одной достаточно распространенной причиной, из-за которой macbook (МакБук) 12 Retina A1534 выключился и не включается, является выход из строя кнопки включения. Проверить это можно, если батарея и зарядной устройство работают исправно, а на MacBook нет изображения и он не включается, то скорее всего проблема именно в этой кнопке. Ее замена также может быть выполнена непосредственно по месту, без особых проблем. Но делать это должны квалифицированные и опытные мастера, с использованием специальных инструментов и приспособлений.
Неисправность мультиконтроллера и основные способы решения проблемы
Если macbook (МакБук) пищит и не включается, гудит, то проблема может быть в микросхеме, отвечающей за работу компьютерного устройства — мультиконтроллере. Это может произойти из-за попадания влаги и окисления контактов, их перегреве и последующем пересыхании, попадании грязи, пыли, механическим повреждениям.
В таких случаях, необходима разборка устройства, его чистка и ремонт отдельных частей материнской платы.
Чтобы выявить действительную причину, почему МакБук перестал включаться, необходимо произвести диагностику на специальном оборудовании. После того, как причины некорректной работы устройства или почему МакБук не включается, будут определены, специалисты компании приступают к их ремонту и устранению.
Как показывает практика, решить большинство проблем, почему macbook (МакБук) резко выключился и не включается, помогает перезагрузка операционной системы или ее переустановка, замена кабеля, аккумуляторной батареи или зарядного устройства.
Если ваш macbook (МакБук) 12 Retina A1534 выключился и не включается, не загружается, гудит, пищит, нет изображения, то мастера нашей компании помогут быстро устранить неисправности, по доступной стоимости и с гарантией качества. Это достигается за счет установки оригинальных запасных частей и комплектующих, применением спецоборудования, инструментов и профессионального инструмента, а также благодаря высокой квалификации специалистов.
Сотрудничая со специализированным сервисным центром, наши клиенты получают высокое качество услуг, быстроту обслуживания и лучшее ценовое предложение в регионе. Это удобно, доступно и надежно.
Что делать если не включается MacBook Air: причины, возможные варианты ремонта макбук аир
Оставить заявку
Калькулятор стоимости
Вернем 5% при заказе с сайта
Цены
| Замена аккумулятора | 3 часа | 1000 р |
|---|---|---|
| Замена клавиатуры | 3 часа | 2000 р |
| Переустановка OS X | 3 часа | 2000 р |
| Замена жесткого диска | 3 часа | 1500 р |
Как же неприятно, когда любимый и надежный MacBook прекращает нормально функционировать.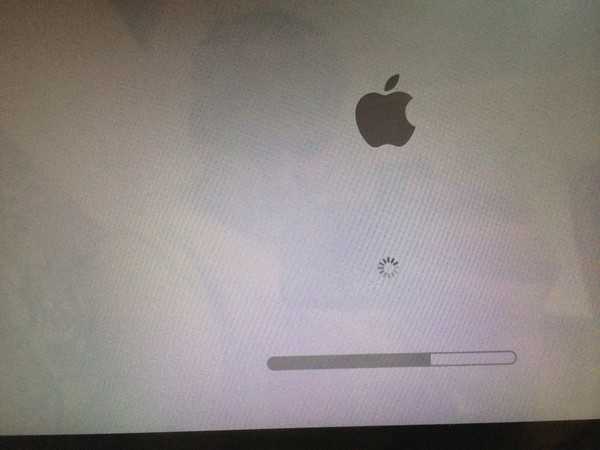 Причем это происходит в самый неожиданный момент. Если лэптоп не включается, требуется его диагностика, ведь причины поломки разнообразны, начиная простой неисправностью, которая устраняется в течение получаса, заканчивая серьезной проблемой, требующей замены некоторых компонентов ноутбука.
Причем это происходит в самый неожиданный момент. Если лэптоп не включается, требуется его диагностика, ведь причины поломки разнообразны, начиная простой неисправностью, которая устраняется в течение получаса, заканчивая серьезной проблемой, требующей замены некоторых компонентов ноутбука.
Среди возможных проблем:
- Отработавший свое аккумулятор;
- Поломанная клавиатура, например, из-за проникновения внутрь устройства жидкости;
- Ошибки в работе программного обеспечения;
- Поврежденный жесткий диск.
Сервисный центр Apple предоставляет своим клиентам полный комплекс услуг по ремонту MacBook Air. После поступления ноутбука в мастерскую, осуществляется его детальная диагностика, позволяющая выявить имеющиеся проблемы, подобрать оптимальный вариант их устранения, например, замена аккумулятора, переустановка OS X, замена жесткого диска, клавиатуры и т. д.
Частые вопросы
Можно ли поставить свои запчасти в вашем сервисе?
Да, у нас можно поставить и свои запчасти. В этом случае также даем гарантию на работу.
В этом случае также даем гарантию на работу.
Все запчасти оригинальные?
В нашем сервисном центре есть как оригинальные запчасти, так и копии, как говорится на любой кошелек.
Какие гарантии вы предоставляете?
Гарантия зависит от проведенного ремонта, в среднем гарантия 90 дней на запчасти и работу
Блог
свежие статьи
Читать блог
Адреса на карте
Сервис на Таганской
Метро Таганская (кольцевая) / Марксистская
ул. Верхняя Радищевская д. 7 стр. 1, 1-й этаж.
ПРОЛОЖИТЬ МАРШРУТ
Я.Карты
E-mail: admin@ifix-it.ru
+7 (495) 789-74-29
Сервис на Профсоюзной
Метро Профсоюзная / Университет
ул. Вавилова д. 66, ТЦ «Триумфальный», 4-й этаж, павильон 403.
Вавилова д. 66, ТЦ «Триумфальный», 4-й этаж, павильон 403.
ПРОЛОЖИТЬ МАРШРУТ
Я.Карты
E-mail: admin@ifix-it.ru
+7 (495) 798-59-52
Наши контакты
MacBook не включается — вот как это исправить
Если ваш Mac не загружается или зависает при запуске, это не конец света. У вас все еще есть неплохие шансы исправить это, даже без помощи технического специалиста. Прежде чем читать дальше, проверьте, подключен ли ваш Mac к сети. Первое, что вы можете предположить, это то, что на вашем Mac разрядился аккумулятор. Если это не так, вы можете попробовать некоторые из следующих простых советов.
Вот шесть простых советов, которые можно попробовать, если ваш MacBook не включается.
1. Проверьте кабель зарядного устройства
Внимательно осмотрите кабель по всей его длине, чтобы убедиться, что зарядное устройство не повреждено и все соединения на месте. Также убедитесь, что розетка переменного тока работает. Чтобы локализовать источник проблемы, проверьте следующее:
- Ваш Mac шумит? Если вентиляторы работают, но других звуков не слышно, это может указывать на неисправность материнской платы.
- Может быть, это дисплей? Нажмите Caps Lock, чтобы увидеть, горит ли он. Если он светится, то ваш дисплей, вероятно, выключен.
Совет
Иногда ваш Macbook не запускается из-за неработающего приложения, которое влияет на запуск. Вполне возможно, что это антивирусное программное обеспечение. Чтобы решить эту проблему, удалите нежелательное приложение с помощью CleanMyMac X (или аналогичного приложения) в безопасном режиме.
2. MacBook не загружается? Запустите его в безопасном режиме
.
Безопасный режим ограничивает основные функции macOS, позволяя восстановить Mac. Иногда это единственное наиболее эффективное решение, когда ваш Mac не включается или постоянно зависает.
Иногда это единственное наиболее эффективное решение, когда ваш Mac не включается или постоянно зависает.
Чтобы запустить ваш Mac на базе Intel в безопасном режиме:
- Выключите Mac и подождите 10 секунд.
- Перезагрузите Mac и нажмите клавишу Shift.
- Отпустите клавишу Shift после появления окна входа в систему.
Чтобы запустить Mac с Apple Silicon в безопасном режиме:
- Выключите Mac и подождите 10 секунд.
- Нажмите и удерживайте кнопку питания, пока не появится окно параметров запуска.
- Выберите загрузочный диск.
- Нажмите клавишу Shift и нажмите «Продолжить» в безопасном режиме.
- Отпустите клавишу Shift.
Ваш Mac проснулся? Поздравляю, вы в безопасном режиме. На этом этапе у вас есть хотя бы некоторая свобода действий для расследования и устранения проблемы. Находясь в безопасном режиме, вы можете попробовать запустить пару утилит обслуживания. Я использую CleanMyMac X уже несколько лет из-за его модуля обслуживания, который может помочь исправить проблемы с производительностью на вашем Mac.
- Запустите CleanMyMac (бесплатную версию можно скачать здесь)
- Перейдите в раздел Обслуживание.
- Отметьте «Выполнить сценарии обслуживания» и «Восстановить права доступа к диску».
- Нажмите Выполнить.
3. Сброс NVRAM
NVRAM — это небольшой объем памяти на вашем Mac, который содержит определенные настройки, такие как громкость звука, разрешение экрана, информация о панике ядра и выбор загрузочного диска. Если у вас возникли проблемы с загрузкой Mac, попробуйте сбросить NVRAM.
Для Mac на базе Intel:
- Выключите свой Mac.
- Запустите Mac, нажмите и удерживайте клавиши Option, Command, P и R.
- Отпустите клавиши после второго звука запуска или появления логотипа Apple.
Если у вас есть Mac с Apple Silicon , вмешательство с вашей стороны не требуется. Это связано с тем, что ваша машина автоматически сбрасывает NVRAM при возникновении каких-либо проблем с ней.
4. Исправление загрузки Mac с черным экраном
Распространенная проблема, о которой сообщают на многих форумах Apple, — экран Mac становится черным при запуске. Обычно за этим следует повторяющееся сообщение «Сброс пароля». Проблема, по-видимому, каким-то образом связана с цепью питания аккумулятора, из-за которой Mac не загорается на экране. Есть довольно простое решение, но довольно странное — с фонариком или лампой. Трюк работает, потому что ваш экран входа в систему все еще там, но вы его не видите.
Источник изображения: Реддит
Посветите фонариком на логотип Apple на задней панели экрана. Использование этого дополнительного света должно помочь вам увидеть значок входа в систему, и вы сможете поместить курсор в нужное место и войти в систему. Сразу после этого экран должен нормально загореться. Вариант этого решения — посветить фонариком по экрану слева направо (на переднюю часть экрана). Попробуйте это в темной комнате для большего эффекта.
5.
 Сброс контроллера управления системой (SMC)
Сброс контроллера управления системой (SMC)
Контроллер управления системой
отвечает за многие базовые функции вашего Mac. Среди них настройки батареи, реакции дисплея и, в частности, функции кнопки питания. Используйте следующую технику для сброса SMC, если ваш MacBook не загружается.
Ноутбук с чипом T2
- Выключите свой Mac.
- Нажмите и удерживайте одновременно клавиши Control-Option-Shift.
- Удерживайте три клавиши в течение 7 секунд, затем нажмите и удерживайте кнопку питания. Ваш Mac выключится.
- Продолжайте удерживать все четыре клавиши еще 7 секунд.
- Запустите свой Mac через несколько секунд.
Совет
Чтобы узнать, есть ли на вашем Mac чип T2, перейдите в меню Apple > нажмите клавишу Option > Информация о системе. Выберите Контроллер или Мост. Если вы видите «чип Apple T2», значит, он есть на вашем Mac.
Настольный Mac с чипом T2
- Выключите Mac, затем отсоедините кабель питания.

- Подождите 15 секунд и снова подключите шнур питания.
- Подождите 5 секунд, затем включите Mac.
Ноутбук со съемным аккумулятором
- Выключите свой Mac.
- Снимите аккумулятор.
- Нажмите и удерживайте кнопку питания в течение пяти секунд.
- Вставьте аккумулятор обратно.
- Запустите Mac.
Ноутбук с несъемным аккумулятором
- Выключите Mac.
- Нажмите Shift-Control-Alt (Параметры) и, удерживая их, нажмите кнопку питания.
- Удерживайте все эти кнопки нажатыми в течение 10 секунд, затем отпустите их.
- Нажмите кнопку питания, чтобы запустить Mac.
Настольный компьютер
- Выключите свой Mac.
- Вытяните шнур питания и подождите 15 секунд.
- Вставьте шнур питания обратно.
- Подождите пять секунд, а затем нажмите кнопку питания, чтобы запустить Mac.
Mac с Apple Silicon
- Перейти в меню Apple.

- Нажмите «Перезагрузить…»
6. Попробуйте режим восстановления, когда Mac не загружается
Если проблема повторяется и ваш Mac снова не включается, вы можете попробовать некоторые из этих способов:
- Восстановите свой Mac с помощью Time Machine
- Переустановите операционную систему
- Используйте Дисковую утилиту для восстановления диска
- Запустите специальное приложение для обслуживания Mac
Все эти параметры доступны в режиме восстановления — не путать с безопасным режимом — и чтобы войти в него, вам нужно будет еще раз нажать несколько специальных кнопок, вызывающих заклинания. Излишне говорить, что они бесполезны, если ваш MacBook вообще не загружается.
Как войти в режим восстановления
Для Mac на базе Intel:
- Перейдите в меню Apple > Перезагрузить.
- Немедленно нажмите и удерживайте Command+R.
- Не отпускайте клавиши, пока не услышите звук запуска Mac или пока не появится логотип Apple.

Для Mac с Apple Silicon :
- При включении Mac нажмите и удерживайте кнопку питания.
- Держите ее нажатой, пока не появятся параметры запуска.
- Щелкните значок Gears (Параметры) и нажмите «Продолжить».
- Вас могут попросить выбрать пользователя и ввести пароль администратора. Следуйте инструкциям на экране и нажмите «Далее» после любого действия, которое вы предпримете.
Подождите, пока ваш Mac загрузится, и вы попадете в раздел «Утилиты». Оттуда вы увидите несколько вариантов.
Еще несколько причин, по которым ваш Mac не включается
Если оставить в стороне проблемы, связанные с аппаратным обеспечением, все еще может быть много объяснений неправильного поведения вашего Mac. Но чтобы дать вам представление, вот еще несколько идей для проверки:
- Повреждены кэши: повреждены важные системные файлы из загрузочного сектора.
- Несовместимые элементы входа: некоторые приложения могут влиять на процесс загрузки.

- Сломанные права доступа к жесткому диску: конфликтующие учетные записи пользователей.
К счастью, все эти проблемы можно решить с помощью всего лишь программного обеспечения. Чтобы проверить работоспособность вашего Mac, начните с простого инструмента для обслуживания Mac — подойдет программа типа CleanMyMac X. Это может помочь вам найти скрытые ненужные файлы и обнаружить различные ошибки жесткого диска, которые мешают загрузке вашего Mac. Чаще всего сработает быстрая очистка цифрового мусора.
CleanMyMac X доступен для бесплатной загрузки здесь.
Хорошо, на этом все. Не стесняйтесь поделиться этой статьей, если вы найдете ее полезной.
MacBook 12 A1534 2016 не включается — MacBook Retina 2016
626408
Обновленная версия Retina MacBook 2015 года. Модель A1534, EMC 2991. Выпущена в начале 2016 г.
119 вопросов
Посмотреть все
Элрой Хацманн
@элрой
Рем: 13
1
Опубликовано:
Опции
- Постоянная ссылка
- История
- Подписаться
Привет,
Вчера я ремонтировал экран своего MacBook. Я забыл нажать маленькую желтую кнопку на материнской плате, прежде чем отсоединить кабель трекпада. В этот момент MacBook не включается и не подает никаких признаков жизни. Когда я отсоединяю аккумулятор и подключаю MacBook к зарядному устройству и нажимаю кнопку управления + опция + сдвиг и кнопку питания (сброс SMC), белый светодиод на материнской плате выключается через 5 секунд. Когда я снова вставляю зарядное устройство в MacBook, снова начинает светиться белый свет. Зарядное устройство, которое работает хорошо, немного шумит, когда Macbook подключен к сети.
Технические характеристики:
A1534
macbook 12 gold
2016
У кого-нибудь есть решение для исправления этого MacBook или у кого-нибудь есть такая же проблема?
Спасибо
привет Элрой
Ответьте на этот вопрос
У меня тоже есть эта проблема
Хороший вопрос?
Да
№
Оценка
1
Отмена
Адам Крушка
Реп: 197
7
Опубликовано:
Опции
- Постоянная ссылка
- История
Так как вы не отключали аккумулятор, возможно где-то есть замыкание на массу. Это похоже на проблему с логической платой. Если вы не умеете мико паять, вам нужно будет найти кого-то, кто может. Эта компания занимается ремонтом материнской платы MacBook. https://www.rossmanngroup.com/
Это похоже на проблему с логической платой. Если вы не умеете мико паять, вам нужно будет найти кого-то, кто может. Эта компания занимается ремонтом материнской платы MacBook. https://www.rossmanngroup.com/
Был ли этот ответ полезен?
Да
№
Оценка
0
Отмена
Адам Крушка
Реп: 197
7
Опубликовано:
Опции
- Постоянная ссылка
- История
Это может быть проблема с платой из-за того, что батарея не отсоединена.