Содержание
Как правильно настроить и использовать Макбук: 8 этапов настройки
Ноутбуки от бренда Apple – престижные и функциональные устройства. Это, конечно, хорошо, но как понять, как пользоваться Макбуком, с чего начать, что и куда устанавливать? Не стоит переживать, со всем этим можно запросто разобраться. В помощь пользователям – эта инструкция по первичной настройке и нюансам использования «яблочной» техники.
Читайте также: Какой MacBook выбрать в 2019 году: обзор, сравнение, отзывы
Как настроить MacBook: пошаговая инструкция
При первом включении пользователей встретит ассистент установки, который проведет по основным этапам настройки девайса (хоть Pro A1990, хоть Air).
А теперь по порядку, как настроить Макбук как новый аппарат:
- Язык и регион. Можно выбрать из перечня или добавить нужный, нажав на «плюсик».
- Клавиатура. Выбираем раскладку (можно добавить несколько и при необходимости переключать, например, с UK на EN).

- Выбор доступной сети Wi-Fi. Подключение к сети пригодится для выполнения некоторых этапов настройки.
- Перенос информации. Если пользователь уже пользовался ранее «яблочной» техникой и желает воссоздать на новеньком Маке предыдущие параметры, можно воспользоваться этой функцией. Данные прибудут на ноутбук из резервной копии. Также можно кликнуть на кнопочку «Не сейчас» и отложить/отменить этот процесс. У Эппл есть специальный ассистент миграции, с помощью которого можно перенести информацию с другого компьютера или облака в любое время.
- Геолокация. Некоторые программы используют данные о местоположении устройства, например, Find my friends. Можно поставить в этом пункте галочку и разрешить системе собирать данные о геолокации или пропустить шаг.
- Авторизация в эппловской системе. Необходимо ввести Apple ID. Что это даст пользователю? Доступ по всем службам Эппл (например, App Store, FaceTime и пр.
 ). Этот идентификатор – один для всех «яблочных» служб. Если его нет, то на этом шаге можно его создать.
). Этот идентификатор – один для всех «яблочных» служб. Если его нет, то на этом шаге можно его создать. - Условия и положения. Необходимо ознакомиться и принять их, чтобы продолжить дальнейшую работу с MacBook (допустим, c Air A1466).
- Создание учетной записи. Она, в отличие от AppleID, предназначена только для конкретного устройства. Чтобы создать ее, нужно придумать и ввести в соответствующие поля логин и пароль.
В подразделах системных настроек Мака есть множество пунктов, которые можно изменить по своему усмотрению или оставить заводские параметры. Например, как настроить Интернет на Макбуке A1708 или любом другом? Зайти в системные настройки → пункт «Сеть» → ввести название Сети → выбрать способ подключения → выбрать Сеть, к которой подключается девайс → ввести пароль.
Кроме того, к Mac можно подключать различные аксессуары, например, мышку. Как же тогда настроить мышь на Макбуке? Для этого также необходимо зайти в системные настройки, выбрать раздел «Мышь». С помощью бегунков на экране можно менять параметры: скорость отклика, двойного нажатия и прокрутки мышки.
С помощью бегунков на экране можно менять параметры: скорость отклика, двойного нажатия и прокрутки мышки.
Может пригодиться: Как увеличить производительность ноутбука – 8 способов
Как пользоваться MacBook
От настроек девайса самое время перейти к нюансам его эксплуатации. Эппловский ноутбук имеет много интересных фишек, которые стоит изучить перед тем, как начать использовать Макбук (как вариант, такой A1932).
Установка и удаление приложений
Одним кликом мышки здесь не обойтись. Проги на Маке можно удалять одним из 2-х способов:
Нюанс: Если удаленная прога была частью macOS (например, Safari), то восстановить ее обратно можно только после переустановки ОС.
Скачивать и устанавливать проги можно из сервисов Эппл, таких App Store, iTunes, Apple Books. Кликаем «Установить» на странице с выбранным приложением и следуем инструкции на экране.
Полезная статья: Как удалить ненужные приложения с ноутбука – 2 способа
Взаимодействие с окнами
Какими кнопками здесь можно пользоваться:
- «Х» – закрывает только окошко проги, а не само приложение, т.
 к. в mac OS утилита может иметь несколько окон и при закрытии одного из них продолжить работать;
к. в mac OS утилита может иметь несколько окон и при закрытии одного из них продолжить работать; - «+» – изменяет размер окошка, подстраиваясь под отображаемый контент;
- «Cmd+Q» – полностью завершает работу программы.
Кроме того, можно отслеживать запущенные приложения. На панели Dock, внизу работающей утилиты будет видна небольшая точечка. Функция включается/выключается в системных настройках.
Используем Multi-Touch жесты
С помощью трекпада мультитач или мышки Magic Mouse можно использовать жесты при работе с MacBook: смахивание, разведение, нажатие, сведение.
С помощью несложных манипуляций запросто получится:
- прокручивать экран;
- масштабировать картинку;
- поворачивать или перетаскивать объекты;
- искать слова и пр.
Как же настроить тачпад на Макбуке? Опять же понадобится раздел «Системные настройки» → «Трекпад». Здесь можно вкл/выкл нужные жесты и посмотреть демонстрацию их работы.
Здесь можно вкл/выкл нужные жесты и посмотреть демонстрацию их работы.
Интересно узнать: Как отключить тачпад на ноутбуке: 6 пошаговых инструкций
Полезные функции клавиши «Fn»
Комбинации из 1-2 «горячих» кнопок помогают быстро получить доступ к некоторым опциям системы.
Для примера, Fn + … (подставляем кнопку из списка ниже и получаем новое действие):
- ← – замена кнопки Home;
- → – вместо клавиши End;
- ↓ – замена Page down;
- ↑ – вместо Page Up;
- F11 – отобразить рабочий стол;
- Backspace – заменяем Delete;
- Ctrl+F2 – передвижение по меню без мышки.
Подобные shortcut заметно упрощают и ускоряют работу с Mac.
Добавляем утилиту в «Автозагрузку»
Зачем это нужно? При запуске системы все, что находится в перечне «Автозагрузки», сразу же будут загружаться. Пользователи могут дополнять или уменьшать этот список. Для этого переходим в настройки девайса → «Пользователи и группы» → «Объекты входа». С помощью кнопочек с изображением «плюса» и «минуса» на экране ноутбука Эппл, например, A1534, редактируем перечень утилит в автозагрузке.
С помощью кнопочек с изображением «плюса» и «минуса» на экране ноутбука Эппл, например, A1534, редактируем перечень утилит в автозагрузке.
Быстрый просмотр файлов
Опция помогает отобразить миниатюры практически всех видов файлов. При этом открывать их не нужно. Для этого надо просто тапнуть на пробел, чтобы повернуть картинку, обрезать видео и другое. Быстрый просмотр доступен в Finder, на рабочем столе, сообщениях и пр.
Порядок действий:
- В Finder или на рабочем столе выбрать нужный объект.
- Нажать на пробел.
- В окошке «Быстрый просмотр» выполнить необходимое действие (просмотреть, изменить размер, увеличить/уменьшить масштаб и т.д.).
Закончить работы можно повторным нажатием на пробел или на кнопочку «крестик».
Принудительное завершение приложений
«Зависла» прога на MacBook? Не беда! «Горячие» клавиши помогут завершить работу приложения. В ОС на Маках используем такой shortcut: Option + Command + Escape (зажимаем одновременно).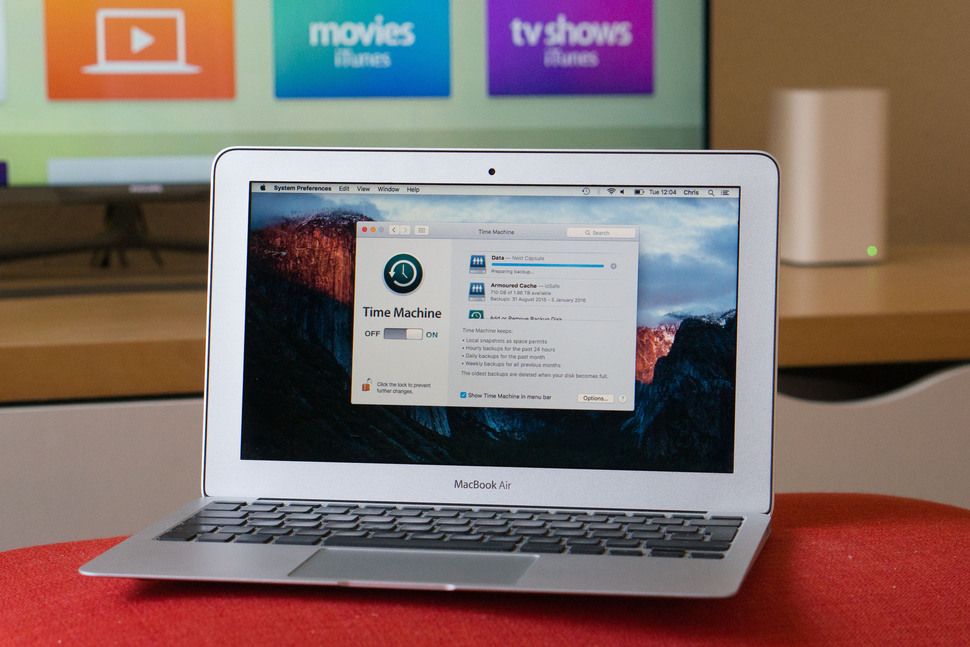 Появится окошко с программками, выбираем «зависшую» утилиту и кликаем на кнопочку «Завершить принудительно». Все.
Появится окошко с программками, выбираем «зависшую» утилиту и кликаем на кнопочку «Завершить принудительно». Все.
Советы по эксплуатации MacBook
Напоследок – несколько полезных рекомендаций, как пользоваться Макбук из серии Аир или любой другой:
- Пользуйтесь Spotlight (на клавиатуре зажимаем Cmd + пробел) – с его помощью можно быстро находить файлы, осуществлять поиск в Сети, открывать проги и даже использовать вместо калькулятора. В поисковик нужно просто вбить нужный запрос.
- Используйте «горячие» клавиши – комбинации можно посмотреть и изменить на нужные в настройках (Клавиатура → Сочетание клавиш). Например, чтобы сделать снимок всего экрана, нужно зажать Cmd + ↑Shift + 3.
- Активируйте Split View, если нужно разделить экран – зажимаем зеленый кружочек вверху окна открытой программы, выбираем, где разместить приложение (справа/слева), определяемся со второй программой, которая автоматически заполнит свободную сторону дисплея.

- Не забывайте о помощнике Siri – разноцветный значок голосового ассистента находится в верхней части экрана. Можно кликнуть на него и задавать команды MacBook голосом.
- Организуйте файлы на рабочем столе – с помощью опции «Стопки» можно быстро собрать все однотипные файлы в отдельные папки. Чтобы воспользоваться такой функцией, нужно тапнуть на рабочем столе правой кнопочкой и выбрать «Собрать в стопки».
И последний, но не менее важный совет – использовать резервное копирование инфы. Для этого понадобится подключить внешний накопитель к Маку и Time Machine будет автоматически копировать данные на него. Это отличный способ «застраховать» важные файлы от бесследного исчезновения в случае поломки системы, потери устройства и другого форс-мажора.
Для сведения: Что делать, если ноутбук перегревается – 5 причин перегрева и варианты решения
Разобраться с настройками и использованием MacBook не так уж сложно. Немного времени, и пользователь научится правильно применять все функции этого суперсовременного девайса. И еще немного практики понадобится, чтобы запомнить шорткаты и полезные фишки эппловского устройства.
И еще немного практики понадобится, чтобы запомнить шорткаты и полезные фишки эппловского устройства.
Mac для новичков: 40 полезных советов по macOS
Стандартные программные настройки – это здорово, но они подходят не всем пользователям Apple Macbook. Более того, если вы только перешли с Windows на macOS, часть функций может оказаться загадкой. Поэтому мы сделали краткое руководство для тех, кто только знакомится с лэптопами от Apple. Хотя часть опций наверняка окажется интересной и для опытных «игроков».
- Активация правой кнопки мышки
Правая кнопка мыши изначально неактивна. Такой подход вызывает недоумение у тех, кто только перешел на Mac. Иногда это и вовсе наталкивает на мысли о том, что им досталась неисправная Magic Mouse.
Войдите в Системные настройки Макбук, перейдите в пункт меню Мышь – Выбор и нажатие, после чего установите галочку рядом с надписью «Имитировать правую кнопку».
- Изменения скорости курсора
Если вам кажется, что курсор перемещается слишком медленно или наоборот быстро, измените его скорость. Для этого снова войдите в пункт меню Мышь – Выбор и нажатие. На открывшемся окне внизу находится регулятор, который называется «Скорость перемещения». Довернув его до конца вправо, курсор начнет работать на огромной скорости. Довернув регулятор влево вы сделаете курсор супер-медленным. Осталось найти баланс.
- Перемещение панели Dock
Dock находится внизу экрана ноутбука Apple. При таком расположении рабочее пространство используется не совсем рационально. Лучше переместить панель в левую или правую часть монитора. Это увеличит высоту окон в приложениях и браузере.
Для перемещения откройте Системные настройки, пункт Dock. Вы увидите графу с названием «Расположение на экране». Вместо варианта «Внизу» выберите «Справа» или «Слева» по своему усмотрению.
- Сворачивание окон программ и браузеров
Когда вы сворачиваете приложение на лэптопе Apple, миниатюра программы отображается на панели Dock. При этом показывается не стандартная иконка, а дополнительная анимация. Хоть анимация и выглядит привлекательно, через время можно банально не понять, какое свернуто окно.
При этом показывается не стандартная иконка, а дополнительная анимация. Хоть анимация и выглядит привлекательно, через время можно банально не понять, какое свернуто окно.
Чтобы при сворачивании программа использовала собственную иконку, откройте Настройки – Dock. Далее поставьте отметку возле пункта «Убирать окно в Dock в ярлык программы».
- Использование поисковой машины Spotlight
Spotlight облегчает пользование Apple Макбук. Поисковая машина помогает быстро находить нужные файлы, находить ответы на вопросы в онлайне и открывать программы. Чтобы активировать машинный поиск нужно нажать две клавиши – Cmd и Пробел. Иногда этот вариант не срабатывает. Это значит, что нужно попробовать вторую вариацию комбинации – Ctrl и Пробел.
У самого поисковика есть скрытые функции. Например, он может использоваться как калькулятор или конвертер валют. Попробуйте ввести в поисковой строке текст 1 usd и система моментально покажет текущий курс.
- Открытие видеофайлов в загруженном плеере
При стандартных настройках ноутбуки Macbook не могут воспроизводить видео в скачанных проигрывателях вроде VLC. Для начала нужно скачать плеер, которым вы хотите пользоваться. Дальше кликаем по файлу правой кнопкой мышки (не забудьте активировать ее) и выберите пункт Открыть в программе – Выбрать программу. Для завершения укажите путь к искомой программе и установите галочку рядом с графой «Всегда открывать в программе». Теперь вместо QuickTime Player будет использоваться выбранный.
Для начала нужно скачать плеер, которым вы хотите пользоваться. Дальше кликаем по файлу правой кнопкой мышки (не забудьте активировать ее) и выберите пункт Открыть в программе – Выбрать программу. Для завершения укажите путь к искомой программе и установите галочку рядом с графой «Всегда открывать в программе». Теперь вместо QuickTime Player будет использоваться выбранный.
- Перемещение и удаление ярлыков из строки в меню
В строке меню закреплены системные ярлыки и значки сторонних приложений. Если вы хотите расставить их в удобном порядке, воспользуйтесь горячей клавишей Cmd. После вы сможете задать любую последовательность в пределах строки.
Если в строке меню Эпл Мак Бук есть ярлыки, которые вам не нужны, их несложно удалить. Для этого также понадобится зажать клавишу Cmd после чего перетащить значок в область рабочего стола, и он исчезнет из быстрого доступа. Вариант подходит только для системных программ. Для удаления ярлыков сторонних приложений понадобится дополнительная утилита. Например, Barsoom или Bartender.
Например, Barsoom или Bartender.
- Быстрый поиск курсора
Курсор вполне может потеряться на экране. Чтобы найти его, быстро проведите мышкой по экрану Макбук Apple в разные стороны. Он автоматически увеличится в размере и станет видимым.
- Автоматическая очистка корзины
Автоматизированная очистка корзины доступна только пользователям macOS Sierra 10.12 и выше. Для настройки понадобится:
- Открыть меню Finder и выбрать подменю Настройки (также вызывается комбинацией клавиш Cmd и запятая («,»).
- Перейти на вкладку Дополнения и галочкой отметить пункт «Удалять объекты из корзины каждые 30 дней».
Объекты удаляются без возможности восстановления.
- Быстрое удаление файлов
Перетаскивая ненужные файлы в корзину, чтобы удалить их, вы однозначно делаете лишние действия. Ноутбук от Apple позволяет мгновенно удалять ненужные файлы по нажатию комбинации горячих клавиш Cmd + Delete. Предварительно выделите файлы, которые хотите удалить.
Предварительно выделите файлы, которые хотите удалить.
- Аналог принудительно закрытия приложений
Ноутбуки Mac закрывает программы по принуждению после ввода уникального сочетания клавиш. На Windows это комбинация Ctrl + Alt + Delete. На macOS вариант не сработает. Вместо него используется команда – Cmd + Alt + Esc. После ввода комбинации пользователь моментально получает доступ к утилите для закрытия зависших программ.
- Вызов Диспетчера задач
Диспетчер задач нужен пользователям ноутбуков Apple Mac реже, чем владельцам устройств других брендов, работающих на Windows. Поэтому вызвать его сложнее. Сделать это можно двумя способами. Первый – с помощью Spotlight:
- Кликните по значку лупы в правой верхней части дисплея.
- Введите слово «мониторинг». Поисковая машина выдаст автоматическую подсказку со словосочетанием «мониторинг системы».
- Нажмите Enter после появления подсказки и аналог Диспетчера задач автоматически откроется.

Второй способ – через Launchpad:
- Кликните по иконке с изображением ракеты.
- Откройте папку Другие.
- Откройте приложение Мониторинг системы.
Ярлык диспетчера можно закрепить на панели Dock. Для этого клацните по нему правой кнопкой мыши и выберите опцию Параметры – Оставить в Dock.
- Создание скриншотов
Для создания скриншотов на Macbook нет клавиши PrtSc, как на любом лэптопе с Windows или Linux. Если вы хотите сделать полный снимок экрана, используйте комбинацию Cmd + Shift + 3. Если нужно захватить конкретную область, нажмите Cmd + Shift + 4.
- Перемещение окон программ, открытых на заднем фоне
Допустим, у вас открыт Safari браузер, а на заднем фоне Калькулятор. Чтобы переместить окно с Калькулятором, но при этом не затронуть окно активного браузера, зажмите клавишу Cmd и левую кнопку мыши. Калькулятор станет активным, а браузер останется по-прежнему открытым.
- Быстрое создание папки с необходимыми файлами
На Apple Macbook очень удобно добавлять нужные файлы в папку. Для этого:
- Выделите файлы, которые хотите объединить в одной папке.
- Кликните правой кнопкой по одному из выделенных файлов и выберите опцию «Новая папка с выбранными файлами».
- Дайте имя новой папке и клацните Enter.
Как вариант можно использовать сочетание горячих клавиш Ctrl + Cmd + N, опять же предварительно выделив нужные объекты.
- Автоматическая загрузка приложений
На лэптопе можно настроить автоматическую загрузку наиболее часто используемых программ и инструментов сразу после включения. Для этого откройте Системные настройки – Пользователи и группы – Объект входа. В открывшемся окне поставьте галочки рядом с программами, которые должны загружаться автоматически.
- Ввод буквы «е»
На русской клавиатуре ноутбука Эпл буквы «ё» нет. Если вам нужно ввести ее, просто удерживайте клавишу с буквой «е». В результате удержания появится окно-подсказка, после открытия которого нужно будет нажать цифру «1».
Если вам нужно ввести ее, просто удерживайте клавишу с буквой «е». В результате удержания появится окно-подсказка, после открытия которого нужно будет нажать цифру «1».
- Набор символа доллара, рубля, евро и т.д.
Для быстрого ввода валютных знаков, предусмотрены комбинации горячих клавиш. Самые распространенные:
- Shift + Alt + 2 – знак Евро.
- Shift + Alt + 3 – знак Британского фунта.
- Alt + 8 – знак Рубля (раскладка клавиатуры должна быть русскоязычной).
- Alt + Y – Японская иена.
Значок доллара наносится на клавиатуру. Чтобы использовать его, переведите раскладку на английский язык и нажмите цифру 4.
- Вызов Центра уведомлений
Центр уведомлений позволяет переводить Apple Macbook в режим «Не беспокоить», активировать ночной режим Night Shift и использовать много других полезных опций. Для получения быстрого доступа к Центру уведомлений нужно просто смахнуть двумя пальцами в левую сторону от правого угла трекпада.
- Создание расписания отдыха и автоматического включения лэптопа
Если вы стабильно пользуетесь ноутбуком в одно и тоже время, можно настроить режим работы. Для этого:
- Откройте Системные настройки – Экономия энергии.
- Кликните по пункту Расписание (находится в правой нижней части открывшегося окна).
- Поставьте галочку возле графы «Включить или выводить в режим сна», после чего задайте желаемое расписание работы.
Пользователи также могут активировать автоматическое выключение ноутбука Apple. Для этого нужно поставить галочку возле графы Режим сна и перейти к опции «Выключать», где можно задать время выключения лэптопа.
- Закрытие всех открытых программ в один клик
Когда пользователи Windows отключают компьютер, все активные программы закрываются автоматически. С macOS такой вариант не работает. Для быстрого закрытия активных приложений понадобится использоваться утилиту Automator. Алгоритм действий будет таким:
Алгоритм действий будет таким:
- Откройте Automator, выбрав его в списке меню Программы.
- Тапните по параметру Новый документ.
- Как тип документа выберите Программа и кликните по кнопке Выбрать или нажмите Enter.
- В строке поиска пропишите команду «Закрыть все программы» и два раза клацните по полю левой кнопкой мыши.
- Выберите опцию Файл – Сохранить и задайте имя для созданной утилиты.
- Переместите иконку утилиты в Dock.
Теперь каждый раз, когда вы будете нажимать по иконке созданного приложения, все открытые на Макбук программы будут моментально закрываться.
- Автоматически скрыть строчку меню
Строка меню может мешать, занимая слишком много места на дисплее. Проблема решаема, ее можно скрыть. Перейдите в Системные настройки – Основные. В появившемся окне установите галочку напротив опции «Автоматически скрывать и показывать строку меню». После установки галочки строка исчезнет. Чтобы она показывалась, нужно навести курсор на верхнюю часть дисплея и задержать. Строка отобразится.
Строка отобразится.
- Разделение экрана на две части
Ноутбуки Apple поддерживают режим Split View, после активации которого дисплей делится на две части. Это отличная опция для тех, кому нужно работать сразу в двух программах. Для перехода на Split View нажмите и удержите на пару секунд крайнюю правую кнопку, расположенную вверху. Далее нужно выбрать второе приложение из уже открытых и можно начинать работу. Кстати, кнопка, которую нужно удерживать, чаще всего зеленого цвета.
- Функция «Активные углы»
Это специальная опция, при включении которой после наведения курсора в один из углов экрана вы сможете:
- сворачивать открытые окна;
- переводить экран в спящий режим;
- открывать Пункт управления;
- открывать Mission Control.
Настройка активных углов происходит в меню Системные настройки – Mission Control.
- Расширенные функции программы Просмотр
Вы наверняка храните на Apple Macbook сотни или даже тысячи фотографий. Открываются они через встроенную программу Просмотр. Не все знают, но через нее можно не только смотреть фотографии. Программа также позволяет:
Открываются они через встроенную программу Просмотр. Не все знают, но через нее можно не только смотреть фотографии. Программа также позволяет:
- менять формат изображений;
- редактировать – обрезать, менять размер, угол наклона и т.д;
- добавлять комментарии.
Вишенка на торте – это возможность импорта цифровой копии собственной подписи для документов, то есть через Просмотр вы сможете подписывать электронные документы.
- Расширенные функции QuickTime Player
Стандартный видеоплеер на Эпл Макбук – это QuickTime. Как и в случае с программой Просмотр его можно использовать не только для воспроизведения видео. С его помощью можно записывать видео и аудио, проигрывающиеся в режиме реального времени, без сторонних приложений.
Для начала записи используйте комбинацию клавиш Cmd + Control + N. Также можно выбрать соответствующую команду в пункте меню Файл, путь Файл – Новая запись экрана.
- Отключение пароля при каждом запуске
После перезагрузки и выключения ноутбуки Macbook просят ввести пароль от учетной записи администратора. Если вы пользуетесь лэптопом только дома, необходимости в блокировке устройства нет. Поэтому разработчики позволяют перейти на автоматический вход, не требующий ввода пароля.
Если вы пользуетесь лэптопом только дома, необходимости в блокировке устройства нет. Поэтому разработчики позволяют перейти на автоматический вход, не требующий ввода пароля.
Для этого:
- Откройте Системные настройки – Пользователи и группы.
- Кликните по иконке замка для внесения изменений.
- Введите пароль учетной записи и кликните по кнопке «Снять защиту».
- Перейдите на вкладку Параметры входа (вкладка находится внизу экрана по левой стороне).
- В графе Автоматический вход выберите вариант «Включен».
- Задайте учетную запись и снова введите пароль.
После этого защита будет снята.
- Изменение уровня подсветки и громкости
Если вам нужно совсем немного изменить громкость звучания на Эпл Мак Бук, зажмите комбинацию Shift + Alt вместе с кнопкой понижения (F11) или повышения (F12) звука. Эта же хитрость срабатываем с регулировкой яркости. Только вместе с комбинацией горячих клавиш нужно использовать кнопки F1 и F2.
- Бесшумное изменение громкости
Когда вы настраиваете уровень громкости, лэптоп издает специфический звук. Иногда это неуместно. Чтобы звука не было, регулируйте громкость комбинацией Shift + F11 или Shift + F12.
При необходимости звуковой эффект отключается полностью. Для этого откройте настройки звука и уберите галочку возле графы «Подавать звуковой сигнал при изменении громкости».
- Поиск и удаление неиспользуемых файлов
Со временем на макбуке Apple наверняка накопятся ненужная информация. Для централизованного управления данными, начиная с macOS Sierra 10.12 разработчики внедрили специальную утилиту.
Чтобы быстро найти и удалить неиспользуемые файлы нужно:
- Открыть Меню – Об этом Mac.
- Кликнуть по вкладке Хранилище – Управлять.
- Открыть раздел Программы, расположенный в верхней левой части экрана.
- Выбрать ненужные программы и кликнуть по кнопке Удалить.
Чтобы понять, какие файлы и программы давно бездействуют, нажмите на столбец «Последний доступ». Первыми в списке будут те программы, которые давно не использовались.
Первыми в списке будут те программы, которые давно не использовались.
- Изменение сторон окна
Чтобы стороны окна экрана изменялись пропорционально, используйте сочетание клавиш Shift + Alt. Клавиши нужно зажать, когда вы меняете размер окна вручную.
- Смена названия у несколько файлов
На Мак Эппл можно одновременно переименовывать несколько файлов. Для этого откройте Finder, выделите необходимые файлы и правой кнопкой мышки нажмите по одному из них. Далее выберите опцию «Переименовать объекты» в появившемся контекстном меню. Откроется окно, в котором задается формат имени и самое название.
- Создание горячих клавиш
Пользователи могут самостоятельно создавать клавиатурные шорткаты для программ. Чтобы сделать это, пройдите путь Системные настройки – Клавиатура – Сочетания клавиш. Нажмите на значок «+» и выберите программу, для которой хотите создать шорткат.
Далее введите название команды, для которой планируете создать комбинацию клавиш. Название необходимо вписывать также, как в программе, вплоть до соблюдения символов. Теперь задайте короткие комбинации.
Название необходимо вписывать также, как в программе, вплоть до соблюдения символов. Теперь задайте короткие комбинации.
- Голосовой поиск
Лэптоп Apple может находить информацию, файлы и просто отвечать на вопросы с помощью голосового ассистента Siri. В принципе, как и iPhone. В правой части панели меню есть круглая разноцветная иконка, она принадлежит утилите. Для активации Siri кликните по иконке и четко проговорите команду.
- Отображение эмодзи в спецсимволах
Если нужно добавить эмодзи в заметки или другое приложение, используйте пункт меню Правки – Эмодзи или сочетание клавиш Ctrl + Cmd + Пробел. Если вы часто пользуетесь эмодзи, можно упростить вставку. Для этого пройдите путь Системные настройки – Клавиатура. Перейдите на одноименную вкладку, то есть «Клавиатура» и отметьте галочкой графу «Показывать панели «Клавиатура» и «Эмодзи» в строке меню».
После этого по нажатию на ярлык смены языка, вы будете видеть опцию «Показать панель Эмодзи и символы».
- Скрытие папок и файлов
Если на ноутбуке Эппл хранятся файлы, которые никто не должен видеть, их можно скрыть. Для начала скачайте и активируйте бесплатное приложение Funter. Теперь откройте панель инструментов Finder и клацните по иконке приложения. После выберите опцию Hide with Funter.
Еще один способ – скрыть файлы с помощью комбинации горячих клавиш. Понадобится опять же открыть Finder, кликнуть по нужной папке и набрать комбинацию Cmd + Shift + Точка.
- Смена расположения окон с помощью трекпада
Когда вы работаете с мышкой, вопросов не возникает. Чтобы переместить окно нужно «взяться» за его заголовок и начать перемещать по рабочему столу. С трекпадом все не на много сложнее.
Можно зажать палец на заголовке и начать его перетаскивать. Из-за того, что палец приходится постоянно держать на трекпаде, при этом с усилием зажимая его, способ кажется не самым удобным.
Альтернатива – касание тремя пальцами. Просто тремя пальцами кликните по заголовку окна и ими же начните перетягивать окно по рабочему столу. Опция может быть неактивна. Чтобы включить ее:
Просто тремя пальцами кликните по заголовку окна и ими же начните перетягивать окно по рабочему столу. Опция может быть неактивна. Чтобы включить ее:
- Откройте Системные настройки – Универсальный доступ – Мышь и трекпад.
- Кликните по опции «Параметры трекпада».
- Установите галочку рядом с графой «Включить перетягивание».
- Выберите вариант «Перетягивание тремя пальцами».
После этого менять расположение окон на Macbook станет удобнее.
- Переход на темную тему
Начиная с версии macOS Mojave, пользователям доступная темная тема. Для перехода пройдите путь Системные настройки – Основные и на открывшейся вкладке кликните по ярлыку с темной темой.
- Расширение функционала клавиши Tab
Когда клавиша Tab нажимается в окнах и диалогах, происходит перемещение между текстовыми блоками и/или списками. Чтобы табуляция осуществлялась между всеми объектами управления, откройте пункт меню Системные настройки – Клавиатура – Сочетание клавиш. В нижней часть экрана поставьте точку рядом с графой «Всеми объектами управления».
В нижней часть экрана поставьте точку рядом с графой «Всеми объектами управления».
- Организация файлов на рабочем столе
Когда на рабочем столе Apple Macbook накопилось слишком много файлов, их можно разложить по стопкам. Для использования опции кликните правой кнопкой мыши по рабочему столу и выберите пункт контекстного меню «Собрать в стопки». Файлы одного формата будут собраны в отдельной папке.
Руководство пользователя MacBook Air
%PDF-1.4
%
1 0 объект
>
эндообъект
8 0 объект
>
эндообъект
2 0 объект
>
эндообъект
3 0 объект
>
эндообъект
4 0 объект
>
ручей
Acrobat Distiller 7.0.5 для Macintosh3007-12-19T15:27:30-08:00FrameMaker 6.02007-12-19T15:18:10Z2007-12-19T15:27:30-08:00application/pdf
UUID: e9c2a984-ae89-11dc-b5ad-0016cb3b1e2auuid: f77c39c7-ae89-11dc-890d-0016cb3b1e2a
конечный поток
эндообъект
5 0 объект
>
эндообъект
6 0 объект
>
эндообъект
7 0 объект
>
эндообъект
90 объект
>
эндообъект
10 0 объект
Воздух создан друг для друга.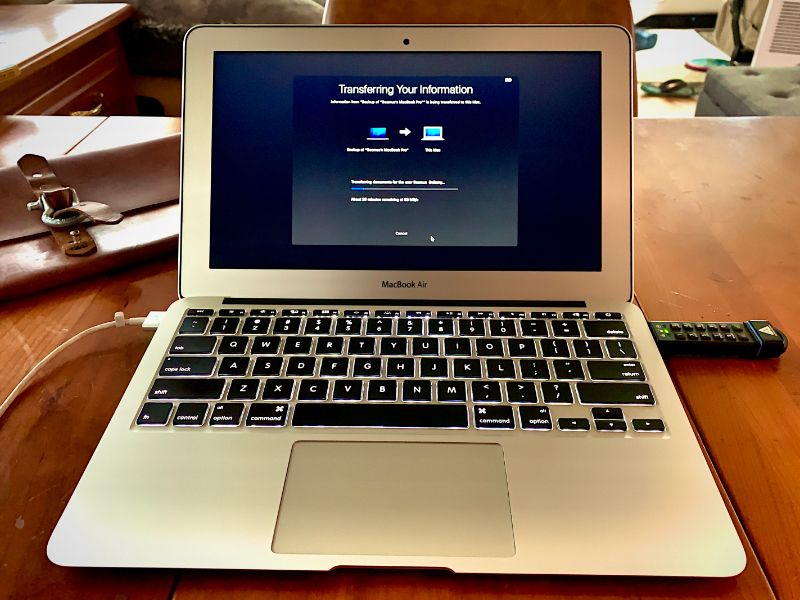 )
)
>>
эндообъект
11 0 объект
3599
эндообъект
12 0 объект
>
эндообъект
13 0 объект
>
эндообъект
14 0 объект
>
эндообъект
15 0 объект
>
эндообъект
16 0 объект
>
эндообъект
17 0 объект
>
эндообъект
18 0 объект
>
эндообъект
19 0 объект
>
эндообъект
20 0 объект
>
эндообъект
21 0 объект
>
эндообъект
22 0 объект
>
эндообъект
23 0 объект
>
эндообъект
24 0 объект
>
эндообъект
25 0 объект
>
эндообъект
26 0 объект
>
эндообъект
27 0 объект
>
эндообъект
28 0 объект
>
эндообъект
29 0 объект
>
эндообъект
30 0 объект
>
эндообъект
31 0 объект
>
эндообъект
32 0 объект
>
эндообъект
33 0 объект
>
эндообъект
34 0 объект
>
эндообъект
35 0 объект
>
эндообъект
36 0 объект
>
эндообъект
37 0 объект
>
эндообъект
38 0 объект
>
эндообъект
390 объект
>
эндообъект
40 0 объект
>
эндообъект
41 0 объект
>
эндообъект
42 0 объект
>
эндообъект
43 0 объект
>
эндообъект
44 0 объект
>
эндообъект
45 0 объект
>
эндообъект
46 0 объект
>
эндообъект
47 0 объект
>
эндообъект
48 0 объект
>
эндообъект
49 0 объект
>
эндообъект
50 0 объект
>
эндообъект
51 0 объект
>
эндообъект
52 0 объект
>
эндообъект
53 0 объект
>
эндообъект
54 0 объект
>
эндообъект
55 0 объект
>
эндообъект
56 0 объект
>
эндообъект
57 0 объект
>
эндообъект
58 0 объект
>
эндообъект
59 0 объект
>
эндообъект
60 0 объект
>
эндообъект
61 0 объект
>
эндообъект
62 0 объект
>
эндообъект
63 0 объект
>
эндообъект
64 0 объект
>
эндообъект
65 0 объект
>
эндообъект
66 0 объект
>
эндообъект
67 0 объект
>
эндообъект
68 0 объект
>
эндообъект
690 объект
>
эндообъект
70 0 объект
>
эндообъект
71 0 объект
>
эндообъект
72 0 объект
>
эндообъект
73 0 объект
>
эндообъект
74 0 объект
>
эндообъект
75 0 объект
>
эндообъект
76 0 объект
>
эндообъект
77 0 объект
>
эндообъект
78 0 объект
>
эндообъект
79 0 объект
>
эндообъект
80 0 объект
>
эндообъект
81 0 объект
>
эндообъект
82 0 объект
>
эндообъект
83 0 объект
>
эндообъект
84 0 объект
>
эндообъект
85 0 объект
>
эндообъект
86 0 объект
>
эндообъект
87 0 объект
>
эндообъект
88 0 объект
>
эндообъект
89 0 объект
>
эндообъект
90 0 объект
>
эндообъект
91 0 объект
>
эндообъект
92 0 объект
>
эндообъект
93 0 объект
>
эндообъект
94 0 объект
>
эндообъект
95 0 объект
>
эндообъект
96 0 объект
>
эндообъект
97 0 объект
>
эндообъект
98 0 объект
>
эндообъект
99 0 объект
>
эндообъект
100 0 объект
>
эндообъект
101 0 объект
>
эндообъект
102 0 объект
>
эндообъект
103 0 объект
>
эндообъект
104 0 объект
>
эндообъект
105 0 объект
>
эндообъект
106 0 объект
>
эндообъект
107 0 объект
>
эндообъект
108 0 объект
>
эндообъект
109 0 объект
>
эндообъект
110 0 объект
>
эндообъект
111 0 объект
>
эндообъект
112 0 объект
>
эндообъект
113 0 объект
>
эндообъект
114 0 объект
>
эндообъект
115 0 объект
>
эндообъект
116 0 объект
>
эндообъект
117 0 объект
>
эндообъект
118 0 объект
>
эндообъект
1198qBYa|!+Ў. Kۭc
Kۭc
25 полезных советов по macOS для начинающих, средних и продвинутых пользователей Mac ярлыки и хитрости для оптимизации рабочих процессов и облегчения использования Mac, но многие из этих ярлыков легко упустить из виду или забыть.
Для этого руководства и сопутствующего видео на YouTube мы попросили читателей MacRumors в Twitter и YouTube дать им наиболее полезные советы по macOS, которые мы собрали ниже. Некоторые из них являются более простыми и будут работать для всех пользователей, в то время как другие немного более продвинуты для тех, кто хочет глубже погрузиться в macOS. Посмотрите наше видео, чтобы увидеть их в действии, или прочитайте руководство для краткого обзора.
Подпишитесь на канал MacRumors на YouTube, чтобы увидеть больше видео.
Управление рабочим столом и приложениями
- Активация Spotlight для поиска — Чтобы вызвать удобный поисковый интерфейс, который позволит вам найти файлы на вашем Mac, просто используйте Command + Space.
 Spotlight может делать все, что угодно, от поиска файлов до ответов на простые вопросы и решения математических задач.
Spotlight может делать все, что угодно, от поиска файлов до ответов на простые вопросы и решения математических задач. - Переключение между приложениями — Чтобы переключаться между открытыми приложениями, нажмите Command + Tab. Продолжайте удерживать клавишу Command, а затем нажмите Tab, чтобы просмотреть открытые приложения. Отпустите, когда нужное приложение будет выделено.
- Закрыть приложения из переключателя приложений — Когда вы находитесь в представлении Command + Tab, нажмите клавишу Q, удерживая команду, чтобы закрыть открытое приложение.
- Hot Corners — Если вы еще не используете Hot Corners, стоит попробовать их. Вы можете установить задачи, которые будут выполняться при наведении указателя мыши на определенный угол, например запуск Mission Control, отображение рабочего стола и т. д. Настройте их в «Системных настройках» > «Управление полетом» > «Горячие углы».
- Дополнительные горячие углы — Если вы хотите использовать горячие углы, но обнаружили, что случайно активировали функции, удерживайте нажатой клавишу Option при настройке горячего угла.
 Оттуда Hot Corner не активируется, если вы не удерживаете клавишу Option.
Оттуда Hot Corner не активируется, если вы не удерживаете клавишу Option. - Скрыть окно — Чтобы быстро скрыть окно на рабочем столе, просто нажмите Command + H. Приложение исчезнет в фоновом режиме, но вы можете вернуть его, нажав на значок в доке или используя Command + Tab.
- Скрыть все окна — Вы можете скрыть все окна , кроме для окна приложения, которое вы используете в данный момент, нажав Option + Command + H.
- Циклическое переключение между приложениями Windows . Если у вас открыто несколько окон для приложения, такого как Safari, вы можете переключаться между этими открытыми окнами с помощью клавиши Command + тильда (~).
- Переключение между несколькими рабочими столами — Если вы используете несколько рабочих столов, вы можете быстро переключаться между ними, нажимая кнопку управления, а затем стрелку влево или вправо.
Управление файлами
- Быстрое открытие папок — Чтобы открыть папку в Finder или на рабочем столе, удерживайте Command и нажмите клавишу со стрелкой вниз.
 Чтобы вернуться назад, просто удерживайте Command и нажмите клавишу со стрелкой вверх.
Чтобы вернуться назад, просто удерживайте Command и нажмите клавишу со стрелкой вверх. - Очистите свой рабочий стол . Для тех, у кого установлена macOS Mojave или более поздней версии, на грязном рабочем столе просто щелкните правой кнопкой мыши и выберите «Стеки», чтобы ваш Mac автоматически организовал все по типу файла.
- Мгновенное удаление файла . Если вы хотите удалить файл и хотите обойти корзину на Mac, которая сохраняет файлы перед их удалением, просто выберите файл и одновременно нажмите Option + Command + Delete.
- Создать файл с автоматическим дублированием . Если вы хотите создать дубликат файла при нажатии на определенный файл, просто щелкните правой кнопкой мыши и выберите «Получить информацию». а затем установите флажок Стационарная площадка. Каждый раз, когда вы открываете этот файл, он фактически открывает дубликат, что отлично подходит для шаблонов и подобных типов файлов.
Скриншоты
- Скриншоты видео — Shift + Command + 3 делает снимок экрана, Shift + Command + 4 позволяет выбрать область экрана для снимка экрана, но Shift + Command + 5, менее известная опция, вызывает интерфейс, который позволяет записывать ваш экран или его часть.

- Более чистые скриншоты — При использовании Shift + Command + 4 для выбора области экрана, если вы нажмете пробел, значок превратится в камеру. Оттуда вы можете щелкнуть любое открытое окно, чтобы получить снимок экрана только этого окна или элемента интерфейса, такого как док-станция или строка меню.
Safari
- Safari Картинка в картинке (YouTube) — Вы можете смотреть видео в Safari, занимаясь другими делами. Чтобы сделать это с YouTube, просто дважды щелкните правой кнопкой мыши воспроизводимое видео, чтобы открыть меню, предлагающее функцию «картинка в картинке».
- Safari Picture-in-Picture Pt. 2 — Если метод правого щелчка не работает, чтобы открыть видео, или вы не смотрите YouTube, есть другой метод. Во время воспроизведения видео найдите значок звука на панели инструментов Safari, щелкните его правой кнопкой мыши, и он должен вызвать параметр «картинка в картинке».
- Упрощенное копирование ссылок .
 Если вы хотите скопировать текущий URL-адрес в Safari, нажмите Command + L, чтобы выделить строку URL-адреса, а затем нажмите Command + C, чтобы скопировать. Это быстрее, чем с помощью мыши.
Если вы хотите скопировать текущий URL-адрес в Safari, нажмите Command + L, чтобы выделить строку URL-адреса, а затем нажмите Command + C, чтобы скопировать. Это быстрее, чем с помощью мыши.
Трекпад Force Touch
- Quick Looks — при использовании Mac с трекпадом Force Touch, если щелкнуть и удерживать что-то вроде ссылки на веб-сайт или видео на YouTube, вы можете увидеть небольшой предварительный просмотр содержимого для просмотра что это такое, не покидая текущую страницу, на которой вы находитесь.
- Словарь — Если вы видите слово, с которым вы не знакомы, выделите его и нажмите на него с помощью трекпада Force Touch, чтобы получить словарное определение.
- Переименовать папки и файлы — Если коснуться с силой имени папки или файла, можно быстро переименовать его. Коснитесь с усилием значка папки или файла, и вы сможете увидеть предварительный просмотр файла.
Apple Watch и Mac
- Разблокировка с помощью Apple Watch .
 Если у вас есть Apple Watch, вы можете использовать их для разблокировки Mac, что является очень полезной функцией для тех, кто о ней не знает. Чтобы настроить его, откройте «Системные настройки» > «Безопасность и конфиденциальность», а затем включите «Разблокировать Mac с помощью Apple Watch».
Если у вас есть Apple Watch, вы можете использовать их для разблокировки Mac, что является очень полезной функцией для тех, кто о ней не знает. Чтобы настроить его, откройте «Системные настройки» > «Безопасность и конфиденциальность», а затем включите «Разблокировать Mac с помощью Apple Watch». - Аутентификация пароля Apple Watch — для тех, у кого есть macOS Catalina и Apple Watch, Apple Watch также можно использовать в качестве альтернативы паролю, поэтому вам не нужно часто вводить пароли.
Центр уведомлений
- Быстрая активация функции «Не беспокоить» . Если удерживать клавишу Option и щелкнуть значок Центра уведомлений в правом верхнем углу строки меню Mac, можно активировать функцию «Не беспокоить».
Уловки с клавиатурой
- Альтернативное управление мышью — есть возможность управлять курсором мыши с помощью клавиатуры, и ее можно включить в специальных возможностях.
 Откройте настройки специальных возможностей и в разделе «Управление указателем» выберите вкладку «Альтернативные методы управления». Оттуда включите «Включить клавиши мыши» и выберите переключатель, чтобы включить клавиши мыши при пятикратном нажатии Option. Когда вы нажимаете Option x5, включаются клавиши мыши, и вы можете использовать клавиатуру для перемещения мыши.
Откройте настройки специальных возможностей и в разделе «Управление указателем» выберите вкладку «Альтернативные методы управления». Оттуда включите «Включить клавиши мыши» и выберите переключатель, чтобы включить клавиши мыши при пятикратном нажатии Option. Когда вы нажимаете Option x5, включаются клавиши мыши, и вы можете использовать клавиатуру для перемещения мыши. - Быстрый доступ к настройкам функциональных клавиш — При нажатии одной из функциональных клавиш для активации управления полетом, яркости, воспроизведения мультимедиа и т. д., если вы удерживаете Option при нажатии, вы можете получить доступ к соответствующим параметрам настроек в Системных настройках для этих клавиш. Примечание: Это не работает на Mac с сенсорной панелью.
Share More Tips
Есть ли у вас другие полезные советы и рекомендации для Mac, которые мы здесь не рассмотрели? Дайте нам знать в комментариях, и мы можем выделить их в будущем видео.
Popular Stories
В декабре ожидается запуск iOS 16.2 для iPhone с этими 8 новыми функциями. Марк Гурман из Bloomberg и отчет об обновлении, обеспечивающем поддержку 5G в Индии. Обновление пока находится в стадии бета-тестирования, и многие новые функции и изменения уже раскрыты.
iOS 16.2 представляет ряд новых функций, в том числе новое приложение Apple для белой доски Freeform, два новых виджета блокировки экрана для сна и лекарств,…
Target раскрывает планы на Черную пятницу с недельными распродажами, начиная с 20 ноября
Пятница, 18 ноября 2022 г., 7:58 по тихоокеанскому стандартному времени, автор Mitchel Broussard
До Черной пятницы осталась всего одна неделя, и сегодня Target решила поделиться краткий обзор того, что покупатели могут ожидать в Интернете и в магазинах на следующей неделе. Это включает в себя типичный ассортимент распродаж Черной пятницы, например, телевизоры и потоковые устройства, а также несколько продуктов Apple.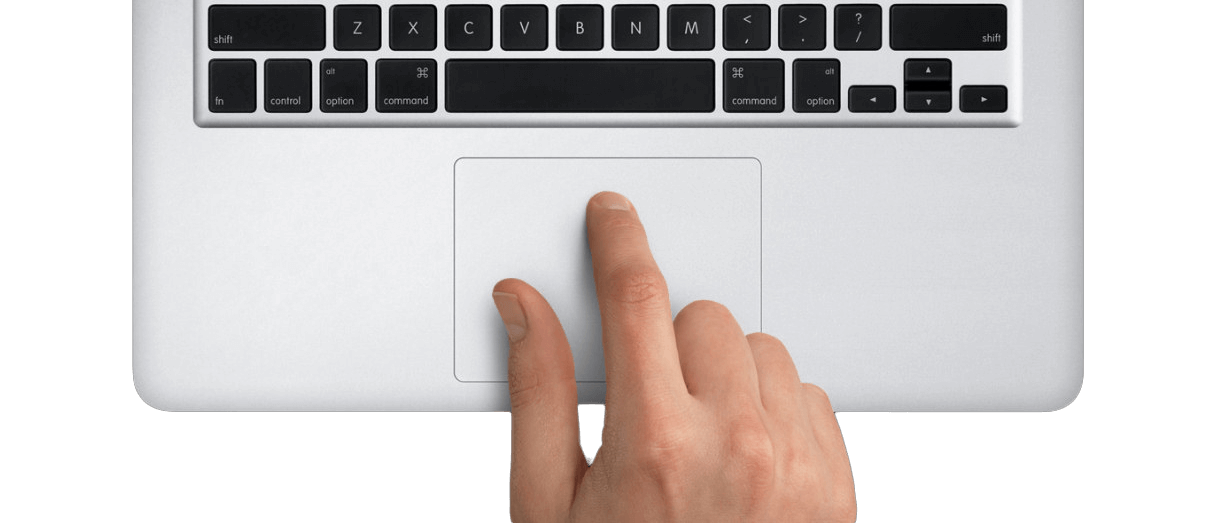
Примечание. MacRumors является аффилированным партнером Target. Когда вы переходите по ссылке и совершаете покупку, мы можем получить небольшой…
iPhone 14 Pro A16 Bionic превосходит новейший чип Snapdragon 8, который появится на телефонах Android позже в этом году и платформа, обещающая «революцию флагманских смартфонов» с «новаторскими» возможностями. Ожидается, что новый чип будет запущен во флагманских смартфонах Android в конце этого года, но тесты показывают, что он не может конкурировать с чипом Apple A16 Bionic, который используется в моделях iPhone 14 Pro.
В то время как последний чип…
iPhone 15 Pro, по слухам, будет иметь эти эксклюзивные функции, поскольку Apple подталкивает клиентов к более дорогим моделям Слухи уже предполагают, что в линейке iPhone 15 более дорогие модели Pro будут иметь еще больше эксклюзивных функций, чем обычно, по сравнению со стандартными моделями в следующем году.
В сентябре аналитик Минг-Чи Куо заявил, что высокие продажи моделей iPhone 14 Pro, вероятно, побудят Apple усилить дифференциацию между iPhone 15…
Apple проведет торговое мероприятие в честь Черной пятницы, которое начнется 25 ноября
Четверг, 17 ноября 2022 г. , 4:30 по тихоокеанскому стандартному времени, автор Сами Фатхи Киберпонедельник 28 ноября, когда покупатели смогут получить подарочную карту при покупке определенных продуктов.
, 4:30 по тихоокеанскому стандартному времени, автор Сами Фатхи Киберпонедельник 28 ноября, когда покупатели смогут получить подарочную карту при покупке определенных продуктов.
Подходящие продукты: iPhone 13, iPhone 13 mini, iPhone 12, iPhone SE: подарочная карта на сумму до 50 долларов США AirPods Pro второго поколения, второе поколение…
12 советов по экономии времени на iPhone, которые сделают вас более эффективным пользователем на вашем iPhone обычно есть решение, скрытое в мобильной операционной системе Apple. Вот 12 быстрых советов по iOS, которые, как только вы начнете их использовать, сделают вас намного более эффективными в долгосрочной перспективе.
В этой статье предполагается, что вы используете iPhone под управлением iOS 16, но некоторые из этих советов будут работать на iPad и…
iPhone 15 Pro, по слухам, оснащен портом Thunderbolt со значительным преимуществом перед Lightning порт с поддержкой как минимум USB 3.2 или Thunderbolt 3, по словам аналитика Минг-Чи Куо, что дало бы устройствам значительное преимущество в скорости по сравнению с существующими моделями.


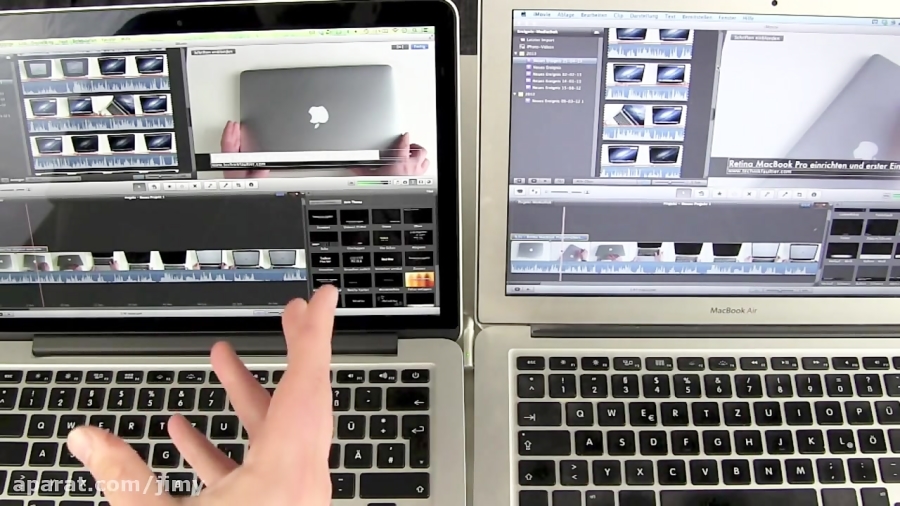 ). Этот идентификатор – один для всех «яблочных» служб. Если его нет, то на этом шаге можно его создать.
). Этот идентификатор – один для всех «яблочных» служб. Если его нет, то на этом шаге можно его создать. к. в mac OS утилита может иметь несколько окон и при закрытии одного из них продолжить работать;
к. в mac OS утилита может иметь несколько окон и при закрытии одного из них продолжить работать;

 Spotlight может делать все, что угодно, от поиска файлов до ответов на простые вопросы и решения математических задач.
Spotlight может делать все, что угодно, от поиска файлов до ответов на простые вопросы и решения математических задач. Оттуда Hot Corner не активируется, если вы не удерживаете клавишу Option.
Оттуда Hot Corner не активируется, если вы не удерживаете клавишу Option. Чтобы вернуться назад, просто удерживайте Command и нажмите клавишу со стрелкой вверх.
Чтобы вернуться назад, просто удерживайте Command и нажмите клавишу со стрелкой вверх.
 Если вы хотите скопировать текущий URL-адрес в Safari, нажмите Command + L, чтобы выделить строку URL-адреса, а затем нажмите Command + C, чтобы скопировать. Это быстрее, чем с помощью мыши.
Если вы хотите скопировать текущий URL-адрес в Safari, нажмите Command + L, чтобы выделить строку URL-адреса, а затем нажмите Command + C, чтобы скопировать. Это быстрее, чем с помощью мыши. Если у вас есть Apple Watch, вы можете использовать их для разблокировки Mac, что является очень полезной функцией для тех, кто о ней не знает. Чтобы настроить его, откройте «Системные настройки» > «Безопасность и конфиденциальность», а затем включите «Разблокировать Mac с помощью Apple Watch».
Если у вас есть Apple Watch, вы можете использовать их для разблокировки Mac, что является очень полезной функцией для тех, кто о ней не знает. Чтобы настроить его, откройте «Системные настройки» > «Безопасность и конфиденциальность», а затем включите «Разблокировать Mac с помощью Apple Watch».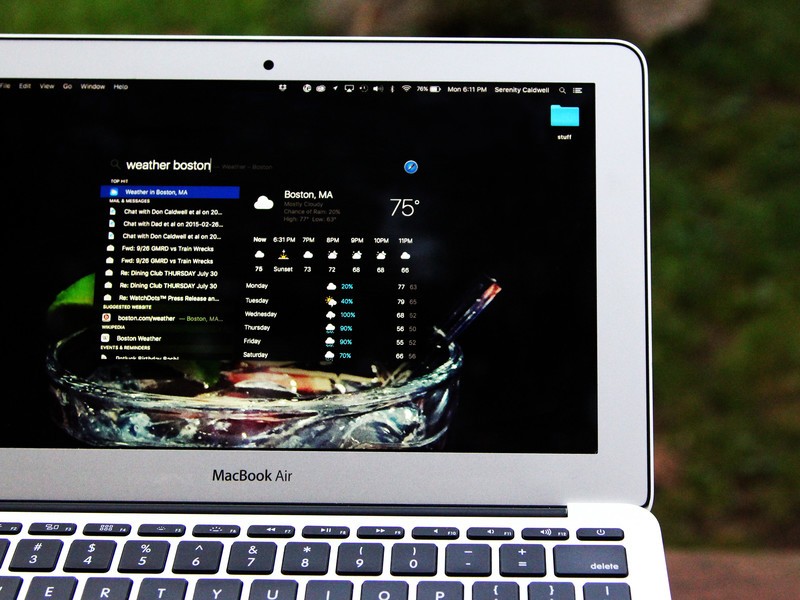 Откройте настройки специальных возможностей и в разделе «Управление указателем» выберите вкладку «Альтернативные методы управления». Оттуда включите «Включить клавиши мыши» и выберите переключатель, чтобы включить клавиши мыши при пятикратном нажатии Option. Когда вы нажимаете Option x5, включаются клавиши мыши, и вы можете использовать клавиатуру для перемещения мыши.
Откройте настройки специальных возможностей и в разделе «Управление указателем» выберите вкладку «Альтернативные методы управления». Оттуда включите «Включить клавиши мыши» и выберите переключатель, чтобы включить клавиши мыши при пятикратном нажатии Option. Когда вы нажимаете Option x5, включаются клавиши мыши, и вы можете использовать клавиатуру для перемещения мыши.