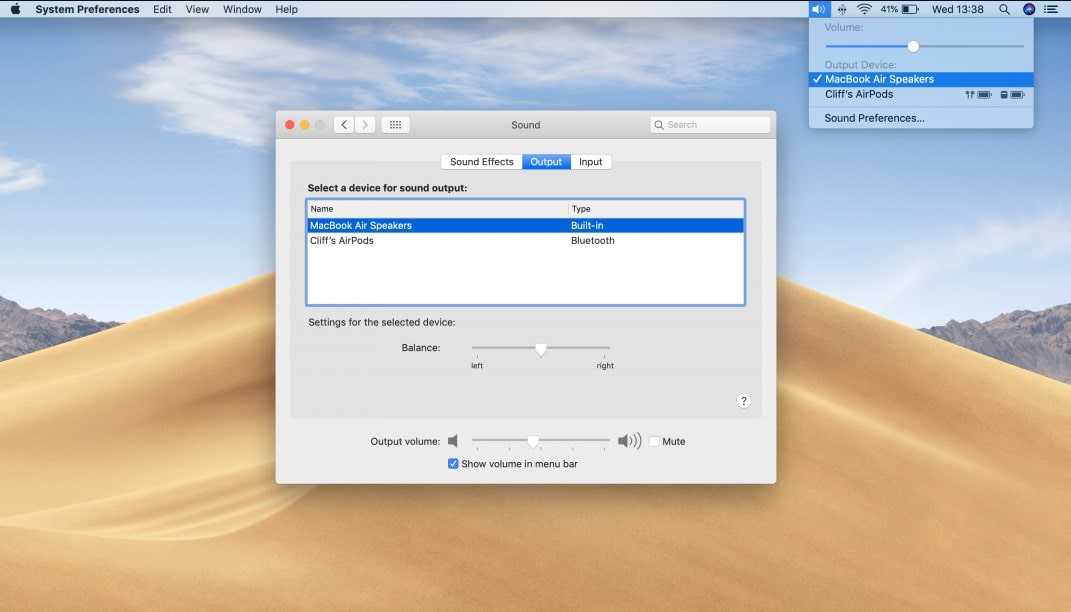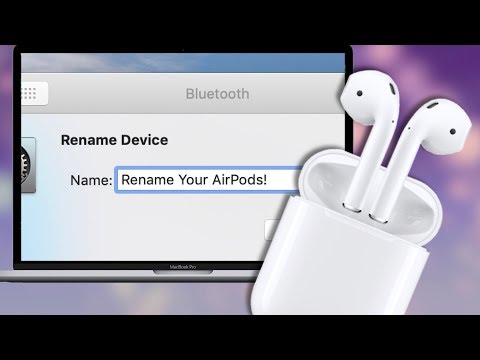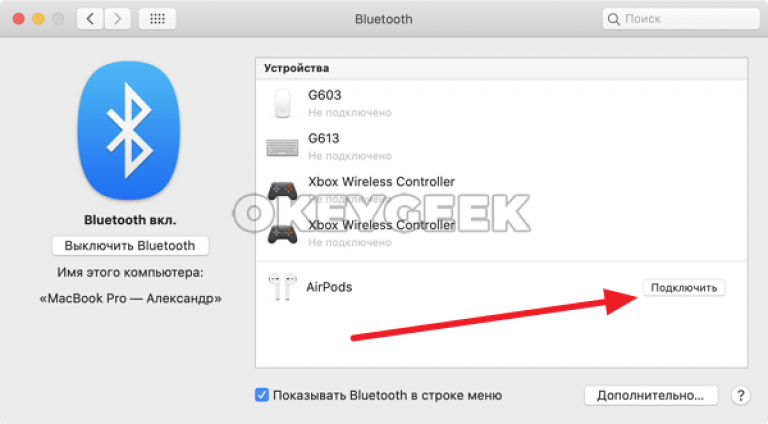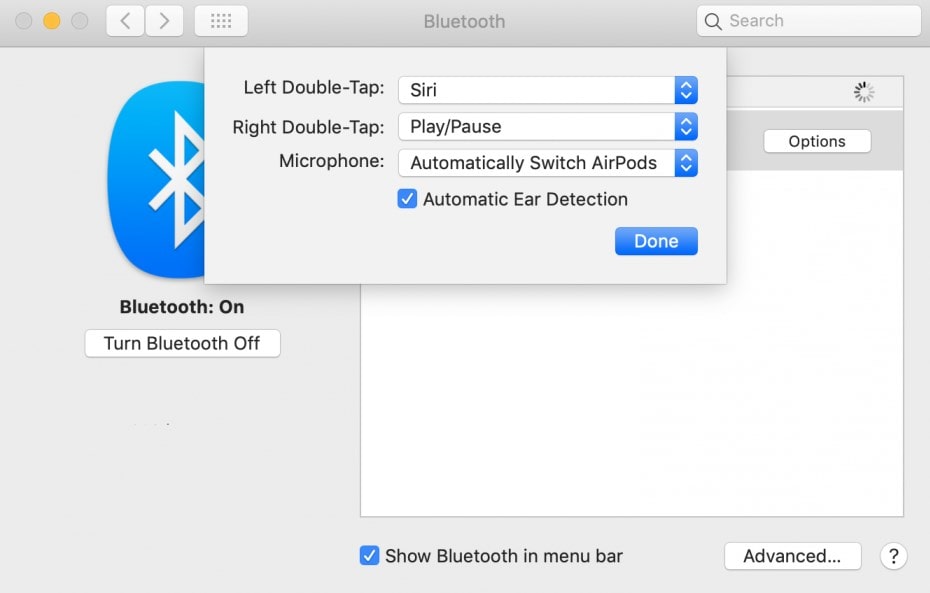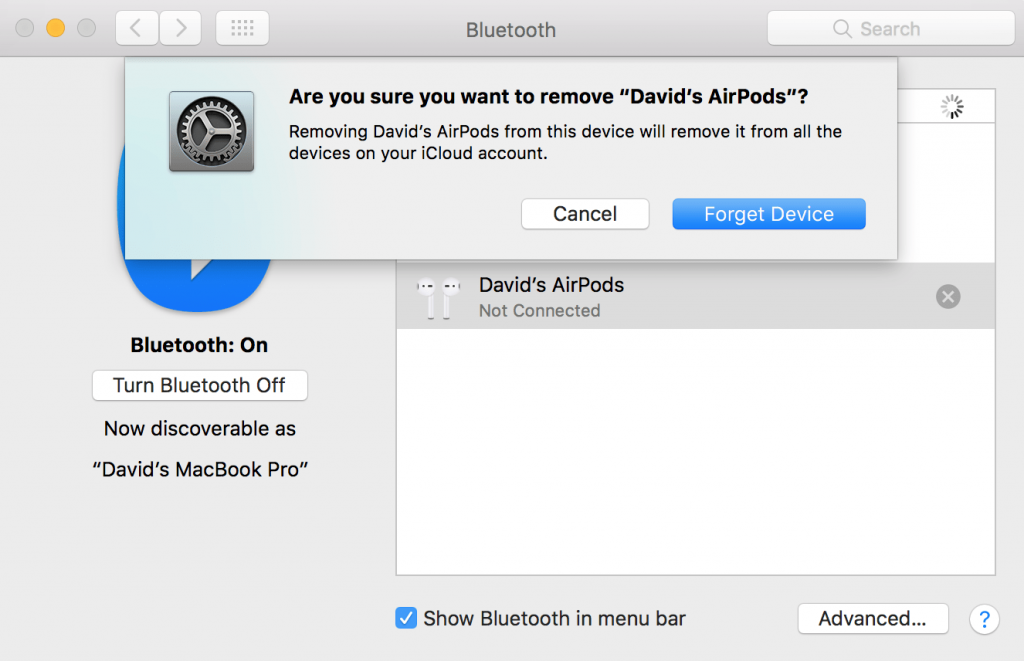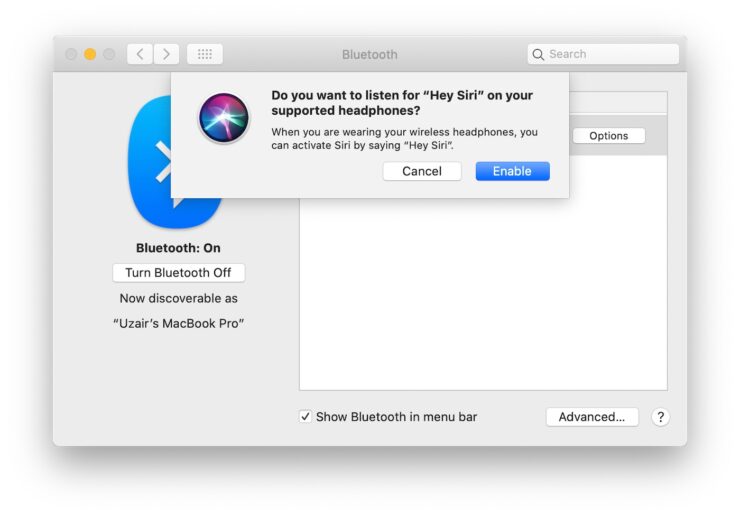Содержание
Если наушники AirPods не подключаются
Если вам необходима справочная информация по подключению AirPods, узнайте, что нужно делать.
Если не удается подключить наушники к iPhone, iPad или iPod touch
- Убедитесь, что на iPhone или iPod touch установлена последняя версия iOS или что на iPad установлена последняя версия iPadOS.
- Поместите оба наушника AirPods внутрь зарядного футляра и убедитесь, что оба наушника AirPods заряжаются.
- Чтобы убедиться, что Bluetooth включен, перейдите в меню «Настройки» > Bluetooth.
- Если наушники AirPods подключены, убедитесь, что они выбраны в качестве активного аудиоустройства. Если наушники AirPods отображаются в списке устройств, но не подключаются, перейдите к следующему шагу.
- Закройте крышку, подождите 15 секунд, затем откройте крышку. Нажмите и удерживайте кнопку настройки на задней панели зарядного футляра в течение 10 секунд. Индикатор состояния на передней панели зарядного футляра должен замигать белым.
 Это означает, что ваши наушники AirPods готовы к подключению.
Это означает, что ваши наушники AirPods готовы к подключению. - Поместите наушники AirPods в зарядный футляр и поднесите его с открытой крышкой к устройству iPhone, iPad или iPod touch.
- Следуйте инструкциям на экране iPhone, iPad или iPod touch.
- Проверьте наушники AirPods. Если их все равно не удается подключить, выполните сброс наушников AirPods.
Если не удается подключить наушники к компьютеру Mac
- Убедитесь, что на компьютере Mac установлена последняя версия macOS.
- Поместите оба наушника AirPods внутрь зарядного футляра и убедитесь, что оба наушника AirPods заряжаются.
- Чтобы убедиться, что Bluetooth включен, перейдите в меню Apple > «Системные настройки», затем щелкните Bluetooth.
- Если наушники AirPods подключены, убедитесь, что они выбраны в качестве активного аудиоустройства. Если наушники AirPods отображаются в списке устройств, но не подключаются, щелкните значок X справа от них, чтобы удалить их из списка.

- Закройте крышку, подождите 15 секунд, затем откройте крышку. Нажмите кнопку настройки на зарядном футляре и удерживайте ее в течение 10 секунд. Индикатор состояния должен мигать белым цветом, который означает, что наушники AirPods готовы к подключению.
- Поместите наушники AirPods в зарядный футляр и поднесите его с открытой крышкой к компьютеру Mac.
- Следуйте инструкциям на экране компьютера Mac.
- Проверьте наушники AirPods. Если их все равно не удается подключить, выполните сброс наушников AirPods.
Требования к программному обеспечению
- Если у вас AirPods Pro (2-го поколения), вам понадобится iPhone или iPod touch с iOS 16 или более поздней версии, iPad с iPadOS 16.1 или более поздней версии, Apple Watch с watchOS 9 или более поздней версии, Apple TV с tvOS 16 или более поздней версии либо компьютер Mac с macOS Ventura или более поздней версии.
- Если у вас AirPods (3-го поколения), вам понадобится iPhone или iPod touch с iOS 15.
 1 или более поздней версии, iPad с iPadOS 15.1 или более поздней версии, часы Apple Watch с watchOS 8.1 или более поздней версии, Apple TV с tvOS 15.1 или более поздней версии либо компьютер Mac с macOS 12 или более поздней версии.
1 или более поздней версии, iPad с iPadOS 15.1 или более поздней версии, часы Apple Watch с watchOS 8.1 или более поздней версии, Apple TV с tvOS 15.1 или более поздней версии либо компьютер Mac с macOS 12 или более поздней версии. - Если у вас AirPods Pro (1-го поколения), вам понадобится iPhone или iPod touch с iOS 13.2 или более поздней версии, iPad с iPadOS 13.2 или более поздней версии, часы Apple Watch с watchOS 6.1 или более поздней версии, Apple TV с tvOS 13.2 или более поздней версии либо компьютер Mac с macOS 10.15.1 или более поздней версии.
- Если у вас AirPods (2-го поколения), вам потребуется iPhone, iPad или iPod touch с iOS 12.2 или более поздней версии, часы Apple Watch с watchOS 5.2 или более поздней версии, Apple TV с tvOS 12.2 или более поздней версии либо компьютер Mac с macOS 10.14.4 или более поздней версии.
- Если у вас AirPods (1-го поколения), вам понадобится iPhone, iPad или iPod touch с iOS 10 или более поздней версии, часы Apple Watch с watchOS 3 или более поздней версии, Apple TV с tvOS 11 или более поздней версии либо компьютер Mac с macOS Sierra или более поздней версии.

Узнайте, как обновить iPhone, iPad или iPod touch, обновить Apple Watch, обновить Apple TV или обновить компьютер Mac.
Дата публикации:
Почему AirPods не подключаются к iPhone / iPad / Mac
1031
     
23 сент. 2021 г.      
Обычно с подключением беспроводных наушников Apple не возникает проблем, но если iPhone не видит AirPods или «Эирподс» не подключаются к телефону, ситуацию исправят советы из этой статьи. Они также пригодятся, если вы не можете подключить беспроводные наушники к iPad или Mac.
Для начала убедитесь в том, что:
AirPods заряжены;
Bluetooth включен на устройстве, к которому вы хотите подсоединиться;
если вы подключаетесь к устройству впервые, убедитесь, что на нем установлена совместимая прошивка.

С какой iOS и iPadOS работают беспроводные наушники AirPods
Минимальные требования к прошивке такие:
AirPods первого поколения: для iPhone / iPad / iPod Touch ― iOS 10 и новее, для AppleWatch ― watchOS 3 и новее, для Mac ― macOS Sierra и новее.
AirPods второго поколения: iOS 12.2 и новее, watchOS 5.2 и новее, macOS 10.14.4 и новее.
AirPods Pro: iOS 13.2 / iPadOS 13.2 и новее, watchOS 6.1 и новее, macOS 10.15.1 и новее.
Если необходимо обновить ПО, идем в «Настройки» → «Основные» → «Обновление ПО».
Если с зарядом, Bluetooth и прошивкой все ок, можно перезапустить (выключить и включить) наушники и iPhone. Если устройства продолжают игнорировать друг друга, переходим к следующим шагам.
Если AirPods не подключаются, может помочь сброс настроек. Необходимо разорвать пару с наушниками и повторно ее создать. Для этого:
Для этого:
Идем в «Настройки» на iPhone / iPad, раздел Bluetooth.
Находим в списке устройств наушники и нажимаем на значок «i».
Нажимаем «Забыть это устройство».
Складываем AirPods в кейс, закрываем, открываем через 30 сек.
С открытой крышкой, зажимаем кнопку на обратной стороне кейса на 15 сек, пока индикатор не начнет мигать желтым, а затем белым цветом.
Подносим открытый кейс к устройству и следуем шагам, которые появятся на экране iPhone / iPad.
Почему AirPods не подключаются к Mac
Если AirPods не подключаются к Mac, нужно разорвать пару с наушниками:
В правом верхнем углу открываем меню. Зажимаем Option и кликаем на значок Bluetooth.
Выбираем «Настройки Bluetooth».

В списке устройств нажимаем на крестик напротив AirPods и подтверждаем, что хотим забыть их.
Складываем наушники в кейс. Закрываем крышку, открываем через 30 сек рядом с Mac.
С открытой крышкой зажимаем кнопку на задней стенке кейса, ждем пока индикатор постоянно будет мигать белым.
Открываем на Mac меню в правом верхнем углу, в списке устройств должны появиться AirPods, нажимаем «Подключить».
Беспроводные наушники должны подключиться и исправно работать. Здесь можно прочитать, как подключить AirPods к Mac.
Теги статьи :
Если ваши AirPods не подключаются
Если вам нужна помощь в подключении к вашим AirPods, узнайте, что делать.
Если не удается подключиться к iPhone, iPad или iPod touch
- Убедитесь, что на вашем iPhone или iPod touch установлена последняя версия iOS или на вашем iPad установлена последняя версия iPadOS.

- Поместите оба AirPods в чехол для зарядки и убедитесь, что оба AirPods заряжаются.
- Чтобы убедиться, что Bluetooth включен, выберите «Настройки» > «Bluetooth».
- Если ваши наушники AirPods подключены, убедитесь, что они выбраны в качестве аудиоустройства. Если ваши наушники AirPods отображаются в списке устройств, но не подключаются, перейдите к следующему шагу.
- Закройте крышку, подождите 15 секунд, затем откройте крышку. Нажмите и удерживайте кнопку настройки на задней панели зарядного чехла в течение 10 секунд. Индикатор состояния на передней панели чехла для зарядки должен мигать белым, что означает, что наушники AirPods готовы к подключению.
- Держите чехол для зарядки с наушниками AirPods внутри и открытой крышкой рядом с iPhone, iPad или iPod touch.
- Следуйте инструкциям на экране вашего iPhone, iPad или iPod touch.
- Протестируйте свои AirPods. Если вы по-прежнему не можете подключиться, сбросьте настройки AirPods.

Если вы не можете подключиться к своему Mac
- Убедитесь, что у вас есть Mac с последней версией macOS.
- Поместите оба AirPods в чехол для зарядки и убедитесь, что оба AirPods заряжаются.
- Чтобы убедиться, что Bluetooth включен, выберите меню Apple > Системные настройки, затем нажмите Bluetooth.
- Если ваши наушники AirPods подключены, убедитесь, что они выбраны в качестве аудиоустройства. Если ваши AirPods отображаются в списке устройств, но не подключаются, нажмите X справа от своих AirPods, чтобы удалить их из списка.
- Закройте крышку, подождите 15 секунд, затем откройте крышку. Нажмите и удерживайте кнопку настройки на зарядном чехле до 10 секунд. Индикатор состояния должен мигать белым, это означает, что ваши AirPods готовы к подключению.
- Держите чехол для зарядки с наушниками AirPods внутри и открытой крышкой рядом с Mac.
- Следуйте инструкциям на экране вашего Mac.
- Протестируйте свои AirPods.
 Если вы по-прежнему не можете подключиться, сбросьте настройки AirPods.
Если вы по-прежнему не можете подключиться, сбросьте настройки AirPods.
Требования к программному обеспечению
- Если у вас AirPods Pro (2-го поколения), вам нужен iPhone или iPod touch с iOS 16 или более поздней версии; iPad с iPadOS 16.1 или более поздней версии; Apple Watch с watchOS 9 или более поздней версии; Apple TV с tvOS 16 или более поздней версии; или Mac с macOS Ventura.
- Если у вас AirPods (3 поколения), вам потребуется iPhone или iPod touch с iOS 15.1 или более поздней версии; iPad с iPadOS 15.1 или более поздней версии; Apple Watch с watchOS 8.1 или более поздней версии; Apple TV с tvOS 15.1 или более поздней версии; или Mac с macOS 12 или более поздней версии.
- Если у вас есть AirPods Pro (1-го поколения), вам нужен iPhone или iPod touch с iOS 13.2 или более поздней версии; iPad с iPadOS 13.2 или более поздней версии; Apple Watch с watchOS 6.1 или более поздней версии; Apple TV с tvOS 13.2 или более поздней версии; или Mac с macOS 10.
 15.1 или более поздней версии.
15.1 или более поздней версии. - Если у вас есть AirPods (2-го поколения), вам нужен iPhone, iPad или iPod touch с iOS 12.2 или более поздней версии; Apple Watch с watchOS 5.2 или более поздней версии; Apple TV с tvOS 12.2 или более поздней версии; или Mac с macOS 10.14.4 или более поздней версии.
- Если у вас есть AirPods (1-го поколения), вам нужен iPhone, iPad или iPod touch с iOS 10 или более поздней версии; Apple Watch с watchOS 3 или более поздней версии; Apple TV с tvOS 11 или более поздней версии; или Mac с macOS Sierra или более поздней версии.
Узнайте, как обновить iPhone, iPad или iPod touch; обновите свои Apple Watch; обновите свой Apple TV или обновите свой Mac.
Дата публикации:
AirPods не подключаются к Mac? Вот настоящее исправление.
Ваши наушники AirPods не подключаются к вашему Mac , и вы не знаете, что делать.
Ваши AirPods предназначены для быстрого сопряжения с устройствами, связанными с вашей учетной записью iCloud, но этот процесс не всегда идет по плану.
В этой статье я объясню, почему ваши наушники AirPods не подключаются к вашему Mac, и помогу решить эту проблему навсегда.
Убедитесь, что ваш Mac обновлен до последней версии
Прежде чем мы углубимся в шаги по устранению неполадок, важно знать, что AirPods будут работать только с компьютерами Mac, на которых установлена самая последняя версия операционной системы Mac — macOS Sierra. Если вы какое-то время не обновляли программное обеспечение своего Mac, это может быть причиной того, что ваши AirPods не будут подключаться к вашему Mac. Чтобы проверить, какое программное обеспечение в настоящее время работает на вашем Mac, или обновить программное обеспечение Mac, нажмите на логотип Apple в верхнем левом углу экрана и нажмите Об этом Mac. На экране появится всплывающее окно с информацией о том, какая версия macOS в данный момент работает на вашем Mac.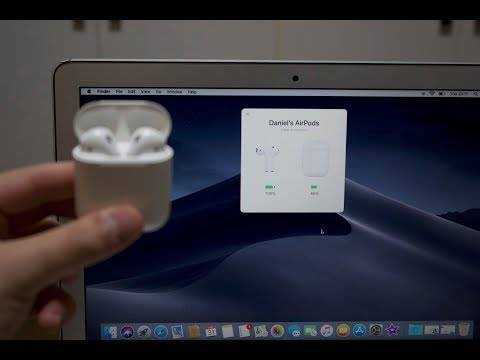 Если вам нужно обновить свой Mac, нажмите «Обновление ПО…» и обновите свой Mac. Если вы обновились до macOS Sierra, но ваши наушники AirPods не подключаются к вашему Mac, выполните следующие действия, чтобы диагностировать и устранить проблему!
Если вам нужно обновить свой Mac, нажмите «Обновление ПО…» и обновите свой Mac. Если вы обновились до macOS Sierra, но ваши наушники AirPods не подключаются к вашему Mac, выполните следующие действия, чтобы диагностировать и устранить проблему!
Как исправить, что AirPods не подключаются к Mac
Всего 11 шагов
1.
Включите Bluetooth на Mac
Bluetooth — это технология, позволяющая вашему Mac беспроводным образом подключаться к другим устройствам, таким как наушники и клавиатуры. Перед подключением Mac к Bluetooth-устройствам необходимо включить Bluetooth.
Предыдущий
Следующий
Как включить Bluetooth на моем Mac?
- Щелкните логотип Apple в левом верхнем углу экрана.

- Нажмите Системные настройки .
- Щелкните Bluetooth.
- Нажмите Включить Bluetooth .
- Когда Bluetooth включен, на вашем Mac появится сообщение Bluetooth: On .
Посмотреть ещё
2.
Переведите свои AirPods в режим сопряжения Bluetooth
Если ваш iPhone не вошел в вашу учетную запись iCloud, вам придется перевести AirPods в режим сопряжения Bluetooth.
Предыдущий
Следующий
Как перевести AirPods в режим Bluetooth-сопряжения?
- Поместите наушники AirPods в чехол для зарядки.
- Держите крышку зарядного кейса открытой.
- Нажмите и удерживайте кнопку настройки на задней стороне зарядного чехла.

- Когда индикатор состояния начинает мигать белым, ваши AirPods находятся в режиме сопряжения Bluetooth .
Посмотреть ещё
3.
Подключите наушники AirPods к компьютеру Mac вручную
К счастью, если ваши наушники AirPods не подключаются к компьютеру Mac автоматически, вы все равно можете подключить их вручную через Bluetooth.
Предыдущий
Следующий
Как вручную подключить AirPods к Mac?
- Убедитесь, что Bluetooth на вашем Mac включен.
- Откройте чехол для зарядки AirPods.
- Открыть Системные настройки .
- Нажмите Bluetooth .
- В списке устройств дважды щелкните AirPods.
Посмотреть ещё
4.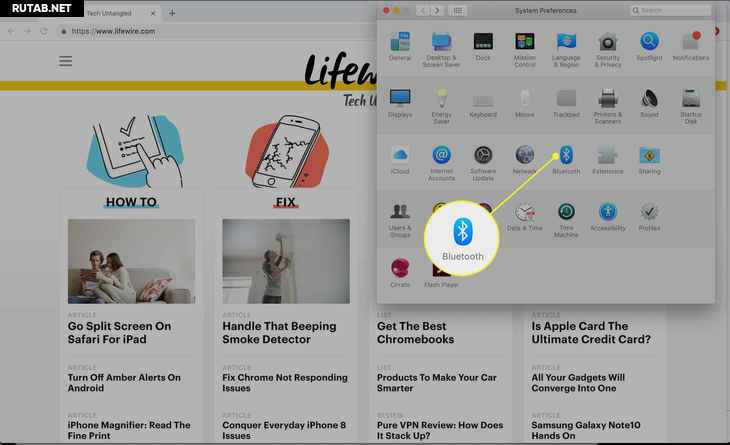
Выберите AirPods в качестве устройства вывода
Иногда ваш Mac может быть подключен к другому устройству вывода, из-за чего может показаться, что ваши AirPods не подключаются к вашему Mac. Исправление может быть таким же простым, как щелкнуть ваши AirPods в списке устройств вывода вашего Mac.
Предыдущий
Следующий
Как выбрать AirPods в качестве устройства вывода?
- Убедитесь, что ваши AirPods находятся в пределах досягаемости вашего Mac, а чехол для зарядки открыт. Если у вас есть AirPods Max, убедитесь, что они находятся за пределами Smart Case.
- Убедитесь, что Bluetooth на вашем Mac включен.
- Щелкните логотип Apple в верхнем левом углу экрана.
- Открыть Системные настройки .
- Нажмите Звук .

- Перейдите на вкладку Вывод .
- Выберите свои AirPods.
Посмотреть ещё
5.
Перезагрузите компьютер Mac
Перезапуск компьютера Mac дает ему возможность начать все сначала, что иногда может решить незначительные технические проблемы или программные сбои.
Предыдущий
Следующий
Как перезагрузить Mac?
- Нажмите на значок Apple в верхнем левом углу экрана вашего Mac.
- Нажмите Перезапустить в раскрывающемся меню.
- Нажмите Перезапустить , когда в центре экрана Mac появится уведомление о подтверждении.
- Ваш Mac перезапустится. Этот процесс может занять несколько минут, так что наберитесь терпения!
Посмотреть ещё
6.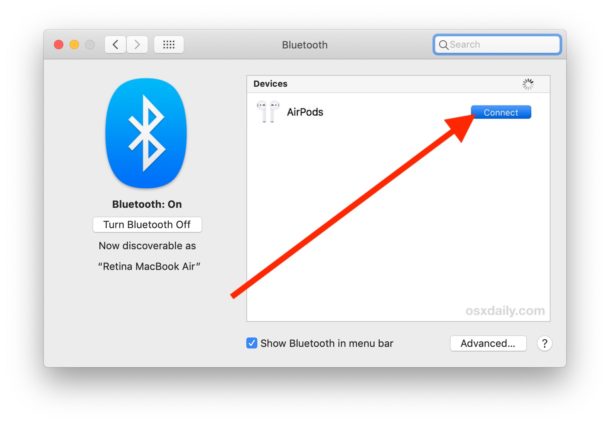
Забудьте о своих AirPods как об устройстве Bluetooth на Mac
Если ваш Mac или AirPods были обновлены, это может повлиять на способ их подключения к другим устройствам. Забыв AirPods как устройство на вашем Mac, вы можете начать все сначала, как новое. Это дает вашим AirPods возможность установить новое чистое соединение с вашим Mac.
Предыдущий
Следующий
Как забыть о своих AirPods в качестве устройства Bluetooth на Mac?
- Щелкните логотип Apple в верхнем левом углу экрана.
- Откройте Системные настройки на вашем Mac.
- Нажмите Bluetooth .
- Щелкните один раз на своих AirPods в разделе «Устройства» в меню Bluetooth.
- Нажмите круглую кнопку «x», которая появляется при прокрутке AirPods.

- Нажмите Удалить , когда на экране появится уведомление о подтверждении.
- Подождите несколько минут, а затем попробуйте повторно подключить AirPods к компьютеру Mac.
Посмотреть ещё
7.
Зарядите зарядный футляр для AirPods
Это может быть сложно, но зарядный футляр необходимо зарядить, чтобы зарядить ваши AirPods.
Предыдущий
Следующий
Как заряжать чехол для зарядки AirPods?
- Подсоедините кабель Lightning к разъему Lightning на зарядном чехле.
- Подключите другой конец кабеля Lightning к разъему 9.0072 Порт USB или настенное зарядное устройство .
- Полная зарядка зарядного чехла может занять несколько часов.

Посмотреть ещё
8.
Зарядка наушников AirPods
Зарядка наушников AirPods гарантирует, что их заряд батареи будет достаточным для правильной работы. AirPods заряжаются с помощью зарядного футляра.
Предыдущий
Следующий
Как заряжать AirPods?
- Поместите наушники AirPods в чехол для зарядки.
- Когда наушники AirPods находятся в зарядном футляре, индикатор состояния будет показывать уровень заряда наушников AirPods.
- Индикатор состояния станет зеленым , когда наушники AirPods будут полностью заряжены.
Посмотреть ещё
9.
Чистка наушников AirPods и чехла для зарядки
Попадание грязи, пыли или другого мусора в наушники AirPods или чехол для зарядки может повлиять на их функциональность и вызвать проблемы с оборудованием. Например, если в вашем чехле для зарядки есть мусор, ваши AirPods могут не заряжаться должным образом.
Например, если в вашем чехле для зарядки есть мусор, ваши AirPods могут не заряжаться должным образом.
- Возьмите мягкую безворсовую ткань . Не используйте салфетки или ткани, которые порвутся внутри ваших устройств.
- Аккуратно протрите наушники AirPods и чехол для зарядки тканью.
- Для более компактного мусора вы можете использовать антистатическую щетку или новую зубную щетку , чтобы очистить его.
Посмотреть ещё
10.
Сброс настроек AirPods
Это может показаться простым, но сброс настроек AirPods может исправить незначительные программные ошибки, такие как проблемы с подключением или быстро разряжающийся аккумулятор. Подобно сбросу настроек iPhone, сброс настроек AirPods дает им «старт с нуля».
Предыдущий
Следующий
Как сбросить настройки AirPods?
- Нажмите и удерживайте кнопку настройки на задней панели зарядного чехла.

- Отпустите кнопку настройки, когда индикатор состояния несколько раз мигнет желтым, а затем белым.
- Ваши AirPods были сброшены.
- Подключите наушники AirPods к своему устройству так же, как при первой настройке.
Посмотреть ещё
11.
Ремонт AirPods с помощью Apple
На данный момент Apple — единственное место в городе, которое может ремонтировать AirPods. Итак, если ваши AirPods сломаны, у вас есть только один вопрос, который вы должны задать себе: посетить Genius Bar в Apple Store, чтобы отремонтировать свои AirPods, или мне нужно воспользоваться службой ремонта Apple по почте?
Предыдущий
Следующий
Как отремонтировать AirPods с помощью Apple?
Как отремонтировать наушники AirPods в баре Genius в магазине Apple Store
- Посетите веб-сайт Apple, чтобы записаться на прием в баре Genius в местном магазине Apple Store.

 Это означает, что ваши наушники AirPods готовы к подключению.
Это означает, что ваши наушники AirPods готовы к подключению.
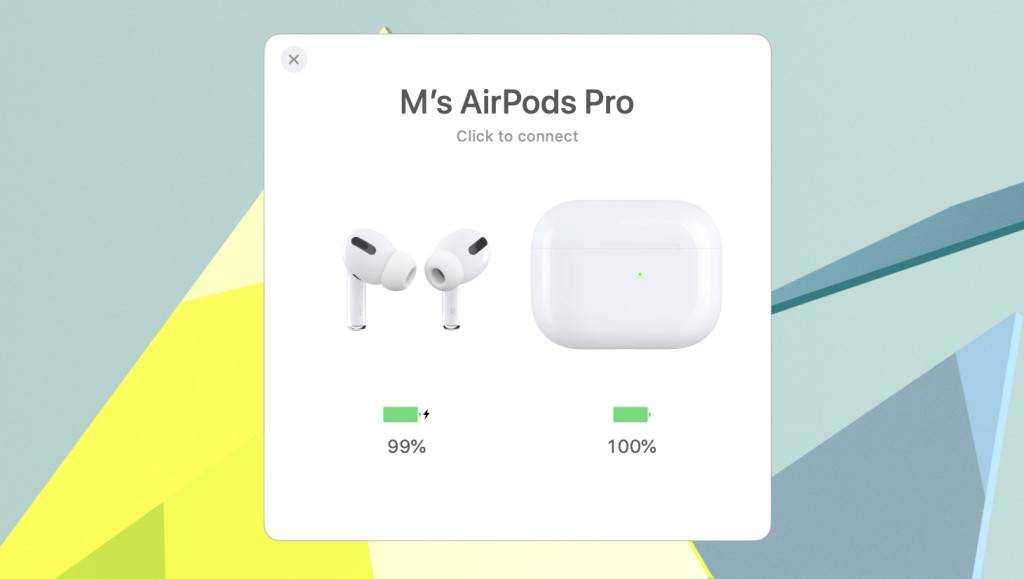 1 или более поздней версии, iPad с iPadOS 15.1 или более поздней версии, часы Apple Watch с watchOS 8.1 или более поздней версии, Apple TV с tvOS 15.1 или более поздней версии либо компьютер Mac с macOS 12 или более поздней версии.
1 или более поздней версии, iPad с iPadOS 15.1 или более поздней версии, часы Apple Watch с watchOS 8.1 или более поздней версии, Apple TV с tvOS 15.1 или более поздней версии либо компьютер Mac с macOS 12 или более поздней версии.




 Если вы по-прежнему не можете подключиться, сбросьте настройки AirPods.
Если вы по-прежнему не можете подключиться, сбросьте настройки AirPods. 15.1 или более поздней версии.
15.1 или более поздней версии.