Содержание
Mac для чайников: 30 полезных советов по macOS для новичков
Далеко не всегда настройки по умолчанию делают повседневную работу с операционной системой максимально удобной и эффективной. В этом материале мы собрали 30 полезных советов по настройке macOS, которые могут пригодиться как новичкам, так и опытным пользователям Mac.
♥ ПО ТЕМЕ: Динамические «живые» обои на Mac: где скачать бесплатно и как установить.
Стив Джобс потратил немалую часть своей жизни на то, чтобы сделать компьютеры Mac максимально простыми в использовании – но многие по-настоящему полезные «фишки» все равно остались неочевидными.
1. Включаем правую кнопку мыши и изменяем скорость перемещения
По умолчанию правая клавиша мыши Magic Mouse в macOS вообще отключена, что вызывает сильно удивление у новых пользователей Mac, а скорость перемещения курсора оставляет желать лучшего. Для того, чтобы настроить оба этих параметра пройдём в → Системные настройки… → Мышь → Выбор и нажатие.
Тут ставим галочку напротив второго пункта «Имитация правой кнопки (нажмите справа)», а ниже имеется регулятор скорости перемещения, выкрутив вправо который, мы получим просто реактивную скорость курсора по дисплею.
♥ ПО ТЕМЕ: Правая кнопка мыши и направление скролла на macOS — главные вопросы по настройке Magic Mouse.
2. Перемещаем панель Dock на правую или левую сторону рабочего стола
По умолчанию Dock расположен в нижней части дисплея, но рабочее пространство можно использовать более продуктивно, если переместить панель на левую или правую часть дисплея. Таким образом увеличится рабочая часть окна во многих приложениях, например в Safari ширина страницы не так важна как высота.
Для настройки Dock пройдите в → Системные настройки… → Dock и в графе «Расположение на экране» поставьте точку напротив «Слева» или «Справа».
♥ ПО ТЕМЕ: Как добавить иконки сайтов на вкладки Safari на iPhone, iPad и Mac (macOS).

3. Сворачивание окон приложений в значок в Dock
Если в какой-то момент работы с тем или иным приложением вам понадобилось его свернуть, то в левой верхней части окна нажмите на жёлтую кнопку между крестиком и развернуть. Миниатюра программы свернётся в правую часть Dock с приятной анимацией. Но в таком случае программа свернётся не в свою иконку, а создастся дополнительная миниатюра. Если вас такой расклад не устраивает, то всё поправимо.
Пройдите в → Системные настройки… → Dock и поставьте галочку напротив пункта «Убирать окно в Dock в значок программы».
После этого, нажав на кнопку «Свернуть», миниатюра не создастся в том случае, если иконка программы уже имеется в Dock.
♥ ПО ТЕМЕ: Какой ресурс аккумулятора MacBook и как узнать количество циклов перезарядки.
4. Spotlight – поисковая машина macOS
Самый простой способ делать всё на Mac быстрее – воспользоваться поиском Spotlight. Просто нажмите сочетание клавиш ⌘Cmd + Пробел (у некоторых может быть Ctrl + Пробел), и сможете в мгновение ока находить файлы, открывать приложения, искать в интернете (да-да, для этого необязательно открывать браузер) или по всему компьютеру.
Просто нажмите сочетание клавиш ⌘Cmd + Пробел (у некоторых может быть Ctrl + Пробел), и сможете в мгновение ока находить файлы, открывать приложения, искать в интернете (да-да, для этого необязательно открывать браузер) или по всему компьютеру.
Spotlight можно использовать и в качестве калькулятора или конвертера валют. Для примера введите в поисковой строке Spotlight запрос «1000 usd». Поисковик мгновенно отобразит текущий курс.
Более подробно о возможностях поиска на Mac вы можете ознакомиться в этом материале.
ПО ТЕМЕ: Как открывать видео на Mac (macOS) в стороннем плеере (например, VLC) по умолчанию.
5. Потеряли курсор?
Просто быстро поводите мышкой влево-вправо, и одновременно смотрите на экран. Курсор автоматически увеличится в размерах, и не заметить его будет уже очень сложно. При желании эту функцию можно отключить (подробно).
♥ ПО ТЕМЕ: В какой формат форматировать внешний USB-диск (флешку) для работы на Mac (macOS)?
6.
 Аналог Ctrl + Alt + Delete на Mac
Аналог Ctrl + Alt + Delete на Mac
Данное сочетание из Windows не работает на Mac, но есть отличная альтернатива – нажмите ⌘Cmd + ⌥Option (Alt) + Esc, и сразу же получите доступ к меню для принудительного закрытия «зависших» программ (подробно).
Если вы ищите аналог Диспетчера задач из Windows на Mac, то в этом материале рассказывается, как его найти.
♥ ПО ТЕМЕ: Как автоматически переключать язык (раскладку) на клавиатуре в macOS или Windows.
7. Удаление файлов при помощи горячих клавиш
Всё ещё удаляете файлы на Mac, перетаскивая их на значок Корзины? Есть способ сделать то же самое чуть быстрее – ⌘Cmd + Delete.
♥ ПО ТЕМЕ: Как удалять файлы на macOS мимо корзины.
8. Сделать скриншот на Mac проще, чем на Windows
Чтобы сделать снимок всего экрана, нажмите ⌘Cmd + ⇧Shift + 3, чтобы выбрать определенную область – ⌘Cmd + ⇧Shift + 4. Кстати, эти и многие другие комбинации клавиш на Mac легко можно изменить «под себя» в настройках (раздел Клавиатура → Сочетания клавиш).
Кстати, эти и многие другие комбинации клавиш на Mac легко можно изменить «под себя» в настройках (раздел Клавиатура → Сочетания клавиш).
С выходом macOS Mojave операционная система Apple для настольных компьютеров получила новый инструмент для создания скриншотов.
Подробно о нем мы рассказывали в этом материале.
Если тень на скриншотах вам не нужна, то откройте Терминал (через поиск Spotlight или пройдя в Finder по пути Программы → Утилиты), введите следующие команды и нажмите клавишу Return (Enter) после каждой строчки:
defaults write com.apple.screencapture disable-shadow -bool true
killall SystemUIServer
Тень вас больше не побеспокоит.
P. S.: Чтобы вернуть всё в исходное положение замените true на false.
♥ ПО ТЕМЕ: Как быстро создать папку на основе выбранных файлов в Mac (macOS).
9.
 Перемещение окон приложений, находящихся на заднем плане
Перемещение окон приложений, находящихся на заднем плане
Для того чтобы передвинуть окно приложения, которое находится на заднем плане и при этом не затрагивая активное окно программы на переднем плане, нажмите при перетаскивании клавишу ⌘Cmd + левую кнопку мышки.
♥ ПО ТЕМЕ: Как увидеть сохраненные пароли от сайтов в Safari на Mac (macOS).
10. Автозагрузка на Mac
Вы можете задать набор приложений, которые будут загружаться сразу после включения вашего Mac. Для этого перейдите по адресу Системные настройки → Пользователи и группы → вкладка Объекты входа и снимите / расставьте галочки (подробно).
♥ ПО ТЕМЕ: Центр уведомлений в macOS. Как вызывать, настроить и оптимизировать.
11. Как набрать букву «ё», если на клавиатуре она не указана
Если вам нужна буква «ё» – просто нажмите и удерживайте на клавиатуре русскую букву «е», а после того, как увидите окно-подсказку, нажмите на клавиатуре цифру «1».
♥ ПО ТЕМЕ: Как на Mac набрать символ доллара $, рубля ₽, евро € и т.д.
12. Как проверить, подключились ли Bluetooth-наушники к Mac?
Есть надежный способ проверить, не начнет ли музыка случайно играть из динамиков вашего Mac. Для этого просто нажмите на иконку звука в правом верхнем углу экрана (это называется меню состояния, а вся полоса в верхней части экрана – строка меню). Вы увидите (галочку напротив названия устройства), подключены ли ваши наушники к Mac прямо сейчас.
♥ ПО ТЕМЕ: Как извлечь флешку, съемный диск (накопитель) и т.д. в macOS (7 способов).
13. Как автоматически скрывать строку меню на Mac
Кстати о строке меню – если она вам мешает (например, вам не нравится, что она занимает полезное пространство на экране), её можно настроить так, чтобы она появлялась только при необходимости. Для этого перейдите по адресу Системные настройки → Основные, и поставьте галочку напротив пункта Автоматически скрывать и показывать строку меню (подробно).
♥ ПО ТЕМЕ: Как отформатировать (стереть) USB флешку на Windows или Mac (macOS).
14. Как изменять расположение иконок на панели меню
Если вы хотите изменить расположение элементов в меню состояния – нажмите и удерживайте на клавиатуре ⌘Cmd, а затем перетащите нужные элементы при помощи мышки. К слову, ненужные элементы можно и удалить (инструкция).
♥ ПО ТЕМЕ: 10 крутых возможностей связки iPhone + Mac при совместном использовании.
15. Режим Split View, или как быстро разместить на экране два окна программ одновременно
Для работы вам нужны две программы одновременно? Без проблем – в верхней части окна нажмите и удерживайте в течение 2 секунд крайнюю правую (чаще всего – зеленую) кнопку. Выберите вторую программу из числа уже открытых – и наслаждайтесь работой в «чистом» интерфейсе без отвлекающих деталей.
Подробнее о возможностях режима Split View можно узнать на этой странице.
♥ ПО ТЕМЕ: Чистая установка macOS, или как переустановить (восстановить заводские настройки) Mac.
16. Активные углы на Mac
Функция Активные углы позволяет вам навести курсор мышки в определенный угол экрана и мгновенно сделать такие вещи, как свернуть все открытые окна, открыть Mission Control, Пункт управления или перевести дисплей в режим сна. Настроить активные углы можно в одноименном меню (Системные настройки → Mission Control).
♥ ПО ТЕМЕ: Как создать расписание режимов сна и автоматического включения Mac.
17. Используйте программу Просмотр для просмотра и редактирования изображений
Стандартная программа Просмотр позволяет не только просматривать изображения, но и редактировать их – менять размер, обрезать, добавлять комментарии и даже менять формат.
Также с её помощью можно импортировать цифровую копию вашей подписи, если вам необходимо подписать документ в цифровом формате.
♥ ПО ТЕМЕ: Горячие клавиши приложения «Просмотр» на Мас: 10 полезных шорткатов.
18. QuickTime Player позволяет записывать видео и аудио с экрана Mac без сторонних приложений
Встроенный медиапроигрыватель QuickTime Player имеет возможность записать аудио-или видеофайл, который прямо сейчас воспроизводится на вашем экране, т.е. искать стороннее ПО для тех же целей нет абсолютно никакой необходимости (подробно).
Начиная с macOS Mojave для записи видео с экрана Mac появился еще один способ, о котором мы рассказывали здесь.
♥ ПО ТЕМЕ: Как отключить пароль при каждой загрузке Mac.
19. Точная регулировка громкости и яркости экрана
Если вы хотите уменьшить громкость звука на Mac совсем на чуть-чуть, при изменении параметра кнопками F11 или F12 зажмите сочетание клавиш ⇧Shift + ⌥Option (Alt). Так звук будет снижаться медленнее, чем при обычной регулировке Fn+F11 или F12.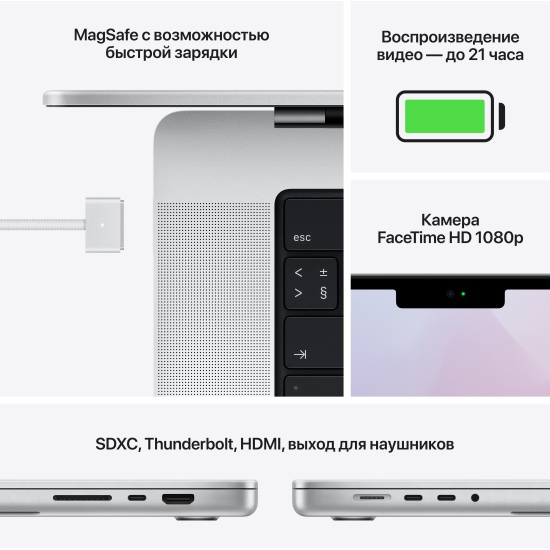 Такой же трюк можно проделать и с экранной яркостью (подробно).
Такой же трюк можно проделать и с экранной яркостью (подробно).
♥ ПО ТЕМЕ: Дни рождения на iPhone, iPad и Mac: как добавлять и включать напоминания.
20. Пропорциональное изменение сторон окна
Нажмите и удерживайте ⇧Shift + ⌥Option (Alt), когда изменяете размер окна вашей программы. Такой трюк будет менять его размеры пропорционально.
Подробную статью об окнах и вкладках на Mac (macOS): как увеличивать, уменьшать, сворачивать, закрывать и т.д. вы можете найти здесь.
♥ ПО ТЕМЕ: Как быстро открыть недавно закрытые вкладки в Safari на Mac — три способа.
21. Как переименовать сразу несколько файлов
Чтобы переименовать сразу несколько (например, с десяток) файлов или фотографий в Finder, выделите их, кликните правой кнопкой мышки и выберите вариант Переименовать объекты (количество объектов).
Далее введите новую информацию в соответствующие строки (подробно).
♥ ПО ТЕМЕ: Как набрать точку и запятую на клавиатуре Mac (macOS) – 3 способа.
22. Создание собственных клавиатурных сокращений
Вы также можете создавать клавиатурные шорткаты для приложений. Для этого перейдите в Системные настройки, выберите раздел Клавиатура, далее Сочетания клавиш.
Добавьте программу в список приложений (если её там нет) при помощи значка «+», после чего введите название команды для которой вы хотите назначить сочетание клавиш (оно должно быть написано точно так же, как и в самой программе, включая символы «…»). Последний этап — назначение сочетания клавиш для действия в программе (подробно).
♥ ПО ТЕМЕ: Возможности клавиши ⌥Option (Alt) на Mac (macOS), о которых вы могли не знать.
23. Голосовой поиск при помощи Siri
Конечно, разговаривать со своим компьютером на людях – вещь странная.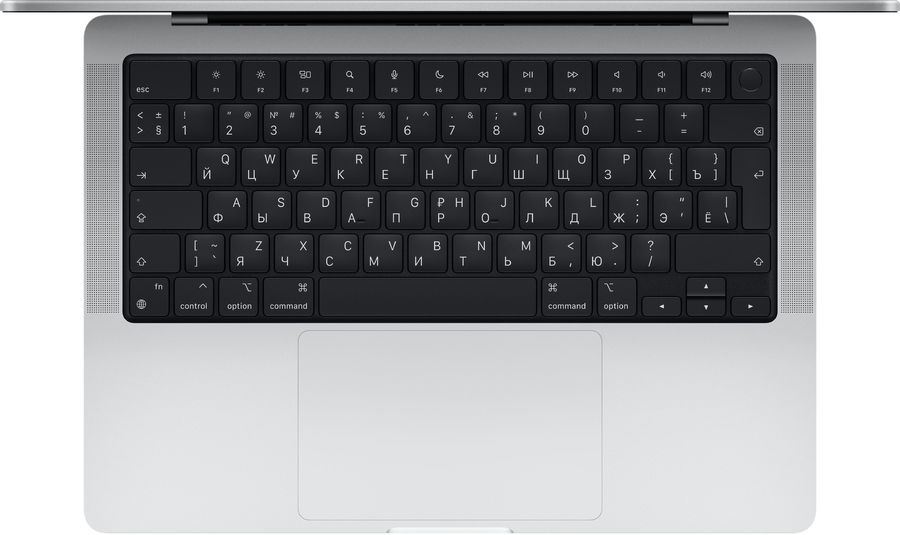 А вот если вам никто не мешает, то голосовой запрос – это отличный способ искать информацию в интернете, находить фотографии, сообщения и другие файлы на вашем Mac. Найти разноцветный значок голосового ассистента Siri (поиск работает именно через него) можно в правой части панели меню.
А вот если вам никто не мешает, то голосовой запрос – это отличный способ искать информацию в интернете, находить фотографии, сообщения и другие файлы на вашем Mac. Найти разноцветный значок голосового ассистента Siri (поиск работает именно через него) можно в правой части панели меню.
C примерами полезных команда Siri на macOS можно ознакомиться на этой странице.
♥ ПО ТЕМЕ: Закладки и «Избранное» в браузере Safari на Мас: Полное руководство.
24. Быстрое отображение эмодзи и специальных символов в macOS
Для того, чтобы закинуть в заметки или ещё какое-нибудь приложение эмодзи, необходимо нажать Правка → Эмодзи и символы или сложное сочетание клавиш Control (⌃) + Command (⌘) + Пробел.
Но, как оказалось, если вы частенько пользуетесь символами и эмодзи, то есть куда более простой и быстрый способ выбора и вставки требуемых знаков. Откройте → Системные настройки… → Клавиатура и во вкладке «Клавиатура» поставьте галочку напротив пункта «Показывать панели «Клавиатура», «Эмодзи» и «Символы» в строке меню».
Теперь, нажав на иконку переключения языка, в строке меню вы увидите пункт «Показать панель «Эмодзи и символы»».
Ещё одно преимущество заключается в том, что вы откроете полноформатную версию окна «Символы» (подробно).
♥ ПО ТЕМЕ: Как вывести курсы валют в строке меню на Mac.
25. Настройка Finder на свой вкус
Наверняка вы заметили, что в окне Finder и на рабочем столе иногда присутствуют иконки, которыми вы можете никогда не пользоваться, например, вы не хотите, чтобы на рабочем столе отображались значки подключённых CD, DVD или iPod или чтобы в боковом меню проводника Finder была папка AirDrop или iCloud Drive, которыми вы никогда не пользуетесь.
Для настройки Finder на свой вкус перейдите в меню Finder → Настройка или нажмите сочетание клавиш Command (⌘) + , (запятая).
♥ ПО ТЕМЕ: 9 полезных советов по использованию Finder.

26. Режим «картинка-в-картинке» в браузере Safari
В Safari есть режим «картинка-в-картинке». Он поддерживает не все сайты с видео – но когда он работает, то здорово экономит полезное пространство на экране. Чтобы включить его, зайдите, например, на YouTube, нажмите и удерживайте клавишу Ctrl и два раза кликните по видео, чтобы увидеть опцию для входа в режим «картинка-в-картинке» (подробно).
♥ ПО ТЕМЕ: Как скрывать файлы и папки на Mac (macOS) от посторонних: 3 способа.
27. Перемещение окон при помощи трекпада
При работе с мышкой всё просто и понятно, как в Windows — взял за заголовок окна и потащил его по рабочему столу. Трекпад на MacBook (ну, или отдельно приобретённый) позволяет произвести аналогичное действие аж двумя способами.
Первый (наиболее известный) — зажал палец по заголовку окна и потащил. Но метод не очень удобный ввиду того, что приходится постоянно держать палец с усилием на трекпаде.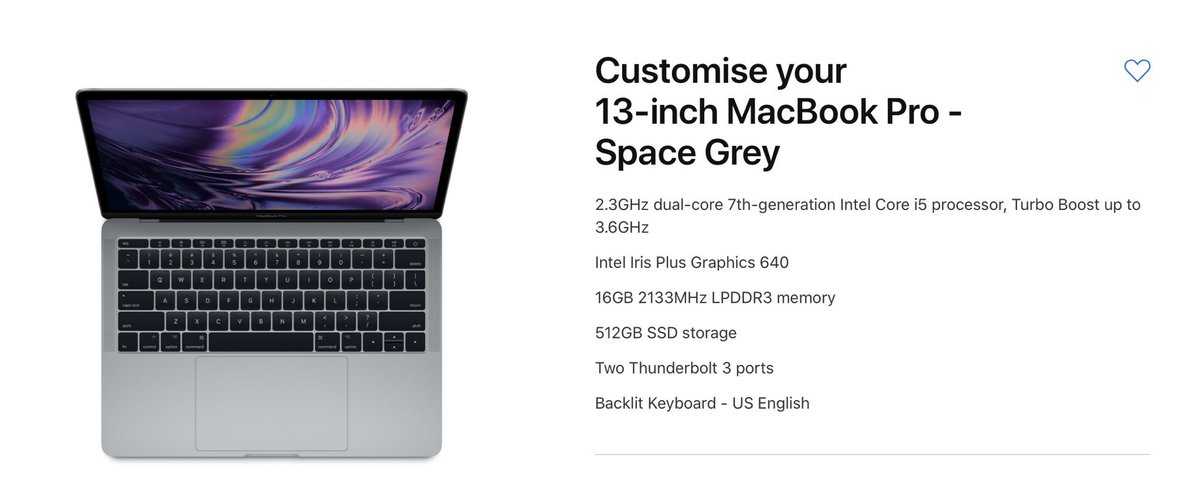
Второй реализует все возможности трекпада, а именно касание трёх пальцев одновременно. Если тремя пальцами нажать на заголовок окна, то его можно перетягивать по рабочему столу.
Для активации этой возможности пройдите в → Системные настройки… → Универсальный доступ.
В левой колонке выберите раздел «Мышь и трекпад» и тапните по кнопке «Параметры трекпада».
Поставьте галочку напротив «Включить перетягивание» и выберите «Перетягивание тремя пальцами».
Таким же образом можно перетягивать и иконки файлов и приложений (подробно).
♥ ПО ТЕМЕ: Как включить режим Night Shift (ночной режим) на Mac (macOS).
28. Как включить темную тему оформления на Mac
В macOS начиная с версии Mojave есть и темная тема оформления. Чтобы опробовать её в деле, перейдите по адресу Системные настройки → Основные, а затем нажмите на иконку с темной темой оформления.
Существуют и другие более удобные способы активации темной темы на macOS, о них мы рассказывали здесь.
♥ ПО ТЕМЕ: Как добавить меню «Сохранить как…» в меню «Файл» Mac (macOS).
29. Расширяем возможности клавиши tab
В окнах и диалогах по умолчанию нажатие кнопки TAB приводит к перемещению фокуса между текстовыми блоками и списками. Расширить возможности такого нажатия можно, если пройти в → Системные настройки… → Клавиатура → вкладка «Сочетание клавиш» и поставить точку напротив пункта «Всеми объектами управления». Пользоваться клавишей TAB вы станете намного чаще.
♥ ПО ТЕМЕ: Как изменить экран блокировки на Mac (обои, иконку пользователя и текстовое сообщение).
30. Стопки – быстрая организация файлов на Рабочем столе
Еще одна новая функция macOS – Стопки. Они собирают все однотипные (например, изображения в формате . jpeg, документы в .doc и т.д.) в папки. Для того, чтобы начать пользоваться Стопками, просто кликните на рабочем столе правой кнопкой и выберите вариант Собрать в стопки (подробно).
jpeg, документы в .doc и т.д.) в папки. Для того, чтобы начать пользоваться Стопками, просто кликните на рабочем столе правой кнопкой и выберите вариант Собрать в стопки (подробно).
♥ ПО ТЕМЕ: Как создать ярлык файла, папки или приложения на Mac.
31. Быстрый переход в пользовательскую библиотеку
Чтобы в проводнике быстро перейти в скрытую пользовательскую папку библиотеки (Library), откройте меню «Переход» и зажмите клавишу ⌥Option (Alt) на клавиатуре и сразу появится дополнительная строчка с надписью «Библиотека».
♥ ПО ТЕМЕ: Как переключать язык на клавиатуре Macbook, iMac, Mac Pro или Mac Mini — 3 способа.
Бонус – ещё несколько очень полезных шорткатов для Mac
Переключение между приложения – ⌘Cmd + Tab;
Переключение между открытыми окнами одного и того же приложения – ⌘Cmd + ~;
Переключение между вкладками в браузере (в одном и том же окне) – ⌘Cmd + ⌥Option (Alt) + стрелки Вперед / Назад. Альтернативно решение – Ctrl + Tab для перехода вперед, Ctrl + Tab + ⇧Shift для перехода в обратном направлении.
Альтернативно решение – Ctrl + Tab для перехода вперед, Ctrl + Tab + ⇧Shift для перехода в обратном направлении.
Смотрите также:
- «Горячие клавиши» для macOS, которые должен знать каждый.
- 4 способа выбрать (выделить) файлы на Mac (macOS).
- Как автоматически чистить Корзину на Mac (macOS).
Пожалуйста, оцените статью
Средняя оценка / 5. Количество оценок:
Оценок пока нет. Поставьте оценку первым.
Руководство пользователя macOS — Служба поддержки Apple (RU)
Добро пожаловать!
Строка меню
Spotlight
Пункт управления
Siri
Центр уведомлений
Рабочий стол
Dock
Finder
Подключение к интернету
Просмотр веб-сайтов
Регулировка громкости
Создание снимка экрана или записи экрана
Просмотр и редактирование файлов при помощи Быстрого просмотра
Быстрая запись короткой заметки
Настройка Экранного времени для себя
Настройка фокусирования для сосредоточения на задаче
Редактирование фотографий и видео в приложении «Фото»
Использование функции «Что на картинке?» с фотографиями
Получение маршрутов в приложении «Карты»
Создание записи в приложении «Диктофон»
Использование жестов трекпада и мыши
Использование панели Touch Bar
Использование Touch ID
Использование сочетаний клавиш
Обновление macOS
Встроенные приложения
Открытие приложений
Работа с окнами приложений
Использование приложений в полноэкранном режиме
Использование приложений в режиме Split View
Загрузка приложений из Mac App Store
Установка и переустановка приложений из Mac App Store
Установка и удаление других приложений
Изменение системных настроек
Изменение картинки на рабочем столе
Использование заставок
Добавление учетной записи электронной почты и других учетных записей
Использование быстрых команд для автоматизации задач
Создание Memoji в приложении «Сообщения»
Изменение картинки, представляющей Вас или других людей в приложениях
Смена языка системы
Улучшение видимости экрана
Создание документов и работа с ними
Открытие документов
Использование диктовки
Добавление примечаний к файлам
Объединение файлов в один файл PDF
Печать документов
Организация рабочего стола с помощью стопок
Группировка файлов по папкам
Добавление тегов к файлам и папкам
Отправка электронных писем
Использование функции «Онлайн-текст» для взаимодействия с текстом на фотографии
Резервное копирование файлов
Восстановление файлов
Создание Apple ID
Управление настройками Apple ID
Что такое iCloud?
Что такое iCloud+?
Настройка iCloud на компьютере Mac
Хранение файлов в iCloud Drive
Обмен файлами с помощью Общего доступа к файлам iCloud
Управление хранилищем iCloud
Использование Фото iCloud
Что такое «семейный доступ»?
Настройка Семейного доступа
Добавление пользователей на Mac
Настройка Экранного времени для ребенка
Совместное использование покупок с членами семьи
Совершение вызова FaceTime
Использование SharePlay для совместного просмотра и прослушивания
Отправка текстовых сообщений
Предоставление общего доступа к календарю членам семьи
Просмотр контента, которым с Вами поделились
Просмотр геопозиций друзей и близких
Многопользовательские игры с друзьями
Использование Непрерывности для работы с несколькими устройствами Apple
Потоковая передача аудио и видео через AirPlay
Использование клавиатуры и мыши или трекпада для управления несколькими устройствами
Использование iPad в качестве второго дисплея
Передача задач между устройствами
Вставка фотографий и отсканированных документов с iPhone или iPad
Вставка зарисовок с iPhone или iPad
Копирование и вставка с использованием нескольких устройств
Использование Apple Watch для разблокировки Mac
Совершение и прием вызовов на Mac
Пересылка файлов между устройствами с помощью AirDrop
Синхронизация музыки, книг и других материалов между устройствами
Воспроизведение музыки
Прослушивание подкастов
Просмотр фильмов и телешоу
Чтение и прослушивание книг
Чтение новостей
Отслеживание курсов акций
Подписка на Apple Music
Подписка на Apple TV+
Подписка на Apple Arcade
Подписка на Apple News+
Подписка на подкасты и каналы
Управление подписками в App Store
Просмотр семейных подписок на сервисы Apple
Управление файлами cookie и другими данными веб-сайтов в Safari
Использование режима частного доступа в Safari
Просмотр отчетов о конфиденциальности в Safari
О паролях
Сброс пароля для входа в систему Mac
Создание и автозаполнение надежных паролей
Обеспечение безопасности Apple ID
Настройка защиты компьютера Mac
Защита конфиденциальности в Почте
Сохранение конфиденциальности
Оплата через Apple Pay в Safari
Использование функции «Вход с Apple» для приложений и веб-сайтов
Защита компьютера Mac от вредоносного ПО
Управление доступом к камере
Поиск пропавшего устройства
Начало работы с функциями универсального доступа
Зрение
Слух
Моторика и координация
Основные
Изменение яркости экрана
Подключение беспроводной клавиатуры, мыши или трекпада
Подключение других беспроводных устройств
Подключение монитора, телевизора или проектора
Добавление принтера
Использование встроенной камеры
Использование наушников AirPods с компьютером Mac
Экономия энергии на Mac
Оптимизация хранилища
Запись CD- и DVD-дисков
Управление домашними аксессуарами
Запуск системы Windows на компьютере Mac
Ресурсы для Mac
Ресурсы для устройств Apple
Авторские права
Благодарим вас за отзыв.
Как правильно настроить и использовать Макбук: 8 этапов настройки
Ноутбуки от бренда Apple – престижные и функциональные устройства. Это, конечно, хорошо, но как понять, как пользоваться Макбуком, с чего начать, что и куда устанавливать? Не стоит переживать, со всем этим можно запросто разобраться. В помощь пользователям – эта инструкция по первичной настройке и нюансам использования «яблочной» техники.
Читайте также: Какой MacBook выбрать в 2019 году: обзор, сравнение, отзывы
Как настроить MacBook: пошаговая инструкция
При первом включении пользователей встретит ассистент установки, который проведет по основным этапам настройки девайса (хоть Pro A1990, хоть Air).
А теперь по порядку, как настроить Макбук как новый аппарат:
- Язык и регион. Можно выбрать из перечня или добавить нужный, нажав на «плюсик».
- Клавиатура. Выбираем раскладку (можно добавить несколько и при необходимости переключать, например, с UK на EN).

- Выбор доступной сети Wi-Fi. Подключение к сети пригодится для выполнения некоторых этапов настройки.
- Перенос информации. Если пользователь уже пользовался ранее «яблочной» техникой и желает воссоздать на новеньком Маке предыдущие параметры, можно воспользоваться этой функцией. Данные прибудут на ноутбук из резервной копии. Также можно кликнуть на кнопочку «Не сейчас» и отложить/отменить этот процесс. У Эппл есть специальный ассистент миграции, с помощью которого можно перенести информацию с другого компьютера или облака в любое время.
- Геолокация. Некоторые программы используют данные о местоположении устройства, например, Find my friends. Можно поставить в этом пункте галочку и разрешить системе собирать данные о геолокации или пропустить шаг.
- Авторизация в эппловской системе. Необходимо ввести Apple ID. Что это даст пользователю? Доступ по всем службам Эппл (например, App Store, FaceTime и пр.
 ). Этот идентификатор – один для всех «яблочных» служб. Если его нет, то на этом шаге можно его создать.
). Этот идентификатор – один для всех «яблочных» служб. Если его нет, то на этом шаге можно его создать. - Условия и положения. Необходимо ознакомиться и принять их, чтобы продолжить дальнейшую работу с MacBook (допустим, c Air A1466).
- Создание учетной записи. Она, в отличие от AppleID, предназначена только для конкретного устройства. Чтобы создать ее, нужно придумать и ввести в соответствующие поля логин и пароль.
В подразделах системных настроек Мака есть множество пунктов, которые можно изменить по своему усмотрению или оставить заводские параметры. Например, как настроить Интернет на Макбуке A1708 или любом другом? Зайти в системные настройки → пункт «Сеть» → ввести название Сети → выбрать способ подключения → выбрать Сеть, к которой подключается девайс → ввести пароль.
Кроме того, к Mac можно подключать различные аксессуары, например, мышку. Как же тогда настроить мышь на Макбуке? Для этого также необходимо зайти в системные настройки, выбрать раздел «Мышь». С помощью бегунков на экране можно менять параметры: скорость отклика, двойного нажатия и прокрутки мышки.
С помощью бегунков на экране можно менять параметры: скорость отклика, двойного нажатия и прокрутки мышки.
Может пригодиться: Как увеличить производительность ноутбука – 8 способов
Как пользоваться MacBook
От настроек девайса самое время перейти к нюансам его эксплуатации. Эппловский ноутбук имеет много интересных фишек, которые стоит изучить перед тем, как начать использовать Макбук (как вариант, такой A1932).
Установка и удаление приложений
Одним кликом мышки здесь не обойтись. Проги на Маке можно удалять одним из 2-х способов:
Нюанс: Если удаленная прога была частью macOS (например, Safari), то восстановить ее обратно можно только после переустановки ОС.
Скачивать и устанавливать проги можно из сервисов Эппл, таких App Store, iTunes, Apple Books. Кликаем «Установить» на странице с выбранным приложением и следуем инструкции на экране.
Полезная статья: Как удалить ненужные приложения с ноутбука – 2 способа
Взаимодействие с окнами
Какими кнопками здесь можно пользоваться:
- «Х» – закрывает только окошко проги, а не само приложение, т.
 к. в mac OS утилита может иметь несколько окон и при закрытии одного из них продолжить работать;
к. в mac OS утилита может иметь несколько окон и при закрытии одного из них продолжить работать; - «+» – изменяет размер окошка, подстраиваясь под отображаемый контент;
- «Cmd+Q» – полностью завершает работу программы.
Кроме того, можно отслеживать запущенные приложения. На панели Dock, внизу работающей утилиты будет видна небольшая точечка. Функция включается/выключается в системных настройках.
Используем Multi-Touch жесты
С помощью трекпада мультитач или мышки Magic Mouse можно использовать жесты при работе с MacBook: смахивание, разведение, нажатие, сведение.
С помощью несложных манипуляций запросто получится:
- прокручивать экран;
- масштабировать картинку;
- поворачивать или перетаскивать объекты;
- искать слова и пр.
Как же настроить тачпад на Макбуке? Опять же понадобится раздел «Системные настройки» → «Трекпад».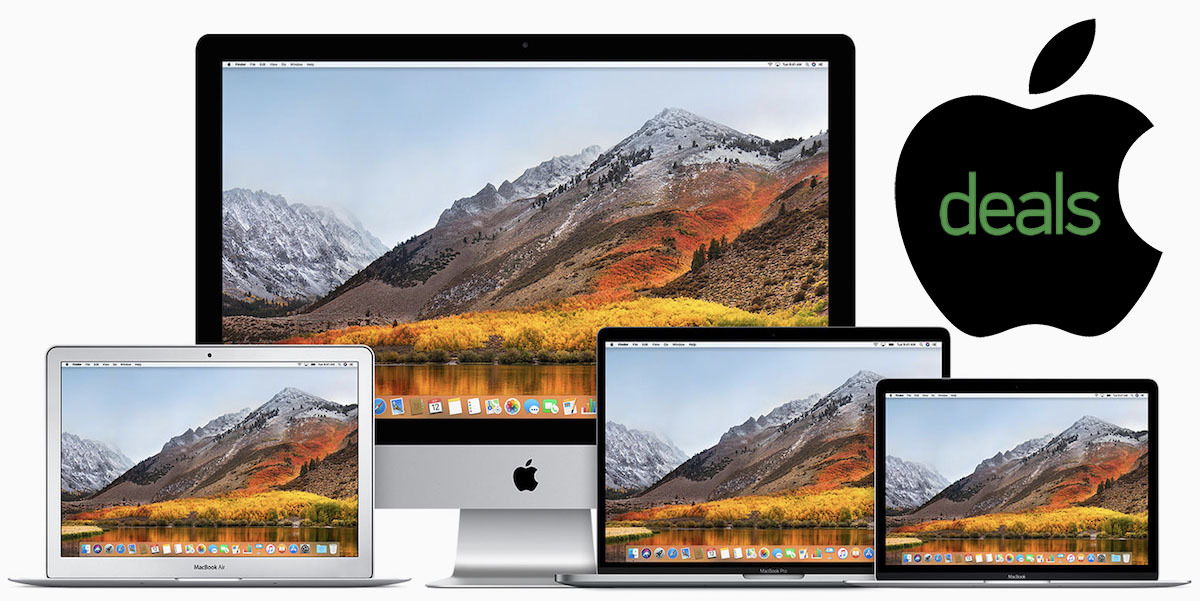 Здесь можно вкл/выкл нужные жесты и посмотреть демонстрацию их работы.
Здесь можно вкл/выкл нужные жесты и посмотреть демонстрацию их работы.
Интересно узнать: Как отключить тачпад на ноутбуке: 6 пошаговых инструкций
Полезные функции клавиши «Fn»
Комбинации из 1-2 «горячих» кнопок помогают быстро получить доступ к некоторым опциям системы.
Для примера, Fn + … (подставляем кнопку из списка ниже и получаем новое действие):
- ← – замена кнопки Home;
- → – вместо клавиши End;
- ↓ – замена Page down;
- ↑ – вместо Page Up;
- F11 – отобразить рабочий стол;
- Backspace – заменяем Delete;
- Ctrl+F2 – передвижение по меню без мышки.
Подобные shortcut заметно упрощают и ускоряют работу с Mac.
Добавляем утилиту в «Автозагрузку»
Зачем это нужно? При запуске системы все, что находится в перечне «Автозагрузки», сразу же будут загружаться. Пользователи могут дополнять или уменьшать этот список. Для этого переходим в настройки девайса → «Пользователи и группы» → «Объекты входа». С помощью кнопочек с изображением «плюса» и «минуса» на экране ноутбука Эппл, например, A1534, редактируем перечень утилит в автозагрузке.
С помощью кнопочек с изображением «плюса» и «минуса» на экране ноутбука Эппл, например, A1534, редактируем перечень утилит в автозагрузке.
Быстрый просмотр файлов
Опция помогает отобразить миниатюры практически всех видов файлов. При этом открывать их не нужно. Для этого надо просто тапнуть на пробел, чтобы повернуть картинку, обрезать видео и другое. Быстрый просмотр доступен в Finder, на рабочем столе, сообщениях и пр.
Порядок действий:
- В Finder или на рабочем столе выбрать нужный объект.
- Нажать на пробел.
- В окошке «Быстрый просмотр» выполнить необходимое действие (просмотреть, изменить размер, увеличить/уменьшить масштаб и т.д.).
Закончить работы можно повторным нажатием на пробел или на кнопочку «крестик».
Принудительное завершение приложений
«Зависла» прога на MacBook? Не беда! «Горячие» клавиши помогут завершить работу приложения. В ОС на Маках используем такой shortcut: Option + Command + Escape (зажимаем одновременно). Появится окошко с программками, выбираем «зависшую» утилиту и кликаем на кнопочку «Завершить принудительно». Все.
Появится окошко с программками, выбираем «зависшую» утилиту и кликаем на кнопочку «Завершить принудительно». Все.
Советы по эксплуатации MacBook
Напоследок – несколько полезных рекомендаций, как пользоваться Макбук из серии Аир или любой другой:
- Пользуйтесь Spotlight (на клавиатуре зажимаем Cmd + пробел) – с его помощью можно быстро находить файлы, осуществлять поиск в Сети, открывать проги и даже использовать вместо калькулятора. В поисковик нужно просто вбить нужный запрос.
- Используйте «горячие» клавиши – комбинации можно посмотреть и изменить на нужные в настройках (Клавиатура → Сочетание клавиш). Например, чтобы сделать снимок всего экрана, нужно зажать Cmd + ↑Shift + 3.
- Активируйте Split View, если нужно разделить экран – зажимаем зеленый кружочек вверху окна открытой программы, выбираем, где разместить приложение (справа/слева), определяемся со второй программой, которая автоматически заполнит свободную сторону дисплея.

- Не забывайте о помощнике Siri – разноцветный значок голосового ассистента находится в верхней части экрана. Можно кликнуть на него и задавать команды MacBook голосом.
- Организуйте файлы на рабочем столе – с помощью опции «Стопки» можно быстро собрать все однотипные файлы в отдельные папки. Чтобы воспользоваться такой функцией, нужно тапнуть на рабочем столе правой кнопочкой и выбрать «Собрать в стопки».
И последний, но не менее важный совет – использовать резервное копирование инфы. Для этого понадобится подключить внешний накопитель к Маку и Time Machine будет автоматически копировать данные на него. Это отличный способ «застраховать» важные файлы от бесследного исчезновения в случае поломки системы, потери устройства и другого форс-мажора.
Для сведения: Что делать, если ноутбук перегревается – 5 причин перегрева и варианты решения
Разобраться с настройками и использованием MacBook не так уж сложно. Немного времени, и пользователь научится правильно применять все функции этого суперсовременного девайса. И еще немного практики понадобится, чтобы запомнить шорткаты и полезные фишки эппловского устройства.
И еще немного практики понадобится, чтобы запомнить шорткаты и полезные фишки эппловского устройства.
Крутые советы по использованию Mac для новичков
Мне кажется, что каждый пользователь навсегда запомнит распаковку своего первого компьютера Mac: тот самый запах, пленки, тряпочка на экране. Apple удалось сделать такое устройство, которое будет сочетать в себе самое лучшее: высокую скорость интерфейса, мощные инструменты для работы и простоту использования. Иной раз хочется стереть себе память, чтобы еще раз испытать те же эмоции. В принципе, вы можете пользоваться маком и без дополнительных фич, однако согласитесь, гораздо приятнее выжать из аппарата максимум возможностей. Сегодня хотелось бы поговорить о таких функциях, которые помогут вам максимально быстро освоиться в операционной системе macOS и сделать работу чуточку проще.
Советы новоиспеченным пользователям Mac.
Странные товары Apple, о которых вы могли не знать.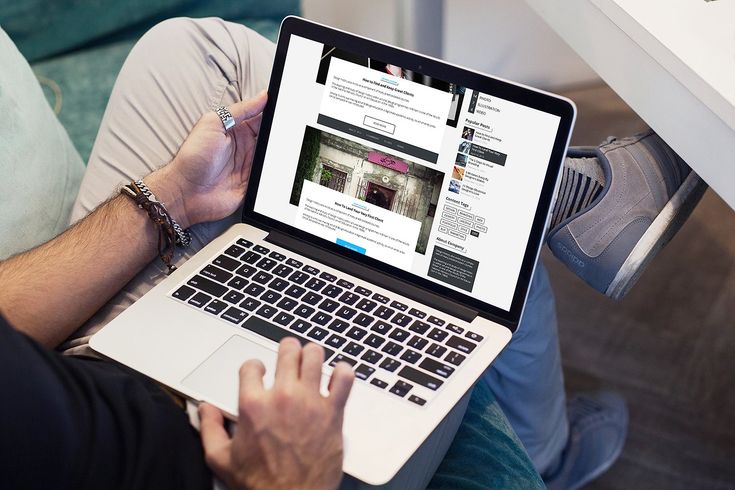
Содержание
- 1 Как свернуть программу на Мак
- 2 Как быстро найти файл на Mac
- 3 Как открыть диспетчер задач на Маке
- 4 Как сделать скриншот на Mac
- 5 Автозагрузка на Mac
- 6 Как быстро открыть два окна на Маке
Как свернуть программу на Мак
Свернуть приложение в macOS достаточно легко. Для этого вам всего лишь нужно нажать на желтую кнопку в правом верхнем углу открытого окна. Однако в этом случае программа свернется в отдельное окошко в меню Dock.
Вас тоже бесят эти окна?
Лично мне не очень нравится данный способ. Зачастую вкладок на Mac открыто очень много и нижнее меню превращается в настоящую свалку с разными окнами. Мало кто знает, но в macOS есть возможность сворачивания приложений в свою основную иконку.
Чтобы сворачивать приложения на Mac без создания дополнтельных вкладок, вам необходимо:
- Нажать на значок яблока в верхнем левом углу экрана.

- Перейти в Системные настройки.
- Далее Строка меню и Dock.
- Затем поставить галочку напротив Убирать окно в Dock в значок программы.
Вот здесь нужно поставить галочку.
Как быстро найти файл на Mac
Для быстрого поиска файлов на Mac предусмотрена отдельная поисковая машина Spotlight. Думаю, что большинство пользователей с ней знакомы из-за iPhone. Просто зажмите Command + Пробел и ищите все, что вам нужно: файлы, папки, приложения и прочее. Можно даже использовать его в качестве конвертера валют или калькулятора. Введите запрос типа 150+150 и машина быстро выдаст вам ответ.
Гуглите прямо из Spotlight. Это очень удобно.
Мало того, через Spotlight можно гуглить. Нажмите вышеупомянутое сочетание, введите запрос и Safari даст вам моментальный ответ. Больше не придется ждать, пока открывается Safari, кликать на строку поиска и тому подобное. Раз, два и готово. Кстати, маководы не очень-то уважают Chrome. Поверьте, на то есть веские причины.
Как открыть диспетчер задач на Маке
Чтобы открыть диспетчер задач на Mac, просто зажмите Command + Option + Esc. Да-да, если кто не знал, в macOS существует свой аналог Ctrl + Alt + Delete. Правда вот только использовать его приходится гораздо реже. За два года с MacBook Pro, лично я обращался к нему всего лишь пару раз.
Диспетчер задач в macOS.
Выглядит диспетчер задач тоже иначе. Здесь вы не встретите никакой статистики уровня загруженности системы. Все донельзя просто: список приложений и кнопка Перезапустить. Кстати, диспетчер задач на Mac всегда запускается поверх остальных окон. Имейте это в виду.
Как сделать скриншот на Mac
Чтобы сделать скриншот всего экрана зажмите Command + Shift + 3, а если хотите выделить только определенный фрагмент, то Command + Shift + 4. После этого картинка высветится в правом нижнем углу. Если нажать двумя пальцами по трекпаду, вам будет предложено несколько вариантов: Сохранить в буфер обмена, отправить в Почте, показать в Finder и так далее.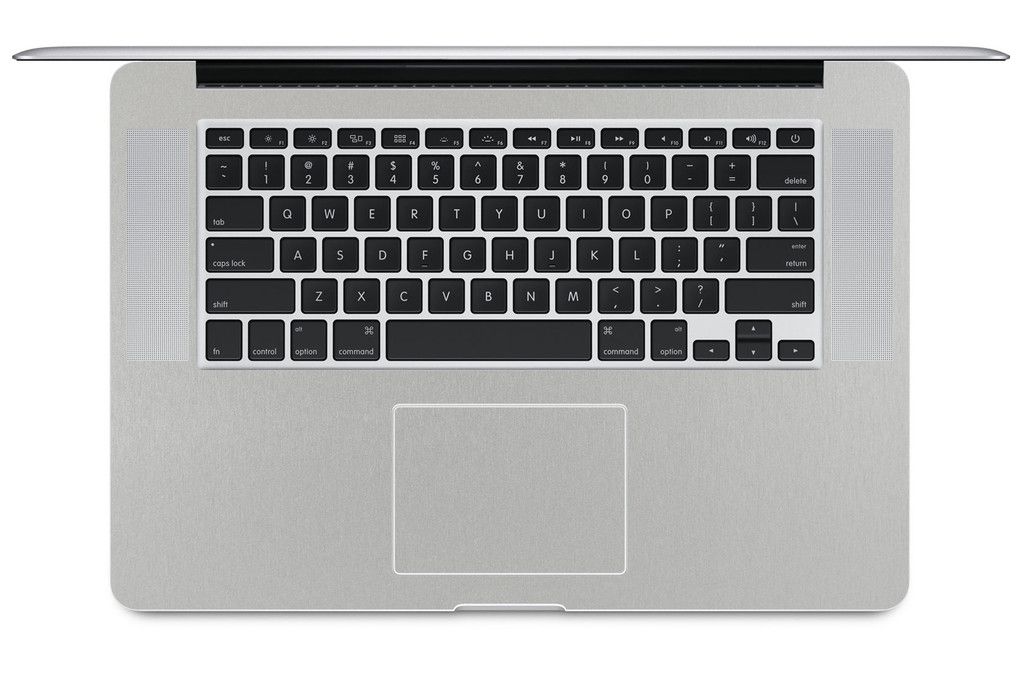
Если вы просто проигнорируете это окно, скриншот автоматически сохранится на рабочем столе. Чтобы изменить место сохранения скришотов на Mac, следуйте инструкции:
- Откройте приложение Снимок Экрана.
- Перейдите во вкладку Параметры.
- Укажите папку из списка или нажмите Другое расположение и выберите вручную.
В приложении Снимок экрана вы можете изменить путь к скриншотам на Mac.
Автозагрузка на Mac
Как и на Windows, в Mac можно установить загрузку некоторых приложений сразу после включения компьютера. Сделать это достаточно просто:
- Нажать на значок яблока в верхнем левом углу экрана.
- Перейти в Системные настройки.
- Далее зайти в раздел Пользователи и группы.
- Сверху выбрать Объекты входа и выхода.
- Нажать на Плюс в нижней части и выбрать необходимые программы.
Нажмите Плюс внизу и укажите программы для автозагрузки.
Как быстро открыть два окна на Маке
Многие пользователи привыкли держать открытыми сразу несколько окон на одном экране. Например, работать в офисных приложениях и одновременно подсматривать Телеграм-канал AppleInsider.ru. Apple предоставляет такую возможность изначально. Вы без проблем сможете запустить два приложения сразу, как показано на картинке.
Например, работать в офисных приложениях и одновременно подсматривать Телеграм-канал AppleInsider.ru. Apple предоставляет такую возможность изначально. Вы без проблем сможете запустить два приложения сразу, как показано на картинке.
Режим Split New в macOS Monterey.
Чтобы открыть два окна в режиме Split View на Mac, вам необходимо:
- Зажать и удержать зеленую кнопку в правом углу окна приложения.
- Далее указать Поместить окно слева или справа.
- Здесь же можно перейти в полноэкранный режим.
Что подарить себе любимому на Новый год.
Эти фишки до боли простые, но значительно упростят жизнь каждому новоиспеченному пользователю Mac. Плюс, прочтите о новых функциях macOS Monterey, добавьте сюда советы по работе с Finder и сочетаниями клавиш, и будет вам счастье.
При возникновении каких-то вопросов, обязательно обращайтесь в наш Телеграм-чат, мы вам обязательно поможем.
Компьютеры AppleОперационные системы AppleСоветы по работе с Apple
Mac для новичков: 40 полезных советов по macOS
Стандартные программные настройки – это здорово, но они подходят не всем пользователям Apple Macbook. Более того, если вы только перешли с Windows на macOS, часть функций может оказаться загадкой. Поэтому мы сделали краткое руководство для тех, кто только знакомится с лэптопами от Apple. Хотя часть опций наверняка окажется интересной и для опытных «игроков».
Более того, если вы только перешли с Windows на macOS, часть функций может оказаться загадкой. Поэтому мы сделали краткое руководство для тех, кто только знакомится с лэптопами от Apple. Хотя часть опций наверняка окажется интересной и для опытных «игроков».
- Активация правой кнопки мышки
Правая кнопка мыши изначально неактивна. Такой подход вызывает недоумение у тех, кто только перешел на Mac. Иногда это и вовсе наталкивает на мысли о том, что им досталась неисправная Magic Mouse.
Войдите в Системные настройки Макбук, перейдите в пункт меню Мышь – Выбор и нажатие, после чего установите галочку рядом с надписью «Имитировать правую кнопку».
- Изменения скорости курсора
Если вам кажется, что курсор перемещается слишком медленно или наоборот быстро, измените его скорость. Для этого снова войдите в пункт меню Мышь – Выбор и нажатие. На открывшемся окне внизу находится регулятор, который называется «Скорость перемещения». Довернув его до конца вправо, курсор начнет работать на огромной скорости. Довернув регулятор влево вы сделаете курсор супер-медленным. Осталось найти баланс.
Довернув его до конца вправо, курсор начнет работать на огромной скорости. Довернув регулятор влево вы сделаете курсор супер-медленным. Осталось найти баланс.
- Перемещение панели Dock
Dock находится внизу экрана ноутбука Apple. При таком расположении рабочее пространство используется не совсем рационально. Лучше переместить панель в левую или правую часть монитора. Это увеличит высоту окон в приложениях и браузере.
Для перемещения откройте Системные настройки, пункт Dock. Вы увидите графу с названием «Расположение на экране». Вместо варианта «Внизу» выберите «Справа» или «Слева» по своему усмотрению.
- Сворачивание окон программ и браузеров
Когда вы сворачиваете приложение на лэптопе Apple, миниатюра программы отображается на панели Dock. При этом показывается не стандартная иконка, а дополнительная анимация. Хоть анимация и выглядит привлекательно, через время можно банально не понять, какое свернуто окно.
Чтобы при сворачивании программа использовала собственную иконку, откройте Настройки – Dock. Далее поставьте отметку возле пункта «Убирать окно в Dock в ярлык программы».
- Использование поисковой машины Spotlight
Spotlight облегчает пользование Apple Макбук. Поисковая машина помогает быстро находить нужные файлы, находить ответы на вопросы в онлайне и открывать программы. Чтобы активировать машинный поиск нужно нажать две клавиши – Cmd и Пробел. Иногда этот вариант не срабатывает. Это значит, что нужно попробовать вторую вариацию комбинации – Ctrl и Пробел.
У самого поисковика есть скрытые функции. Например, он может использоваться как калькулятор или конвертер валют. Попробуйте ввести в поисковой строке текст 1 usd и система моментально покажет текущий курс.
- Открытие видеофайлов в загруженном плеере
При стандартных настройках ноутбуки Macbook не могут воспроизводить видео в скачанных проигрывателях вроде VLC. Для начала нужно скачать плеер, которым вы хотите пользоваться. Дальше кликаем по файлу правой кнопкой мышки (не забудьте активировать ее) и выберите пункт Открыть в программе – Выбрать программу. Для завершения укажите путь к искомой программе и установите галочку рядом с графой «Всегда открывать в программе». Теперь вместо QuickTime Player будет использоваться выбранный.
Для начала нужно скачать плеер, которым вы хотите пользоваться. Дальше кликаем по файлу правой кнопкой мышки (не забудьте активировать ее) и выберите пункт Открыть в программе – Выбрать программу. Для завершения укажите путь к искомой программе и установите галочку рядом с графой «Всегда открывать в программе». Теперь вместо QuickTime Player будет использоваться выбранный.
- Перемещение и удаление ярлыков из строки в меню
В строке меню закреплены системные ярлыки и значки сторонних приложений. Если вы хотите расставить их в удобном порядке, воспользуйтесь горячей клавишей Cmd. После вы сможете задать любую последовательность в пределах строки.
Если в строке меню Эпл Мак Бук есть ярлыки, которые вам не нужны, их несложно удалить. Для этого также понадобится зажать клавишу Cmd после чего перетащить значок в область рабочего стола, и он исчезнет из быстрого доступа. Вариант подходит только для системных программ. Для удаления ярлыков сторонних приложений понадобится дополнительная утилита. Например, Barsoom или Bartender.
Например, Barsoom или Bartender.
- Быстрый поиск курсора
Курсор вполне может потеряться на экране. Чтобы найти его, быстро проведите мышкой по экрану Макбук Apple в разные стороны. Он автоматически увеличится в размере и станет видимым.
- Автоматическая очистка корзины
Автоматизированная очистка корзины доступна только пользователям macOS Sierra 10.12 и выше. Для настройки понадобится:
- Открыть меню Finder и выбрать подменю Настройки (также вызывается комбинацией клавиш Cmd и запятая («,»).
- Перейти на вкладку Дополнения и галочкой отметить пункт «Удалять объекты из корзины каждые 30 дней».
Объекты удаляются без возможности восстановления.
- Быстрое удаление файлов
Перетаскивая ненужные файлы в корзину, чтобы удалить их, вы однозначно делаете лишние действия. Ноутбук от Apple позволяет мгновенно удалять ненужные файлы по нажатию комбинации горячих клавиш Cmd + Delete. Предварительно выделите файлы, которые хотите удалить.
Предварительно выделите файлы, которые хотите удалить.
- Аналог принудительно закрытия приложений
Ноутбуки Mac закрывает программы по принуждению после ввода уникального сочетания клавиш. На Windows это комбинация Ctrl + Alt + Delete. На macOS вариант не сработает. Вместо него используется команда – Cmd + Alt + Esc. После ввода комбинации пользователь моментально получает доступ к утилите для закрытия зависших программ.
- Вызов Диспетчера задач
Диспетчер задач нужен пользователям ноутбуков Apple Mac реже, чем владельцам устройств других брендов, работающих на Windows. Поэтому вызвать его сложнее. Сделать это можно двумя способами. Первый – с помощью Spotlight:
- Кликните по значку лупы в правой верхней части дисплея.
- Введите слово «мониторинг». Поисковая машина выдаст автоматическую подсказку со словосочетанием «мониторинг системы».
- Нажмите Enter после появления подсказки и аналог Диспетчера задач автоматически откроется.

Второй способ – через Launchpad:
- Кликните по иконке с изображением ракеты.
- Откройте папку Другие.
- Откройте приложение Мониторинг системы.
Ярлык диспетчера можно закрепить на панели Dock. Для этого клацните по нему правой кнопкой мыши и выберите опцию Параметры – Оставить в Dock.
- Создание скриншотов
Для создания скриншотов на Macbook нет клавиши PrtSc, как на любом лэптопе с Windows или Linux. Если вы хотите сделать полный снимок экрана, используйте комбинацию Cmd + Shift + 3. Если нужно захватить конкретную область, нажмите Cmd + Shift + 4.
- Перемещение окон программ, открытых на заднем фоне
Допустим, у вас открыт Safari браузер, а на заднем фоне Калькулятор. Чтобы переместить окно с Калькулятором, но при этом не затронуть окно активного браузера, зажмите клавишу Cmd и левую кнопку мыши. Калькулятор станет активным, а браузер останется по-прежнему открытым.
- Быстрое создание папки с необходимыми файлами
На Apple Macbook очень удобно добавлять нужные файлы в папку. Для этого:
- Выделите файлы, которые хотите объединить в одной папке.
- Кликните правой кнопкой по одному из выделенных файлов и выберите опцию «Новая папка с выбранными файлами».
- Дайте имя новой папке и клацните Enter.
Как вариант можно использовать сочетание горячих клавиш Ctrl + Cmd + N, опять же предварительно выделив нужные объекты.
- Автоматическая загрузка приложений
На лэптопе можно настроить автоматическую загрузку наиболее часто используемых программ и инструментов сразу после включения. Для этого откройте Системные настройки – Пользователи и группы – Объект входа. В открывшемся окне поставьте галочки рядом с программами, которые должны загружаться автоматически.
- Ввод буквы «е»
На русской клавиатуре ноутбука Эпл буквы «ё» нет. Если вам нужно ввести ее, просто удерживайте клавишу с буквой «е». В результате удержания появится окно-подсказка, после открытия которого нужно будет нажать цифру «1».
Если вам нужно ввести ее, просто удерживайте клавишу с буквой «е». В результате удержания появится окно-подсказка, после открытия которого нужно будет нажать цифру «1».
- Набор символа доллара, рубля, евро и т.д.
Для быстрого ввода валютных знаков, предусмотрены комбинации горячих клавиш. Самые распространенные:
- Shift + Alt + 2 – знак Евро.
- Shift + Alt + 3 – знак Британского фунта.
- Alt + 8 – знак Рубля (раскладка клавиатуры должна быть русскоязычной).
- Alt + Y – Японская иена.
Значок доллара наносится на клавиатуру. Чтобы использовать его, переведите раскладку на английский язык и нажмите цифру 4.
- Вызов Центра уведомлений
Центр уведомлений позволяет переводить Apple Macbook в режим «Не беспокоить», активировать ночной режим Night Shift и использовать много других полезных опций. Для получения быстрого доступа к Центру уведомлений нужно просто смахнуть двумя пальцами в левую сторону от правого угла трекпада.
- Создание расписания отдыха и автоматического включения лэптопа
Если вы стабильно пользуетесь ноутбуком в одно и тоже время, можно настроить режим работы. Для этого:
- Откройте Системные настройки – Экономия энергии.
- Кликните по пункту Расписание (находится в правой нижней части открывшегося окна).
- Поставьте галочку возле графы «Включить или выводить в режим сна», после чего задайте желаемое расписание работы.
Пользователи также могут активировать автоматическое выключение ноутбука Apple. Для этого нужно поставить галочку возле графы Режим сна и перейти к опции «Выключать», где можно задать время выключения лэптопа.
- Закрытие всех открытых программ в один клик
Когда пользователи Windows отключают компьютер, все активные программы закрываются автоматически. С macOS такой вариант не работает. Для быстрого закрытия активных приложений понадобится использоваться утилиту Automator. Алгоритм действий будет таким:
Алгоритм действий будет таким:
- Откройте Automator, выбрав его в списке меню Программы.
- Тапните по параметру Новый документ.
- Как тип документа выберите Программа и кликните по кнопке Выбрать или нажмите Enter.
- В строке поиска пропишите команду «Закрыть все программы» и два раза клацните по полю левой кнопкой мыши.
- Выберите опцию Файл – Сохранить и задайте имя для созданной утилиты.
- Переместите иконку утилиты в Dock.
Теперь каждый раз, когда вы будете нажимать по иконке созданного приложения, все открытые на Макбук программы будут моментально закрываться.
- Автоматически скрыть строчку меню
Строка меню может мешать, занимая слишком много места на дисплее. Проблема решаема, ее можно скрыть. Перейдите в Системные настройки – Основные. В появившемся окне установите галочку напротив опции «Автоматически скрывать и показывать строку меню». После установки галочки строка исчезнет. Чтобы она показывалась, нужно навести курсор на верхнюю часть дисплея и задержать. Строка отобразится.
Строка отобразится.
- Разделение экрана на две части
Ноутбуки Apple поддерживают режим Split View, после активации которого дисплей делится на две части. Это отличная опция для тех, кому нужно работать сразу в двух программах. Для перехода на Split View нажмите и удержите на пару секунд крайнюю правую кнопку, расположенную вверху. Далее нужно выбрать второе приложение из уже открытых и можно начинать работу. Кстати, кнопка, которую нужно удерживать, чаще всего зеленого цвета.
- Функция «Активные углы»
Это специальная опция, при включении которой после наведения курсора в один из углов экрана вы сможете:
- сворачивать открытые окна;
- переводить экран в спящий режим;
- открывать Пункт управления;
- открывать Mission Control.
Настройка активных углов происходит в меню Системные настройки – Mission Control.
- Расширенные функции программы Просмотр
Вы наверняка храните на Apple Macbook сотни или даже тысячи фотографий. Открываются они через встроенную программу Просмотр. Не все знают, но через нее можно не только смотреть фотографии. Программа также позволяет:
Открываются они через встроенную программу Просмотр. Не все знают, но через нее можно не только смотреть фотографии. Программа также позволяет:
- менять формат изображений;
- редактировать – обрезать, менять размер, угол наклона и т.д;
- добавлять комментарии.
Вишенка на торте – это возможность импорта цифровой копии собственной подписи для документов, то есть через Просмотр вы сможете подписывать электронные документы.
- Расширенные функции QuickTime Player
Стандартный видеоплеер на Эпл Макбук – это QuickTime. Как и в случае с программой Просмотр его можно использовать не только для воспроизведения видео. С его помощью можно записывать видео и аудио, проигрывающиеся в режиме реального времени, без сторонних приложений.
Для начала записи используйте комбинацию клавиш Cmd + Control + N. Также можно выбрать соответствующую команду в пункте меню Файл, путь Файл – Новая запись экрана.
- Отключение пароля при каждом запуске
После перезагрузки и выключения ноутбуки Macbook просят ввести пароль от учетной записи администратора. Если вы пользуетесь лэптопом только дома, необходимости в блокировке устройства нет. Поэтому разработчики позволяют перейти на автоматический вход, не требующий ввода пароля.
Если вы пользуетесь лэптопом только дома, необходимости в блокировке устройства нет. Поэтому разработчики позволяют перейти на автоматический вход, не требующий ввода пароля.
Для этого:
- Откройте Системные настройки – Пользователи и группы.
- Кликните по иконке замка для внесения изменений.
- Введите пароль учетной записи и кликните по кнопке «Снять защиту».
- Перейдите на вкладку Параметры входа (вкладка находится внизу экрана по левой стороне).
- В графе Автоматический вход выберите вариант «Включен».
- Задайте учетную запись и снова введите пароль.
После этого защита будет снята.
- Изменение уровня подсветки и громкости
Если вам нужно совсем немного изменить громкость звучания на Эпл Мак Бук, зажмите комбинацию Shift + Alt вместе с кнопкой понижения (F11) или повышения (F12) звука. Эта же хитрость срабатываем с регулировкой яркости. Только вместе с комбинацией горячих клавиш нужно использовать кнопки F1 и F2.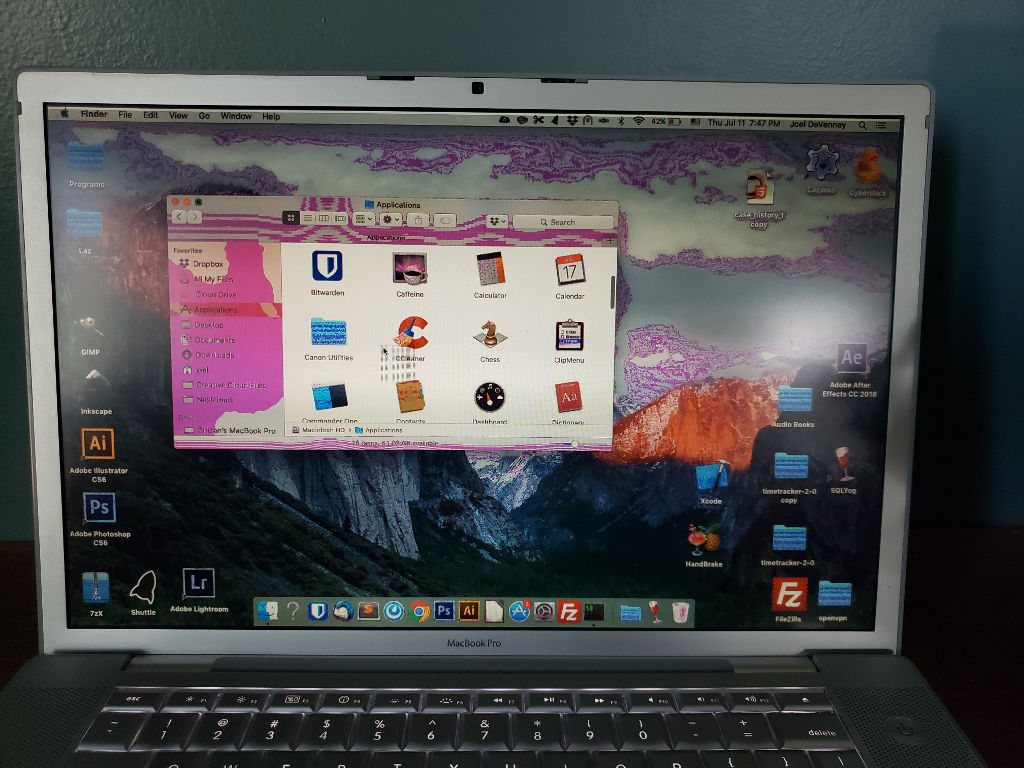
- Бесшумное изменение громкости
Когда вы настраиваете уровень громкости, лэптоп издает специфический звук. Иногда это неуместно. Чтобы звука не было, регулируйте громкость комбинацией Shift + F11 или Shift + F12.
При необходимости звуковой эффект отключается полностью. Для этого откройте настройки звука и уберите галочку возле графы «Подавать звуковой сигнал при изменении громкости».
- Поиск и удаление неиспользуемых файлов
Со временем на макбуке Apple наверняка накопятся ненужная информация. Для централизованного управления данными, начиная с macOS Sierra 10.12 разработчики внедрили специальную утилиту.
Чтобы быстро найти и удалить неиспользуемые файлы нужно:
- Открыть Меню – Об этом Mac.
- Кликнуть по вкладке Хранилище – Управлять.
- Открыть раздел Программы, расположенный в верхней левой части экрана.
- Выбрать ненужные программы и кликнуть по кнопке Удалить.
Чтобы понять, какие файлы и программы давно бездействуют, нажмите на столбец «Последний доступ».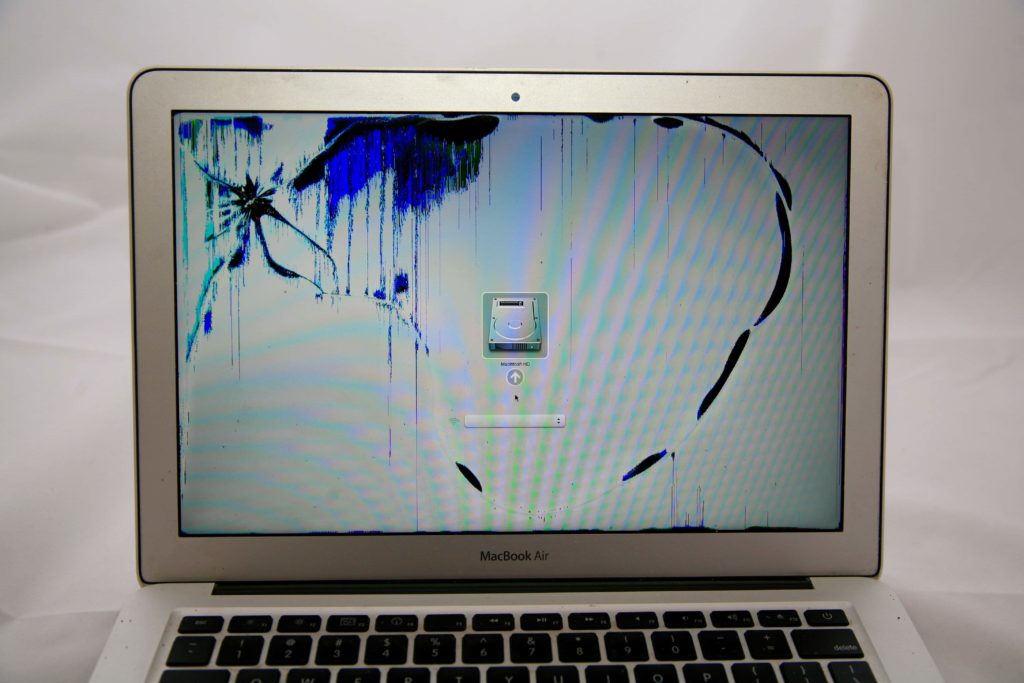 Первыми в списке будут те программы, которые давно не использовались.
Первыми в списке будут те программы, которые давно не использовались.
- Изменение сторон окна
Чтобы стороны окна экрана изменялись пропорционально, используйте сочетание клавиш Shift + Alt. Клавиши нужно зажать, когда вы меняете размер окна вручную.
- Смена названия у несколько файлов
На Мак Эппл можно одновременно переименовывать несколько файлов. Для этого откройте Finder, выделите необходимые файлы и правой кнопкой мышки нажмите по одному из них. Далее выберите опцию «Переименовать объекты» в появившемся контекстном меню. Откроется окно, в котором задается формат имени и самое название.
- Создание горячих клавиш
Пользователи могут самостоятельно создавать клавиатурные шорткаты для программ. Чтобы сделать это, пройдите путь Системные настройки – Клавиатура – Сочетания клавиш. Нажмите на значок «+» и выберите программу, для которой хотите создать шорткат.
Далее введите название команды, для которой планируете создать комбинацию клавиш.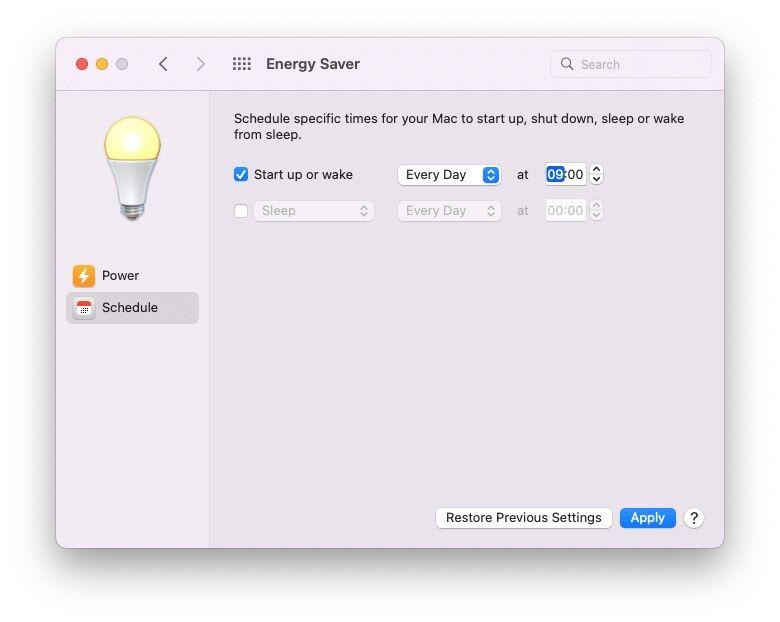 Название необходимо вписывать также, как в программе, вплоть до соблюдения символов. Теперь задайте короткие комбинации.
Название необходимо вписывать также, как в программе, вплоть до соблюдения символов. Теперь задайте короткие комбинации.
- Голосовой поиск
Лэптоп Apple может находить информацию, файлы и просто отвечать на вопросы с помощью голосового ассистента Siri. В принципе, как и iPhone. В правой части панели меню есть круглая разноцветная иконка, она принадлежит утилите. Для активации Siri кликните по иконке и четко проговорите команду.
- Отображение эмодзи в спецсимволах
Если нужно добавить эмодзи в заметки или другое приложение, используйте пункт меню Правки – Эмодзи или сочетание клавиш Ctrl + Cmd + Пробел. Если вы часто пользуетесь эмодзи, можно упростить вставку. Для этого пройдите путь Системные настройки – Клавиатура. Перейдите на одноименную вкладку, то есть «Клавиатура» и отметьте галочкой графу «Показывать панели «Клавиатура» и «Эмодзи» в строке меню».
После этого по нажатию на ярлык смены языка, вы будете видеть опцию «Показать панель Эмодзи и символы».
- Скрытие папок и файлов
Если на ноутбуке Эппл хранятся файлы, которые никто не должен видеть, их можно скрыть. Для начала скачайте и активируйте бесплатное приложение Funter. Теперь откройте панель инструментов Finder и клацните по иконке приложения. После выберите опцию Hide with Funter.
Еще один способ – скрыть файлы с помощью комбинации горячих клавиш. Понадобится опять же открыть Finder, кликнуть по нужной папке и набрать комбинацию Cmd + Shift + Точка.
- Смена расположения окон с помощью трекпада
Когда вы работаете с мышкой, вопросов не возникает. Чтобы переместить окно нужно «взяться» за его заголовок и начать перемещать по рабочему столу. С трекпадом все не на много сложнее.
Можно зажать палец на заголовке и начать его перетаскивать. Из-за того, что палец приходится постоянно держать на трекпаде, при этом с усилием зажимая его, способ кажется не самым удобным.
Альтернатива – касание тремя пальцами. Просто тремя пальцами кликните по заголовку окна и ими же начните перетягивать окно по рабочему столу. Опция может быть неактивна. Чтобы включить ее:
Просто тремя пальцами кликните по заголовку окна и ими же начните перетягивать окно по рабочему столу. Опция может быть неактивна. Чтобы включить ее:
- Откройте Системные настройки – Универсальный доступ – Мышь и трекпад.
- Кликните по опции «Параметры трекпада».
- Установите галочку рядом с графой «Включить перетягивание».
- Выберите вариант «Перетягивание тремя пальцами».
После этого менять расположение окон на Macbook станет удобнее.
- Переход на темную тему
Начиная с версии macOS Mojave, пользователям доступная темная тема. Для перехода пройдите путь Системные настройки – Основные и на открывшейся вкладке кликните по ярлыку с темной темой.
- Расширение функционала клавиши Tab
Когда клавиша Tab нажимается в окнах и диалогах, происходит перемещение между текстовыми блоками и/или списками. Чтобы табуляция осуществлялась между всеми объектами управления, откройте пункт меню Системные настройки – Клавиатура – Сочетание клавиш. В нижней часть экрана поставьте точку рядом с графой «Всеми объектами управления».
В нижней часть экрана поставьте точку рядом с графой «Всеми объектами управления».
- Организация файлов на рабочем столе
Когда на рабочем столе Apple Macbook накопилось слишком много файлов, их можно разложить по стопкам. Для использования опции кликните правой кнопкой мыши по рабочему столу и выберите пункт контекстного меню «Собрать в стопки». Файлы одного формата будут собраны в отдельной папке.
7 причин почему вам не стоит переходить на Mac, или как справиться с этой демонической машиной / Хабр
Mac наступает со своим чипом M1. Новичков в этой экосистеме должно заметно прибавиться. Сам я многие годы с уважением смотрел на эти интерфейсы. Слушая какой же Mac удобный, плавный и интуитивный. Какой там великолепный Trackpad, что даже мышь не нужна и бла бла бла. И вот, после 15 лет в сфере CAD разработки, я решил поменять профиль и стать программистом. А чтобы не терять мотивацию в процессе обучения, выбрал для себя наиболее наглядное направление, как мне показалось — iOS. Сказано — сделано. MacBook Pro 16” уже год мой основной компьютер. Так что же с ним не так?
Сказано — сделано. MacBook Pro 16” уже год мой основной компьютер. Так что же с ним не так?
Небольшое уточнение. Автор этой статьи, в силу профессиональной деформации, вероятно искушен в средствах управления ОС чуть больше среднестатистического пользователя. Впрочем, никаких изысков, не считая 3D манипулятора. Только кликать и вертеть приходится много. И это сформировало привычку делать это поскорее.
Бестолковый Dock Bar
Наверно самый узнаваемый элемент MacOS оказался бестолковым в своей изначальной сути.
Apple его позиционируют как зону размещения наиболее часто используемых приложений. Но с таким подходом Dock Bar больше похож на елочную гирлянду. Выглядит празднично, но в процессе работы начинает рябить в глазах. Так что первая моя фрустрация возникла от того, что через Dock Bar я не мог быстро переключаться между приложениями с которыми в данный момент работаю. Постоянно приходилось перебирать взглядом в поиске нужной иконки.
Dock Bar удалось частично забороть, выпилив оттуда все то, что не запущенно в данный момент. Стало удобнее, но такого же наглядного и быстрого контроля за открытыми окнами, как это происходит в Windows — вы от Dock Bar не добьетесь никак. Панель крайне неохотно делится информацией. И когда вам потребуется управлять двумя и более окнами отдельного приложения — это станет проблемой. Контекстное меню может предложить вам подобный список на выбор:
Стало удобнее, но такого же наглядного и быстрого контроля за открытыми окнами, как это происходит в Windows — вы от Dock Bar не добьетесь никак. Панель крайне неохотно делится информацией. И когда вам потребуется управлять двумя и более окнами отдельного приложения — это станет проблемой. Контекстное меню может предложить вам подобный список на выбор:
В данном случае в приложении открыто два окна. Активное помечено галочкой, второе — поди найди.
Но ничего. Ведь в Mac есть куда более удобные инструменты управления рабочей средой! Непременно коснемся и них.
Планшетный Launchpad
Очередной концептуальный провал — это Launchpad.
По замыслу это то место, откуда вы должны запускать все остальные приложения. Загвоздка в том, что Launchpad мало чем отличается от пресловутого Start Menu в Windows 8. Очень планшетный, монструозный, многостраничный интерфейс. Зачем он такой, Apple? Это же не планшет, где надо тапать по экрану пальцами.
Ок, ладно. Все это в целом меняется с помощью тех же папок, или даже вызова контекстного меню вместо запуска Launchpad напрямую. Но в изначально задуманном виде он заметно проигрывает Start Menu в Windows 10 по удобству доступа к приложениям.
Но в изначально задуманном виде он заметно проигрывает Start Menu в Windows 10 по удобству доступа к приложениям.
Встроенный Spotlight Search вопрос запуска приложений решает кардинально. Но лично я к этой штуке пока не привык.
Активные углы — не для слабонервных
Активные углы экрана призваны ускорить вашу работу на Mac.
Не только лишь каждый станет пользоваться этой замечательной возможностью — Apple о ней скромно умалчивает. Но если вы все же настроили их — вас ожидает увлекательный опыт. Разместив быстрые команды во всех углах экрана вы запросто столкнетесь с ситуацией, когда команды начнут непроизвольно активироваться. Мой курсор сам по себе съезжает в угол довольно регулярно. Или же я сам размашистыми движениями упираюсь в угол экрана. Все эти не к месту всплывающие элементы управления, мягко говоря, отвлекают.
Интересно, неужели все маководы должны быть безупречными аккуратистами? Если вы не такой. Если вы хотели бы изменить ситуацию, но боялись спросить — знайте! Удерживая клавиши Shift, Control, Option или Command вы сможете назначить вызов Активных углов через клавишу модификатор. Но насколько это удобно? Мне нет.
Но насколько это удобно? Мне нет.
В домашних условиях я провожу много времени как потребитель контента. Поэтому концепция непрерывного зависания над клавиатурой в полной боевой готовности мне категорически не нравится. А вот расположиться на диване, попивая чаек и посылая несложные команды одной лишь мышью — другой разговор. Тут с Apple приходится изворачиваться и идти на компромиссы.
Как известно, в MacOS все можно настроить при помощи горячих клавиш. Мне же повезло вдвойне. То, что в список “все” не входило — позволил назначить добрый разработчик драйверов на пустующие кнопки мыши (не всем так повезет с драйверами). Как кнопки мыши могут пустовать — для CAD разработчика понятно не вполне. Однако вопрос конфликтующих команд внутри профильных приложений разрешился не успев назреть — все опробованные CAD программы оказались подозрительно медлительными. На подмогу пришла Windows как вторая система, но это уже другая история.
Так что горячие клавиши горячими клавишами, а запуск Launchpad через мышь пришлось выцарапывать. Возможно кому-то пригодится утилита Mac Mouse Fix.
Возможно кому-то пригодится утилита Mac Mouse Fix.
Самое же дикое в этом всем, что более-менее приемлемое решение нашлось путем длительных поисков, отталкиваясь от негативного опыта системных сценариев. Между тем, в Windows все те нужные мне команды (и гораздо больше) реализованы в одной лишь Панели задач. Из коробки формируя оптимальный UX на спинномозговом уровне. В Microsoft почему-то даже догадались активные углы сделать по клику мыши. Удивительно!
Окна — боль
Эти такие привлекательные с виду кнопки управления окном — красная, желтая и зеленая. Мне они всегда очень нравились…
Ровно до момента как, я купил MacBook. Вы только вдумайтесь! Красная кнопка — не закрывает. Желтая кнопка прячет окно черт знает куда. А зеленая разворачивает его хрен знает как. Это не просто концептуальная ошибка в Mac. Это треш, угар и содомия! Но давайте по порядку.
Красная кнопка не закрывает приложение
Она закрывает окно. Например так вы закроете окно Chrome со всеми вкладками и потеряете их если вовремя не восстановите из истории. То, что других открытых окон больше не было — разработчикам (как MacOS, так и Chrome) все равно. Такая концепция, чо! Причем есть приложения которые в принципе не допускают возможность открыть несколько окон, но все равно не закрываются по красной кнопке. А есть такие, которые закрываются. Уже запутанно, но это только начало.
То, что других открытых окон больше не было — разработчикам (как MacOS, так и Chrome) все равно. Такая концепция, чо! Причем есть приложения которые в принципе не допускают возможность открыть несколько окон, но все равно не закрываются по красной кнопке. А есть такие, которые закрываются. Уже запутанно, но это только начало.
Желтая кнопка сворачивает окна
И если вы по недоразумению начнете ею активно пользоваться, то:
можете получить полотно невразумительных иконок в Dock Bar. По которым, чем больше там окон отдельного приложения, тем меньше понятно что есть что.
альтернативой этому (в зависимости от настроек) вы вообще не увидите эти окна нигде, кроме как глубоко в меню приложения. Подходец настолько нов, что попахивает фекалиями мамонта. Зато это отлично развивает память!
ни через горячие клавиши Cmd+`(Next window) и Ctrl+↓ (Application windows), ни при запуске Mission Control — свернутых окон вы не увидите. А учитывая, что обычно у приложения открыто одно окно, такой подход доставляет особенно — так вы не увидите вообще ничего.

Для тех кто не в курсе, Mission Control создавался как наиболее наглядный инструмент быстрого доступа к открытым приложениям и их окнам. Но что-то пошло не так.
с другой же стороны, иконки окон в Dock Bar вы увидите только если свернете эти окна. А если не свернете — Dock Bar вам так себе помощник.
Зеленая кнопка загоняет окно в планшетный полноэкранный режим
С этим уже более-менее можно жить, как оказалось. Особенно зная то, что файлы и в этом случае свободно перетаскиваются между рабочими столами. Правда и тут засада — элементы управления в этом режиме скрываются. Для ноутбуков, с их малыми диагоналями, это наверно можно оправдать. Но пользователи больших мониторов, где отдельные окна куда уместнее, часто недолюбливают этот режим.
Но вот что интересно. Предположим, в неком приложении у вас открыто 2 отдельных окна: одно полноэкранное, другое нет. В этом случае у вас отвалится большая часть инструментов переключения между ними. Горячие клавиши, жесты Trackpad, Активные углы — все это перестанет работать в планшетном режиме.
Горячие клавиши, жесты Trackpad, Активные углы — все это перестанет работать в планшетном режиме.
И действительно, зачем вам все это, когда есть ультра современное решение — доступ через Menu Bar.
MacOS — это увлекательная операционная система. Держит в тонусе. Ведь никогда до конца не уверен, сработает ли тот или иной “рычаг” в конкретной ситуации.
Так можно ли иначе развернуть окно, без планшетного режима? Конечно! Двойным кликом по шапке окна оно примет нужный размер… Нужный не лично вам разумеется, а по усмотрению приложения. Каждое приложение будет удивлять вас по-своему.
А можно просто получить окно не курильщика, а здорового человека??? Растянутое во весь экран, чтобы на заднем фоне не маячили огрызки других окон? Вы просите слишком многого от Apple, но в качестве исключения, если вы дотянетесь до клавиши Option, то где-то там в уголке окна вы накликаете искомый результат. Короче все это настолько зашкаливающе гениально придумано, что просто скачайте утилиту Rectangle и не делайте себе мозг.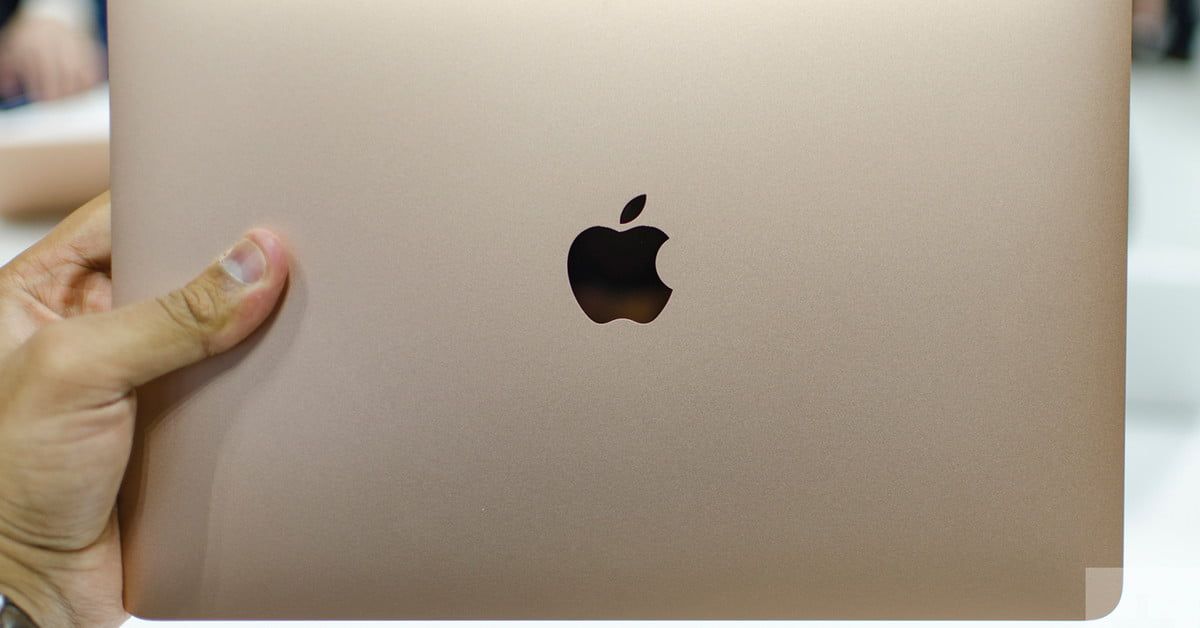
Но и это еще не все
Дело в том, что перейдя на Mac вы по первости забудете вид Рабочего стола. Сначала вы утонете в массе перекрывающих друг друга окон. Во всяком случае у меня было перманентное желание скрыть с глаз эту мешанину. За столько лет на Windows — этот слепой бросок курсора в нижний правый угол уже в подкорке. Это может нервное, но мне некомфортно работать когда на заднем фоне маячит что-то лишнее — чувствую незавершенный гештальт.
То, что желтой кнопкой, сворачивающей окна, пользоваться не стоит — говорю не я. Так советуют опытные маководы. Как альтернативу они предлагают скрывать приложения. Для этого есть 2 команды: “Скрыть все кроме текущего приложения” и “Скрыть текущее приложение”. Быстрее всего через горячие клавиши. Надо именно 2 команды последовательно выбрать. Иначе было бы не так интересно. Бонусом к этому — если у вас открыто окно Finder, то оно все равно не скроется. А самое очаровательное, что скрытые приложения опять не отображаются в Mission Control.
В Apple такие классные свайпы по трекпаду придумали, Активные углы нам дали. Куча мест на первый взгляд, откуда вроде бы можно обозреть рабочую среду, выбрать нужное… Но все как-то через одно место. Уж скрыли так скрыли! Только после знакомства с Mac я осознал всю простоту и удобство управления в Windows. Зачем в Mac мне ограничивают контроль над приложениями — ума не приложу.
В общем, массово скрывать окна — затея сомнительная. Есть утилита Quick Show Desktop, которая даже горячую клавишу Cmd+D добавит. Но лучше вам сразу настроить также комбинацию “Показать все”. Потому что и сворачивание окон, и скрытие приложений — это режимы для каких-то особых случаев. И никто толком не смог объяснить мне для каких. Я сделал предположение, что по какой-то прихоти в концепции Apple не считается правильным закрывать приложения совсем. Решение от Windows показалось им слишком простым и даже примитивным (ведь известно, что абсолютно все пользователи Mac люди не в пример творческие, сложные). Да и не барское это дело ломать традиции. А чтобы все же не потеряться в этом сонме окон — придумали решение на миллион. Гении! Что тут скажешь.
А чтобы все же не потеряться в этом сонме окон — придумали решение на миллион. Гении! Что тут скажешь.
Лично я ограничился кратковременным доступом к рабочему столу (есть у них такой режим). А мешанину из окон стал разгребать следующим образом:
1 рабочий стол с не полноформатными приложениями. Типа словарика, или калькулятора.
1 рабочий стол для двух окон Finder, потому что иначе они постоянно путаются под ногами.
Всегда можно добавить пустой рабочий стол для душевного спокойствия.
Все остальные полноформатные окна преимущественно переходят в планшетный режим. И, через Mission Control, доступ к ним начинает походить на сценарий из Windows. Слава богам!
Все это индивидуально конечно. Одно могу сказать точно. Постепенно, через боль, но привыкаешь даже к UI от Apple.
Full Screen — выбор между плохим и ужасным
Несмотря на то, что я активно пользуюсь планшетным режимом — все это не благодаря, а вопреки. До знакомства с MacBook я считал что только в Apple по-настоящему задумываются о дружелюбных к пользователю интерфейсах. Сейчас же вспоминаю как безупречно происходит управление в Windows:
До знакомства с MacBook я считал что только в Apple по-настоящему задумываются о дружелюбных к пользователю интерфейсах. Сейчас же вспоминаю как безупречно происходит управление в Windows:
Хочешь открыть приложение? Небрежный мах мышкой в самый угол до упора, клик — и перед тобой выбор из отсортированных на твой вкус приложений.
Хочешь свернуть окно? Сверни окно.
Хочешь скрыть все окна? Не глядя — мышкой в угол экрана и клик. Win+D впридачу.
Хочешь вывести окно на экран? Клик по иконке на Панели задач. Ты уже заранее видишь что окон несколько. Поэтому готов кликнуть повторно, выбрав нужное. Ты ничего не пропустишь! Иначе? Пожалуйста — Alt+Tab.
Хочешь растянуть окно полностью? Просто сделай это!
Хочешь закрыть окно? Кликни на крестик. Хочешь закрыть приложение? Кликни на крестик.
Ёлы-палы! Почему эти базовые, казалось бы, команды реализованы с таким дичайшим скрипом в MacOS??? Одних только способов переключения между окнами я насчитал аж 8 штук. Восемь, Карл! И что толку?:
Восемь, Карл! И что толку?:
Всплывающая шторка в Menu Bar — медленно и не наглядно.
Контекстное меню в Doc Bar — медленно и не наглядно.
Свернутые окна в Doc Bar — конфликтуют с нижеприведенными способами.
Cmd+Tab — переключает только приложения, но не окна в них.
Cmd+’ (Next window) — не работает в полноэкранном режиме.
Ctrl+↓ (Application Windows) — не работает в полноэкранном режиме.
Жест Trackpad (App Expose) — не работает в полноэкранном режиме.
Mission Control — не актуален в случае скрытых или свернутых окон.
Ни один вам не даст удобного и гарантированного результата!
Но двигаемся дальше. Своей зеленой кнопкой Apple как бы вынуждает нас использовать планшетные сценарии. Я сдался. Но вы посмотрите что они предлагают! Разворачиваю несколько приложений в планшетный режим.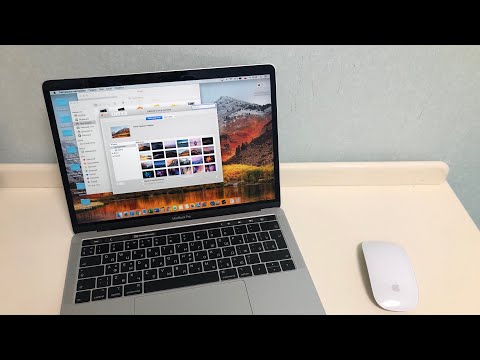 Допустим, это (по порядку):
Допустим, это (по порядку):
Chrome — OneNote — Playground — Xcode — Books — Spotify
Начинаю гламурненько переключаться свайпами между окнами. В голове картина — сколько свайпов надо чтобы попасть в нужное Пространство (Spaces). И вдруг что-то идет не так — не то приложение открыл. Хмм. Наверно я что-то напутал. Работаем дальше — опять не на то вышел… И что бы вы думали это такое? А это Apple заботливо миксует окна по частоте их применения!
Вот о чем они думали когда ставили эту опцию по умолчанию? И откуда я, начинающий пользователь, должен знать что это можно перенастроить? Хорошо что можно. Но полгода я метался между двумя режимами — планшетным и обычным, выбирая наименее долбанутый. О каком дружелюбии к пользователю тут можно в принципе говорить? Зачем эта мешанина из исключающих друг друга интерфейсов? Украдите, блин, у Microsoft! Они знают как.
Trackpad — гении и злодеи
Не могу не отметить трекпад. В техническом плане, со встроенным Taptic Engine, это устройство — шедевр инженерной мысли. Это действительно лучший в мире трекпад и вряд ли кто-то из мира ПК сможет когда либо догнать в этом Apple. Но! Наслушавшись всяких экзальтированных подпевал я почти поверил в то, что это полноценная замена мыши. И даже пытался некоторое время освоить этот замечательный сценарий. Ну уж нет! Те, кто так утверждают, просто не знают что такое быстрая работа. От приложения к приложению это варьируется конечно…
Это действительно лучший в мире трекпад и вряд ли кто-то из мира ПК сможет когда либо догнать в этом Apple. Но! Наслушавшись всяких экзальтированных подпевал я почти поверил в то, что это полноценная замена мыши. И даже пытался некоторое время освоить этот замечательный сценарий. Ну уж нет! Те, кто так утверждают, просто не знают что такое быстрая работа. От приложения к приложению это варьируется конечно…
Ладно. Это все лирика. А прикол от Apple заключается в том, что они внедрили понятие “Натуральная прокрутка”. Это как в смартфонах. И с трекпадом это также интуитивно удобно. Но они, по своей сектантской привычке, увлеклись и прокрутку колеса мыши развернули относительно того, что испокон веков принято в мире ПК. И тоже назвали это натуральной прокруткой. Убрать эту галочку конечно можно. Только в этом случае направление прокрутки развернется также и у трекпада! Так что выбирайте: либо интуитивный трекпад, либо привычное колесо мыши. Ну… Явно не натуралы это придумали. Видимо у Apple как у Форда: мышь может быть любой, при условии что она Magic Mouse. Остальные пусть страдают. К счастью и на это есть сторонняя утилита — Scroll Reverser.
Остальные пусть страдают. К счастью и на это есть сторонняя утилита — Scroll Reverser.
Touch Bar — стильно, модно, молодежно
Последний концептуальный просчет который бросился в глаза — это Touch Bar. Не то что бы он бесполезен. Например, можно вывести иконку языка. Но это в корне неверный сценарий — отводить взгляд на устройство (клавиатуру), которое изначально задумано для быстрого (слепого) ввода команд. Там же не только добавили кнопок, но и убрали! Потом лично мои пальцы-сосиски постоянно задевают за сенсорные кнопки. А выглядит Touch Bar стильно, не спорю.
Ситуацию немного разрядила сторонняя утилита Pock, которая превращает Touch Bar в подобие Dock Bar, но уже в стилистике Windows. Теперь оттуда приложения можно запускать в т.ч. курсором. И это маленькая радость для закостенелого виндузятника. Серьезно. Как и в случае с прокруткой колеса мыши, я вряд ли привыкну, что основные элементы управления ОС скрываются в полноэкранном режиме.
Выводы
Перечисленные мною проблемы связаны с базовым функционалом, с которым сталкиваешься непрерывно. В MacOS это реализовано крайне сомнительно. Это вам не драйвер разово поставить. Или что там в Windows хромает? Хорошо, что почти для всего есть костыли. Плохо, что в Apple, кажется, не понимают, что они, собственно, строят в концептуальном смысле. Хоть MacBook действительно в целом приятное в использовании устройство (в первую очередь за счет железа), не обольщайтесь — MacOS полна дурной эклектики и маразма.
В MacOS это реализовано крайне сомнительно. Это вам не драйвер разово поставить. Или что там в Windows хромает? Хорошо, что почти для всего есть костыли. Плохо, что в Apple, кажется, не понимают, что они, собственно, строят в концептуальном смысле. Хоть MacBook действительно в целом приятное в использовании устройство (в первую очередь за счет железа), не обольщайтесь — MacOS полна дурной эклектики и маразма.
—
UPD (спустя несколько дней):
Послушав критику в комментариях я решил отнестись к Мак более благосклонно. Разобраться в сценариях применения рабочих столов, скрытий и Full Screen режима. И тиснуть еще одну статейку на Хабр. Как бы это было оптимально для блондинки, более продвинутого пользователя и совсем гика. Потому что меня этот вопрос беспокоил весь год с момента покупки. И я никак не могу утвердиться в оптимальном сценарии до сих пор.
Сегодня для этого прикупил Magic Mouse 2 — чтобы погружение в среду стало максимальным. И знаете что… Я пожалуй не буду писать ничего про Мак. Много чести. Magic Mouse 2 — это своего рода Мак в миниатюре:
Много чести. Magic Mouse 2 — это своего рода Мак в миниатюре:
Она очень красивая, но слишком низкая, чтобы быть удобной. Но даже это не страшно — к этому можно привыкнуть.
Ход курсора раздражающе медлительный даже при максимальных настройках (т.е. это не чинится без доп. манипуляций).
У нее слишком тугая кнопка, чтобы клик был комфортным. И причина этому никакой не секрет — обеспечивать жесты без риска нажатия кнопки.
Она плохо скользит. Причина все та же — стабильность во время жестов.
Вам не избежать регулярного срабатывания ложных жестов. Просто не избежать.
Сами же жесты пусть и уникальны в своем роде, но чтобы скроллить свайпом по сенсорной поверхности — надо учиться выделывать указательным пальцем новые, причудливые по своей траектории, пируэты. Дошло до того, что скроллить теперь проще на трекпаде.
Я задумался. Жесты это хорошо. А нужны мне жесты в Windows..?
— Нет.
Ни рабочие столы, ни Mission Control.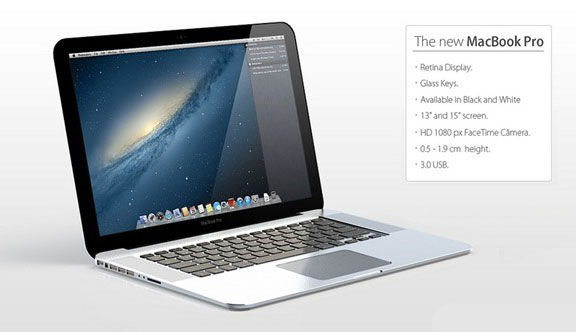 Весь этот визуальный сахар, который так красив при жестах — он не нужен и даже избыточен. Он замедляет процесс. Рука, до локтя в среднем весящая 2 кг, не может быть быстрее кисти. Движения не могут быть точнее. А между тем Apple целенаправленно примитивизирует устройство мышь и усложняет ОС для нее. Какая-то одержимость!
Весь этот визуальный сахар, который так красив при жестах — он не нужен и даже избыточен. Он замедляет процесс. Рука, до локтя в среднем весящая 2 кг, не может быть быстрее кисти. Движения не могут быть точнее. А между тем Apple целенаправленно примитивизирует устройство мышь и усложняет ОС для нее. Какая-то одержимость!
Уже сейчас, без дополнительных танцев с бубном, ни один Мак пользователь не может нормально проскроллить ту портянку комментариев, что внизу. Причем даже на мыши с колесиком в Мак делать это затруднительно по загадочной причине. А Windows пользователь делает это без труда.
Так что да. Посмотрел я на этот велосипед необычайной конструкции… Привыкнуть к этому, да, можно. И это, да, стильно. Но оправдывать я такие эксперименты над пользователями не намерен. Может быть кто-то другой осилит мой план.
Руководство для начинающих по использованию Mac
Работать на Mac несложно. На самом деле, они обычно считаются более удобными для пользователя, чем ПК с Windows. Но если вы никогда раньше им не пользовались, вам придется немного поучиться, особенно если вы привыкли к Windows.
Но если вы никогда раньше им не пользовались, вам придется немного поучиться, особенно если вы привыкли к Windows.
В этом руководстве пользователя Mac мы рассмотрим все основные сведения, необходимые для начала работы. От поиска путей в операционной системе до устранения неполадок.
Если вы переходите с Windows на Mac
Microsoft Windows была доминирующей операционной системой на протяжении десятилетий. Сегодня он по-прежнему занимает около 87% рынка. Но у Mac тоже есть сильные поклонники, поэтому многие пользователи Windows могут в конечном итоге купить машину Apple. И когда они это сделают, они заметят несколько больших различий.
Стандартное оборудование, все производства Apple
Microsoft предоставляет лицензии на Windows производителям компьютеров и продает ее частным лицам. Поэтому он предназначен для работы на оборудовании, произведенном разными компаниями. Apple поступает совершенно по-другому. Он никому не продает macOS, поэтому работает только на компьютерах, которые производит сама Apple.
У этого есть некоторые недостатки, но есть один большой плюс — совместимость. Поскольку программное обеспечение Mac и периферийные устройства должны работать только с небольшим набором компьютеров, у них гораздо меньше проблем с совместимостью, чем у ПК с Windows.
Другая операционная система
Компьютеры Apple используют собственную операционную систему, называемую macOS, которая раньше называлась Mac OS X. Основанная на Unix, она отличается от Windows как внутри, так и снаружи. Когда вы впервые учитесь пользоваться Mac, это немного похоже на начало новой работы. Вам нужно осмотреться, чтобы найти, где все находится и что все делает.
Нет меню «Пуск»
В Windows вы можете получить доступ ко многим функциям вашего компьютера через меню «Пуск». И вы можете открыть это меню с помощью клавиши Windows на клавиатуре. Но в macOS нет меню «Пуск», поэтому все организовано по-другому, и у вас нет ничего похожего на клавишу Windows. Интересно, что есть сторонние дополнения, которые добавляют меню «Пуск» в macOS, и, возможно, стоит проверить, если вы действительно не можете жить без него.
Интересно, что есть сторонние дополнения, которые добавляют меню «Пуск» в macOS, и, возможно, стоит проверить, если вы действительно не можете жить без него.
Различные ярлыки
Если вы переходите из Windows, вы привыкли использовать клавишу Ctrl для большинства сочетаний клавиш, таких как копирование и вставка. В macOS вы будете использовать клавишу Command ( Cmd ) для большинства сочетаний клавиш Mac, на которых будет либо изображение яблока, либо символ листа клевера. На клавиатурах Mac тоже есть клавиши Ctrl , но они не делают того же, что и в Windows. У них также есть клавиша Option ( Opt ), в то время как на клавиатурах Windows их 9.0013 Альт .
Знакомство с macOS
Некоторые основы использования macOS аналогичны Windows. Оба они представляют собой оконные визуальные интерфейсы, управляемые мышью и клавиатурой. Вы открываете вещи двойным щелчком по ним. Вы щелкаете и перетаскиваете вещи в папки. Есть корзина для удаленных файлов. И так далее. Но есть и большие отличия.
Вы щелкаете и перетаскиваете вещи в папки. Есть корзина для удаленных файлов. И так далее. Но есть и большие отличия.
Здесь мы сосредоточимся на некоторых ключевых элементах macOS, с которыми вам необходимо ознакомиться, если вы новичок в Mac.
Док-станция
В нижней части экрана находится док-станция macOS. Это набор ярлыков для приложений, установленных на вашем Mac. Сюда входят приложения, поставляемые с вашим Mac, и приложения, которые вы установили сами. Вы можете щелкнуть и перетащить сюда значки приложений, чтобы создать ярлыки. И вы можете перетащить их снова, чтобы удалить ярлыки (но не сами приложения). Вы также можете изменить их порядок, чтобы расположить их в том порядке, который вам больше всего подходит. Щелкните правой кнопкой мыши значок Dock, чтобы просмотреть дополнительные параметры.
Spotlight
Это функция поиска macOS. Помимо поиска на вашем Mac, Spotlight будет искать что-то в Интернете, в App Store и в других местах. Чтобы получить доступ к Spotlight, щелкните значок увеличительного стекла в правом верхнем углу экрана или нажмите Cmd + пробел . В окне поиска Spotlight просто начните вводить то, что вы ищете, и он начнет давать вам предложения по мере ввода.
Чтобы получить доступ к Spotlight, щелкните значок увеличительного стекла в правом верхнем углу экрана или нажмите Cmd + пробел . В окне поиска Spotlight просто начните вводить то, что вы ищете, и он начнет давать вам предложения по мере ввода.
Панель меню
В верхней части экрана вы найдете строку меню macOS. Это изменится в зависимости от того, на каком приложении вы сейчас сосредоточены. Например, если вы используете Safari, вы увидите параметры и настройки для Safari. В крайнем левом углу есть значок Apple. Это остается неизменным, независимо от того, в каком приложении вы находитесь, и предлагает системные ярлыки, а также варианты завершения работы, выхода из системы или перезапуска. В правой части строки меню находится область уведомлений, в которой есть ярлыки для некоторых приложений и настроек, включая Wi-Fi, дату и время.
Магазин приложений
Как и iPhone, компьютеры Mac имеют собственный магазин приложений. Большая разница в macOS в том, что вам не нужно ее использовать. Вы можете скачивать и устанавливать приложения откуда угодно. Основное преимущество использования App Store заключается в том, что Apple контролирует все, что в нем разрешено, поэтому у вас меньше шансов загрузить что-то, содержащее вредоносное ПО. Это не означает, что вы должны полностью избегать других программ, но будьте осторожны с тем, откуда вы загружаете приложения.
Большая разница в macOS в том, что вам не нужно ее использовать. Вы можете скачивать и устанавливать приложения откуда угодно. Основное преимущество использования App Store заключается в том, что Apple контролирует все, что в нем разрешено, поэтому у вас меньше шансов загрузить что-то, содержащее вредоносное ПО. Это не означает, что вы должны полностью избегать других программ, но будьте осторожны с тем, откуда вы загружаете приложения.
Монитор активности
Так же, как в Windows есть диспетчер задач, в macOS есть монитор активности. Вы можете найти это в разделе Applications > Utilities или открыть его с помощью Spotlight. Вы можете увидеть использование памяти, процессора, энергии, диска и сети. И вы можете использовать Activity Monitor, чтобы выбрать процессы и принудительно закрыть их, что полезно, если у вас есть проблемы с приложением.
Safari
Это собственный веб-браузер Apple, созданный специально для компьютеров Mac. Он хорошо поддерживается сообществом разработчиков Mac, доступно множество подключаемых модулей, а также популярен среди пользователей. В нем есть все, что вы ожидаете от современного браузера, включая режим приватного просмотра. Однако вам не обязательно использовать Safari. На самом деле, если вы переходите с другой операционной системы, есть веская причина придерживаться того, к чему вы привыкли. Для macOS доступны самые популярные браузеры, включая Chrome.
Он хорошо поддерживается сообществом разработчиков Mac, доступно множество подключаемых модулей, а также популярен среди пользователей. В нем есть все, что вы ожидаете от современного браузера, включая режим приватного просмотра. Однако вам не обязательно использовать Safari. На самом деле, если вы переходите с другой операционной системы, есть веская причина придерживаться того, к чему вы привыкли. Для macOS доступны самые популярные браузеры, включая Chrome.
Спросите Siri
Siri — это голосовой помощник Apple, такой же, как на iPhone. Вы можете попросить его сделать что угодно, от открытия приложений до поиска в Интернете. Чтобы открыть Siri, щелкните значок Siri в правом верхнем углу строки меню или нажмите и удерживайте Cmd + пробел .
Приложения
В macOS ваши приложения обычно хранятся в папке Приложения . В отличие от Windows, Applications 9Папка 0092 обычно не содержит других папок. Это связано с тем, что приложения macOS обычно автономны, поэтому они представлены одним значком, который вы дважды щелкаете для запуска. Для запуска некоторых приложений могут потребоваться другие файлы, которые хранятся в других частях вашего Mac. В этих случаях после удаления основного приложения могут остаться некоторые оставшиеся файлы.
Это связано с тем, что приложения macOS обычно автономны, поэтому они представлены одним значком, который вы дважды щелкаете для запуска. Для запуска некоторых приложений могут потребоваться другие файлы, которые хранятся в других частях вашего Mac. В этих случаях после удаления основного приложения могут остаться некоторые оставшиеся файлы.
Системные настройки
Это в основном похоже на панель управления Windows. Здесь вы можете настроить параметры системы и контролировать работу вашего Mac. Вы можете попасть в Системные настройки несколькими способами, в том числе нажав на Значок Apple в строке меню. Параметры, которые вы можете изменить, включают дисплеи, Bluetooth, сеть, принтеры и т. д. Там довольно много, так что стоит зайти и посмотреть. Просто ничего не меняйте, если не уверены, что он делает.
Настройка нового Mac
Приобретение нового Mac — это увлекательно. Но прежде чем вы сможете приступить к работе, вам нужно сделать несколько шагов. Давайте посмотрим на некоторые здесь.
Давайте посмотрим на некоторые здесь.
Настройка Интернета
Если вы используете кабель Ethernet для доступа в Интернет, вам просто нужно подключить его к задней панели вашего Mac, как обычно. Для Wi-Fi вам необходимо настроить соединение. Один из способов сделать это — перейти к Системные настройки > Сеть . Выберите Wi-Fi , затем нажмите Включить Wi-Fi . Теперь используйте раскрывающееся меню, чтобы выбрать сеть Wi-Fi, и введите сетевой пароль.
Изменить направление прокрутки
Вы можете обнаружить, что когда вы прокручиваете мышью, она движется в направлении, противоположном ожидаемому. Вы можете изменить направление прокрутки вашего Mac, перейдя в Системные настройки > Мышь и сняв флажок Направление прокрутки: Естественное . Если вы учитесь пользоваться MacBook, вы найдете аналогичный параметр в разделе «Системные настройки» > «Трекпад » вместе с другими параметрами для этого оборудования.
Визуальная настройка
Как и следовало ожидать, внешний вид macOS можно изменить. Вы можете изменить фон рабочего стола, заставку и цвет некоторых элементов macOS. Вы также можете переключаться между светлым и темным режимом. Посмотрите Системные настройки для этих настроек. Приложив немного больше усилий, вы также можете изменить свое изображение для входа.
Настройте свой принтер
Подключить принтеры к вашему Mac обычно довольно просто, особенно если ваш принтер уже подключен к вашей сети. Откройте Системные настройки > Принтеры и сканеры . Нажмите кнопку «плюс», и вы увидите, что macOS может автоматически находить ваш принтер. Если вы подключаетесь через USB, вам может потребоваться установить дополнительное программное обеспечение, но даже это должно быть без проблем.
Подготовьте свои резервные копии
Apple довольно удобно включает программное обеспечение для резервного копирования в macOS. Названный Time Machine, он может быть настроен на автоматическое резервное копирование вашего Mac, поэтому, если что-то пойдет не так, вы сможете переустановить свои файлы и приложения точно так же, как они были. Вы найдете настройки в Системных настройках . Time Machine может быть настоящим спасением, особенно если вы впервые пользуетесь Mac, который может быть более склонен все испортить.
Названный Time Machine, он может быть настроен на автоматическое резервное копирование вашего Mac, поэтому, если что-то пойдет не так, вы сможете переустановить свои файлы и приложения точно так же, как они были. Вы найдете настройки в Системных настройках . Time Machine может быть настоящим спасением, особенно если вы впервые пользуетесь Mac, который может быть более склонен все испортить.
Добавить пользователей
Не собираетесь быть единственным новым пользователем вашего нового Mac? Затем вы можете настроить некоторых новых пользователей. Каждый из вас сможет войти в свой Mac и иметь все свои собственные приложения и настройки. Вы можете добавить новых пользователей из Системные настройки > Пользователи и группы , здесь также можно устанавливать и изменять пароли пользователей. Вы даже можете настроить гостевых пользователей, которые имеют более ограниченный доступ.
Установить кибербезопасность
Использование Mac без антивируса раньше было обычной практикой, но в наши дни это не рекомендуется. Для macOS появилось гораздо больше вредоносных программ, чем раньше, включая программы-вымогатели. Рекомендуется установить приложение безопасности, такое как MacKeeper, которое предлагает защиту в реальном времени и сканирование по требованию.
Для macOS появилось гораздо больше вредоносных программ, чем раньше, включая программы-вымогатели. Рекомендуется установить приложение безопасности, такое как MacKeeper, которое предлагает защиту в реальном времени и сканирование по требованию.
Важные советы и рекомендации для новых пользователей Mac
Итак, у вас есть новый Mac и все настроено. Что дальше? Вот несколько советов и приемов, позволяющих максимально эффективно использовать возможности компьютера Apple.
Захват экрана и запись
macOS имеет встроенные функции захвата экрана и записи экрана. Все это делается с помощью приложения Screenshot , которое вы найдете в папке «Утилиты». В старых версиях macOS он назывался Grab . Вы также можете использовать сочетания клавиш. Нажмите Cmd + Shift + 3 , чтобы захватить весь экран. Нажмите Cmd + Shift + 4 , чтобы захватить часть экрана. Если вы последуете этому ярлыку, нажав пробел, вы можете переключиться на захват снимка экрана определенного приложения или окна..jpg) Наконец, нажмите Cmd + Shift + 5 , чтобы открыть снимок экрана, где вы можете получить доступ ко всем функциям, включая запись видео.
Наконец, нажмите Cmd + Shift + 5 , чтобы открыть снимок экрана, где вы можете получить доступ ко всем функциям, включая запись видео.
Принудительное закрытие приложений
Хотя вы можете принудительно закрыть приложения Mac из монитора активности, есть более быстрый способ. Нажмите Cmd + Opt + Esc , чтобы открыть инструмент принудительного закрытия приложений . Затем выберите приложение и нажмите Force Quit . macOS спросит, действительно ли вы хотите выйти, поэтому выберите Отмена или Принудительный выход . Эта функция полезна, если приложение отказывается закрываться или замедляет работу вашего Mac.
Экономьте заряд батареи
Разобраться с использованием батареи — это одна из тех основ MacBook, о которых должен знать каждый. Независимо от того, используете ли вы MacBook Pro или MacBook Air, вы хотите, чтобы батарея работала как можно дольше. Так что отправляйтесь в свой Системные настройки и выберите Энергосбережение . Оттуда вы можете выбрать, сколько времени потребуется вашему MacBook, чтобы перейти в спящий режим, если он не используется. И вы можете выбрать, что он будет делать, когда вы закроете крышку.
Оттуда вы можете выбрать, сколько времени потребуется вашему MacBook, чтобы перейти в спящий режим, если он не используется. И вы можете выбрать, что он будет делать, когда вы закроете крышку.
Найдите свой курсор
Когда вы глубоко погрузились в работу или поглощены веб-статьей, вы можете потерять след, где находится курсор мыши. Один из простых способов найти его — двигать мышью или пальцем по трекпаду MacBook. Покачивая курсор мыши таким образом, он временно увеличивается, поэтому его легко найти на экране.
Беспроводной обмен файлами
Если у вас есть iPhone, Apple упростила обмен файлами между телефоном и Mac с помощью AirDrop. Предполагая, что он включен на обоих устройствах, вы можете перетаскивать файлы на свой iPhone или загружать на свой Mac.
Щелчок правой кнопкой мыши
На более ранних компьютерах Mac не было щелчка правой кнопкой мыши. Вместо этого пользователям Mac придется удерживать Ctrl при щелчке, чтобы получить доступ к контекстным меню и так далее. Сегодня macOS поддерживает щелчок правой кнопкой мыши, но если вы все еще хотите использовать Ctrl ключ, вы можете с левой кнопкой мыши на вашей мыши.
Сегодня macOS поддерживает щелчок правой кнопкой мыши, но если вы все еще хотите использовать Ctrl ключ, вы можете с левой кнопкой мыши на вашей мыши.
Автоматическая разблокировка с помощью Apple Watch
Владельцы Apple Watch могут настроить свой Mac на автоматическую разблокировку, когда два устройства находятся рядом друг с другом. Это избавляет вас от необходимости вводить пароль, чтобы разблокировать Mac. Вы даже можете использовать свои Apple Watch для утверждения других запросов на ввод пароля в macOS.
Использование мультитач-жестов
Используя трекпад MacBook или внешний трекпад Apple, вы можете использовать различные мультитач-жесты для управления macOS. Они включают в себя смахивание двумя пальцами для прокрутки, масштабирование и касание двумя пальцами для щелчка правой кнопкой мыши. Вы можете настроить все это в Системные настройки > Трекпад .
Устранение неполадок вашего Mac
Большую часть времени ваш Mac, вероятно, будет работать без сбоев, но время от времени все компьютеры могут сталкиваться с проблемами. Чтобы помочь вам, вот несколько распространенных проблем, с которыми вы можете столкнуться, а также способы их устранения.
Чтобы помочь вам, вот несколько распространенных проблем, с которыми вы можете столкнуться, а также способы их устранения.
Mac зависает
Одной из последних вещей, которые вам нужны при использовании вашего Mac, является зависание. Вы можете быть прямо посреди чего-то, когда ваша система просто перестает отвечать. Вы можете перемещать курсор мыши, но не более того. Есть много причин, по которым это может произойти, и несколько различных способов предотвратить зависание вашего Mac, но наиболее распространенной причиной является перегрузка процессора.
Если ваш Mac не включается
Включить Mac должно быть легко. Если он не включается, есть несколько шагов, которые вы можете предпринять, чтобы он снова заработал. Это может быть так же просто, как проверка силовых кабелей и вилок. Или это может включать сброс различных настроек или даже сброс настроек вашего Mac до заводских.
Проблемы со звуком
Без звука вы, конечно же, не сможете наслаждаться музыкой или видео на своем Mac. Во-первых, вы должны проверить свои динамики и наушники, чтобы убедиться, что они работают и правильно подключены. Тогда стоит начать копаться в настройках в Системные настройки . Проверьте различные приложения, попробуйте звуковое оборудование на другом компьютере и проверьте, не нуждается ли ваш Mac в обновлении.
Во-первых, вы должны проверить свои динамики и наушники, чтобы убедиться, что они работают и правильно подключены. Тогда стоит начать копаться в настройках в Системные настройки . Проверьте различные приложения, попробуйте звуковое оборудование на другом компьютере и проверьте, не нуждается ли ваш Mac в обновлении.
Низкая производительность
Иногда вы можете обнаружить, что ваш Mac делает все, что должен, только очень-очень медленно. Существует множество причин, по которым ваш Mac может работать медленно, но наиболее распространенными из них являются слишком много работы одновременно, сбой оборудования или заражение вредоносным ПО. При ремонте вашего Mac вы должны попытаться использовать процесс устранения, чтобы найти причину. Если вам все еще нужна помощь, вам следует обратиться к эксперту, в том числе в службу поддержки клиентов Apple. Если вы подозреваете, что на вашем Mac может быть вредоносное ПО, используйте антивирусное приложение, такое как MacKeeper, для поиска и удаления вредоносных программ.
Недостаточно места
Это особенно актуально для новых компьютеров Mac, которые поставляются с быстрыми, но дорогими твердотельными накопителями (SSD). Самый маленький из них, предлагаемый Apple на данный момент, составляет 256 ГБ, который можно легко заполнить, если вы загружаете много контента или приложений. Если вы обнаружите, что у вас заканчивается место, вы можете очистить кэши и файлы журналов, удалить ненужные загрузки и удалить старые вложения электронной почты. Это всего лишь несколько способов вернуть место на Mac.
Наслаждайтесь своим Mac
Темы, которые мы рассмотрели в этом руководстве пользователя Mac, — это лишь верхушка айсберга. Чем больше вы узнаете, как использовать свой Mac, тем больше вы обнаружите, что можете с ним работать. Это руководство представляет собой просто Mac и MacBook 101, но возможности безграничны, поэтому, возможно, лучший совет, который мы можем вам дать, — это просто наслаждаться использованием вашего Mac. Изучите все настройки, проверьте различные приложения и, самое главное, получайте удовольствие.
Изучите все настройки, проверьте различные приложения и, самое главное, получайте удовольствие.
Подробнее:
- Как загрузить и установить шрифты на Mac: простое руководство
- Как подключить наушники Bluetooth к Mac
- Как получить доступ к iCloud Drive на Mac
- Как получить удаленный доступ к вашему Mac и управлять им
Руководство пользователя macOS — Служба поддержки Apple
Добро пожаловать
Строка меню
Прожектор
Центр управления
Сири
Центр уведомлений
Рабочий стол
Док
Искатель
Подключиться к Интернету
Сидеть в сети
Отрегулируйте громкость
Сделайте снимок экрана или запись экрана
Просмотр и редактирование файлов с помощью Quick Look
Сделать заметку
Настройте время экрана для себя
Настройте фокус, чтобы оставаться на задаче
Редактируйте фото и видео в Фото
Используйте визуальный поиск для ваших фотографий
Прокладывать маршруты в Картах
Создание записи в голосовых заметках
Используйте жесты трекпада и мыши
Используйте сенсорную панель
Используйте сенсорный идентификатор
Используйте сочетания клавиш
Получайте обновления macOS
Встроенные приложения
Открытые приложения
Работа с окнами приложений
Используйте приложения в полноэкранном режиме
Использование приложений в режиме разделенного просмотра
Получить приложения из App Store
Устанавливайте и переустанавливайте приложения из App Store
Установка и удаление других приложений
Изменить системные настройки
Изменить картинку рабочего стола
Используйте хранитель экрана
Добавьте свою электронную почту и другие учетные записи
Используйте ярлыки для автоматизации задач
Создать Memoji в сообщениях
Измените изображение для себя или других в приложениях
Изменить язык системы
Упростите просмотр того, что происходит на экране
Создание и работа с документами
Открытые документы
Используйте диктовку
Размечать файлы
Объединение файлов в PDF
Печать документов
Организуйте свой рабочий стол с помощью стеков
Организация файлов с помощью папок
Пометить файлы и папки
Отправлять электронную почту
Используйте Live Text для взаимодействия с текстом на фотографии
Резервное копирование файлов
Восстановить файлы
Создание Apple ID
Управление настройками Apple ID
Что такое iCloud?
Что такое iCloud+?
Настройте iCloud на своем Mac
Храните файлы в iCloud Drive
Делитесь файлами с помощью общего доступа к файлам iCloud
Управление хранилищем iCloud
Используйте фото iCloud
Что такое семейный доступ?
Настроить семейный доступ
Настройте других пользователей на вашем Mac
Настройка Экранного времени для ребенка
Делитесь покупками с семьей
Сделать звонок FaceTime
Используйте SharePlay, чтобы смотреть и слушать вместе
Отправлять текстовые сообщения
Поделитесь календарем с семьей
Узнайте, чем люди поделились с вами
Найдите свою семью и друзей
Играйте в игры с друзьями
Используйте Continuity для работы на устройствах Apple
Потоковое аудио и видео с AirPlay
Используйте клавиатуру и мышь или трекпад на разных устройствах
Используйте свой iPad в качестве второго дисплея
Передача задач между устройствами
Вставка фотографий и документов с iPhone или iPad
Вставка эскизов с iPhone или iPad
Копировать и вставлять между устройствами
Используйте Apple Watch, чтобы разблокировать свой Mac
Совершайте и принимайте телефонные звонки на вашем Mac
Отправляйте файлы между устройствами с помощью AirDrop
Синхронизируйте музыку, книги и многое другое между устройствами
Играть музыку
Слушайте подкасты
Смотрите сериалы и фильмы
Читать и слушать книги
Читать новости
Отслеживайте акции и рынок
Подпишитесь на Apple Music
Подпишитесь на AppleTV+
Подпишитесь на Apple Arcade
Подпишитесь на Apple News+
Подпишитесь на подкасты и каналы
Управление подписками в App Store
Просмотр подписок Apple для вашей семьи
Управление файлами cookie и другими данными веб-сайтов в Safari
Используйте приватный просмотр в Safari
Просмотр отчетов о конфиденциальности в Safari
Разбираться в паролях
Сброс пароля для входа на Mac
Создание и автоматическое заполнение надежных паролей
Обеспечьте безопасность своего Apple ID
Настройте свой Mac для обеспечения безопасности
Используйте защиту конфиденциальности почты
Защитите свою конфиденциальность
Оплата с помощью Apple Pay в Safari
Используйте функцию «Вход с Apple» для приложений и веб-сайтов
Защитите свой Mac от вредоносных программ
Контролировать доступ к камере
Найдите пропавшее устройство
Начните работу со специальными возможностями
Зрение
слух
Мобильность
Общий
Измените яркость дисплея
Подключите беспроводную клавиатуру, мышь или трекпад
Подключайте другие беспроводные устройства
Подключите дисплей, телевизор или проектор
Добавить принтер
Используйте встроенную камеру
Используйте AirPods с вашим Mac
Экономьте энергию на вашем Mac
Оптимизируйте место для хранения
Записывайте компакт-диски и DVD-диски
Управляйте аксессуарами в вашем доме
Запустите Windows на вашем Mac
Ресурсы для вашего Mac
Ресурсы для ваших устройств Apple
Авторские права
Спасибо за отзыв.
Руководство для начинающих по использованию MacBook, MacBook Air, MacBook Pro или Mac
MacBook Pro
(Изображение предоставлено Рене Ричи/iMore)
Итак, вы купили новый Mac и все настроили. Теперь вы сидите перед экраном и думаете, что делать дальше. К счастью для вас, у нас есть это полезное руководство для понимания основ устройства вашего рабочего стола (откроется в новой вкладке) или ноутбука (откроется в новой вкладке). Итак, если вы новичок в Mac, добро пожаловать в семью. Теперь пришло время узнать, где что находится и что оно делает.
- Touch ID и Apple Pay
- Автоматическая разблокировка
- Панель Touch Bar на MacBook Pro
- Док-станция
- Панель меню
- Finder
- Фоновые изображения рабочего стола и заставка
- Полноэкранный режим
- Создание снимков экрана
- Прожектор
- Siri
- Панель запуска
- Safari
- Приложение «Почта»
- Сообщения
- 9 iCloud и Continuity0322
- Устранение неполадок Mac
Touch ID и Apple Pay
Touch ID MacBook Pro (Изображение предоставлено iMore)
Apple добавила поддержку Touch ID в последней модели MacBook Pro. С его помощью вы сможете войти в свою учетную запись одним касанием и даже настроить несколько пользователей с Touch ID. Вы также можете использовать его для совершения покупок в Интернете благодаря Apple Pay в Интернете.
С его помощью вы сможете войти в свою учетную запись одним касанием и даже настроить несколько пользователей с Touch ID. Вы также можете использовать его для совершения покупок в Интернете благодаря Apple Pay в Интернете.
- Как использовать Touch ID на MacBook Pro
- Как настроить и управлять Apple Pay на Mac
- Как использовать Apple Pay на Mac
Автоматическая разблокировка
Автоматическая разблокировка (Изображение предоставлено Рене Ричи / iMore) чтобы вводить его каждый раз, когда вы блокируете экран. Автоматическая разблокировка позволяет разблокировать Mac с помощью Apple Watch, просто находясь рядом с ним. Таким образом, вы можете установить 14-значный пароль, который не сможет подобрать даже самый суперкомпьютер, но при этом разблокировать Mac за доли секунды.
- Как включить автоматическую разблокировку на вашем Mac и Apple Watch
Панель Touch Bar
Touch ID Macbook Pro (Изображение предоставлено iMore)
Apple добавила большую новую функцию в последнюю модель MacBook Pro. Сенсорная панель представляет собой OLED-панель, расположенную в верхней части клавиатуры и заменяющую ряд функциональных клавиш. Это контекстно, то есть то, что отображается на панели, будет меняться в зависимости от того, какое приложение вы используете в данный момент. Его также можно настраивать, что позволит вам настраивать различные приложения (в том числе сторонние приложения, поддерживающие настройку) для улучшения вашего рабочего процесса.
Сенсорная панель представляет собой OLED-панель, расположенную в верхней части клавиатуры и заменяющую ряд функциональных клавиш. Это контекстно, то есть то, что отображается на панели, будет меняться в зависимости от того, какое приложение вы используете в данный момент. Его также можно настраивать, что позволит вам настраивать различные приложения (в том числе сторонние приложения, поддерживающие настройку) для улучшения вашего рабочего процесса.
- Как использовать Touch Bar: полное руководство
- Лучшие приложения Touch Bar для MacBook Pro
Док-станция
Док-станция на Mac (Изображение предоставлено iMore)
Док-станция — это то, что вы можете считать » избранное» на вашем Mac. В нем хранятся все приложения, файлы и папки, которые вы считаете наиболее важными для быстрого доступа. Он также временно содержит открытые в данный момент приложения, файлы и папки, поэтому вы можете получить к ним доступ одним щелчком мыши, вместо того, чтобы просматривать все открытые окна и программы.
- Узнайте, как использовать Dock на вашем Mac
Строка меню на Mac (Изображение предоставлено iMore)
Строка меню находится в самом верху экрана вашего Mac. В нем находится меню Apple, которое позволит вам получить доступ ко всем системным настройкам, меню приложений, относящееся к приложению, которое вы используете в данный момент, ярлыки состояния компьютера и сторонние инструменты быстрого просмотра, Spotlight и Siri.
- Узнайте, как использовать строку меню на Mac
Finder
Finder на Mac (Изображение предоставлено iMore)
Finder — это универсальное хранилище всех данных на вашем Mac. Иногда это лучший способ найти то, что вы ищете (хотя Spotlight действительно стоит своих денег). Самое приятное то, что у вас есть прямой доступ к облачным программам в Finder. Таким образом, вам не нужно копаться в приложении Dropbox или iCloud Drive.
- Как использовать Finder на вашем Mac
Фоновые изображения рабочего стола и заставка
Изображение рабочего стола на Mac (Изображение предоставлено Джозефом Келлером/iMore)
Ни один компьютер не кажется правильным, пока вы не сделаете его своим собственным фоновым изображением или заставкой.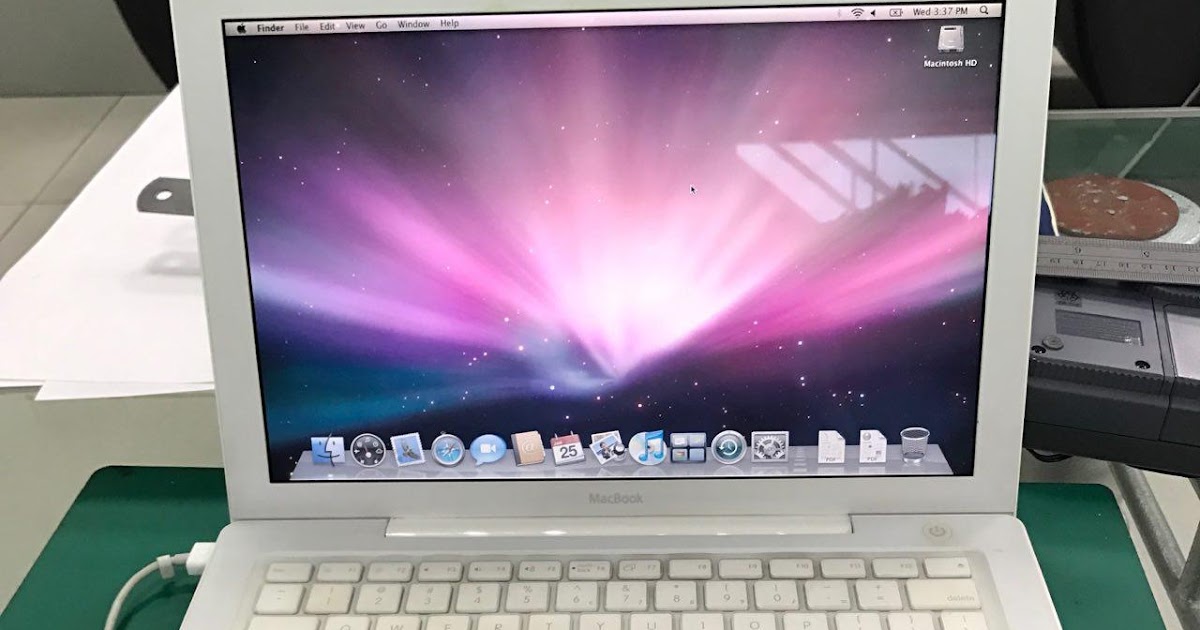 Даже если вы используете встроенный контент, вы все равно выбираете свой внешний вид, и именно поэтому он кажется правильным.
Даже если вы используете встроенный контент, вы все равно выбираете свой внешний вид, и именно поэтому он кажется правильным.
- Как изменить рабочий стол и экранную заставку на вашем Mac
Mac App Store
Mac App Store (Изображение предоставлено iMore)
В Mac App Store вы найдете одни из лучших приложений и игры для вашего рабочего стола или ноутбука. Это также место, куда вы идете, когда вам нужно обновить операционную систему Mac и другие программы. Заходите почаще, чтобы увидеть новый контент, который действительно заставит ваш Mac сиять. Вам понадобится Apple ID для покупки и загрузки контента из Mac App Store. Итак, если у вас его еще нет, создайте Apple ID, прежде чем начать.
- Узнайте, как загружать приложения из Mac App Store
- Узнайте, как проверить наличие обновлений macOS и приложений в Mac App Store
Щелчок правой кнопкой мыши
Щелчок правой кнопкой мыши на Mac (Изображение предоставлено iMore)
Mac не похож на другие компьютеры. Прилагаемая мышь или трекпад на самом деле не имеют стандартной функции щелчка правой кнопкой мыши. Но вы все равно можете получить правильное удобство использования или щелкнуть мышью. Вам просто нужно сначала настроить его.
Прилагаемая мышь или трекпад на самом деле не имеют стандартной функции щелчка правой кнопкой мыши. Но вы все равно можете получить правильное удобство использования или щелкнуть мышью. Вам просто нужно сначала настроить его.
- Узнайте, как настроить функцию щелчка правой кнопкой мыши на Mac
Трекпад и Magic Mouse
Трекпад на Mac (Изображение предоставлено iMore)
Трекпад на ноутбуке Mac и входящая в комплект мышь Magic Mouse для настольного компьютера Mac имеют несколько удивительно полезных функций, включая, помимо прочего, функции на основе жестов, которые будут масштабировать, прокручивать, прокручивать и многое другое. Познакомьтесь со своим трекпадом или Magic Mouse. Вы будете поражены тем, что они могут сделать.
- Узнайте, как настроить мышь на Mac
- Узнайте, как настроить трекпад на Mac
Полноэкранный режим
Полноэкранный режим на Mac (Изображение предоставлено iMore)
Переход в полноэкранный режим помогает вам оставаться продуктивным и не отвлекаться. На Mac вы можете разделить экран и запустить две программы наполовину заполненными рядом. Это полезно, когда вы хотите работать в одном приложении, но ссылаетесь на другое. Вы действительно можете использовать полноэкранный режим в своих интересах, если знаете, как его использовать.
На Mac вы можете разделить экран и запустить две программы наполовину заполненными рядом. Это полезно, когда вы хотите работать в одном приложении, но ссылаетесь на другое. Вы действительно можете использовать полноэкранный режим в своих интересах, если знаете, как его использовать.
- Как использовать полноэкранный режим на Mac
Создание скриншотов
Скриншоты на Mac (Изображение предоставлено iMore)
Итак, вы, наконец, набрали высокий балл в Super Hexagon (открывается в новой вкладке), и вы хотите показать этот последний экран своим друзьям, или, может быть, вы хотите сохранить милую картинку на рабочий стол, но не можете найти способ сохранить ее с веб-сайта. Сделайте скриншот! Как и на iPhone и iPad, вы можете сделать снимок экрана на своем Mac с помощью простого сочетания клавиш.
- Узнайте, как сделать снимок экрана на Mac
Spotlight
Spotlight на Mac (Изображение предоставлено iMore)
Spotlight — это, по сути, самая надежная поисковая программа.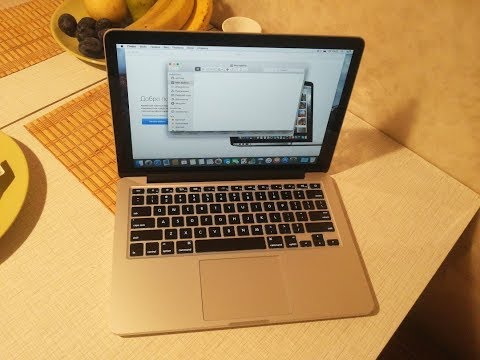 Он просматривает ваши личные файлы, папки, приложения, электронные письма и другой контент, чтобы получить результаты, которые вы, скорее всего, искали в первую очередь. Он также ищет в Интернете, чтобы охватить все базы. Если вы что-то ищете, скорее всего, Spotlight найдет это для вас.
Он просматривает ваши личные файлы, папки, приложения, электронные письма и другой контент, чтобы получить результаты, которые вы, скорее всего, искали в первую очередь. Он также ищет в Интернете, чтобы охватить все базы. Если вы что-то ищете, скорее всего, Spotlight найдет это для вас.
- Узнайте, как использовать Spotlight на Mac
Siri
Siri на Mac (Изображение предоставлено iMore)
Вы можете использовать Siri на Mac так же, как на своем iPhone или iPad. На самом деле Siri на Mac может получить доступ даже к большему количеству данных, чем аналог iOS. Попросите Siri запланировать события, напомнить вам о задаче, сообщить вам погоду, выполнить поиск файлов на жестком диске, посмотреть фотографии и многое другое. Вместо того, чтобы прилагать столько усилий самостоятельно, позвольте Siri сделать всю работу за вас.
- Узнайте, как настроить и использовать Siri на Mac
Панель запуска
Панель запуска на Mac (Изображение предоставлено iMore)
На панели запуска отображаются все ваши приложения и игры. Думайте об этом как о домашнем экране на вашем iPhone или iPad. Вы можете упорядочивать приложения и игры по папкам, удалять их, нажимая и удерживая, пока они не перейдут в режим покачивания, и искать что-то конкретное с помощью панели поиска.
Думайте об этом как о домашнем экране на вашем iPhone или iPad. Вы можете упорядочивать приложения и игры по папкам, удалять их, нажимая и удерживая, пока они не перейдут в режим покачивания, и искать что-то конкретное с помощью панели поиска.
- Узнайте, как использовать Launchpad на вашем Mac
Safari
Safari на Mac (Изображение предоставлено iMore)
Safari — браузер Mac по умолчанию. Возможно, вы привыкли к другому способу серфинга в Интернете, но вы должны, по крайней мере, попробовать Safari, прежде чем переключаться. Поскольку он интегрирован с операционной системой Mac, у него есть несколько очень замечательных функций, которые вам могут слишком понравиться, чтобы отказаться от них, особенно если вы используете Safari на своем iPhone или iPad.
- Узнайте, как начать использовать Safari на вашем Mac
Приложение «Почта» на Mac (Изображение предоставлено iMore)
Подключив почтовый клиент к встроенному приложению «Почта», вы можете получать уведомления в любое время. на ваш почтовый ящик приходит новое сообщение. вы также можете настроить фильтры для VIP-контактов, непрочитанных сообщений, электронных писем с вложениями и т. д.
на ваш почтовый ящик приходит новое сообщение. вы также можете настроить фильтры для VIP-контактов, непрочитанных сообщений, электронных писем с вложениями и т. д.
- Узнайте, как настроить и использовать приложение «Почта» на вашем Mac. . Вы даже можете настроить его для получения текстовых сообщений от контактов, которые не используют iPhone (включая тех друзей, которые вообще не используют смартфон). В чате с другими пользователями iPhone вы можете просматривать расширенные ссылки и даже видеть некоторые эффекты всплывающих окон
- Узнайте, как настроить и использовать Сообщения на вашем Mac
iCloud и Continuity
iCloud на Mac (Изображение предоставлено: IMore)
При создании Apple ID вы автоматически бесплатно получаете 5 ГБ хранилища iCloud . Вы можете использовать его для таких мелочей, как сохранение резервных копий iPhone и синхронизация данных приложений. Вы также можете использовать его для более крупных целей, таких как хранение всей вашей музыки и фотографий в облаке и оптимизация хранилища вашего Mac.
 Если 5 ГБ недостаточно, вы можете выполнить обновление всего за 0,9 доллара США.9 в месяц. Когда вы подключаете свой Mac и устройства iOS к iCloud, вы можете воспользоваться функцией непрерывности Apple, которая позволяет вам начать что-то на одном устройстве, а затем взять и продолжить на другом.
Если 5 ГБ недостаточно, вы можете выполнить обновление всего за 0,9 доллара США.9 в месяц. Когда вы подключаете свой Mac и устройства iOS к iCloud, вы можете воспользоваться функцией непрерывности Apple, которая позволяет вам начать что-то на одном устройстве, а затем взять и продолжить на другом.- Узнайте, как настроить и использовать iCloud на вашем Mac
- Узнайте, как настроить и использовать оптимизированное хранилище на вашем Mac
- Узнайте об iCloud и ваших фотографиях
- Узнайте об iCloud и вашей музыке
- Узнайте все, что вам нужно узнать о Continuity на Mac и iOS
Устранение неполадок Mac
Устранение неполадок Mac (Изображение предоставлено iMore)
Как и со всеми формами технологий, иногда что-то идет не так. К счастью, сообщество Apple невероятно полезно. Если с вашим Mac что-то не так, скорее всего, кто-то уже нашел решение. Вы можете получить помощь непосредственно на своем Mac, на форумах iMore и в службе поддержки Apple.
 Просто не забывайте расслабляться и дышать. Решение ждет вас, вам просто нужно знать, где его найти.
Просто не забывайте расслабляться и дышать. Решение ждет вас, вам просто нужно знать, где его найти.- Узнайте о каналах, которые вы можете использовать для устранения неполадок вашего Mac
Лори — женщина эпохи Возрождения, пишет новости, обзоры и практические руководства для iMore. Она также воображает себя немного рок-звездой в своем городе и проводит слишком много времени за чтением комиксов. Если она не печатает на клавиатуре, вы, вероятно, можете найти ее в Диснейленде или смотреть «Звездные войны» (или и то, и другое).
Как использовать MacBook Pro или Air: руководство для начинающих
Если вы покупаете по партнерским ссылкам, мы можем получить комиссию без каких-либо дополнительных затрат для вас. Полное раскрытие здесь…
Когда я купил свой первый Mac (это был Mac mini), я его совершенно ненавидел. Итак, я установил Windows с помощью Bootcamp и использовал его как ПК. С моей следующей покупкой, MacBook Air, у меня не хватило места для установки Windows, поэтому мне пришлось научиться использовать macOS (операционная система Apple).

Мне потребовался почти год, чтобы изучить основы. Я не хочу, чтобы вы зря потратили год, поэтому я собрал абсолютный минимум, который вам нужно знать, чтобы эффективно использовать Mac. Все, что вам нужно, это прочитать этот блог и открыть все имеющиеся у меня ссылки на другие сообщения, которые я написал. Гарантирую, в итоге вы будете знать больше 95% пользователей, которые используют Mac годами.
Итак, как новичку научиться пользоваться MacBook Pro или MacBook Air? Если вы переключаетесь с ПК, вам необходимо изучить сочетания клавиш, поиск Spotlight и Finder. Затем узнайте, как устанавливать новые приложения, не заражая свой MacBook вирусом. И, наконец, узнайте, как использовать расширенные темы, такие как Siri и резервное копирование с помощью Time Machine.
Первое, что вам нужно знать
Если вы спросите, какой абсолютный минимум должен знать любой пользователь MacBook, я назову два: щелчок правой кнопкой мыши и поиск Spotlight.
Щелкните правой кнопкой мыши
Должен признаться, я не знал, как щелкнуть правой кнопкой мыши, по крайней мере, год после того, как у меня появился первый MacBook.
 Я попытался нажать на все части трекпада (чувствительная область под клавиатурой посередине), но не смог вызвать правый щелчок.
Я попытался нажать на все части трекпада (чувствительная область под клавиатурой посередине), но не смог вызвать правый щелчок.Я даже пришел к выводу, что на дурацких Маках нет функции правой кнопки мыши, которая является краеугольным камнем любого приложения для Windows. Однажды я упомянул об этом факте перед продавцом, и он показал мне, как это сделать.
Излишне говорить, что я был очень смущен. В конце концов, я был программистом, а он торговым представителем.
После этого несчастного случая я решил перестать быть высокомерным и научиться делать что-то на Mac в стиле Apple. Как только я научился пользоваться MacBook, я влюбился в Mac.
Существует два способа щелчка правой кнопкой мыши (также называемого вторичным щелчком) на MacBook:
- Коснитесь трекпада двумя пальцами одновременно.
- Нажмите кнопку управления, а затем коснитесь сенсорной панели.
Узнайте больше о щелчке правой кнопкой мыши и других сочетаниях клавиш.

Spotlight Search
Это лучшая функция любого Mac. Попробуйте следующее: нажмите кнопку Command, а затем нажмите пробел. Вы увидите строку поиска. Теперь вы можете ввести что-нибудь в строке. Я использую Spotlight Search для следующих целей:
- Найти документ
- Запустить приложение
- Выполнить математические вычисления
Основные элементы управления нового Mac
На рисунке ниже я отметил два основных элемента управления:
- Док
- Панель меню
Док и панель меню
Док
Док — это место, где вы можете иметь значки приложений, которые вы используете чаще всего. Это также место, где вы можете увидеть запущенные в данный момент приложения, даже если они изначально не находились в Dock. Активные приложения отмечены маленькой точкой под значком (на рисунке выше видно, что браузеры Safari и Google Chrome в данный момент активны).
Вы можете настроить Dock, добавив или удалив приложения.
 Если вы хотите добавить приложение, оно должно быть запущено, чтобы оно стало активным в Dock. Затем вы можете щелкнуть правой кнопкой мыши приложение и выбрать «Параметры» -> «Сохранить в доке».
Если вы хотите добавить приложение, оно должно быть запущено, чтобы оно стало активным в Dock. Затем вы можете щелкнуть правой кнопкой мыши приложение и выбрать «Параметры» -> «Сохранить в доке».Если вы хотите удалить приложение из Dock, вы можете щелкнуть значок приложения, перетащить значок, не отпуская касания, а затем перестать касаться сенсорной панели. Mac издаст звук Poof, и приложение исчезнет. Не волнуйтесь, приложение не будет удалено, и вы всегда сможете добавить его обратно в Dock позже.
Кроме того, вы можете изменить внешний вид и расположение панели Dock. Вы можете переместить Dock влево, вправо или вниз. Вы можете увеличить значки в Dock или увеличить размер значка при наведении на него курсора. И, наконец, вы можете скрыть док-станцию, когда она неактивна, чтобы освободить место на экране.
Изменить настройки дока
Хотя вы всегда можете удалить или изменить порядок значков в доке, есть два значка, которые появляются в доке первыми. Самая первая иконка — Finder, а вторая — Launchpad.

Finder
Finder — файловый менеджер на Mac. Каждый раз, когда вам нужно просмотреть папки на вашем Mac, найти файлы, добавить или удалить папки и файлы, вы будете использовать Finder. Я написал блог, в котором очень подробно рассказывается о Finder.
Интересный факт: вы не можете ни удалить Finder из Dock, ни переместить его с первого места.
Панель запуска
Каждое приложение, предустановленное на Mac, а также любое приложение, которое вы загружаете и устанавливаете позже, находится в папке «Приложения». Launchpad — это простой способ отобразить все приложения.
Просто нажмите на панель запуска, найдите приложение и нажмите на него, чтобы запустить. Если у вас слишком много приложений, вы можете использовать панель поиска, чтобы отфильтровать нужное.
Конечно, если значок приложения уже есть в Dock, вам не нужен Launchpad для его запуска.
Насколько полезен Launchpad? Честно говоря, я им почти не пользовался.
 Существует гораздо более простой и быстрый способ запуска приложения без прокрутки нескольких окон.
Существует гораздо более простой и быстрый способ запуска приложения без прокрутки нескольких окон.Все, что вам нужно, это запустить Spotlight Search, ввести название приложения и запустить его оттуда.
Строка меню
Основная особенность строки меню в macOS заключается в том, что она меняется в зависимости от того, какое приложение активно в данный момент. Если вы знакомы с Windows, у каждого приложения есть свое меню. На Mac есть только одно место, где расположены функции меню, и они всегда вверху экрана.
Попробуйте сами. Нажмите на значок Safari в Dock. Значок начнет прыгать на месте — это означает, что приложение запускается. Наконец, когда он запустится, вы увидите, что меню изменилось. Теперь второй пункт в меню — «Сафари». Вы можете установить настройки Safari из этого пункта меню. Изменились и другие пункты: Файл, Правка, Закладки и т. д.
Теперь нажмите на приложение Почта. Второй элемент становится «Почта». А еще есть Почтовый ящик, Сообщение, Формат и т.
 д.
д.Единственная часть меню, которая не меняется, это логотип Apple. Это системное меню. Независимо от того, какое приложение активно, журнал Apple всегда там. Отсюда вы можете перезагрузить или выключить Mac.
Еще один полезный пункт меню — Force Quit. В мире Mac, когда пользователям нужно принудительно закрыть не отвечающие приложения, они называют это принудительным выходом. Итак, в следующий раз, когда ваш Safari перестанет отвечать, нажмите на логотип Apple, затем нажмите «Принудительно выйти», найдите приложение в списке и принудительно закройте его. Однако не используйте эту функцию для регулярного закрытия приложений.
Настройка нового MacBook
Большинство людей, приобретая новый компьютер, начинают с настройки.
Изменить фон рабочего стола
Щелкните правой кнопкой мыши в любом месте экрана. В контекстном меню выберите «Изменить фон рабочего стола». Теперь вы можете изменить фон рабочего стола, выбрав из изображений или тем, которые пришли от Apple, или использовать свои собственные фотографии.
 Вы также можете изменить заставку .
Вы также можете изменить заставку .Изменить фон рабочего стола
Как всегда в Apple, есть несколько способов открыть одно и то же диалоговое окно. Давайте попробуем использовать Spotlight Search. Запустите поиск Spotlight, используя комбинацию Command + пробел. Введите «Рабочий стол», и вы увидите список различных приложений или документов. Нажмите «Рабочий стол и заставка», и вы увидите тот же диалог. Вы видите, насколько мощным является поиск Spotlight?
Системные настройки
Еще одно место, где вы можете внести изменения в поведение и внешний вид вашего Mac, — это приложение «Системные настройки». Используя аналогию с Windows, это панель управления.
Отсюда вы можете добавлять/удалять пользователей, изменять настройки дисплея, настраивать параметры безопасности, настраивать принтеры, Bluetooth и Wi-Fi и многое другое. Вы можете запустить Системные настройки из Dock или с помощью поиска Spotlight.
Самое интересное в последнем то, что вы можете запускать отдельные разделы в Системных настройках напрямую из поиска Spotlight.
 Например, я никогда не запускаю Системные настройки, если мне нужно изменить пользовательские настройки. Я набираю пользователей в поиске Spotlight, а затем нажимаю «Пользователи и группы» в результатах поиска.
Например, я никогда не запускаю Системные настройки, если мне нужно изменить пользовательские настройки. Я набираю пользователей в поиске Spotlight, а затем нажимаю «Пользователи и группы» в результатах поиска.Аппаратное обеспечение
У MacBook нет сенсорных экранов (пока), в отличие от большинства ноутбуков с Windows. И это имеет смысл.
У меня был ноутбук Dell с сенсорным экраном, и я им почти не пользовался. Если постоянно тыкать в экран пальцами, экран очень быстро становится жирным. Кроме того, очистка экрана становится проблемой: Windows запускает несколько приложений, пока вы протираете экран.
Однако в MacBook есть инструменты, которые могут значительно повысить вашу производительность при правильном использовании: трекпад (лучший в своем классе), сенсорный идентификатор и сенсорная панель.
Жесты Multi-Touch
Трекпад Multi-Touch (название Apple для сенсорной панели) поддерживает множество крутых жестов, включая касания несколькими пальцами и смахивания.
 Чтобы узнать, как использовать жесты, введите трекпад в поиске Spotlight. Это вызовет диалоговое окно, в котором все жесты отображаются короткими клипами.
Чтобы узнать, как использовать жесты, введите трекпад в поиске Spotlight. Это вызовет диалоговое окно, в котором все жесты отображаются короткими клипами.Жесты трекпада
Мои любимые жесты:
- Прокрутка — коснитесь трекпада двумя пальцами и проведите вверх или вниз для прокрутки
- Увеличение или уменьшение масштаба — Сожмите двумя пальцами и увеличьте расстояние между пальцами, чтобы увеличить масштаб, или наоборот, чтобы уменьшить масштаб.
- Показать рабочий стол — разведите большой и три пальца, чтобы отобразить рабочий стол.
Touch ID и Touch Bar
Когда Apple впервые представила Touch ID , моим детям очень понравилась эта функция. Они настаивали на регистрации своих отпечатков пальцев, чтобы разблокировать мой MacBook Pro.
Мне лично нравится эта функция; это намного лучше, чем вводить пароль. Если на вашем MacBook есть Touch ID, и вы не включили Touch ID при настройке ноутбука, вы всегда можете включить и добавить несколько отпечатков пальцев в Системных настройках.

Обычно я регистрирую как минимум два пальца (правой и левой руки), поэтому, если моя основная рука мокрая или грязная, я могу использовать другую.
Кроме того, Touch ID работает как кнопка выключения. Если нажать и удерживать Touch ID, MacBook Pro выключится. Чтобы запустить выключенный ноутбук, снова нажмите Touch ID.
Сенсорная панель — еще одна интересная функция. Подобно значкам строки меню на сенсорной панели, они меняются при смене активного приложения. Если приложение «Почта» активно, оно покажет «Новое сообщение», если активен Safari, то «Новая вкладка».
Если вы только начинаете пользоваться MacBook, то это крайне полезно. Однако кто-то вроде меня изо всех сил пытается переключиться с использования сочетаний клавиш на использование TouchBar.
Следует отметить, что если вы устанавливаете Windows на MacBook (что я часто делаю), TouchBar теряет свою гибкость. Он всегда показывает функциональные клавиши.
Внешние устройства
Старые MacBook имели несколько портов расширения: USB 2/3, SDHC, HDMI, Thunderbolt, специальный порт для зарядного устройства (Magsafe).
 Теперь все они имеют порты USB-C. Даже зарядка происходит через USB-C. Итак, если у вас были старые внешние устройства, вам либо нужны переходники, либо покупайте новые. Если у вас есть только два порта USB-C, я бы порекомендовал купить концентратор для подключения всех устройств.
Теперь все они имеют порты USB-C. Даже зарядка происходит через USB-C. Итак, если у вас были старые внешние устройства, вам либо нужны переходники, либо покупайте новые. Если у вас есть только два порта USB-C, я бы порекомендовал купить концентратор для подключения всех устройств.Поскольку Apple исторически жадна, когда дело доходит до дискового пространства, рано или поздно вам понадобится внешний жесткий диск. Однако большинство жестких дисков предварительно отформатированы для Windows. Но в целом это не проблема, можно переформатировать в формат Mac. Все инструкции здесь.
А если вы не знаете, какое внешнее хранилище выбрать, ознакомьтесь с моими рекомендациями по самым надежным внешним жестким дискам для Mac.
Приложения в MacBook
Установка приложений
Любой MacBook Air или MacBook Pro поставляется с набором предустановленных приложений, и большинство из них довольно хороши. Однако достаточно скоро вам потребуется установить сторонние программы.

Есть два способа получить новые программы:
- Загрузка из App Store
- Загрузка у поставщика программы
Загрузка из App Store
Загрузка из App Store — мой любимый способ получения новых приложений. Если у вас есть iPhone, вы уже знаете, что такое App Store. Apple проверяет все приложения в своем магазине, чтобы убедиться, что они хорошо работают с macOS и не содержат вредоносного кода. Другими словами, App Store — самый безопасный перечень программ для Mac.
Чтобы загрузить приложение из App Store, запустите его с помощью поиска Spotlight или Launchpad. Вы должны войти в систему с Apple ID. Найдите приложение или категорию. Нажмите на кнопки «Получить» и «Установить». Если приложение было платным, Apple будет использовать кредитную карту, привязанную к вашему Apple ID.
Загрузка из App Store
Еще одна интересная вещь в Apple Store — это то, что он запоминает все приложения, которые вы загружали ранее, включая те, за которые вы заплатили.
 Таким образом, если вы удалите (преднамеренно или случайно) приложение, вы всегда сможете повторно загрузить его снова.
Таким образом, если вы удалите (преднамеренно или случайно) приложение, вы всегда сможете повторно загрузить его снова.Установка новых приложений на Mac очень проста. Они просто копируются в папку Applications. Без реестра ерунда.
Удаление приложений
Удаление приложений на Mac очень просто. Все, что вам нужно, это использовать Finder, чтобы открыть папку «Приложения». Найдите приложение, щелкните его правой кнопкой мыши и выберите «Переместить в корзину». В большинстве случаев этого достаточно, чтобы удалить программу. Однако иногда приложение кэширует некоторые данные в системных папках. Эти элементы не могут быть удалены. Итак, некоторые люди используют сторонние инструменты для чистой деинсталляции.
Загрузка от поставщика программы
Программное обеспечение некоторых поставщиков не зарегистрировано в App Store. Причина чаще всего финансовая. Продавцы должны платить за размещение в магазине Apple. Другая причина — безопасность. Если приложение содержит вредоносный код, единственный способ для них попасть на ваш Mac — разрешить им загружать свои приложения из Интернета.

Если вы решили скачать что-то из Интернета, обязательно запустите антивирус. Какая? Разве вы не знали, что на компьютерах Mac могут быть вирусы? Сожалею, что разочаровываю вас, но компьютеры Mac могут быть заражены вредоносными программами. На самом деле, самый первый вирус был написан для Mac, а не для Windows.
Если у вас нет антивируса, по крайней мере, вы можете проверить загруженный файл на Virus Total. Это сайт, управляемый Google, и он бесплатный.
Стандартные приложения
Как я уже упоминал, MacBook поставляется с парой десятков полезных приложений. Я написал подробный пост в блоге обо всех из них. Здесь я просто хочу быстро коснуться основных.
Siri
Если у вас есть iPhone, вы уже знакомы с Siri, виртуальным помощником. Siri на Mac — это то же самое, что и на iPhone, но еще более мощное.
Знаете ли вы, что вам не нужно использовать голос с Siri? Да, вы можете просто набирать команды, и Siri будет выполнять их так, как если бы вы сделали голосовую команду.
 Эта функция может быть полезна, если вы находитесь в библиотеке или подобном месте. Здесь вы можете найти всевозможные крутые трюки, которые вы можете делать с Siri.
Эта функция может быть полезна, если вы находитесь в библиотеке или подобном месте. Здесь вы можете найти всевозможные крутые трюки, которые вы можете делать с Siri.Сообщения
Вы можете отправлять и получать сообщения на своем Mac, если у вас есть связанный iPhone с помощью iMessage. Однако мне не нравится эта функция. Последнее, чего я хочу, — это чтобы люди читали мои сообщения на моем Mac, даже если я уже удалил их со своего iPhone.
С другой стороны, FaceTime — хорошее приложение для видеочата. Вы можете общаться по FaceTime с любым пользователем iPhone, iPad или Mac. Вы даже можете совершать групповые звонки.
Фотографии
Организуйте свои фотографии с помощью приложения «Фотографии». Вы можете обмениваться фотографиями на всех своих устройствах Apple. Приложение «Фотографии» даже имеет некоторые возможности редактирования, если вам нужно изменить яркость, применить фильтры, обрезать и повернуть фотографии. Фотографии можно хранить как на диске, так и в iCloud.

iCloud
Говоря об iCloud, это облачное хранилище, предоставляемое Apple. Вы можете выбрать, какие приложения могут хранить данные в iCloud, настроив Системные настройки.
Я настоятельно рекомендую просмотреть настройки iCloud и убедиться, что вы выбрали только то, что вам нужно, потому что по умолчанию Apple предоставляет вам только 5 ГБ бесплатно. Однако вы всегда можете купить больше.
iCloud занимает центральное место во многих приложениях. Например, функция «Найти iPhone» использует iCloud. Ваши пароли также будут храниться в зашифрованном виде в iCloud.
Mail
Почтовый клиент по умолчанию в macOS называется Mail. Вы можете иметь несколько учетных записей в приложении Почта. Хотя я никогда не подключаюсь к своей основной учетной записи электронной почты (я предпочитаю использовать ее в Интернете, чтобы свести к минимуму проблемы в случае потери ноутбука), я часто подключаю свои дополнительные учетные записи электронной почты.
Почта не производит сильного впечатления; есть много приложений, которые имеют гораздо больше возможностей.
 Итак, если вы опытный пользователь, я бы посоветовал найти что-то еще.
Итак, если вы опытный пользователь, я бы посоветовал найти что-то еще.Safari
Все компьютеры Mac поставляются с интернет-браузером по умолчанию — Safari. Это довольно хорошее приложение. Самым большим преимуществом Safari является то, что он потребляет меньше энергии, чем другие браузеры, потому что он был написан Apple. Но вы определенно не ограничены только Safari. Вы всегда можете скачать Google Chrome или Mozilla Firefox, если хотите.
iTunes
Долгое время вы использовали iTunes для прослушивания музыки и просмотра фильмов. В macOS Catalina Apple разделила функциональность между четырьмя приложениями: «Подкасты», «Музыка», Apple TV и «Книги».
AirDrop
Вам когда-нибудь приходилось передавать документы или фотографии между Mac и iPhone? Для этого можно использовать AirDrop. Приложение позволяет обмениваться контентом по беспроводной сети между устройствами Apple.
TextEdit
MacBook Pro поставляется с простым инструментом для редактирования текста — TextEdit.
 Честно говоря, я действительно ненавижу это. Я программист, и мне нужно больше функций при работе с текстовыми файлами. Например, при написании этого поста я использую приложение Visual Studio Code. Проверьте здесь мои рекомендации по текстовым редакторам.
Честно говоря, я действительно ненавижу это. Я программист, и мне нужно больше функций при работе с текстовыми файлами. Например, при написании этого поста я использую приложение Visual Studio Code. Проверьте здесь мои рекомендации по текстовым редакторам.Терминал
Рано или поздно вам нужно будет что-то делать на системном уровне. И рано или поздно вам нужно будет научиться использовать Terminal, инструмент командной строки на Mac.
Инструменты повышения производительности
Создание снимков экрана
Если вы пришли из мира ПК, вы, вероятно, заметили, что на клавиатуре нет кнопки PrintScreen. Как тогда делать скриншоты? Это очень просто, в macOS есть несколько сочетаний клавиш. Возможно, вам придется запомнить только один: Command, Shift, 3.
Будет захвачен весь экран. Именно так я сделал скриншоты для этого поста. Я захватил весь экран и использовал предварительный просмотр, чтобы вырезать то, что мне было нужно.
Но эта комбинация клавиш не единственная.
 Хотите верьте, хотите нет, но я написал пост с 27 советами по скриншотам.
Хотите верьте, хотите нет, но я написал пост с 27 советами по скриншотам.Управление файлами и папками
Подробнее о Finder
Я уже упоминал Finder, файловый менеджер для Mac. Это хороший инструмент для просмотра и создания папок. Однако в нем отсутствует фундаментальная функция — в нем нет функции создания файлов. Я не знаю, почему Apple не делает это проще, но я решил эту проблему, установив простое бесплатное приложение.
Теоретически ничего устанавливать не нужно. Есть и другие способы создания новых файлов в Finder.
Еще одна вещь, которую Finder делает прекрасно, — это поиск файлов. Если вы продолжаете терять файлы или вам требуется больше нескольких секунд, чтобы найти документ, с которым вы недавно работали, ознакомьтесь с моими советами по поиску файлов здесь.
Точно так же, возможно, вы не хотите, чтобы кто-то нашел файлы (документы, фотографии, видео) на вашем компьютере. В этом случае у меня есть 7 идей, как скрыть файлы на Mac.

Пользовательские теги
Еще одна интересная функция для организации файлов в Finder — пользовательские теги. Я использую их для пометки документов, которые использую для работы, фотографий из отпуска или забавных картинок. Как только вы систематизируете файлы, найти то, что вам нужно, очень легко.
Переход с Windows PC на Mac
Я знаю, как неприятно переключаться с одной платформы на другую. Я часто читаю на различных форумах забавные истории, где пользователи Mac жалуются на Windows, а пользователи ПК жалуются на macOS. Здесь я хочу указать на некоторые неочевидные вещи для пользователей, не использующих Mac, и несколько очень полезных советов.
Закрытие приложений
Приложения на Mac имеют три круга: Закрыть, Свернуть и Развернуть. Первая проблема в том, что они расположены не с той (левой стороны). Но это не самое тревожное. Если вы нажмете на красный кружок с «x», он не будет убит.
Если это браузер с несколькими вкладками, все вкладки будут закрыты.
 Но браузер (или любое приложение) все равно будет загружаться в память. Он по-прежнему использует оперативную память. Вы можете узнать, работает ли он по маленькой точке под значком приложения в Dock. Apple делает это, чтобы сократить время запуска.
Но браузер (или любое приложение) все равно будет загружаться в память. Он по-прежнему использует оперативную память. Вы можете узнать, работает ли он по маленькой точке под значком приложения в Dock. Apple делает это, чтобы сократить время запуска.Если вам не хватает ресурсов памяти и вы хотите полностью выгрузить приложение, вы можете сделать это из строки меню, выбрав пункт меню «Выход» или используя комбинацию клавиш Command + Q.
Кнопка «Удалить»
Кнопка «Удалить» работает как Backspace – он удаляет символ перед курсором, а не позади, как можно было бы ожидать. Итак, как вы удаляете символ после позиции курсора — используйте кнопку Удалить, удерживая клавишу fn.
Корзина
Корзина — это название корзины. Вы можете удалить файл или папку в Finder, используя Command + Delete. Удаленный файл будет перемещен в корзину. Затем вы можете восстановить файл из корзины или очистить его.
Следует отметить, что очистка корзины в macOS — это просто взрыв.
 Очистка большой корзины на ПК может занять час, но очистка корзины происходит почти мгновенно.
Очистка большой корзины на ПК может занять час, но очистка корзины происходит почти мгновенно.Используйте клавишу Command вместо Control
Мы все привыкли много копировать и вставлять. Вы можете использовать щелчок правой кнопкой мыши, чтобы скопировать, а затем вставить элементы в Finder или другие приложения. Или вы можете использовать сочетания клавиш, но с клавишей Command: Command+C для копирования и Command+V для вставки. Однако в macOS нет Command + X.
Это еще одна вещь, которую я долго изучал. Если вы хотите вырезать и вставить, все, что вам нужно сделать, это выбрать элемент, использовать Command + C для копирования, а затем Option (Alt) + Command + V для перемещения.
Option (Alt) — это кнопка, часто используемая для изменения действий меню в macOS. Например, если в приложении нет функции «Сохранить как», попробуйте использовать клавишу Option — меню изменится и активирует функцию «Сохранить как».
Диспетчер задач
Если у вас возникли проблемы с MacBook Pro и вы хотите знать, где находится диспетчер задач, у Apple есть хорошее приложение под названием Activity Monitor.
 Узнайте, как использовать его для уничтожения некорректно работающих приложений, здесь.
Узнайте, как использовать его для уничтожения некорректно работающих приложений, здесь.Другие приложения
Если вы действительно хотите запускать приложения Windows на Mac без установки Windows, вы можете это сделать. Например, прежде чем я научился использовать Preview для редактирования изображений для своих блогов, я использовал Paint. На Mac также есть хорошее приложение-калькулятор. Гораздо лучше, чем в Windows.
Защита MacBook
Так как Маки стоят недешево, я настоятельно рекомендую потратить немного времени и убедиться, что вы сможете найти свой MacBook, если он потеряется. Или убедитесь, что вор не сможет получить доступ к вашим данным: отследите украденный или потерянный MacBook.
Машина времени
Нет, это не научно-фантастический роман; это название инструмента резервного копирования Apple. Я настоятельно рекомендую сделать хотя бы одну резервную копию. Однажды ты поблагодаришь меня. Я не могу сказать вам, сколько раз мне приходилось восстанавливать свои MacBook, когда я делал что-то непоправимое.

Заключение
Думаю, это все, чем я хотел с вами поделиться. Если у вас есть какие-либо вопросы или вы что-то пропустили, отправьте мне электронное письмо по адресу al@macmyths.com.
П.С.
Теперь, когда вы знаете, как пользоваться MacBook, пришло время научиться его обслуживать, чтобы он работал годами и годами, пока вы не устанете от него и не потратите деньги на новое устройство:
Как заботиться о своем MacBook Pro или MacBook Air
P.P.S.
Хотя я пытался разместить как можно больше информации, я понимаю, что в одном посте невозможно уместить все. Итак, если вы серьезно относитесь к изучению основ macOS и Mac, я предлагаю проверить курс Udemy, написанный основателем MacMost (один из старейших сайтов о Mac).
Основы macOS Catalina
Советы и подсказки для Mac: 10 возможностей MacBook, о которых вы не знали ярлыки, о которых многие люди не знают, которые могут сделать вашу работу с этими устройствами более продуктивной.
 И что может быть лучше, чтобы узнать несколько новых вещей о вашем Mac с приближением последней версии MacOS, Ventura?
И что может быть лучше, чтобы узнать несколько новых вещей о вашем Mac с приближением последней версии MacOS, Ventura?Неважно, используете ли вы MacOS Monterey или предыдущую версию операционной системы (однако вам следует загрузить Monterey по ряду причин) — вы все равно можете делать все эти простые вещи, чтобы оставаться организованным и делайте больше на своем MacBook Pro, MacBook Air
, имак
или Mac Studio.Вот 10 советов и приемов для вещей, о которых вы, возможно, не знали, что ваш Mac может делать. Вы также должны проверить некоторые из лучших скрытых функций Mac
вы можете не знать, и как настроить нового пользователя на вашем Mac, если вы используете устройство совместно.Подробнее: Лучшие функции MacOS Monterey
1. Превратите папки на рабочем столе в эмодзи
Сделайте значки папок на рабочем столе более заметными (и просто веселее), превратив каждую папку в эмодзи по вашему выбору. Вот как это сделать:
1 .
 Создайте папку на рабочем столе, нажав Файл > Новая папка .
Создайте папку на рабочем столе, нажав Файл > Новая папка .2 . Выполните поиск в Google Image и найдите нужный смайлик (например, «смайлик в виде сердца» или «смайлик в виде звезды»).
3. Перетащите изображение на рабочий стол.
4 . Дважды щелкните изображение , чтобы открыть его в режиме предварительного просмотра.
5 . Чтобы сделать изображение прозрачным, нажмите значок разметки (он выглядит как волшебная палочка), щелкните фон изображения, чтобы вокруг него появился движущийся контур, и нажмите Правка > Вырезать .
6 . Щелкните значок разметки еще раз, затем щелкните и перетащите рамку вокруг смайлика.
7 . Нажмите изменить, выберите все. Нажмите Command + C .
8 . Вернитесь в исходную папку, которую вы создали на рабочем столе, и щелкните ее правой кнопкой мыши.

9 . Нажмите Получить информацию .
10 . На появившемся экране щелкните значок синей папки и нажмите 9.0013 Команда + V . Вы должны увидеть свой смайлик.
2. Обход и сброс пароля при блокировке
Забыли пароль Mac? Не беспокойтесь — в MacOS есть два встроенных способа входа в ваш Mac.
Режим восстановления
1 . Выключите свой Mac.
2 . Нажмите и удерживайте Command + R , а затем нажмите кнопку питания. Удерживайте Command + R, пока на экране под логотипом Apple не появится индикатор выполнения. Теперь ваш Mac находится в режиме восстановления.
3 . В строке меню щелкните Utilities > Terminal . Появится окно. Введите «resetpassword» одним словом без кавычек и нажмите клавишу «Return».
4 . Закройте окна терминала, и вы найдете инструмент сброса пароля.
 Вы увидите список всех учетных записей пользователей на вашем Mac — если вы сбросите пароль для своей учетной записи, вам также придется установить новый пароль для каждого другого пользователя.
Вы увидите список всех учетных записей пользователей на вашем Mac — если вы сбросите пароль для своей учетной записи, вам также придется установить новый пароль для каждого другого пользователя.Apple ID
1 . После того, как вы введете неверный пароль пользователя несколько раз, вас могут спросить, хотите ли вы сбросить его с помощью своего Apple ID. Или вы можете щелкнуть значок вопросительного знака в текстовом поле пароля, а затем значок прибытия, чтобы вызвать тот же процесс.
2 . Введите свой адрес электронной почты и пароль Apple ID. Всплывающее предупреждение сообщит вам, что будет создана новая цепочка для ключей, в которой будут храниться ваши пароли. Нажмите «ОК».
3 . Следуйте остальным инструкциям, чтобы создать новый пароль для своей учетной записи пользователя.
10 советов, как сделать так, чтобы ваш Mac выглядел как новый
+7 еще
Посмотреть все фотографии3.
 Выполняйте вычисления и конвертируйте валюту в Spotlight
Выполняйте вычисления и конвертируйте валюту в SpotlightSpotlight — одна из наиболее недооцененных функций Mac. Когда вы знаете, как ею пользоваться, это полезный инструмент для быстрого перемещения по компьютеру без использования мыши. Например, вы можете использовать Spotlight в качестве калькулятора, а также конвертировать валюту.
Чтобы открыть Spotlight, щелкните значок увеличительного стекла в верхнем левом углу строки меню или коснитесь Command + Space строки на клавиатуре. Чтобы использовать его в качестве калькулятора, просто введите в строку поиска то, что вы хотите рассчитать (например, «919+1246/2»), и ответ появится в качестве результата поиска, который вы можете скопировать и вставить.
Чтобы использовать Spotlight в качестве конвертера валют, введите сумму, которую вы хотите конвертировать, с символом валюты (например, 100 долларов США или 100 фунтов стерлингов), и результаты поиска отобразят курсы конвертации в разных валютах с данными, полученными из Yahoo.

Подробнее: 12 советов по поиску на Mac от наркомана Spotlight
4. Подпишите документы в приложении Preview
Если вы получили PDF-файл для подписи по электронной почте, вам не нужно выполнять утомительный процесс его распечатки, подписания и сканирования обратно — ваш Mac позволяет вам подписывать документы прямо на вашем устройстве в приложении Preview.
Вы можете сделать это несколькими способами в разных приложениях и программах, в том числе сохранить отсканированную копию своей подписи на листе белой бумаги и добавить ее в виде изображения в заданный документ. Однако, если вы работаете в приложении Preview, выполните следующие действия:
1 . Нажмите кнопку Показать разметку Панель инструментов ; он должен выглядеть как маленький круг с маркером внутри.
2 . Щелкните поле вверху, похожее на подпись.
3 . Нажмите Трекпад , чтобы подписать свое имя пальцем на трекпаде, или нажмите Камера , чтобы подписать свое имя на белой бумаге и сделать снимок с помощью веб-камеры вашего компьютера.
 Вы также можете сохранить подпись для повторного использования.
Вы также можете сохранить подпись для повторного использования.5. Добавляйте эмодзи в любой документ
Эмодзи предназначены не только для текстовых сообщений на вашем телефоне. Практически на любой веб-странице или в приложении (включая Google Docs и Microsoft Word) перейдите в строку меню и нажмите Edit > Emoji & Symbols . Появится поле с эмодзи, и вы сможете добавить любой на страницу, над которой работаете.
6. Используйте Split View, чтобы просматривать два приложения рядом друг с другом без изменения размера
Благодаря Split View ваш Mac позволяет вам работать в двух приложениях рядом, не изменяя их размер и не отвлекаясь на другие приложения.
1 . В MacOS Monterey перейдите в левый верхний угол окна и либо наведите указатель мыши, либо нажмите и удерживайте зеленую полноэкранную кнопку.
2 . Выберите в меню Плитка окна слева от экрана или Плитка окна справа от экрана , и окно будет занимать эту сторону экрана.
 В предыдущих версиях MacOS (для использования режима Split View требуется OS X El Capitan или более поздняя версия ) нажмите и удерживайте зеленую полноэкранную кнопку и перетащите окно влево или вправо, чтобы разбить его на плитки.
В предыдущих версиях MacOS (для использования режима Split View требуется OS X El Capitan или более поздняя версия ) нажмите и удерживайте зеленую полноэкранную кнопку и перетащите окно влево или вправо, чтобы разбить его на плитки.3 . Чтобы выйти из режима разделенного просмотра, переместите курсор в верхнюю часть экрана, чтобы снова появилась зеленая полноэкранная кнопка. Нажмите и выберите «Выйти из полноэкранного режима».
Подробнее: 10 приложений для Mac, которыми должен пользоваться каждый
7. Создайте сочетание клавиш для чего угодно
Вы, вероятно, знакомы с сочетаниями клавиш Mac, которые использует Apple, например, Command+C для копирования текста и Command+V для его вставки. Но вы также можете создать свой собственный ярлык для доступа к любому пункту меню, который вам нравится.
1 . Перейдите в Системные настройки > Клавиатура> Ярлыки> Ярлыки приложений и щелкните значок + .

2 . Появится окно, позволяющее выбрать нужное приложение, название команды меню и сочетание клавиш по вашему выбору.
3 . Когда закончите, нажмите Добавить .
8. Сделайте регулировку громкости более точной Если вы хотите уменьшить приращение громкости, удерживайте
Option+стрелка вверх при нажатии клавиши увеличения или уменьшения громкости. Это вызовет окно «Звук», которое позволит вам более точно настроить громкость.
9. Одновременное переименование группы файлов
Вам не нужно индивидуально переименовывать кучу файлов или фотографий на вашем Mac. Вместо этого перейдите в Finder и выберите группу документов или фотографий, которые вы хотите переименовать, щелкнув один, удерживая нажатой клавишу Shift и щелкнув остальные. Щелкните правой кнопкой мыши и прокрутите вниз до параметра с надписью 9.0013 Переименовать… . Как только вы выберете это, появится всплывающее окно, которое позволит вам заменить текст в имени, добавить текст к имени или изменить формат имени.

10. Скройте или настройте строку меню
Не хотите видеть строку меню на своем Mac, если она вам не нужна? Перейдите в «Системные настройки» > «Док-панель и строка меню» и нажмите «Автоматически скрывать и отображать строку меню ».
Если вы хотите сохранить панель меню и настроить ее, вы можете удерживать Command, перетаскивать значки в разные места или вообще удалять их.
Чтобы узнать больше, ознакомьтесь с самыми крутыми обновлениями и функциями, которые появятся в Ventura, следующей версией MacOS и новыми функциями для вашего iPhone, доступными в общедоступной бета-версии iOS 16.
Сейчас играет:
Смотри:Практический опыт работы с MacOS Monterey
5:44
35 лучших советов и рекомендаций по использованию MacBook Pro в 2022 году
14-дюймовый MacBook Pro — мощный зверь, и мне нравится это устройство. Я использую этот MacBook Pro в течение последних двух месяцев, и это был лучший опыт работы с Mac, который у меня когда-либо был.
 Он сверхбыстрый, с великолепным дисплеем и хватает на весь день. Включение в дисплей технологии ProMotion с частотой 120 Гц делает все гладко, как по маслу. Вот некоторые из лучших советов и рекомендаций по MacBook Pro, которые раскроют истинную мощь этого ноутбука и помогут вам делать все быстро и без проблем.
Он сверхбыстрый, с великолепным дисплеем и хватает на весь день. Включение в дисплей технологии ProMotion с частотой 120 Гц делает все гладко, как по маслу. Вот некоторые из лучших советов и рекомендаций по MacBook Pro, которые раскроют истинную мощь этого ноутбука и помогут вам делать все быстро и без проблем.- Вот лучшие чехлы для 14-дюймового MacBook Pro, которые вы можете купить для защиты своего ноутбука
- Вот лучшие защитные пленки для экрана 14-дюймового MacBook Pro, которые вы можете купить для защиты дисплея
Советы и рекомендации по использованию MacBook Pro в 2022
Я разделил эту статью на три раздела: начальный, средний и продвинутый. Если советы в разделе для начинающих кажутся вам слишком простыми, вы можете использовать таблицу содержания ниже, чтобы перейти к другим разделам и изучить более продвинутые советы.
Содержание
- Лучшие советы и рекомендации для начинающих пользователей Mac
- Быстрый просмотр
- Принудительно закрыть приложения
- Ускоренный поиск приложений в Spotlight
- Использование Spotlight для прогноза погоды, определения, преобразования и расчетов
- Показать строку меню даже в полноэкранном режиме
- Автоматически скрывать и показывать Mac Dock
- Использовать быструю заметку
- Вставить скопированный текст без странного форматирования
- Включить режим «Не беспокоить» нажатием кнопки
- Включить касание, чтобы щелкнуть
- Доступ к клавиатуре с эмодзи
- Показать путь к файлу в Finder
- Ограничение поиска папкой
- Мягкая регулировка громкости и яркости
- Перемещение файлов с помощью вырезания и вставки
- Мусорные файлы за секунды
- Запомни слово
- MacBook Pro: советы и рекомендации: средний уровень
- Поместите больше контента на дисплей вашего MacBook Pro
- Мастер создания снимков экрана
- Подписывайте PDF-файлы с помощью приложения для предварительного просмотра
- Редактирование PDF-файлов с помощью приложения предварительного просмотра
- Просмотр истории документа и восстановление прошлых версий
- Создание секретных заметок с помощью приложения Keychain Access
- Овладейте горячими углами
- Быстрый доступ к папкам с помощью меню «Перейти» и ярлыков
- Использование клавиши удаления в обоих направлениях
- Интеллектуальная навигация по тексту и использование интеллектуального выделения текста
- Создать вырезку текста
- Переименовать несколько элементов одновременно
- Организуйте свои файлы с помощью тегов и стопок
- Лучшие советы и рекомендации для продвинутых Mac
- Создание скриншотов в формате JPG
- Отметить скрытые приложения
- Используйте Sidecar для использования iPad в качестве дополнительного дисплея
- Используйте универсальное управление для управления iPad с помощью клавиатуры и трекпада вашего Mac
- Обновите имя вашего компьютера
- Бонус: создание пользовательских сочетаний клавиш
Лучшие советы и рекомендации для начинающих пользователей Mac
1.
 Быстрый просмотр
Быстрый просмотрБыстрый просмотр — одна из наиболее часто используемых функций на моем Mac. Как только вы сделаете это привычкой, в половине случаев вам не придется открывать какой-либо файл, поскольку это позволяет вам видеть содержимое файла, не открывая его . Чтобы выполнить действие быстрого просмотра, все, что вам нужно сделать, это выбрать файл и один раз нажать пробел. Например, вы можете выбрать PDF-файл и нажать клавишу пробела, чтобы быстро отсканировать содержимое PDF-файла, даже не открывая его. Тем не менее, эта функция имеет свои ограничения.
Предварительный просмотр, который может показать Quick Look, зависит от файла, который вы пытаетесь просмотреть . Если это документ или файл изображения, Quick Look позволит вам увидеть все содержимое файла, как показано на рисунках ниже. Однако, если это папка или электронная книга, вам будет показана только поверхностная информация, такая как размер файла и дата последнего изменения.
 Как только вы узнаете, где быстрый просмотр полезен, а где нет, эта функция станет очень удобной.
Как только вы узнаете, где быстрый просмотр полезен, а где нет, эта функция станет очень удобной.2. Принудительный выход из приложений
Хотя одним из преимуществ использования Mac является то, что приложение редко перестает отвечать на запросы, иногда это случается, и когда это происходит, вам нужно знать, как принудительно закрыть их. В то время как в Windows вы должны привыкнуть набирать Ctrl + Alt + Delete, сочетание клавиш для принудительного выхода на Mac немного отличается. Комбинация клавиш, которую вам нужно нажать, — Cmd+Opt+Esc (команда, опция и клавиша выхода).
Как только вы нажмете комбинацию, в плавающем окне откроется окно «Принудительно закрыть приложение». Здесь вы можете просто выбрать приложение, которое работает неправильно, и нажать кнопку «Принудительный выход». Если вам сложно запомнить комбинацию клавиш, вы можете использовать альтернативный метод. Нажмите на меню Apple в верхнем левом углу, и вы найдете опцию принудительного выхода.

3. Ускорьте поиск приложений в Spotlight
Это очень быстрый и удобный совет. Всякий раз, когда вы ищете приложение в Spotlight, ввод инициалов приложения даст результаты быстрее, чем ввод полного названия . Например, если я хочу найти App Store, я просто наберу буквы a и s. Как только вы сделаете это привычкой, вы будете выполнять более быстрый поиск приложений и экономить время, нажимая несколько клавиш за раз.
4. Используйте Spotlight для прогноза погоды, определения, преобразования и расчетов
За прошедшие годы Spotlight превратился из простого механизма поиска для Mac. Теперь вы можете использовать его для выполнения многих функций. Например, вы можете использовать Spotlight для конвертации валют и единиц измерения. Я использую его почти ежедневно для конвертации измерений, валюты и многого другого. Вы также можете использовать Spotlight для выполнения простых математических вычислений, включая умножение, деление, сложение, вычитание и многое другое.
 Точно так же вы можете использовать Spotlight для получения информации о погоде в любом городе мира. Введите слово погода, а затем название города, и это даст вам текущие погодные условия. Вы также можете найти определения слов. Введите слово и нажмите «⌘+L» сочетание клавиш для вызова определения этого слова.
Точно так же вы можете использовать Spotlight для получения информации о погоде в любом городе мира. Введите слово погода, а затем название города, и это даст вам текущие погодные условия. Вы также можете найти определения слов. Введите слово и нажмите «⌘+L» сочетание клавиш для вызова определения этого слова.Дополнительное пространство по вертикали, которое вы получаете благодаря уменьшению рамок на новом MacBook Pro, гарантирует, что строка меню не займет лишнего места на драгоценной области экрана вашего Mac. По умолчанию, когда вы запускаете приложение в полноэкранном режиме, строка меню автоматически скрывается, что не имеет смысла, поскольку благодаря выемке приложения больше не могут использовать область строки меню.
К счастью, macOS позволяет отображать строку меню, даже когда ваши приложения работают в полноэкранном режиме. Чтобы включить это, перейдите к Системные настройки → Док-панель и панель меню и снимите флажок рядом с параметром «Автоматически скрывать и отображать панель меню в полноэкранном режиме».
 С другой стороны, если вы используете более старый 13-дюймовый MacBook Pro или MacBook Air, я рекомендую вам включить обе опции скрытия, так как это дает вам дополнительное пространство по вертикали.
С другой стороны, если вы используете более старый 13-дюймовый MacBook Pro или MacBook Air, я рекомендую вам включить обе опции скрытия, так как это дает вам дополнительное пространство по вертикали.6. Автоматически скрывать и показывать док-станцию Mac
Если вы не хотите, чтобы док-станция вашего Mac без необходимости занимала место, вам следует включить опцию автоматического скрытия и отображения док-станции Mac. Для этого перейдите на Системные настройки → Док-панель и панель меню и установите флажок рядом с параметром «Автоматически скрывать и отображать док-станцию».
Убедится, что док-станция скрыта до тех пор, пока она вам не понадобится, и переместит курсор в нижнюю часть экрана. Пока вы здесь, вы также можете проверить настройки для изменения размера, увеличения и положения дока.
Если вы не хотите автоматически скрывать Dock, запомните сочетание клавиш CMD+Opt+D. Вы можете использовать это сочетание клавиш, чтобы скрыть Dock, когда захотите.
 Снова используйте сочетание клавиш, чтобы вернуть Dock.
Снова используйте сочетание клавиш, чтобы вернуть Dock.7. Используйте Quick Note
В macOS Monterey появилась новая функция Quick Note. Вы можете использовать эту функцию, чтобы быстро записывать заметки и идеи, пока вы работаете с другими приложениями, не прерывая поток. По умолчанию вы можете получить доступ к быстрой заметке, переместив курсор в правый нижний угол экрана вашего Mac. Однако вы можете изменить это поведение, выбрав Меню Apple → Системные настройки → Рабочий стол и заставка → Заставка → Горячие углы .
Я оставил доступ к Быстрым заметкам через Горячие углы отключенным на своем Mac, так как есть также быстрая комбинация клавиш, которую вы можете использовать для вызова быстрой заметки. Это довольно легко запомнить и удобнее, чем перетаскивание курсора. Чтобы использовать функцию быстрой заметки, удерживайте клавишу Fn или глобус и нажмите Q .
8. Вставка скопированного текста без странного форматирования
Когда вы копируете текст с веб-страницы и вставляете его в документ, вы увидите, что он содержит информацию о форматировании.
 Такое поведение может испортить форматирование вашего документа, и вам придется тратить время на переформатирование текста. Чтобы вставить текст без странного форматирования в документ, вместо нажатия сочетания клавиш CMD+V используйте CMD+Shift+V сочетание клавиш. Это гарантирует, что текст, который вы вставляете, соответствует форматированию ваших документов.
Такое поведение может испортить форматирование вашего документа, и вам придется тратить время на переформатирование текста. Чтобы вставить текст без странного форматирования в документ, вместо нажатия сочетания клавиш CMD+V используйте CMD+Shift+V сочетание клавиш. Это гарантирует, что текст, который вы вставляете, соответствует форматированию ваших документов.9. Включить режим «Не беспокоить» нажатием кнопки
Я ненавижу получать уведомления на свой Mac, когда я работаю, так как это нарушает мою концентрацию и мешает работе. Если вы тоже чувствуете то же самое, вы можете использовать этот простой трюк, чтобы отключить уведомления на вашем Mac, когда вы начинаете работать. Чтобы включить режим «Не беспокоить» на вашем Mac, введите , удерживая нажатой клавишу Option, и нажмите кнопку «Дата и время» 9.0014 в строке меню Mac. Если вам трудно запомнить сочетания клавиш, вы можете использовать этот метод, который требует двух щелчков мыши.
 Сначала щелкните значок Центра управления в строке меню, а затем щелкните значок полумесяца, чтобы включить режим «Не беспокоить».
Сначала щелкните значок Центра управления в строке меню, а затем щелкните значок полумесяца, чтобы включить режим «Не беспокоить».10. Включите функцию «Нажмите, чтобы щелкнуть»
Taptic Engine под трекпадом MacBook Pro обеспечивает точную обратную связь независимо от того, где вы нажимаете на трекпаде. Однако, если вам не нравятся ощущения, вы можете включить касание для нажатия на трекпад, чтобы вам больше не приходилось нажимать на трекпад, чтобы зарегистрировать щелчок. Чтобы включить эту функцию, перейдите к пункту 9.0013 Меню Apple → Системные настройки → Трекпад и установите флажок рядом с параметром «Нажмите, чтобы щелкнуть».
Вы можете использовать эту страницу настроек трекпада для управления скоростью отслеживания и другими функциями трекпада, такими как прокрутка двумя пальцами, мультитач-жесты и т. д. На странице настроек показано видео-представление всех функций, поэтому просмотрите их одну за другой и задайте настройки трекпада, чтобы настроить его по своему усмотрению.

11. Доступ к клавиатуре с эмодзи
Это забавно. Если вы любите использовать эмодзи, есть простой способ вызвать клавиатуру эмодзи на вашем Mac. Для этого нажмите комбинацию клавиш Cmd+Ctrl+Пробел, и откроется клавиатура эмодзи . Здесь вы можете прокрутить вниз, чтобы найти смайлик, который хотите использовать. Вы также можете выполнить поиск, чтобы найти тот, который вы хотите.
12. Показать путь к файлу в Finder
macOS делает пользовательский интерфейс чистым и простым. И хотя это имеет смысл, иногда это мешает удобству использования. Например, одна вещь, которая меня раздражает в macOS, это то, что она не показывает путь к файлу по умолчанию. Итак, если вы ищете файл в Spotlight и открываете его местоположение, вы не сможете понять, как добраться до этого места.
К счастью, есть удобная комбинация клавиш, которая позволяет указать путь к файлу. Если вы хотите увидеть путь к файлу, нажмите сочетание клавиш «Cmd + Opt + P» , и он отобразит путь к файлу.
 Если вы забыли это сочетание клавиш, вы можете найти его с помощью меню «Вид», как показано на рисунке ниже.
Если вы забыли это сочетание клавиш, вы можете найти его с помощью меню «Вид», как показано на рисунке ниже.13. Ограничение поиска папкой
Одной из самых неприятных вещей при выполнении поиска в окне Finder на Mac является то, что он инициирует поиск по всему Mac. Это не имеет смысла, но так было с незапамятных времен. К счастью, вы можете изменить это поведение в настройках Finder. Итак, откройте «Настройки Finder» (⌘,) → «Дополнительно» и в разделе «при выполнении поиска» щелкните раскрывающееся меню, чтобы выбрать «Поиск в текущей папке». Это убережет вас от многих печалей в будущем.
14. Мелкая регулировка громкости и яркости
Как вы знаете, мы можем использовать сочетания клавиш для регулировки яркости и громкости на ваших устройствах Mac ( F1 и F2 для яркости и F11 и F12 для громкости ), контроль, который они обеспечивают, недостаточно хорош для меня. Это потому, что первые несколько шагов почти ничего не меняют, а последние несколько делают слишком много.
 Мне нравится контролировать громкость и яркость немного более подробно.
Мне нравится контролировать громкость и яркость немного более подробно.Если вы также хотите сделать это, сначала удерживайте нажатой клавишу option и клавишу Shift, а затем используйте клавиши регулировки громкости или яркости , чтобы выполнить настройку. Одно нажатие приведет к увеличению или уменьшению на четверть такта вместо полного такта, что произойдет, если вы не используете опцию и клавишу Shift. Если вы внимательно посмотрите на изображения ниже, вы можете заметить приращение на четверть.
15. Перемещение файлов с помощью команды «Вырезать и вставить»
При использовании Windows меня очень расстраивало, что я не мог использовать команду «вырезать и вставить» с клавиатуры. Cmd+C работает для копирования, но нет Cmd+X для выполнения действия Cut . Если вы пользователь Mac и не знаете, что такое действие Cut, позвольте мне объяснить вам это. В то время как использование Cmd+C или действия копирования может помочь вам копировать файлы из одного места в другое, действие вырезания позволяет вам делать то же самое с одним существенным отличием.

Разница в том, что действие «Копировать» сохраняет исходный файл или текст на месте и создает дубликат этого файла, тогда как действие «Вырезать» перемещает исходный файл и не создает дубликат. Чтобы выполнить действие «Вырезать» на Mac, сначала скопируйте файл, используя комбинацию ⌘C (Cmd+C). Теперь откройте место, куда вы хотите вставить файл, и нажмите 9.0013 ⌘⌥V (Cmd+Opt+V) вместо ⌘V (Cmd+V).
Выполнение операции «Вырезать»: Копировать (Cmd+C) → Вставить (Cmd+Option+V)
. Когда вам нужно удалить элемент на вашем Mac, вы обычно либо перетаскиваете его в корзину в доке, либо щелкаете файл правой кнопкой мыши и выбираете опцию «Переместить в корзину». Ну, есть сочетание клавиш, которое может избавить вас от необходимости делать эти вещи. Чтобы легко удалить файл, просто нажмите на него, а затем нажмите
«⌘+Удалить» сочетание клавиш, и он переместится в корзину. Если вы хотите пропустить удаление файла и навсегда удалить его, используйте сочетание клавиш «⌘+⌥+Удалить» .
 Помните, что это навсегда удалит файл, и вы не сможете его восстановить.
Помните, что это навсегда удалит файл, и вы не сможете его восстановить.17. Помните слово
Это простой совет, который может сэкономить вам много поисков. Бывают случаи, когда мы помним слово, но не помним точное написание. Первый способ решить эту проблему — полностью набрать слово, а затем щелкнуть по нему правой кнопкой мыши и надеяться, что система знает, что мы печатаем. Второй способ — ввести слово в Google, и он наверняка подскажет вам, какое слово вы, возможно, думаете. Третий и самый простой способ — ввести написанное до того места, которое вы помните, а затем нажать сочетание клавиш «Fn+F5». Он даст вам список слов прямо там, и вы можете выбрать тот, который вы хотите использовать.
Советы и подсказки по MacBook Pro: средний уровень
18. Разместите больше контента на дисплее MacBook Pro
Дисплей MacBook Pro оснащен функцией масштабирования разрешения, которая позволяет изменять размер текста и объектов на экране. Чем меньше размер текста и объектов, тем больше содержимого вы можете разместить на дисплее.
 По умолчанию дисплей MacBook Pro имеет разрешение по умолчанию, которое лучше всего подходит для дисплея. Однако, если вы хотите разместить на дисплее больше элементов, вы можете использовать параметр «Масштабирование», чтобы получить больше места на вашем Mac. Чтобы включить эту масштабированную версию, перейдите на Меню Apple → Системные настройки, → Дисплеи . Теперь нажмите Scaled и выберите опцию «Больше места».
По умолчанию дисплей MacBook Pro имеет разрешение по умолчанию, которое лучше всего подходит для дисплея. Однако, если вы хотите разместить на дисплее больше элементов, вы можете использовать параметр «Масштабирование», чтобы получить больше места на вашем Mac. Чтобы включить эту масштабированную версию, перейдите на Меню Apple → Системные настройки, → Дисплеи . Теперь нажмите Scaled и выберите опцию «Больше места».19. Освойте инструмент для создания снимков экрана
macOS поставляется со встроенным инструментом для создания снимков экрана, который позволяет делать снимки окон приложений, всего экрана и выбранной области экрана. Чтобы сделать скриншот всего экрана, используйте сочетание клавиш CMD+Shift+3. Если вы хотите сделать снимок экрана выбранной области, нажмите сочетание клавиш CMD+Shift+4, щелкните и перетащите курсор на область, которую хотите захватить.
Чтобы сделать скриншот окна приложения, используйте то же сочетание клавиш CMD+Shift+4.
 Затем нажмите пробел один раз, и вы увидите, что курсор превратился в значок камеры. Теперь нажмите на окно приложения, которое вы хотите сделать, и он сделает снимок экрана этого окна приложения. Если вам трудно запомнить так много сочетаний клавиш, просто запомните одно сочетание клавиш CMD+Shift+5. Он откроет инструмент наложения скриншотов, который позволит вам получить доступ ко всем функциям, которые мы обсуждали выше, а также к возможности записи экрана вашего Mac.
Затем нажмите пробел один раз, и вы увидите, что курсор превратился в значок камеры. Теперь нажмите на окно приложения, которое вы хотите сделать, и он сделает снимок экрана этого окна приложения. Если вам трудно запомнить так много сочетаний клавиш, просто запомните одно сочетание клавиш CMD+Shift+5. Он откроет инструмент наложения скриншотов, который позволит вам получить доступ ко всем функциям, которые мы обсуждали выше, а также к возможности записи экрана вашего Mac.- Узнайте, как сделать снимок экрана с прокруткой на Mac, нажав на ссылку.
20. Подписывайте PDF-файлы с помощью приложения Preview
Знаете ли вы, что вы можете подписывать PDF-файлы с помощью встроенного приложения Preview на Mac? Чтобы подписать PDF-файл, откройте его в приложении «Просмотр», а затем щелкните инструмент аннотации. Теперь нажмите на инструмент подписи, и вы увидите возможность добавить свою подпись, если вы еще не добавили ее.
Существует несколько способов добавить подпись в приложение Preview.
 Вы можете подписывать на бумаге и сканировать ее с помощью камеры Mac, подписывать с помощью трекпада на MacBook Pro и даже импортировать свою подпись, подписываясь на сенсорном экране вашего iPhone или iPad. После того, как вы добавите подпись, приложение Preview сохранит ее, поэтому вам не нужно заново создавать свою подпись каждый раз, когда вы хотите подписать новый PDF-файл. Нажмите на ссылку, чтобы ознакомиться с пошаговым руководством о том, как подписывать PDF-файлы с помощью Preview на Mac.
Вы можете подписывать на бумаге и сканировать ее с помощью камеры Mac, подписывать с помощью трекпада на MacBook Pro и даже импортировать свою подпись, подписываясь на сенсорном экране вашего iPhone или iPad. После того, как вы добавите подпись, приложение Preview сохранит ее, поэтому вам не нужно заново создавать свою подпись каждый раз, когда вы хотите подписать новый PDF-файл. Нажмите на ссылку, чтобы ознакомиться с пошаговым руководством о том, как подписывать PDF-файлы с помощью Preview на Mac.21. Редактируйте PDF-файлы с помощью приложения для предварительного просмотра
Помимо возможности подписывать PDF-документы, приложение для предварительного просмотра также может редактировать и комментировать PDF-документы и даже редактировать конфиденциальную информацию. Чтобы отредактировать PDF-файл на Mac, дважды щелкните файл PDF, чтобы открыть его в режиме предварительного просмотра. Здесь нажмите на инструмент аннотации, а затем на Redact. Теперь перетащите курсор на текст, который вы хотите скрыть, и он отредактирует выделенный текст.
 Помните, что это необратимый процесс, поэтому, как только вы сохраните изменения, редактирование станет постоянным.
Помните, что это необратимый процесс, поэтому, как только вы сохраните изменения, редактирование станет постоянным.22. Просмотр истории документа и восстановление прошлых версий
macOS поставляется со встроенной функцией управления версиями, которая сохраняет историю всех изменений, внесенных вами в документ. Он работает не только в официальном приложении Pages, но и в нескольких сторонних приложениях, которые интегрировали эту функцию. Чтобы просмотреть историю документа и восстановить предыдущую версию документа Pages, откройте документ и нажмите меню «Файл». Теперь нажмите «Вернуться к» и нажмите «Просмотреть все параметры».
Теперь Pages откроется в режиме истории версий, где текущий документ будет слева, а прошлые версии — справа. Вы можете просматривать прошлые версии, используя временную шкалу или кнопку со стрелкой. Как только вы найдете правильную версию документа, нажмите кнопку «Восстановить», чтобы восстановить документ на тот момент.
Если вы не хотите восстанавливать весь документ, вы можете скопировать необходимые отрывки, выбрав и используя сочетание клавиш CMD+C.

23. Создание секретных заметок с помощью приложения Keychain Access
Если вы хотите защитить конфиденциальную информацию на своем MacBook Pro и хранить ее за стеной, защищенной паролем, вы можете использовать приложение Keychain Access для создания секретных заметок. Хотя приложение Apple Notes теперь также имеет функцию блокировки заметок, я по-прежнему предпочитаю функцию защищенных заметок, поскольку не многие люди знают о ее существовании, поэтому меньше шансов, что кто-то будет искать там.
Чтобы использовать эту функцию, запустите приложение Keychain Access с помощью Spotlight (или перейдите в Приложения → Утилиты). Теперь либо используйте сочетание клавиш CMD+Shift+N или перейдите в Файл → Новая защищенная заметка . Напишите, что вы хотите защитить, а затем выполните аутентификацию с помощью пароля, чтобы сохранить заметку.
24. Освойте горячие углы
Горячие углы — одна из самых недооцененных функций macOS.
 Либо люди не знают о них, либо они просто не находят их полезными. Для меня Hot Corners — это функция, без которой я не могу жить. Используя функцию «Горячие углы», пользователь может назначать различные действия для каждого из углов дисплея. Перетащите указатель мыши в этот угол, чтобы выполнить это действие. Например, я назначил верхний левый угол дисплея для отображения моего рабочего стола, когда я его запускаю.
Либо люди не знают о них, либо они просто не находят их полезными. Для меня Hot Corners — это функция, без которой я не могу жить. Используя функцию «Горячие углы», пользователь может назначать различные действия для каждого из углов дисплея. Перетащите указатель мыши в этот угол, чтобы выполнить это действие. Например, я назначил верхний левый угол дисплея для отображения моего рабочего стола, когда я его запускаю.Поэтому всякий раз, когда на моем рабочем столе открыто много окон, и я хочу взять файл, чтобы прикрепить его, или сделать что-то еще, что требует от меня взгляда на рабочий стол, я просто перетаскиваю курсор в верхний левый угол и я сделал. Вам решать, как вы хотите использовать четыре угла вашего рабочего стола, но как только вы сделаете их использование привычкой, вы ускорите свой рабочий процесс во много раз. На картинке ниже показаны все действия, которые я назначил и для которых использую Hot Corners.
 Чтобы настроить Hot Corner, все, что вам нужно сделать, это пройти по следующему пути:
Чтобы настроить Hot Corner, все, что вам нужно сделать, это пройти по следующему пути:Меню Apple → Системные настройки → Рабочий стол и экранная заставка → Экранная заставка → Активные углы
9000 присутствует в строке меню в режиме по умолчанию. Вы можете использовать меню «Перейти» для быстрого доступа к папкам без предварительного открытия окна Finder . Если вы приложите некоторые усилия, чтобы запомнить сочетания клавиш, упомянутые в меню «Переход», вам даже не нужно будет использовать меню «Переход», и вы сможете напрямую использовать сочетания клавиш для открытия окна. Например, если мне нужно открыть папку «Загрузки», я просто нажимаю клавиатурную команду ⌥⌘L (Opt+Cmd+L). На рисунке ниже показаны все другие сочетания клавиш, которые вы, возможно, захотите изучить.
26. Двустороннее использование клавиши «Удалить»
Пользователи, которые только что перешли на Mac с Windows, наверняка оценят эту функцию.
 В Windows есть две клавиши для удаления текста: Backspace и Delete . Кнопка Backspace удаляет текст, который находится за курсором, а кнопка Delete удаляет текст, который находится перед курсором. Однако macOS поставляется только с клавишей Delete. Еще больше сбивает с толку тот факт, что клавиша Delete в macOS работает как клавиша Backspace в Windows.
В Windows есть две клавиши для удаления текста: Backspace и Delete . Кнопка Backspace удаляет текст, который находится за курсором, а кнопка Delete удаляет текст, который находится перед курсором. Однако macOS поставляется только с клавишей Delete. Еще больше сбивает с толку тот факт, что клавиша Delete в macOS работает как клавиша Backspace в Windows.Однако есть способ использовать клавишу Delete в обоих направлениях, т. е. использовать клавишу Delete для удаления текста как до, так и перед курсором. Чтобы удалить текст перед курсором, пользователь должен удерживать клавишу «fn», одновременно нажимая клавишу удаления . Вам не нужно удерживать функциональную клавишу, если вы просто хотите удалить текст перед курсором.
27. Интеллектуальная навигация по тексту и использование интеллектуального выделения текста
В большинстве случаев для навигации по тексту используются клавиши со стрелками влево-вправо-вверх-вниз.
 Но удивительное количество пользователей Mac не знают о модификаторах навигации с помощью клавиатуры, которые упрощают навигацию по тексту. Вы можете использовать эти модификаторы навигации для перемещения не только по символу, но и по слову, по строке, по абзацу и даже в начало и конец текста. Вот модификаторы навигации, которые вам нужно запомнить.
Но удивительное количество пользователей Mac не знают о модификаторах навигации с помощью клавиатуры, которые упрощают навигацию по тексту. Вы можете использовать эти модификаторы навигации для перемещения не только по символу, но и по слову, по строке, по абзацу и даже в начало и конец текста. Вот модификаторы навигации, которые вам нужно запомнить.- ⌥ + ←/→ = переместить курсор по слову, а не по символу
- ⌥ + ↑/↓ = переместить курсор на абзац
- ⌘ + ←/→ = переместить курсор в начало/конец строки
- ⌘ + ↑ /↓ = переместить курсор в начало/конец всего текста
Аналогично, при выделении текста просто добавьте к этой комбинации кнопку Shift. Например, если вы используете сочетание клавиш ⌘+Shift+→, вы выделите всю строку перед курсором. Использование этих сочетаний клавиш позволяет легко перемещаться по тексту и выделять его.
28. Создать вырезку текста
Это старая, но полезная функция, о которой мало кто знает. На вашем Mac вы можете выбрать любой текст (работает в большинстве приложений) и перетащить его на рабочий стол или в окно Finder , чтобы создать простую текстовую вырезку в формате файла .
 txt. Эта функция полезна, когда вы хотите создать резюме статьи или сохранить важные фрагменты из книги. Использование обрезки текста также довольно просто. Вы можете либо дважды щелкнуть файл, чтобы открыть его и скопировать оттуда, либо вы можете напрямую перетащить файл в любой документ, и он вставит текст в заголовок курсора. Обратите внимание, что при вырезании текста сохраняется формат расширенного текста. Это означает, что любое форматирование текста и ссылки сохраняются.
txt. Эта функция полезна, когда вы хотите создать резюме статьи или сохранить важные фрагменты из книги. Использование обрезки текста также довольно просто. Вы можете либо дважды щелкнуть файл, чтобы открыть его и скопировать оттуда, либо вы можете напрямую перетащить файл в любой документ, и он вставит текст в заголовок курсора. Обратите внимание, что при вырезании текста сохраняется формат расширенного текста. Это означает, что любое форматирование текста и ссылки сохраняются.29. Переименование нескольких элементов одновременно
Это может быть полезно не всем, но может стать спасением для тех, кто действительно в этом нуждается. Как следует из заголовка, вы можете переименовать несколько файлов на вашем Mac одним действием. Я ежедневно делаю много скриншотов, и их переименование в пакетном режиме экономит мне много времени. Чтобы переименовать несколько файлов одновременно, сначала выберите все файлы, а затем щелкните правой кнопкой мыши (управление + щелчок / вторичный щелчок).
 В контекстном меню выберите параметр «Переименовать несколько элементов», как показано на рисунке ниже.
В контекстном меню выберите параметр «Переименовать несколько элементов», как показано на рисунке ниже.Откроется всплывающее меню. Здесь выберите опцию, показанную на картинке ниже, и введите имя, которое вы хотите использовать, в поле пользовательского имени. Поскольку я использую это как тест, я буду использовать слово «тест». Теперь нажмите кнопку «Переименовать». Теперь все файлы будут переименованы с использованием слова test, за которым следует число. (Тест1, Тест2, Тест3 и т. д.). Эта функция сэкономит вам много времени, когда вам нужно грубо переименовать файлы для их организации.
30. Организуйте свои файлы с помощью тегов и стопок
Раз уж мы затронули тему организации файлов, я хочу показать вам, как легко упорядочивать файлы и получать доступ к ним с помощью тегов и стеков . В самых основных формах теги представляют собой цветные точки, которые можно присвоить любому файлу или папке. Если вы откроете окно Finder, вы увидите меню «Теги» на левой панели.
 После того, как вы назначите тег файлу, к нему можно будет быстро получить доступ, щелкнув соответствующий тег в окне Finder.
После того, как вы назначите тег файлу, к нему можно будет быстро получить доступ, щелкнув соответствующий тег в окне Finder.Это чрезвычайно полезно, если вы хотите получить доступ к нескольким файлам в одном месте, не перемещая их за пределы родительской папки . Например, я назначу красный тег всем скриншотам, которые я только что сделал. Чтобы назначить тег, я просто щелкну по ним правой кнопкой мыши и выберу тег чтения. Кроме того, поскольку я присваиваю один и тот же тег всем файлам, я выберу все, а затем сделаю это. Это избавляет меня от назначения тегов индивидуально для каждого файла.
Теперь я открою окно поиска и нажму на красную метку, и вы увидите, что все мои скриншоты там. Чтобы сделать эти файлы еще более доступными, мы добавим их в нашу док-станцию с помощью функции «Стеки». Для этого щелкните и перетащите красную метку из окна Finder и поместите ее между корзиной и линией, отделяющей ее от других элементов в доке.
 Вы увидите, что тег Red добавлен в стек. Нажмите на стек, чтобы получить доступ ко всем вашим файлам с красным тегом. Это простой способ организовать и получить доступ к вашим файлам.
Вы увидите, что тег Red добавлен в стек. Нажмите на стек, чтобы получить доступ ко всем вашим файлам с красным тегом. Это простой способ организовать и получить доступ к вашим файлам.Лучшие советы и рекомендации для продвинутых пользователей Mac
31. Делайте снимки экрана в формате JPG
Если вы делаете много снимков экрана на Mac, знайте, что ваш Mac делает снимки экрана в формате PNG. Хотя сохранение фотографий в формате PNG имеет много преимуществ (например, формат без потерь), у него также есть существенный недостаток. Изображения в формате PNG занимают больше места на жестком диске вашего Mac, так как размер файла больше . Следовательно, всегда хорошо делать скриншоты в формате JPG. В формате JPG качество скриншота почти такое же, и вы экономите место. Это также упрощает их совместное использование, поскольку файлы меньше по размеру.
по умолчанию пишет com.apple.screencapture тип jpg
Очень легко научить ваш Mac делать скриншоты в формате JPG.
 Просто откройте Терминал на вашем Mac, введите код, указанный выше, и нажмите Enter . Теперь каждый раз, когда вы делаете снимок экрана, ваш Mac будет делать его в формате JPG. Фактически, вы можете заменить jpg на pdf, чтобы делать скриншоты в формате PDF. Кроме того, если вы когда-нибудь захотите вернуться к созданию скриншотов в формате PNG, просто замените jpg на png в приведенном выше коде.
Просто откройте Терминал на вашем Mac, введите код, указанный выше, и нажмите Enter . Теперь каждый раз, когда вы делаете снимок экрана, ваш Mac будет делать его в формате JPG. Фактически, вы можете заменить jpg на pdf, чтобы делать скриншоты в формате PDF. Кроме того, если вы когда-нибудь захотите вернуться к созданию скриншотов в формате PNG, просто замените jpg на png в приведенном выше коде.32. Отметьте скрытые приложения
Все мы знаем, что macOS позволяет скрывать приложения с помощью сочетания клавиш « Command+H ». Скрытие приложения — хороший способ сохранить чистоту рабочего стола. Одним из основных преимуществ скрытия приложений вместо их минимизации является то, что вы можете использовать сочетание клавиш «Command + Tab», чтобы вызвать приложение обратно . Чтобы вызвать свернутое приложение, вам нужно удерживать клавишу выбора и отпустить клавишу табуляции во время переключения команды в цикле.
 Это не так интуитивно понятно, как использование CMD+Tab.
Это не так интуитивно понятно, как использование CMD+Tab.по умолчанию запись com.apple.Dock showhidden -bool TRUE; killall Dock
Однако есть одна проблема со скрытыми приложениями. Нет индикации какие приложения скрыты и какие закрыты . Это затрудняет обратный вызов приложений, поскольку закрытые приложения не появляются с помощью сочетаний клавиш. Ну, я собираюсь сохранить эту проблему для вас сегодня. Просто откройте Терминал, скопируйте и вставьте команду, написанную выше, и нажмите Enter. Как только вы это сделаете, , вы увидите, что скрытые приложения немного серые, чем остальные приложения , как показано на рисунке ниже.
33. Используйте Sidecar для использования iPad в качестве дополнительного дисплея
В macOS Catalina Apple представила новую функцию Sidecar, которая позволяет использовать iPad в качестве расширенного дисплея для вашего Mac.
 Это довольно удобная функция, которая идеально подходит для создания многоэкранной настройки, особенно во время путешествий. Эта функция работает практически со всеми современными компьютерами Mac и iPad, выпущенными за последние пять лет. Если вы не уверены, совместимы ли ваш Mac и iPad, нажмите здесь, чтобы проверить совместимость. Также обратите внимание, что для работы этой функции ваш iPad и Mac должны использовать один и тот же Apple ID.
Это довольно удобная функция, которая идеально подходит для создания многоэкранной настройки, особенно во время путешествий. Эта функция работает практически со всеми современными компьютерами Mac и iPad, выпущенными за последние пять лет. Если вы не уверены, совместимы ли ваш Mac и iPad, нажмите здесь, чтобы проверить совместимость. Также обратите внимание, что для работы этой функции ваш iPad и Mac должны использовать один и тот же Apple ID.Во-первых, убедитесь, что ваш iPad находится рядом с вашим Mac. Теперь щелкните значок Центра управления в строке меню и выберите параметр «Зеркальное отображение экрана». Здесь выберите свой iPad под подзаголовком «Отразить или расширить до». Используйте параметр «Зеркало», если вы хотите, чтобы ваш iPad отражал то, что находится на вашем Mac, и используйте параметр «Расширенный до», если вы хотите использовать iPad в качестве расширенного дисплея.
34. Используйте Universal Control для управления iPad с помощью клавиатуры и трекпада Mac
В macOS Monterey и iPadOS 15 Apple представила функцию Universal Control.
 Эта функция позволяет управлять iPad с помощью клавиатуры и трекпада Mac и наоборот. Эта функция сияет при использовании внешней клавиатуры и мыши, так как вы можете использовать один и тот же ввод для управления обоими устройствами.
Эта функция позволяет управлять iPad с помощью клавиатуры и трекпада Mac и наоборот. Эта функция сияет при использовании внешней клавиатуры и мыши, так как вы можете использовать один и тот же ввод для управления обоими устройствами.Чтобы включить универсальное управление, выберите Меню Apple → Системные настройки → Дисплеи . Здесь нажмите «Универсальное управление» и убедитесь, что эта функция включена. Теперь держите iPad рядом с Mac и переместите курсор к краю экрана (с той стороны, где вы держали iPad). Когда вы перемещаете курсор за край экрана, другое устройство показывает, что курсор начинает продвигаться к его экрану. Чтобы подключиться к этому устройству, нажмите курсор до конца.
35. Обновите имя вашего компьютера
Когда вы настраиваете новый Mac, macOS автоматически присваивает имя вашему Mac. Это становится громоздким, если у вас более одного Mac, поскольку macOS сохраняет одно и то же имя и просто добавляет цифры в конце имени.
 Если вы хотите сохранить разные имена для своих компьютеров Mac, чтобы сделать их более узнаваемыми, вы можете сделать это с помощью Системных настроек.
Если вы хотите сохранить разные имена для своих компьютеров Mac, чтобы сделать их более узнаваемыми, вы можете сделать это с помощью Системных настроек.Перейдите в Меню Apple → Системные настройки → Общий доступ и щелкните внутри поля имени компьютера. Измените имя в соответствии с вашими предпочтениями и закройте панель «Системные настройки», чтобы сохранить изменения.
Бонус: создание пользовательских сочетаний клавиш
Последний совет, который я хочу дать вам сегодня, может значительно повысить вашу производительность. Использование сочетаний клавиш — один из самых быстрых способов что-то сделать. Это не только ускоряет процесс, но как только вы к нему привыкнете, вы можете выполнять это действие, даже не задумываясь об этом. Вот почему Я всегда создаю собственные сочетания клавиш для всех моих часто используемых действий . Например, я делаю много снимков экрана и изменяю их размер с помощью приложения для предварительного просмотра на Mac.
 Однако в приложении Preview нет сочетания клавиш, чтобы открыть окно изменения размера. Итак, я создал один для себя.
Однако в приложении Preview нет сочетания клавиш, чтобы открыть окно изменения размера. Итак, я создал один для себя.Чтобы создать ярлык, перейдите к Системные настройки → Клавиатура → Ярлыки → Ярлык приложения . Теперь нажмите кнопку + и выберите приложение, для которого вы хотите создать ярлык. Здесь введите имя действия, для которого вы хотите создать ярлык, а затем введите сочетание клавиш, которое хотите использовать. Это так просто.
Советы и подсказки по MacBook Pro: Заключение
На этом наша статья заканчивается. Я хотел добавить больше, но статья и так слишком длинная. Если вам нужны дополнительные советы, обязательно дайте мне знать, поставив лайк этому посту или оставив комментарий ниже. Ваше участие доказывает, что работа, которую я делаю, помогает некоторым из вас. Кроме того, если вы нашли эту статью полезной, поделитесь ею с другими, потому что нам нужна ваша помощь, чтобы поделиться блогом с другими.




 ). Этот идентификатор – один для всех «яблочных» служб. Если его нет, то на этом шаге можно его создать.
). Этот идентификатор – один для всех «яблочных» служб. Если его нет, то на этом шаге можно его создать. к. в mac OS утилита может иметь несколько окон и при закрытии одного из них продолжить работать;
к. в mac OS утилита может иметь несколько окон и при закрытии одного из них продолжить работать;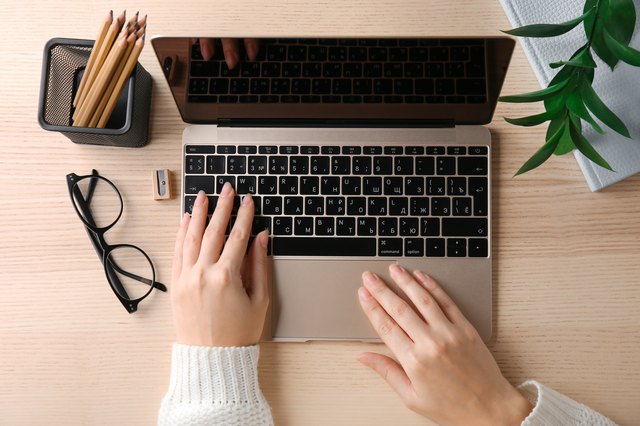


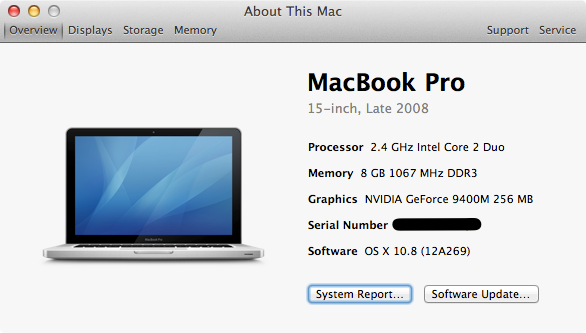
 Если 5 ГБ недостаточно, вы можете выполнить обновление всего за 0,9 доллара США.9 в месяц. Когда вы подключаете свой Mac и устройства iOS к iCloud, вы можете воспользоваться функцией непрерывности Apple, которая позволяет вам начать что-то на одном устройстве, а затем взять и продолжить на другом.
Если 5 ГБ недостаточно, вы можете выполнить обновление всего за 0,9 доллара США.9 в месяц. Когда вы подключаете свой Mac и устройства iOS к iCloud, вы можете воспользоваться функцией непрерывности Apple, которая позволяет вам начать что-то на одном устройстве, а затем взять и продолжить на другом. Просто не забывайте расслабляться и дышать. Решение ждет вас, вам просто нужно знать, где его найти.
Просто не забывайте расслабляться и дышать. Решение ждет вас, вам просто нужно знать, где его найти.
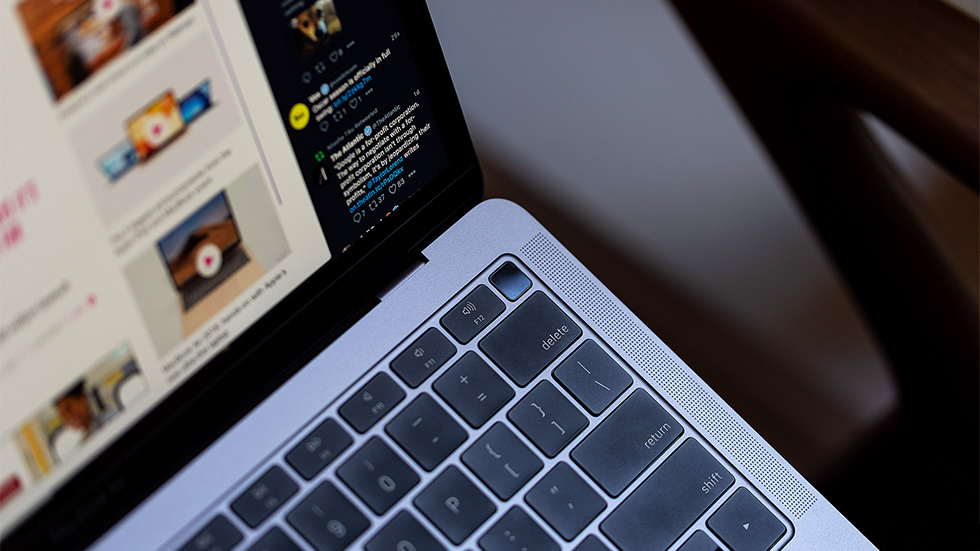 Я попытался нажать на все части трекпада (чувствительная область под клавиатурой посередине), но не смог вызвать правый щелчок.
Я попытался нажать на все части трекпада (чувствительная область под клавиатурой посередине), но не смог вызвать правый щелчок.
 Если вы хотите добавить приложение, оно должно быть запущено, чтобы оно стало активным в Dock. Затем вы можете щелкнуть правой кнопкой мыши приложение и выбрать «Параметры» -> «Сохранить в доке».
Если вы хотите добавить приложение, оно должно быть запущено, чтобы оно стало активным в Dock. Затем вы можете щелкнуть правой кнопкой мыши приложение и выбрать «Параметры» -> «Сохранить в доке».
 Существует гораздо более простой и быстрый способ запуска приложения без прокрутки нескольких окон.
Существует гораздо более простой и быстрый способ запуска приложения без прокрутки нескольких окон. д.
д. Вы также можете изменить заставку .
Вы также можете изменить заставку . Например, я никогда не запускаю Системные настройки, если мне нужно изменить пользовательские настройки. Я набираю пользователей в поиске Spotlight, а затем нажимаю «Пользователи и группы» в результатах поиска.
Например, я никогда не запускаю Системные настройки, если мне нужно изменить пользовательские настройки. Я набираю пользователей в поиске Spotlight, а затем нажимаю «Пользователи и группы» в результатах поиска. Чтобы узнать, как использовать жесты, введите трекпад в поиске Spotlight. Это вызовет диалоговое окно, в котором все жесты отображаются короткими клипами.
Чтобы узнать, как использовать жесты, введите трекпад в поиске Spotlight. Это вызовет диалоговое окно, в котором все жесты отображаются короткими клипами.
 Теперь все они имеют порты USB-C. Даже зарядка происходит через USB-C. Итак, если у вас были старые внешние устройства, вам либо нужны переходники, либо покупайте новые. Если у вас есть только два порта USB-C, я бы порекомендовал купить концентратор для подключения всех устройств.
Теперь все они имеют порты USB-C. Даже зарядка происходит через USB-C. Итак, если у вас были старые внешние устройства, вам либо нужны переходники, либо покупайте новые. Если у вас есть только два порта USB-C, я бы порекомендовал купить концентратор для подключения всех устройств.
 Таким образом, если вы удалите (преднамеренно или случайно) приложение, вы всегда сможете повторно загрузить его снова.
Таким образом, если вы удалите (преднамеренно или случайно) приложение, вы всегда сможете повторно загрузить его снова.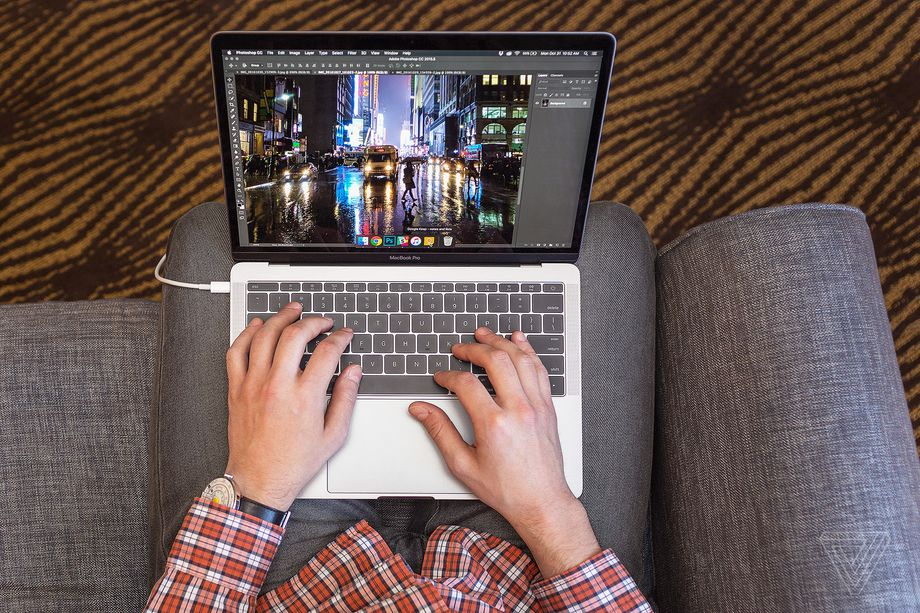
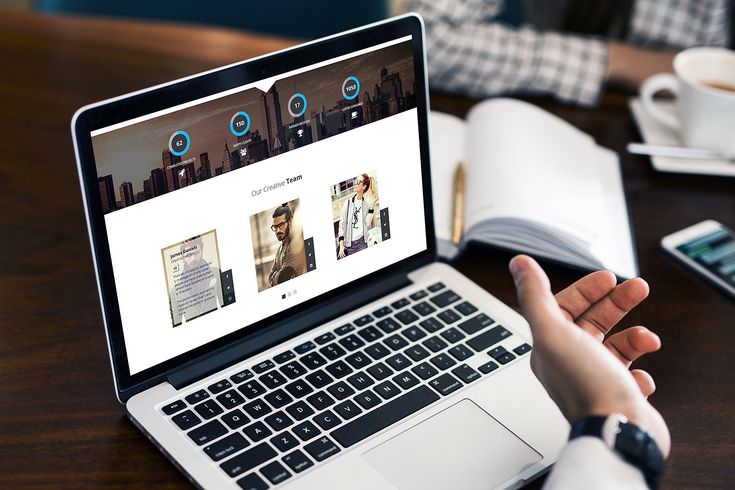 Эта функция может быть полезна, если вы находитесь в библиотеке или подобном месте. Здесь вы можете найти всевозможные крутые трюки, которые вы можете делать с Siri.
Эта функция может быть полезна, если вы находитесь в библиотеке или подобном месте. Здесь вы можете найти всевозможные крутые трюки, которые вы можете делать с Siri.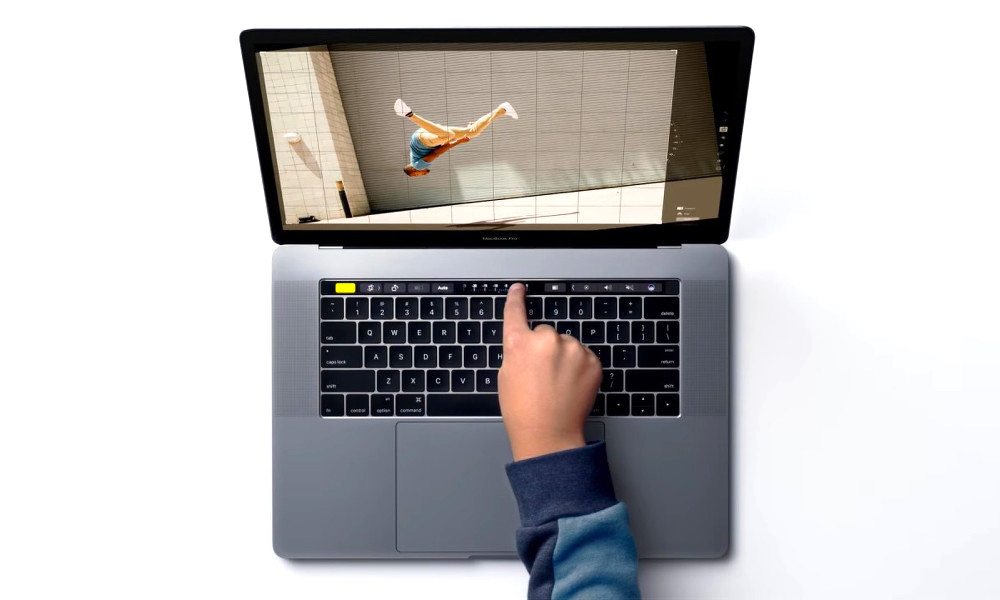
 Итак, если вы опытный пользователь, я бы посоветовал найти что-то еще.
Итак, если вы опытный пользователь, я бы посоветовал найти что-то еще. Честно говоря, я действительно ненавижу это. Я программист, и мне нужно больше функций при работе с текстовыми файлами. Например, при написании этого поста я использую приложение Visual Studio Code. Проверьте здесь мои рекомендации по текстовым редакторам.
Честно говоря, я действительно ненавижу это. Я программист, и мне нужно больше функций при работе с текстовыми файлами. Например, при написании этого поста я использую приложение Visual Studio Code. Проверьте здесь мои рекомендации по текстовым редакторам. Хотите верьте, хотите нет, но я написал пост с 27 советами по скриншотам.
Хотите верьте, хотите нет, но я написал пост с 27 советами по скриншотам.
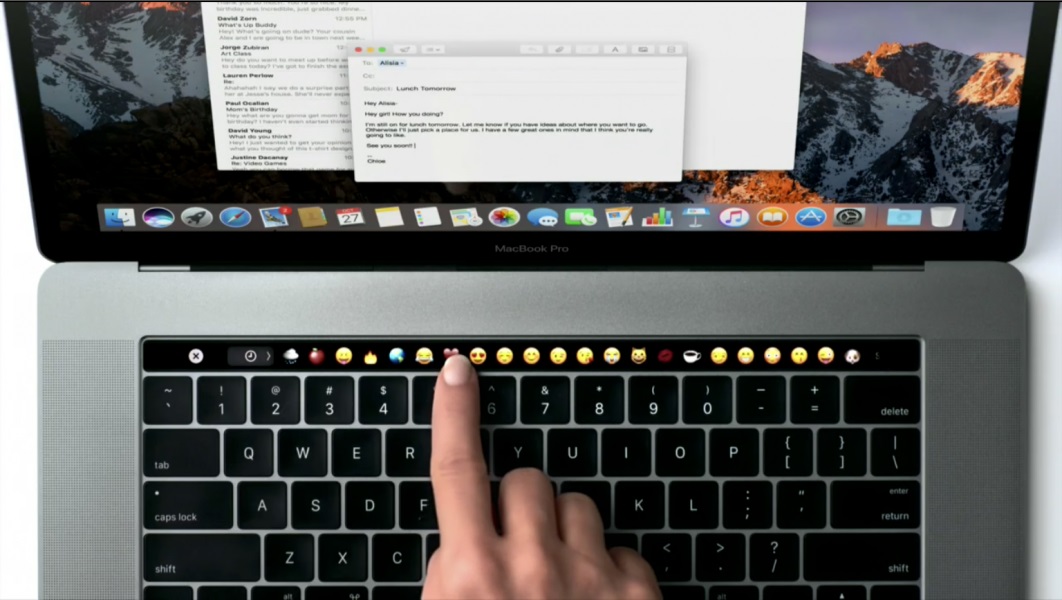 Но браузер (или любое приложение) все равно будет загружаться в память. Он по-прежнему использует оперативную память. Вы можете узнать, работает ли он по маленькой точке под значком приложения в Dock. Apple делает это, чтобы сократить время запуска.
Но браузер (или любое приложение) все равно будет загружаться в память. Он по-прежнему использует оперативную память. Вы можете узнать, работает ли он по маленькой точке под значком приложения в Dock. Apple делает это, чтобы сократить время запуска. Очистка большой корзины на ПК может занять час, но очистка корзины происходит почти мгновенно.
Очистка большой корзины на ПК может занять час, но очистка корзины происходит почти мгновенно. Узнайте, как использовать его для уничтожения некорректно работающих приложений, здесь.
Узнайте, как использовать его для уничтожения некорректно работающих приложений, здесь.
 И что может быть лучше, чтобы узнать несколько новых вещей о вашем Mac с приближением последней версии MacOS, Ventura?
И что может быть лучше, чтобы узнать несколько новых вещей о вашем Mac с приближением последней версии MacOS, Ventura? Создайте папку на рабочем столе, нажав Файл > Новая папка .
Создайте папку на рабочем столе, нажав Файл > Новая папка .
 Вы увидите список всех учетных записей пользователей на вашем Mac — если вы сбросите пароль для своей учетной записи, вам также придется установить новый пароль для каждого другого пользователя.
Вы увидите список всех учетных записей пользователей на вашем Mac — если вы сбросите пароль для своей учетной записи, вам также придется установить новый пароль для каждого другого пользователя. Выполняйте вычисления и конвертируйте валюту в Spotlight
Выполняйте вычисления и конвертируйте валюту в Spotlight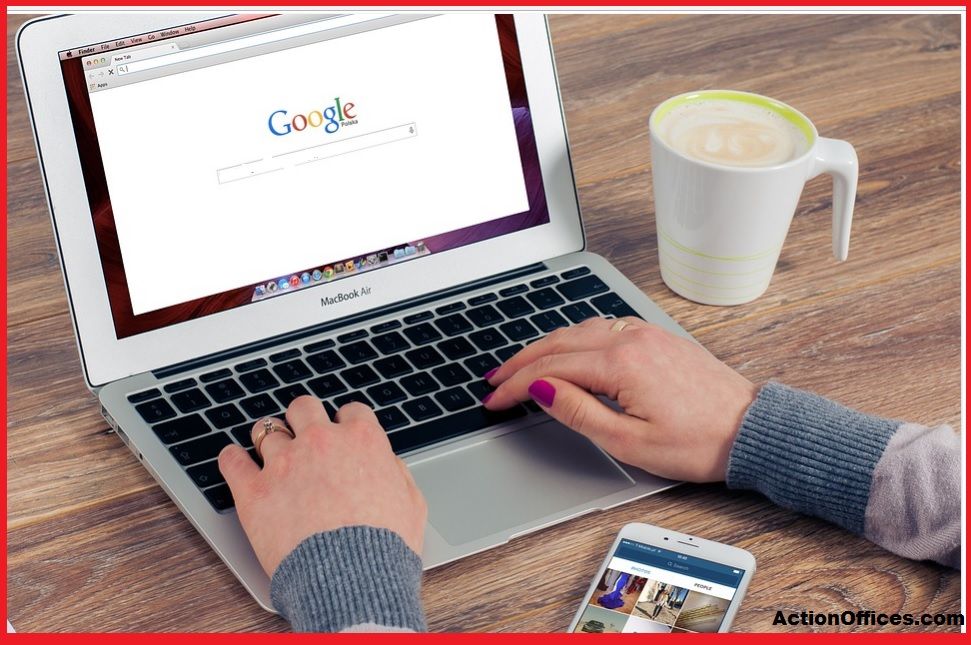
 Вы также можете сохранить подпись для повторного использования.
Вы также можете сохранить подпись для повторного использования.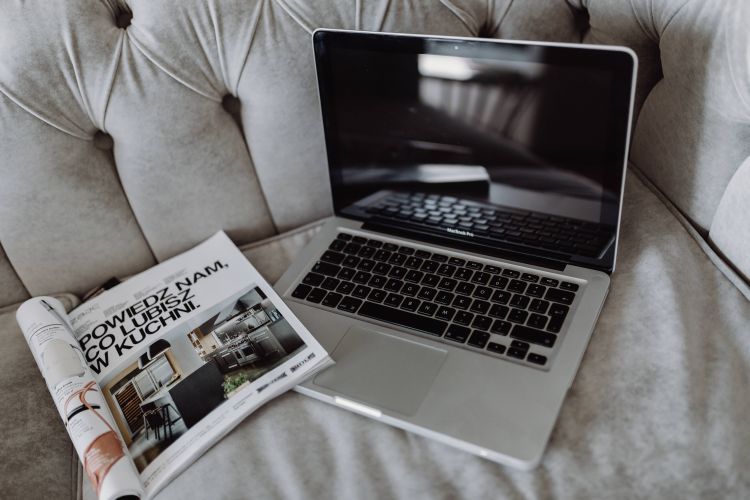 В предыдущих версиях MacOS (для использования режима Split View требуется OS X El Capitan или более поздняя версия ) нажмите и удерживайте зеленую полноэкранную кнопку и перетащите окно влево или вправо, чтобы разбить его на плитки.
В предыдущих версиях MacOS (для использования режима Split View требуется OS X El Capitan или более поздняя версия ) нажмите и удерживайте зеленую полноэкранную кнопку и перетащите окно влево или вправо, чтобы разбить его на плитки.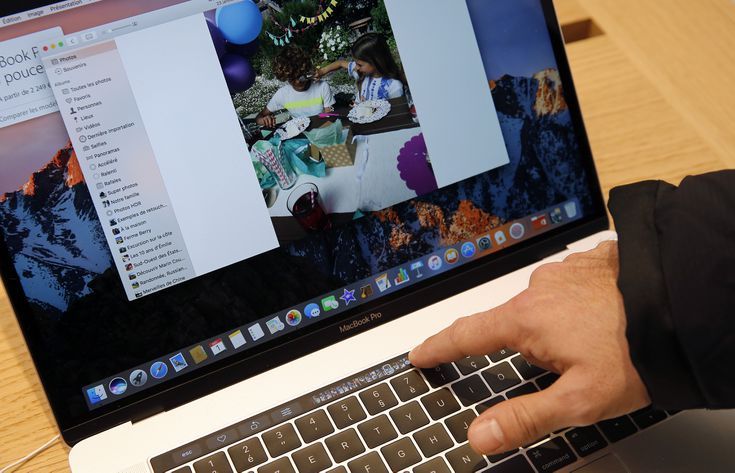

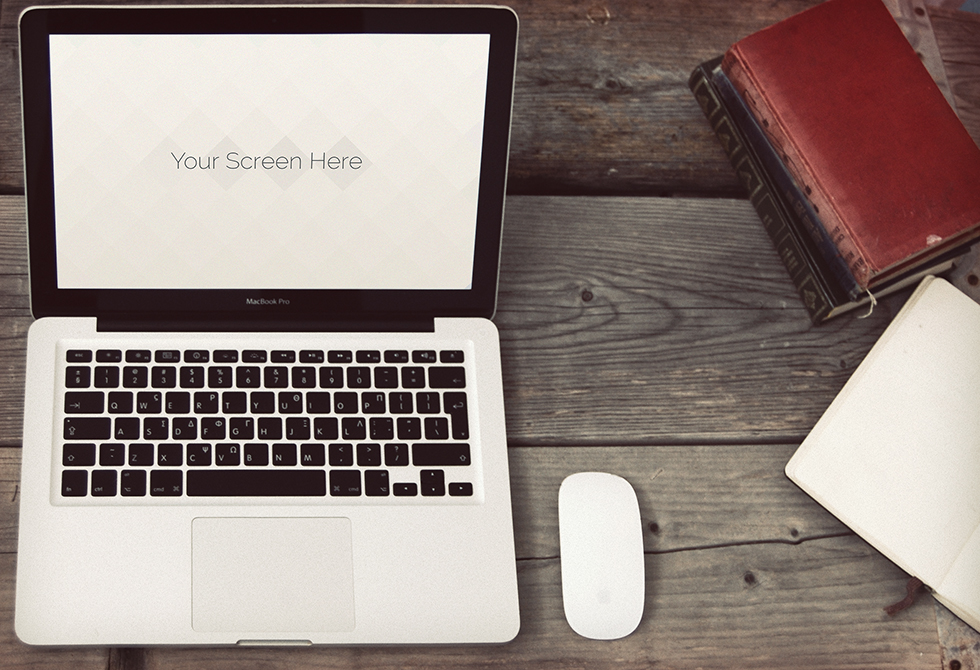 Он сверхбыстрый, с великолепным дисплеем и хватает на весь день. Включение в дисплей технологии ProMotion с частотой 120 Гц делает все гладко, как по маслу. Вот некоторые из лучших советов и рекомендаций по MacBook Pro, которые раскроют истинную мощь этого ноутбука и помогут вам делать все быстро и без проблем.
Он сверхбыстрый, с великолепным дисплеем и хватает на весь день. Включение в дисплей технологии ProMotion с частотой 120 Гц делает все гладко, как по маслу. Вот некоторые из лучших советов и рекомендаций по MacBook Pro, которые раскроют истинную мощь этого ноутбука и помогут вам делать все быстро и без проблем.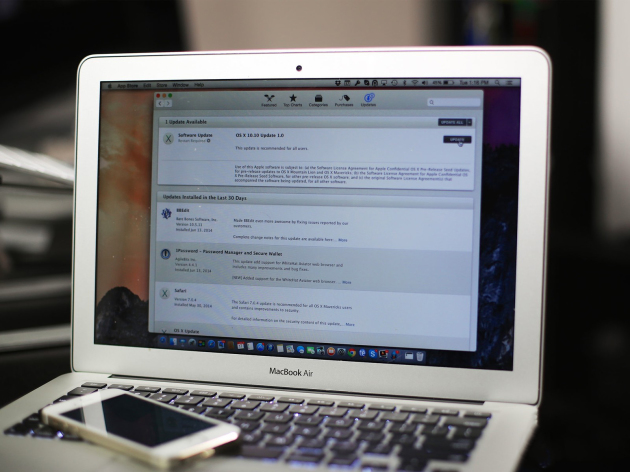 Быстрый просмотр
Быстрый просмотр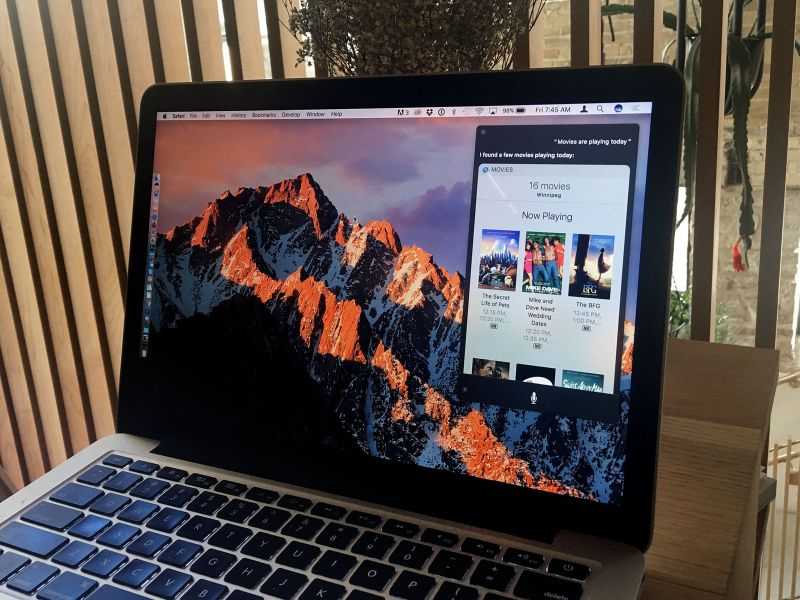 Как только вы узнаете, где быстрый просмотр полезен, а где нет, эта функция станет очень удобной.
Как только вы узнаете, где быстрый просмотр полезен, а где нет, эта функция станет очень удобной.
 Точно так же вы можете использовать Spotlight для получения информации о погоде в любом городе мира. Введите слово погода, а затем название города, и это даст вам текущие погодные условия. Вы также можете найти определения слов. Введите слово и нажмите «⌘+L» сочетание клавиш для вызова определения этого слова.
Точно так же вы можете использовать Spotlight для получения информации о погоде в любом городе мира. Введите слово погода, а затем название города, и это даст вам текущие погодные условия. Вы также можете найти определения слов. Введите слово и нажмите «⌘+L» сочетание клавиш для вызова определения этого слова. С другой стороны, если вы используете более старый 13-дюймовый MacBook Pro или MacBook Air, я рекомендую вам включить обе опции скрытия, так как это дает вам дополнительное пространство по вертикали.
С другой стороны, если вы используете более старый 13-дюймовый MacBook Pro или MacBook Air, я рекомендую вам включить обе опции скрытия, так как это дает вам дополнительное пространство по вертикали. Снова используйте сочетание клавиш, чтобы вернуть Dock.
Снова используйте сочетание клавиш, чтобы вернуть Dock. Такое поведение может испортить форматирование вашего документа, и вам придется тратить время на переформатирование текста. Чтобы вставить текст без странного форматирования в документ, вместо нажатия сочетания клавиш CMD+V используйте CMD+Shift+V сочетание клавиш. Это гарантирует, что текст, который вы вставляете, соответствует форматированию ваших документов.
Такое поведение может испортить форматирование вашего документа, и вам придется тратить время на переформатирование текста. Чтобы вставить текст без странного форматирования в документ, вместо нажатия сочетания клавиш CMD+V используйте CMD+Shift+V сочетание клавиш. Это гарантирует, что текст, который вы вставляете, соответствует форматированию ваших документов. Сначала щелкните значок Центра управления в строке меню, а затем щелкните значок полумесяца, чтобы включить режим «Не беспокоить».
Сначала щелкните значок Центра управления в строке меню, а затем щелкните значок полумесяца, чтобы включить режим «Не беспокоить».
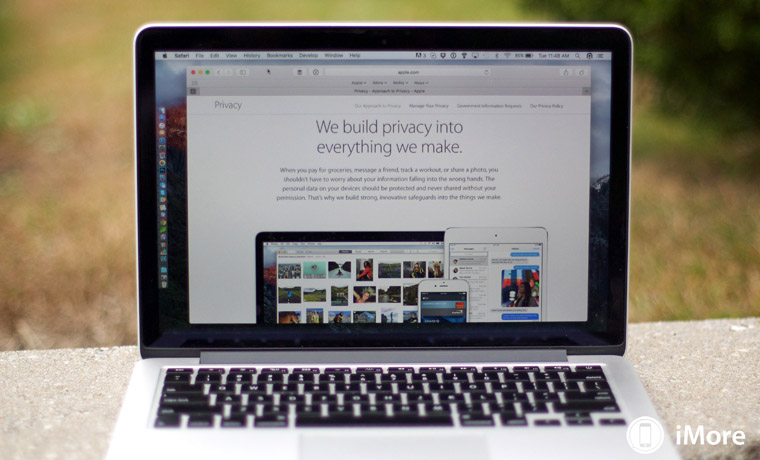 Если вы забыли это сочетание клавиш, вы можете найти его с помощью меню «Вид», как показано на рисунке ниже.
Если вы забыли это сочетание клавиш, вы можете найти его с помощью меню «Вид», как показано на рисунке ниже. Мне нравится контролировать громкость и яркость немного более подробно.
Мне нравится контролировать громкость и яркость немного более подробно.
 Помните, что это навсегда удалит файл, и вы не сможете его восстановить.
Помните, что это навсегда удалит файл, и вы не сможете его восстановить. По умолчанию дисплей MacBook Pro имеет разрешение по умолчанию, которое лучше всего подходит для дисплея. Однако, если вы хотите разместить на дисплее больше элементов, вы можете использовать параметр «Масштабирование», чтобы получить больше места на вашем Mac. Чтобы включить эту масштабированную версию, перейдите на Меню Apple → Системные настройки, → Дисплеи . Теперь нажмите Scaled и выберите опцию «Больше места».
По умолчанию дисплей MacBook Pro имеет разрешение по умолчанию, которое лучше всего подходит для дисплея. Однако, если вы хотите разместить на дисплее больше элементов, вы можете использовать параметр «Масштабирование», чтобы получить больше места на вашем Mac. Чтобы включить эту масштабированную версию, перейдите на Меню Apple → Системные настройки, → Дисплеи . Теперь нажмите Scaled и выберите опцию «Больше места». Затем нажмите пробел один раз, и вы увидите, что курсор превратился в значок камеры. Теперь нажмите на окно приложения, которое вы хотите сделать, и он сделает снимок экрана этого окна приложения. Если вам трудно запомнить так много сочетаний клавиш, просто запомните одно сочетание клавиш CMD+Shift+5. Он откроет инструмент наложения скриншотов, который позволит вам получить доступ ко всем функциям, которые мы обсуждали выше, а также к возможности записи экрана вашего Mac.
Затем нажмите пробел один раз, и вы увидите, что курсор превратился в значок камеры. Теперь нажмите на окно приложения, которое вы хотите сделать, и он сделает снимок экрана этого окна приложения. Если вам трудно запомнить так много сочетаний клавиш, просто запомните одно сочетание клавиш CMD+Shift+5. Он откроет инструмент наложения скриншотов, который позволит вам получить доступ ко всем функциям, которые мы обсуждали выше, а также к возможности записи экрана вашего Mac. Вы можете подписывать на бумаге и сканировать ее с помощью камеры Mac, подписывать с помощью трекпада на MacBook Pro и даже импортировать свою подпись, подписываясь на сенсорном экране вашего iPhone или iPad. После того, как вы добавите подпись, приложение Preview сохранит ее, поэтому вам не нужно заново создавать свою подпись каждый раз, когда вы хотите подписать новый PDF-файл. Нажмите на ссылку, чтобы ознакомиться с пошаговым руководством о том, как подписывать PDF-файлы с помощью Preview на Mac.
Вы можете подписывать на бумаге и сканировать ее с помощью камеры Mac, подписывать с помощью трекпада на MacBook Pro и даже импортировать свою подпись, подписываясь на сенсорном экране вашего iPhone или iPad. После того, как вы добавите подпись, приложение Preview сохранит ее, поэтому вам не нужно заново создавать свою подпись каждый раз, когда вы хотите подписать новый PDF-файл. Нажмите на ссылку, чтобы ознакомиться с пошаговым руководством о том, как подписывать PDF-файлы с помощью Preview на Mac. Помните, что это необратимый процесс, поэтому, как только вы сохраните изменения, редактирование станет постоянным.
Помните, что это необратимый процесс, поэтому, как только вы сохраните изменения, редактирование станет постоянным.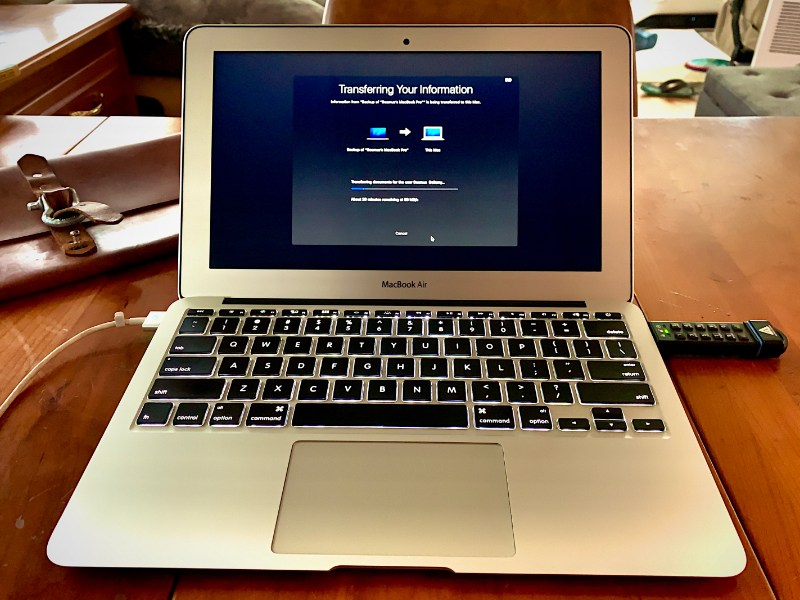
 Либо люди не знают о них, либо они просто не находят их полезными. Для меня Hot Corners — это функция, без которой я не могу жить. Используя функцию «Горячие углы», пользователь может назначать различные действия для каждого из углов дисплея. Перетащите указатель мыши в этот угол, чтобы выполнить это действие. Например, я назначил верхний левый угол дисплея для отображения моего рабочего стола, когда я его запускаю.
Либо люди не знают о них, либо они просто не находят их полезными. Для меня Hot Corners — это функция, без которой я не могу жить. Используя функцию «Горячие углы», пользователь может назначать различные действия для каждого из углов дисплея. Перетащите указатель мыши в этот угол, чтобы выполнить это действие. Например, я назначил верхний левый угол дисплея для отображения моего рабочего стола, когда я его запускаю. Чтобы настроить Hot Corner, все, что вам нужно сделать, это пройти по следующему пути:
Чтобы настроить Hot Corner, все, что вам нужно сделать, это пройти по следующему пути: В Windows есть две клавиши для удаления текста: Backspace и Delete . Кнопка Backspace удаляет текст, который находится за курсором, а кнопка Delete удаляет текст, который находится перед курсором. Однако macOS поставляется только с клавишей Delete. Еще больше сбивает с толку тот факт, что клавиша Delete в macOS работает как клавиша Backspace в Windows.
В Windows есть две клавиши для удаления текста: Backspace и Delete . Кнопка Backspace удаляет текст, который находится за курсором, а кнопка Delete удаляет текст, который находится перед курсором. Однако macOS поставляется только с клавишей Delete. Еще больше сбивает с толку тот факт, что клавиша Delete в macOS работает как клавиша Backspace в Windows.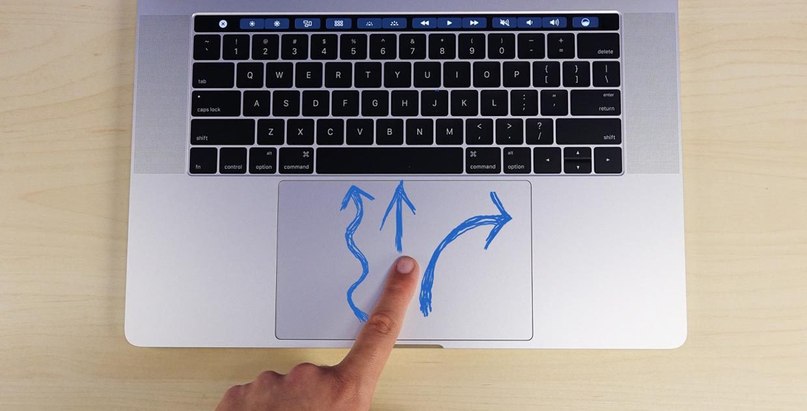 Но удивительное количество пользователей Mac не знают о модификаторах навигации с помощью клавиатуры, которые упрощают навигацию по тексту. Вы можете использовать эти модификаторы навигации для перемещения не только по символу, но и по слову, по строке, по абзацу и даже в начало и конец текста. Вот модификаторы навигации, которые вам нужно запомнить.
Но удивительное количество пользователей Mac не знают о модификаторах навигации с помощью клавиатуры, которые упрощают навигацию по тексту. Вы можете использовать эти модификаторы навигации для перемещения не только по символу, но и по слову, по строке, по абзацу и даже в начало и конец текста. Вот модификаторы навигации, которые вам нужно запомнить. txt. Эта функция полезна, когда вы хотите создать резюме статьи или сохранить важные фрагменты из книги. Использование обрезки текста также довольно просто. Вы можете либо дважды щелкнуть файл, чтобы открыть его и скопировать оттуда, либо вы можете напрямую перетащить файл в любой документ, и он вставит текст в заголовок курсора. Обратите внимание, что при вырезании текста сохраняется формат расширенного текста. Это означает, что любое форматирование текста и ссылки сохраняются.
txt. Эта функция полезна, когда вы хотите создать резюме статьи или сохранить важные фрагменты из книги. Использование обрезки текста также довольно просто. Вы можете либо дважды щелкнуть файл, чтобы открыть его и скопировать оттуда, либо вы можете напрямую перетащить файл в любой документ, и он вставит текст в заголовок курсора. Обратите внимание, что при вырезании текста сохраняется формат расширенного текста. Это означает, что любое форматирование текста и ссылки сохраняются.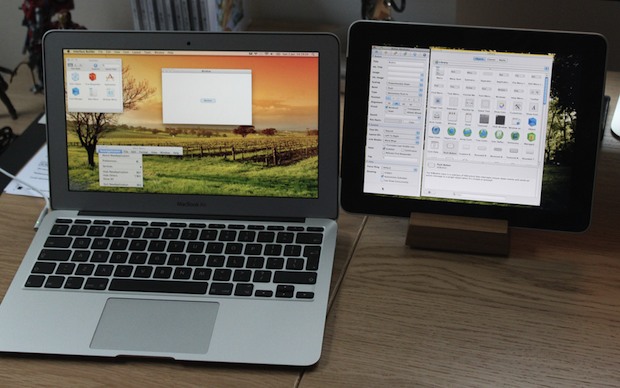 В контекстном меню выберите параметр «Переименовать несколько элементов», как показано на рисунке ниже.
В контекстном меню выберите параметр «Переименовать несколько элементов», как показано на рисунке ниже. После того, как вы назначите тег файлу, к нему можно будет быстро получить доступ, щелкнув соответствующий тег в окне Finder.
После того, как вы назначите тег файлу, к нему можно будет быстро получить доступ, щелкнув соответствующий тег в окне Finder. Вы увидите, что тег Red добавлен в стек. Нажмите на стек, чтобы получить доступ ко всем вашим файлам с красным тегом. Это простой способ организовать и получить доступ к вашим файлам.
Вы увидите, что тег Red добавлен в стек. Нажмите на стек, чтобы получить доступ ко всем вашим файлам с красным тегом. Это простой способ организовать и получить доступ к вашим файлам. Просто откройте Терминал на вашем Mac, введите код, указанный выше, и нажмите Enter . Теперь каждый раз, когда вы делаете снимок экрана, ваш Mac будет делать его в формате JPG. Фактически, вы можете заменить jpg на pdf, чтобы делать скриншоты в формате PDF. Кроме того, если вы когда-нибудь захотите вернуться к созданию скриншотов в формате PNG, просто замените jpg на png в приведенном выше коде.
Просто откройте Терминал на вашем Mac, введите код, указанный выше, и нажмите Enter . Теперь каждый раз, когда вы делаете снимок экрана, ваш Mac будет делать его в формате JPG. Фактически, вы можете заменить jpg на pdf, чтобы делать скриншоты в формате PDF. Кроме того, если вы когда-нибудь захотите вернуться к созданию скриншотов в формате PNG, просто замените jpg на png в приведенном выше коде.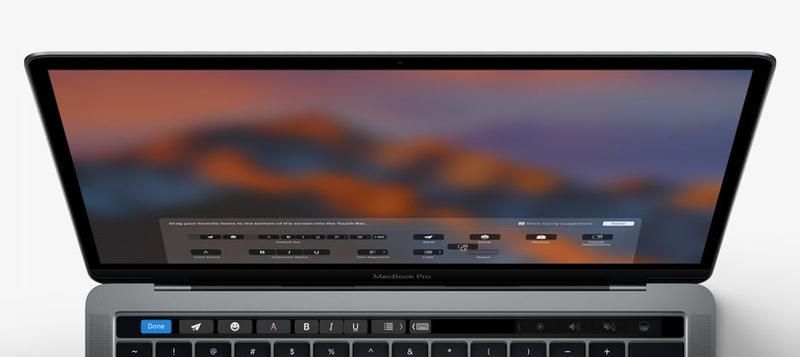 Это не так интуитивно понятно, как использование CMD+Tab.
Это не так интуитивно понятно, как использование CMD+Tab. Это довольно удобная функция, которая идеально подходит для создания многоэкранной настройки, особенно во время путешествий. Эта функция работает практически со всеми современными компьютерами Mac и iPad, выпущенными за последние пять лет. Если вы не уверены, совместимы ли ваш Mac и iPad, нажмите здесь, чтобы проверить совместимость. Также обратите внимание, что для работы этой функции ваш iPad и Mac должны использовать один и тот же Apple ID.
Это довольно удобная функция, которая идеально подходит для создания многоэкранной настройки, особенно во время путешествий. Эта функция работает практически со всеми современными компьютерами Mac и iPad, выпущенными за последние пять лет. Если вы не уверены, совместимы ли ваш Mac и iPad, нажмите здесь, чтобы проверить совместимость. Также обратите внимание, что для работы этой функции ваш iPad и Mac должны использовать один и тот же Apple ID.