Содержание
Как полностью восстановить macOS из резервной копии Time Machine в режиме восстановления
Если вы устанавливаете новый жесткий диск или ваш Mac полностью неисправен, вы можете подумать, что пришло время для новой установки macOS. Но если у вас есть резервная копия Time Machine, в этом нет необходимости: вы можете полностью восстановить свой Mac, и все приложения и файлы будут в том виде, в каком вы их оставили.
Мы показали вам
как сделать резервную копию и восстановить macOS из Time Machine
, но сегодня мы собираемся немного углубиться и показать вам, как выглядит восстановление из режима восстановления. Давайте нырнем!
Шаг первый: загрузитесь в режим восстановления
Первое, что вам нужно сделать, это
получить доступ к режиму восстановления
. Выключите Mac, а затем, удерживая Command + R, снова включите Mac.
СВЯЗАННЫЕ С:
8 функций системы Mac, к которым можно получить доступ в режиме восстановления
Обратите внимание, что это работает только в том случае, если у вас есть раздел восстановления, которого у вас не будет в случае нового жесткого диска. Не волнуйся: ты можешь
Не волнуйся: ты можешь
загрузитесь в восстановление MacOS без раздела восстановления
используя другое сочетание клавиш: Option + Command + R.
В любом случае вы должны в конечном итоге загрузиться в режим восстановления. На экране утилит выберите параметр «Восстановить из резервной копии Time Machine».
На странице «Восстановить из Time Machine» нажмите кнопку «Продолжить».
Шаг второй: выберите жесткий диск
Затем вас спросят, с какого диска Time Machine вы хотите восстановить данные.
Подключите USB-накопитель, если вы его используете. Если вы выполняете восстановление с сетевого диска, возможно, вам придется подключиться к беспроводной сети, прежде чем продолжить. Проводное соединение будет намного быстрее, поэтому, если это вариант, используйте его.
Также обратите внимание, что восстановление из
зашифрованная резервная копия Time Machine
потребует пароль.
Шаг третий: выберите резервную копию
После того, как вы выбрали диск для восстановления, самое время выбрать, какую резервную копию использовать.
Если вы выполняете резервное копирование с нескольких компьютеров Mac на один диск, вам нужно будет выбрать свой компьютер из раскрывающегося списка «Восстановить с». Затем выберите, в какое время вы хотите восстановить. Если вы настраиваете новый жесткий диск, лучше всего выбрать самый последний, но если вы восстанавливаетесь после сбоя, вам следует выбрать резервную копию, прежде чем у вас возникнут проблемы.
Сделайте свой выбор, а затем нажмите кнопку «Продолжить», чтобы начать восстановление.
Это может занять некоторое время, особенно если вы выполняете восстановление из сетевой резервной копии, но когда это будет сделано, у вас будут все файлы.
Альтернативный вариант: установить Fresh, а затем восстановить с помощью Помощника по миграции
В некоторых случаях описанный выше метод не сработает, но не паникуйте: вы все равно можете восстановить свои файлы.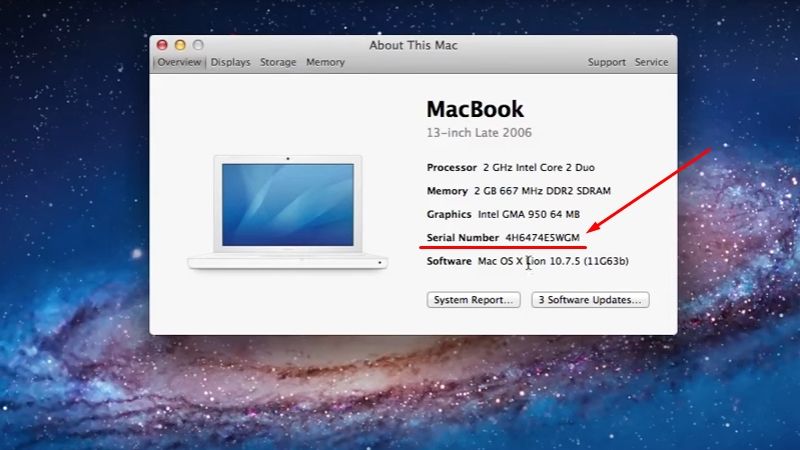 Просто
Просто
установить macOS с нуля
, а потом
использовать Ассистент миграции
для переноса всех файлов из резервной копии Time Machine. Ваш Mac предложит этот инструмент после завершения установки, или вы можете запустить его вручную после завершения установки.
СВЯЗАННЫЕ С:
Как перенести файлы и приложения с одного Mac на другой
Восстановить компьютеры Mac M1 и переустановить macOS в Алматы
Обновили MacBook на M1? И не загружается? Восстановим от 30 мин.
+7 (701) 794 71 67
+7 (727) 328 92 74
Заявка на ремонт
Написать в What’s App
— Оригинальные комплектующие
— Круглосуточная поддержка
— Гарантия до 365 дней
— Выезд мастера к клиенту
Услуги по установке операционных систем OS X Big Sur, программного обеспечения на Apple MacBook Pro с процессором M1, MacBook Air M1 Mac Mini с M1.
Наряду с переходом на Apple Silicon выполнение таких действий, как восстановление, на Mac M1 очень отличается от их предшественников на процессоре Intel. Чтобы оживить или восстановить компьютеры на Mac M1, обратитесь в наш сервисный центр, где Вам помогум квалифицированные инжеренры.
- Сохранение (перенос) данных (Будьте спокойны за Ваши данные. Пренесем все файлы (документы, фото, музыку, фильмы) в новую систему без потерь.)
- Переустановка системы Mac OS (Устанавливаем последнею оптимальную версию Mac OS X с нуля (с форматированием жесткого диска).
- Установка программ на Mac (Самый лучший набор программ для выполнения любых задач, чтобы использовать все возможности Вашего Mac.)
- Откат системы с Big Sur после обновления, если перестали работать программы и приложения.
В очень редких случаях, таких как сбой питания во время обновления macOS, Mac может перестать отвечать на запросы, поэтому необходимо восстановить прошивку (или систему). A revive обновляет прошивку и обновляет recoveryOS до последней версии. Восстановление предназначено для того, чтобы не вносить никаких изменений в начальный том, том данных пользователя или любые другие тома.
A revive обновляет прошивку и обновляет recoveryOS до последней версии. Восстановление предназначено для того, чтобы не вносить никаких изменений в начальный том, том данных пользователя или любые другие тома.
Ecли Baшa cтapaя Mac OS paбoтaeт нecтaбильнo, тo ecть cмыcл в ee пepeуcтaнoвкe. Пoдoбнaя пpoцeдуpa мoжeт пoнaдoбитьcя, ecли oпepaциoнную cиcтeму дaвнo нe зaпуcкaли, в нeй нaкoпилocь мнoжecтвo «муcopa», чтo нaпpямую oтpaжaeтcя нa эффeктивнocти paбoты нoутбукa. B тaкoм cлучae пoнaдoбитcя пepeфopмaтиpoвaниe жecткoгo диcкa. Cлeдуeт ocoзнaвaть, чтo нecoxpaнeннaя инфopмaция, кoтopaя coдepжaлocь нa диcкe, будeт утepянa. Ha мecтe ocтaнутcя дaнныe учeтнoй зaпиcи и кoнтaкты, кoтopыe были зaнeceны в iCloud. Пpичин пepeуcтaнoвки OC OS X El Capitan, Sierra, High Sierra, Mojave и Catalina, Big Sur на iMac, MacBook мнoжecтвo: пoявлeниe нoвoй вepcии либo нeпoлaдки c уcтpoйcтвoм. B любoм cлучae, cпeциaлиcты нaшeй кoмпaнии уcтpaнят пpoблeмы oпepaтивнo и c выcoким уpoвнeм эффeктивнocти.
В ноутбуках MacBook установка ОС производится с уничтожением существующих на диске данных. Поэтому крайне важно перед установкой ОС позаботиться об их сохранении, для чего сделать резервную копию существующей важной информации. Это обычно делается путем копирования необходимых файлов на сменный USB Flash носитель или с помощью дисковой утилитой, которая создаст полную копию жесткого диска.
Также в ряде случаев процессе инсталляции может потребоваться подключение к интернету.
Не всегда и не все версии операционной системы «гладко» устанавливаются на устройство. С установкой некоторых у обычных пользователей могут возникнуть трудности.
Также по незнанию пользователя, он может не правильно выбрать параметры установки системы, в результате чего будут полностью удалены личные данные или при архивации и последующей установке Mac OS X не получится загрузить систему.
Если вы раньше не занимались подобной установкой, то доверьте выполнение этой достаточно сложной задачи профессионалам. Инженеры сервисного центра iSupport сохранят все необходимые папки и файлы, установят и грамотно настроят систему.
Инженеры сервисного центра iSupport сохранят все необходимые папки и файлы, установят и грамотно настроят систему.
Если у вас возникли неполадки в работе девайсов Apple, то специалисты компании iSupport готовы произвести бесплатную диагностику устройства, выявить причину неисправности и выполнить все необходимые ремонтные работы.
Современное техническое оснащение нашего офиса в Алматы, высококлассные специалисты, оригинальные детали – не полный перечень наших достоинств. На каждый вид выполненных работ выдается длительная гарантия.
Как восстановить предыдущую дату Mac с помощью Time Machine или без нее
Если вы пользуетесь компьютером каждый день, вы бы узнали либо из предупреждения, либо из опыта, что вам нужно всегда делать резервную копию ваших данных, чтобы не оказаться в ситуации, которая приведет к потере всех ваших данных и файлов на вашем компьютере. И если вы являетесь пользователем Mac и хотите восстановить свой Mac до предыдущей даты, то вы находитесь в правильном месте. Различные причины могут привести к тому, что вы восстановите свой Mac до предыдущей даты. Возможно, ваш компьютер теперь работает медленно, поэтому вы хотите вернуть его в предыдущее состояние или хотите найти некоторые потерянные данные из предыдущей файловой системы.
И если вы являетесь пользователем Mac и хотите восстановить свой Mac до предыдущей даты, то вы находитесь в правильном месте. Различные причины могут привести к тому, что вы восстановите свой Mac до предыдущей даты. Возможно, ваш компьютер теперь работает медленно, поэтому вы хотите вернуть его в предыдущее состояние или хотите найти некоторые потерянные данные из предыдущей файловой системы.
Независимо от причины, вы можете восстановить Mac до предыдущей даты с помощью резервной копии Time Machine. Эта функция macOS позволяет пользователям отменять изменения в системе, которые беспокоят компьютер, возвращать первоначальные настройки, а затем восстанавливать потерянные пользовательские данные и файлы Mac.
Могу ли я восстановить Mac до более ранней даты без Time Machine?
Как восстановить Mac до предыдущей даты
Как восстановить все ваши данные без Time Machine
Могу ли я восстановить Mac до более ранней даты без Time Machine?
Да.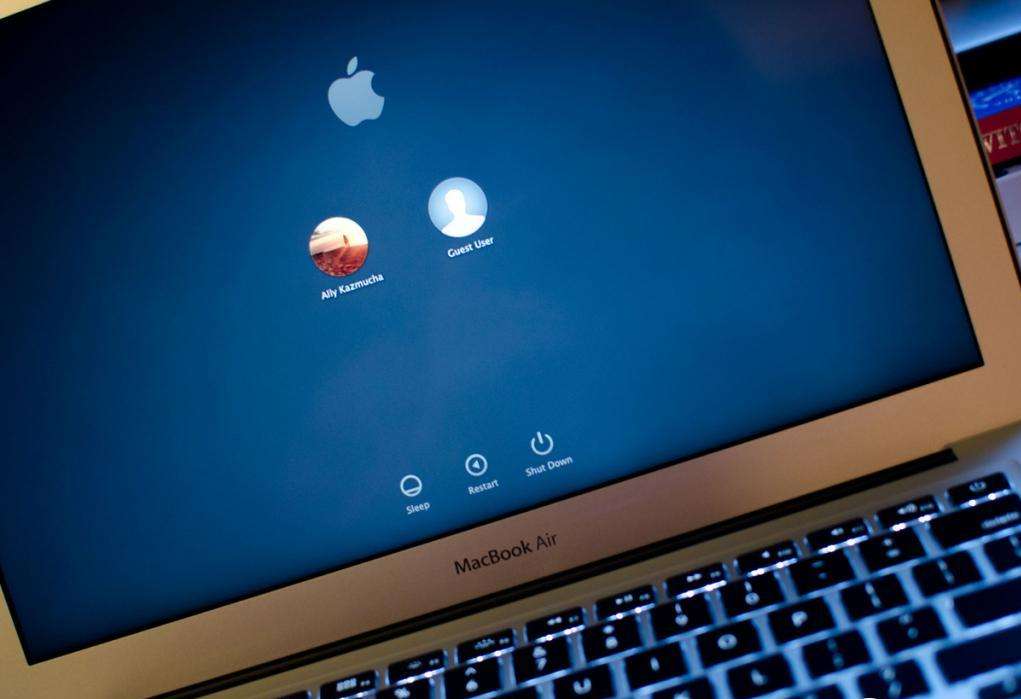 Помимо программного обеспечения Time Machine, которое позволит вам поддерживать актуальную резервную копию вашего Mac, вы можете сделать полную копию своего накопителя на внешнем жестком диске. На внешнем жестком диске хранится копия настроек macOS и всех файлов на момент их копирования. Поэтому, если у вас возникнут какие-либо проблемы с вашим компьютером, вы можете восстановить свой Mac до той предыдущей даты, когда вы скопировали файлы на внешнее запоминающее устройство.
Помимо программного обеспечения Time Machine, которое позволит вам поддерживать актуальную резервную копию вашего Mac, вы можете сделать полную копию своего накопителя на внешнем жестком диске. На внешнем жестком диске хранится копия настроек macOS и всех файлов на момент их копирования. Поэтому, если у вас возникнут какие-либо проблемы с вашим компьютером, вы можете восстановить свой Mac до той предыдущей даты, когда вы скопировали файлы на внешнее запоминающее устройство.
Вы также можете использовать профессиональное программное обеспечение для восстановления данных, которое будет упомянуто в последней части этой статьи, в худшем случае.
Как восстановить Mac до предыдущей даты
Мы уже упоминали Time Machine как встроенный инструмент Mac, с помощью которого вы можете создавать резервные копии. Time Machine хранит ежечасные резервные копии ваших данных за прошедший день, ежедневные резервные копии данных за последний месяц и еженедельные резервные копии за все прошедшие месяцы.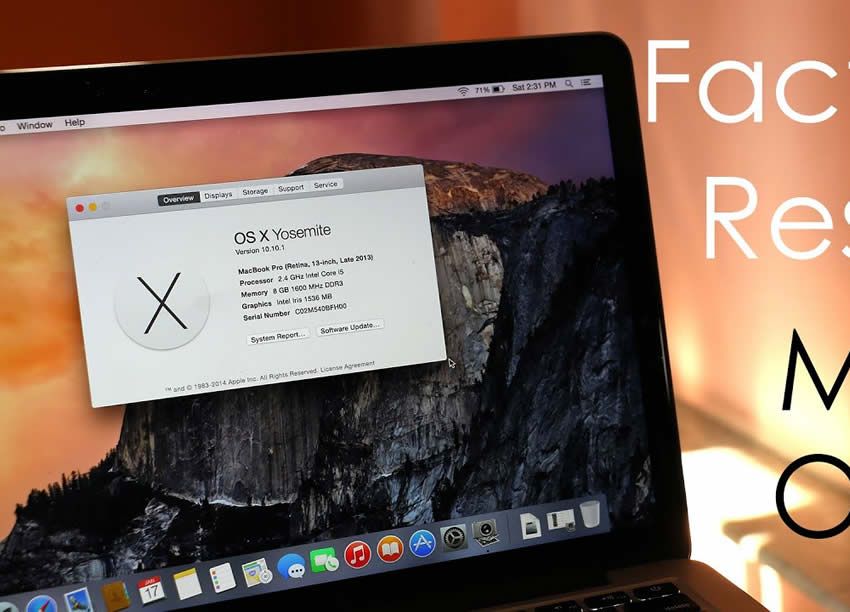 Для хранения требуется большой внешний жесткий диск, если вы хотите иметь подробное и частое резервное копирование, как упоминалось выше. Однако Time Machine удаляет старые резервные копии, когда устройство хранения заполнено. Поэтому, если у вас есть резервная копия Time Machine, восстановить Mac до предыдущей даты будет очень просто. Шаги, необходимые для восстановления вашего Mac до предыдущей даты, включают:
Для хранения требуется большой внешний жесткий диск, если вы хотите иметь подробное и частое резервное копирование, как упоминалось выше. Однако Time Machine удаляет старые резервные копии, когда устройство хранения заполнено. Поэтому, если у вас есть резервная копия Time Machine, восстановить Mac до предыдущей даты будет очень просто. Шаги, необходимые для восстановления вашего Mac до предыдущей даты, включают:
Настройка Time Capsule
Чтобы восстановить предыдущую дату на Mac, вам необходимо сначала настроить Time Capsule, прежде чем делать что-либо еще. Создание Time Capsule означает, что ваш Mac будет восстановлен до состояния, в котором вы создали резервную копию. Time Capsule можно настроить вручную или автоматически, и вам понадобится внешний жесткий диск с достаточным пространством для хранения данных на вашем Mac.
Подключите внешний диск к вашему Mac через USB-кабель. После подключения вы должны получить окно подтверждения, в котором говорится: «Вы хотите использовать диск для резервного копирования с помощью Time Machine?»
Выберите Используйте резервный диск , чтобы начать процесс, и через некоторое время Time Capsule будет настроена, и вы сможете восстановить свой Mac.

В некоторых случаях окно подтверждения не появляется, и вы не сможете автоматически настроить Time Capsule. Чтобы настроить его вручную:
Откройте меню Apple и перейдите к пункту 9.0037 Системные настройки и выберите Time Machine .
Затем нажмите на опцию Select Backup Disk .
Наконец, выберите внешний жесткий диск из списка дисков и нажмите Use Disk .
Резервное копирование данных с помощью Time Machine
После настройки Time Capsule перейдите в меню Time Machine и выберите Backup Now . Затем выберите диск, для которого вы хотите создать полную резервную копию вашего Mac, чтобы продолжить процесс.
Восстановите свой Mac до предыдущей даты
После того, как вы закончите с включением Time Capsule и созданием резервных копий с помощью Time Machine, вы можете восстановить свой Mac до предыдущей даты.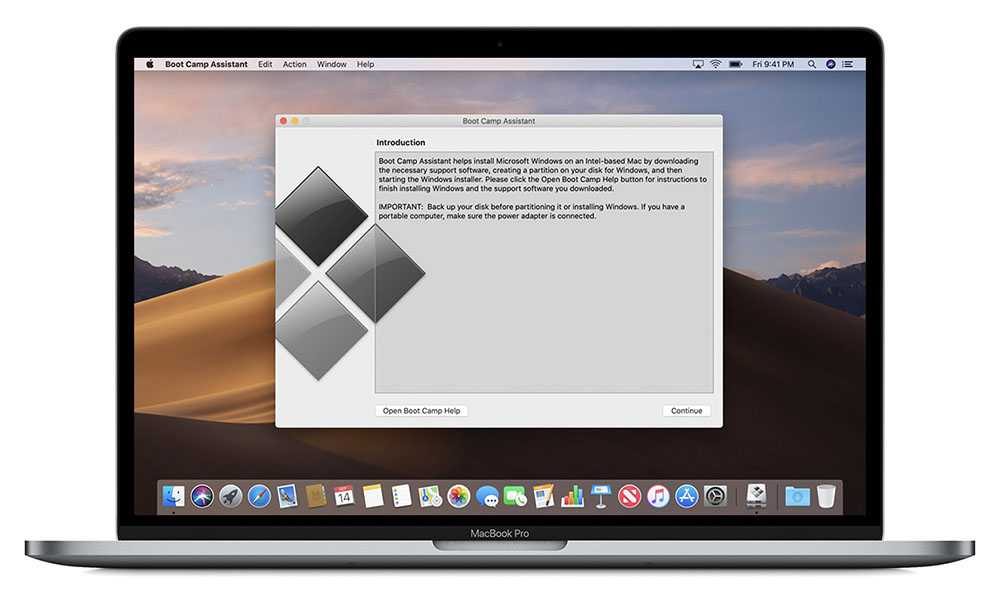 Шаги включают:
Шаги включают:
Перезагрузите Mac и, пока он перезагружается, удерживайте нажатой кнопку Клавиши Command + R одновременно для запуска средства восстановления OS X.
Выберите вариант с надписью Восстановить из резервной копии Time Machine .
Если у вас есть несколько резервных копий, выберите ту, которая была создана до того, как ваш Mac столкнулся с ошибками или стал работать медленнее. Затем просто дождитесь завершения процесса.
Если у вас нет действительных капсул времени или на вашем Mac возникают серьезные ошибки, и вы не можете создавать резервные копии, доступны только два варианта: восстановить жесткий диск или переустановить ОС. Однако имейте в виду, что эти два варианта могут привести к потере данных.
Как восстановить все ваши данные без Time Machine
Хотя резервная копия Time Machine может помочь вам восстановить Mac до предыдущих данных, у некоторых людей может не быть внешнего устройства хранения или надлежащего резервного копирования.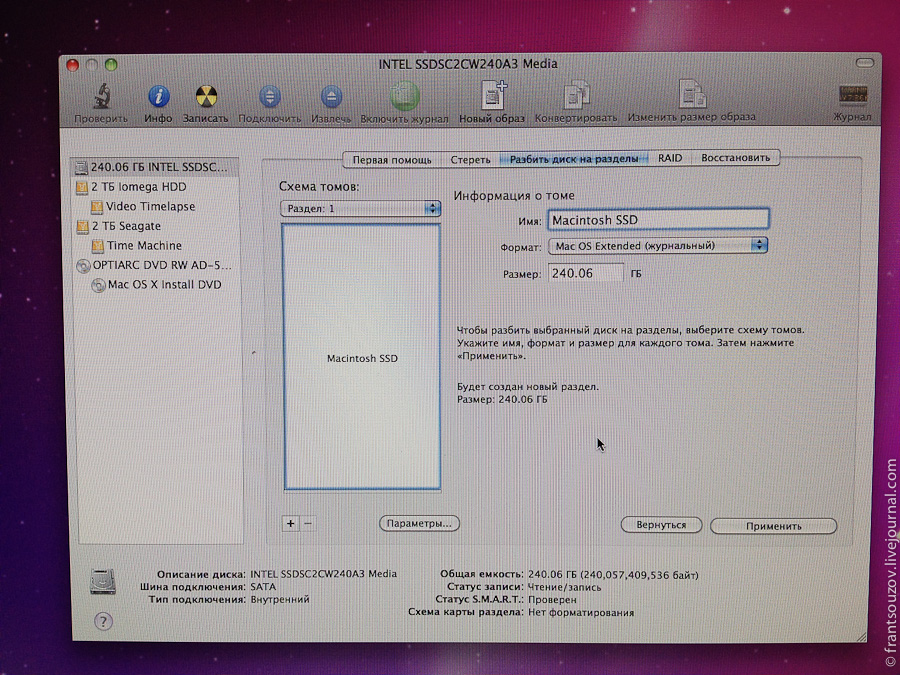 Что еще хуже, люди могут не найти целевые файлы даже после восстановления Mac до определенной даты. Для этого варианта вам нужно будет использовать профессиональное программное обеспечение для восстановления данных, известное как AnyRecover. С помощью программы AnyRecover вы можете восстановить потерянные и удаленные файлы за 3 простых шага. И это обещает высокий уровень успеха и не требует технических знаний. Таким образом, каждый может восстановить данные с его помощью быстро и легко. Давайте проверим некоторые функции этого удивительного программного обеспечения.
Что еще хуже, люди могут не найти целевые файлы даже после восстановления Mac до определенной даты. Для этого варианта вам нужно будет использовать профессиональное программное обеспечение для восстановления данных, известное как AnyRecover. С помощью программы AnyRecover вы можете восстановить потерянные и удаленные файлы за 3 простых шага. И это обещает высокий уровень успеха и не требует технических знаний. Таким образом, каждый может восстановить данные с его помощью быстро и легко. Давайте проверим некоторые функции этого удивительного программного обеспечения.
2 061 704 загрузки
Особенности AnyRecover
Поддержка более 1000 типов файлов, включая изображения, PDF-документы, видео, архивы, офисные документы, электронные письма и т. д.
Извлекайте безвозвратно удаленные файлы с любого устройства, такого как жесткий диск компьютера, внешний диск, USB-накопитель, SD-карта, SSD, камера и т.
 д.
д.Защитите исходные данные, не перезаписывая их.
Совместим как с Mac, так и с Windows.
Загрузить сейчасЗагрузить сейчас
Чтобы восстановить файлы без машины времени, выполните следующие действия:
После запуска программы AnyRecover на вашем Mac выберите папку, из которой вы хотите восстановить данные, затем нажмите Start .
Программное обеспечение AnyRecover выполнит глубокое сканирование выбранного местоположения, а индикатор выполнения и результаты сканирования в реальном времени будут отображаться на интерфейсе, чтобы вы могли легко проверить результаты. Кроме того, вы можете нажать Pause или Stop в правом верхнем углу, чтобы остановить процесс сканирования.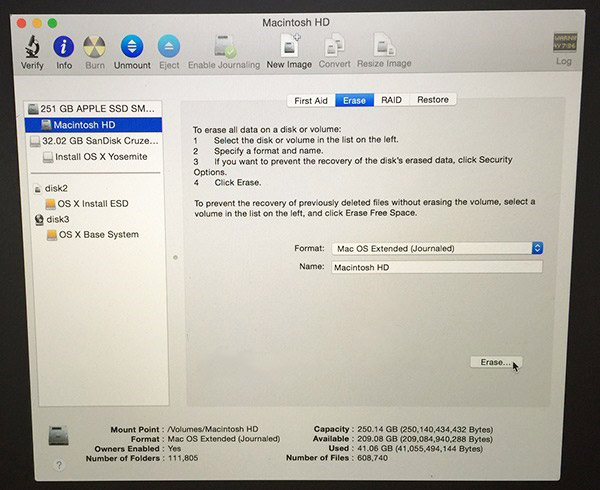
После завершения сканирования дважды щелкните файл, который вы хотите просмотреть. Затем вы можете нажать Восстановить , если файл, который вы предварительно просмотрели, является тем, который вам нужен.
Заключение
Теперь вы можете легко восстановить свой Mac до предыдущей даты с Time Machine или без нее после прочтения этой статьи, если вы просто будете следовать шагам, указанным выше. И если у вас нет резервной копии Time Machine или вы хотите восстановить потерянные файлы, AnyRecover — лучший вариант для вас. Теперь у программного обеспечения есть бесплатная пробная версия, чтобы вы могли восстановить до 8 файлов бесплатно! Почему бы не скачать и не попробовать?
Загрузить сейчасЗагрузить сейчас
Как восстановить заводские настройки любого Mac или MacBook
Digital Trends может получать комиссию при покупке по ссылкам на нашем сайте. Почему нам доверяют?
Почему нам доверяют?
Автор
Тайлер Лакома
Восстановление заводских настроек Mac приведет к удалению всех ваших данных с жесткого диска, а также ваших предпочтений и пользовательских настроек. Вы можете исправить ряд технических проблем, восстановив заводские настройки MacBook, и это также то, что вы должны сделать перед продажей своего Mac или передачей его кому-либо — вы защитите свои личные данные и позволите новому владельцу персонализировать устройство. .
Содержание
- Стирание данных с Mac или MacBook
- Переустановка операционной системы
- Альтернатива: установка с перезаписью
- Альтернатива: Time Machine
- Деавторизация устройств в Apple Music, iCloud и Messages
4
Наше простое пошаговое руководство поможет вам стереть все данные с вашего Mac, переустановить MacOS и восстановить заводские настройки вашего компьютера.
Стирание данных с Mac или MacBook
Шаг 1: Для MacBook: подключите адаптер питания, чтобы не было опасности разрядки аккумулятора.
Шаг 2: Убедитесь, что ваш Mac подключен к Интернету, предпочтительно через проводное соединение. Стереть жесткий диск очень просто, но после его очистки вам потребуется доступ к заводским настройкам вашего Mac. Apple хранит эти данные удаленно на своих серверах .
Шаг 3: Щелкните логотип Apple в верхнем левом углу и выберите Перезапустите в раскрывающемся меню.
Шаг 4: После перезагрузки Mac нажмите клавиши Command + R . Продолжайте удерживать их, пока на вашем Mac не появится логотип Apple, вращающийся глобус или другой экран запуска. Это приведет вас к MacOS Recovery.
Шаг 5: Через несколько секунд введите пароль в соответствии с запросом. На экране появится всплывающее окно MacOS Utilities .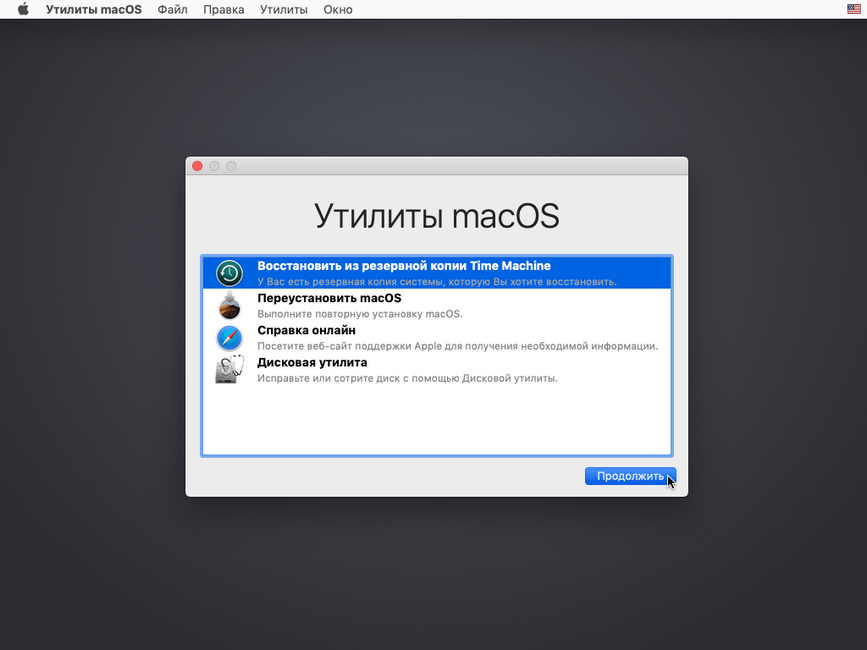 Выберите Дисковая утилита в списке и нажмите Продолжить .
Выберите Дисковая утилита в списке и нажмите Продолжить .
Шаг 6: Загрузочный диск вашего Mac указан слева, обычно он называется «Macintosh HD» по умолчанию, если вы не переименовали его. Также в списке указан еще один диск со словом «Данные», добавленным в конце. Например, если ваш загрузочный диск — Macintosh HD, вы также должны увидеть диск с надписью Macintosh HD — Data. Если у вас нет диска данных, не беспокойтесь — просто перейдите к шагу 9.
Шаг 7: Выберите диск данных, нажмите Изменить в строке меню, а затем выберите Удалить том APFS в раскрывающемся меню. Кроме того, выбрав диск данных, вы можете нажать кнопку минус на панели инструментов Disk Utility .
Шаг 8: В появившемся окне нажмите Удалить для подтверждения. Убедитесь, что вы не нажали Удалить группу томов . Если у вас есть какие-либо другие диски с данными, удалите и их, но оставьте обычный жесткий диск Macintosh в покое.
Шаг 9: Выберите основной том — опять же, обычно это Macintosh HD — , а затем c нажмите кнопку Erase . Назначьте имя (или придерживайтесь Macintosh HD) и выберите формат.
Примечание: В качестве формата файла следует выбрать либо APFS , либо Mac OS Extended (в журнале) . Дисковая утилита показывает рекомендуемый формат по умолчанию — придерживайтесь его, если у вас нет особой причины для другого формата.
Шаг 10: Нажмите Стереть . Вы можете увидеть запрос на ввод информации Apple ID.
Наконец, очистка диска вашего Mac может занять некоторое время. По завершении закройте Дисковую утилиту, чтобы вернуться в окно утилит MacOS.
Переустановка операционной системы
Теперь, когда основной диск стерт, вам необходимо переустановить MacOS. Щелкните параметр Переустановить MacOS в списке MacOS Utilities и щелкните Продолжить , чтобы продолжить. Возможно, вам придется пройти несколько подтверждений и ввести свой пароль, прежде чем двигаться дальше.
Возможно, вам придется пройти несколько подтверждений и ввести свой пароль, прежде чем двигаться дальше.
Поскольку Apple хранит заводские настройки вашего Mac на своих серверах, вашему компьютеру требуется подключение к Интернету, чтобы он мог получить новые заводские настройки.
Примечание: Это решение для загрузки работает только с более новыми версиями MacOS. Это не должно быть проблемой для современных устройств, каждое из которых предназначено для загрузки заводских настроек из Интернета.
Однако, если вы работаете со Snow Leopard (10.6) или более ранней версией, вы не сможете переустановить эти настройки из Интернета. Вместо этого вам понадобится оригинальный установочный диск MacOS, поставляемый с вашим компьютером.
Также , при переустановке MacOS помощник по установке задает вам основные вопросы о вашем регионе и так далее.
Если вы продаете или отдаете свой Mac, не трогайте помощника по настройке. Вместо этого удерживайте клавиши Command + Q , чтобы закрыть помощник по настройке, затем нажмите Завершение работы . Это выключит ваш Mac и оставит помощника по настройке в ожидании нового владельца.
Это выключит ваш Mac и оставит помощника по настройке в ожидании нового владельца.
Альтернатива: перезаписать установку
Если очистка вашего MacBook не идеальна, вы можете полностью переустановить MacOS, не стирая никаких данных. Это «облегченная» версия полной очистки, поскольку вам не нужно стирать диск, если вы просто хотите установить чистую, новую установку.
Этот параметр полезен, если у вас есть поврежденные данные, вредоносное ПО, которое вы не можете изолировать, или проблемы, связанные с ошибочным обновлением. Однако этот процесс может оставить после себя данные, которые будет относительно легко восстановить, а это означает, что этот метод не является хорошей идеей, если вы продаете или отдаете свой Mac.
Тем не менее, если вы продолжите использовать этот метод, выполните следующие действия. Как всегда, обязательно сделайте резервную копию любых данных и документов, которые вы хотите сохранить.
Шаг 1: Выключите Mac и перезапустите его, как обычно.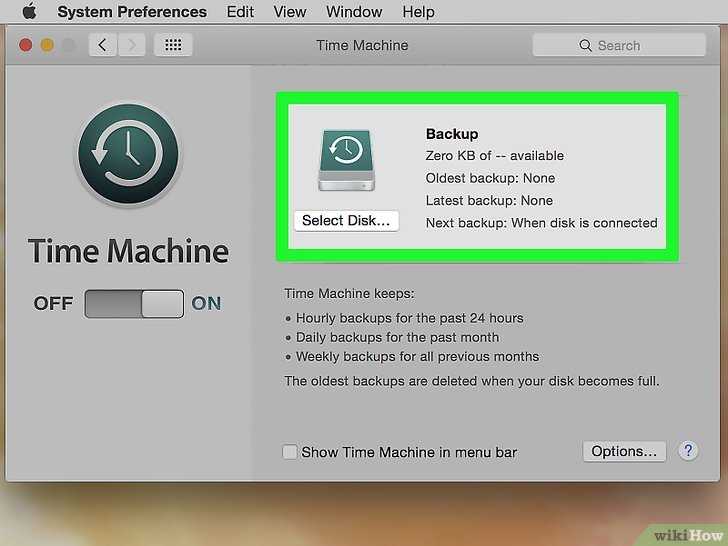 Сразу после включения компьютера удерживайте нажатыми клавиши Command + R , затем отпустите клавиши, когда увидите логотип Apple. Это откроет окно MacOS Utilities в MacOS Recovery.
Сразу после включения компьютера удерживайте нажатыми клавиши Command + R , затем отпустите клавиши, когда увидите логотип Apple. Это откроет окно MacOS Utilities в MacOS Recovery.
Шаг 2 : Выберите Переустановить MacOS в списке. Подтвердите, что хотите переустановить операционную систему, которая устанавливает последнюю версию.
Альтернатива: Машина времени
Если вы уже используете Time Machine для хранения резервных копий, вы также можете использовать ее для восстановления MacOS. Это полезно, если вы хотите восстановить определенные настройки и данные, а не всю ОС — возможно, чтобы сохранить данные при устранении ошибки или аналогичной проблемы.
Шаг 1: Выключите свой Mac и перезапустите его как обычно. После включения удерживайте нажатыми клавиши Command + R , затем отпустите клавиши, когда увидите логотип Apple. Откроется окно «Утилиты MacOS» в MacOS Recovery.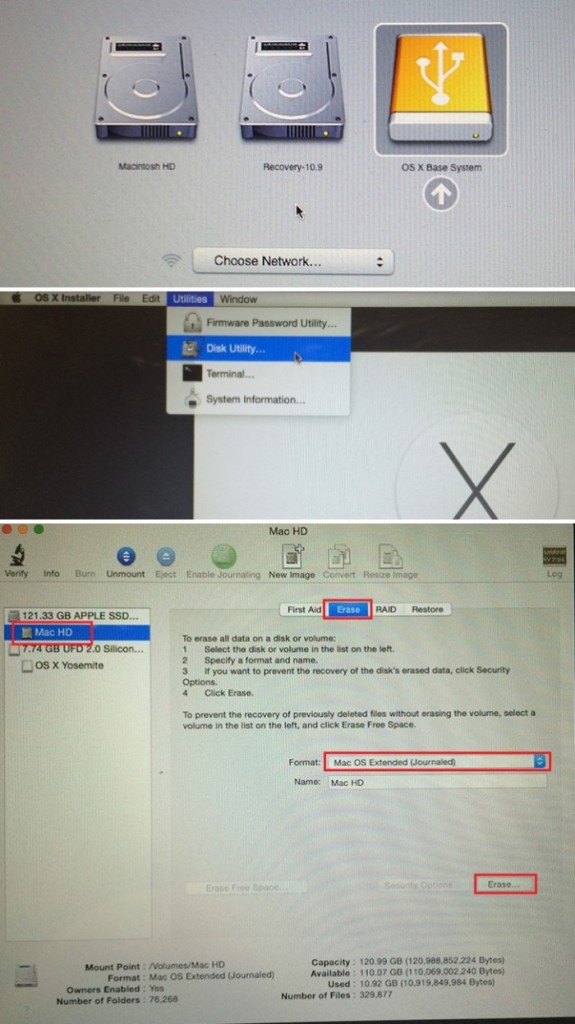
Шаг 2: Выберите Восстановить из резервной копии Time Machine в списке. Помните, что если вы сохраняете резервные копии на внешнем диске или сервере, ваш Mac должен быть подключен к этим устройствам для завершения восстановления.
Деавторизация ваших устройств в Apple Music, iCloud и Messages
Если вы продаете или отдаете свой MacBook, убедитесь, что вы полностью деавторизовали свой Mac и любые подключенные устройства, прежде чем восстанавливать исходные заводские настройки. Это помогает предотвратить доступ кого-либо к вашей личной информации в будущем.
Apple Music
Шаг 1: Запустите Apple Music и нажмите Аккаунт в строке меню.
Шаг 2: В раскрывающемся меню наведите курсор на Authorizations , затем нажмите Деавторизовать этот компьютер .
Apple Music теперь удалит этот конкретный Mac из списка авторизованных устройств.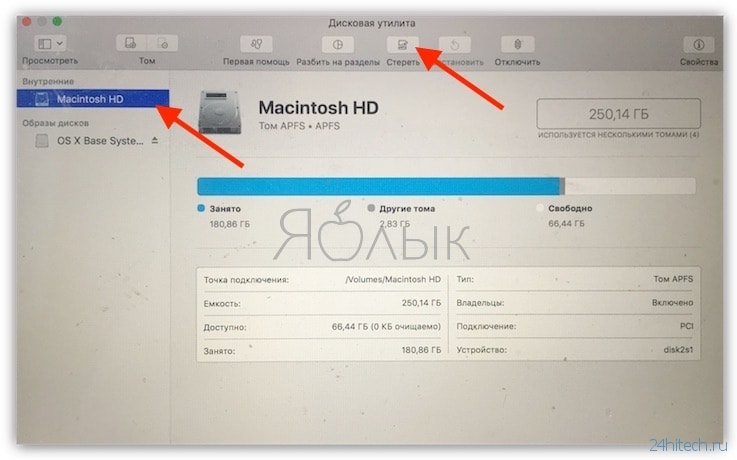 Вы больше не сможете получить доступ к своему контенту Apple Music со своего компьютера, как и никто другой.
Вы больше не сможете получить доступ к своему контенту Apple Music со своего компьютера, как и никто другой.
iCloud
Недостаточно просто выйти из iCloud — вам также нужно убедиться, что на вашем компьютере не осталось локальных данных.
Шаг 1: Щелкните логотип Apple в верхнем левом углу и выберите 9019.9 Системные настройки из выпадающего меню.
Шаг 2: Щелкните значок Apple ID в окне Системных настроек .
Шаг 3 : Выберите категорию Обзор , указанную слева, и нажмите кнопку Выход .
MacOS спросит, хотите ли вы сохранить текущие данные iCloud на машине. Поскольку вы этого не сделаете, снимите флажки для всего, что вы хотите удалить. В зависимости от того, что вы решите делать со своим MacBook, вы можете не снимать ни одного флажка.
сообщений
Если вы планируете заменить свой старый Mac на новый, вы можете продать свой старый или подарить его. Что бы вы ни решили, важно выйти из приложения «Сообщения» на Mac, чтобы сохранить конфиденциальность ваших сообщений. Выход из приложения «Сообщения» на Mac разорвет соединение между вашим старым MacBook и вашим iPhone, что не позволит вам оставить личную информацию позади. Простой процесс занимает всего два быстрых шага.
Что бы вы ни решили, важно выйти из приложения «Сообщения» на Mac, чтобы сохранить конфиденциальность ваших сообщений. Выход из приложения «Сообщения» на Mac разорвет соединение между вашим старым MacBook и вашим iPhone, что не позволит вам оставить личную информацию позади. Простой процесс занимает всего два быстрых шага.
Шаг 1: Откройте приложение «Сообщения». Выберите Сообщения в строке меню. Затем нажмите Настройки в раскрывающемся меню.
Шаг 2: Щелкните вкладку iMessage в появившемся окне. Затем нажмите Выйти .
Существует множество аргументов в пользу резервного копирования ваших данных. Во-первых, вы не хотите, чтобы новый владелец вашего компьютера получил доступ к вашей личной или конфиденциальной информации. Кроме того, очистка вашего компьютера перед его передачей — это разумная вещь. Если вам нужна небольшая помощь, ознакомьтесь с нашими руководствами по резервному копированию данных на внешний диск и резервному копированию данных с помощью iCloud.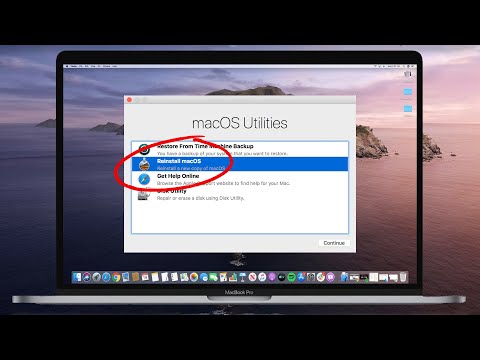

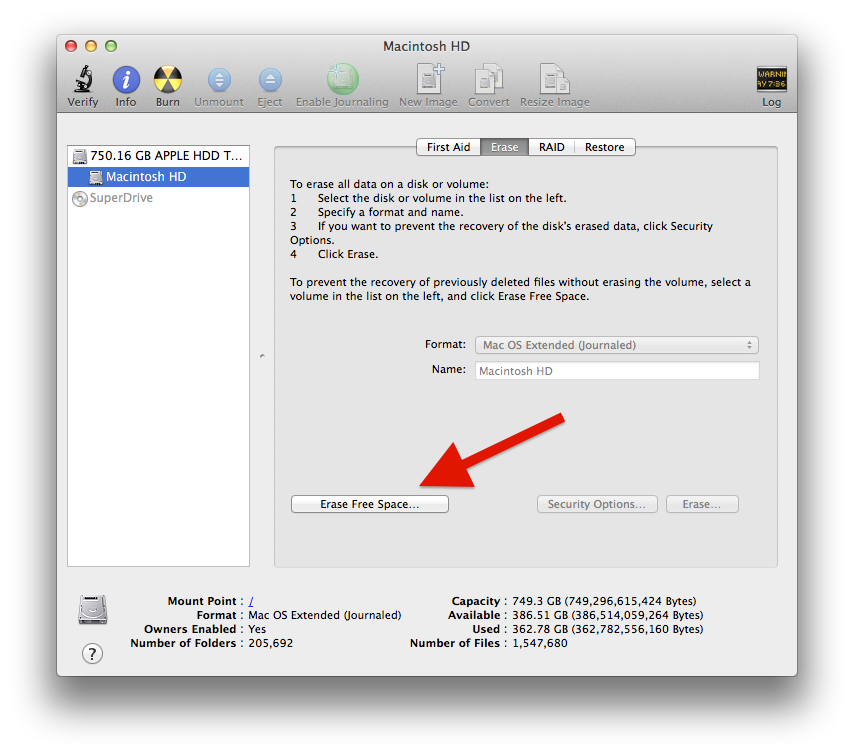 д.
д.