Содержание
Перенос фотографий и видео с iPhone или iPad на компьютер Mac или компьютер с Windows
С помощью приложения «Фото» и кабеля USB можно перенести фотографии и видео на компьютер. Вы также можете предоставить доступ к своим фотографиям на всех своих устройствах с помощью функции «Фото iCloud».
Использование функции «Фото iCloud»
Импорт на компьютер Mac
Импорт на компьютер с Windows
Использование функции «Фото iCloud»
Функция «Фото iCloud» автоматически обеспечивает безопасность, актуальность и доступность ваших фотографий и видео на всех ваших устройствах Apple, на сайте iCloud.com и даже на компьютере с Windows. При использовании функции «Фото iCloud» нет необходимости импортировать фотографии с одного устройства iCloud на другое. Функция «Фото iCloud» всегда отправляет и сохраняет исходные фотографии в полном разрешении. Оригиналы можно хранить в полном разрешении на всех устройствах или экономить место с помощью версий, оптимизированных для устройств. В любом случае оригиналы можно всегда загрузить, как только они понадобятся. Любые вносимые изменения или правки всегда отражаются на всех ваших устройствах Apple. Узнайте, как настроить и использовать функцию «Фото iCloud».
В любом случае оригиналы можно всегда загрузить, как только они понадобятся. Любые вносимые изменения или правки всегда отражаются на всех ваших устройствах Apple. Узнайте, как настроить и использовать функцию «Фото iCloud».
Фотографии и видео, хранящиеся в Фото iCloud, занимают место в хранилище iCloud. Прежде чем включить функцию «Фото iCloud», убедитесь, что в iCloud достаточно места для хранения всей вашей коллекции. Можно определить требуемый объем, а затем перейти на тарифный план, предоставляющий больше места для хранения, если это будет необходимо.
Импорт на компьютер Mac
Вы можете импортировать фотографии и видео на Mac, подключив к нему своё устройство. Однако, если вы используете функцию «Фото iCloud», импорт не нужен.
Для импорта на компьютер Mac:
- Подключите iPhone или iPad к компьютеру Mac кабелем USB.
- Откройте приложение «Фото» на компьютере.
- В приложении «Фото» откроется экран «Импорт», где отобразятся все фотографии и видео, находящиеся на подключенном устройстве.
 Если экран «Импорт» автоматически не появляется, щелкните имя устройства на боковой панели «Фото».
Если экран «Импорт» автоматически не появляется, щелкните имя устройства на боковой панели «Фото». - При необходимости разблокируйте устройство iOS или iPadOS с помощью код-пароля. Если на устройстве iOS или iPadOS отобразится запрос «Доверять этому компьютеру?», нажмите «Доверять», чтобы продолжить.
- Укажите, куда следует импортировать фотографии. Рядом с надписью «Импортировать в» можно выбрать имеющийся альбом или создать новый.
- Выберите фотографии, которые требуется импортировать, и щелкните «Только выбранные» либо щелкните «Импортировать все новые фото».
- Подождите завершения процесса, а затем отключите устройство от компьютера Mac.
- Обновите iTunes до последней версии на компьютере с Windows. Для импорта фотографий на компьютер с Windows требуется приложение iTunes 12.
 5.1 или более поздней версии.
5.1 или более поздней версии. - Подключите iPhone или iPad к компьютеру кабелем USB.
- При необходимости разблокируйте устройство iOS или iPadOS с помощью код-пароля.
- Если на устройстве iOS или iPadOS отобразится запрос «Доверять этому компьютеру?», нажмите «Доверять» или «Разрешить», чтобы продолжить.
- На устройстве iOS или iPadOS откройте приложение «Настройки».

- Нажмите «Камера», затем выберите «Форматы».
- Нажмите «Наиболее совместимый». С этого момента фотографии и видео, снятые с помощью камеры, будут сохраняться в форматах JPEG и H.264 соответственно.
- Использование AirDrop для быстрой отправки фотографий и видео на компьютер Mac.
- Импорт фотографий и видео с накопителя, например жесткого диска или SD-карты, в приложение «Фото» для macOS.
- Импорт фотографий на пленке с помощью сканера и приложения «Захват изображений».
- Импорт изображений непосредственно в папку на компьютере Mac с помощью приложения «Захват изображений».
- Синхронизация музыки, фильмов и других материалов на устройствах iOS с помощью компьютера.
- Резервное копирование всех файлов, в том числе фотографий и видео, на внешний жесткий диск с помощью Time Machine.
- Как работает функция «Фото iCloud»
- Включение функции «Фото iCloud»
- Что происходит при редактировании или удалении фотографий
- Загрузка копий фотографий и видеозаписей
- Освобождение места в хранилище
- Выберите «Настройки» > [ваше имя].
- Нажмите iCloud.
- Нажмите «Фото» и включите функцию «Фото iCloud».
- Выберите меню Apple > «Системные настройки»>.
- Щелкните идентификатор Apple ID.
- Нажмите iCloud на боковой панели, затем выберите «Фото».
- Перейдите в меню «Настройки» > «Пользователи и учетные записи».
- Выберите iCloud.
- Включите функцию «Фото iCloud».
- На сайте iCloud.com нажмите «Фото».
- Выберите фотографии и видеозаписи, которые хотите загрузить.
- Нажмите и удерживайте кнопку загрузки в правом верхнем углу окна. Чтобы загрузить содержимое в том виде, в котором оно было снято или импортировано изначально, выберите «Оригинал без изменений». Для файлов формата JPEG или H.264 (включая правки, и даже если изначально они имели формат HEIF или HEVC) выберите «Наиболее совместимые».
- Нажмите кнопку «Загрузить».
- На компьютере Mac откройте приложение «Фото».
- Выберите одну или несколько фотографий или видеозаписей.
- Перетащите содержимое на рабочий стол или щелкните на него, удерживая клавишу Control, и выберите «Поделиться» > AirDrop.
- Выберите «Настройки» > [ваше имя] > iCloud.
- Нажмите «Фото».
- Выберите вариант «Оптимизация хранилища».
- Откройте программу «Фото» и выберите «Фото» в строке меню.
- Нажмите «Настройки».
- Перейдите на вкладку iCloud и выберите вариант использования хранилища.
- На iPhone, iPad или iPod touch откройте приложение «Фото», перейдите на вкладку «Медиатека» и нажмите «Все фото». Затем прокрутите экран вниз.
- На компьютере Mac откройте приложение «Фото». Выберите пункт «Медиатека» на боковой панели, затем щелкните «Все фото» в списке вкладок на панели инструментов. Прокрутите фотографии до конца и щелкните «Пауза».
- Синхронизация фотографий с Mac с помощью Finder (macOS Catalina или более поздней версии)
- Перемещение фотографий и другого контента с помощью AnyTrans
- Импорт изображений в приложение «Фотографии»
- Загрузка фотографий с помощью ImageCapture
- AirDrop фотографий с iPhone на Mac
- Передача фотографий с помощью iCloud
- Подключите iPhone к Mac с помощью USB-кабеля.
- На Mac откройте новое окно Finder.
- На боковой панели в разделе «Устройства» щелкните свой iPhone.
- В верхней части окна щелкните Фотографии.
- Установите флажок «Синхронизировать фотографии».
- Выберите приложение или папку для синхронизации.
- Выберите синхронизацию всех фотографий и альбомов или только выбранных альбомов.
- Нажмите «Применить».
- Запустите AnyTrans и убедитесь, что оба ваших устройства подключены к одной сети.
- Подключите iPhone к USB-порту вашего Mac.
- Разрешить AnyTrans доступ к вашей библиотеке фотографий.
- Перейдите в Диспетчер устройств > Экспорт содержимого iPhone на компьютер.
- Подключите iPhone к Mac с помощью кабеля Lightning-to-USB
- При необходимости разблокируйте iPhone и подтвердите, что он доверяет устройству
- Приложение «Фотографии» должно загрузиться и отобразить изображения с вашего iPhone в главном окне. Если этого не произошло, выберите свой iPhone в меню слева в приложении «Фотографии». Теперь вы увидите все изображения и видео, хранящиеся в Фотопленке вашего iPhone.
- Нажмите «Импортировать все новые элементы» в правом верхнем углу или просмотрите фотографии, выберите те, которые вы хотите импортировать, и нажмите «Импортировать выбранное». на вашем iPhone, что дает вам возможность начать все заново и сделать еще больше снимков.
Загрузка фотографий с iPhone на Mac с помощью Image Capture
Другой способ переноса изображений с iPhone на Mac — с помощью приложения Image Capture, которое по умолчанию входит в состав macOS.
 Выполните следующие действия, чтобы импортировать фотографии с вашего iPhone:
Выполните следующие действия, чтобы импортировать фотографии с вашего iPhone:.
- Подключите iPhone к Mac с помощью USB-кабеля.
- На Mac откройте Image Capture.
- На боковой панели выберите свой iPhone в категории «Устройства».
- В нижней части окна щелкните меню «Импортировать в», чтобы выбрать место для сохранения изображений.
- Выберите изображения, которые хотите импортировать, и нажмите кнопку «Импорт» или щелкните «Импортировать все».
Как перенести фотографии с iPhone на Mac без проводов
Если рядом нет USB-кабеля, не беспокойтесь. Вы по-прежнему можете отправлять фотографии со своего телефона по беспроводной сети. И даже если у вас есть кабель, вы можете попробовать один из этих методов, чтобы избавить вас от необходимости подключать iPhone к компьютеру.
Отправка фотографий с iPhone на Mac с помощью AirDrop
Если вам нужно переместить всего несколько изображений на ваш Mac, самый быстрый способ сделать это — использовать AirDrop.

Начните с включения AirDrop на вашем iPhone.
- Перейдите в «Настройки»
- Нажмите «Основные»
- Прокрутите до AirDrop
- Установите для этого параметра «Все», чтобы отправлять данные через AirDrop на любое устройство
Теперь включите его на своем Mac:
- Открыть Finder
- Нажмите Перейти в строке меню и выберите AirDrop
- Откроется окно Finder со значком AirDrop внизу. Похоже на старомодный набор синих радиоволн
- Под этим значком находится раскрывающийся список. Нажмите на него и выберите Все.
Дайте обоим устройствам несколько секунд, чтобы найти друг друга.
Вот как вы переносите фотографии с iPhone на Mac с помощью AirDrop:
- Откройте фотографии на вашем iPhone
- Выберите фотографии, которые вы хотите передать
- Нажмите кнопку общего доступа в нижнем левом углу
- Подождите, пока AirDrop обнаружит ваш Mac, и нажмите на него
- На вашем Mac вы увидите всплывающее окно с просьбой принять фотографии.
 Нажмите Принять.
Нажмите Принять.
В зависимости от настроек вашего Mac вас могут спросить, куда вы хотите сохранить фотографии. После завершения передачи вы можете отключить AirDrop на своем Mac и iPhone.
Синхронизация фотографий с iPhone на Mac с помощью iCloud
Еще один способ переместить фотографии с iPhone на Mac — через iCloud. iCloud Photo Library, также известная как iCloud Photos, может сделать всю тяжелую работу. Однако, если у вас есть более 5 ГБ фотографий и видео, вам необходимо обновить план хранения, заплатив от 0,9 доллара США.9 в месяц за 50 ГБ до 9,99 долларов за 2 ТБ в облачном хранилище.
Чтобы настроить библиотеку фотографий iCloud на iPhone, выполните следующие действия:
- Перейти к настройкам
Нажмите на свое имя вверху
- Перейти в iCloud
- Под индикатором хранилища iCloud вы увидите список приложений, использующих iCloud
- Нажмите на фотографии
- Включите iCloud Photos
.
Теперь, чтобы настроить его на вашем Mac:
- Запуск приложения «Фотографии»
- Перейти в меню «Фотографии» в строке меню
- Нажмите «Настройки»
- Далее нажмите iCloud
- Установите флажок рядом с Медиатека iCloud (Фото iCloud в macOS Mojave)
Если вы выполнили обе последовательности шагов и оба ваших устройства используют один и тот же Apple ID, ваши фотографии и видео будут автоматически синхронизироваться между iPhone и Mac .

Помните: пока у вас включена Медиатека iCloud, любые изменения, которые вы вносите в фотографии на одном устройстве, будут автоматически синхронизироваться с другим. Поэтому, если вы хотите удалить их на своем iPhone и оставить на своем Mac, отключите синхронизацию после того, как вы все перенесли.
Какой бы метод вы ни использовали, Apple упрощает перенос фотографий и видео с iPhone на Mac. Просто убедитесь, что вы перемещаете фотографии, которые вам действительно нужны, иначе вы просто перетасовываете беспорядок.
6 способов переноса фотографий с iPhone на Mac
Автор
Сайкат БасуЛегко переносите фотографии с iPhone на Mac с помощью этих советов.
iPhone
теперь поставляется с гигабайтами дискового пространства. Он также может ловко справляться со многими задачами по редактированию изображений, которые вы ему задаете.
 Но придет время, когда вы, возможно, захотите перенести фотографии с iPhone на Mac и отредактировать их в более мощном программном обеспечении. Отправка нескольких фотографий в виде вложений электронной почты может быть простой, но есть более простые способы экспортировать фотографии с iPhone на Mac.
Но придет время, когда вы, возможно, захотите перенести фотографии с iPhone на Mac и отредактировать их в более мощном программном обеспечении. Отправка нескольких фотографий в виде вложений электронной почты может быть простой, но есть более простые способы экспортировать фотографии с iPhone на Mac.В этой статье показано, как перенести фотографии с iPhone на Mac.
1. Используйте аирдроп
Секрет производительности на устройствах Apple заключается в тесной интеграции между iPhone (или iPad) и Mac. AirDrop — это запатентованная технология Apple для быстрой передачи файлов между устройствами Apple, когда оба находятся в пределах досягаемости (около 30 футов). Включите Wi-Fi и Bluetooth на iPhone и Mac, прежде чем выполнять следующие действия.
- Открыть 9Приложение 0231 Фото на вашем iPhone.
- Выберите фотографии, которые вы хотите передать на компьютер. Коснитесь значка Поделиться в нижней части экрана.

- Выберите AirDrop , который является первым значком в меню «Поделиться».
- Выберите имя вашего компьютера.
- iPhone подтверждает успешную передачу с помощью сообщения «Отправлено» под именем вашего компьютера.
3 изображения
Примечание: Для автоматического сохранения фотографий необходимо, чтобы iPhone и компьютер Mac были подключены к одной и той же учетной записи iCloud. Если нет, вам нужно будет нажать Сохраните , когда файл появится на вашем компьютере.
2. Используйте фотографии
Приложение Фото на вашем iPhone и Mac — это центральное место для всех фотографий и видео. Вот почему приложение является наиболее организованным способом передачи фотографий с iPhone на Mac.
- Подключите iPhone к Mac с помощью USB-кабеля и откройте приложение «Фотографии».
- Приложение «Фотографии» на Mac отображает экран «Импорт » со всеми фотографиями и видео, которые находятся в приложении «Фотографии» на вашем iPhone.
 Выберите имя iPhone на боковой панели «Фотографии», если экран «Импорт» не появляется.
Выберите имя iPhone на боковой панели «Фотографии», если экран «Импорт» не появляется. - Разблокируйте свой iPhone. iPhone может отображать уведомление Trust This Computer . Нажмите Доверьтесь , чтобы продолжить.
- Нажмите Импортировать выбранные , чтобы перенести определенные фотографии, или нажмите Импортировать все новые фотографии , чтобы перенести всю фотопленку.
3. Используйте приложение «Файлы»
Думайте о приложении «Файлы» как о файловом менеджере на вашем телефоне. Вы можете подключить облачные сервисы, такие как Dropbox, Google Drive и Microsoft OneDrive, и использовать их для передачи файлов между устройствами. Эта утилита позволяет организовать передачу фотографий, при необходимости сжать их и отправить на Mac, используя любой облачный сервис в качестве моста. Вы должны сначала подключиться и включить их.
- Откройте приложение «Файлы» на iPhone.

- Нажмите на вкладку Обзор , если вы находитесь на другом экране.
- Коснитесь значка с многоточием в правом верхнем углу.
- Коснитесь Редактировать .
- В разделе Locations включите стороннюю службу или приложение из списка.
- Нажмите Готово .
3 изображения
Чтобы перенести фотографии с iPhone на Mac, используйте эти места в приложении «Файлы».
Отправка фотографий через приложение «Файлы»
- Выберите фотографию или фотографии, которые вы хотите перенести с вашего iPhone.
- Коснитесь значка «Поделиться», чтобы отобразить лист обмена.
- Выберите Сохранить в файлы .
- Выберите облачный сервис и папку в нем для сохранения фотографий. Создайте новую папку, если хотите. Вы можете переименовать одну фотографию перед ее экспортом.
- Нажмите Сохранить .

- Перейдите на свой Mac и просмотрите фото или видео в iCloud Drive.
3 изображения
Как видите, вам нужно использовать iCloud не только с приложением «Файлы». Это также может быть более быстрый способ отправить фотографии в общую папку между друзьями и семьей в облаке и даже создать резервную копию фотографий с iPhone.
4. Используйте фото iCloud
С помощью iCloud Photos вы можете синхронизировать и просматривать все свои фотографии на всех принадлежащих вам устройствах Apple. Единственная проблема заключается в бесплатном, но ограниченном хранилище объемом 5 ГБ, которое используется всеми файлами в iCloud. Поскольку iCloud — это служба резервного копирования и синхронизации, можно легко перенести фотографии с iPhone на Mac. Прежде чем сделать это, убедитесь, что на всех ваших устройствах включены iCloud Photos.
- Откройте Настройки на вашем iPhone.
- Прокрутите вниз и нажмите «Фотографии».

- Переключите переключатель «Фото iCloud» в зеленый цвет, если он отключен.
3 Изображения
- Запустите приложение «Фотографии» на своем Mac.
- Откройте приложение «Фото» на своем Mac.
- Перейдите в меню Фото > Настройки .
- Щелкните iCloud
- Установите флажок iCloud Photos , чтобы включить его.
Используйте это официальное видео службы поддержки Apple, чтобы узнать, как загружать фотографии из iCloud Photos на ваш Mac. У вас есть возможность загрузить их в том виде, в котором они были сняты, или загрузить их с внесенными вами изменениями.
5. Используйте iCloud Photo Stream
Запутались между iCloud Photos и iCloud Photo Stream? Вы не одиноки. iCloud Photos позволяет хранить все ваши фото и видео в облаке. iCloud Photo Stream загружает только новые фотографии (а не видео и Live Photos) на устройства, на которых iCloud Photo Stream включен.
 Он хранит только фотографии за последние 30 дней и до 1000 фотографий. Это не учитывается при ограничении вашего хранилища iCloud.
Он хранит только фотографии за последние 30 дней и до 1000 фотографий. Это не учитывается при ограничении вашего хранилища iCloud.Если вы хотите видеть только самые последние фотографии и передавать их на Mac, используйте iCloud Photo Stream и включите его. В противном случае используйте iCloud Photos для резервного копирования всех ваших фотографий и видео, как описано в предыдущем разделе. Есть и другие отличия, упомянутые в статье службы поддержки Apple.
- Откройте приложение Settings на iPhone и коснитесь нашего имени вверху.
- Перейдите в iCloud > Фотографии .
- Включить Мой фотопоток с тумблером.
3 Изображения
- Перейдите на Mac и откройте Photos
- Выберите Photos > Preferences > iCloud
- Установите флажок для My Photo Stream , чтобы включить его.

Фото автоматически синхронизируются с фотопотоком с вашего iPhone. Если вы не видите эту опцию, отмените выбор «Фото iCloud», выбрав сначала « Фото» > «Настройки» > «iCloud ».
6. Используйте функцию захвата изображения на своем Mac
Приложение Image Capture в macOS предназначено для импорта изображений с цифровых камер и сканеров. Но его также можно использовать для загрузки фотографий и видео с любого другого устройства, например iPhone, подключенного к Mac.
- Подключите iPhone к Mac с помощью кабеля и разблокируйте iPhone при появлении запроса.
- В приложении Image Capture на Mac выберите устройство в списке Devices или Shared .
- Выберите изображения, которые вы хотите передать на Mac.
- Откройте всплывающее меню Import To в нижней части окна, затем выберите место для сохранения изображений. Вы также можете создать PDF-файл или веб-страницу с этими изображениями.

Импорт на компьютер с Windows
Фотографии можно импортировать на компьютер с Windows, подключив к нему устройство и воспользовавшись приложением «Фотографии Windows»:
Затем посетите веб-сайт Microsoft, чтобы узнать, как импортировать фотографии в приложение Фотографии в Windows 10.
Если у вас включена функция «Фото iCloud», прежде чем импортировать фотографии на компьютер с Windows, необходимо загрузить их исходные версии в полном разрешении на iPhone или iPad.
После импорта видео с устройства iOS или iPadOS на компьютер с Windows некоторые видео могут иметь неправильную ориентацию в приложении «Фотографии Windows». Добавив эти видео в iTunes, вы сможете воспроизвести их в правильной ориентации.
Если вы хотите обеспечить максимальную совместимость между фотографиями с устройства iOS или iPadOS и Windows 10, выполните следующие действия:
Есть и другие способы переноса фотографий и видео на компьютер
Информация о продуктах, произведенных не компанией Apple, или о независимых веб-сайтах, неподконтрольных и не тестируемых компанией Apple, не носит рекомендательного или одобрительного характера. Компания Apple не несет никакой ответственности за выбор, функциональность и использование веб-сайтов или продукции сторонних производителей. Компания Apple также не несет ответственности за точность или достоверность данных, размещенных на веб-сайтах сторонних производителей. Обратитесь к поставщику за дополнительной информацией.
Компания Apple не несет никакой ответственности за выбор, функциональность и использование веб-сайтов или продукции сторонних производителей. Компания Apple также не несет ответственности за точность или достоверность данных, размещенных на веб-сайтах сторонних производителей. Обратитесь к поставщику за дополнительной информацией.
Дата публикации:
Настройка и использование функции «Фото iCloud»
Функция «Фото iCloud» в паре с приложением «Фото» позволяет надежно хранить все фотографии и видеозаписи в облаке iCloud и поддерживать актуальность их версий на устройствах iPhone, iPad, iPod touch, Mac, Apple TV, а также на сайте iCloud.com.
Как работает функция «Фото iCloud»
Функция «Фото iCloud» автоматически сохраняет все фотографии и видео, отправляемые в iCloud, чтобы обеспечить доступ к медиатеке с любого устройства и в любое время. Все изменения в коллекциях на одном устройстве синхронизируются с другими устройствами. Ваши фотографии и видеозаписи упорядочиваются по категориям «Годы», «Месяцы», «Дни» и «Все фото». Содержимое коллекций Воспоминания и Люди обновляется на всех ваших устройствах. Таким образом, вы сможете быстро найти требуемый момент, члена семьи или друга.
Все изменения в коллекциях на одном устройстве синхронизируются с другими устройствами. Ваши фотографии и видеозаписи упорядочиваются по категориям «Годы», «Месяцы», «Дни» и «Все фото». Содержимое коллекций Воспоминания и Люди обновляется на всех ваших устройствах. Таким образом, вы сможете быстро найти требуемый момент, члена семьи или друга.
Ваши фотографии и видеозаписи хранятся в iCloud в исходных форматах и в исходном разрешении. Это относится к форматам HEIF, JPEG, RAW, PNG, GIF, TIFF, HEVC и MP4, а также специальным форматам съемки на iPhone и iPad, таким как замедленное и покадровое видео, видео 4K и Live Photos. Фотографии и видеозаписи, снятые на эти устройства, сохраняются в форматах HEIF и HEVC. Время, затрачиваемое на добавление фотографий и видеозаписей на все устройства и веб-сайт iCloud.com, может различаться в зависимости от скорости подключения к Интернету.
Включение функции «Фото iCloud»
Убедитесь, что вы настроили iCloud, и выполните вход в iCloud с помощью одного и того же идентификатора Apple ID на всех своих устройствах. Если у вас компьютер с Windows, необходимо наличие версии Windows 7 или более поздней и iCloud для Windows.
Если у вас компьютер с Windows, необходимо наличие версии Windows 7 или более поздней и iCloud для Windows.
На iPhone, iPad или iPod touch
На компьютере Mac
На Apple TV 4K и Apple TV HD
На компьютере с Windows
Что происходит при редактировании или удалении фотографий
Когда вы редактируете или удаляете фотографии или видеозаписи, изменения отражаются на всех ваших устройствах.
Изменения отображаются на всех ваших устройствах
Когда вы вносите изменения в приложении «Фото» на iPhone, iPad или iPod touch, либо на компьютере Mac, фотография автоматически обновляется на всех ваших устройствах, включая Apple TV.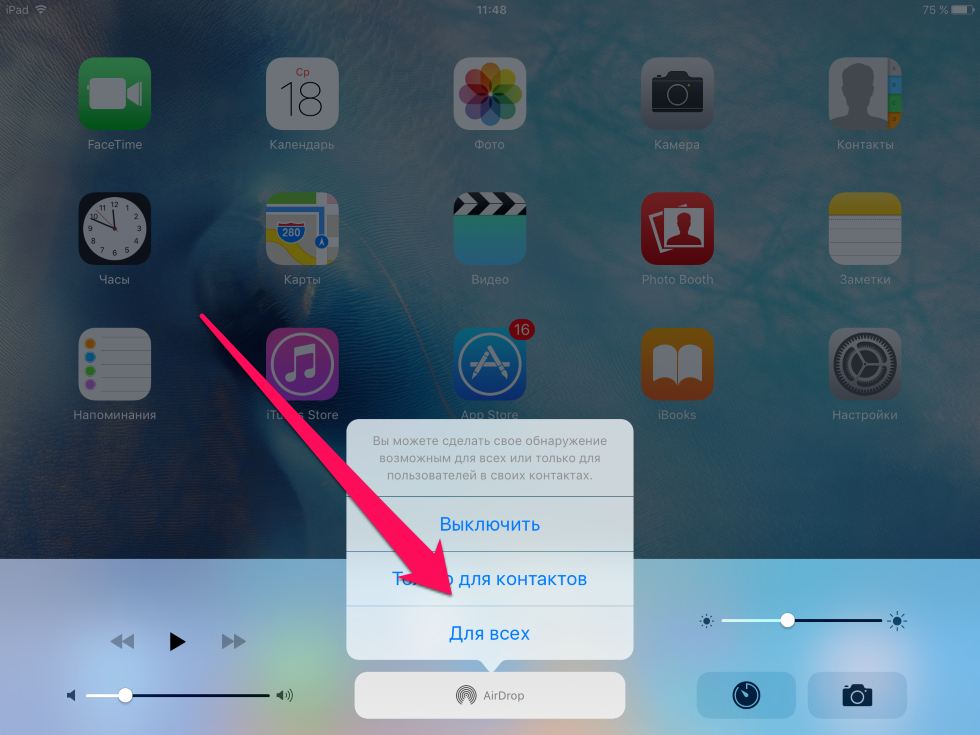 Поэтому при обрезке или исправлении фотографий на iPhone вы видите изменения, когда открываете медиатеку на компьютере Mac. Оригиналы фотографий и видеозаписей сохраняются в iCloud, и вы в любой момент можете восстановить их, тем самым отменив внесенные изменения.
Поэтому при обрезке или исправлении фотографий на iPhone вы видите изменения, когда открываете медиатеку на компьютере Mac. Оригиналы фотографий и видеозаписей сохраняются в iCloud, и вы в любой момент можете восстановить их, тем самым отменив внесенные изменения.
Удаление фотографий со всех ваших устройств
Фотографии и видео, удаленные на одном устройстве, удаляются везде, где используется функция «Фото iCloud». Случайно удаленные фотографии и видео можно восстановить из папки «Недавно удаленные», где они хранятся в течение 30 дней. После этого они удаляются без возможности восстановления.
Загрузка копий фотографий и видеозаписей
Когда включена функция «Фото iCloud», фотографии и видео автоматически отправляются в iCloud. Они не дублируются в резервной копии iCloud, поэтому следует хранить резервные копии медиатеки. Выполните следующие действия, чтобы загрузить копии фотографий и видеозаписей на компьютер Mac или компьютер с Windows. Можно также импортировать медиатеку на компьютер Mac или компьютер с Windows.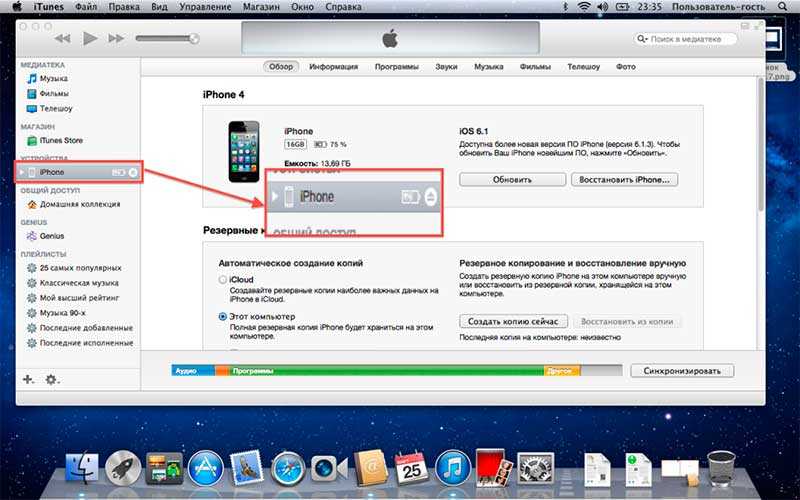
Загрузка фотографий и видеозаписей с сайта iCloud.com
Загрузка фотографий и видеозаписей с iPhone, iPad и iPod touch
Загрузка фотографий и видеозаписей с компьютера Mac
Освобождение места в хранилище
Фотографии и видеозаписи, для которых используется функция «Фото iCloud», занимают место в хранилище iCloud и на устройстве. Пока на устройстве и в iCloud достаточно места, вы можете сохранять любое количество фотографий и видеозаписей. Подробнее о хранилищах в iCloud и на устройстве.
Пока на устройстве и в iCloud достаточно места, вы можете сохранять любое количество фотографий и видеозаписей. Подробнее о хранилищах в iCloud и на устройстве.
Если необходимо дополнительное пространство для хранения данных на iCloud
При регистрации в iCloud бесплатно предоставляется хранилище iCloud объемом 5 ГБ. Чтобы получить дополнительное место или доступ к премиум-функциям, можно перейти на тарифный план iCloud+.
Узнайте, как обновиться до iCloud+
Если требуется сэкономить место на устройстве
Функция «Фото iCloud» хранит все ваши фотографии и видео в исходной версии с высоким разрешением. Для экономии места в памяти устройства можно включить функцию «Оптимизация хранилища».
Если включена функция «Оптимизация хранилища», функция «Фото iCloud» автоматически регулирует размер медиатеки на устройстве. Исходные фотографии и видеозаписи хранятся в iCloud, а на устройстве хранятся их уменьшенные копии для экономии места. Медиатека оптимизируется, только когда не хватает места, первыми обрабатываются фотографии и видеозаписи, которые реже всего просматриваются.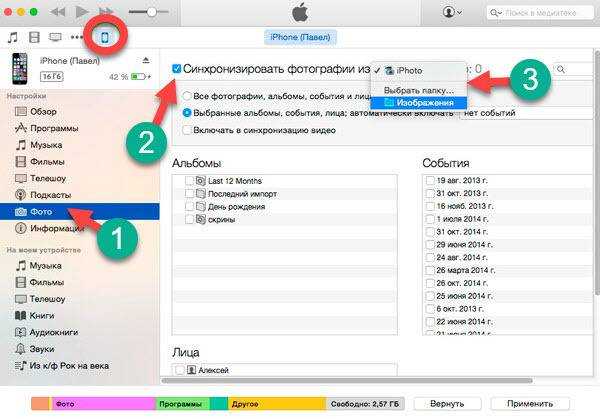 При необходимости можно загрузить исходные фотографии и видеозаписи по сети Wi-Fi или сотовой сети.
При необходимости можно загрузить исходные фотографии и видеозаписи по сети Wi-Fi или сотовой сети.
Если параметр «Загрузить оригиналы» включен, функция «Фото iCloud» будет хранить исходные фотографии и видео в полном разрешении в iCloud и на устройстве.
На устройстве iPhone, iPad или iPod touch
На компьютере Mac
Если функция «Фото iCloud» включена, время, затрачиваемое на отправку фотографий и видеозаписей в iCloud, зависит от размера коллекции и скорости подключения к Интернету. Если у вас большая коллекция фотографий и видеозаписей, на отправку может потребоваться больше времени, чем обычно. Можно просматривать состояние отправки и приостанавливать ее на один день.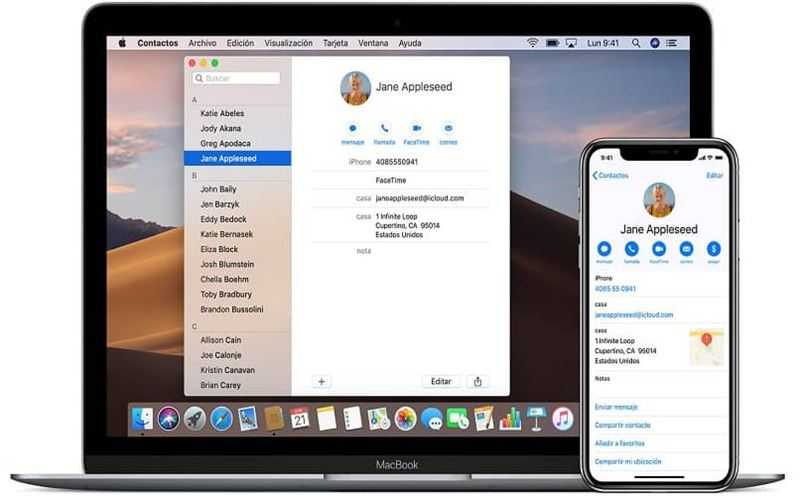
Информация о продуктах, произведенных не компанией Apple, или о независимых веб-сайтах, неподконтрольных и не тестируемых компанией Apple, не носит рекомендательного или одобрительного характера. Компания Apple не несет никакой ответственности за выбор, функциональность и использование веб-сайтов или продукции сторонних производителей. Компания Apple также не несет ответственности за точность или достоверность данных, размещенных на веб-сайтах сторонних производителей. Обратитесь к поставщику за дополнительной информацией.
Дата публикации:
Как перенести фотографии с iPhone на компьютер Mac
Перенос фотографий и видео с iPhone на ваш Mac может сэкономить драгоценное место на вашем мобильном устройстве. Кроме того, легче редактировать и ретушировать, когда у вас большой экран с более высоким разрешением, не говоря уже о том, что встроенные инструменты Mac позволяют мгновенно преобразовывать, изменять размер и упорядочивать изображения. В этой статье мы рассмотрим четыре самых быстрых способа переноса ваших изображений.
Лучшие способы переноса фотографий с iPhone на Mac
Поскольку iPhone и Mac являются частью экосистемы Apple, существует несколько способов их подключения и перемещения контента. Некоторые предполагают использование USB-кабеля, другие работают без проводов. Эти методы оказались наиболее удобными в нашем опыте:
Давайте поговорим обо всем этом подробнее.
Перед переносом изображений с iPhone на Mac
Хотя у Mac больше места для хранения, чем у iPhone, это хранилище не бесконечно, поэтому вы можете не захотеть сбрасывать тысячи ненужных фотографий на свой Mac. Мы говорим о размытых селфи на вечеринках, множественных снимках одного и того же заката, сделанных с интервалом всего в несколько секунд, о давно забытых скриншотах давно забытых разговоров — все это может занимать до нескольких гигабайт.
Итак, прежде чем начать передачу, отсканируйте фотографии с iPhone с помощью Gemini Photos: Gallery Cleaner. Это приложение найдет весь мусор, который вы накопили за годы, например похожие снимки и размытые фотографии, и поможет вам удалить их в кратчайшие сроки.
Теперь, когда вы это сделали, вот наши лучшие способы передачи фотографий и видео.
Как импортировать фотографии с iPhone на Mac с помощью USB-кабеля
Наиболее распространенные способы передачи изображений с iPhone на Mac включают подключение устройств с помощью USB-кабеля.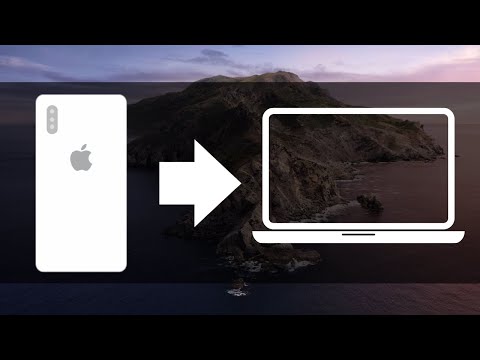 Но даже в этом случае у вас есть варианты в зависимости от того, какое приложение вы хотите использовать. Ниже вы прочтете о четырех различных приложениях, которые помогут вам синхронизировать ваши фотографии.
Но даже в этом случае у вас есть варианты в зависимости от того, какое приложение вы хотите использовать. Ниже вы прочтете о четырех различных приложениях, которые помогут вам синхронизировать ваши фотографии.
Перемещение фотографий с iPhone на Mac с помощью Finder
Начиная с macOS Catalina (10.15) или более поздней версии, вы можете синхронизировать свой iPhone с Mac с помощью Finder. Выполните следующие действия, чтобы синхронизировать фотографии с iPhone на Mac:
.
Как перенести фотографии с iPhone на компьютер с помощью AnyTrans
iCloud и Photos — очевидный выбор для передачи изображений, но они не лишены недостатков. Если вы хотите перенести весь контент с вашего iPhone, не дожидаясь вечного ожидания, и одновременно сделать его резервную копию, сторонняя утилита, такая как AnyTrans для iOS, имеет гораздо больше смысла.
Если вы хотите перенести весь контент с вашего iPhone, не дожидаясь вечного ожидания, и одновременно сделать его резервную копию, сторонняя утилита, такая как AnyTrans для iOS, имеет гораздо больше смысла.
Комбинация инструмента резервного копирования и загрузчика мультимедиа, AnyTrans помогает вам переносить контент. Вот как вы используете его для перемещения фотографий и всего остального с вашего iPhone:
Ваш контент будет мгновенно перемещен. Более того, он будет синхронизироваться с iCloud, поэтому не нужно беспокоиться о том, что у ваших фотографий нет резервной копии.
Импорт фотографий с iPhone на Mac с помощью программы «Фото»
Один из самых быстрых способов — подключить кабель Lightning-to-USB, который вы используете для зарядки iPhone, к одному из USB-портов вашего Mac. Когда iPhone подключен, приложение macOS Photos автоматически открывается и предлагает импортировать ваши фотографии. Вот процесс импорта, шаг за шагом.
Когда iPhone подключен, приложение macOS Photos автоматически открывается и предлагает импортировать ваши фотографии. Вот процесс импорта, шаг за шагом.
 Если экран «Импорт» автоматически не появляется, щелкните имя устройства на боковой панели «Фото».
Если экран «Импорт» автоматически не появляется, щелкните имя устройства на боковой панели «Фото».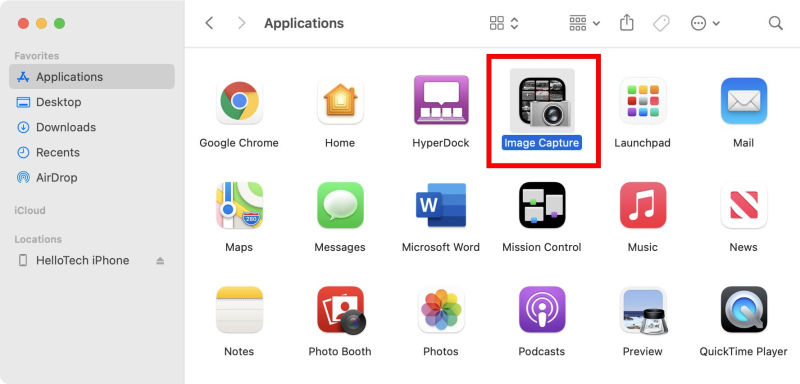 5.1 или более поздней версии.
5.1 или более поздней версии.
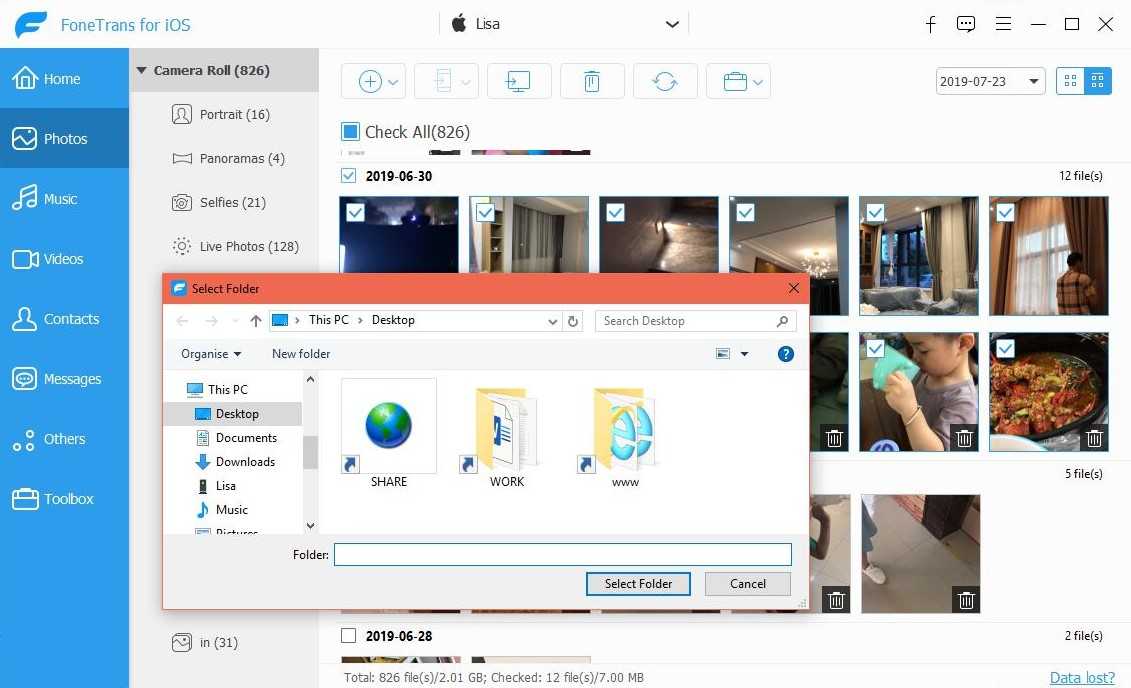 Выполните следующие действия, чтобы импортировать фотографии с вашего iPhone:
Выполните следующие действия, чтобы импортировать фотографии с вашего iPhone: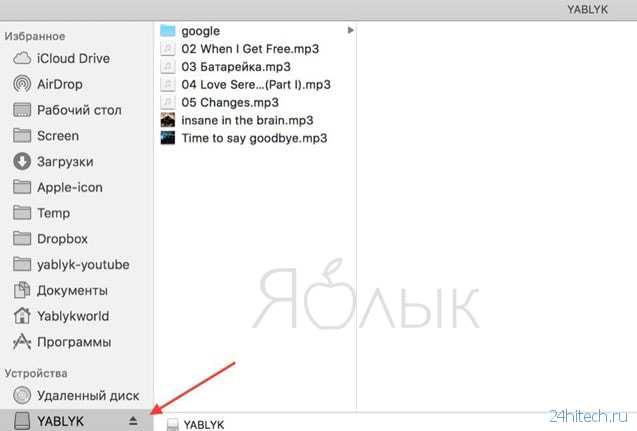
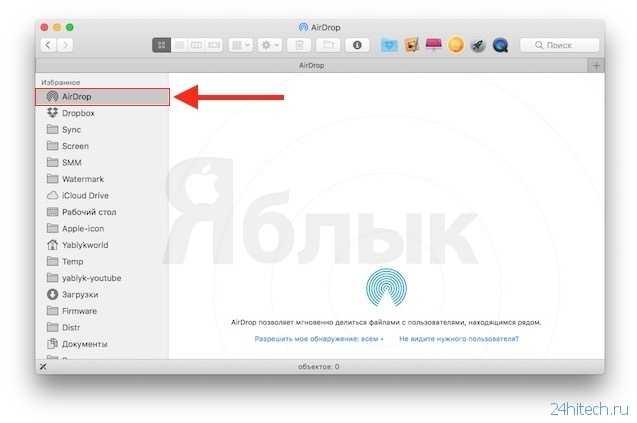 Нажмите Принять.
Нажмите Принять.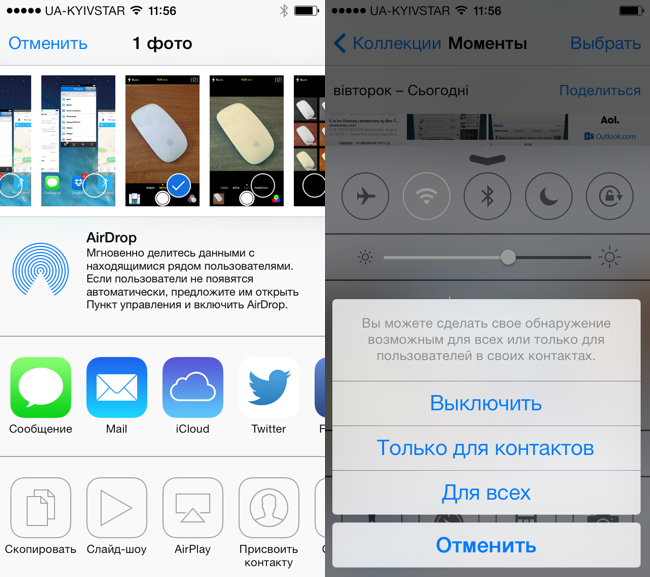
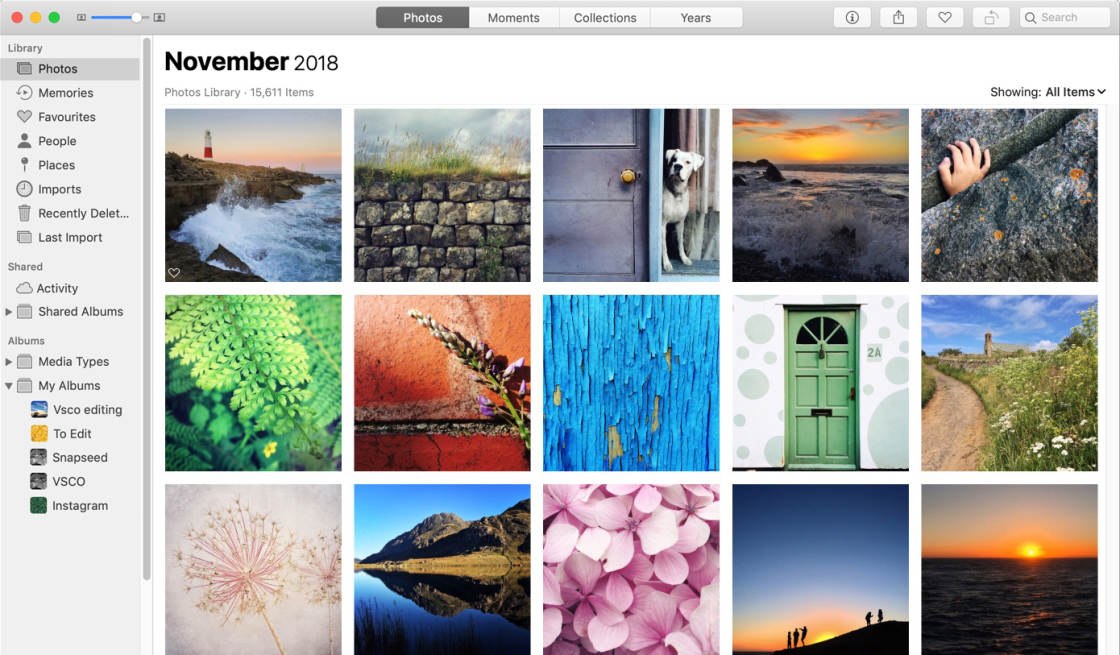 Но придет время, когда вы, возможно, захотите перенести фотографии с iPhone на Mac и отредактировать их в более мощном программном обеспечении. Отправка нескольких фотографий в виде вложений электронной почты может быть простой, но есть более простые способы экспортировать фотографии с iPhone на Mac.
Но придет время, когда вы, возможно, захотите перенести фотографии с iPhone на Mac и отредактировать их в более мощном программном обеспечении. Отправка нескольких фотографий в виде вложений электронной почты может быть простой, но есть более простые способы экспортировать фотографии с iPhone на Mac.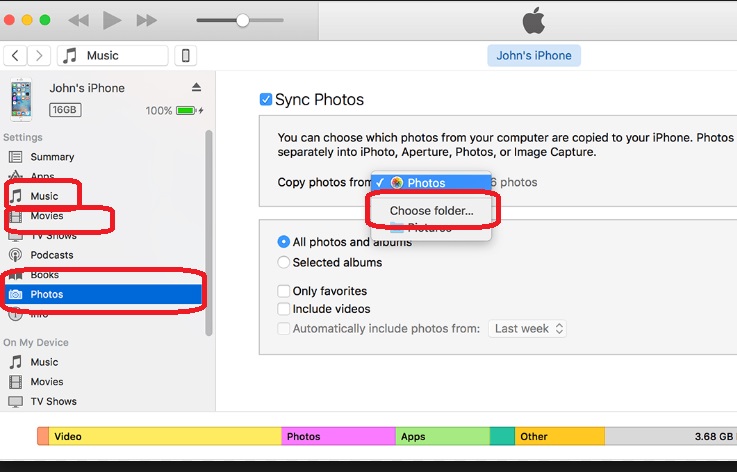
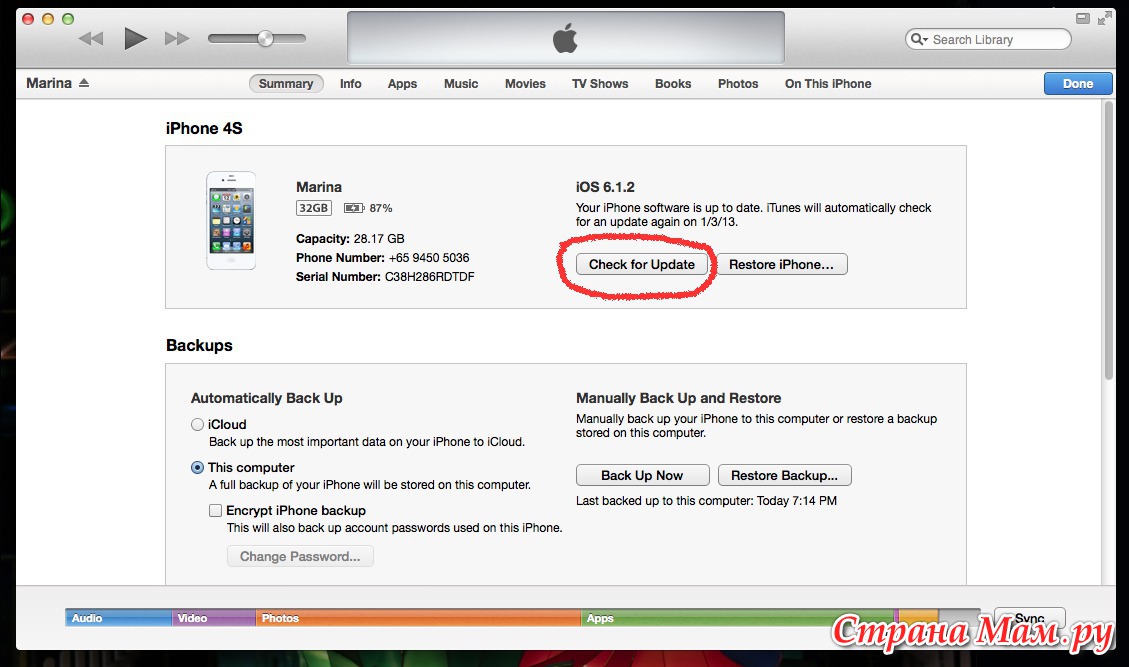 Выберите имя iPhone на боковой панели «Фотографии», если экран «Импорт» не появляется.
Выберите имя iPhone на боковой панели «Фотографии», если экран «Импорт» не появляется.


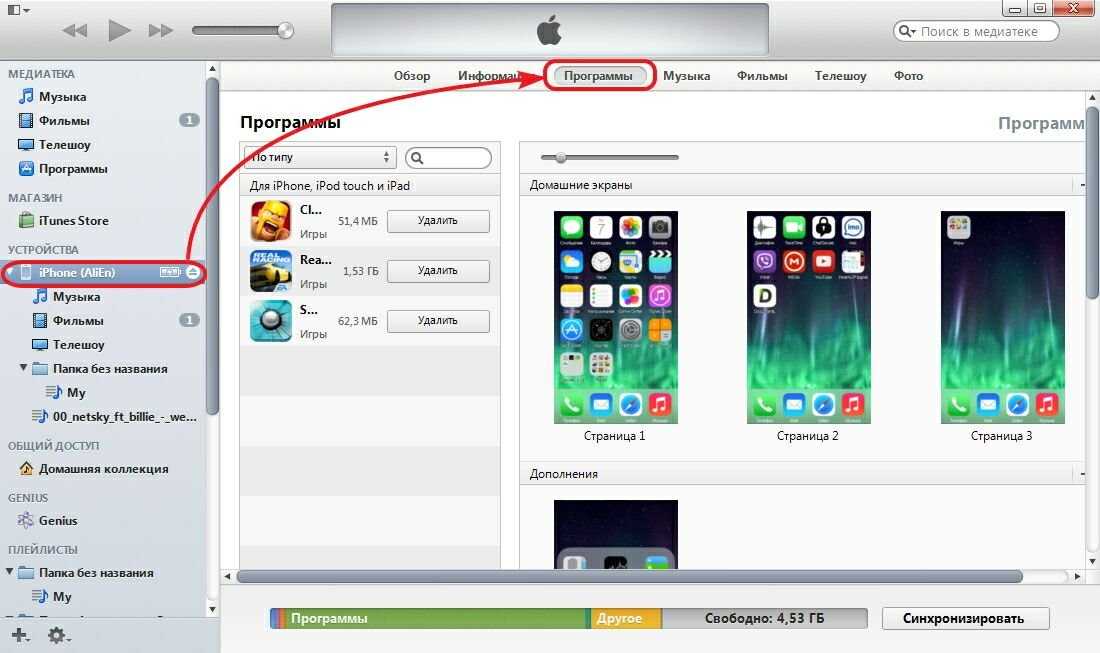 Он хранит только фотографии за последние 30 дней и до 1000 фотографий. Это не учитывается при ограничении вашего хранилища iCloud.
Он хранит только фотографии за последние 30 дней и до 1000 фотографий. Это не учитывается при ограничении вашего хранилища iCloud.
