Содержание
Как сделать скриншот на MacBook: 3 простых способа
Компьютеры Apple могут удивить новичков отсутствием кнопки PrintScreen, как у ПК на базе Windows. Однако скриншоты на них делать, конечно, можно.
Как правило, все действия делаются гораздо проще на ОС от Apple. Но в случае с такой операцией, как снятие скриншотов, все почему-то гораздо сложнее именно в macOS. Однако взамен отсутствующей отдельной кнопки для снимков экрана в macOS предусмотрено несколько вариантов решения проблемы.
Можно использовать несколько сочетаний клавиш, которые дадут разный эффект; запустить встроенную утилиту, которая даст больше свободы в создании изображения и записи видео, а также освободит вашу память от комбинаций клавиш. Или применить совсем радикальный способ: использовать стороннее, бесплатное приложение.
Как сделать скриншот, используя сочетание клавиш
Есть два сочетания клавиш, которые выполняют разные задачи.
Если использовать комбинацию Shift + Command + 3, то вы получите скриншот всей области экрана. При этом, когда вы сделаете снимок, в углу появится миниатюра изображения. Если хотите его отредактировать — просто нажмите на превью. Если нет- то дождитесь, когда скриншот будет сохранен на рабочем столе.
При этом, когда вы сделаете снимок, в углу появится миниатюра изображения. Если хотите его отредактировать — просто нажмите на превью. Если нет- то дождитесь, когда скриншот будет сохранен на рабочем столе.
Если использовать сочетание Shift + Command + 4, то вы увидите перекрестие на мониторе. Тяните его с помощью тачпада или мыши по необходимой области экрана. Когда вы отпустите тачпад или мышь — скриншот сохраниться на рабочем столе.
Мало кто знает, но если нажать Shift + Command + 4 + пробел, то вместо курсора вы увидите значок фотоаппарата. Направив его на окно открытой программы получится сделать снимок конкретного окна. Направив значок на панель инструментов — скриншот панели инструментов и так далее. Эта функция будет полезна, когда рабочий стол завален открытыми окнами, которые мешают сделать аккуратный снимок экрана.
Как сделать скриншот, используя встроенную утилиту от Apple
Она называется «Снимок экрана» и позволяет не только делать скриншоты, но и производить видеозахват всего дисплея или выделенной области.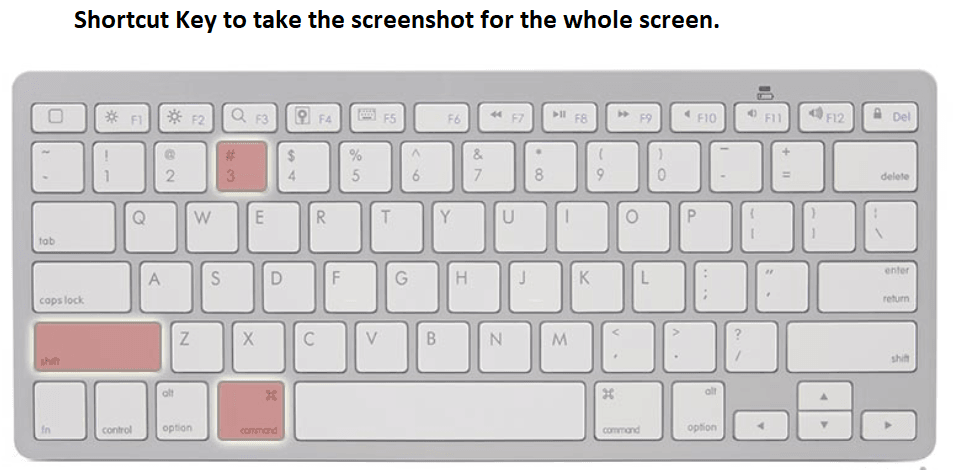
Чтобы найти утилиту, откройте Dock и введите в поисковой строке «Снимок экрана». После запуска приложения вы увидите панель с элементами управления. На ней можно выбрать объект для снятие скриншота, как в случае с сочетанием клавиш, настроить таймер, место сохранения скриншотов и видео на компьютере и многое другое.
Делаем скриншоты сторонними приложениями
В магазине приложений можно найти множество программ для съемки скриншотов и обработки изображений. Есть как платные, так и бесплатные варианты. Приложений очень много, но мы выбрали два самых лучших и при этом совершенно бесплатных.
Тем, кто не любит долго разбираться, подойдет Skitch — ПО доступно в App Store. Оно позволяет не только делать снимки экрана, но и редактировать их. Инструменты для редактирования схожи со встроенными утилитами от Apple, так что работать с программой будет привычно.
А для тех, кто любит с точностью до пикселя править изображения и расставлять облака тегов, отлично подойдет бесплатный монстр Moonsnap. Это настоящий комбайн, еще не такой громоздкий и всемогущий как знаменитый Adobe Photoshop, но уже гораздо сильнее встроенных инструментов Apple.
Это настоящий комбайн, еще не такой громоздкий и всемогущий как знаменитый Adobe Photoshop, но уже гораздо сильнее встроенных инструментов Apple.
В приложении нет навязчивой рекламы, зато есть возможность настройки собственных хоткеев, удобный редактор, лупа с 8-кратным увеличением, бесплатное облако для хранения изображений, возможность подключить свой FTP/SFTP, Amazon S3 или WebDAV. Также софт умеет записывать видео с экрана и веб-камеры.
Если вы являетесь счастливым обладателем iPhone, вам не должно быть знакомо чувство тревоги по поводу взлома вашего устройства злоумышленниками. Однако, мы подготовили несколько советов, которые помогут вам понять, что ваш iPhone взломан.
Скоро выходит новейшая Windows 11, а у нас уже есть обзор главных функций операционки.
2 лучших варианта для пользователей
Сделать снимок экрана на макбуке – необходимость для многих владельцев лэптопа. Сберечь кадр из фильма или передать текстовое сообщение благодаря вышеуказанной команде намного быстрее по сравнению с обычным копированием материала. Но не все пользователи «яблочного» гаджета знают о тех возможностях, которые предлагает система MacOS. Узнать больше об особенностях процесса – далее в статье.
Но не все пользователи «яблочного» гаджета знают о тех возможностях, которые предлагает система MacOS. Узнать больше об особенностях процесса – далее в статье.
Полезная статья: Какой MacBook выбрать в 2019 году: обзор, сравнение, отзывы
Как сделать скриншот на Макбуке: горячие клавиши
Комбинируя их, юзеры портативных ПК американского производителя могут получить желаемый результат. Так можно отснять все, что есть на дисплее макбука целиком, его часть или сделать скриншот конкретного окна. Необходимость в таких действиях при работе на компьютере появляется практически с одинаковой периодичностью. Подробнее, как это можно сделать.
На весь экран
Запечатление всего пространства производится таким сочетанием:
- «Command».
- «Shift».
- Цифра «3».
Если процесс прошел удачно, система оповестит об этом звуковым сигналом, который похож на щелчок фотоаппарата. Результат фотографирования в виде файлового документа будет сбережен на рабочий стол с расширением *.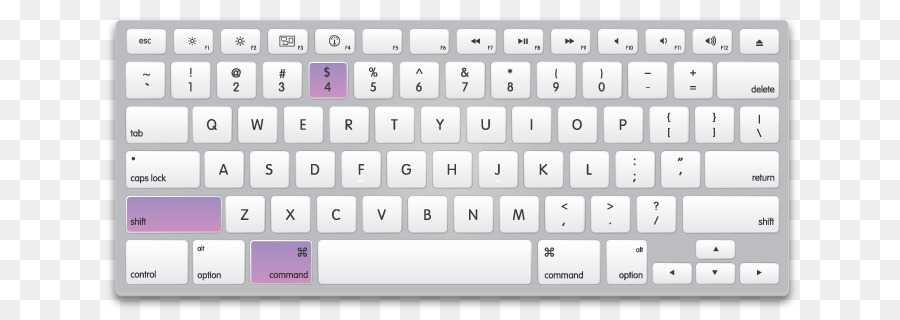 png.
png.
Интересно узнать: Что лучше – моноблок Apple или MacBook: 2 шага к пониманию
Отдельное окно
Чтобы выполнить скриншот картинки на макбуке, необходимо задействовать набор клавиш:
- «Command».
- «Shift».
- Цифра «4».
После, нужно клацнуть по кнопке «Space» на клавиатуре. Взамен курсора возникнет что-то в виде фотокамеры, которую следует подтянуть к необходимому окну и клацнуть по левой клавише мыши.
Фрагмент дисплея
Как сделать скриншот части экрана на макбуке? Тем же методом, что и в прошлый раз – никак не обойтись без:
- «Command».
- «Shift».
- Цифра «4».
Крестообразным адаптером в форме прицела нужно очертить то графическое пространство, которое требуется сфотографировать. Сняв палец с мышки, вызывается сбережение скрина.
Статья в тему: Как сделать скриншот на компьютере и ноутбуке? 10 быстрых способов
Как сделать снимок софтом
Если нужно редактировать изображение, сделанное при помощи МакOS, придется прибегнуть к другим софтам. Желательно выбирать те, у которых уже есть возможность моментального исправления снимков на выходе. Этот вариант упрощает возможность сделать скриншот экрана на макбуке и внести в него правки.
Желательно выбирать те, у которых уже есть возможность моментального исправления снимков на выходе. Этот вариант упрощает возможность сделать скриншот экрана на макбуке и внести в него правки.
Программа «Skitch»
Как сделать скриншот на макбуке эйр или другом ноутбуке компании из Купертино, а после отредактировать удобными программными средствами? Воспользоваться Skitch – бесплатной утилитой, функционал которой не ограничивается только снимками. Софт допускает также производить редактирование фото. Набора инструментов хватит для самых распространенных манипуляций:
- Вырезать необходимую часть.
- Поменять размер.
- Заполнить текстовое поле.
- Вставить фигурки геометрические, стрелочки, маркеры.
- Провести выделение текста.
- Зарисовать ненужную часть.
Вдобавок можно снять конкретно выделенное место или весь экран, а также использовать таймер. Из недостатков — нельзя получить картинку отдельного окна.
Можете почитать: Что лучше выбрать: моноблок или ноутбук — сравнение 2 видов техники
LittleSnapper
Как еще можно сделать снимок экрана на макбук? Можно получить внешний вид интернет-страницы, участок или весь экран, если взять на вооружение бесплатную утилиту LittleSnapper. Программой создается коллекция скриншотов.
Пользователю также доступно:
- добавление тэгов;
- выставление рейтингов;
- написание комментариев;
- простое редактирование – добавление текстов, фигур, стрелок и т.д.
Куда сохраняются скрины
Согласно настроек системы, скриншоты отправляются на рабочий стол. Если их достаточное количество, держать там столько изображений не имеет никакого смысла. Возможности операционной системы позволяют хранить файлы в удобном для владельца месте. Как делать скриншот на макбуке (например для APPLE A1932 MacBook Air 13″) и отправлять туда, куда пожелаешь? Изменить настройки ноутбука и вручную выбрать ресурс для хранения скринов.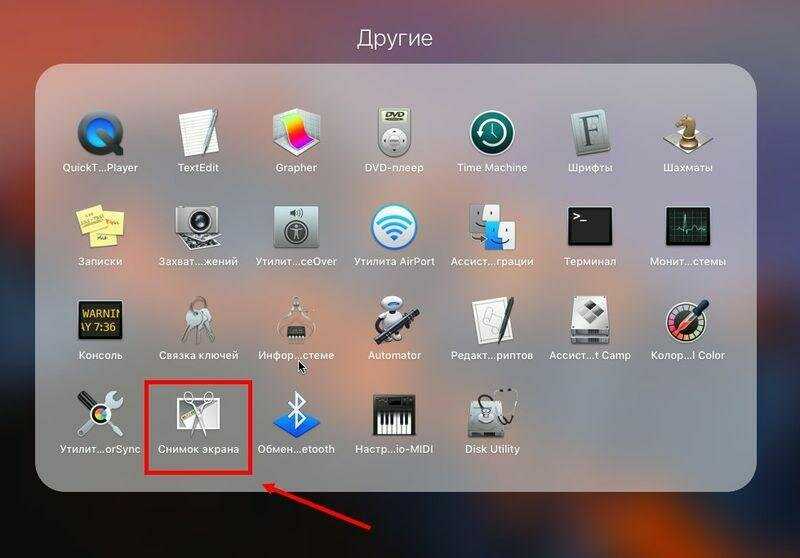
Как выбрать папку сохранения скриншота
Чтобы добиться сохранения снимков другой локации, следует:
- Определиться с местом (подобрать нужную папку), которая будет выполнять функцию хранилища, либо сформировать другую.
- Далее обозначить адрес локации. Для этого нужно напечатать данный текст: «defaults write com.apple.screencapture location ~/Documents/Screenshots && killall SystemUIServer».
Но тем, кто не любит занимать так много времени, придется отыскать иконку папки, созданной специально для хранения скринов, захватить ее курсором мыши и перенести в строку терминала. Все остальное сделается автоматически.
Узнайте подробнее: Почему MAC?
Как поставить хронометр для создания скриншотов
Часто необходимо получить то, что будет на экране через некоторый промежуток времени. В компьютере от «яблочной» компании существует такая возможность.
Необходимо открыть программу «Снимок экрана», нажать «Параметры» и установить галочку в меню «Таймер» на 5 или 10 секунд.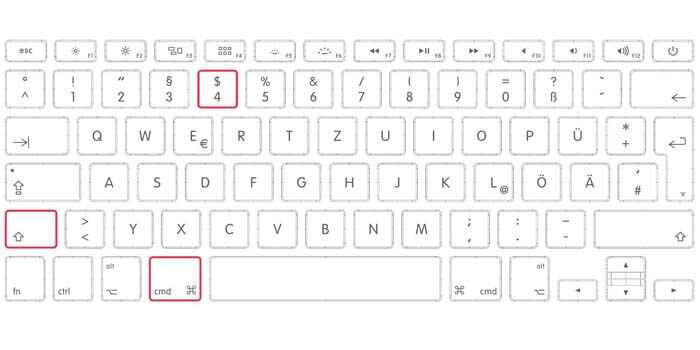 Для отключения данной функции галочка ставится возле надписи «Нет» в этом же пункте меню.
Для отключения данной функции галочка ставится возле надписи «Нет» в этом же пункте меню.
Выполнить поставленную задачу можно, воспользовавшись системным функционалом, прибегнув к комбинации клавиш или инсталлировав другое программное обеспечение.
В качестве итогов сравнительный анализ уже имеющегося и стороннего софта для запечатления картинки на дисплее:
Как сделать снимок экрана на Mac: 4 способа сделать снимок экрана
Если у вас есть какой-либо современный Mac, есть три основных способа сделать снимок экрана с помощью сочетаний клавиш. Touch Bar есть даже четвертый способ. Программное обеспечение MacOS от Apple также предоставляет вам достаточное количество опций для простого сохранения, удаления и открытия снимка экрана для разметки.
Эти советы также применимы к новейшим компьютерам Mac, таким как недавно обновленный 13-дюймовый MacBook Pro с новым чипом M2 и M2 MacBook Air.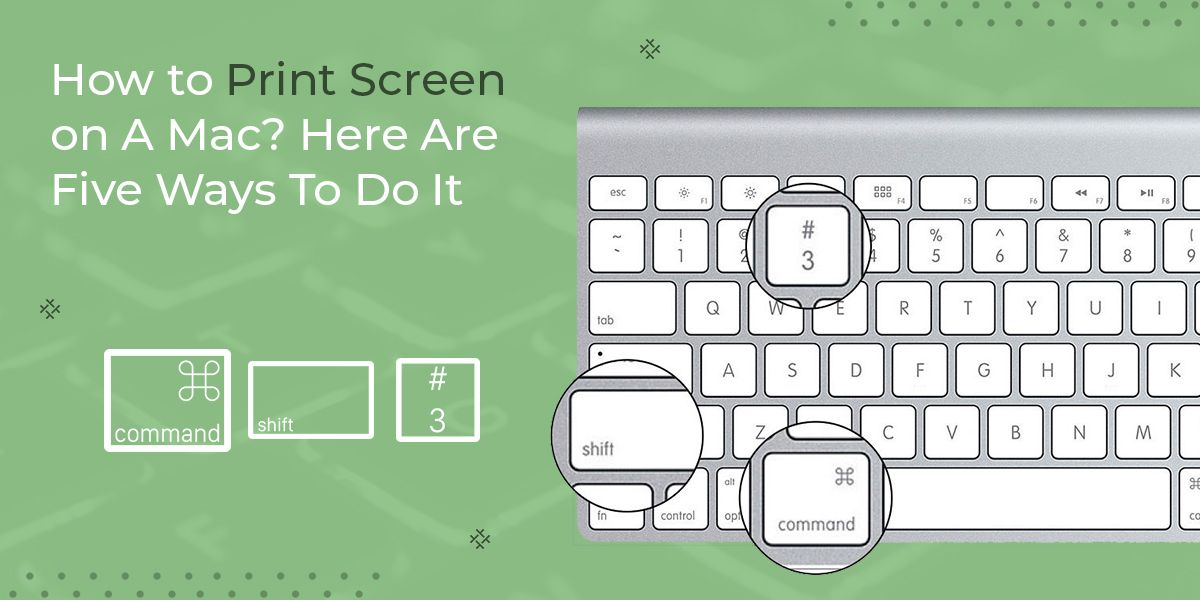 Из нашего раннего практического тестирования те же советы работают в MacOS Ventura, следующем обновлении операционной системы, которое в настоящее время все еще находится в стадии бета-тестирования.
Из нашего раннего практического тестирования те же советы работают в MacOS Ventura, следующем обновлении операционной системы, которое в настоящее время все еще находится в стадии бета-тестирования.
Сейчас играет:
Смотри:
Как делать скриншоты Mac
2:08
Способ 1: Cmd-Shift-3
Это сочетание клавиш делает скриншот всего экрана.
Способ 2: Cmd-Shift-4
Используйте эту комбинацию клавиш, чтобы превратить курсор в перекрестие, которое можно перетаскивать, чтобы выбрать часть экрана для захвата. Отпустите кнопку мыши или трекпад, чтобы сделать снимок.
После нажатия Cmd-Shift-4 у вас есть ряд других опций:
Нажмите и отпустите клавишу пробела : Перекрестие превратится в маленький значок камеры, который вы можете перемещать по любому открытому окну. Нажмите на нужное окно, чтобы сделать его снимок экрана. Скриншот, сделанный этим методом, имеет белую рамку вокруг окна с небольшой тенью.
Нажмите и удерживайте клавишу пробела (после перетаскивания для выделения области, но до отпускания кнопки мыши или сенсорной панели): это фиксирует форму и размер области выбора, но позволяет изменить ее положение на экране. Это очень удобно, если исходная область выделения смещена на несколько пикселей; просто удерживайте пробел, чтобы изменить его положение, прежде чем отпустить кнопку мыши, чтобы сделать снимок экрана.
Удерживая нажатой клавишу Shift (после перетаскивания, чтобы выделить область, но до отпускания кнопки мыши или сенсорной панели): это блокирует каждую сторону области выбора, сделанной с помощью перекрестия, сохраняет нижний край, позволяя вам перемещать мышь вверх или вниз, чтобы расположить нижний край.
Не отпуская кнопку мыши, отпустите клавишу Shift и снова нажмите ее, чтобы переместить правый край области выделения. Вы можете переключаться между перемещением нижнего края и правого края, удерживая кнопку мыши или сенсорную панель нажатой и нажимая клавишу Shift.
Метод 3: Cmd-Shift-5
Комбинация клавиш, появившаяся еще в MacOS Mojave в 2018 году, Cmd-Shift-5 вызывает небольшую панель в нижней части экрана с параметрами захвата экрана. Есть три кнопки скриншота, которые позволяют вам сделать снимок всего экрана, окна или выбора вашего экрана.
Аналогично, две кнопки записи видео позволяют записывать весь экран или его часть. Слева находится кнопка X, чтобы закрыть панель скриншотов, но вы также можете просто нажать клавишу Escape, чтобы выйти.
Ваши параметры CMD+Shift+5.
Дэн Акерман/CNET
Справа находится кнопка «Параметры». Он позволяет вам выбрать, где сохранить снимок экрана — рабочий стол, документы, буфер обмена, почта, сообщения, предварительный просмотр или другое место, а также установить 5- или 10-секундную задержку, чтобы вы могли выстроить элементы, которые в противном случае могли бы исчезнуть, когда вы задействуете свой экран.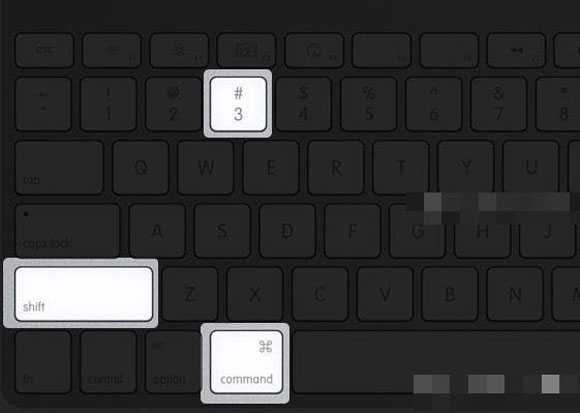 инструмент для скриншотов.
инструмент для скриншотов.
По умолчанию включена опция «Показать плавающую миниатюру», которая помещает маленькую миниатюру предварительного просмотра только что сделанного снимка экрана в нижний правый угол экрана, аналогично процедуре создания снимка экрана в iOS. В отличие от вашего iPhone, вы можете отключить эту миниатюру предварительного просмотра на своем Mac. Наконец, вы можете выбрать отображение указателя мыши на снимке экрана или видео.
Если вам мешает панель скриншотов, вы можете взять ее левый край и перетащить в новое место на экране.
Бонус для MacBook с сенсорной панелью: Cmd-Shift-6
Если у вас более старый 15- или 16-дюймовый MacBook Pro или текущий 13-дюймовый MacBook Pro, который является самой последней моделью с сенсорной панелью , вы также можете сделать скриншот того, что в данный момент отображается на сенсорной панели. Просто нажмите Cmd-Shift-6, чтобы сделать очень широкий и тонкий снимок экрана Touch Bar.
Скриншот Мэтта Эллиотта/CNET
Простая аннотация
Если вы воспользуетесь плавающей миниатюрой, вы получите быстрый доступ к инструментам разметки для комментирования снимка экрана. Вы можете смахнуть плавающую миниатюру или просто позволить ей ускользнуть самой по себе, и она будет сохранена в том месте, где вы в последний раз сохраняли снимок экрана. Щелкните плавающую миниатюру, и она откроется в окне предварительного просмотра представления разметки (но не предварительного просмотра) со всеми инструментами разметки, которые вы получаете в предварительном просмотре.
Вы можете смахнуть плавающую миниатюру или просто позволить ей ускользнуть самой по себе, и она будет сохранена в том месте, где вы в последний раз сохраняли снимок экрана. Щелкните плавающую миниатюру, и она откроется в окне предварительного просмотра представления разметки (но не предварительного просмотра) со всеми инструментами разметки, которые вы получаете в предварительном просмотре.
Вы можете щелкнуть правой кнопкой мыши плавающую миниатюру, чтобы:
- Сохранить снимок экрана на рабочем столе, в папке «Документы» или в буфере обмена
- Открыть в Почте, Сообщениях, Предварительном просмотре или Фото
- Показать в Finder
- Удалить
- Открыть в окне предварительного просмотра разметки, описанном выше
- Чтобы быстро сделать скриншот всего экрана на Mac, нажмите Shift + Command + 3.
- Вы также можете нажать Shift + Command + 4, чтобы сделать скриншот определенной части экрана.
- Нажмите Shift + Command + 5, чтобы открыть приложение «Снимок экрана», или Shift + Command + 6, чтобы сделать снимок экрана Touchbar.
- Захват определенного окна : Нажмите Shift + Command + 4 , а затем нажмите клавишу пробела .
 Перекрестие превратится в камеру. Наведите курсор камеры на окно, которое хотите захватить, и нажмите на него. Когда снимок экрана будет сохранен, вокруг него появится серая рамка.
Перекрестие превратится в камеру. Наведите курсор камеры на окно, которое хотите захватить, и нажмите на него. Когда снимок экрана будет сохранен, вокруг него появится серая рамка. - Зафиксируйте форму и размер : После перетаскивания перекрестия для создания выделенной области нажмите и удерживайте клавишу пробела . Это блокирует коробку, чтобы она не могла изменить размер. Затем вы можете перетащить поле в любое место на экране, а затем отпустить клавишу пробела , чтобы сделать снимок экрана.
- Настройка высоты и ширины : После перетаскивания перекрестия для создания выделенной области нажмите и удерживайте клавишу Shift . Это позволяет регулировать высоту и ширину ящика. Вы можете переключаться между высотой и шириной, нажимая Клавиша Shift . Отпустите кнопку мыши или трекпад, чтобы сделать снимок экрана.
- Нарисуйте или напечатайте изображение.
- Обрезать до другого размера или формы.
- Поделитесь им через свою учетную запись Apple ID.
0 Закрыть (и сохранить) не торопитесь использовать сочетание клавиш Cmd-Shift-5, но я обнаружил, что использую его больше для возможности аннотировать скриншоты без необходимости открывать предварительный просмотр и быстро удалять скриншоты, которые я сразу понял, что испортил. Параметры задержки 5 и 10 секунд также являются полезными и ценными дополнениями.
Параметры задержки 5 и 10 секунд также являются полезными и ценными дополнениями.
5 Ways for Mac Screenshot Shortcut
Вы можете делать высококачественные снимки экрана на любом компьютере Mac, а затем редактировать или делиться ими по своему усмотрению. Если вы купили или обновили свой Mac в 2018 году или позже, у вас будет доступ к расширенному меню снимков экрана, которое также позволяет снимать видео с вашего экрана.
Вот пять способов делать скриншоты на Mac.
Подсказка : Ваш Mac позволяет снимать видео с экрана, а также снимки экрана. Ознакомьтесь с нашей статьей о том, как просмотреть запись на Mac, чтобы получить дополнительную информацию.
Ознакомьтесь с нашей статьей о том, как просмотреть запись на Mac, чтобы получить дополнительную информацию.
Ярлыки для снимков экрана Mac
Каждый метод создания снимков экрана на Mac использует клавиши Shift, Command и цифровые клавиши.
Ярлыки для скриншотов на Mac.
Инсайдер
| Сочетание клавиш | Функция |
| Shift + Command + 3 | Сделать скриншот всего экрана. |
| Shift + Command + 4 | Выделите определенную часть экрана для снимка экрана. |
| Shift + Command + 5 | Откройте меню снимков экрана, чтобы записать видео или изменить параметры снимков экрана. |
| Shift + Command + 6 | Сделайте снимок экрана сенсорной панели, если она есть на вашем Mac. |
Shift + Command + 3: сделать скриншот всего экрана
Чтобы сделать снимок всего экрана, нажмите и удерживайте Shift + Command + 3 .
Примечание : если вы используете несколько мониторов, он будет делать и сохранять снимки экрана каждого монитора.
При создании снимка экрана в правом нижнем углу экрана отображается небольшая миниатюра предварительного просмотра, которую можно щелкнуть, чтобы отредактировать снимок экрана. Вы можете включать и выключать эту функцию с помощью меню снимков экрана.
Shift + Command + 4: Захват определенного раздела или окна
1. Нажмите Shift + Command + 4 .
Нажмите Shift + Command + 4 .
2. Курсор мыши превратится в перекрестие. Нажмите и перетащите это перекрестие, чтобы выбрать область экрана.
Все, что находится в выделенном поле, будет снято.
Уильям Антонелли/Инсайдер
3. Отпустите кнопку мыши или сенсорную панель, чтобы захватить выбранную область, или нажмите клавишу Esc для отмены.
Это не все, что вы можете сделать с помощью этого метода. После нажатия Shift + Command + 4 , вы можете нажать другие клавиши, чтобы разблокировать дополнительные параметры:
Shift + Command + 5: использование меню снимков экрана
Текущие версии macOS (Mojave, Catalina, Big Sur, Monterey и Ventura) поставляются с приложением для снимков экрана.
1. Нажмите Shift + Command + 5 , чтобы открыть приложение «Снимок экрана». В нижней части экрана появится небольшая панель меню.
2. Три значка слева позволяют сделать снимок всего экрана, определенного окна или выделенной области. Следующие два значка справа позволят вам записать видео всего экрана или только выделенной части. Нажмите на один из вариантов слева, чтобы выбрать, как вы хотите сделать снимок экрана.
3. Нажмите кнопку Capture справа, чтобы сделать снимок экрана.
Нажмите кнопку «Захват», чтобы сделать снимок экрана.
Уильям Антонелли/Инсайдер
Также есть меню Опции. Это меню позволяет вам выбрать, где сохранить снимок экрана, сколько времени вы хотите между нажатием Захват и созданием снимка экрана и многое другое.
Это меню позволяет вам выбрать, где сохранить снимок экрана, сколько времени вы хотите между нажатием Захват и созданием снимка экрана и многое другое.
Меню «Параметры» позволяет настроить способ создания снимков экрана.
Уильям Антонелли/Инсайдер
В меню «Параметры» также есть параметр «Показать плавающую миниатюру» , который включен по умолчанию и отмечен галочкой слева. При выборе этого параметра крошечная миниатюра появляется в правом нижнем углу экрана, когда вы делаете снимок экрана. Скриншот не будет сохранен на вашем компьютере, пока эта миниатюра не исчезнет через несколько секунд.
Однако вы можете щелкнуть эту миниатюру, прежде чем она исчезнет, чтобы открыть снимок экрана в новом окне.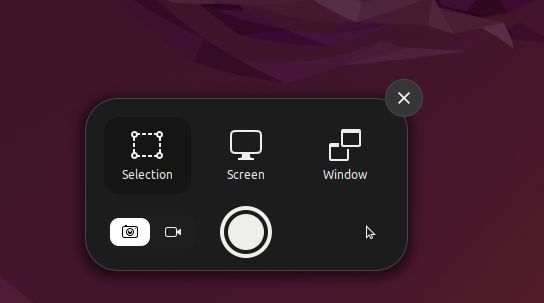 В этом окне вы можете:
В этом окне вы можете:
Вы можете ускорить исчезновение плавающей миниатюры, щелкнув и перетащив ее за пределы экрана.
Уильям Антонелли/Инсайдер
Сделайте снимок панели Touch Bar
Не все компьютеры Mac имеют панель Touch Bar, но если она у вас есть, вы можете сделать ее снимок экрана.
Если на сенсорной панели есть что-то, что вы хотите показать другим, вы можете сделать снимок экрана, нажав Shift + Command + 6 .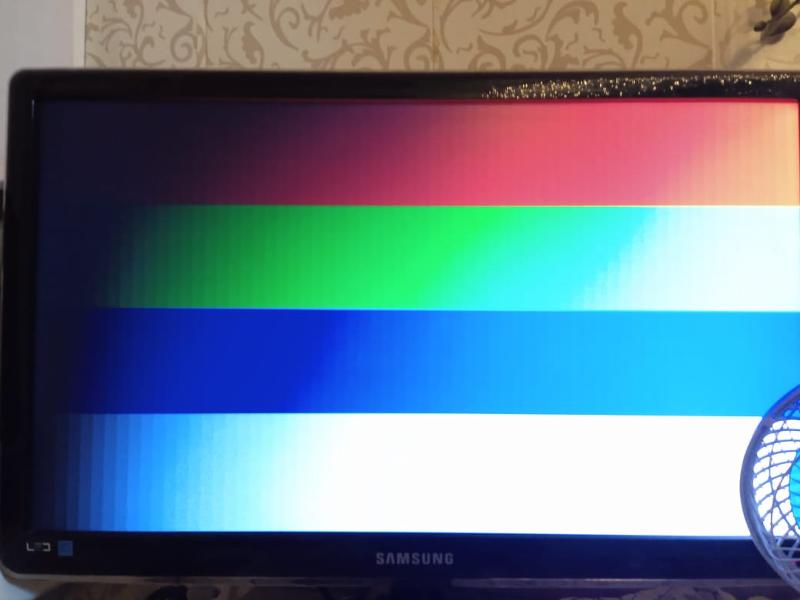 Это немедленно захватит все на вашей сенсорной панели.
Это немедленно захватит все на вашей сенсорной панели.
Значки сенсорной панели меняются в зависимости от того, какое приложение у вас открыто.
Уильям Антонелли/Инсайдер
Где найти снимки экрана Mac
По умолчанию снимки экрана отображаются на рабочем столе. Он автоматически получит название «Снимок экрана», а затем дату и время, когда вы его сделали.
Вы также можете изменить место сохранения снимков экрана, выполнив следующие действия:
1. Нажмите Shift + Command + 5 , чтобы открыть меню снимков экрана.
2. Щелкните Опции , чтобы открыть меню.
3. В разделе меню Сохранить в выберите одно из предварительно перечисленных мест или нажмите Другие места , чтобы выбрать папку, в которую вы хотите сохранять снимки экрана по умолчанию.
Параметры «Сохранить в» находятся в верхней части этого меню.
Уильям Антонелли/Инсайдер
Подсказка : Если удерживать нажатой клавишу Control во время создания снимка экрана, снимок экрана будет скопирован в буфер обмена, а не сохранен. Затем вы можете вставить снимок экрана в любое место, где можно вставлять изображения.
Сторонние приложения для создания снимков экрана для macOS
Если вы не хотите использовать встроенные в Mac инструменты для создания снимков экрана, вы можете использовать стороннее приложение для macOS.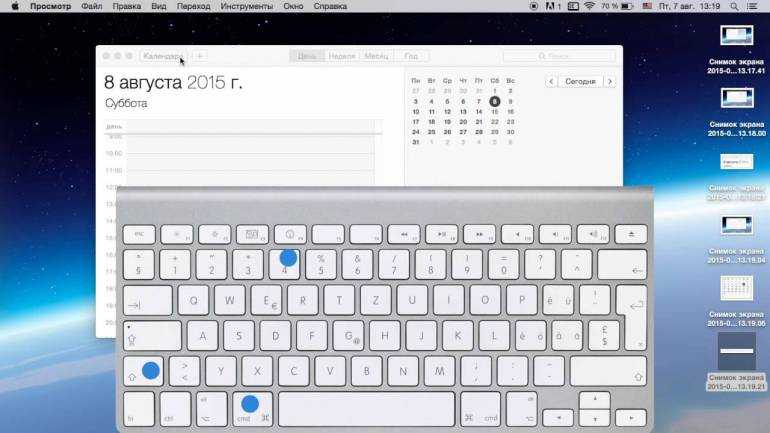 Lightshot — одно из лучших и бесплатных приложений для создания скриншотов, и им довольно легко пользоваться.
Lightshot — одно из лучших и бесплатных приложений для создания скриншотов, и им довольно легко пользоваться.
1. Загрузите и установите Lightshot на свой компьютер Mac.
2. Запустите Lightshot, нажав Command + Shift + 9 на клавиатуре. Экран вашего Mac потемнеет, показывая, что вы готовы сделать снимок экрана.
3. Нажмите и перетащите указатель мыши, чтобы выбрать область экрана, которую вы хотите сделать. Выделенная область будет отображаться нормально, в то время как все остальное, исключенное из снимка экрана, по-прежнему будет затемнено. Вы также можете нажать Command + A для выбора всего экрана.
4. Вы можете использовать панель инструментов, которая появляется сбоку от выделенной области, чтобы добавить на снимок экрана другие элементы, такие как текст, линии, прямоугольники, стрелки и цвета.
5. Нажмите Command + S и выберите, куда вы хотите сохранить снимок экрана на вашем компьютере.
Подсказка: Вы можете нажать Command + C, чтобы скопировать снимок экрана в буфер обмена вашего Mac. Затем вы можете вставить его в любое приложение, которое позволяет вставлять изображения.
Другие отличные приложения для создания скриншотов для macOS, которые вы можете использовать, включают Monosnap, Shottr, Skitch и CleanShotX.
Уильям Антонелли
Технический репортер для Insider Reviews
Уильям Антонелли (он/она/они) — писатель, редактор и организатор из Нью-Йорка. Как один из основателей команды Reference, он помог вырастить Tech Reference (теперь часть Insider Reviews) из скромных начинаний в гигантскую силу, которая привлекает более 20 миллионов посещений в месяц.
Помимо Insider, его тексты публиковались в таких изданиях, как Polygon, The Outline, Kotaku и других.
 Перекрестие превратится в камеру. Наведите курсор камеры на окно, которое хотите захватить, и нажмите на него. Когда снимок экрана будет сохранен, вокруг него появится серая рамка.
Перекрестие превратится в камеру. Наведите курсор камеры на окно, которое хотите захватить, и нажмите на него. Когда снимок экрана будет сохранен, вокруг него появится серая рамка.