Содержание
Как установить Windows 10 на Mac с помощью Boot Camp
Компания Microsoft значительно улучшила Windows 10, в связи с чем всё больше пользователей macOS переходят на другую систему. У платформы macOS много своих достоинств, но в последнее время Apple больше внимания уделяет системе iOS, и это заметно.
В Windows 10 за последние пару лет появилось много новых функций и улучшений, чего нельзя сказать о macOS. Кроме того, многие программы доступны только для Windows, и поэтому этой платформой пользуется больше людей.
Если у вас MacBook и вы по какой-то причине вас не устраивает macOS, например вы хотите использовать какой-то софт который существует только на Windows или вы хотите играть в игры, то вам будет полезно узнать как установить Windows 10 на Mac через BootCamp.
К счастью, с помощью Boot Camp очень легко установить Windows на Mac. Однако пока что программа поддерживает только Windows 8 и новее для 64-битных версий ОС. Важно скачать подходящую версию системы. Кроме того, вам понадобится скачать ISO Windows 10 перед тем, как приступать к инструкции ниже.
Важно скачать подходящую версию системы. Кроме того, вам понадобится скачать ISO Windows 10 перед тем, как приступать к инструкции ниже.
Подписывайтесь на наш YouTube-канал.
Скачать Windows 10 ISO можно с официального сайта Microsoft. Для этого вам понадобится 55Гб свободной памяти и доступ к флэш-накопителю на 16Гб или больше. Чем быстрее флешка, тем быстрее будет установка. Для записи Windows 10 на USB-диск можно использовать инструмент Windows USB/DVD Download. У большинства пользователей на этом этапе возникают проблемы из-за неподходящих флэш-накопителей. В связи с этим рекомендуем использовать официальный инструмент от Microsoft.
Новые модели Mac даже не требуют наличия флэшки, поскольку сохраняют файлы установки на жёсткий диск. На таких моделях достаточно просто скачать файл ISO на их жёсткий диск.
Флэшка не нужна, если у вас одна из этих моделей:
- MacBook Pro (2015 и новее)
- MacBook Air (2015 и новее)
- MacBook (2015 и новее)
- iMac (2015 и новее)
- iMac Pro
- Mac Pro (конец 2013)
Что такое Boot Camp?
Boot Camp — это стандартное предустановленное в macOS приложение, позволяющее легально произвести установку Windows на компьютер Mac, а также осуществлять переключение между ОС при загрузке. Boot Camp для Mac позволит и быстро развернуть Windows, и обеспечить стабильную работу этой системы, дав ей максимум аппаратных ресурсов компьютера.
Boot Camp для Mac позволит и быстро развернуть Windows, и обеспечить стабильную работу этой системы, дав ей максимум аппаратных ресурсов компьютера.
Найти приложение Ассистент Boot Camp на macOS можно по пути Программы → Утилиты или в окне Launchpad в папке Другие.
♥ ПО ТЕМЕ: Все жесты трекпада в MacBook и на внешнем Magic Trackpad + возможности Force Touch.
Если программа установки windows не отвечает
Страница 9
- Изображение
- Текст
9
Перезагрузите компьютер и удерживайте клавишу Option, пока на экране не появятся значки одного или нескольких дисков. Вставьте установочный диск Windows в оптический дисковод, или вставьте флеш-накопитель USB с системой Windows 7 в порт USB на компьютере. Выберите значок установочного диска Windows и затем нажмите стрелку под ним. Кратко нажмите любую клавишу на клавиатуре для запуска программы установки. Для восстановления или повторной установки Windows следуйте инструкциям на экране.
Если программа установки Windows не отвечает
Убедитесь в том, что используются оригинальные клавиатура и мышь, которые поставлялись в комплекте с Вашим компьютером.
При использовании мыши Apple программа установки Windows может не отвечать, если мышь подключена к компьютеру напрямую. Подключите мышь к порту USB на клавиатуре.
Если во время установки был вставлен неправильный диск
Извлеките диск, удерживая клавишу извлечения диска на клавиатуре, кнопку мыши или кнопку на трекпаде при перезагрузке компьютера.
Шаг 4.
Установка программного обеспечения поддержки
Windows
После установки Windows установите драйверы Mac и другое программное обеспечение поддержки Windows. Программное обеспечение поддержки установит драйверы Boot Camp для поддержки оборудования Mac, включая AirPort, его встроенную камеру, пульт Apple Remote, трекпад портативного компьютера Mac и функциональные клавиши на клавиатуре Apple. Кроме того, программное обеспечение обеспечит установку панели управления Boot Camp для Windows и значка Apple Boot Camp на панели задач.
Как установить программное обеспечение поддержки Windows
1
Если Вам не удается найти диск CD, DVD или внешний жесткий диск с загруженным
программным обеспечением поддержки, откройте Ассистент Boot Camp и загрузите это программное обеспечение снова.
1
Сохранив программное обеспечение, Вы можете завершить Ассистент без
создания нового раздела.
На какие Mac можно установить Windows 10 через Boot Camp?
Список моделей, на которые при помощи утилиты Ассистент Boot Camp есть возможность установить на Mac 64-разрядную Windows 10 редакций Home или Pro:
- iMac 2012 года или более новые версии;
- iMac Pro 2013 года или более новые версии;
- iMac / Mac mini 2012 года или более новые версии;
- MacBook Pro / Air 2012 года или более новые версии;
- MacBook 2020 года и более новые версии.
На компьютерах должны быть установлены последние обновления macOS и присутствовать программа «Ассистент Boot Camp». Именно она и отвечает за последующую установку Windows 10.
Именно она и отвечает за последующую установку Windows 10.
Обратите внимание, что на macOS Mojave, установленной на iMac с жестким диском на 3 ТБ, нет возможности установить Windows при помощи Boot Camp. Это связано с характерным размещением отличных друг от друга файловых систем APFS и NTFS на дисках конкретно этой емкости. На остальные же указанные выше модели вполне может быть установлена Windows 10.
♥ ПО ТЕМЕ: Локатор («Найти друзей» и «Найти Mac») на macOS: как пользоваться.
Неполадки при установке windows, Если установка windows выполнена неверно
Страница 8
- Изображение
- Текст
8
4
Нажмите «Формат», затем нажмите «OK».
5
Нажмите «Далее».
Программа установки отформатирует раздел Windows с использованием файловой системы NTFS.
6
Следуйте инструкциям на экране, чтобы завершить установку и настройку
Windows. После установки программного обеспечения Windows компьютер будет перезагружен автоматически с помощью Windows. Используйте экраны настройки Windows для выбора конфигурации Windows.
Используйте экраны настройки Windows для выбора конфигурации Windows.
Неполадки при установке Windows
Ниже приведены рекомендации по устранению неполадок, которые могут возникнуть при установке Windows.
Если при установке Windows отображается сообщение «Установочный диск не найден»
Убедитесь, что Вы выполнили вход в Mac OS X как администратор.
Если установка Windows выполнена неверно
Убедитесь, что Вы используете оригинальную полную версию Windows 7 Home Premium, Professional или Ultimate.
Сколько места нужно для установки Windows 10 на Mac?
Загрузочный диск Mac должен иметь не менее 64 ГБ свободного места. А для наилучшей работы места должно быть вообще не менее 128 ГБ. Именно столько потребует автоматическая установка обновлений Windows. Если вы имеете дело с iMac Pro или Mac Pro с объемом оперативной памяти (RAM) в 128 ГБ, то и на загрузочном диске потребуется высвободить минимум столько же места.
♥ ПО ТЕМЕ: Второй 4К- или 5К монитор для Mac: как выбрать и правильно подключить?
Будет ли работать Magic Mouse и Magic Keyboard в Windows?
Да, беспроводные мышь и клавиатура Apple будут отлично работать в среде Windows, но на всякий случай перед установкой приготовьте отдельные проводные USB-мышь и USB-клавиатуру. Во время установки Windows они могут понадобиться (хотя бы нажать кнопку Далее, как на скриншоте ниже), так как Magic Mouse и Magic Keyboard определятся в системе только на этапе завершения установки, тогда как на начальном этапе потребуются действия пользователя, а устройства ввода могут не работать.
♥ ПО ТЕМЕ: Как конвертировать фото в форматы jpg, png, gif, tiff, bmp на Mac.
Откуда скачать установочный ISO-образ Windows 10?
Образ 64-разрядной версии Windows 10 Pro или Домашняя (Home) в формате ISO можно вполне легально и бесплатно скачать с сайта Microsoft.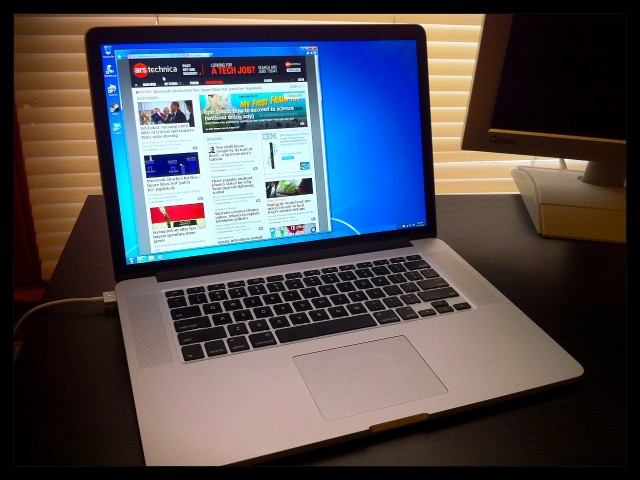 Для этого:
Для этого:
1. Перейдите по ссылке, в выпадающем списке Выбор выпуска выберите Windows 10 и нажмите кнопку Подтвердить.
2. В выпадающем списке Выберите язык продукта выберите язык системы и нажмите кнопку Подтвердить.
3. Нажмите на появившуюся кнопку-ссылку 64-bit Скачать. Ссылка будет доступна в течение 24 часов с момента создания.
♥ ПО ТЕМЕ: Закладки и «Избранное» в браузере Safari на Мас: Полное руководство.
У меня нет кода активации Windows, можно ли установить систему без него?
Во время установки Windows на Mac пользователю будет предложено ввести код активации. Эту процедуру можно пропустить, она необязательна и не станет препятствием для дальнейшей установки.
Не спешите искать место, где можно купить ключ активации Windows, возможно, версия без активации вас вполне устроит.
Если в процессе установки оригинальной Windows 10 вы не ввели ключ активации (выбрали пункт «У меня нет ключа продукта»), то в итоге, вы все равно получите полностью работоспособную официальную систему Windows с незначительными ограничениями, касающимися параметров персонализации (изменение тем, параметров цвета, обоев и т.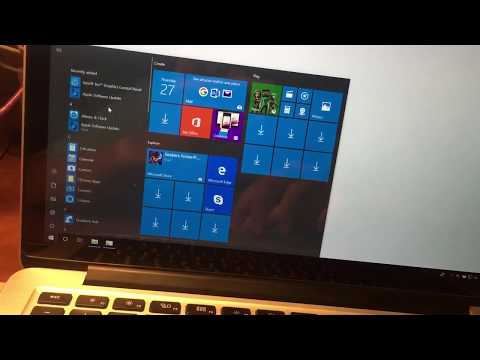 д.).
д.).
♥ ПО ТЕМЕ: «Горячие клавиши» для macOS, которые должен знать каждый.
Вставьте диск CD или DVD, либо подключите внешний жесткий д…
Страница 10
- Изображение
- Текст
10
2
Вставьте диск CD или DVD, либо подключите внешний жесткий диск
с программным обеспечением поддержки Windows. Программа установки может запуститься автоматически. Если она не запустилась, выполните одно из следующих действий.
Â
Если программное обеспечение поддержки находится на том же флеш- накопителе USB, что и программа установки Windows 7, дважды нажмите файл setup.exe в каталоге «WindowsSupport».
Â
В ином случае дважды нажмите файл setup.exe в каталоге «Boot Camp».
3
Следуйте инструкциям, появляющимся на экране.
Важно!
Не нажимайте кнопку «Отменить» в любом из диалоговых окон программы
установки.
Если появляется сообщение о том, что устанавливаемое программное обеспечение не прошло проверку на совместимость с Windows, нажмите «Все равно продолжить».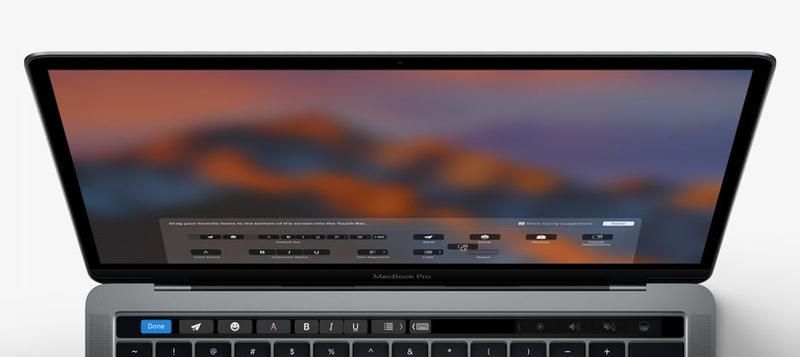
В процессе установки на короткое время появляются диалоговые окна программы установки; отвечать на них не нужно.
Если ничего не происходит, возможно, имеются скрытые окна, в которых требуется ответить на запрос. Посмотрите на панель задач, а также проверьте, нет ли под отображаемыми окнами других окон.
4
После перезагрузки компьютера следуйте инструкциям всех появляющихся
программ установки.
5
С помощью Обновления программ Apple или на веб-сайте
www.apple.com/ru/support/bootcamp проверьте наличие обновленных версий программного обеспечения поддержки Windows.
Если программное обеспечение поддержки Windows
не установилось успешно
Если оборудование Вашего компьютера Mac не работает должным образом, так как программное обеспечение поддержки Windows не установилось успешно, попробуйте восстановить его.
Восстановление программного обеспечения поддержки Windows
1
Загрузите компьютер в Windows.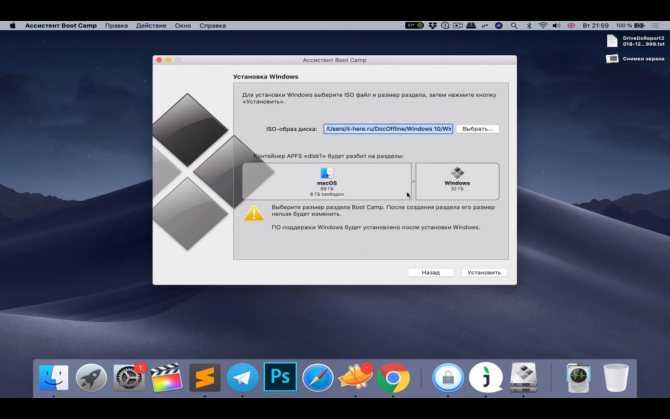 См. раздел «Загрузка в Mac OS X или Windows» на
См. раздел «Загрузка в Mac OS X или Windows» на
стр. 12.
2
Вставьте CD или DVD, либо подключите внешний жесткий диск с программным
обеспечением поддержки Windows. Программа установки может запуститься автоматически. Если она не запустилась, выполните одно из следующих действий.
Комментарии
Выделить → Я нашёл инструкцию для своего софта здесь! #manualza
- Кликнуть →
В инструкции я понял только то, что это инструкция.
Мануалза!manualza.ru
Всё ещё не с нами?
Что будет, если не активировать установленную Windows 10 на Mac позднее?
Неактивированная версия Windows 10 на Mac сможет работать без ограничений по времени. Другими словами, без ввода кода активации Windows, система продолжит корректно работать без блокировок и через месяц, через год, пять и т.д.
Кроме невозможности персонализации, в параметрах системы будет указано, что Windows 10 не активирована. Также через месяц использования Windows в правой нижней части рабочего стола появится напоминание о том, что система не активирована. Повторимся, что никаких блокировок текущего сеанса работы в неактивированной версии Windows 10 не предусмотрено.
Также через месяц использования Windows в правой нижней части рабочего стола появится напоминание о том, что система не активирована. Повторимся, что никаких блокировок текущего сеанса работы в неактивированной версии Windows 10 не предусмотрено.
Это сообщение легко убрать при помощи изменения параметра PaintDesktopVersion в разделе реестра HKEY_CURRENT_USER\Control Panel\Desktop c 1 на 0 и последующей перезагрузкой компьютера.
При желании, вы можете приобрести код активации Windows 10 позже. Для этого, перейдите по пути: «Параметры» → «Обновление и безопасность» → «Активация» и нажмите «Перейти в магазин». На этой странице можно купить лицензионный код активации Windows 10 Home или Windows 10 Pro при помощи банковской карты. После покупки, вернитесь в «Параметры», нажмите кнопку «Изменить ключ продукта» и введите полученный лицензионный код активации Windows.
Обратите внимание, что купить код активации Windows 10 можно не только у Microsoft, но и множества реселлеров.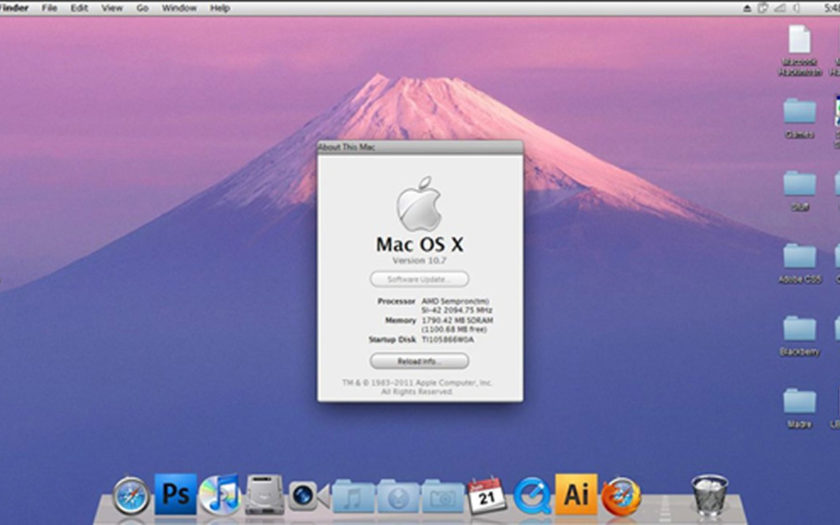 В этом случае, как правило, лицензия обойдется значительно дешевле.
В этом случае, как правило, лицензия обойдется значительно дешевле.
♥ ПО ТЕМЕ: Чистая установка macOS, или как переустановить (восстановить заводские настройки) Mac.
Немного теории
Перед тем как приступить к практической части в двух словах расскажу о самом принципе работы Boot Camp. А принцип этот очень простой, программа просто берет необходимый кусок дискового пространства и делает его «съедобным» для Windows. Перед этим она создает загрузочный флешку из того образа который вы ей любезно укажете и «дополняет» ее программным обеспечением которое позволяет Windows и Mac подружиться. Многие ошибочно считают, что утилита полностью берет на себя процесс установки, нет это вы уже делаете сами, пошагово выполняя требования системы.
ВАЖНО:
Перед началом установки настоятельно рекомендую сделать резервную копию системы, ничто в этом мире не совершенно, а за потерянные данные порой бывает очень обидно. Самый простой и надежный способ создать бэкап — с помощью Time Machine.
Как установить Windows 10 на Mac
1. Чтобы установить Windows, вам понадобится утилита «Ассистент Boot Camp». Она входит в число стандартных приложений macOS.
Запустите утилиту, перейдя по пути Программы → Утилиты или воспользуйтесь окном Launchpad, в котором перейдите в папку Другие.
2. .
3. Нажмите кнопку Продолжить и укажите место, где хранится загруженный образ Windows.
4. Задайте размер выделенного под Windows места на диске, не менее 64 ГБ (рекомендуется 128 ГБ). На этом шаге требуется проявить определенную осторожность – изменить этот раздел в дальнейшем уже не получится. Если система нужна не просто ради ознакомления, а для установки в нее «тяжелых» игр и приложений, то лучше заранее предоставить ей побольше места.
5. Если «Ассистент Boot Camp» попросит вставить подготовленный USB-накопитель, то установите его в USB-порт вашего Mac. Этот носитель поможет создать загрузочный диск с Windows.
Для Mac с OS X El Capitan 10.
11 или более новой версии macOS, для установки Windows флеш-накопитель USB не требуется.
6. Дождитесь окончания загрузки из Интернета необходимых драйверов и пакетов. По окончании работы программы «Ассистент Boot Camp» компьютер осуществит перезагрузку. После этого и начнется непосредственно устанавливаться Windows.
7. В самом начале процесса вы попадете в окно установки, в котором необходимо будет выбрать раздел для установки новой системы. Следует выбрать раздел BOOTCAMP. Обычно установщик уже сам автоматически выбирает этот раздел и осуществляет его форматирование.
8. Отключите от Mac все внешние USB-устройства, нажмите Далее для продолжения установки Windows.
9. После первого запуска Windows автоматически откроется установщик Boot Camp, который необходим для установки требуемых для работы системы дополнительных драйверов. Если установщик по каким-то причинам не стартовал, то запустите его вручную. Для этого:
а) в Проводнике Windows откройте временно созданный диск OSXRESERVED, который обычно обозначается буквой D.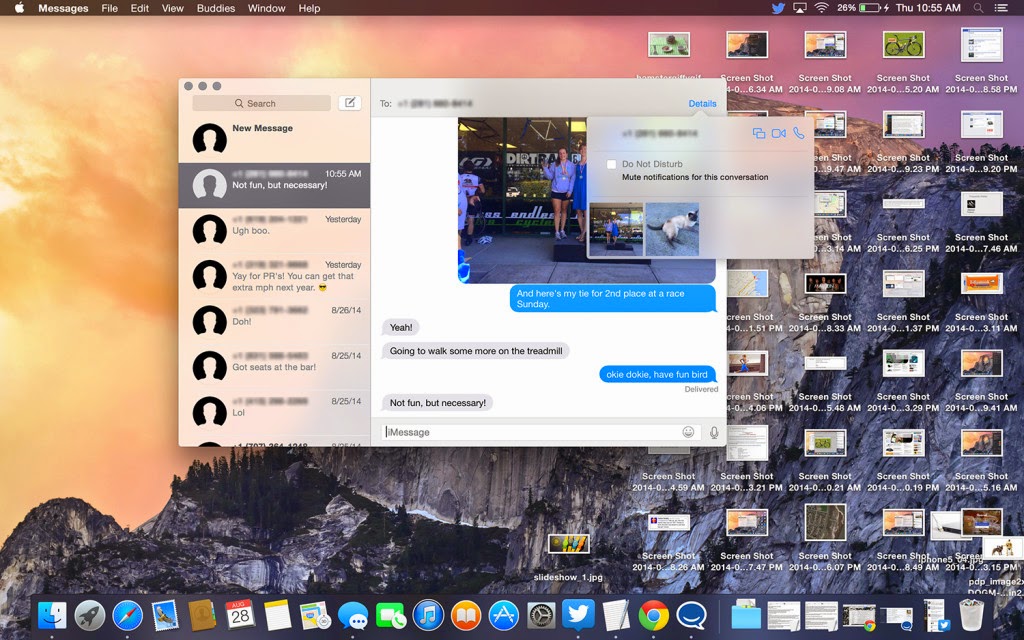
б) Откройте папку BootCamp и запустите файл Setup.
в) Разрешите программе Boot Camp внести изменения, нажатием кнопки «Да», а затем нажмите «Исправить», чтобы начать установку.
г) Перезагрузите компьютер.
10. После завершения установки всех требуемых программ перегрузите Windows, а потом подключитесь к сети Интернет с помощью Ethernet-кабеля или Wi-Fi. Откройте панель «Пуск» найдите там утилиту Apple Software Update, запустите ее.
11. В этой программе выберите все доступные обновления, установите их и снова перегрузите компьютер.
♥ ПО ТЕМЕ: «Непрерывность» (Continuity): как начать работать на iPhone или iPad, а продолжить на Mac и наоборот.
Что вам необходимо
Страница 4
- Изображение
- Текст
4
Что Вам необходимо
Â
Печатная версия этого документа, содержащая необходимую справочную информацию для установки Windows.
Â
Клавиатура, а также мышь или трекпад, которые прилагаются к Вашему компьютеру. (Если их нет, используйте клавиатуру и мышь USB.)
(Если их нет, используйте клавиатуру и мышь USB.)
Чтобы установить Windows 7 с установочного диска, Вам необходимо следующее.
Â
Встроенный оптический дисковод или совместимый внешний оптический дисковод. Информацию об использовании компьютера с внешним оптическим дисководом см. в документации компьютера.
Â
Установочный диск Windows 7 Home Premium, Professional или Ultimate Используйте только один установочный диск для полной установки Windows. Использовать обновленную версию Windows невозможно.
Â
Чистый диск CD или DVD либо внешний жесткий диск формата MS-DOS (FAT). После установки Windows необходимо установить драйверы программного обеспечения, обеспечивающее работу Windows с оборудованием Mac. Драйверы можно загрузить на чистый диск CD или DVD либо на внешний жесткий диск. Чтобы отформатировать внешний жесткий диск в формате MS- DOS (FAT), воспользуйтесь Дисковой утилитой, находящейся в папке «Утилиты».
Возможно, Вы можете установить Windows 7 с флеш-накопителя USB, на котором содержится ISO-образ Windows 7, загруженный с сайта Microsoft.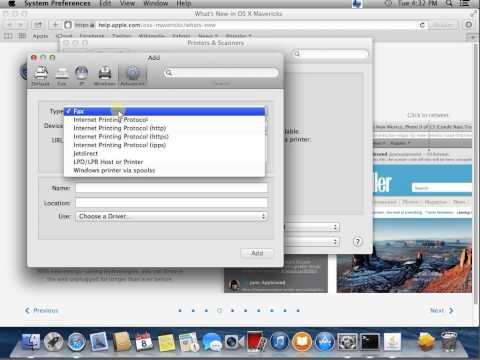 Чтобы проверить, можете ли Вы это сделать, откройте Ассистент Boot Camp, нажмите «Продолжить» и посмотрите, доступна ли функция «Создать установочный диск Windows 7». Чтобы установить Windows 7 с флеш-накопителя USB, Вам необходимо следующее:
Чтобы проверить, можете ли Вы это сделать, откройте Ассистент Boot Camp, нажмите «Продолжить» и посмотрите, доступна ли функция «Создать установочный диск Windows 7». Чтобы установить Windows 7 с флеш-накопителя USB, Вам необходимо следующее:
Â
ISO-образ Windows 7 Home Premium, Professional или Ultimate, загруженный с сайта Microsoft;
Â
флеш-накопитель USB объемом 4 ГБ или более. Ассистент Boot Camp очищает флеш-накопитель и копирует на него ISO-образ Windows 7 и программные драйверы, позволяющие системе Windows работать с оборудованием Mac.
Для получения информации о необходимом объеме свободного места для установки Windows обратитесь к документации Windows.
Как запускать и переключаться между Windows 10 и macOS на компьютере с Boot Camp
Итак, на вашем компьютере теперь имеется не только macOS, но и Windows 10. Осталось лишь понять – как запускать ту или иную операционную систему. По умолчанию, при включении компьютера загружаться будет macOS, как это и было раньше.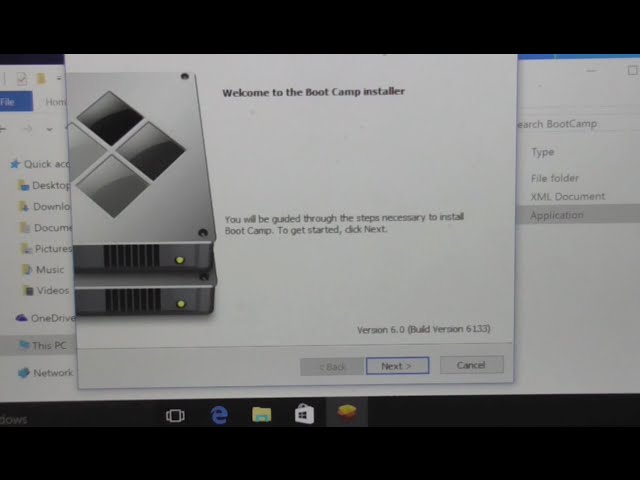 Выбрать загрузку другой системы можно с помощью специального меню. Для его появления во время запуска системы (например, после перезагрузки или включения) нажмите и удерживайте в таком состоянии клавишу ⌥Option (Alt).
Выбрать загрузку другой системы можно с помощью специального меню. Для его появления во время запуска системы (например, после перезагрузки или включения) нажмите и удерживайте в таком состоянии клавишу ⌥Option (Alt).
Альтернативный метод: Перейдите по пути Системные настройки → Загрузочный диск, нажмите на значок замка в левом нижнем углу окна и введите пароль администратора для получения доступа к настройкам, сделайте активным для загрузки тот раздел, куда установлена Windows (обычно BOOTCAMP) и нажмите кнопку Перезагрузить.
Для того чтобы быстро перейти из Windows в macOS поможет расположенная в трее утилита Boot Camp.
Нажмите на нее и выберите вариант Перезагрузить и запустить macOS.
♥ ПО ТЕМЕ: Как узнать дату последней чистой установки macOS на вашем Mac.
Загрузите систему на компьютере Mac через внешнее хранилище
Чтобы выбрать диск для загрузки операционной системы на Mac, нужно зажать клавишу «Option(⌥)» во время перезагрузки компьютера.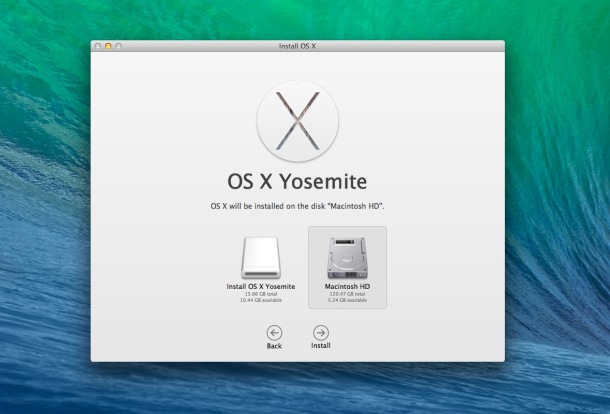 Тогда на его экране появятся варианты, из которых вам нужно определить внешний диск с Windows 10, который удалось создать в рамках данной инструкции.
Тогда на его экране появятся варианты, из которых вам нужно определить внешний диск с Windows 10, который удалось создать в рамках данной инструкции.
Если в этом меню нет внешнего диска, который подключен к компьютеру, значит вы сделали что-то не так. Чтобы понять, на каком шаге произошла ошибка, обратите внимание на курсивные цифровые сноски, которые привязаны к наиболее важным шагам инструкции.
MacDrive — MacDrive
MacDrive 10 Standard и Pro
MacDrive 10 для Windows — это золотой стандарт доступа к носителям в формате Mac на ПК с Windows. Будь то новое состояние внешнего SSD-накопителя или дискета высокой плотности, MacDrive позволяет беспрепятственно читать и записывать на диски Mac с вашего ПК.
MacDrive заработал репутацию благодаря невероятно высокой скорости чтения/записи, непревзойденной безопасности данных и простоте использования. Получите доступ к своим дискам Mac из окна «Управление дисками» или напрямую из Проводника. MacDrive предоставляет вам инструменты для расширения вашего рабочего процесса и взаимодействия с медиафайлами Mac, как никогда раньше. Быстро смотрите, какие диски Mac подключены к вашей системе Windows, и открывайте, редактируйте, анализируйте и выполняйте другие действия. Вы также можете создавать и восстанавливать диски Mac со своего ПК.
MacDrive предоставляет вам инструменты для расширения вашего рабочего процесса и взаимодействия с медиафайлами Mac, как никогда раньше. Быстро смотрите, какие диски Mac подключены к вашей системе Windows, и открывайте, редактируйте, анализируйте и выполняйте другие действия. Вы также можете создавать и восстанавливать диски Mac со своего ПК.
Легкий доступ ко всем инструментам управления дисками MacDrive через новый интерфейс.
Просматривайте все подключенные диски Mac на одном экране для быстрого доступа.
Помощь на расстоянии одного клика. Получите доступ к информации и инструментам, которые помогут справиться с проблемными дисками Mac.
Проверьте статус вашей лицензии MacDrive и получите доступ к параметрам активации и деактивации прямо с главного экрана MacDrive.
Быстрый просмотр дисков в формате Mac, подключенных к вашему компьютеру. Вы также можете получить доступ к своим дискам Mac через проводник Windows.
MacDrive без проблем.

Доступ к дискам Mac как к любому другому диску.
Простой и удобный в использовании MacDrive уже почти 20 лет признан лидером для доступа к дискам Mac из Windows.
После того, как вы подключите диск Mac, MacDrive за кулисами работает, чтобы беспрепятственно включить Windows для понимания дисков HFS+ и позволить вам читать и записывать на диск. Не нужно ничего запускать или изучать, MacDrive заставляет диски Mac выглядеть и работать так же, как любой другой диск на вашем ПК.
MacDrive также включает в себя мощные функции, которые позволяют создавать и разбивать диски Mac прямо с вашего ПК. А в случае возникновения проблем с дисками Mac наша надежная функция восстановления может решить основные проблемы с дисками. От дискет до жестких дисков, MacDrive может работать практически с любым диском, который вы к нему подбросите.
Защита данных не менее важна, чем доступ к ним. С 1996 года мы заработали репутацию надежной кроссплатформенной утилиты. И мы поддерживаем наше программное обеспечение, если MacDrive не работает так, как было обещано, мы предлагаем 30-дневную гарантию возврата денег.
Что говорят наши клиенты…
Я недавно попробовал ваш продукт (рекомендованный инструктором) и был очень впечатлен! Ваша программа восстановила диск, который, как я думал, исчез навсегда. Я заинтересован в вашем продукте на академическом уровне, так как в школе используются Mac, а у меня дома есть ПК.
Джереми Гуделл Студент Художественного института Лас-Вегаса
MacDrive так сильно отличался от загружаемых пробных версий программного обеспечения, которое я использовал в прошлом, потому что оно действительно работало. Он сделал то, что сказал, почти без моего вмешательства, кроме подключения моего диска и активации пробной версии программного обеспечения.
Чарльз Караччоло www.auroraproductions.tv
ПредыдущийСледующий
Ваше программное обеспечение отлично работает, и я использовал его в прошлом, работая с другими компаниями, у которых были компьютеры с Windows и Mac и не было сети.
MacDrive — рабочая лошадка в моей производственной студии.
Программа отличная и работает без проблем.
Это действительно хорошо — работает, как и ожидалось. Я получил нужные мне файлы с резервного диска Mac.
Честно говоря, я думаю, что это здорово. Он не мешает вам, делает именно то, что должен делать, и не беспокоит вас постоянными уведомлениями. Я думаю, что это чертовски близко к идеалу. И ваша служба поддержки тоже великолепна.
Хороший опыт. Полезный. Я позвонил с вопросом, и вы сразу же ответили и решили мою проблему. Отличный сервис. Спасибо.
Ваше программное обеспечение спасло жизнь!! Я так благодарен… после нескольких часов потраченных впустую усилий мы, наконец, смогли начать наш видеопроект.
Установка на одном дыхании и использование Mac Drive так же просто, как 1,2,3. Отличная программа, которая упрощает обмен файлами (для чего я использую портативный жесткий диск).
ПредыдущийСледующий
Так как же работает MacDrive?
Подключите диск Mac к ПК
MacDrive работает практически со всеми типами дисков, включая внутренние и внешние жесткие диски, компакт-диски, DVD-диски, флэш-накопители и многое другое.
Откройте диск Mac
Вам не нужно запускать MacDrive, диски Mac будут отображаться как диски ПК. Вы можете получить доступ к дискам Mac с рабочего стола или вашего любимого программного обеспечения.
Кроссплатформенный Peace
MacDrive делает ваш компьютер умнее, предоставляя вам возможность читать и записывать на диски Mac. MacDrive создает мир между платформами.
Нужно больше мощности? Стань профессионалом!
MacDrive 10 Pro предоставляет вам возможности Mac RAID на ПК с Windows.
С помощью MacDrive 10 Pro вы можете получить доступ к отформатированным дискам Apple RAID, а также к наборам RAID, созданным с помощью SoftRAID. Вы также можете безопасно удалять файлы и папки со своего диска и легко создавать образы ISO и монтировать разреженные образы. MacDrive Pro также постоянно оптимизирует ваши диски с помощью автоматической дефрагментации файлов.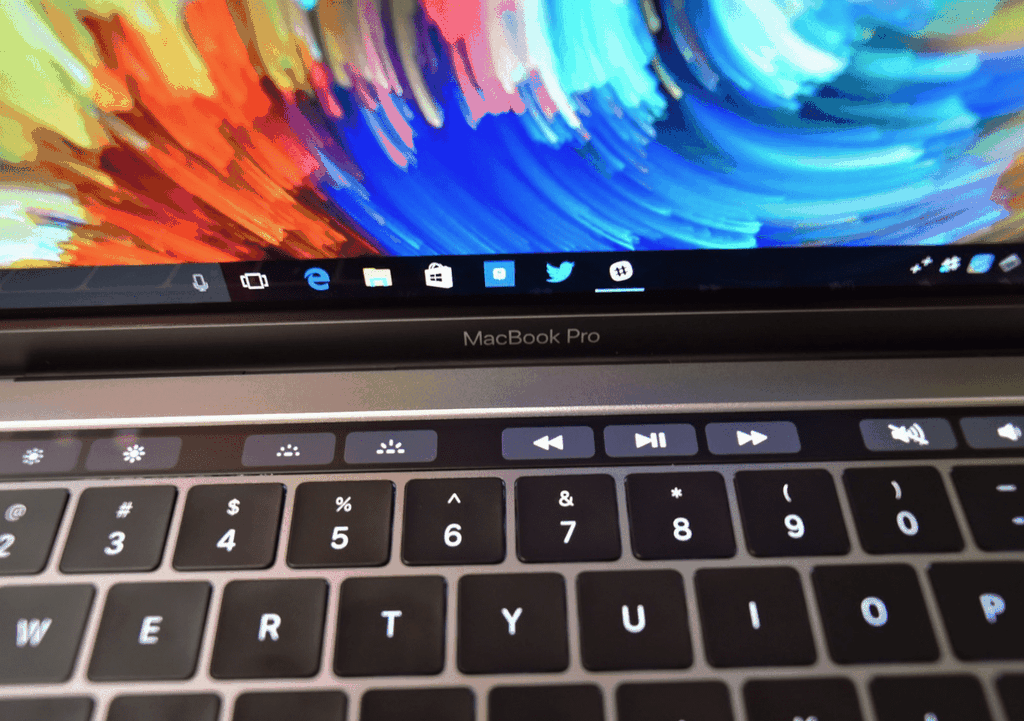
Ознакомьтесь с полным списком функций и узнайте, какая версия подходит именно вам.
Сравнить Standard и Pro
Поддерживает
наборов SoftRAID RAID
MacDrive10 Pro поддерживает диски SoftRAID (RAID 0/страйп и RAID 1/зеркало).
Возможности MacDrive
Все это и многое другое…
Быстро и надежно
Наряду с защитой данных мы постоянно работаем над MacDrive, чтобы обеспечить максимально возможную скорость передачи. Кинематографисты, артисты звукозаписи, ИТ-специалисты и тысячи других пользователей Windows полагаются на скорость MacDrive, а также на его защиту данных.
Жесткие диски и др.
Доступ практически к любому типу дисков в формате Mac, включая жесткие диски, DVD, компакт-диски и многое другое. Вы даже можете смонтировать Mac в режиме целевого диска!
Управление дисками Mac
Диспетчер дисков MacDrive упрощает создание, разбиение и удаление дисков Mac на ПК.
Восстановление дисков Mac
Программа MacDrive Disk Repair может автоматически находить и безопасно исправлять большинство ошибок на дисках Mac.
Time Machine
MacDrive позволяет просматривать резервные копии Time Machine, а также копировать эти файлы и папки на компьютер.
Собственный или виртуальный
Вы можете использовать MacDrive на Mac с утилитой Apple Boot Camp и получать доступ к дискам с помощью VMware Fusion или Parallels.
Купить, попробовать или обновить!
Приобретите новый MacDrive 10
Standard или Pro для Windows.
Обновите предыдущую копию MacDrive
до совершенно нового MacDrive 10.
Попробуйте перед покупкой.
Загрузите 5-дневную полную пробную версию.
© 2022 Other World Computing, Inc. Все права защищены.
Mac Apps for Drivers — CNET Download
Драйверы — это код, который помогает Windows и MacOS распознавать физические компоненты вашего компьютера, такие как принтер, видеокарта или мышь.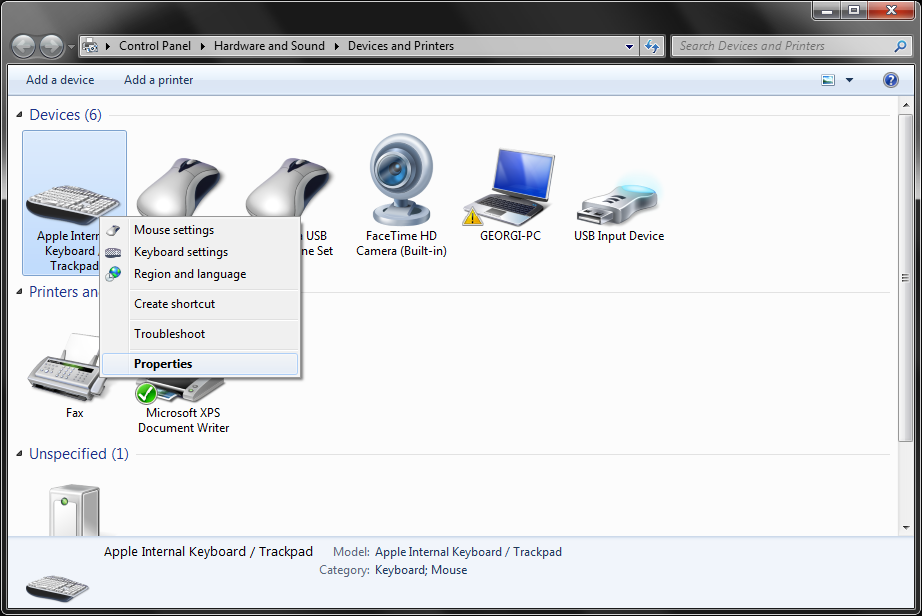 Найдите здесь нужные драйверы или получите приложение, которое поможет вам поддерживать все ваши драйверы в актуальном состоянии.
Найдите здесь нужные драйверы или получите приложение, которое поможет вам поддерживать все ваши драйверы в актуальном состоянии.
Фильтр
для ASIO-совместимых приложений
ASIO-драйвер USB-аудио
Обновите драйверы для ScanJet 5300c, 6300, 6350 или 6390c, чтобы добавить новые функции и исправить ошибки.
HP ScanJet 5300c
С помощью этих драйверов можно быстро и качественно печатать фотографии и документы.
Драйвер Epson Stylus Color 880
Обновите полную версию Adaptec Toast Deluxe 4.0 до 4.1.2.
Программа обновления Adaptec Toast Deluxe
Удаленное управление совместимыми цифровыми камерами Canon.
Удаленная съемка Canon
Получить драйверы веб-камеры USB для Mac OS X.
IOXperts USB-драйвер для веб-камеры
Обновите Mac OS 7.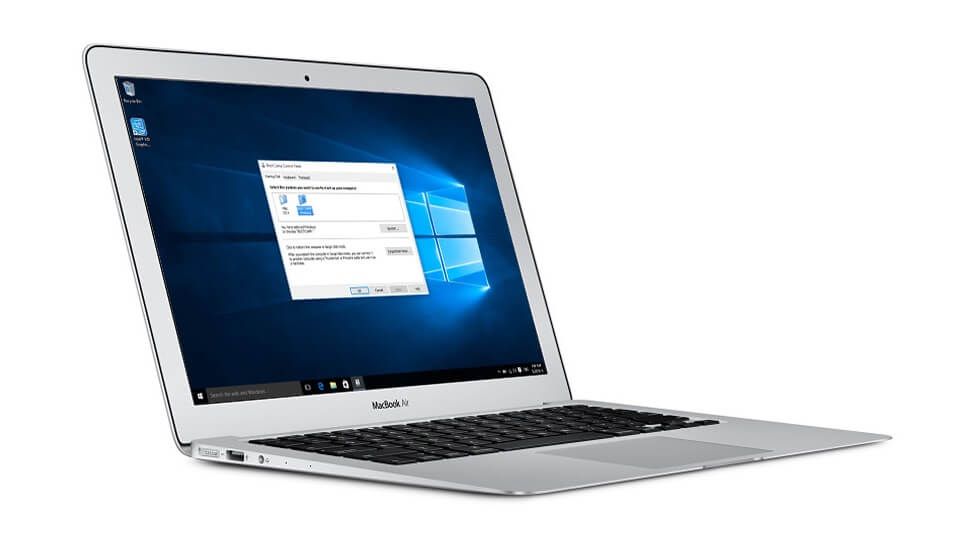 6 для большей стабильности.
6 для большей стабильности.
Обновление Apple Mac OS 7.6.1
Обновите Mac OS 9, 9.0.2 или 9.0.3 для повышения производительности.
Обновление Apple Mac OS 9.0.4
драйверы сканера
Canon CanoScan LiDE 20
Редактируйте изображения и управляйте ими.
Canon PowerShot ImageBrowser
Обновите Mac OS 8.5 для повышения производительности.
Обновление Apple Mac OS 8.5.1
Загрузите драйвер, необходимый для запуска принтера Epson Stylus Color 600 на вашем iMac.
Драйвер принтера Epson Stylus Color 600
Драйвер принтера для серии photosmart
HP Фотосмарт
Получить драйверы принтеров HP Design Jet 1050C и 1055CM для Mac OS 9.
Драйверы HP DesignJet 1050C и 1055CM
Обновите свою версию Java, чтобы улучшить функциональность и стабильность.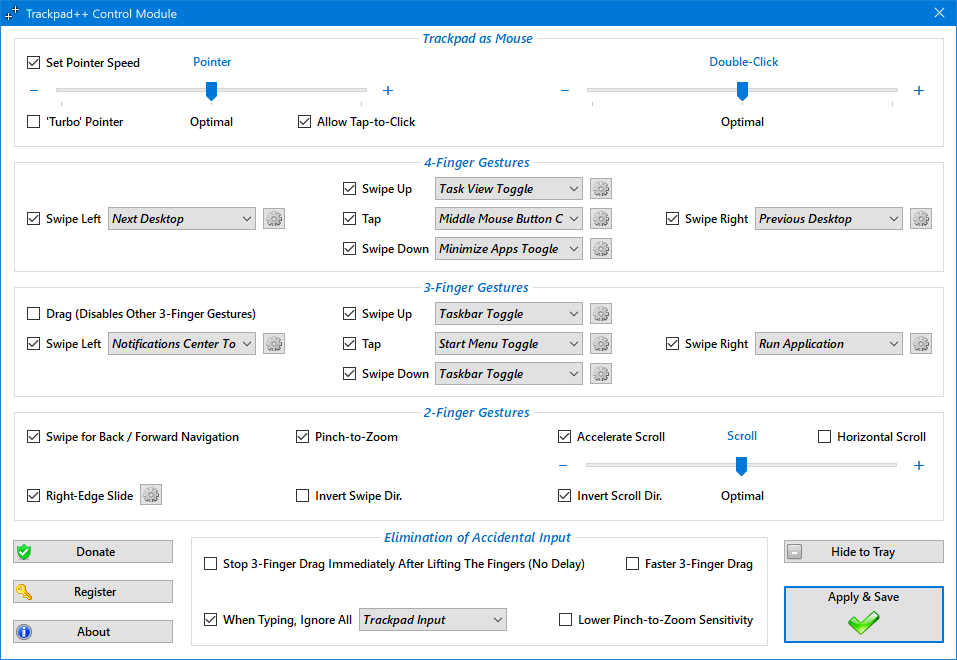
 11 или более новой версии macOS, для установки Windows флеш-накопитель USB не требуется.
11 или более новой версии macOS, для установки Windows флеш-накопитель USB не требуется.