Содержание
Как сделать скриншот экрана на Macbook Air и Macbook Pro
Рубрика: ПомощьАвтор: KM
На MacOS, в отличие от Windows, есть большое количество горячих команд, выполняющихся посредством сочетания клавиш. Одно из таких сочетаний и отвечает за создание скриншотов на компьютерах американской компании Apple.
Содержание
- Как сделать скриншот на Макбуке
- Способ 1: Комбинации
- Способ 2: Для macOS Mojave
- Способ 3: «Grab»
- Способ 4: Программы «Skitch» и «LittleSnapper»
Макбуки – ноутбуки от компании Apple под управлением операционной системы Mac. Клавиатура данных переносных компьютеров не имеет привычной кнопки “PrintScreen” для создания снимков экрана, что часто сбивает с толку новоиспеченных владельцев «мака».
Однако функция скриншота на MacBook всё равно реализована, и выполняется очень просто
Скриншот экрана на Macbook Pro бывает разных видов:
- Фото экрана.
 При создании такого скрина на изображении будет всё, что отображается на экране Mac.
При создании такого скрина на изображении будет всё, что отображается на экране Mac. - Скрин окна приложения. Делается фото конкретной программы в формате PNG, с красивой тенью по краям.
- Скриншот фрагмента экрана. При наборе определённой комбинации, на выходе можно получить скриншот определённого места.
Скрин на Маке Air, Pro и прочих моделях ноутбуков делается по инструкции ниже.
Способ 1: Комбинации
Первый и самый простой способ получить скриншот на Макбуке – использовать комбинации клавиш.
- Скриншот всего экрана – комбинация “Shift-Command-3”.
- Окна – комбинация “Shift-Command-4”. Далее нажимаем на «Пробел”. Наведя курсор-камеру на нужное окно, нажимаем на него.
- Выбранной области экрана – комбинация “Shift-Command-4”. Выбираем нужную область экрана, отпускаем левую кнопку мыши или трекпада.
Некоторые версии Макбука имеют панель Touch Bar.
Скрин этой панели можно сделать, воспользовавшись комбинацией “Shift-Command-6”
Все фото находятся на рабочем столе под именем «Снимок экрана *дата* в *время*.png»
Способ 2: Для macOS Mojave
Для компьютеров под управлением новейшей версии операционной системы macOS Mojave разработчики предусмотрели новый способ создания скриншотов. Меню с элементами управления можно вызвать сочетанием клавиш “Shift-Command-5”. В открывшейся строке можно выбрать различные режимы создания скрина.
Способ 3: «Grab»
Grab – утилита от Apple, которую можно найти в настройках Макбука. Данный виджет будет выполнять все те же действия, что выполняют горячие клавиши. Плюс: программа спрашивает, что нужно сделать с только что созданным скриншотом – сохранить или удалить? Если сохранить, то в какую папку? Очень удобно.
Узнайте, как сделать скриншот в Вацапе
Способ 4: Программы «Skitch» и «LittleSnapper»
Сделать фото экрана можно и с помощью стороннего софта.
Skitch – бесплатное многофункциональное решение. Позволяющее не только создавать скриншоты, но и редактировать их: что-то дорисовать, добавить текст, откорректировать оттенки и прочее.
LittleSnapper – платное приложение, также доступно в демо-версии. Скрины, созданные через LittleSnapper, также подлежат обработке, а главное – программа позволяет сохранять снимки в разных форматах.
Заключение
Создавать скрины на macOS не труднее, чем на Windows. Разработчики очень стараются упростить жизнь пользователям Apple гаджетов, максимально упрощая процесс взаимодействия с системой.
Как сделать скриншот на Windows, macOS, Chrome OS, iOS, Android и Linux
Мобильные и настольные операционные системы предлагают надежные средства захвата того, что отображает экран. Большинство из них встроены, но существуют также сторонние программные средства для скриншотов, например, расширения для браузеров. Вот как сделать снимок экрана на Android, Chrome OS, iOS / iPadOS, Linux, macOS и Windows.
Как сделать скриншот на iPhone или iPad
Для iPhone X, 11, 12 и 13, а также новых iPad Pro и iPad Air без кнопки «Домой» удерживайте одновременно нажатыми боковую кнопку справа от экрана (верхняя кнопка на iPad) и кнопку увеличения громкости.
Если устройство Apple, на котором все еще есть кнопка «Домой», удерживайте кнопку питания и нажмите кнопку «Домой». Гаджет воспроизведет звук затвора камеры и вспышку на экране. Скриншот появится в галерее в альбоме скриншотов.
Підписуйтесь на наш Telegram.
При использовании Apple Pencil с iPad снимок экрана можно сделать, проведя вверх от нижнего угла с помощью Apple Pencil.
Некоторые программы могут затруднять создание скриншотов обычными способами. В таком случае можно воспользоваться встроенным инструментом записи экрана. Его основная цель-записывать видео с экрана, но с видео всегда можно взять один кадр. Для удобного использования добавьте кнопку быстрого доступа к записи экрана в Центр управления в разделе «Настройки» > «Центр управления».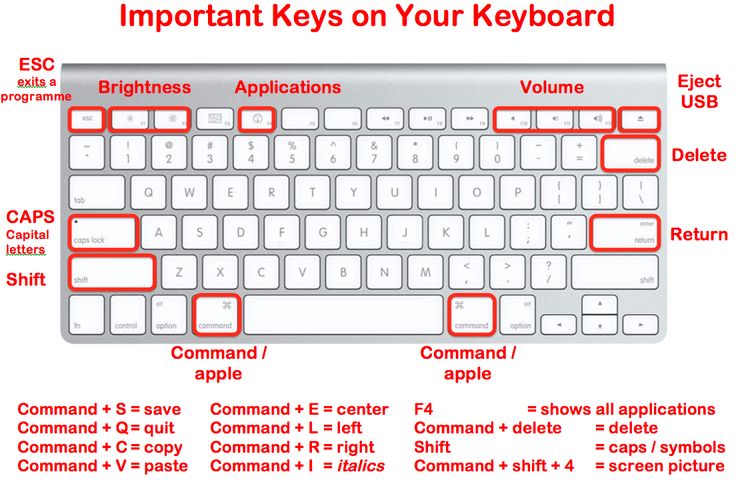
Как сделать скриншот на Android
Устройства Android не однородны, поэтому команды для создания скриншотов могут отличаться в зависимости от производителя телефона. Большинство устройств Android предлагают делать скриншоты, удерживая кнопки питания и уменьшения громкости.
На нескольких устройствах Android есть кнопка скриншота в выпадающем меню. Если на телефоне установлен Google Assistant, можно использовать голосовую команду. На устройствах Samsung со стилусом S Pen снимок экрана можно создать в меню Air Command.
Телефоны Samsung также поддерживают жесты для создания скриншотов. Перейдите к понравившемуся изображению на экране, расположите руку ладонью над экраном, затем проведите всей стороной ладони по экрану слева направо. Жест можно настроить в Настройках > Дополнительные функции > Движение и жесты > Проведите ладонью для захвата.
Как сделать скриншот на Apple Watch
Чтобы сделать снимок экрана Apple Watch, сначала необходимо включить эту функцию.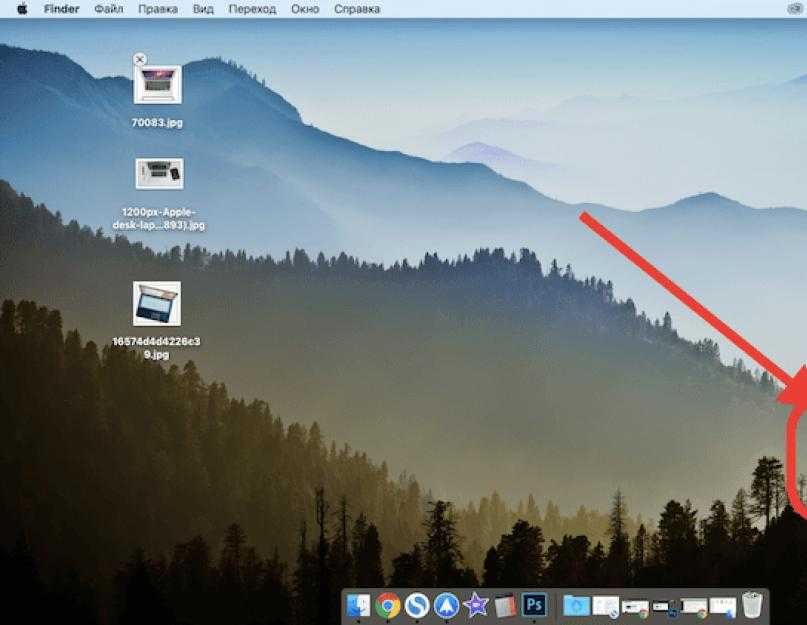 Откройте приложение Watch на iPhone и перейдите к разделу мои часы > общие > включить скриншоты.
Откройте приложение Watch на iPhone и перейдите к разделу мои часы > общие > включить скриншоты.
Сделайте снимок экрана на Apple Watch, удерживая боковую кнопку, одновременно нажмите на цифровую заводную головку. Как и на iPhone, экран «загорится» белым, а снимок появится в галерее iPhone, а не на самом часах.
Как сделать снимок экрана в Windows 10
Самый простой способ сделать снимок экрана в Windows 10-использовать кнопку Print Screen на клавиатуре. Затем можно нажать Ctrl + V, чтобы вставить его в выбранную программу.
Проблема этого метода заключается в том, что он захватывает все, что отображается на мониторах. С помощью Alt + Print Screen делается скриншот только активного окна.
Как сделать снимок экрана в Windows 11
Делать скриншоты в Windows 11 можно так же с помощью кнопки Print Screen и ее комбинации Alt + PrtSc. Также есть новая комбинация Windows Key + PrtSc.
Как сделать снимок экрана на Apple Mac
С выпуском macOS Mojave пользователи Mac получили больше контроля над созданием скриншотов на Mac.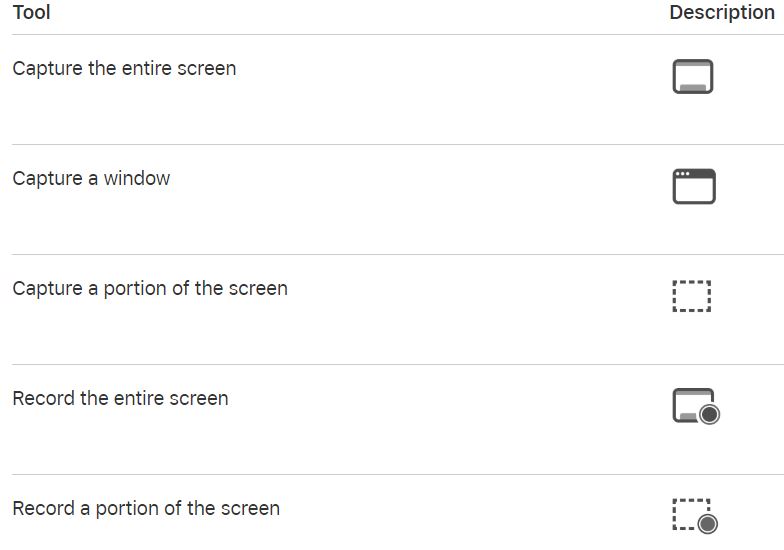 В этой ОС появился инструмент для создания скриншотов, который можно запустить, нажав Command + Shift + 5 или перейдя на Панель запуска > Другое > Снимок экрана.
В этой ОС появился инструмент для создания скриншотов, который можно запустить, нажав Command + Shift + 5 или перейдя на Панель запуска > Другое > Снимок экрана.
Окно захвата экрана позволяет выполнять различные действия и сохранять изображение на рабочем столе. Выберите захват всего экрана, части экрана или конкретного окна. Также можно снимать видео со всего экрана или только его части, есть возможность делать скриншоты по таймеру и менять место сохранения изображений.
Используйте команду + Shift + 3, чтобы захватить весь экран. Если вы хотите захватить только часть экрана, Command + Shift + 4 превратит курсор в пересечение. Выберите часть экрана для захвата. Чтобы захватить определенное окно, Используйте Command + Shift + 5.
Если компьютер Mac с сенсорной панелью, зафиксируйте ее, нажав Command + Shift + 6.
Как сделать снимок экрана в Linux
Поскольку дистрибутивов Linux существует очень много, сосредоточимся на максимально домашнем из них-Ubuntu.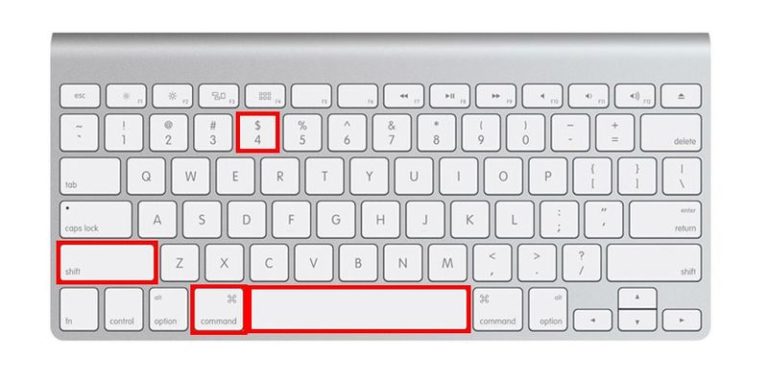 Откройте меню Действия и выберите снимок экрана. Можно выбрать между целым экраном, отдельным окном или определенной областью дисплея.
Откройте меню Действия и выберите снимок экрана. Можно выбрать между целым экраном, отдельным окном или определенной областью дисплея.
Linux также позволяет использовать кнопку Print Screen, а также сочетание клавиш Alt + Prt Sc для создания скриншота определенного окна. Используйте Shift + Prt Sc, чтобы выбрать область для захвата.
Как сделать снимок экрана на хромбуке
Те, у кого есть Chromebook, могут сделать снимок экрана с помощью клавиши «Показать окна». Эта кнопка расположена в верхней части клавиатуры и имеет изображение прямоугольника со строками рядом с ним.
Нажмите Shift + Ctrl + Показать окна, затем выберите пункт снимок экрана и сделайте снимок всего экрана, части экрана или конкретного окна. Вы также можете выбрать таймер и нажать кнопку «Захват экрана».
При использовании внешней клавиатуры специфическая для хромбуков кнопка переключения окон может отсутствовать. В таком случае можно использовать Ctrl + F5, чтобы захватить весь экран или Ctrl + Shift + F5, чтобы захватить часть экрана.
При использовании Chromebook в режиме планшета нажмите кнопки включения и уменьшения громкости, чтобы сделать снимок всего экрана.
Как сделать снимок экрана в веб-браузере
Chrome, Firefox, Safari и Edge поддерживают дополнения, позволяющие делать скриншот веб-страницы.
Приложение Lightshot бесплатное и работает на Windows и Mac, но также может быть добавлено в качестве расширений Chrome, Edge и Firefox.
Дополнение Nimbus является бесплатным и позволяет захватывать весь экран или только его части. Существуют версии этого расширения Chrome, Edge и Firefox.
Как делать и редактировать скриншоты на Mac
Вам, как маркетологу, может быть довольно сложно объяснить коллегам, не занимающимся маркетингом, то, чем вы занимаетесь. Еще труднее объяснить, как «входящий» маркетинг помогает расти всему бизнесу.
После бесчисленных озадаченных взглядов с другой стороны моего стола я обнаружил, что лучший способ рассказать о том, чем я занимаюсь, — это визуальные эффекты.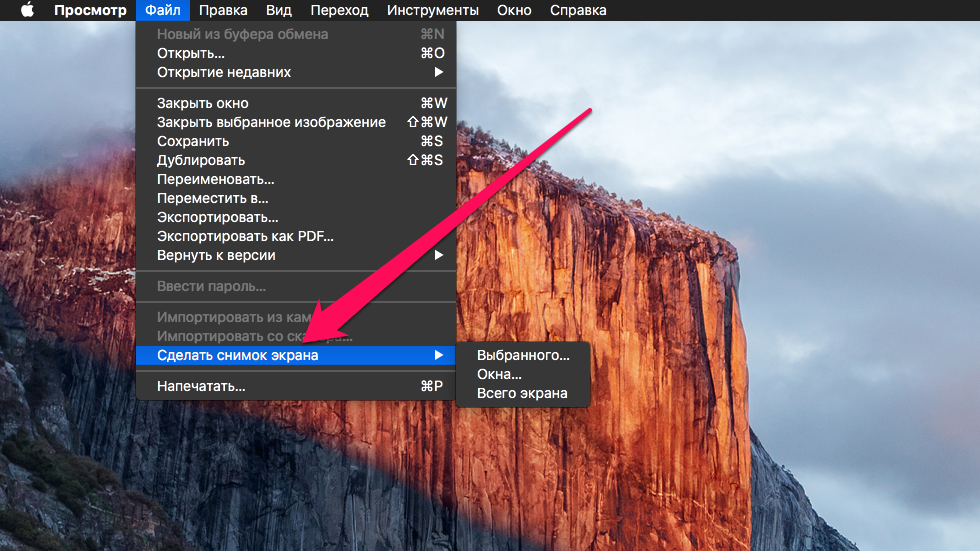 И какие типы визуальных эффектов самые лучшие? Скриншоты.
И какие типы визуальных эффектов самые лучшие? Скриншоты.
Если вы готовитесь к следующей крупной презентации, отчитываетесь о новом процессе перед начальником или просто пишете статью, объясняющую, как что-то делать, этот пост в блоге для вас.
Что такое снимок экрана?
Скриншот — это неподвижное изображение текущего экрана вашего компьютера. Снимок экрана вашего компьютера создаст изображение содержимого вашего монитора в том виде, в каком оно появляется перед вами. Этот образ не содержит окон или программ, которые вы свернули.
Снимки экрана позволяют быстро создавать файлы изображений содержимого, которые иначе было бы слишком сложно преобразовать в файлы изображений JPG, PNG или подобные. Возможности безграничны, но вот некоторые из моих любимых вариантов использования скриншота:
Ежемесячные аналитические отчеты
Отчеты о производительности часто требуют графиков, диаграмм, таблиц и других визуальных данных, которые вы изначально могли создать в Excel.
Снимок экрана с диаграммой, созданной в другой программе, позволяет перенести эти данные непосредственно в аналитический отчет, не беспокоясь о том, что фотография будет отображаться некорректно.
Презентации PowerPoint
Презентации PowerPoint наиболее эффективны, когда они визуальны. Хотите превратить изображение главной страницы веб-сайта в слайд о веб-дизайне? Сделайте снимок экрана и перетащите полученное изображение в свою презентацию PowerPoint.
Электронная почта
У большинства профессионалов в папке «Входящие» есть как минимум несколько непрочитанных писем, поэтому сообщения, которые они читают, должны быть легко усваиваемы с первого взгляда. Длинным электронным письмам нужны визуальные средства, чтобы помочь читателям сделать это, а файлы изображений — самый универсальный вариант для загрузки изображений в тело письма.
Аннотированные инструкции
Инструкции могут быть трудны для понимания без визуальных дополнений, а шаги, которые вы объясняете, не всегда легко доступны в виде изображений.
Сделайте скриншот того, что вы имеете в виду, добавив стрелки и прямоугольники, чтобы выделить части изображения, наиболее важные для инструкции, которую вы описываете. (Пример: «Кнопку публикации можно найти здесь…» со скриншотом, показывающим расположение кнопки).
Компьютеры Mac позволяют довольно легко сделать снимок экрана. Имейте в виду, что при создании снимка экрана у вас есть четыре варианта:
Как сделать снимок экрана на Mac
- Нажмите command + shift + 3, чтобы сделать снимок всего экрана, сохраненный на рабочем столе.
- Нажмите command + control + shift + 3, чтобы сделать скриншот всего экрана и сохранить его в буфер обмена.
- Нажмите command + shift + 4, чтобы сделать скриншот части экрана, сохраненный на рабочем столе.
- Нажмите command + control + shift + 4, чтобы сделать скриншот части экрана, сохраненный в буфере обмена.
- Сделайте скриншот с помощью Grab.

- Для этого откройте Grab и установите желаемый размер скриншота.
- Сделайте снимок экрана с помощью сенсорной панели вашего Mac.
- Найдите файл на рабочем столе или нажмите command + control + shift + 3, чтобы сохранить его в буфер обмена.
- Переименуйте файл, чтобы его было легче найти позже.
Делая снимок экрана всего экрана, убедитесь, что содержимое экрана компьютера расположено именно так, как вы хотите сделать снимок экрана.
Если к вашему Mac подключен второй монитор, в результате на снимке экрана будут созданы два отдельных файла изображений для каждого монитора.
Когда вы делаете снимок экрана только части экрана, вам не нужно беспокоиться о расположении содержимого, если то, что вы хотите захватить, полностью видно на вашем мониторе.
В любом из четырех вышеперечисленных процессов курсор мыши не будет виден. Давайте погрузимся в каждый вариант выше, по одному за раз.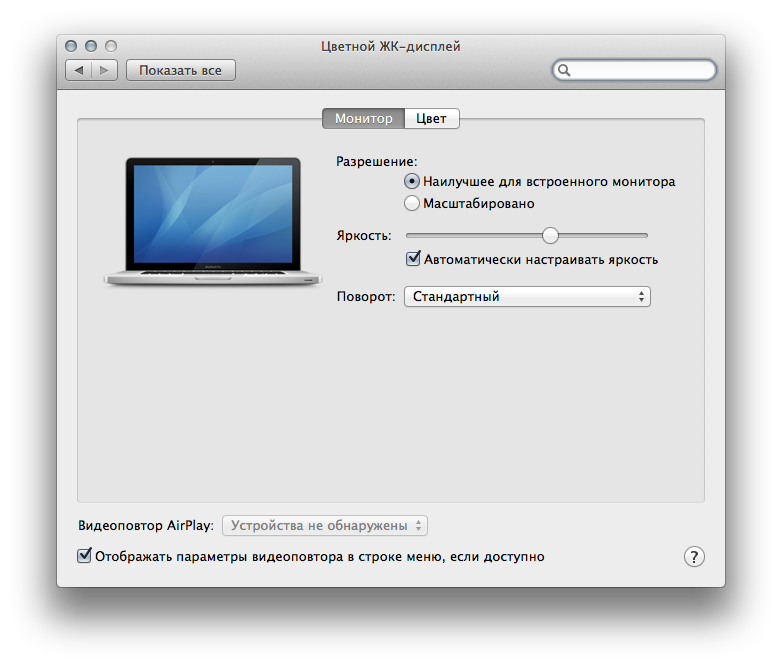
Сделайте скриншот всего экрана и сохраните его на рабочий стол.
- На клавиатуре Mac одновременно нажмите и удерживайте следующие клавиши: Команда + Shift + 3 . Если на вашем компьютере увеличена громкость, вы услышите звук щелчка камеры, указывающий на то, что снимок экрана был сделан.
- Перейдите на рабочий стол, чтобы найти скриншоты, которые вы сделали. Вы увидите файл с именем, например, «Снимок экрана 2013-11-18 в 14:55:39».
- Если вы вставляете этот снимок экрана в сообщение блога, переименуйте файл, чтобы отразить тему вашего сообщения в блоге или ключевое слово, на которое вы ориентируетесь в статье. Это облегчает Google сканирование и индексирование вашей статьи (мой скриншот ниже).
- Если вы используете свой снимок экрана в автономном режиме, загрузите его со своего рабочего стола в конечный пункт назначения так же, как и любой файл изображения.
Сделайте скриншот всего экрана и сохраните его в буфер обмена.
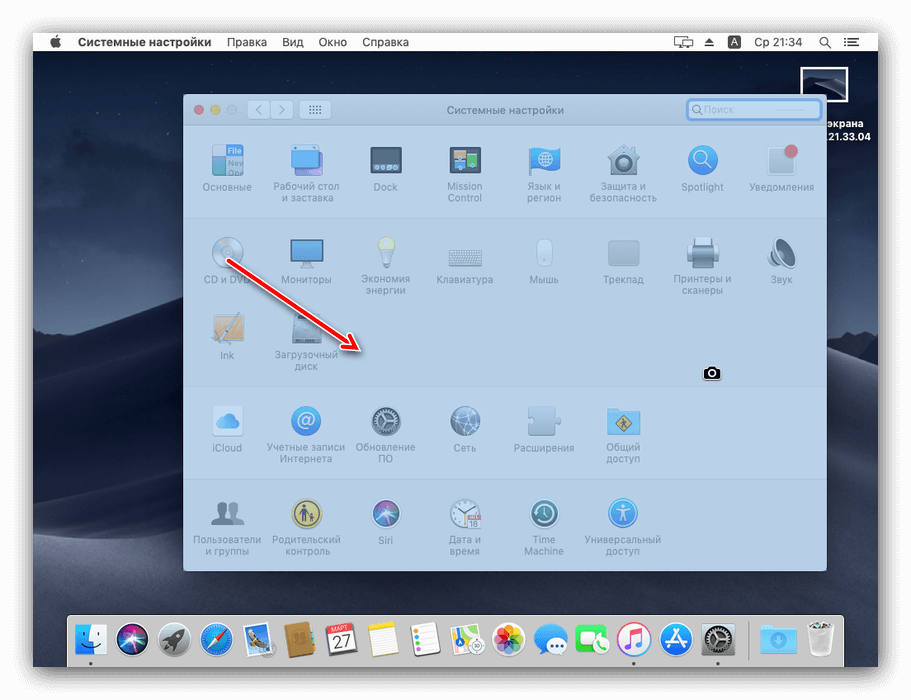
- На клавиатуре Mac одновременно нажмите и удерживайте следующие клавиши: Command + Control + Shift + 3 . Если на вашем компьютере увеличена громкость, вы услышите звук щелчка камеры, указывающий на то, что снимок экрана был сделан.
- Перейдите туда, куда вы хотите вставить скриншот. Вы можете вставить его в электронное письмо, презентацию PowerPoint, папку на компьютере и т. д.
- Когда вы окажетесь в приложении, в которое хотите вставить свое изображение, одновременно нажмите и удерживайте следующие клавиши: Command + V .
- Вуаля! Вот мой вставленный скриншот в Apple Keynote:
Сделайте скриншот части экрана и сохраните его на рабочий стол.
- На клавиатуре Mac одновременно нажмите и удерживайте следующие клавиши: Команда + Shift + 4 .
- На экране появится курсор в виде перекрестия. Нажмите и перетащите этот курсор, чтобы выделить определенную область экрана, для которой вы хотите сделать снимок экрана.
 Если вам нужно изменить свой выбор, нажмите клавишу escape («esc») , чтобы начать сначала.
Если вам нужно изменить свой выбор, нажмите клавишу escape («esc») , чтобы начать сначала. - Когда вы точно выделите то, что хотите запечатлеть, отпустите кнопку мыши. Если громкость вашего компьютера увеличена, вы услышите звук снимка камеры, указывающий на то, что снимок экрана был сделан.
- Перейдите на рабочий стол и найдите файл с именем, например, «Снимок экрана 2013-11-18 в 15:25:39».
- Если вы вставляете этот снимок экрана в сообщение блога, переименуйте файл, чтобы отразить тему вашего сообщения в блоге или ключевое слово, на которое вы ориентируетесь в статье. Это облегчает Google сканирование и индексацию вашей статьи (мой снимок экрана частично показан ниже).
- Если вы используете свой снимок экрана в автономном режиме, загрузите его со своего рабочего стола в конечный пункт назначения.
Сделайте скриншот части экрана и сохраните его в буфер обмена
- На клавиатуре Mac одновременно нажмите и удерживайте следующие клавиши: Command + Control + Shift + 4 .

- Появится курсор. Нажмите и перетащите курсор, чтобы выделить всю область, снимок которой вы хотите сделать. Совет: если вам нужно изменить свой выбор, нажмите esc, чтобы начать заново.
- Перейдите туда, куда вы хотите вставить изображение. (Пример: электронная почта, презентация и т. д.)
- В приложении, куда вы хотите вставить изображение, одновременно удерживайте нажатой следующую команду: command-V
- Вот оно! Вот мой скриншот, вставленный в Apple Keynote:
Сделать снимок экрана с помощью Grab
В дополнение к указанным выше сочетаниям клавиш, вы также можете сделать снимок экрана с помощью малоизвестного приложения, встроенного в ваш компьютер Mac: Grab . Вот как его использовать:
- Откройте папку Finder, расположенную на док-станции вашего компьютера, и введите «Grab» в строке поиска в правом верхнем углу. Затем выберите «Приложения» на левой боковой панели, чтобы сузить область поиска.

- Откройте появившуюся иконку Grab. Когда приложение запустится, выберите «Захват» на верхней панели навигации.
- В раскрывающемся меню выберите тип снимка экрана, который вы хотите сделать: Выбор , Окно , Экран или Экран по времени .
Скриншоты «Выбор» позволяют вам сделать снимок экрана части вашего экрана, как и в третьем и четвертом наборе шагов ранее в этой статье. Скриншоты «Экран» захватывают весь экран.
Скриншоты «Окна» позволяют вам захватить конкретное открытое окно, а скриншоты «Временного экрана» запускают 10-секундный таймер перед автоматическим захватом всего экрана.
Сделать снимок экрана с помощью сенсорной панели Mac
Имейте в виду, что в более новых версиях Macbook Pro, включающих сенсорную панель, есть параметры снимка экрана, которые позволяют делать «весь экран», «выбранную часть» и даже конкретное «окно». скриншоты — точно так же, как если бы вы использовали приложение Grab (инструкции для которого описаны выше).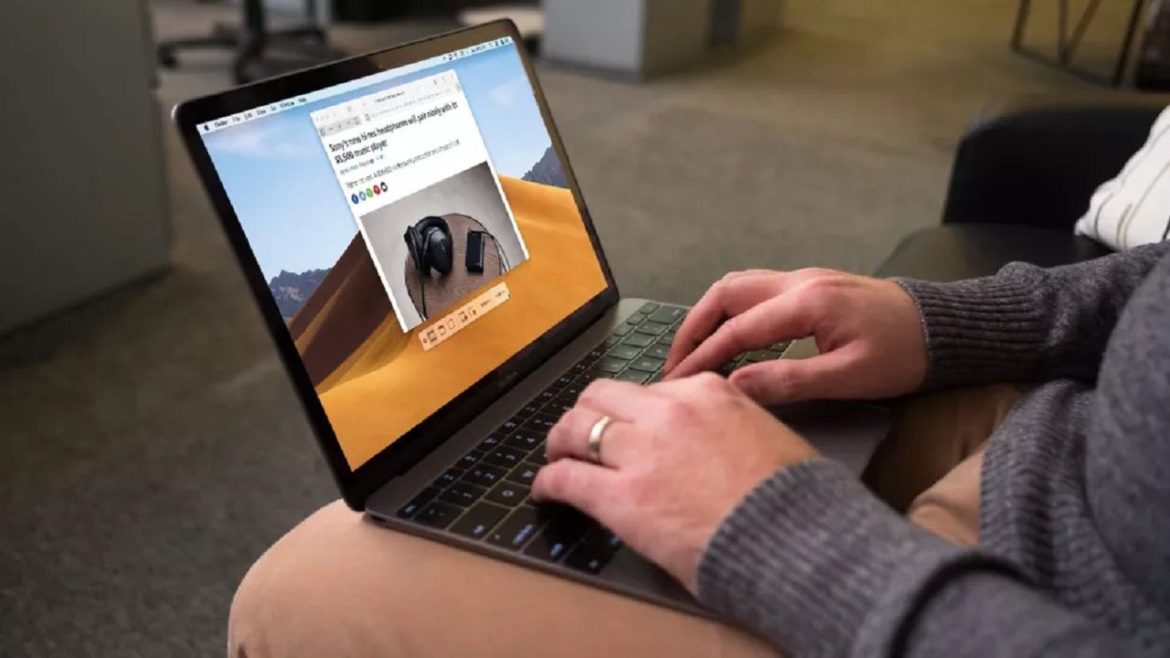
Если на сенсорной панели включен значок «Снимок экрана», вы можете просто коснуться этого значка, похожего на камеру, и выбрать тип снимка экрана, который хотите сделать.
Как редактировать снимок экрана на Mac
- Сделайте снимок экрана, сохраненный прямо на рабочем столе.
- Дважды щелкните полученный файл изображения на рабочем столе.
- Или щелкните правой кнопкой мыши файл изображения и выберите «Открыть с помощью».
- Выберите «Keynote» из списка приложений или «Другое», чтобы найти Keynote в Finder.
- В Apple Preview вы можете развернуть панель инструментов редактирования, чтобы добавить фигуры, изменить цветовую композицию снимка экрана, добавить текст и многое другое.
- В Keynote вы можете добавить тень, добавить отражение и удалить фон скриншота.
После того, как вы сделали снимок экрана на своем Mac, пришло время проявить фантазию. Вот где редактирование вступает в игру.
В основном я редактирую скриншоты в Keynote, инструменте для презентаций, который обычно входит в стандартную комплектацию Mac. Apple Preview также неплохо работает для обрезки и аннотирования скриншотов текстом и фигурами. Вот как вы отредактируете свой снимок экрана с помощью любого программного обеспечения:
Apple Preview также неплохо работает для обрезки и аннотирования скриншотов текстом и фигурами. Вот как вы отредактируете свой снимок экрана с помощью любого программного обеспечения:
- Сделайте снимок экрана, сохраненный прямо на рабочем столе, нажав либо Command + Shift + 3 , чтобы сделать снимок всего экрана, либо Command + Shift + 4 , чтобы сделать снимок части экрана.
- Дважды щелкните полученный файл изображения на рабочем столе. Это откроет ваш снимок экрана в Apple Preview.
- Или щелкните правой кнопкой мыши файл изображения и выберите «Открыть с помощью». Выберите «Keynote» из списка приложений или «Другое», чтобы найти Keynote в Finder.
- В Apple Preview вы можете развернуть панель инструментов редактирования, чтобы добавить фигуры, изменить цветовую композицию снимка экрана, добавить текст и многое другое (см. изображение ниже).
- В Keynote вы можете добавить тень, добавить отражение и удалить фон скриншота.

Возможности практически безграничны, и существует множество других инструментов для редактирования изображений. Готовы добавить визуальные эффекты в презентацию, электронное письмо или статью? Ваш следующий скриншот ждет.
Первоначально опубликовано 23 июня 2019 г., 18:35:00, обновлено 10 августа 2018 г.
Темы:
Изображения
Не забудьте поделиться этой публикацией!
Как обрезать снимок экрана на Mac
Существует множество вариантов программного обеспечения для обрезки снимка экрана на Mac. Здесь мы покажем вам различные способы создания снимков экрана, включая средство записи экрана рабочего стола для Mac, горячие клавиши и многое другое.
В Movavi мы стремимся предоставлять вам только проверенную информацию. Вот что мы делаем для этого:
При выборе продуктов для включения в наши обзоры мы изучаем спрос и популярность.

Все продукты, упомянутые в этой статье, были протестированы командой Movavi Content.
При тестировании мы стремимся выделить лучшие характеристики продукта и то, для чего он лучше всего подходит.
Мы изучаем отзывы пользователей с популярных обзорных платформ и используем эту информацию при написании обзоров наших продуктов.
Мы собираем отзывы наших пользователей и анализируем их мнения о программном обеспечении Movavi, а также о продуктах других компаний.
Как редактировать скриншот на Mac с помощью Movavi Screen Recorder
Лучшее для : создание и редактирование скриншотов и записей лучший способ сделать и отредактировать снимок экрана на Mac — с помощью Movavi Screen Recorder. Это инструмент для захвата и кадрирования экрана Mac, который вы можете загрузить на свое устройство и начать использовать уже сегодня.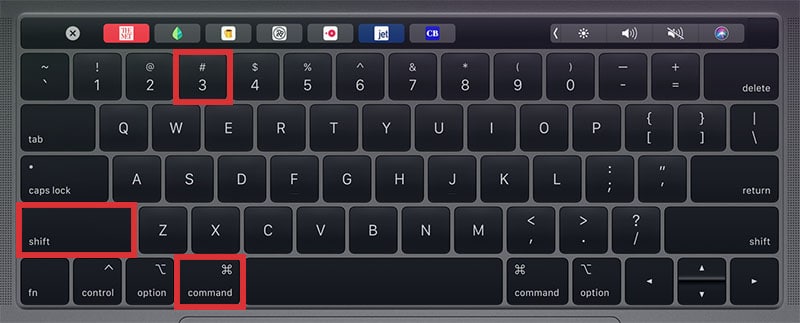 Movavi Screen Recorder позволяет не только делать снимки экрана, но и записывать его, поэтому он предлагает много возможностей. Это также очень простая в использовании программа со встроенными функциями редактирования, которые позволяют обрезать, комментировать и изменять скриншоты на лету одним нажатием кнопки.
Movavi Screen Recorder позволяет не только делать снимки экрана, но и записывать его, поэтому он предлагает много возможностей. Это также очень простая в использовании программа со встроенными функциями редактирования, которые позволяют обрезать, комментировать и изменять скриншоты на лету одним нажатием кнопки.
Pros :
Очень полезное, универсальное приложение
Множество функций редактирования для вырезания, обрезки и изменения ваших изображений
Can Crait Scrolling Screenshots
CAN CONCO CREATE SCROLLING SCERENSHOT также
Обрезка скриншотов для начинающих
Минусы :
Вот как обрезать скриншот на Mac с помощью Movavi Screen Recorder.
Шаг 1. Загрузите и установите Movavi Screen Recorder на свой Mac
Сначала вам необходимо загрузить и установить Movavi Screen Recorder на свой Mac. Вы можете скачать регистратор с официального сайта Movavi и следовать инструкциям для завершения установки.
Вы можете скачать регистратор с официального сайта Movavi и следовать инструкциям для завершения установки.
Шаг 2. Сделайте и обрежьте снимок экрана
Откройте программу, когда будете готовы сделать снимок экрана, а затем нажмите кнопку Снимок экрана на боковой панели, чтобы сделать это. Movavi Screen Recorder позволяет сделать снимок всего экрана или обрезанный снимок экрана, обрезав стороны и отрегулировав размер по желанию.
Шаг 3. Редактирование снимка экрана на Mac
После создания снимка экрана вы можете использовать встроенные инструменты редактирования, чтобы настроить его и обрезать до нужного размера перед сохранением и передачей. Программа по умолчанию сохранит ваш файл в формате PNG.
Как отображать кадрирование на Mac с помощью горячих клавиш
Лучшее для : скорость и удобство
Существуют различные комбинации горячих клавиш, которые вы можете изучить и использовать на своем Mac для выполнения различных задач и доступа к определенным сочетаниям клавиш, включая один набор горячих клавиш, позволяющих делать снимки экрана, и еще один набор, позволяющий делать частичные снимки экрана. Это действительно быстрый и удобный способ делать снимки экрана, а затем обрезать их до нужного размера. Однако недостатком этого метода является то, что вы должны помнить точные комбинации клавиш, которые нужно нажимать, что может быть сложно для людей, которые не могут вспомнить технические данные.
Это действительно быстрый и удобный способ делать снимки экрана, а затем обрезать их до нужного размера. Однако недостатком этого метода является то, что вы должны помнить точные комбинации клавиш, которые нужно нажимать, что может быть сложно для людей, которые не могут вспомнить технические данные.
Pros :
Очень быстро и удобно
Позволяет цельнозерново -снимки или частичный экранный скриншот
No Download или установка
.
Минусы :
Вот как отредактировать снимок экрана на Mac с помощью горячих клавиш:
Чтобы обрезать экран на Mac с помощью горячих клавиш, вам сначала нужно получить то, что вы хотите захватить на экране.
Чтобы сделать полный снимок экрана, одновременно нажмите клавиши Shift , Command и 3 . Миниатюра должна появиться в углу экрана, вы можете нажать на нее, чтобы обрезать ее.

Чтобы сделать частичный скриншот, одновременно нажмите клавиши Shift , Command и 4 . Затем перетащите перекрестие, чтобы выбрать область экрана, которую вы хотите захватить. Опять же, в углу должна появиться миниатюра, и вы можете щелкнуть ее, чтобы выполнить дополнительную обрезку или редактирование.
Чтобы захватить отдельное окно или меню, одновременно нажмите клавиши Shift , Command , 4 и пробел . Вы должны увидеть значок камеры, который затем можно навести на окно, которое вы хотите захватить. Снова нажмите на появившуюся миниатюру для редактирования.
Как сделать снимок экрана на Mac с помощью встроенного приложения для снимков экрана
Лучшее для : простота использования Mac должен использовать встроенное приложение Screenshot. Это очень похоже на Snipping Tool, который можно увидеть на других устройствах и платформах; это легкое, простое в использовании, удобное для начинающих приложение, которое можно активировать, нажав комбинацию горячих клавиш или используя панель запуска.
 Приложение «Скриншот» можно использовать для создания снимков экрана разных размеров и частей экрана, а также для записи экрана, и оно имеет дополнительные функции, такие как таймер.
Приложение «Скриншот» можно использовать для создания снимков экрана разных размеров и частей экрана, а также для записи экрана, и оно имеет дополнительные функции, такие как таймер.Pros :
Простой в использовании инструмент
встроенный, поэтому загрузки или установки не нужны
также работают с экранами
.
Минусы :
Довольно простой инструмент
Читайте дальше, чтобы узнать, как сделать снимок экрана на Mac и обрезать изображения, которые вы сделали, используя встроенное приложение.
Приложение «Снимок экрана» автоматически устанавливается на все компьютеры Mac, поэтому его не нужно загружать или устанавливать, но нужно будет запустить. Вы можете сделать это, либо одновременно нажав клавиши Shift , Command и 5 , либо с помощью панели запуска.

Когда инструмент открыт, нажмите соответствующую кнопку, чтобы сделать снимок экрана. Вы можете использовать различные кнопки для создания различных типов снимков экрана, включая весь экран, окно и части экрана. Вы также можете использовать этот инструмент для записи экрана.
При желании используйте параметры, чтобы настроить инструмент по своему вкусу и использовать дополнительные функции.
Нажмите кнопку Capture , чтобы сделать снимок экрана, или щелкните окно, которое вы хотите сделать, если вы делаете снимок экрана отдельного окна.
Появится миниатюра вашего снимка. Вы можете нажать на это, а затем обрезать его по желанию.
Как сделать обрезанный снимок экрана в Preview
Лучшее для : точная обрезка
Вы также можете использовать инструмент предварительного просмотра, чтобы делать обрезанные снимки экрана на своем Mac.
 Инструмент предварительного просмотра обычно используется для просмотра файлов изображений, хранящихся на вашем устройстве, или новых изображений, которые вы сделали, например снимков экрана. В этом инструменте можно просто нажать кнопку обрезки, а затем перетащить и отметить область изображения, которую вы хотите сохранить. Его действительно легко использовать, и вы также можете использовать предварительный просмотр для редактирования изображений, таких как снимки экрана, другими способами, такими как изменение их размера, добавление аннотаций или настройка цвета.
Инструмент предварительного просмотра обычно используется для просмотра файлов изображений, хранящихся на вашем устройстве, или новых изображений, которые вы сделали, например снимков экрана. В этом инструменте можно просто нажать кнопку обрезки, а затем перетащить и отметить область изображения, которую вы хотите сохранить. Его действительно легко использовать, и вы также можете использовать предварительный просмотр для редактирования изображений, таких как снимки экрана, другими способами, такими как изменение их размера, добавление аннотаций или настройка цвета.Плюсы :
Минусы :
Вот как сделать снимок экрана и обрезать его на Mac с помощью приложения Preview:
Чтобы использовать инструмент Preview, сначала щелкните снимок экрана, который хотите просмотреть. .
Изображение должно открыться в окне предварительного просмотра. Затем вы можете щелкнуть и перетащить его, чтобы отметить область, которую вы хотите сохранить, а также область, которую вы хотите удалить.

После того, как вы выделите свой выбор, нажмите Инструменты , а затем Обрезать или просто используйте сочетание клавиш Команда и K , чтобы обрезать изображение.
Сохраните изображение перед закрытием окна предварительного просмотра.
Как обрезать изображения в приложении «Фотографии»
Лучшее для : расширенное редактирование
Вы также можете использовать встроенное приложение «Фотографии» на своем Mac, чтобы очень легко делать обрезанные скриншоты. Это приложение также можно использовать для расширенного редактирования изображений и снимков экрана, позволяя настраивать цвет, изменять размер изображения, применять фильтры и т. д. Он предлагает множество функций, но не самый быстрый вариант, когда все, что вам нужно сделать, это обрезать снимок экрана.
Pros :
встроенный-без установки или загрузки.

Выполните следующие действия, чтобы обрезать снимок экрана на Mac в программе «Фото»:
Приложение «Фотографии» установлено на всех устройствах Mac, поэтому его не нужно загружать или устанавливать. Вместо этого просто откройте приложение через панель запуска, а затем щелкните снимок экрана, который хотите отредактировать.
Нажмите кнопку Edit в верхнем углу, а затем выберите вкладку Crop вверху.
Затем вы можете использовать предустановленные соотношения сторон сбоку, чтобы выбрать правильное соотношение для вашего изображения, а затем перетащить стороны и углы изображения внутрь, чтобы обрезать его.
Вы также можете щелкнуть и перетащить центр изображения, чтобы переместить его, или использовать колесо сбоку, чтобы отрегулировать вращение.
Нажмите Готово , когда закончите, чтобы сохранить обрезанное изображение.
Как делать и обрезать скриншоты с помощью тачпада
Лучшее для : пользователи MacBook Pro
Еще один очень простой способ сделать обрезанные скриншоты на Mac — это использование тачпада.
 Вы можете использовать саму сенсорную панель, чтобы делать снимки экрана одним касанием, но это работает только на новых моделях MacBook Pro, поскольку старые компьютеры Mac не имеют такой функциональности.
Вы можете использовать саму сенсорную панель, чтобы делать снимки экрана одним касанием, но это работает только на новых моделях MacBook Pro, поскольку старые компьютеры Mac не имеют такой функциональности.Плюсы :
Минусы :
Вот как сделать снимок экрана на Mac и обрезать его с помощью сенсорной панели:
Приложение «Фотографии» установлено на всех устройствах Mac, поэтому скачивать его не нужно. или установить его. Вместо этого просто откройте приложение через панель запуска, а затем щелкните снимок экрана, который хотите отредактировать.
Во-первых, вам нужно включить значок Скриншот на сенсорной панели. Вы должны увидеть значок в виде камеры.
Коснитесь значка камеры и выберите тип снимка экрана, который вы хотите сделать.
Сделайте снимок экрана, а затем щелкните миниатюру, чтобы отредактировать и сохранить ее в нужном месте.

Выбор наилучшего метода
При выборе наилучшего для вас варианта важно учитывать несколько моментов:
Простота использования . Нужен быстрый, надежный и простой способ редактирования скриншота? Почему бы просто не использовать один из основных встроенных инструментов, которые уже есть на вашем MacBook Air/Pro или iMac? Они предлагают все, что вам нужно, и не требуют дополнительного программного обеспечения или навыков.
Особенности . Встроенные инструменты обычно являются базовыми и предлагают только минимальную функциональность. Если ваша цель — сделать, отредактировать, аннотировать и поделиться скриншотом, вероятно, лучше выбрать программу, специально созданную для этой цели.
Цена . Конечно, те программы, которые предлагают расширенную функциональность, скорее всего, будут иметь платный доступ, тогда как встроенные инструменты, предлагающие базовые инструменты редактирования, совершенно бесплатны.
 В зависимости от вашего бюджета выберите инструмент, отвечающий вашим потребностям, по цене, которая вас устроит.
В зависимости от вашего бюджета выберите инструмент, отвечающий вашим потребностям, по цене, которая вас устроит.
Резюме
Как видите, большинство приложений, описанных в этой статье, абсолютно бесплатны и уже установлены на вашем MacBook или iMac. Базовые приложения идеально подходят для простых вырезок, но если вам нужно больше, чем просто инструмент для обрезки, выбирайте программы с расширенными функциями.
Movavi Screen Recorder — одна из таких программ. Помимо простого создания и редактирования обрезанных / прокручиваемых скриншотов, он позволяет записывать ваш экран, веб-камеру, а также внешний и внутренний звук. Вы также можете запланировать свои записи и рисовать на видео во время записи. Это очень простое приложение, которое предлагает поддержку пользователей и не оставит вас разочарованными.
Идеальный способ записи с экрана
Отказ от ответственности: имейте в виду, что Movavi Screen Recorder не позволяет записывать видео- и аудиопотоки, защищенные от копирования.

Часто задаваемые вопросы
Как обрезать снимок экрана на Mac?
Существует множество различных способов обрезки снимка экрана на Mac. Вы можете использовать Movavi Screen Recorder, например, чтобы делать и обрезать скриншоты по желанию, а также для записи экрана. Вы также можете использовать простые комбинации горячих клавиш и прикосновения к сенсорной панели, чтобы делать и редактировать снимки экрана или использовать другие методы, такие как встроенное приложение «Снимок экрана», инструмент «Предварительный просмотр» и приложение «Фотографии».
Как редактировать скриншот на Mac?
Хороший способ редактировать скриншоты Mac — использовать Movavi Screen Recorder. Чтобы использовать это, выполните следующие действия:
Сначала загрузите и установите Movavi Screen Recorder для своего Mac.
Откройте программу и настройте нужные параметры.
Чтобы сделать снимок экрана, нажмите кнопку Скриншот .

 При создании такого скрина на изображении будет всё, что отображается на экране Mac.
При создании такого скрина на изображении будет всё, что отображается на экране Mac.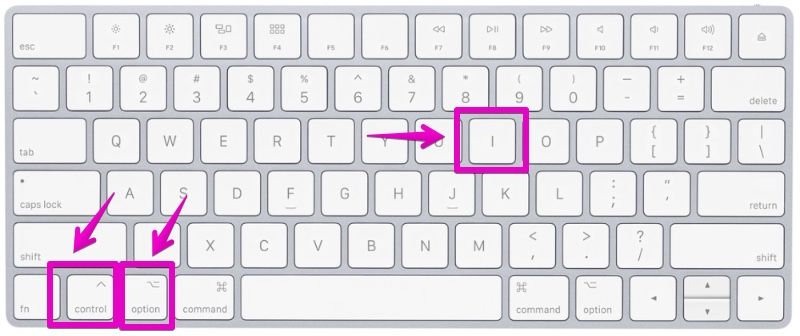 Скрин этой панели можно сделать, воспользовавшись комбинацией “Shift-Command-6”
Скрин этой панели можно сделать, воспользовавшись комбинацией “Shift-Command-6”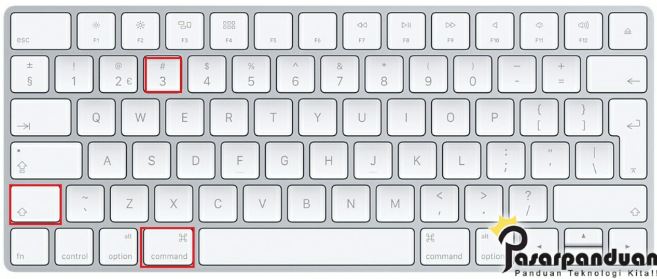
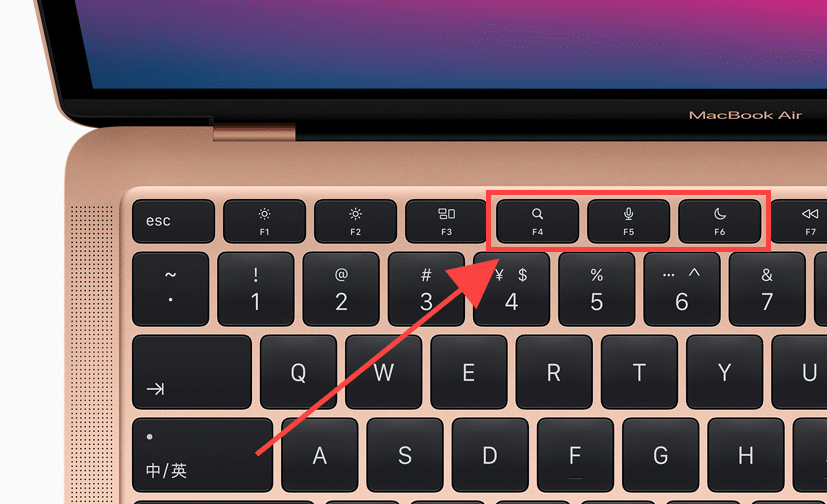 Если вам нужно изменить свой выбор, нажмите клавишу escape («esc») , чтобы начать сначала.
Если вам нужно изменить свой выбор, нажмите клавишу escape («esc») , чтобы начать сначала.
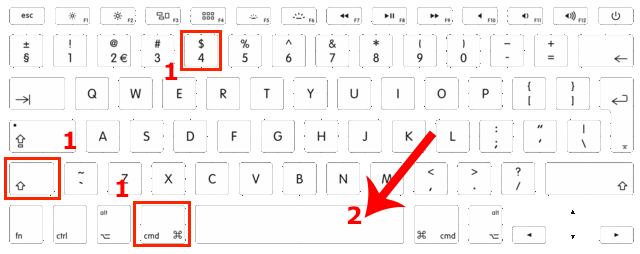

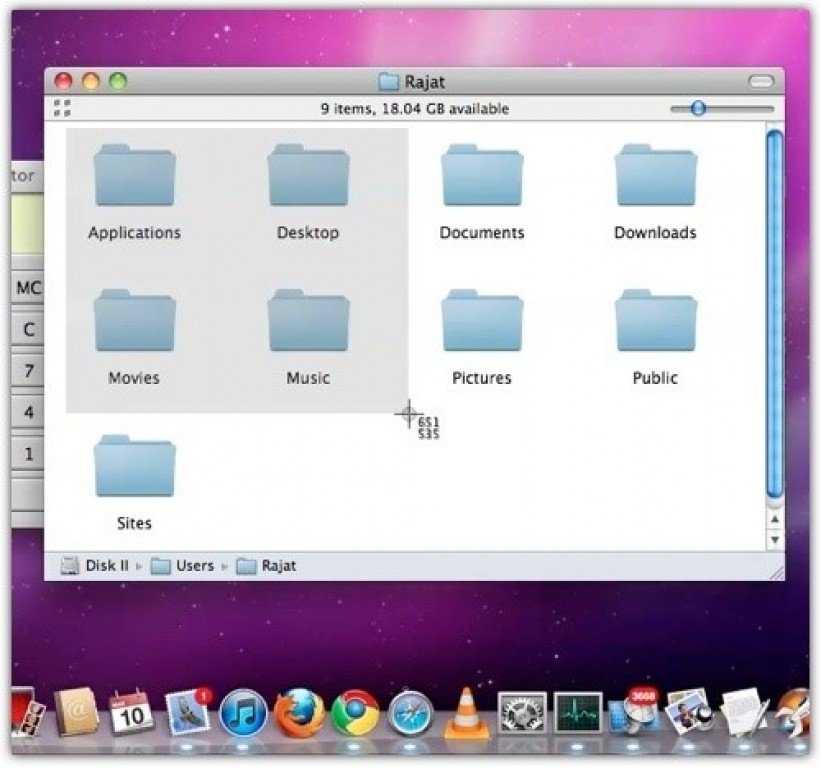
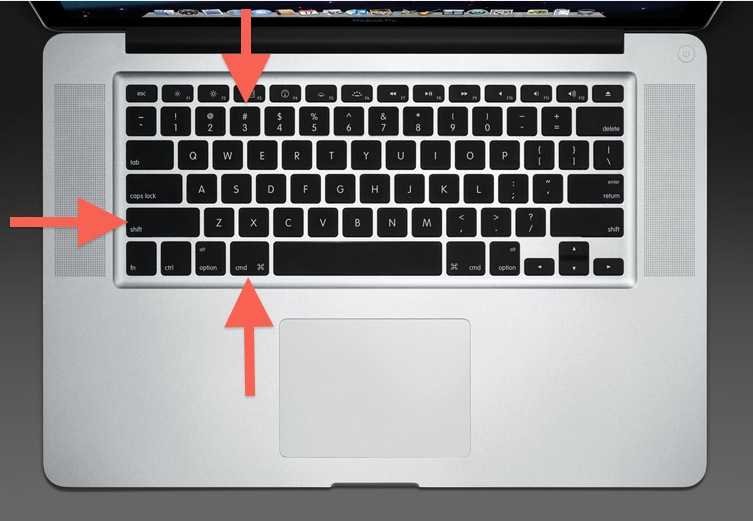
 Приложение «Скриншот» можно использовать для создания снимков экрана разных размеров и частей экрана, а также для записи экрана, и оно имеет дополнительные функции, такие как таймер.
Приложение «Скриншот» можно использовать для создания снимков экрана разных размеров и частей экрана, а также для записи экрана, и оно имеет дополнительные функции, такие как таймер.
 Инструмент предварительного просмотра обычно используется для просмотра файлов изображений, хранящихся на вашем устройстве, или новых изображений, которые вы сделали, например снимков экрана. В этом инструменте можно просто нажать кнопку обрезки, а затем перетащить и отметить область изображения, которую вы хотите сохранить. Его действительно легко использовать, и вы также можете использовать предварительный просмотр для редактирования изображений, таких как снимки экрана, другими способами, такими как изменение их размера, добавление аннотаций или настройка цвета.
Инструмент предварительного просмотра обычно используется для просмотра файлов изображений, хранящихся на вашем устройстве, или новых изображений, которые вы сделали, например снимков экрана. В этом инструменте можно просто нажать кнопку обрезки, а затем перетащить и отметить область изображения, которую вы хотите сохранить. Его действительно легко использовать, и вы также можете использовать предварительный просмотр для редактирования изображений, таких как снимки экрана, другими способами, такими как изменение их размера, добавление аннотаций или настройка цвета.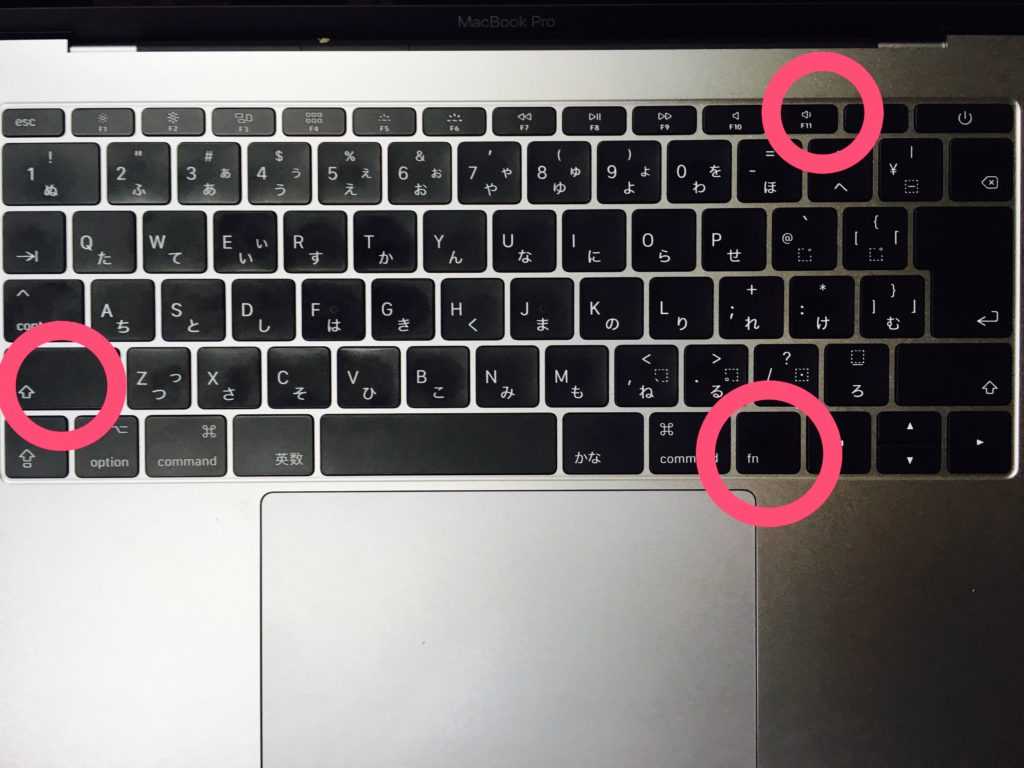
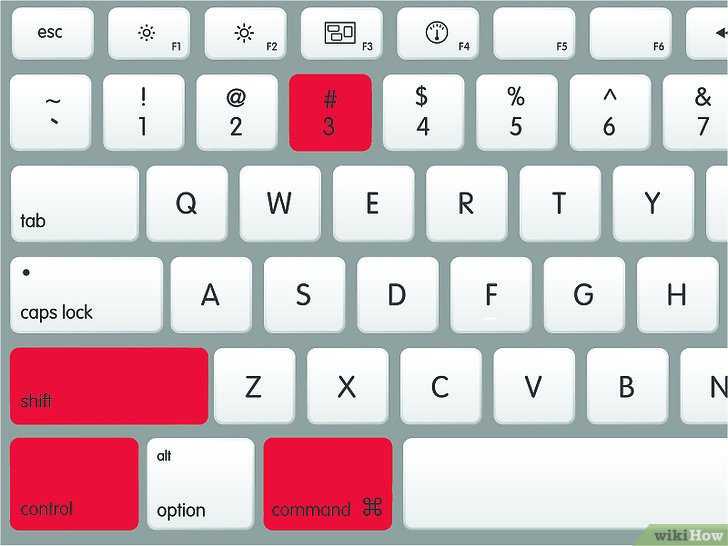
 Вы можете использовать саму сенсорную панель, чтобы делать снимки экрана одним касанием, но это работает только на новых моделях MacBook Pro, поскольку старые компьютеры Mac не имеют такой функциональности.
Вы можете использовать саму сенсорную панель, чтобы делать снимки экрана одним касанием, но это работает только на новых моделях MacBook Pro, поскольку старые компьютеры Mac не имеют такой функциональности.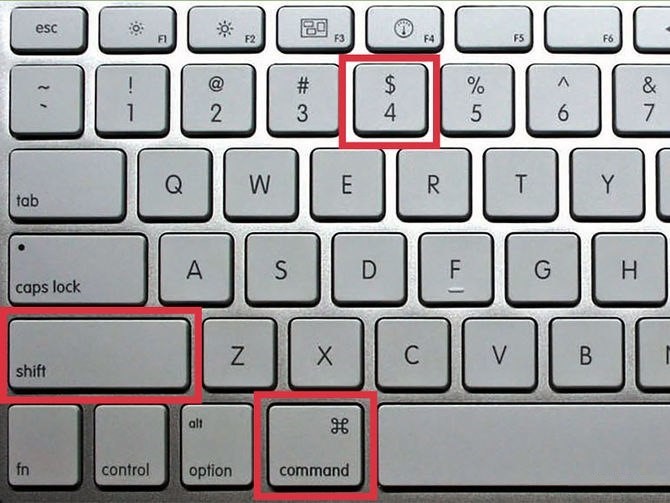
 В зависимости от вашего бюджета выберите инструмент, отвечающий вашим потребностям, по цене, которая вас устроит.
В зависимости от вашего бюджета выберите инструмент, отвечающий вашим потребностям, по цене, которая вас устроит.
