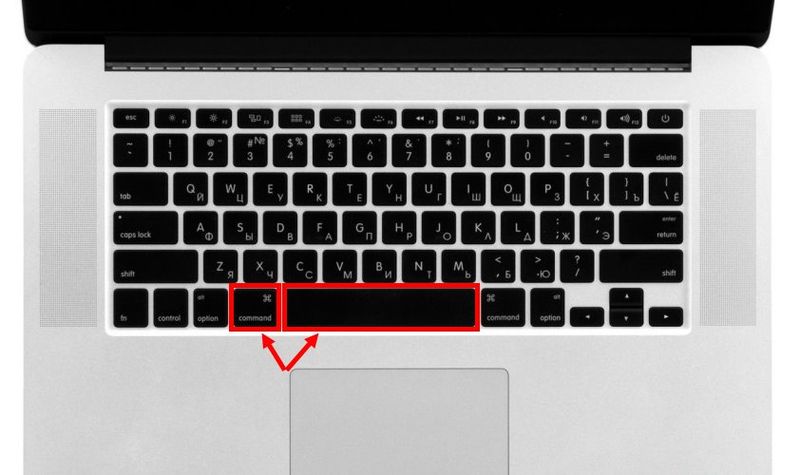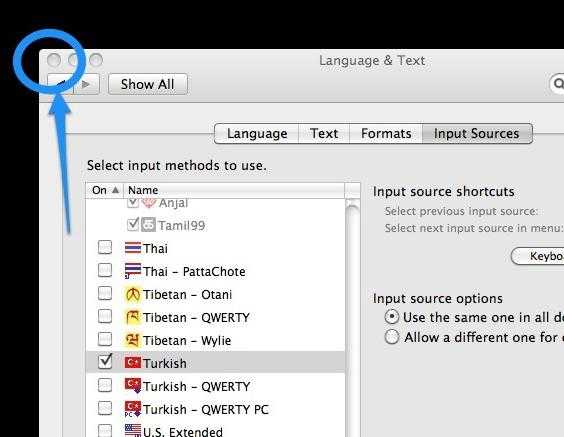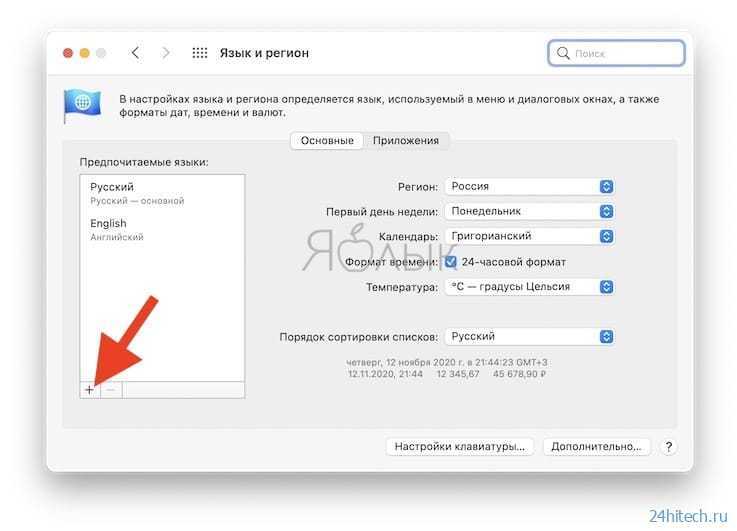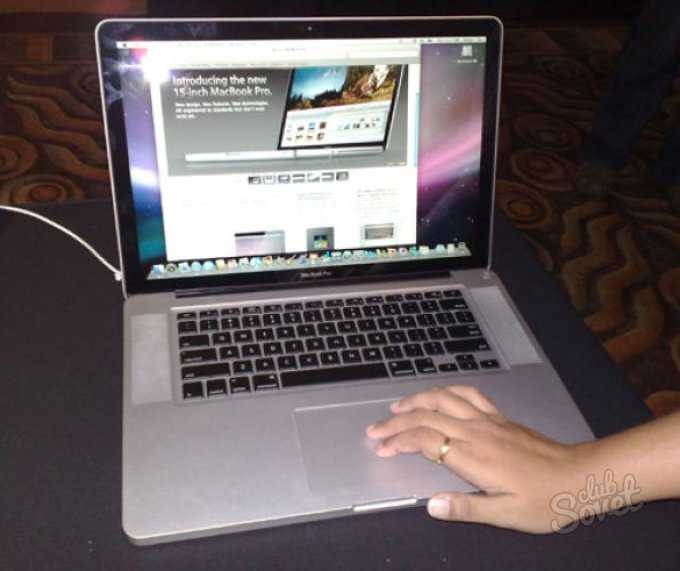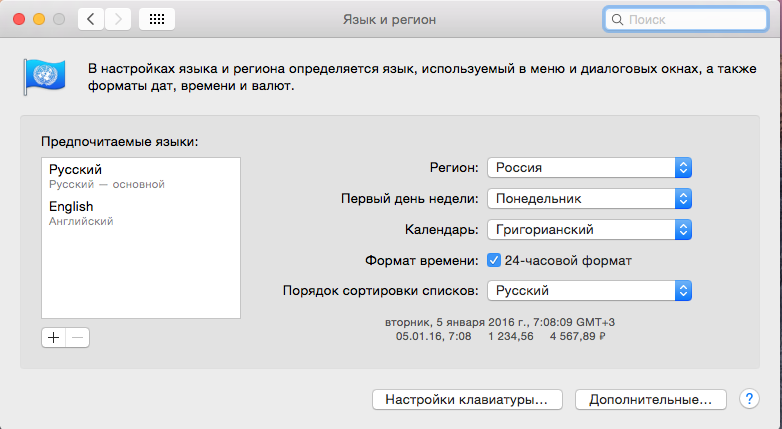Содержание
Изменение настроек клавиатуры на Mac
В панели «Клавиатура» в разделе «Клавиатура» Системных настроек Mac изменить параметры для функциональных клавиш и клавиатуры, в том числе ее яркость. На некоторых компьютерах Mac и клавиатурах Magic Keyboard можно изменить настройки Touch Bar, клавиши Fn или клавиши с глобусом .
Чтобы открыть эту панель, выберите пункт меню «Apple» > «Системные настройки», нажмите «Клавиатура» , затем нажмите «Клавиатура».
Открыть панель «Клавиатура»
Параметр | Описание | ||||||||||
|---|---|---|---|---|---|---|---|---|---|---|---|
Автоповтор клавиши, Задержка до начала автоповтора | Задайте частоту автоповтора символов при удерживании клавиш нажатыми и задержка до начала автоповтора. См. раздел Настройте скорость повторного ввода знаков. | ||||||||||
Настроить яркость клавиатуры при слабой освещенности | Если клавиатура Mac оснащена подсветкой, при слабой освещенности уровень яркости подсветки будет настраиваться автоматически. | ||||||||||
Выключать подсветку клавиатуры после [определенного периода] бездействия | Если клавиатура Вашего Mac оснащена подсветкой, установите этот флажок, затем нажмите всплывающее меню и выберите время бездействия Mac, по истечении которого подсветка должна автоматически выключаться. Включение и выключение подсветки клавиатуры Mac. | ||||||||||
На панели Touch Bar | Если на Вашем Mac есть панель Touch Bar, можно настроить ее содержимое:
| ||||||||||
Показать полосу Control Strip | Если на Вашем Mac есть панель Touch Bar, будет включена полоса Control Strip в панели Touch Bar. Этот параметр недоступен, если в панели Touch Bar отображается расширенная полоса Control Strip или клавиши F1, F2 и т. д. | ||||||||||
Нажмите клавишу Fn, чтобы или Нажмите , чтобы | Выберите действие, происходящее при нажатии клавиши на клавиатуре:
| ||||||||||
Нажмите и удерживайте клавишу Fn, чтобы или Нажмите и удерживайте , чтобы | Если на Вашем Mac есть панель Touch Bar, нажмите всплывающее меню, затем выберите действие, которое должно выполняться при нажатии и удерживании клавиши на клавиатуре. Доступные варианты зависят от объектов, отображаемых в панели Touch Bar. | ||||||||||
Использовать клавиши F1, F2 и т. д. на внешних клавиатурах как стандартные функциональные клавиши или Использовать клавиши F1, F2 и т. д. на внешних клавиатурах как стандартные функциональные клавиши | Если Вы используете функциональные клавиши в основном для работы с сочетаниями клавиш (например, нажимаете F11 для отображения рабочего стола), установите этот флажок, чтобы можно было задействовать сочетания клавиш без нажатия и удерживания клавиши Fn или клавиши . Примечание. Если Вы чаще используете функциональные клавиши для управления системными функциями (например, для регулировки яркости или громкости), которые обозначены значками на клавишах, снимите этот флажок. В этом случае для использования сочетаний клавиш нужно будет нажимать и удерживать клавишу Fn или клавишу . См. раздел Использование функциональных клавиш. | ||||||||||
Настроить Control Strip | Если Ваш Mac оснащен панелью Touch Bar, Вы можете изменить объекты, отображаемые на полосе Control Strip. См. раздел Настройка панели Touch Bar. | ||||||||||
Клавиши модификации | Выберите действие, которое должно выполняться при нажатии клавиш модификации, например Control или Option. См. раздел Изменение функций клавиш модификации. | ||||||||||
Клавиатура Bluetooth | Настройте беспроводную клавиатуру Bluetooth для использования с компьютером Mac. | ||||||||||
Чтобы для определенных приложений в панели Touch Bar всегда отображались функциональные клавиши (F1, F2 и т. д.), выберите меню «Apple» > «Системные настройки» > «Клавиатура», на вкладке «Сочетания клавиш» выберите «Функциональные клавиши» в списке слева и добавьте приложения справа.
Открыть панель «Сочетания клавиш»
Чтобы можно было вызывать расширения из раздела быстрых действий в панели Touch Bar, необходимо сначала включить расширения. См. раздел Изменение настроек расширений.
См. раздел Изменение настроек расширений.
См. такжеИспользование панели Touch Bar на MacСтатья службы поддержки Apple: Использование функциональных клавиш на MacBook Pro с панелью Touch Bar
Как поменять кнопки (клавиши) клавиатуры MacBook Pro / MacBook — Изменить раскладку клавиатуры или клавиши
MacOS • твики
16 января 2018
Позиционирование и структура ключа (кнопок) на клавиатура это делается в зависимости от страны, в которой будет продаваться соответствующее устройство или клавиатура, если речь идет о внешнем, а не о ноутбуке или MacBook.
Порядок расположения символов и тип, который они дают расположение клавиатуры, Вы, наверное, заметили, что искали купить MacBook, так как в ТУ передано и «Раскладка клавиатуры RO»(Румыния) или«Раскладка клавиатуры INT«(Международный).
Различия между двумя клавиатурами, INT и RO очевидны.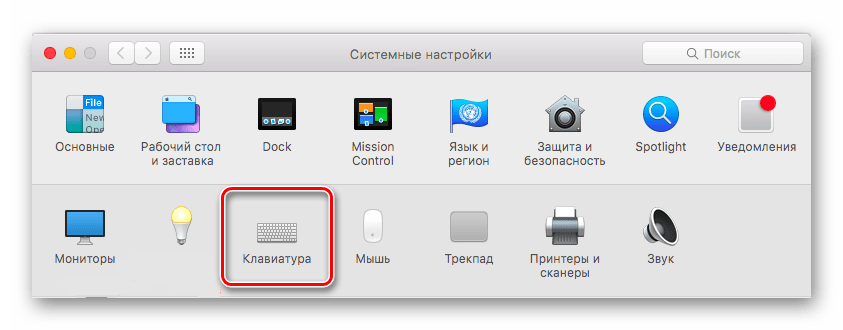 На «раскладка клавиатуры RO«Мы найдем рядом с набором букв al латинский алфавит si буквы с диакритикой. Ș, Ț, Ă, Î, Â… будут встречаться на клавишах отдельно от основных, а также в близких комбинациях.
На «раскладка клавиатуры RO«Мы найдем рядом с набором букв al латинский алфавит si буквы с диакритикой. Ș, Ț, Ă, Î, Â… будут встречаться на клавишах отдельно от основных, а также в близких комбинациях.
На устройствах, предназначенных для румынского рынка, расположение клавиш с буквами латинского алфавита идентично международному и американскому. Технически эти клавиатуры называются «QWERTY«. То есть порядок букв от «Q» до «Y». Это имя было выбрано потому, что есть раскладки других стран, в которых этот порядок отличается, и, например, если вы покупаете ноутбук во Франции, порядок этих ключей будет следующим:AZERTY«, Плюс вы встретите также изменилось положение клавиш «M», «W» и другие. Кроме того, отсутствуют специальные символы «# $ @! $». На клавишу «2» например, когда мы нажимаем «Shift» + «2» персонаж будет записан «@» на клавиатуре с раскладкой INT, а на клавиатуре с раскладкой FR будет символ «é».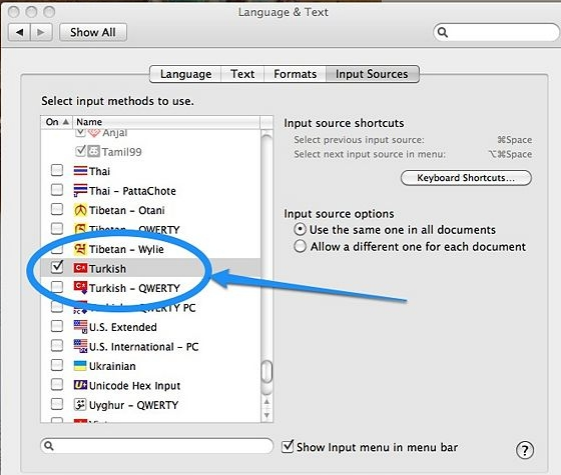
В других странах мы встречаем клавиатуры »QWERTZ«, Где клавиши» Z «и» Y «перевернуты.
к счастью если ты купил один MacBook из другой страны и имеет тацатуру на незнакомой макете для вас, вы можете изменить как ключевые функции а также физические кнопки (клавиши).
Как изменить порядок на клавиатуре физических клавиш MacBook Pro / MacBook
Сначала вам нужны пальцы или один пластиковая отвертка, Вам понадобится смелость. Это операция, которая кажется рискованной для многих, но если это делается тщательно, ничего серьезного не может произойти. Кнопки клавиатуры можно удалить, осторожно потянув их вверх и вниз. Вставьте тонкую пластиковую сопли (не повредите поверхность между клавишами) под ключ и подтяните ее с достаточным усилием, чтобы отсоединить ее от захватной системы.
На изображении ниже вы можете увидеть, как именно можно удалить клавишу с клавиатуры. MacBook.
Как только ключ будет удален, вы заметите, что он состоит из двух частей. Механизм захвата и сам ключ. Если этот механизм не был удален и просто вышел из ключа, нет необходимости удалять его, чтобы заменить положение кнопки на клавиатуре.
Механизм захвата и сам ключ. Если этот механизм не был удален и просто вышел из ключа, нет необходимости удалять его, чтобы заменить положение кнопки на клавиатуре.
Чтобы поместить ключ назад или в том месте, где вы хотите его переместить, поместите ключ на свое место и нажмите, пока не услышите щелчок. Знак, подобный этому, теперь находится в механизме захвата.
Таким образом я поменял ключи на одном MacBook Pro куплен во Франции.
Конечно, вы можете удалить все ключи, включая «Space»,«Enter»,«Shift«. и т. д., если очистка пространства под ними. Действительно рекомендуется делать это не реже одного раза в год, если вы оперируете MacBook в среде с пылью или другими примесями в опилках.
После физического изменения порядка клавиш перейдите в «System Preferences»→«клавиатура»→«Входные источники»И измените макет на новый из списка, доступного слева. Если нужная раскладка недоступна, щелкните значок «+» внизу списка и добавьте новую раскладку клавиатуры.
Если нужная раскладка недоступна, щелкните значок «+» внизу списка и добавьте новую раскладку клавиатуры.
На горшках с интернет-рекламой вы найдете в продаже готовые клавиатуры. MacBook, MacBook Pro, MacBook Air или MacBook, но будьте очень осторожны, чтобы быть точным для вашей модели. С годами Apple изменено архитектура ключей, и ключом MacBook Pro 2017 не подойдет MacBook Pro Средний 2012.
Как поменять кнопки (клавиши) клавиатуры MacBook Pro / MacBook — Изменить раскладку клавиатуры или клавиши
Изменить клавиши Keyboad Изменить раскладку клавиатуры Изменить MacBook клавиатура Раскладка клавиатуры MacBook MacBook Air MacBook клавиатура MacBook Pro QWERTY QWERTZ
FacebookTwitterReddit.
Вам также может понравиться
Об авторе
хитрость
Я рад поделиться своим опытом с компьютерами, мобильной телефонией и операционными системами, разработать веб-проекты и предоставить самые полезные руководства и советы.
Я люблю «играть» на iPhone, MacBook Pro, iPad, AirPort Extreme и в операционных системах macOS, iOS, Android и Windows.
Как и советы
смена клавиатуры qwerty en azerty mac X кость,
mac книга смены клавиатуры azerty,
Раскладка на макбуке. Как переключить язык на MacBook
Вопросы переключения языка на клавиатуре Mac возникают у пользователей, которые привыкли работать с клавиатурой PC. В большинстве случаев следует запомнить новые комбинации клавиш, но есть и другие варианты.
Используйте для смены языка конкретного приложения «Системные настройки». Запустите утилиту и найдите «Язык и текст». Перейдите в раздел «Язык». Изучите модуль и определите возможность переключения рабочего языка приложения на требуемый. Первым в списке находится преимущественный язык, который использует по умолчанию ваше приложение.
Закройте ваше приложение. Найдите в списке языков желаемый и поставьте первым в списке. Запустите вновь приложение и проконтролируйте результат манипуляций. Повторите п.1 и верните язык в первоначальное положение. Если этого не сделать, то на всех программах компьютера поменяется рабочий язык.
Повторите п.1 и верните язык в первоначальное положение. Если этого не сделать, то на всех программах компьютера поменяется рабочий язык.
В устройствах с операционной системой MacBook для смены языков используются одновременно две клавиши «Cmd» и «Пробел» на клавиатуре. Все пользователи обязаны запомнить другой способ изменения рабочего языка без использования клавиатуры.
Зайдите в «Системные настройки». Выберите «Клавиатуру», потом «Spotlite», поставьте две птички в открывшемся окне. После этого повторите «Системные настройки» -> «Клавиатура» -> «Клавиатуры и ввод». Отметьте «Cmd» и «Пробел», если вы пользуетесь двумя языками, или «Cmd» + «Option» + «Пробел» для работы с несколькими.
Для смены рабочих языков можно установить на компьютер специальные программы, которые, кроме основного назначения, выполняют и вспомогательные функции. К таким программам относится, например, language switcher.
Инструкция по смене раскладки клавиатуры на MaBook и добавлению нового языка ввода.
Навигация
Люди, которые долго пользовались персональными компьютерами под управлением операционной системы Windows
, пересев на Macbook
сталкиваются с рядом определенных проблем, связанных с его освоением. Так как операционные системы Windows
и Mac OS
значительно отличаются между собой, даже выполнение самых простых задач как, например, переключение раскладки клавиатуры, может поставить неопытного пользователя в тупик.
В нашей статье мы расскажем, как сменить раскладку клавиатуры на компьютере под управлением операционной системы Mac OS
и как добавить новый язык ввода.
Как поменять язык ввода в операционной системе Mac OS с помощью клавиатуры?
- Все пользователи Windows
знают, что в данной операционной системе раскладка клавиатуры по умолчанию меняется нажатием комбинаций кнопок Ctrl + Shift
или Alt + Shift
. В операционной системе Mac OS
принцип смены языковой раскладки тот же, однако, комбинация кнопок немного другая.
- На клавиатуре макбуков имеется уникальная кнопка Cmd
(Command
), с помощью которой можно выполнить массу полезных действий. Располагается она по обе стороны кнопки Space
(пробел
) и является своего рода аналогом кнопки Alt на стандартной клавиатуре. - Для того, чтобы изменить язык на компьютере под управлением операционной системе Mac OS
, необходимо нажать комбинацию кнопок Cmd + Space
. Также, иногда, для изменения языка по умолчанию устанавливается комбинация кнопок Ctrl + Space
.
- В том случае, если Вы используете для ввода три или более языков, используйте сочетание кнопок Cmd + Option + Space
, чтобы выбрать нужный Вам язык.
Как в операционной системе Mac OS добавить новую языковую раскладку: инструкция
Если Вы хотите добавить новый языковой пакет для ввода, Вам необходимо выполнить следующие действия:
Шаг 1
.
- В левом верхнем углу экрана кликните по логотипу Apple для открытия основного меню устройства.

- В появившемся контекстном меню выберите строчку «Системные настройки
».
Шаг 2
.
- В открывшемся окошке перейдите в раздел «Язык и регион
» и в следующем окошке с левой стороны кликните по плюсику для добавления нового языка.
Шаг 3
.
- Из появившегося списка выберите язык, какой Вы хотите добавить, после чего примените настройки.
- В том случае, если Вам для работы необходим только один язык, Вы можете снять галочки со всех остальных.
Как в операционной системе Mac OS изменить комбинацию клавиш для смены языка?
Если пользователю неудобно пользоваться стандартной комбинацией кнопок для смены языка, он с легкостью может заменить их на удобную ему. Делается это следующим образом:
Шаг 1
.
- Снова откройте основное меню устройства, кликнув по значку Apple в верхнем левом углу.
- В появившемся списке выберите строчку «Системные настройки
».
Шаг 2
.
- В открывшемся окне перейдите в раздел «Клавиатура
» и далее в верхней части окна кликните по вкладке «Сочетание клавиш
».
Шаг 3
.
- С левой стороны открывшегося окна выберите из списка раздел «Сочетание клавиш
». - В появившемся окне кликните мышкой на установленную комбинацию кнопок для смены языка и замените их на те, какие Вам больше нравятся.
ВАЖНО: Перед назначением нового сочетания кнопок убедитесь, что оно не используется для выполнения какой-то другой команды. В противном случае при нажатии данной комбинации будут выполняться два действия сразу.
ВИДЕО: Как переключить язык на клавиатуре ноутбука Apple?
Переход на Мак связан с изменением многих пользовательских привычек. Другой стиль управления сначала немного сбивает с толку. Как на МакБуке переключить язык – тоже приходится разбираться. Привычные сочетания не работают, а в справке описано все что угодно, кроме смены раскладки.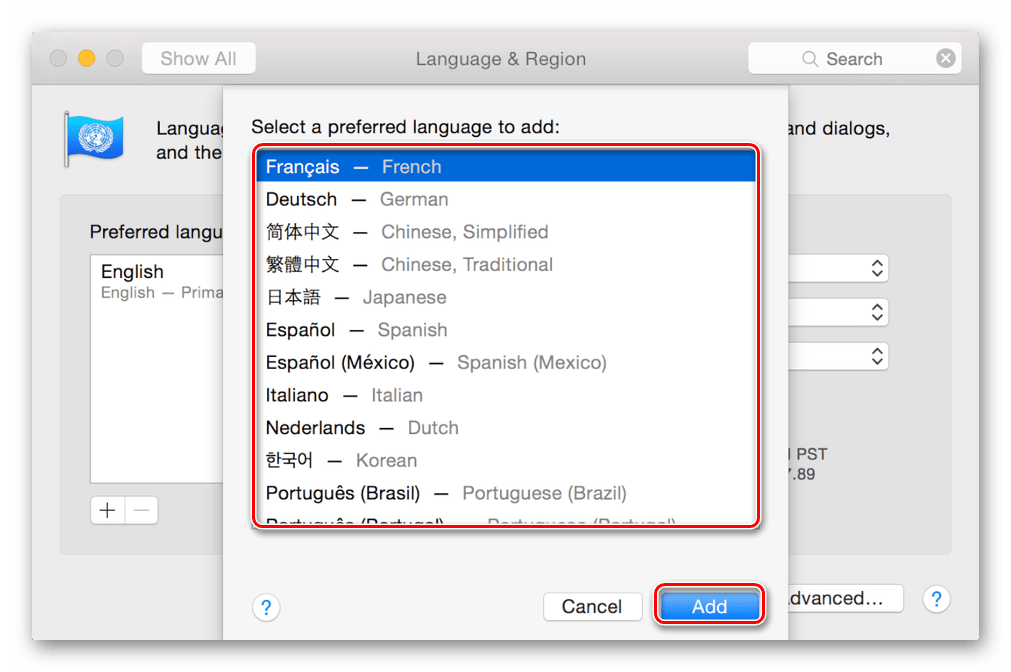
Язык системы выбирается пользователем на этапе первичной настройки. Там же указывается и предпочтительная раскладка клавиатуры. Изменить эти параметры в работающей ОС можно в любой момент.
- В строке меню нажимаем на значок раскладки. Выбираем отмеченный пункт.
- Если значок языка не отображается (а такое может быть при неправильной настройке), нажимаем на логотип яблока в левом верхнем углу этой же панели. Открываем меню настроек, использовав обозначенный рамкой пункт.
- Во втором ряду ищем отмеченную иконку.
- Переходим к обозначенному на скриншоте разделу настроек. Если у нас все получилось с первого шага, то именно он откроется по умолчанию. Причина, по которой в верхней панели не отображается статус переключения языков, указана рамкой. В этом пункте обязательно должна быть проставлена галочка. В нашем случае в системе установлено два источника ввода: русский и английский. Чтобы добавить или удалить язык, используем указанные стрелкой символы «+» и «-».

- В открывшемся окне установленные раскладки показаны сверху и отделены горизонтальной чертой от доступных. Чтобы поставить дополнительную, выбираем ее в указанном стрелкой списке. Для многих языков доступно несколько раскладок. По умолчанию на МакБук используется та, что не содержит дополнительных уточнений в названии. На скриншоте это будет Болгарская. Определившись, нажимаем подсвеченную синим кнопку «Добавить».
Знаки препинания
Еще одной «проблемой», с которой сталкиваются пользователи, является непривычное расположение знаков препинания в русской раскладке. Разработчики Mac разместили точку и запятую в верхнем цифровом ряду. Большинство адаптируется быстро, но для некоторых это настоящая проблема.
Самый популярный метод возвращения на привычное место знаков препинания заключается в установке другой раскладки. Чтобы поменять ее, отправляемся в выше рассмотренный раздел «Источники ввода». Выбираем «Русская – ПК» и добавляем в общий список.
Рассмотрим внимательнее полученный результат. Как видим на скриншоте, за буквой Ю
у нас появилась желанная точка, а Ё
переехала на другое место. На первый взгляд кажется, что проблема ОС с вводом символов решена.
Если все сводилось к вводу точки, можете себя поздравить. На скриншоте внизу видно, как выглядят обе раскладки, если переключить их на верхний регистр. Первая – стандартная для Mac, а вторая – ПК. Обозначенная группа символов существенно отличается. Если такое положение вещей устраивает, смело удаляйте установленную по умолчанию схему.
Альтернативный вариант
В macOS Sierra появилась возможность вводить точку двойным пробелом. В настройках клавиатуры переходим в раздел «Текст». Отмечаем галочкой пункт, указанный на скриншоте стрелкой. Теперь можно завершить предложение дважды нажимая на клавишу Пробел
. Поскольку настройка – системная, этот способ будет в любом приложении, поддерживающем ввод текста.
Горячие клавиши
Если к радикальной смене раскладки вы не готовы напоследок приведем еще один метод. При его использовании ничего менять в настройках не придется. Точка и запятая находятся на клавиатуре MacBook на клавишах Ю
При его использовании ничего менять в настройках не придется. Точка и запятая находятся на клавиатуре MacBook на клавишах Ю
и Б
, но работают только для английского языка. Однако, если одновременно нажать Control
+ Option
, их можно использовать при наборе текста на русском языке.
Переключение языка
Традиционно в macOS использовалось сочетание клавиш Command
+Пробел
для изменения источника ввода. В версии Sierra его заменили на Control
+ Пробел
. Прежняя комбинация теперь используется для вызова внутреннего поиска Spotlight. При удержании в течении нескольких секунд запустится голосовой ассистент Siri.
- Если мы хотим сменить сочетание для выбора текущей раскладки, отправляемся в раздел, указанный на скриншоте. Выбираем в области навигации группу «Источники ввода». Меняем клавиатурную комбинацию.
- Система сразу же выдаст нам символы предупреждения. В области навигации их появится два, указывая на группу настроек, в которой появилось наложение.

- Переходим в группу Spotlight, чтобы и здесь изменить используемое сочетание. Завершив работу, нажимаем на иконку, отмеченную цифрой «3», чтобы выйти в главное меню.
- Находим ярлык Siri и открываем ее параметры.
- Отмеченное стрелкой меню отвечает за использование горячих клавиш вызова.
- Здесь нам надо выбрать любой вариант из двух отмеченных рамкой. Главное – чтобы он не совпадал с комбинацией, назначенной переключать раскладки.
Заключение
Используя описанные методы, вы можете самостоятельно настроить переключение языка в macOS и решить проблему с вводом знаков препинания.
Видеоинструкция
Размещенный ниже видеоролик поможет лучше разобраться в нюансах выполняемых операций.
Перейдя на Mac с Windows и столкнувшись с очень схожей системой горячих клавиш, новичку может показаться, что на самом деле системы совершенно идентичные. А потом возникает потребность переключить клавиатуру с одной раскладки на другой язык. И тут начинаются некоторые трудности.
И тут начинаются некоторые трудности.
Язык на MacBook переключается сочетанием Cmnd+Пробел, но это же сочетание переключает приложение Spotlight. Можно переключать языки и кнопкой мыши, ткнув на значок раскладки в углу экрана, но пользоваться горячими клавишами должно быть проще.
И чтобы было проще, сначала нужно поменять комбинацию включения Spotlight. Для этого:
- Зайти в системные настройки вашего MacBook.
- Найти вкладку с приложением Spotlight.
- Снять рядом с ним галочку о включении по Cmnd (command)+Space (Пробел).
Далее этой комбинацией вы будете просто переключать раскладку. Если используется больше языков (подключены не только английская и русская раскладка), то с помощью этой же комбинации можно визуально ими управлять, а не перещелкивать то и дело с одного языка на третий. Для этого комбинацию нужно зажать и подождать, пока не появится визуальное меню. Языки в этом меню можно быстро переключать пробелом.
Настройка переключения языков
Если вам не нравится базовая комбинация того, как поменять язык на Макбуке, вы можете перенастроить систему под себя.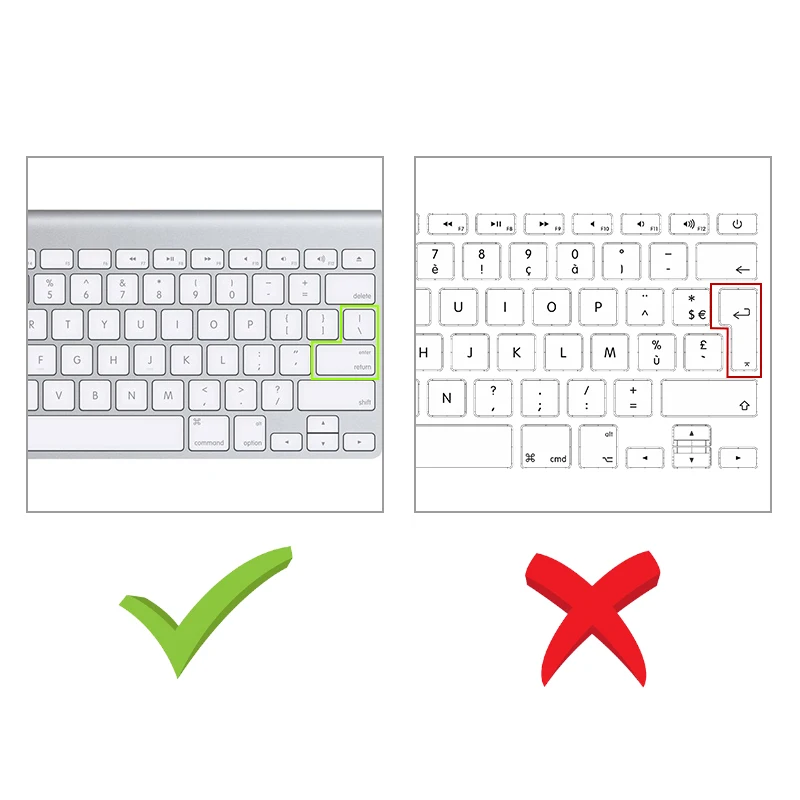 Для этого потребуется:
Для этого потребуется:
- Зайти в системные настройки через меню Apple.
- Открыть вкладку «язык и текст».
- Выбрать «источники ввода».
- Найти «показать в меню клавиатур» и установить на этот пункт галочку.
- Установить такие флажки на каждом нужном вам источнике ввода.
- Выбрать источник в меню клавиатур, установить рядом с ним флажок.
В трее появятся иконки с флагами тех стран, язык которых вы используете. Между ними будет очень легко переключаться, независимо от их количества.
Добавление языка
Вы можете добавить любую необходимую раскладку, на которую вам периодически необходимо будет сменить язык. Для этого:
- Снова идем в системные настройки.
- Находим вкладку «язык и регион».
- В окне, которое появится, нажать на плюсик для добавления языка или наоборот на минус — для удаления.
Там же можно установить любой другой язык в качестве основного. На русских Макбуках основным обычно русский и стоит, но настроить ноутбук можно под себя как угодно, в том числе и сменив установленный по умолчанию язык.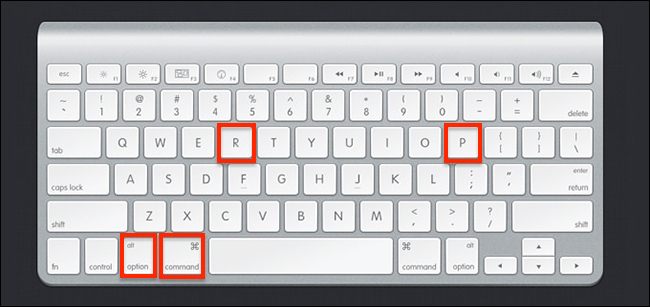 Знать, где добавить язык также нужно, если свой Макбук вы покупали за границей. В списке раскладок русский будет значиться как «Русский — ПК».
Знать, где добавить язык также нужно, если свой Макбук вы покупали за границей. В списке раскладок русский будет значиться как «Русский — ПК».
Компьютеры под управлением операционной системы Mac OS имеют множество комбинаций горячих клавиш, которые значительно упрощают работу с устройством. Как и на других платформах, вы можете переключать раскладку клавиатуры с помощью специальной комбинации клавиш. Давайте разберемся, как переключить язык на Макбуке на клавиатуре, с помощью средств ОС, а также как настроить горячие клавиши для переключения.
Самый простой и очевидный способ выглядит так:
- Нажимаем на значок языка или флага в правой верхней части экрана;
- Выбираем необходимую раскладку (ABC — это стандартный английский вариант).
Как поменять язык на Макбуке на клавиатуре?
Большинству пользователей компьютеров на базе Windows придется переучиваться, ведь комбинация Shift+Alt здесь не работает. Во всех комбинациях быстрого доступа задействована системная клавиша Command.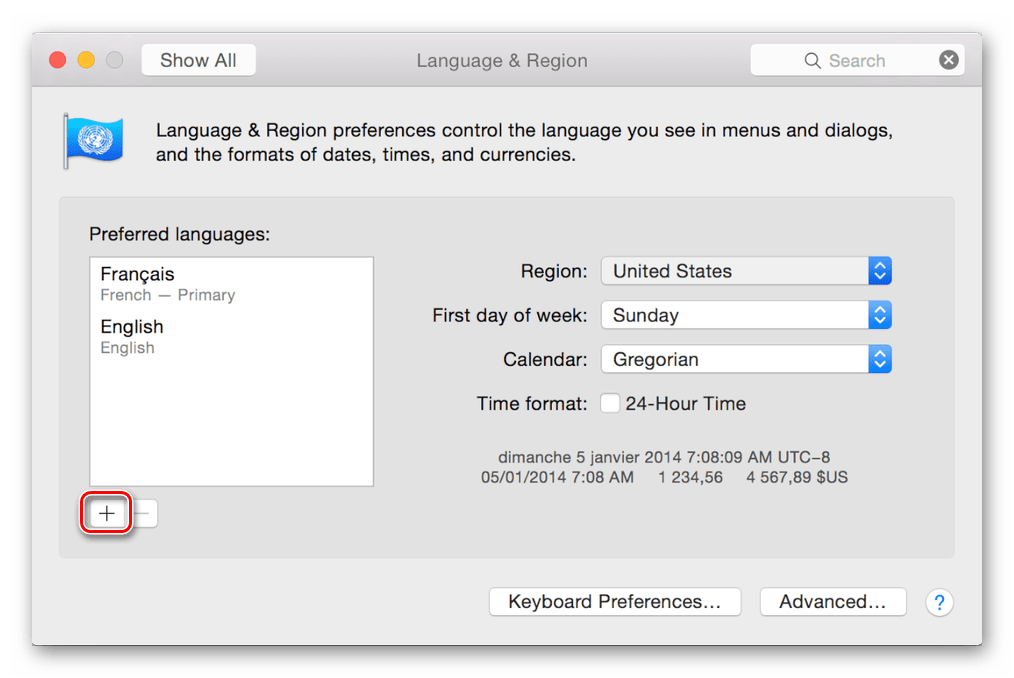 В Macbook и iMac вы можете воспользоваться одной из следующих комбинаций:
В Macbook и iMac вы можете воспользоваться одной из следующих комбинаций:
- Cmd+пробел;
- CTRL+пробел (в последних поколениях устройств).
Если вы пользуетесь не только русским и английским, то для вас существует удобная функция. Если зажать Cmd+пробел, а после не отпускать Cmd, то на экране появится окно со всеми языками, между которыми можно переключаться. Полезная возможность для тех, кто пользуется несколькими иностранными языками попеременно.
Если сменить язык на Макбуке с помощью этих кнопок не получается, тогда вам необходимо настроить переключение непосредственно через операционную систему. Для этого выполните следующие действия:
- кликните по значку яблока;
- откройте раздел «Клавиатура» в системных настройках;
- далее перейдите во вкладку «Сочетания клавиш»;
- в левом списке нажмите на раздел «Источники ввода»;
- в правой части вы можете установить необходимое вам сочетание кнопок, которое будет более удобным и привычным.

Как переводить язык на Макбуке через настройки?
Вы можете полностью управлять настройками раскладки, переключать языки с помощью встроенного инструмента. Чтобы его открыть, следуйте инструкции:
- откройте системные настройки через меню яблока;
- перейдите в утилиту «Язык и регион»;
- в открывшемся окне вы увидите список подключенных раскладок;
- чтобы добавить новые раскладки, вам нужно нажать на + под списком;
- чтобы сменить раскладку, используемый в самой операционной системе, вам необходимо поменять регион в правой части окна приложения;
- также вы можете отсортировать переключение раскладок с помощью меню «Порядок сортировки списков».
Возможные проблемы
Если изменить язык на Макбуке с помощью горячих клавиш получается только со второго раза, то вы столкнулись с проблемой последнего обновления операционной системы. Переключать раскладку двойным нажатием крайне неудобно.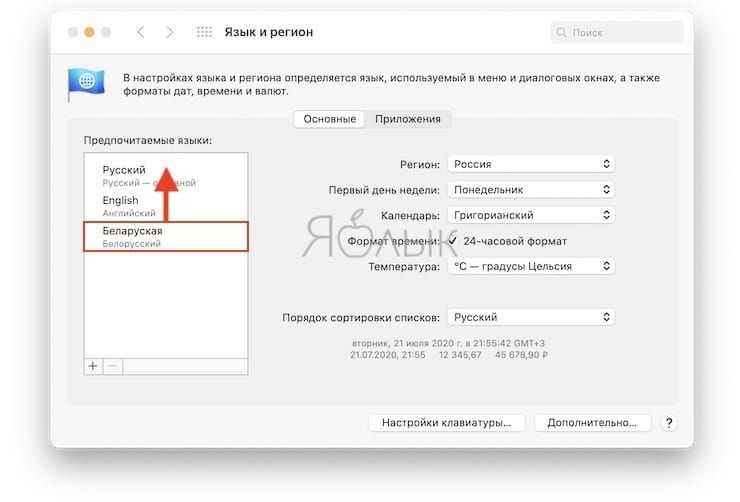 Это связано с тем, что в новой версии ОС был добавлен помощник Siri, который вызывается тем же сочетанием кнопок. Для решения проблемы вы можете сменить сочетание клавиш, с помощью которого можно менять раскладку на Макбуке, либо сменить сочетание кнопок для самой Siri. Для этого зайдите в системные настройки и выберите раздел Siri. В графе «Сочетание клавиш» выберите строку «Настроить». Здесь можно полностью отключить голосового помощника, либо переназначить кнопки для быстрого вызова.
Это связано с тем, что в новой версии ОС был добавлен помощник Siri, который вызывается тем же сочетанием кнопок. Для решения проблемы вы можете сменить сочетание клавиш, с помощью которого можно менять раскладку на Макбуке, либо сменить сочетание кнопок для самой Siri. Для этого зайдите в системные настройки и выберите раздел Siri. В графе «Сочетание клавиш» выберите строку «Настроить». Здесь можно полностью отключить голосового помощника, либо переназначить кнопки для быстрого вызова.
Укажите тип клавиатуры на Mac
Искать в этом руководстве
Добро пожаловать
Строка меню
Прожектор
Центр управления
Сири
Центр уведомлений
Рабочий стол
Док
Искатель
Подключиться к Интернету
Сидеть в сети
Отрегулируйте громкость
Сделайте снимок экрана или запись экрана
Просмотр и редактирование файлов с помощью Quick Look
Сделать заметку
Настройте время экрана для себя
Настройте фокус, чтобы оставаться на задаче
Редактируйте фото и видео в Фото
Используйте визуальный поиск для ваших фотографий
Прокладывать маршруты в Картах
Создание записи в голосовых заметках
Используйте жесты трекпада и мыши
Используйте сенсорную панель
Используйте сенсорный идентификатор
Используйте сочетания клавиш
Получайте обновления macOS
Встроенные приложения
Открытые приложения
Работа с окнами приложений
Используйте приложения в полноэкранном режиме
Использование приложений в режиме разделенного просмотра
Получить приложения из App Store
Устанавливайте и переустанавливайте приложения из App Store
Установка и удаление других приложений
Изменить системные настройки
Изменить картинку рабочего стола
Используйте хранитель экрана
Добавьте свою электронную почту и другие учетные записи
Используйте ярлыки для автоматизации задач
Создать Memoji в сообщениях
Измените изображение для себя или других в приложениях
Изменить язык системы
Упростите просмотр того, что происходит на экране
Создание и работа с документами
Открытые документы
Используйте диктовку
Размечать файлы
Объединение файлов в PDF
Печать документов
Организуйте свой рабочий стол с помощью стеков
Организация файлов с помощью папок
Пометить файлы и папки
Отправлять электронную почту
Используйте Live Text для взаимодействия с текстом на фотографии
Резервное копирование файлов
Восстановить файлы
Создание Apple ID
Управление настройками Apple ID
Что такое iCloud?
Что такое iCloud+?
Настройте iCloud на своем Mac
Храните файлы в iCloud Drive
Делитесь файлами с помощью общего доступа к файлам iCloud
Управление хранилищем iCloud
Используйте фото iCloud
Что такое семейный доступ?
Настроить семейный доступ
Настройте других пользователей на вашем Mac
Настройка Экранного времени для ребенка
Делитесь покупками с семьей
Сделать звонок FaceTime
Используйте SharePlay, чтобы смотреть и слушать вместе
Отправлять текстовые сообщения
Поделитесь календарем с семьей
Узнайте, чем люди поделились с вами
Найдите свою семью и друзей
Играйте в игры с друзьями
Используйте Continuity для работы на устройствах Apple
Потоковое аудио и видео с AirPlay
Используйте клавиатуру и мышь или трекпад на разных устройствах
Используйте свой iPad в качестве второго дисплея
Передача задач между устройствами
Вставка фотографий и документов с iPhone или iPad
Вставка эскизов с iPhone или iPad
Копировать и вставлять между устройствами
Используйте Apple Watch, чтобы разблокировать свой Mac
Совершайте и принимайте телефонные звонки на вашем Mac
Отправляйте файлы между устройствами с помощью AirDrop
Синхронизируйте музыку, книги и многое другое между устройствами
Играть музыку
Слушайте подкасты
Смотрите сериалы и фильмы
Читать и слушать книги
Читать новости
Отслеживайте акции и рынок
Подпишитесь на Apple Music
Подпишитесь на AppleTV+
Подпишитесь на Apple Arcade
Подпишитесь на Apple News+
Подпишитесь на подкасты и каналы
Управление подписками в App Store
Просмотр подписок Apple для вашей семьи
Управление файлами cookie и другими данными веб-сайтов в Safari
Используйте приватный просмотр в Safari
Просмотр отчетов о конфиденциальности в Safari
Разбираться в паролях
Сброс пароля для входа на Mac
Создание и автоматическое заполнение надежных паролей
Обеспечьте безопасность своего Apple ID
Настройте свой Mac для обеспечения безопасности
Используйте защиту конфиденциальности почты
Защитите свою конфиденциальность
Оплата с помощью Apple Pay в Safari
Используйте функцию «Вход с Apple» для приложений и веб-сайтов
Защитите свой Mac от вредоносных программ
Контролировать доступ к камере
Найдите пропавшее устройство
Начните работу со специальными возможностями
Зрение
слух
Мобильность
Общий
Измените яркость дисплея
Подключите беспроводную клавиатуру, мышь или трекпад
Подключайте другие беспроводные устройства
Подключите дисплей, телевизор или проектор
Добавить принтер
Используйте встроенную камеру
Используйте AirPods с вашим Mac
Экономьте энергию на вашем Mac
Оптимизируйте место для хранения
Записывайте компакт-диски и DVD-диски
Управляйте аксессуарами в вашем доме
Запустите Windows на вашем Mac
Ресурсы для вашего Mac
Ресурсы для ваших устройств Apple
Авторские права
При подключении клавиатуры, которая не распознается сразу, автоматически открывается помощник по настройке клавиатуры, чтобы можно было указать тип клавиатуры. macOS распознает три типа клавиатуры: ANSI, JIS (Япония) и ISO (Европа). Клавиатура ANSI представляет собой стандартную 101-клавишную раскладку, широко используемую в Северной Америке и многих других частях мира.
macOS распознает три типа клавиатуры: ANSI, JIS (Япония) и ISO (Европа). Клавиатура ANSI представляет собой стандартную 101-клавишную раскладку, широко используемую в Северной Америке и многих других частях мира.
Если у вас возникли проблемы с клавиатурой, вам может потребоваться указать тип вручную. Вы можете использовать настройки клавиатуры, чтобы открыть помощник по настройке клавиатуры и указать тип клавиатуры.
См. также Если ваш Mac не реагирует на нажатия клавишИспользуйте средство просмотра клавиатуры на MacСтатья службы поддержки Apple: Узнайте серийный номер клавиатуры Magic Keyboard, мыши Magic Mouse или трекпада Magic Trackpad
Максимальное количество символов:
250
Пожалуйста, не указывайте личную информацию в своем комментарии.
Максимальное количество символов — 250.
Спасибо за отзыв.
Как переключать раскладки клавиатуры в macOS
How-To
Переключение между разными языками.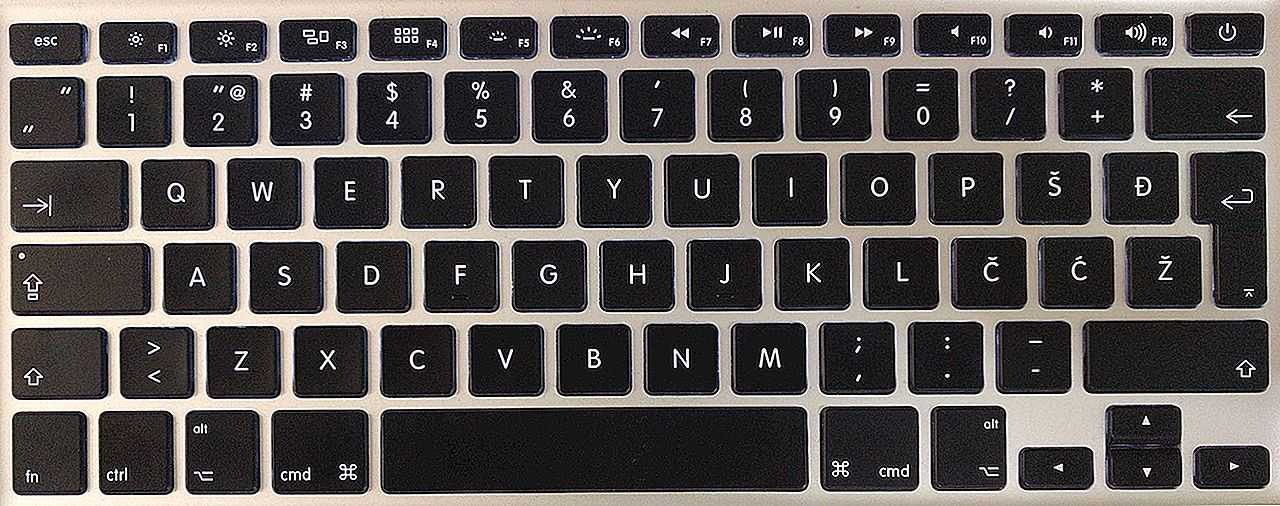
Автор: Роман Лойола
Apple
Mac может поддерживать различные раскладки клавиатуры, и вы можете легко переключаться между ними. Это один из способов получить больше от клавиатуры, особенно если вы работаете на нескольких языках.
Однако совсем не очевидно, как изменить раскладку клавиатуры в macOS Monterey и Big Sur. Во-первых, вам нужно перейти в Системные настройки и открыть панель клавиатуры . Раскладки клавиатуры отображаются на вкладке «Источники ввода », а активные в данный момент раскладки отображаются в левом столбце. Apple предлагает несколько раскладок клавиатуры на основе разных языков, и вы можете добавить больше, нажав кнопку «+» в левом нижнем углу (нажатие «-» удаляет раскладку). Появится всплывающее окно с доступными макетами.
Как добавить раскладки клавиатуры в macOS Big Sur.
IDG
Вы можете добавить любое количество раскладок клавиатуры. Хитрость заключается в том, как переключить макет. У вас есть несколько вариантов:
- Если вы установите флажок Показать ввод в строке меню , появится значок строки меню, и вы сможете быстро изменить макет, щелкнув этот значок и выбрав нужный.

- Если вы предпочитаете сочетание клавиш, вы можете активировать его в Shortcuts таб. Выберите Источники ввода в левом столбце, и вы можете использовать комбинацию клавиш по умолчанию или настроить свою собственную.
- В разделе Источники ввода можно установить флажок Использовать клавишу Caps Lock для переключения на последний использовавшийся латинский источник ввода и обратно. Когда он активен, вам нужно нажать и удерживать клавишу Caps Lock, чтобы включить ввод всех заглавных букв.
- Также в разделе Источники ввода является опцией Автоматически переключаться на источник ввода документа . Это позволяет назначить макет документу. Например, если вы используете макет маори, но используете английский язык в документе Microsoft Word, macOS автоматически переключит макет, когда вы используете Word.
Значок строки меню клавиатуры по умолчанию (слева) не похож на клавиатуру. Когда вы настраиваете клавиатуру с другими раскладками (посередине), значок меняется на флаг или символ, представляющий активный язык.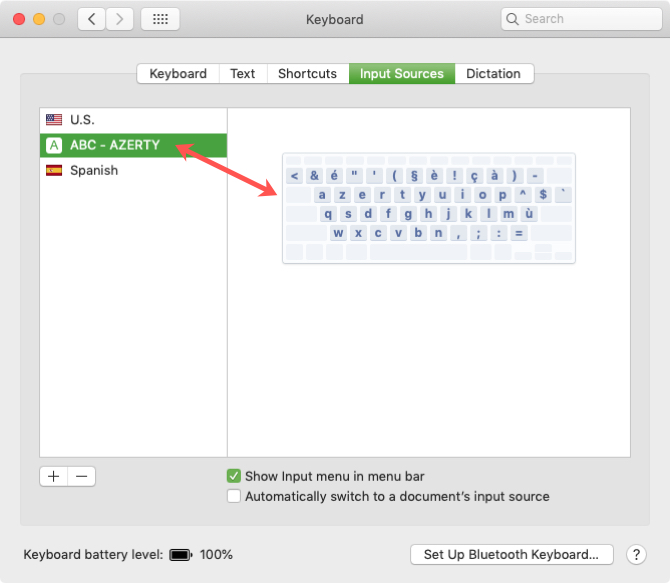 Если вы активируете сочетание клавиш и используете комбинацию Control-пробел по умолчанию, переключатель раскладки (справа) появляется в середине экрана, и вы нажимаете клавишу пробела, пока не будет выделена нужная раскладка.
Если вы активируете сочетание клавиш и используете комбинацию Control-пробел по умолчанию, переключатель раскладки (справа) появляется в середине экрана, и вы нажимаете клавишу пробела, пока не будет выделена нужная раскладка.
IDG
Изменение раскладки клавиатуры при входе в систему
Вы можете настроить macOS таким образом, чтобы всякий раз, когда пользователь входит в систему, он мог выбирать раскладку клавиатуры на экране входа. Для этого необходимо иметь права администратора. Пользователи по-прежнему могут изменить раскладку в системных настройках клавиатуры после входа в систему. Вот как это сделать.
- Войдя в учетную запись администратора на Mac, перейдите в раздел > Системные настройки > Пользователи и группы .
- Нажмите на замок в левом нижнем углу, чтобы разблокировать настройки, и введите имя пользователя и пароль администратора.
- Нажмите Параметры входа в нижней части левого столбца.
- В правом разделе установите флажок Показать меню ввода в окне входа .

- Нажмите на замок и выйдите.
IDG
Если этот параметр включен, значок клавиатуры появляется в правом верхнем углу экрана входа в систему. Нажмите на нее и выберите нужную раскладку клавиатуры, а затем войдите в систему Mac.
Когда при входе в систему появляется меню ввода, вы можете выбрать раскладку, которую хотите использовать при входе в систему.
IDG
Изменение раскладки клавиатуры по умолчанию в Терминале тот, который используется по умолчанию, вы должны сделать это в Терминале, интерфейсе командной строки для Mac. Терминал находится в Приложениях > Утилиты. Вот инструкции.
- Установите в macOS раскладку клавиатуры, которую вы хотите использовать по умолчанию.
- В Finder, удерживая нажатой клавишу Option, выберите Перейти > Библиотека .
- В появившемся окне библиотеки откройте папку Preferences .
- Найдите файл с именем «com.apple.HIToolbox.plist», затем выберите его и скопируйте, нажав Command-C.

- Откройте Finder и выберите Перейти > Компьютер . Вы должны увидеть запоминающее устройство вашего Mac в окне. Здесь мы будем использовать Macintosh HD по умолчанию, но вы могли назвать его как-то иначе.
- Откройте запоминающее устройство, затем откройте Библиотека > Настройки .
- Найдите файл с именем «com.apple.HIToolbox.plist» и добавьте «-old» в конце имени. Вам нужно будет ввести свой пароль, чтобы подтвердить изменение. Это будет ваш резервный файл.
- Теперь нажмите Command-V, чтобы вставить скопированный ранее файл в эту папку. Вам нужно будет ввести свой пароль, чтобы подтвердить это.
Перед перезагрузкой Mac для применения этого изменения убедитесь, что файлы можно прочитать с помощью Терминала. Запустите терминал и введите следующее (вы можете скопировать и вставить синтаксис ниже):
sudo chown root:wheel/Library/Preferences/com.apple.HIToolbox.plist; sudo chmod 644 /Library/Preferences/com. apple.HIToolbox.plist
apple.HIToolbox.plist
После ввода этой команды Терминал запросит ваш пароль. Если приглашение терминала снова появляется и никаких других сообщений не появляется, все готово. Перезагрузите Mac, и вы должны увидеть раскладку клавиатуры, которую вы выбрали в качестве той, с которой загружается Mac.
Если вы хотите восстановить настройки, перейдите на Macintosh HD > Библиотека >Настройки , удалите файл com.apple.HIToolbox.plist. Затем найдите файл с именем «com.apple.HIToolbox.plist-old.plist» и переименуйте его в «com.apple.HIToolbox.plist». Затем перезагрузите Mac, чтобы применить изменения.
Автор: Роман Лойола, старший редактор
Роман освещает технологии с начала 1990-х годов. Его карьера началась в MacUser, и он работал в MacAddict, Mac|Life и TechTV.
Можно ли изменить раскладку клавиатуры, перемещая клавиши самостоятельно — MacBook Pro 15″ Touch Bar 2018
547652
Выпущенный в июле 2018 г.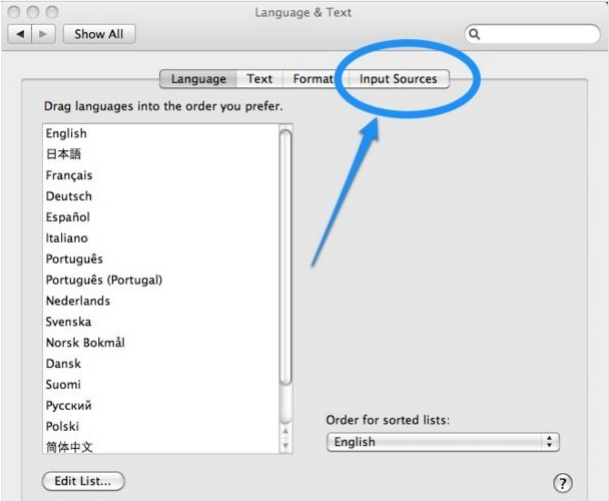 15-дюймовый MacBook Pro, модель A1990, оснащен 15,4-дюймовым дисплеем со светодиодной подсветкой, технологией True Tone, TouchID и процессором Core i9 с 6 процессорами.
15-дюймовый MacBook Pro, модель A1990, оснащен 15,4-дюймовым дисплеем со светодиодной подсветкой, технологией True Tone, TouchID и процессором Core i9 с 6 процессорами.
152 вопроса
Посмотреть все
Роан де Граф
Рем: 49
2
2
Опубликовано:
Опции
- Постоянная ссылка
- История
- Подписаться
Привет всем, я хочу купить Macbook в ближайшее время, и я узнал, что мне намного дешевле купить его в Германии.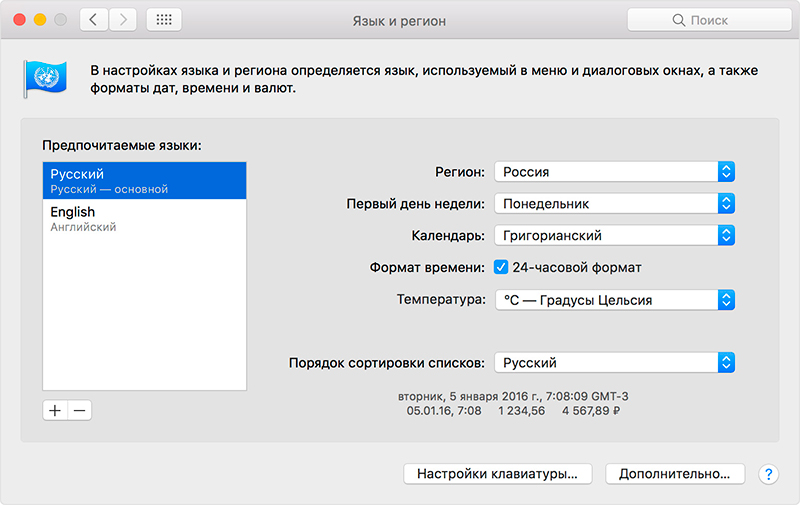 Проблема в том, что там используется раскладка клавиатуры QWERTZ, а я привык к QWERTY.
Проблема в том, что там используется раскладка клавиатуры QWERTZ, а я привык к QWERTY.
Мне было интересно, можно ли самому изменить раскладку клавиатуры с QWERTZ на QWERTY, мне нужно только переместить клавиши Z и Y. И если я прав, я могу просто изменить раскладку в настройках Macbook? Эта небольшая операция сэкономит мне 200 евро, так что, думаю, стоит попробовать. Или велик риск что-нибудь сломать? Я очень хорошо разбираюсь в таких вещах, а также занимаюсь ремонтом материнской платы и прочим, так что это не должно быть проблемой.
Ответьте на этот вопрос
У меня тоже есть эта проблема
Хороший вопрос?
Да
№
Оценка
2
Отмена
Самый полезный ответ
Дэн
@данж
Представитель: 449.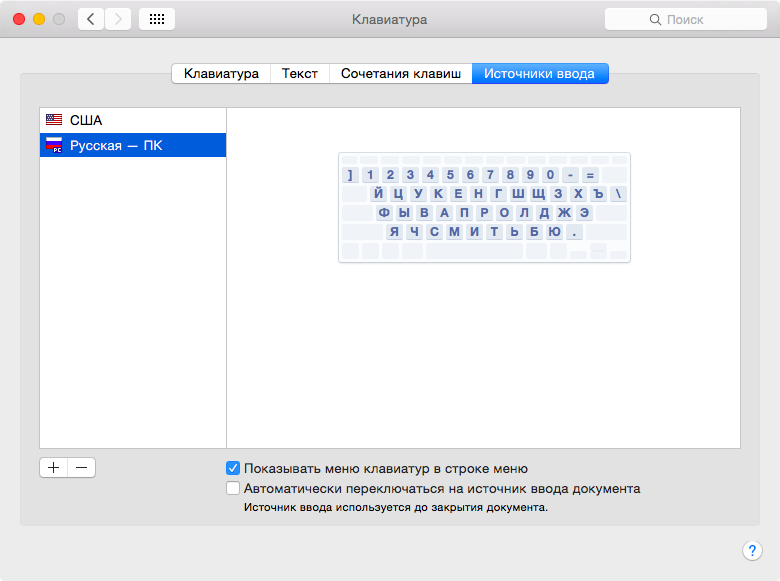 9k
9k
Самозанятый по контракту
35
297
962
Опубликовано:
Опции
- Постоянная ссылка
- История
К сожалению, новые модели Touch Bar и Fn не имеют съемных колпачков для клавиш. Посмотрите эти два видеоролика IFIXIT:
- Замена клавиатуры Apple MacBook Pro не исправит ваш ноутбук
- MacBook Pro 2018 Первоначальные выводы: сокрытие дизайна клавиатуры?
Новые клавиатуры Butterfly настолько хрупкие, что в конечном итоге вам придется их заменить, и даже в этом случае вы можете повредить замену! Так что его нужно заменить еще раз.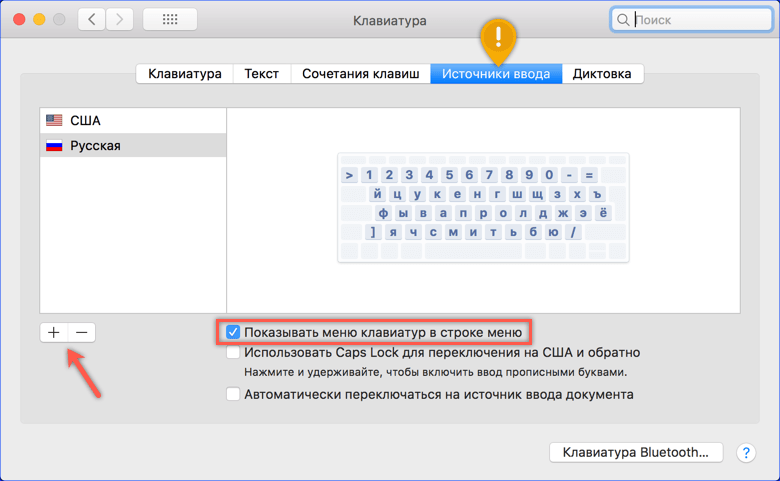
Лучший вариант — получить скин клавиатуры Kuzy Keyboard Skins для систем MacBook Pro Touch Bar и Fn, а затем изменить источник ввода панели управления клавиатурой на другую раскладку.
Был ли этот ответ полезен?
Да
№
Оценка
1
Отменить
шандильявинай0
Рем.: 1
Опубликовано:
Опции
- Постоянная ссылка
- История
Я мало что знаю о Mac, но когда я использовал свой старый ноутбук с QWERTZ-раскладкой и Windows, я использовал отдельное программное обеспечение, которое изменило настройки моих сочетаний клавиш.