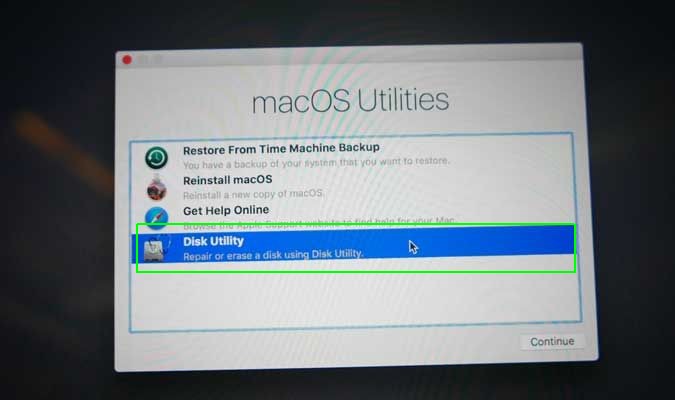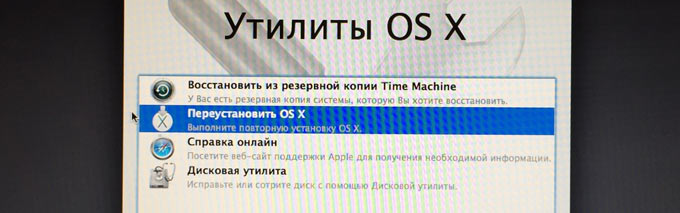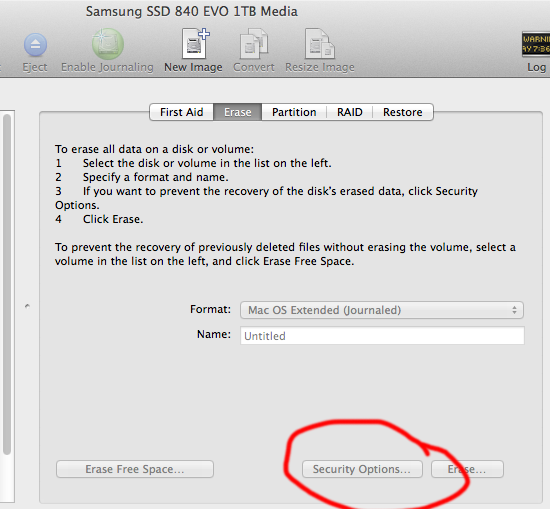Содержание
Как восстановить компьютеры Mac M1 и переустановить macOS
Наряду с переходом на Apple Silicon выполнение таких действий, как восстановление, на Mac M1 отличается от их предшественников Intel. Следуйте инструкциям, чтобы узнать, как оживить и восстановить компьютеры Mac M1, в чем разница, когда их использовать и что попробовать, прежде чем предпринимать эти шаги.
Для выполнения восстановления (сброса к заводским настройкам) на компьютерах Intel Mac используется восстановление macOS. Хотя это все еще вариант для таких вещей, как переустановка macOS на Mac M1, есть другой процесс для полного восстановления M1 Mac или, в ограниченных случаях, необходимость оживить M1 Mac.
Что такое возрождение Mac M1?
Вот как Apple описывает, когда вам нужно «оживить» Mac M1 и что он делает:
Программы для Windows, мобильные приложения, игры — ВСЁ БЕСПЛАТНО, в нашем закрытом телеграмм канале — Подписывайтесь:)
В очень редких случаях, таких как сбой питания во время обновления macOS, Mac может перестать отвечать на запросы, и поэтому необходимо восстановить прошивку.
A revive обновляет прошивку и обновляет recoveryOS до последней версии. Восстановление предназначено для того, чтобы не вносить никаких изменений в начальный том, том данных пользователя или любые другие тома.
Однако имейте в виду, что если вам нужно переустановить macOS после выполнения восстановления, это приведет к стиранию вашего диска.
Что такое восстановление Mac M1?
Восстановление приведет к стиранию диска вашего Mac, но также восстановит прошивку, обновит recoveryOS до самой последней версии и переустановит последнюю версию macOS. Таким образом, вы захотите создать резервную копию своих данных.
Уже пробовали переустановить macOS?
Если вы можете загрузить свой Mac M1 в режим восстановления macOS, вы сможете переустановить macOS без необходимости восстановления или выполнения полного восстановления, для чего потребуется второй Mac и конфигуратор Apple 2. Это приведет к удалению данных с вашего диска.
- Когда Mac выключен, нажмите и удерживайте кнопку питания, пока не увидите «Загрузка параметров запуска».

- Выберите Параметры и нажмите Продолжить.
- При необходимости введите свой пароль
- Теперь выберите «Переустановить macOS», нажмите «Продолжить» и следуйте инструкциям.
Что нужно для оживления или восстановления компьютеров Mac M1
Если вы не можете этого сделать или знаете, что хотите полностью восстановить свой Mac M1, вот что вам понадобится:
- Второй Mac с последней версией Конфигуратор Apple 2 установлен (и доступ в Интернет)
- Apple отмечает: «Вам может потребоваться настроить порты веб-прокси или брандмауэра, чтобы разрешить весь сетевой трафик с устройств Apple в сеть Apple 17.0.0.0/8». Читать подробнее об этом здесь.
- А Кабель USB-C — USB-C (или кабель USB-A-C) Apple отмечает, что он должен поддерживать мощность и данные и кабели Thunderbolt 3 не будут работать в этом процессе
Как оживить или восстановить
Если ваш M1 Mac не отвечает, вы можете сначала попробовать оживить, при этом ваши данные не будут удалены. Если это не сработает или вы знаете, что хотите стереть данные с вашего Mac M1, вы можете выполнить восстановление. Вот основные шаги:
Если это не сработает или вы знаете, что хотите стереть данные с вашего Mac M1, вы можете выполнить восстановление. Вот основные шаги:
- Запуск Конфигуратор Apple 2 на дополнительном Mac и подключите его к Mac, на котором возникли проблемы
- Перезагрузите Mac M1, который не отвечает с особой последовательностью
- Используйте Apple Configurator 2 на дополнительном Mac, чтобы оживить или восстановить
На вторичном (рабочем) Mac
- Убедитесь, что вы используете последнюю версию Apple Configurator 2.
- Подключен к источнику питания и подключен к Интернету
- Подключите кабель USB-C
- Запустите Apple Configurator 2.
Подготовка неработающего MacBook Air или Pro M1
- Нажмите кнопку питания
- Удерживая кнопку питания нажатой, одновременно нажмите все эти клавиши примерно на 10 секунд.
- Правая клавиша Shift
- Левая клавиша Option
- Левая клавиша Control
- Через 10 секунд отпустите все клавиши, кроме кнопки питания, пока Mac не появится в Apple Configurator 2 на дополнительном Mac.

Apple отмечает, что «Вы не увидите никакой активности на экране» на Mac, который вы пытаетесь оживить / восстановить.
Подготовка неработающего Mac mini M1
- Подключите его к монитору, чтобы увидеть, когда процесс завершится
- Отключите кабель питания Mac mini как минимум на 10 секунд.
- Нажмите и удерживайте кнопку питания
- Удерживая нажатой кнопку питания, снова подключите кабель питания.
- Отпустите кнопку питания
- Вы должны увидеть, что индикатор состояния загорится красным (желтым), но на данный момент вы не увидите никаких действий на экране.
Оживление со вторичного (рабочего) Mac
- В Apple Configurator 2 выберите Mac M1, который нужно оживить / восстановить.
- В строке меню вверху выберите Действия> Дополнительно.
- Или щелкните устройство, удерживая клавишу Control> Дополнительно
- выберите Возродить устройство
- Apple отмечает: «Когда вы восстанавливаете прошивку, вы должны убедиться, что процесс прошел успешно, потому что Apple Configurator 2 может вас не предупредить».

- Теперь вы можете выйти из Apple Configurator 2 и отсоединить USB-кабель.
Восстановление со вторичного (рабочего) Mac
- В Apple Configurator 2 выберите Mac M1, который хотите восстановить.
- В строке меню вверху выберите Действия> Восстановить.
- Или щелкните M1 Mac, удерживая клавишу Control> Восстановить
- Выберите «Восстановить» в диалоговом окне, чтобы подтвердить процесс.
- Процесс может занять некоторое время, и во время него логотип Apple будет появляться и исчезать.
- Ваш Mac перезагрузится, когда процесс будет завершен
- Как и в случае с оживлением: «Когда вы восстанавливаете Mac, вы должны убедиться, что процесс прошел успешно, потому что Apple Configurator 2 может вас не предупредить».
- Apple подчеркивает, что при успешном восстановлении для Mac M1 появится Ассистент настройки macOS.
- Вы можете выйти из Apple Configurator 2 на дополнительном Mac и отсоединить USB-кабель.
Чтобы узнать больше о возрождении и восстановлении компьютеров Mac M1, вы можете найти Документ поддержки Apple здесь.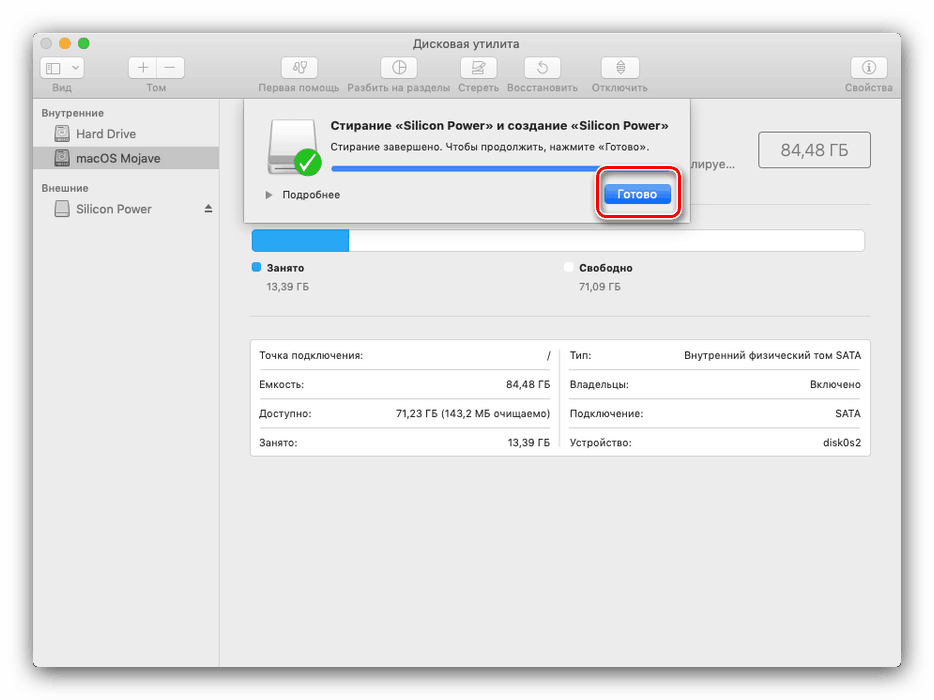 А вот и документ поддержки по использованию восстановления macOS на компьютерах Mac M1 включая переустановку macOS.
А вот и документ поддержки по использованию восстановления macOS на компьютерах Mac M1 включая переустановку macOS.
Программы для Windows, мобильные приложения, игры — ВСЁ БЕСПЛАТНО, в нашем закрытом телеграмм канале — Подписывайтесь:)
Как восстановить заводские настройки MacBook или любого компьютера Mac
Точно так же, как вы можете стереть все с iPhone и настроить его как новое устройство, вы можете сделать то же самое со своим MacBook. Шаги для этого просты, но требуют времени и терпения. После того, как вы удалите данные со своего Mac, он будет свежим внутри. Позвольте мне рассказать вам больше об этом процессе, а затем показать вам, как восстановить заводские настройки MacBook и любого компьютера Mac.
Почему вы хотите восстановить заводские настройки MacBook?
- Если вы продаете свой Mac, важно выполнить его сброс до заводских настроек. Это гарантирует, что ваши личные данные не будут переданы новому пользователю.
- Если вы планируете продать свой Mac Apple или другим подобным компаниям.

- Также рекомендуется выполнить сброс настроек Mac к заводским настройкам, если вы передаете его члену семьи или другу.
- Обычно большинство проблем Mac можно решить без этого большого шага. У нас есть несколько руководств, которые помогут вам с конкретными проблемами macOS. Но если кажется, что ничего не работает или если внутренний диск не читается, вы можете выполнить полный сброс.
- Просто хочу начать с чистого листа Mac!
Что делать перед сбросом настроек MacBook?
- Резервное копирование вашего Mac: вы можете использовать Time Machine для безопасного резервного копирования всего. Если у вас меньше данных, вы можете вручную скопировать их на внешний жесткий диск / SSD, флэш-накопитель, облачные хранилища и т. Д.
- Выйдите из iTunes: если вы используете macOS Mojave или более раннюю версию, откройте iTunes → нажмите «Учетная запись» в верхней строке меню → «Авторизация» → «Деавторизовать этот компьютер» → введите свой Apple ID и пароль, когда вас попросят.

- Выйти из iCloud (очень важно): в macOS Catalina или более поздней версии: щелкните логотип Apple в левом верхнем углу → Системные настройки → Apple ID → Обзор → Выйти. В macOS Mojave или более ранней версии щелкните iCloud в Системных настройках и выберите «Выйти».
- Выйти из iMessage: откройте приложение «Сообщения» на Mac. Нажмите «Сообщения» в верхней строке меню. Затем нажмите «Настройки» → «Выйти».
- Сбросить NVRAM: выключите Mac, а затем включите его. Сразу после включения нажмите и удерживайте вместе Option + Command + P + R. Отпустите клавиши через 20 секунд. При необходимости см. Это подробное руководство.
После того, как вы выполнили вышеуказанные шаги, пришло время сбросить настройки Mac до заводских. Прежде чем продолжить, убедитесь, что у вас есть надежное и защищенное интернет-соединение.
Как восстановить заводские настройки вашего MacBook Pro или любого Mac
1. Выключите Mac, если это еще не сделано: для этого щелкните логотип Apple в левом верхнем углу и выберите «Выключить».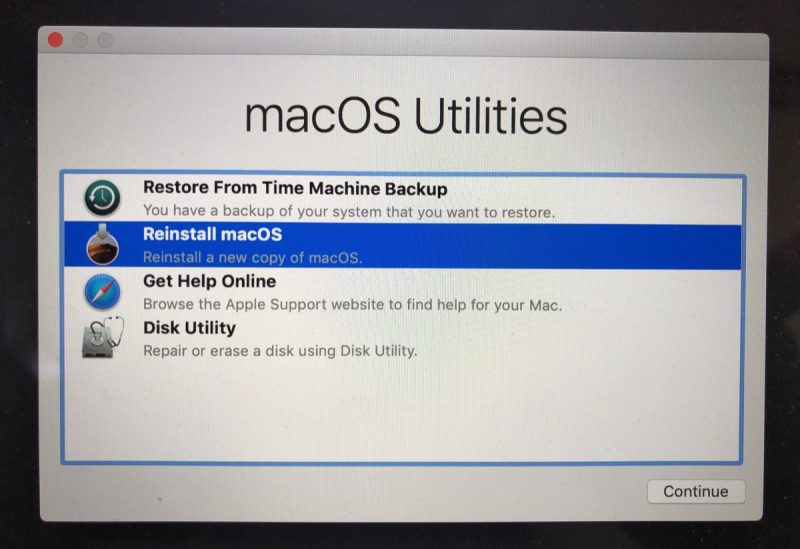 Вы также можете перезагрузить Mac и сразу же нажать клавиши, упомянутые в следующем шаге.
Вы также можете перезагрузить Mac и сразу же нажать клавиши, упомянутые в следующем шаге.
2. Нажмите кнопку питания на MacBook или iMac, чтобы включить его, и сразу же нажмите и удерживайте клавиши Command (⌘) + R. Оставьте клавиши, когда увидите на экране логотип Apple, глобус или любой подобный элемент. Если не получилось, попробуйте еще раз. На этот раз продолжайте нажимать клавиши даже после того, как увидите логотип Apple. Как только индикатор выполнения начнет двигаться очень медленно, оставьте клавиши.
Программы для Windows, мобильные приложения, игры — ВСЁ БЕСПЛАТНО, в нашем закрытом телеграмм канале — Подписывайтесь:)
3. В утилитах macOS нажмите «Дисковая утилита» → «Продолжить».
4. В Дисковой утилите вы увидите все диски. Под заголовком «Внутренние» вы увидите внутренние диски Mac. Мы сотрем это / это.
Если вы используете macOS Catalina или macOS Big Sur:
Вы увидите как минимум два диска в разделе «Внутренний». Это будет «Macintosh HD» или «ваше имя». На этом доступном только для чтения диске находится операционная система. Под ним второй диск будет называться «Macintosh HD — Data» или «ваше имя — Data». На этом диске хранятся ваши файлы.
На этом доступном только для чтения диске находится операционная система. Под ним второй диск будет называться «Macintosh HD — Data» или «ваше имя — Data». На этом диске хранятся ваши файлы.
Выберите второй диск, на котором есть слово «- Data». Теперь нажмите «Редактировать» в верхней строке меню, а затем нажмите «Удалить том APFS». Теперь выберите Удалить. Не выбирайте Удалить группу томов. Дайте процессу завершиться.
Теперь снова откройте Дисковую утилиту и выберите первый диск под словом «Внутренний». Выполните те же действия, чтобы удалить и этот том.
Если вы видите сообщение об ошибке при удалении этого диска, выберите его и выберите «Отключить». Затем в Дисковой утилите снова выберите этот диск и выберите «Стереть». В формате выберите APFS и нажмите «Стереть». Дисковая утилита по умолчанию покажет совместимый формат. Следуйте инструкциям на экране.
После этого щелкните Дисковую утилиту слева в верхней строке меню и выберите Выйти из Дисковой утилиты. Вы успешно удалили все данные и операционную систему. Следующий необходимый процесс включает переустановку macOS (шаг 5).
Вы успешно удалили все данные и операционную систему. Следующий необходимый процесс включает переустановку macOS (шаг 5).
Если вы используете macOS Mojave или более раннюю версию:
Это относительно проще, чем описанный выше метод. Скорее всего, вы увидите только один диск в разделе «Внутренний». Выберите верхний и выберите «Стереть». Следуйте инструкциям на экране. Вы можете дать ему желаемое имя. В формате выберите APFS или Mac OS Extended (с журналом) (для старых компьютеров Mac). Дисковая утилита по умолчанию покажет совместимый формат.
По завершении щелкните Дисковую утилиту в верхней строке меню → Выйти из Дисковой утилиты. Теперь давайте переустановим ОС.
5. Важно: переустановите macOS. Для этого нажмите «Установить macOS». Подключитесь к сети Wi-Fi или проводному соединению. Нажмите Продолжить, следуйте инструкции на экране, выберите диск для установки macOS и дождитесь завершения установки. На это уйдет немало времени. Во время этого процесса Mac может перезагружаться несколько раз.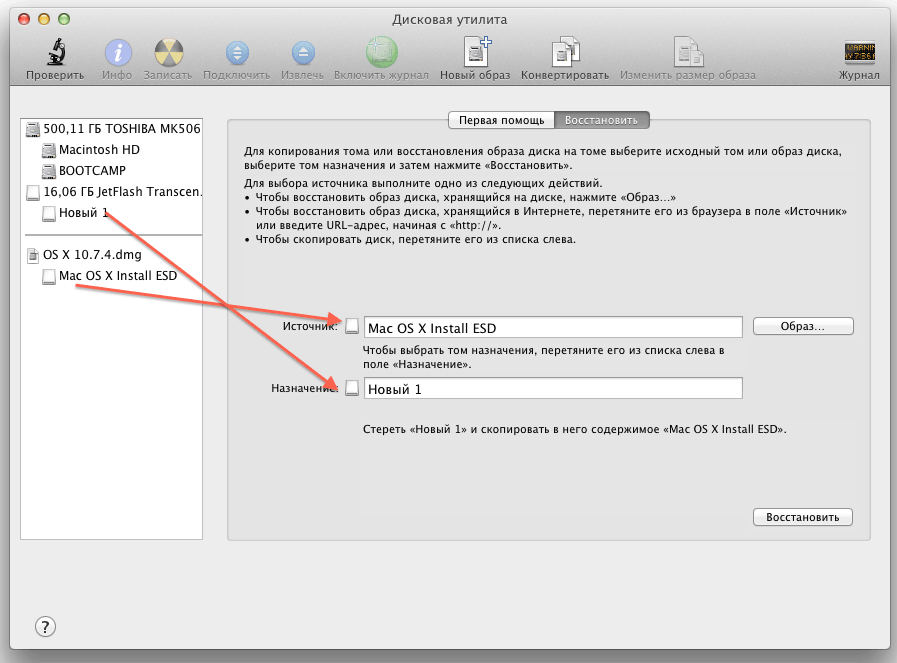 [This post on How to start your Mac in Internet Recovery Mode might help.]
[This post on How to start your Mac in Internet Recovery Mode might help.]
6. После установки macOS вы увидите помощника по установке. Если вы будете использовать Mac, продолжите простой процесс настройки на экране. Однако, если вы продаете или раздаете этот Mac, нажмите Command + Q, чтобы выйти из помощника. Затем выключите машину. Новый владелец установит его со своим Apple ID и желаемыми предпочтениями.
Выход
Вот как вы можете полностью перезагрузить свой Mac. Очевидно, что описанные выше действия применимы для всех Mac, таких как iMac, iMac Pro, Mac mini и т. Д., И портативных ноутбуков, таких как MacBook Pro, MacBook Air и т. Д. Если у вас есть какие-либо вопросы, задавайте их в комментариях ниже.
ЧИТАЙТЕ СЛЕДУЮЩИЙ:
Программы для Windows, мобильные приложения, игры — ВСЁ БЕСПЛАТНО, в нашем закрытом телеграмм канале — Подписывайтесь:)
Как сбросить MacBook Air
Автор Глеб Захаров На чтение 6 мин. Просмотров 278 Опубликовано
Содержание
- MacBook Air легко восстановить заводские настройки
- Как перезагрузить MacBook Air: создать резервную копию
- Как сбросить настройки MacBook Air: выйдите из «iServices»
- Как выйти из iCloud
- Как выйти из iTunes
- Как выйти из iMessage
- Как перезагрузить MacBook Air: выполнить сброс настроек к заводским
Существует ряд причин, по которым вам может понадобиться или вам необходимо перезагрузить MacBook Air, даже если это не то, что вы обычно делаете, когда ваша модель работает должным образом.
Самая популярная причина, по которой кто-то сбрасывает MacBook Air, заключается в том, что они продают его. В этом случае перезагрузка вашего MacBook необходима, так как вы не захотите передавать хранилище своих личных данных. Другими словами, вам нужно стереть свою личную информацию и настройки с машины, чтобы вы могли продавать ее, не подвергая риску свою безопасность и конфиденциальность.
Это, пожалуй, самая распространенная причина сброса MacBook Air, но другая важная причина связана с решением проблем с производительностью. Если ваш MacBook Air отстает и работает медленно, и вы перепробовали все доступные варианты для его настройки и повышения производительности, то, возможно, пришло время попытаться восстановить заводские настройки. Это стратегия последнего шага, но во многих случаях она работает хорошо. После завершения MacBook Air будет в том же состоянии, как когда он был впервые удален из коробки.
Если ваш MacBook Air отстает и работает медленно, и вы перепробовали все доступные варианты для его настройки и повышения производительности, то, возможно, пришло время попытаться восстановить заводские настройки. Это стратегия последнего шага, но во многих случаях она работает хорошо. После завершения MacBook Air будет в том же состоянии, как когда он был впервые удален из коробки.
Эта статья предназначена для читателей с MacBook Air, но у нас также есть статья о том, как выполнить сброс MacBook Pro.
Как перезагрузить MacBook Air: создать резервную копию
Прежде всего, вам нужно создать резервную копию вашего MacBook Air перед его сбросом, особенно если вы планируете повторно использовать его или использовать свои файлы и документы на новом Mac.
Возможно, самый распространенный способ резервного копирования – это использование Time Machine, предустановленного приложения Apple, которое сохраняет ваши файлы (например, музыку, фотографии, приложения) на внешний диск. Вот как создать резервную копию с помощью Time Machine:
Вот как создать резервную копию с помощью Time Machine:
Прежде всего, подключите внешнее устройство хранения .
Нажмите значок Apple в верхнем левом углу экрана (слева от верхней панели меню).
Нажмите Системные настройки .
Нажмите Машина времени .
Нажмите Выбрать резервный диск .
Выберите внешний диск , затем нажмите Зашифровать резервные копии , а затем Использовать диск .
Наконец, нажмите кнопку ON (в левом столбце окна Time Machine), если она еще не находится в положении «ON».
После нажатия кнопки «Использовать диск» (или «ВКЛ») Time Machine вскоре начнет резервное копирование вашего MacBook Air. Позже, после того как ваш MacBook Air будет сброшен до заводских настроек, вы можете восстановить эту резервную копию, заново подключив внешний жесткий диск к Mac, а затем следуя инструкциям на экране.
Time Machine обычно рекомендуется для большинства пользователей MacBook Air, но она не делает все, что может сделать приложение для резервного копирования. Например, несмотря на то, что он копирует ваши файлы и приложения, он не создает так называемый « загрузочный клон » вашего MacBook Air, который вам понадобится, если вы хотите иметь свой MacBook (или другой MacBook Air) работает точно , как и раньше.
Поэтому вы можете подумать о загрузке бесплатного стороннего приложения для резервного копирования, такого как SuperDuper или Средство очистки копий . Хотя краткое изложение каждого из них и объяснение того, как они работают, выходит за рамки данной статьи, в предыдущем руководстве по Lifewire рассматриваются лучшие доступные приложения сторонних разработчиков для резервного копирования.
Как сбросить настройки MacBook Air: выйдите из «iServices»
Есть одна маленькая, но важная вещь, которую вы должны сделать, если вы перезагружаете свой MacBook Air с целью продажи или раздачи.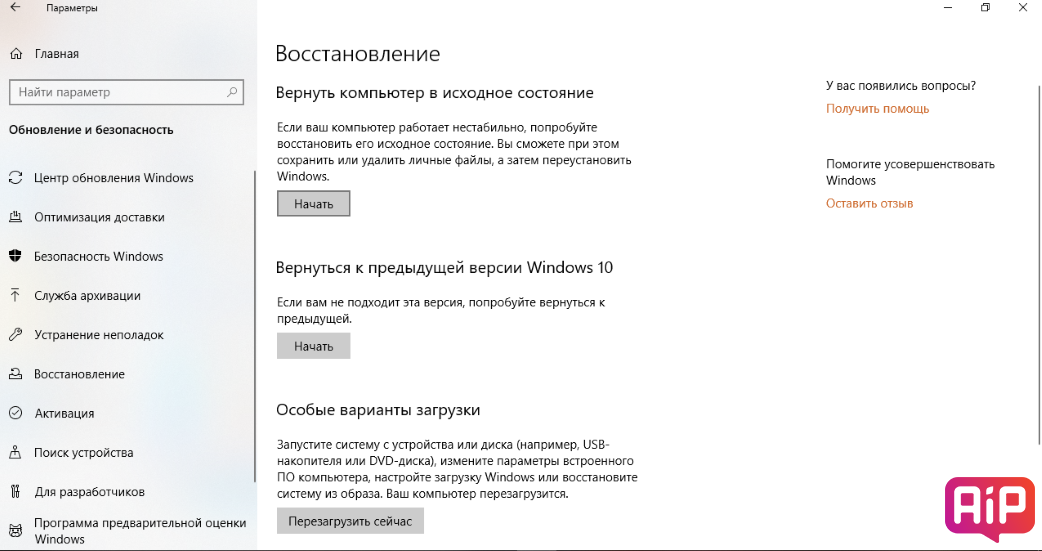 Это включает в себя выход из различных служб Apple, в которые вы вошли на MacBook, таких как iTunes, iCloud и iMessage.
Это включает в себя выход из различных служб Apple, в которые вы вошли на MacBook, таких как iTunes, iCloud и iMessage.
Как выйти из iCloud
- Нажмите значок Apple в верхнем левом углу экрана MacBook Air (он находится в верхней строке меню).
- Нажмите Системные настройки… .
- Нажмите ICloud
- Нажмите Выйти .
Как выйти из iTunes
- Open Itunes
- Прокрутите вверх до строки меню в верхней части экрана MacBook Air и нажмите Аккаунт .
- В раскрывающемся меню нажмите Авторизации .
- Нажмите Отменить авторизацию этого компьютера … .
- Введите свой Apple ID и пароль .
- Нажмите De-санкционировать
Как выйти из iMessage
- Нажмите Command + пробел одновременно
- Введите Сообщения и нажмите Enter .

- Нажмите Сообщения (в строке меню в верхней части экрана Mac).
- Нажмите Preferences …
- Перейдите на вкладку iMessage .
- Нажмите кнопку Выйти , которая будет справа от вашего Apple ID.
Это завершает все необходимые шаги, которые вам нужно предпринять, если вы планируете продать свой MacBook Air или подарить другу или члену семьи. Далее следует фактический шаг по его сбросу, как описано ниже.
Как перезагрузить MacBook Air: выполнить сброс настроек к заводским
Чтобы восстановить заводские настройки MacBook Air, сначала необходимо загрузить Mac в режиме восстановления . Для этого нажмите и удерживайте Command + R при перезапуске MacBook Air или его включении, удерживая обе клавиши нажатыми до появления логотипа Apple.
После того, как логотип Apple появится и он запустится, вы увидите окно Утилиты .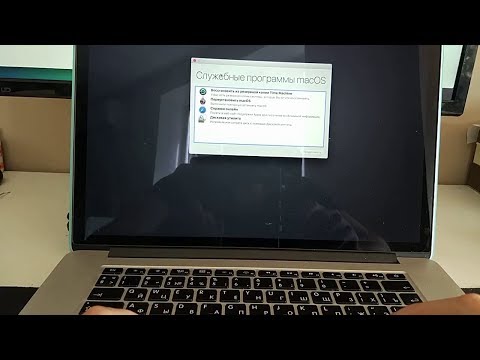 Именно здесь вы можете стереть свой жесткий диск и выполнить сброс. Вот как вы это делаете:
Именно здесь вы можете стереть свой жесткий диск и выполнить сброс. Вот как вы это делаете:
Нажмите Дисковая утилита .
Нажмите Продолжить
Нажмите Вид> Показать все устройства .
Выберите жесткий диск (например, «APPLE SSD») и нажмите Стереть .
В поле «Формат» выберите параметр APFS , если вы используете MacOS High Sierra или более позднюю версию. Если вы используете MacOS Sierra или более раннюю версию, выберите параметр Расширенный Mac OS (в журнале) .
Нажмите Erase
В MacBook Air нет функции отмены стирания SSD. Перед тем как нажать Стереть , позаботьтесь о том, чтобы вы создали резервные копии всех своих данных.
Это начинает роковой процесс очистки жесткого диска вашего MacBook Air.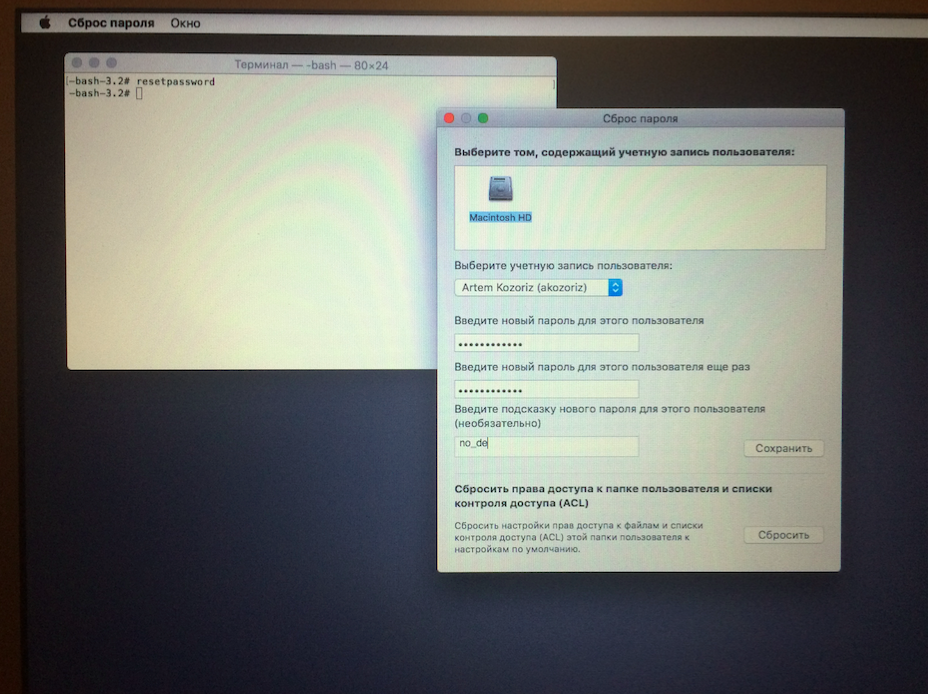 Это может занять несколько минут, поэтому вы можете приготовить кофейник или заняться художественной гимнастикой. После завершения вы можете переустановить macOS, как описано ниже:
Это может занять несколько минут, поэтому вы можете приготовить кофейник или заняться художественной гимнастикой. После завершения вы можете переустановить macOS, как описано ниже:
В меню “Утилиты” нажмите Переустановить macOS .
Нажмите Продолжить
Наконец, следуйте инструкциям на экране , чтобы завершить установку
И последнее, на что следует обратить внимание: если вы продаете или отдаете свой MacBook Air, вам следует остановиться после завершения установки, а НЕ приступать к настройке вашего «нового» Mac, когда вы попадете на экран приветствия. Чтобы завершить установку после завершения установки и оставить MacBook Air в заводском состоянии, нажмите Command + Q и нажмите Завершение работы.
Если вы сделаете это, в следующий раз, когда MacBook Air включится, он начнет процесс установки, как это было в то время, когда он был совершенно новым.
Как стереть и сбросить настройки Macbook Air 2015?
- Щелкните Дисковая утилита.
- Нажмите «Продолжить».
- Щелкните Вид > Показать все устройства.
- Выберите свой жесткий диск и нажмите «Стереть».
- В поле «Формат» выберите параметр APFS в macOS High Sierra или более поздней версии. В macOS Sierra или более ранней версии выберите вариант Mac OS Extended (в журнале).
- Щелкните Стереть.
Учитывая это, как мне стереть и сбросить заводские мой MacBook Air?
- Сделайте новую резервную копию вашего Mac.
- Открыть системные настройки.
- Нажмите «Системные настройки» в строке меню > «Удалить» «Все содержимое и настройки».
- Следуйте инструкциям, чтобы полностью стереть ваш Mac.
- Как и в iOS, новый процесс стирания в macOS Monterey обрабатывает все, чтобы полностью стереть ваш Mac.
Кроме того, как стереть все содержимое на моем MacBook Air?
- Запустить Системные настройки.

- Нажмите «Системные настройки» в строке меню и выберите «Удалить все содержимое и настройки».
- Введите пароль администратора при появлении запроса.
- Нажмите «Продолжить», чтобы подтвердить удаление всех элементов.
- Введите свой Apple ID и пароль, если будет предложено выйти.
Удивительно, но как восстановить заводские настройки моего MacBook Air 2014?
- Удерживая клавиши Command и R на клавиатуре, включите Mac.
- Выберите язык и продолжайте.
- Выберите Дисковую утилиту и нажмите Продолжить.
- Выберите загрузочный диск (по умолчанию Macintosh HD) на боковой панели и нажмите кнопку «Стереть».
Также знаете, как стереть жесткий диск Mac и переустановить ОС? Запустите свой Mac и удерживайте комбинацию клавиш Command + R. Это вызывает утилиты OS X. Выберите Дисковую утилиту и нажмите Продолжить. Выберите локальный диск и перейдите на вкладку Erase . Формат должен быть установлен на Mac OS Extended (в журнале), нажмите кнопку «Стереть». Сброс всех настроек удаляет такие вещи, как пароль Wi-Fi и настройки, которые вы установили на iPad для приложений. , почта и т.д. Стереть Все содержимое и настройки восстанавливает устройство в исходное состояние при первом включении. Вы должны использовать «Удалить все содержимое и настройки», чтобы подготовить его для следующего владельца.
Формат должен быть установлен на Mac OS Extended (в журнале), нажмите кнопку «Стереть». Сброс всех настроек удаляет такие вещи, как пароль Wi-Fi и настройки, которые вы установили на iPad для приложений. , почта и т.д. Стереть Все содержимое и настройки восстанавливает устройство в исходное состояние при первом включении. Вы должны использовать «Удалить все содержимое и настройки», чтобы подготовить его для следующего владельца.
Не можете найти Удалить все содержимое и настройки?
Обычно на iPhone все можно сделать за один шаг. Перейдите в «Настройки iPhone» > «Основные» > «Сброс» > «Удалить все содержимое и настройки». Введите пароль, подтвердите, что хотите стереть данные с устройства, после чего ваше устройство станет пустым. Не забудьте сделать резервную копию iPhone на компьютер, прежде чем стереть iPhone.
Как стереть Mac?
Удерживайте нажатыми клавиши Command и R, как только услышите звуковой сигнал Mac, указывающий на перезагрузку.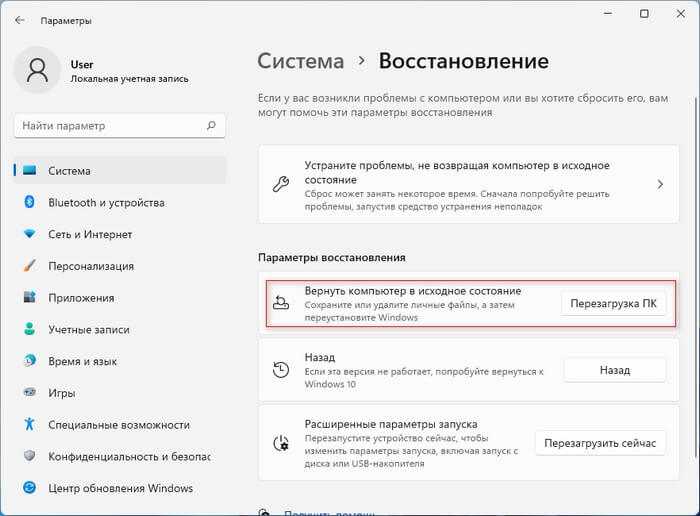 Дождитесь появления экрана «Утилиты macOS», затем нажмите «Дисковая утилита». Выберите системный диск вашего Mac, обычно называемый Macintosh HD, затем нажмите «Стереть».
Дождитесь появления экрана «Утилиты macOS», затем нажмите «Дисковая утилита». Выберите системный диск вашего Mac, обычно называемый Macintosh HD, затем нажмите «Стереть».
Как сбросить настройки MacBook?
Как восстановить заводские настройки MacBook Air Catalina?
Выберите меню Apple > «Перезагрузить», затем сразу же нажмите и удерживайте Command-R. В окне приложения «Восстановление» выберите «Дисковая утилита», затем нажмите «Продолжить». В Дисковой утилите выберите том, который вы хотите стереть, на боковой панели, затем нажмите «Стереть» на панели инструментов.
Как восстановить заводские настройки MacBook Pro 2015?
Для этого выключите Mac, затем включите его и сразу же нажмите и удерживайте четыре клавиши вместе: Option, Command, P и R.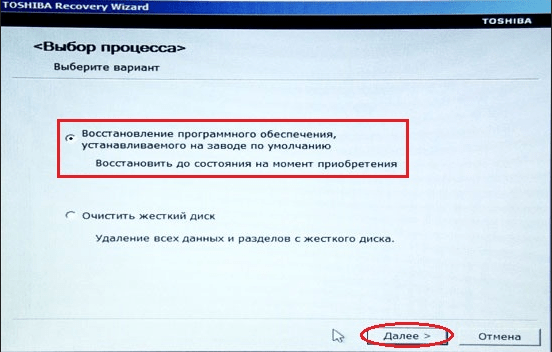 Вы можете отпустить клавиши примерно через 20 секунд. Вот и все! NVRAM вашего Mac был сброшен.
Вы можете отпустить клавиши примерно через 20 секунд. Вот и все! NVRAM вашего Mac был сброшен.
Сброс к заводским настройкам удаляет все?
При сбросе к заводским настройкам данные с телефона удаляются. Хотя данные, хранящиеся в вашей учетной записи Google, можно восстановить, все приложения и их данные будут удалены. Чтобы быть готовым восстановить свои данные, убедитесь, что они есть в вашей учетной записи Google.
Удаление всего контента и настроек удаляет все?
Просто добавим к этому, да, это эффективно удалит все данные — вам не нужно перезаписывать их или что-то в этом роде.
Удаляет ли Apple ID все содержимое и настройки?
Я только что стер и сбросил до заводских настроек два наших айфона, потому что у нас новые 5-ки. Я отдал телефоны только для того, чтобы друг сказал, что стирание всего контента и настроек не удаляет Apple ID с устройства.
Как стереть все содержимое и настройки на моем MacBook Pro?
- Выберите меню Apple > «Системные настройки».

- В строке меню выберите «Системные настройки» > «Удалить все содержимое и настройки».
- В Erase Assistant введите данные администратора.
- Просмотрите элементы, которые будут удалены в дополнение к вашему контенту и настройкам.
- Нажмите «Продолжить» и следуйте инструкциям на экране.
Как сбросить настройки MacBook Air m1?
Чтобы восстановить заводские настройки Macbook Air m1, выключите Mac и нажмите кнопку питания, чтобы включить MacBook. Когда вы увидите логотип Apple, нажмите и удерживайте кнопку питания и подождите, пока не появятся параметры, а затем нажмите на нее. и сотрите свой диск в дисковой утилите, после стирания переустановите Mac Os big sur, и вы…
Как мне восстановить заводские настройки моего MacBook Pro 2015 Catalina?
Открыть системные настройки. Нажмите «Системные настройки» в строке меню в верхней части экрана. Нажмите «Стереть все содержимое и настройки». Введите свой пароль.
Как восстановить заводские настройки?
- 1 Нажмите Настройки
- 2 Нажмите Общее управление.

- 3 Коснитесь «Сброс».
- 4 Нажмите Сброс до заводских настроек.
- 5 Коснитесь СБРОС.
- 6 Коснитесь УДАЛИТЬ ВСЕ. Пожалуйста, будьте терпеливы, так как сброс телефона занимает некоторое время.
- 1 Коснитесь Приложения > Настройки > Резервное копирование и сброс.
- 2 Коснитесь Сброс до заводских настроек > Сбросить устройство > Стереть все.
Как сбросить MacBook Pro до заводских настроек без пароля 2015?
- Перезагрузите компьютер: удерживайте кнопку питания > выберите «Перезагрузить», когда он появится.
- Во время перезагрузки компьютера удерживайте нажатыми клавиши «Command» и «R».
- Когда появится логотип Apple, отпустите клавиши Command и R.
- Когда вы увидите меню режима восстановления, выберите Дисковая утилита.
Как полностью очистить ноутбук?
В Windows 10 перейдите в меню «Пуск» и нажмите «Настройки». Затем перейдите в «Обновление и безопасность» и найдите меню «Восстановление». Затем выберите «Сбросить этот компьютер» и выберите «Начать». Следуйте инструкциям, чтобы вернуть компьютер к тому состоянию, когда он был впервые распакован.
Затем выберите «Сбросить этот компьютер» и выберите «Начать». Следуйте инструкциям, чтобы вернуть компьютер к тому состоянию, когда он был впервые распакован.
Сброс к заводским настройкам удаляет все Mac?
Сброс к заводским настройкам сотрет ваш компьютер Mac, восстановив его программное обеспечение до состояния, в котором оно было при первом включении. Это означает, что все ваши личные файлы и данные исчезнут.
В чем разница между аппаратным сбросом и сбросом к заводским настройкам?
Сброс к заводским настройкам относится к перезагрузке всей системы, в то время как аппаратный сброс относится к сбросу любого оборудования в системе. Сброс к заводским настройкам: сброс к заводским настройкам обычно выполняется для полного удаления данных с устройства, устройство необходимо запустить снова и требует переустановки программного обеспечения.
Как стереть данные, чтобы никто не смог их восстановить?
- Зашифруйте свой телефон. Шифрование вашего Android-устройства — самый надежный способ предотвратить восстановление его данных.

- Перезапишите его одноразовыми данными.
- Повторить.
Что стирается при удалении всего контента и настроек?
- Удаляйте все содержимое и настройки только в случае крайней необходимости, поскольку при этом удаляются все данные, включая: Учетные записи электронной почты. Системные данные и данные приложений (включая настройки приложений и загруженные приложения)
- Чтобы убедиться, что блокировка активации снята, выйдите из iCloud: коснитесь. Настройки.
Удаляет ли сброс настроек iCloud?
Нет, сброс вашего iPhone до заводских настроек не изменит ваш iCloud. После повторной настройки iPhone вам будет предоставлена возможность повторно подключиться к вашей учетной записи iCloud, если вы хотите. iCloud также хранит резервные копии iPhone, из которых вы можете восстановить свой телефон.
Сбросит ли сброс к заводским настройкам блокировку активации?
В большинстве случаев сброс к заводским настройкам не снимает блокировку активации с устройства.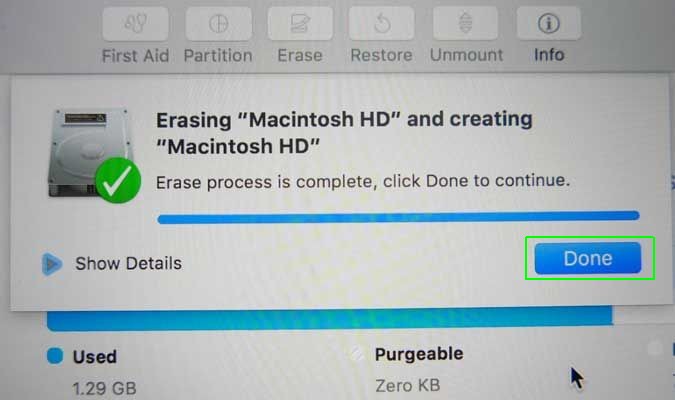 Например, если телефон сбрасывается до заводских настроек с входом в учетную запись Google, телефон по-прежнему будет запрашивать эти учетные данные после повторного включения.
Например, если телефон сбрасывается до заводских настроек с входом в учетную запись Google, телефон по-прежнему будет запрашивать эти учетные данные после повторного включения.
Восстановление заводских настроек MacBook Pro, MacBook Pro 2010 и MacBook Air
В то время как некоторым пользователям сложно восстановить заводские настройки своего MacBook, другие пользователи ищут для этого менее сложные методы. Для пользователей всех типов мы собрали простые в использовании методы. Узнайте, как восстановить заводские настройки MacBook Pro, MacBook Pro 2010 и MacBook Air, следуя этим методам.
Мы расскажем вам о следующем в разделах этого блога.
Содержание
скрыть
- Как восстановить заводские настройки MacBook?
- Метод 1: Как восстановить заводские настройки MacBook с помощью Дисковой утилиты?
- Метод 2: Как восстановить заводские настройки MacBook для продажи?
- Как восстановить заводские настройки MacBook Air?
- Метод 1: Как восстановить заводские настройки MacBook Air с помощью Дисковой утилиты?
- Метод 2: Как восстановить заводские настройки MacBook Air с помощью macOS Mojave?
- Как восстановить заводские настройки MacBook Pro?
- Метод 1: Как восстановить заводские настройки MacBook Pro с помощью Дисковой утилиты?
- Метод 2: Как восстановить заводские настройки MacBook Pro без пароля?
- Метод 3: Как восстановить заводские настройки MacBook Pro 2010 с помощью установочного диска?
- Все в целом
Примечание.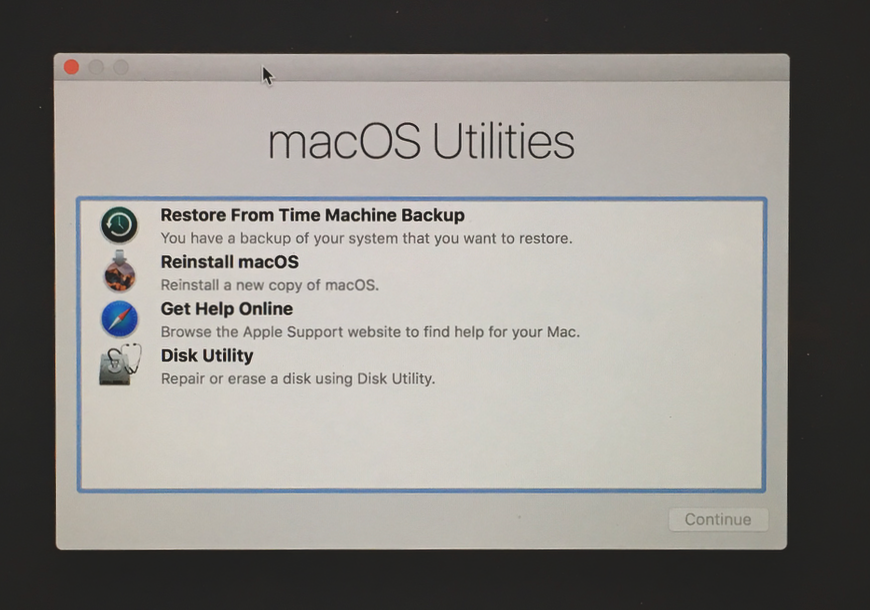 Перед выполнением процедуры сброса настроек MacBook к заводским настройкам можно выполнить следующие действия.
Перед выполнением процедуры сброса настроек MacBook к заводским настройкам можно выполнить следующие действия.
1. Подготовьте резервную копию жесткого диска вашего MacBook. Сброс до заводских настроек сотрет с него все ваши данные.
2. Выйдите из своей учетной записи «iTunes».
3. Выйдите из своей учетной записи «iCloud».
4. Желательно отключить «FileVault».
Как восстановить заводские настройки MacBook?
Для сброса MacBook до заводских настроек можно использовать 2 метода. В первом методе мы покажем вам, как получить доступ к Дисковой утилите для сброса вашего устройства до заводских настроек. В следующем методе вы научитесь сбрасывать его до заводских настроек, чтобы подготовить его к продаже.
Метод 1: Как восстановить заводские настройки MacBook с помощью Дисковой утилиты?
«Как восстановить заводские настройки моего MacBook с помощью Дисковой утилиты?» Получите быструю помощь для запуска Дисковой утилиты для этой цели.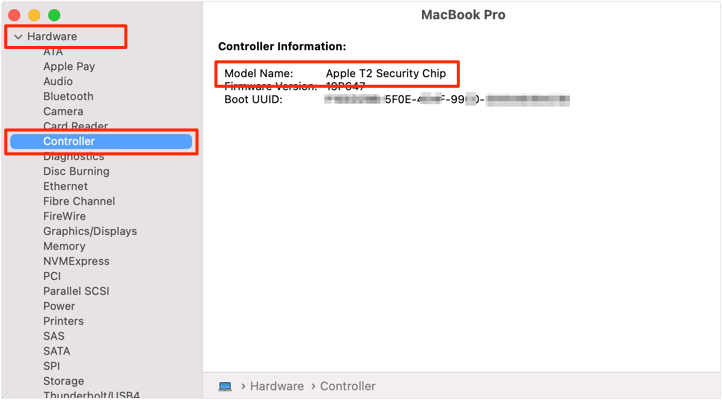 Мы объяснили, как восстановить заводские настройки MacBook за 9 шагов.
Мы объяснили, как восстановить заводские настройки MacBook за 9 шагов.
1. Начните этот метод с перезагрузки Mac. Для этого нажмите кнопку «Питание». Затем нажмите «Перезагрузить».
2. Когда ваш Mac перезагружается, нажмите следующую комбинацию клавиш.
Клавиша «Команда» + клавиша «R»
3. Появится меню «Режим восстановления». Выберите «Дисковая утилита» в меню.
4. Выделите загрузочный диск для «Macintosh HD» в окне «Дисковая утилита».
5. Теперь нажмите «Стереть».
6. Теперь появится всплывающее окно. Здесь потребуется изменение формата. Выберите «macOS Extended (в журнале)».
7. Затем нажмите «Стереть».
8. В меню «Дисковые утилиты» выберите «Выйти из Дисковой утилиты».
9. Вы увидите вариант переустановки macOS. Вы должны выбрать «Установить macOS».
Через некоторое время будет установлена новая macOS. После этого процедура сброса настроек Apple MacBook до заводских настроек будет завершена.
Метод 2: Как сбросить MacBook до заводских настроек для продажи?
«Как восстановить заводские настройки MacBook, если я собираюсь его продать?» Когда вы продаете свой MacBook, очень важно сбросить его до заводских настроек.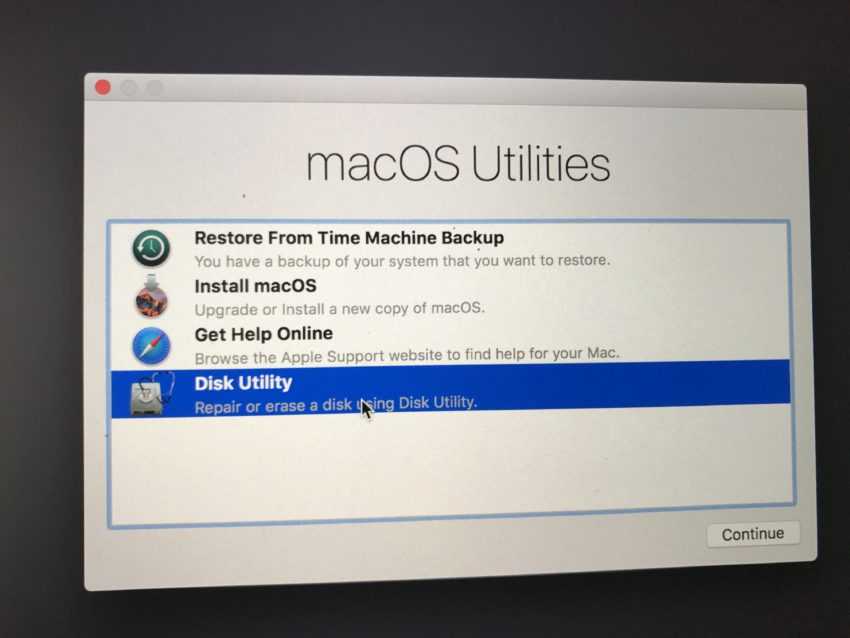 Для этого вам нужно будет выйти из своих учетных записей, удалить доступ к вашим сообщениям, а также отключить сопряженные устройства Bluetooth. А потом можно сбросить до заводских настроек.
Для этого вам нужно будет выйти из своих учетных записей, удалить доступ к вашим сообщениям, а также отключить сопряженные устройства Bluetooth. А потом можно сбросить до заводских настроек.
Чтобы изучить каждый шаг для этого, вы можете прочитать инструкции, приведенные ниже.
1. Выйдите из своих учетных записей на MacBook.
2. Затем откройте приложение «Музыка», «Телевидение» или «Книги» в вашей системе.
3. В приложении нажмите «Учетная запись». Затем нажмите на опцию «Авторизация». Выберите «Деавторизовать этот компьютер». Введите учетные данные своей учетной записи Apple. Затем нажмите «Деавторизовать».
4. Откройте «Системные настройки» и нажмите «Apple ID». Затем нажмите «iCloud» слева и снимите флажок «Найти мой Mac». Затем нажмите «Обзор» слева и выберите «Выйти».
5. Откройте приложение «Сообщения» и нажмите «Сообщения». Нажмите «Настройки». Затем выберите «iMessage». Теперь нажмите «Выйти».
6. Откройте «Системные настройки» на вашем MacBook. Затем нажмите «Bluetooth». Отключите устройство, которое хотите отключить, нажав кнопку «X». Затем нажмите «Удалить».
Затем нажмите «Bluetooth». Отключите устройство, которое хотите отключить, нажав кнопку «X». Затем нажмите «Удалить».
7. Теперь перезагрузите MacBook.
8. Войдите в «Режим восстановления» на нем, одновременно нажав клавиши «Command» и «R».
9. Как только появится логотип Apple, вам не нужно будет нажимать на клавиши.
10. Нажмите «Дисковая утилита» в окне «Утилиты MacOS».
11. Нажмите «Продолжить».
12. Выберите загрузочный диск. Если он не был переименован, то вы найдете его с именем по умолчанию «Macintosh HD».
13. Нажмите кнопку «Стереть» вверху.
14. Теперь вы увидите три поля. В поле «Имя» напишите имя нового тома. В «Формат» вам нужно выбрать «Mac OS Extended (в журнале)». Кроме того, вы можете выбрать «APFS». В «Схеме» вы можете выбрать «Карта разделов GUID».
15. Нажмите кнопку «Стереть». Затем покиньте «Дисковую утилиту».
16. Теперь вы увидите окно «Утилиты MacOS». Если он не появляется, перезагрузите устройство.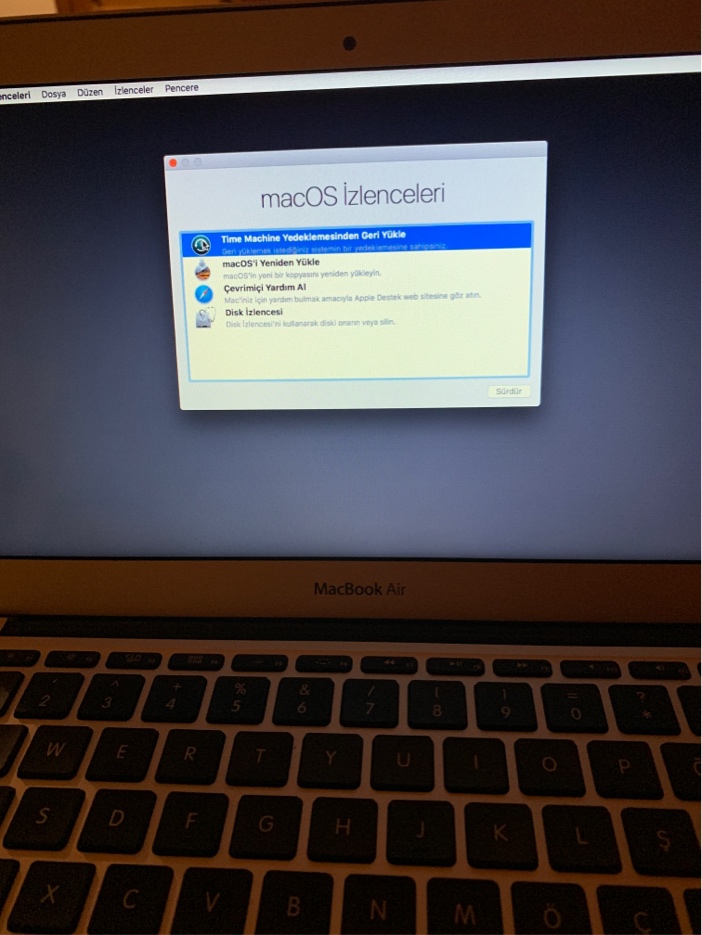 В момент перезагрузки нажмите вместе клавиши «Command» и «R».
В момент перезагрузки нажмите вместе клавиши «Command» и «R».
17. В окне нажмите «Переустановить MacOS».
18. Установите ОС, следуя инструкциям на экране.
19. Когда появится «Ассистент настройки», вы можете выключить MacBook.
Сброс к заводским настройкам выполнен правильно. Ваш MacBook выставлен на продажу. Теперь вы можете передать его новому владельцу.
Как восстановить заводские настройки MacBook Air?
Как проще восстановить заводские настройки MacBook Air? Многим пользователям процедура сброса настроек может показаться очень сложной. В наших двух методах мы упростили для вас эти процедуры. В первом методе мы реализуем Дисковую утилиту. А в другом методе мы поможем пользователям macOS Mojave восстановить заводские настройки.
Метод 1: Как восстановить заводские настройки MacBook Air с помощью Дисковой утилиты?
Узнайте, как сбросить MacBook Air до заводских настроек без диска в этом посте. Это можно сделать за 22 шага.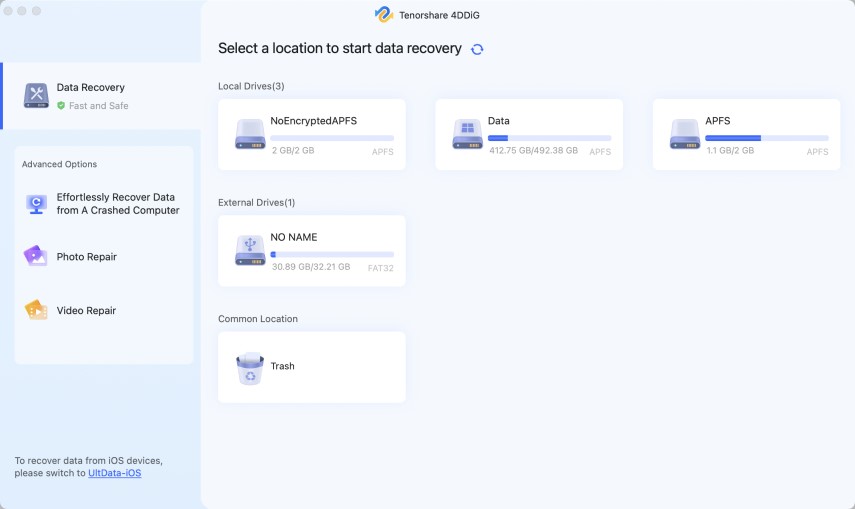 Эти шаги были объяснены простым языком ниже. Давайте прочитаем их.
Эти шаги были объяснены простым языком ниже. Давайте прочитаем их.
1. На клавиатуре MacBook Air нажмите указанную здесь комбинацию клавиш.
Клавиша «Command» + клавиша «R»
2. Запустите MacBook Air, удерживая комбинацию клавиш.
3. Когда вы увидите логотип Apple, вы можете отпустить клавиши.
4. Вам будет предложено выбрать «Язык».
5. Теперь выберите «Дисковая утилита». Затем нажмите «Продолжить».
6. На боковой панели можно выбрать «Загрузочный диск».
Примечание: По умолчанию «Загрузочный диск» может быть помечен как «Macintosh HD».
7. Теперь нажмите «Стереть».
8. После стирания выберите имя для диска.
9. В раскрывающемся меню выберите «Выбрать Mac OS Extended (в журнале)».
10. Затем нажмите «Стереть».
11. Чтобы зашифровать диск для получения дополнительной защиты, вы можете выбрать «Журналируемый, зашифрованный». Кроме того, вам нужно будет установить пароль для этого.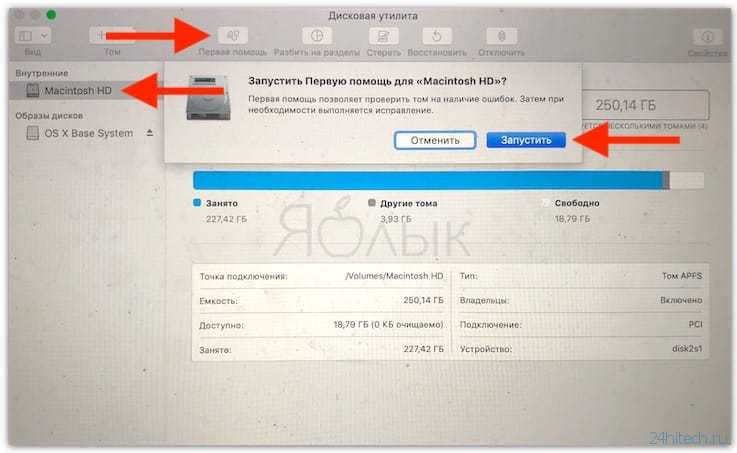
12. Теперь выберите «Карта разделов GUID».
13. Нажмите «Стереть».
14. Нажмите «Готово».
15. Теперь вы можете выйти.
16. Следующим шагом будет подключение к Wi-Fi.
17. Перейти в «Главное меню».
18. Нажмите «Переустановить macOS». Затем нажмите «Продолжить».
19. Нажмите «Продолжить» еще раз.
20. Во всплывающем окне снова нажмите «Продолжить».
21. Следующим шагом является прохождение «Лицензионного соглашения на программное обеспечение». Затем нажмите «Согласен».
22. Выберите диск для загрузки. Затем нажмите «Установить».
Начнется процесс установки. Ваша система перезагрузится, и процесс установки продолжится. Ваш компьютер снова перезагрузится. Это будет все.
Метод 2: Как восстановить заводские настройки MacBook Air с помощью macOS Mojave?
Теперь мы ответим на один из самых часто задаваемых вопросов: «Как восстановить заводские настройки MacBook Air с macOS Mojave».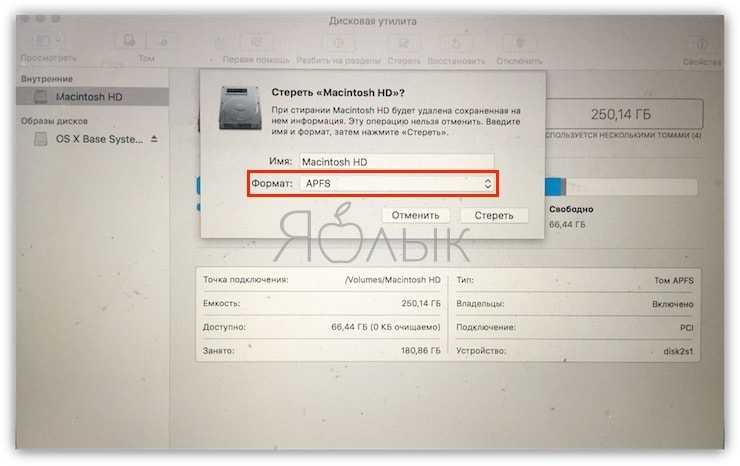 Опять же, для этого вы можете запустить Дисковую утилиту. Однако шаги будут немного отличаться. Эти шаги можно найти прямо здесь.
Опять же, для этого вы можете запустить Дисковую утилиту. Однако шаги будут немного отличаться. Эти шаги можно найти прямо здесь.
1. Запустите MacBook Air.
2. Одновременно удерживайте следующие клавиши
Клавиша «Опция» + клавиша «Команда» + клавиша «R»
3. Как только появится логотип Apple, вы можете перестать удерживать клавиши.
4. Запуск будет завершен, когда появится окно «Утилиты». Удалить загрузочный диск можно с помощью «Дисковой утилиты».
5. Слева вы можете найти название вашего диска. Если вы не переименовали его, вы обнаружите, что это будет имя по умолчанию «Macintosh HD».
6. Если загрузочный диск не виден, нажмите «Просмотр».
7. Теперь нажмите на опцию «Показать боковую панель».
8. Затем нажмите «Стереть» на следующем шаге.
9. Выберите «APFS» или «macOS Extended (в журнале)» в меню «Формат».
10. Теперь диску нужно дать новое имя. Вы также можете использовать имя по умолчанию, то есть «Macintosh HD».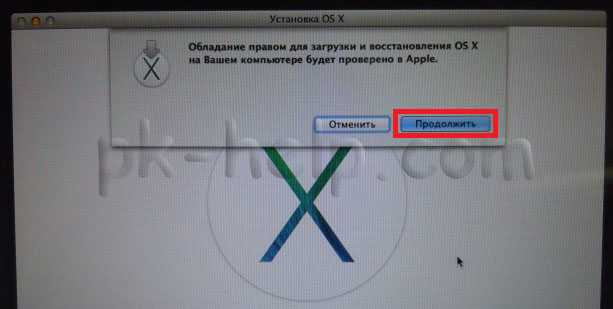
11. Нажмите на опцию «Стереть». Когда вы выбираете опцию «Стереть», для завершения процесса потребуется некоторое время.
Примечание: Вся информация, хранящаяся на диске, теперь будет удалена. Кроме того, ваши данные и личные файлы будут удалены.
12. Пожалуйста, выйдите из «Дисковой утилиты» после того, как вы стерли диск.
13. Войдите в «Меню восстановления». Выберите вариант «Переустановить macOS».
14. Вы увидите инструкции на экране. Следуйте им, чтобы продолжить переустановку.
Примечание: Если у вас возникнут проблемы при установке macOS, вам поможет восстановление через Интернет. Для этого вы можете выключить MacBook Air. Затем нажмите клавишу «Option», клавишу «Command» и клавишу «R» вместе.
15. Теперь ваш MacBook Air перезагрузится. Вскоре вы увидите экран приветствия.
Примечание: По какой-то причине вы можете оставить свое устройство в заводском состоянии по умолчанию.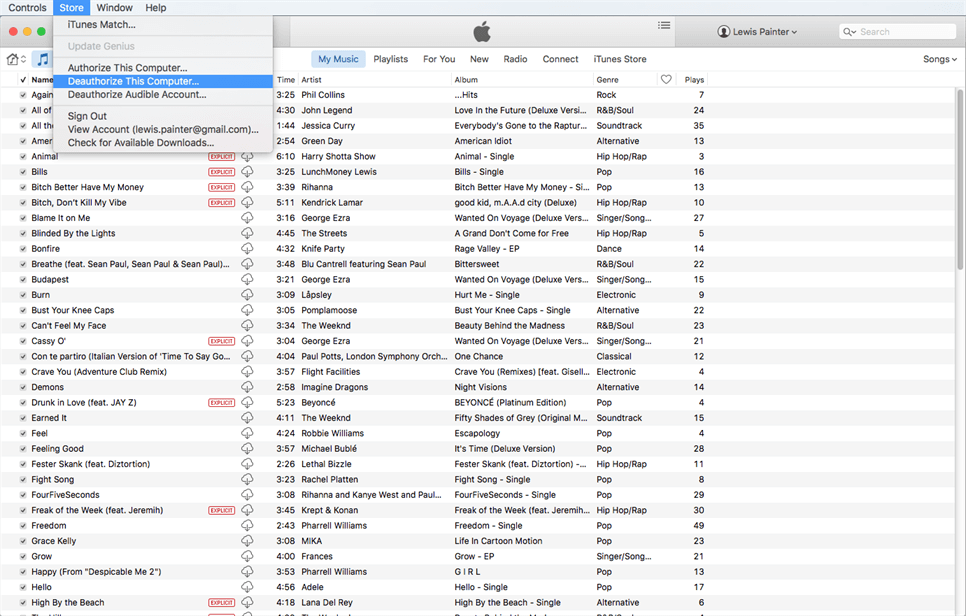 Вы можете просто нажать на клавиши «Command» и «Q» и выбрать выключение системы.
Вы можете просто нажать на клавиши «Command» и «Q» и выбрать выключение системы.
Метод сброса настроек MacBook Air к заводским настройкам выполнен вами.
Как восстановить заводские настройки MacBook Pro?
Откройте для себя 3 широко используемых метода сброса настроек MacBook Pro к заводским настройкам в последующих разделах. В первом методе будет применена Дисковая утилита. Во втором способе мы покажем вам, как восстановить заводские настройки в случае забытого пароля. И в последнем методе мы будем использовать установочный диск для сброса настроек MacBook Pro 2010 года.
Метод 1: Как восстановить заводские настройки MacBook Pro с помощью Дисковой утилиты?
Узнайте, как восстановить заводские настройки MacBook Pro за 19 шагов. Будет предложено сначала прочитать эти шаги, хорошо их понять, а затем приступить к их выполнению.
1. Нажмите клавишу «Command» вместе с клавишей «R» на клавиатуре.
2. Удерживая клавиши, дайте устройству запуститься.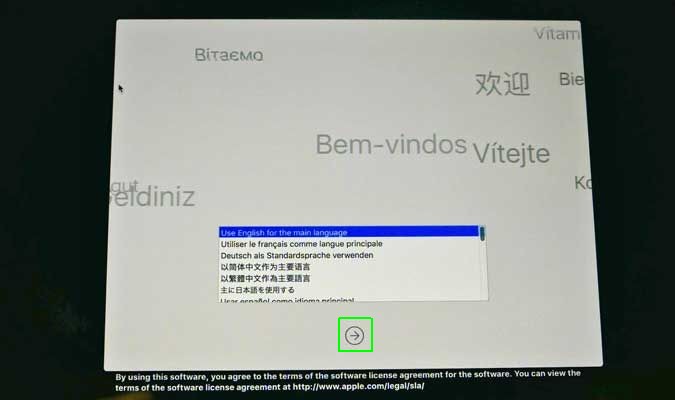 Прекратите нажимать клавиши, когда появится логотип Apple.
Прекратите нажимать клавиши, когда появится логотип Apple.
3. Выбор языка — третий шаг.
4. Выберите «Дисковая утилита» и нажмите «Продолжить».
5. На боковой панели нажмите «Загрузочный диск». Имя по умолчанию для этого — «Macintosh HD».
6. Нажмите «Стереть» и введите имя для этого диска.
7. Щелкните раскрывающееся меню. Затем нажмите «Выбрать Mac OS Extended (в журнале)».
8. Нажмите «Стереть».
9. Некоторые из вас могут захотеть получить дополнительную защиту для диска, зашифровав его. Для этого выберите «Журналируемый, зашифрованный». Затем установите пароль для того же.
10. Нажмите «Карта разделов GUID» и нажмите «Стереть».
11. На следующем этапе нажмите «Готово». После этого вы можете покинуть окно.
12. Подключите MacBook Pro к сети Wi-Fi.
13. Запустите «Главное меню» вашего устройства.
14. Нажмите «Продолжить» после выбора опции «Переустановить macOS».
15. Снова нажмите «Продолжить».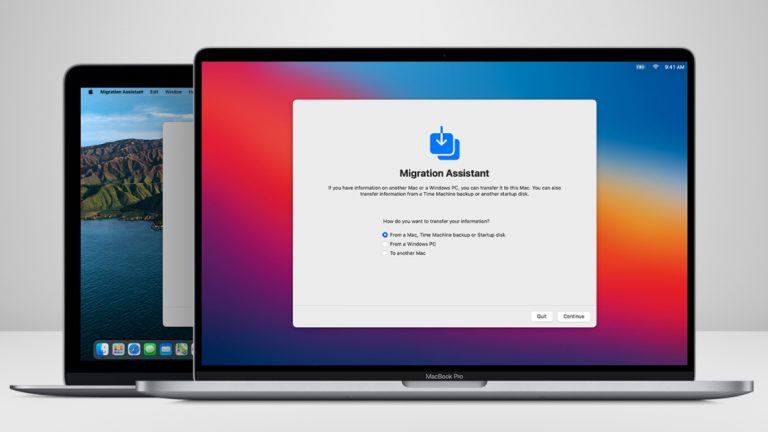
16. Вы увидите всплывающее окно. В нем нажмите «Продолжить».
17. На экране появится «Лицензионное соглашение». Прочтите его и нажмите «Согласен».
18. Выберите диск, который необходимо загрузить.
19. Наконец, нажмите «Установить».
Как только вы нажмете «Установить», начнется установка. Ваш MacBook Pro снова запустится в процессе установки. Ваше устройство перезагрузится еще раз. А пока можешь подождать.
Метод 2: Как восстановить заводские настройки MacBook Pro без пароля?
Как восстановить заводские настройки MacBook Pro без пароля? Если это то, что вы тоже думаете в своем уме, то вы можете получить ответ прямо здесь. Пройдите метод, показанный ниже. За меньшее время вы сможете восстановить заводские настройки вашей системы, даже если вы забыли ее пароль.
1. Когда ваш MacBook Pro включен, нажмите на логотип «Apple».
2. Нажмите «Перезагрузить».
3. Одновременно удерживайте клавиши «Command» и «R».
4.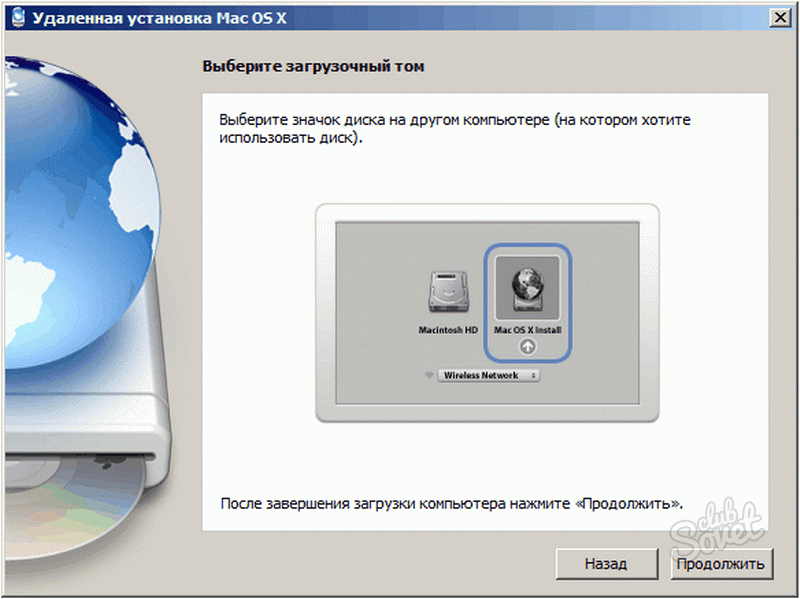 Оставьте ключи, когда появится вращающийся глобус или логотип Apple.
Оставьте ключи, когда появится вращающийся глобус или логотип Apple.
5. Выберите «Язык».
6. Будет видно окно утилиты «Recovery Mode». Выберите «Дисковая утилита».
7. Нажатие «Продолжить» — седьмой шаг.
8. Диск «Macintosh HD» и диск «Macintosh HD – Data» будут видны в Catalina. Удалите второй диск. Для этого нажмите на диск и выберите его. Нажмите «Редактировать». Затем нажмите «Удалить том APFS». Для предоставления подтверждения нажмите кнопку «Удалить».
9. После удаления тома данных выберите «Macintosh HD» на боковой панели.
10. Нажмите «Стереть».
11. Заполните следующую информацию.
Имя: введите свое имя для тома после его удаления.
Формат: Рекомендуемый формат Mac будет отображаться Дисковой утилитой по умолчанию.
12. Затем нажмите «Стереть». Теперь вам может потребоваться предоставить свой «Apple ID».
Примечание: Если вы не помните свои учетные данные для «Apple ID», вы можете зайти на сайт учетной записи и найти их.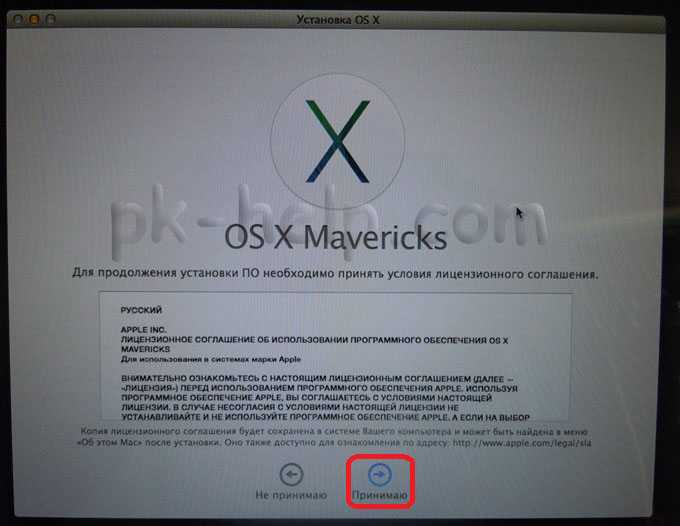
13. Теперь вы можете выйти из «Дисковой утилиты».
14. Войдите в «Утилиту». Затем выберите вариант «Переустановить macOS».
15. Вы увидите указания на экране. Выполните инструкции по переустановке macOS.
Примечание: На MacBook Pro будет загружена версия macOS или Catalina. Затем он будет установлен. Ваша система перезагрузится. Появится экран приветствия. После этого вы можете начать пользоваться своей системой.
Метод 3: Как восстановить заводские настройки MacBook Pro 2010 с помощью установочного диска?
При покупке MacBook Pro 2010 вы получаете вместе с ним установочный диск. Вы можете использовать этот диск для кратчайшего сброса устройства. Вот как вы можете использовать диск для сброса MacBook Pro до заводских настроек с помощью установочного диска.
1. На первом этапе необходимо вставить «Установочный диск Mac OS X».
2. Дважды щелкните значок «Установить Mac OS X».
Примечание. «Удаленная установка Mac OS X» может быть использована для сброса настроек вашего устройства без оптического привода. Для этого можно использовать оптический привод другого компьютера.
«Удаленная установка Mac OS X» может быть использована для сброса настроек вашего устройства без оптического привода. Для этого можно использовать оптический привод другого компьютера.
3. Выберите «Утилиты» в «Установщике».
4. Нажмите «Перезагрузить».
5. Выберите «Язык» по вашему выбору и нажмите «Продолжить».
6. Нажмите «Утилиты». Затем нажмите «Дисковая утилита».
7. Слева вы найдете список. Выберите свой диск.
8. Перейдите на вкладку «Стереть».
9. Появится всплывающее меню «Формат». Нажмите «Mac OS Extended (в журнале)».
10. Назовите диск и нажмите «Стереть».
11. Подождите, пока диск не будет стерт. Затем нажмите «Дисковая утилита».
12. Следующим шагом будет выход из «Дисковой утилиты».
13. Для повторной установки Mac OS X вы можете прочитать инструкции на экране.
Примечание: Дождитесь завершения установки. Теперь вам потребуется вставить «Диск установки приложений», полученный вместе с вашим MacBook Pro 2010.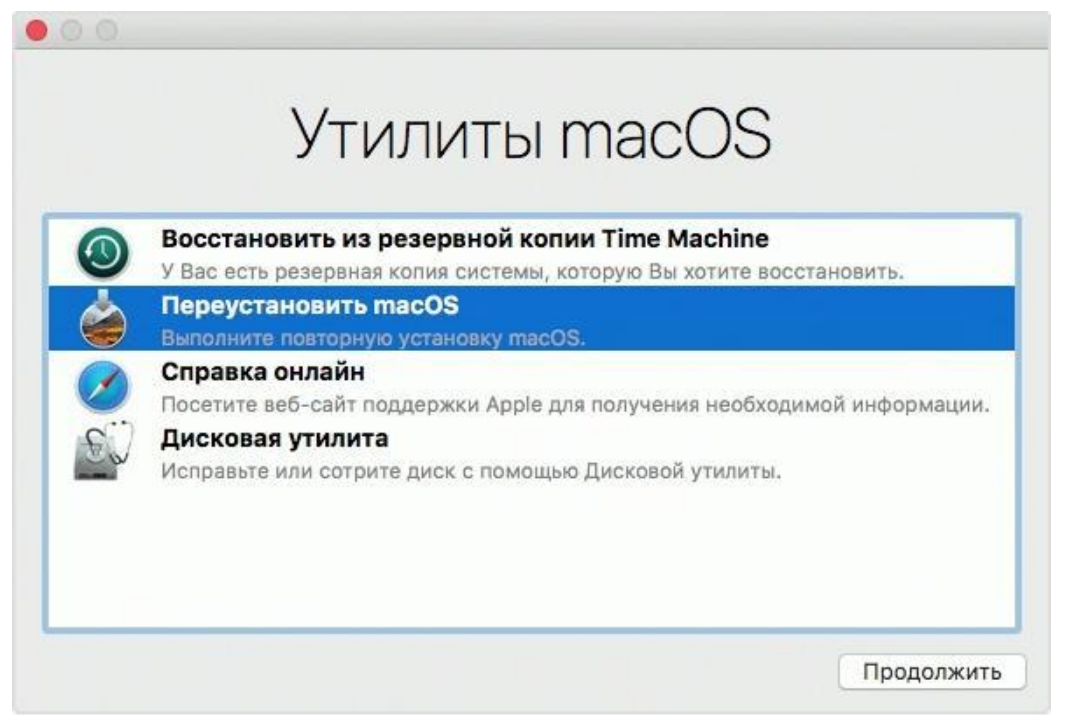 Используя этот диск, вы можете снова установить «Приложения Life», нажав «Установить связанное программное обеспечение». Затем следуйте инструкциям на экране.
Используя этот диск, вы можете снова установить «Приложения Life», нажав «Установить связанное программное обеспечение». Затем следуйте инструкциям на экране.
Все в целом
Здесь вы узнали, как сбросить MacBook до заводских настроек. Для этого мы применяли различные методы. Для тех из вас, кто случайно забыл пароль устройства, наши методы позволили восстановить заводские настройки вашего устройства.
Вот еще, что вам нужно прочитать. См. , как восстановить заводские настройки ноутбука HP разными способами. Кроме того, вы также можете просмотреть наш пост о том, как восстановить заводские настройки ноутбука Dell .
Как сбросить настройки Macbook Air
У вас проблемы с MacBook? Вы думаете о продаже или обмене вашего MacBook Air? Независимо от причин сброс настроек к заводским является обязательным. Это помогает удалить все данные и заставляет ваш ноутбук чувствовать себя совершенно новым, готовым для второго дома.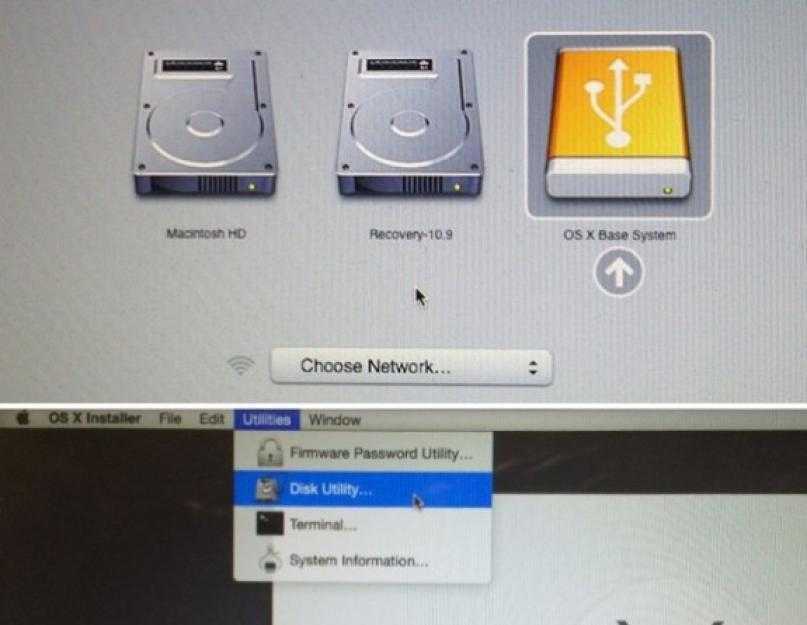
Однако перед сбросом настроек MacBook Air важно проверить некоторые моменты. Итак, давайте углубимся в это и узнаем, как сбросить настройки MacBook.
Что нужно знать перед сбросом настроек MacBook Air
Хотя выполнить сброс настроек к заводским настройкам на MacBook Air довольно просто, некоторые вещи могут пойти не так, если мы не будем осторожны. Итак, вот несколько вещей, которые следует учитывать перед сбросом настроек Mac.
- Резервное копирование данных на Time Machine
- Выйдите из iCloud
- Выйти из iMessage
- Выйти из iTunes
- Разорвите пару с Bluetooth-устройствами
Как восстановить заводские настройки MacBook
Выполнение сброса к заводским настройкам гарантирует, что ваш MacBook будет стерт с лица земли, а его программное обеспечение будет восстановлено до совершенно нового состояния. Наряду с этим, этот процесс также стирает все ваши личные данные и файлы, такие как контакты, приложения, фотографии, кеш и многое другое.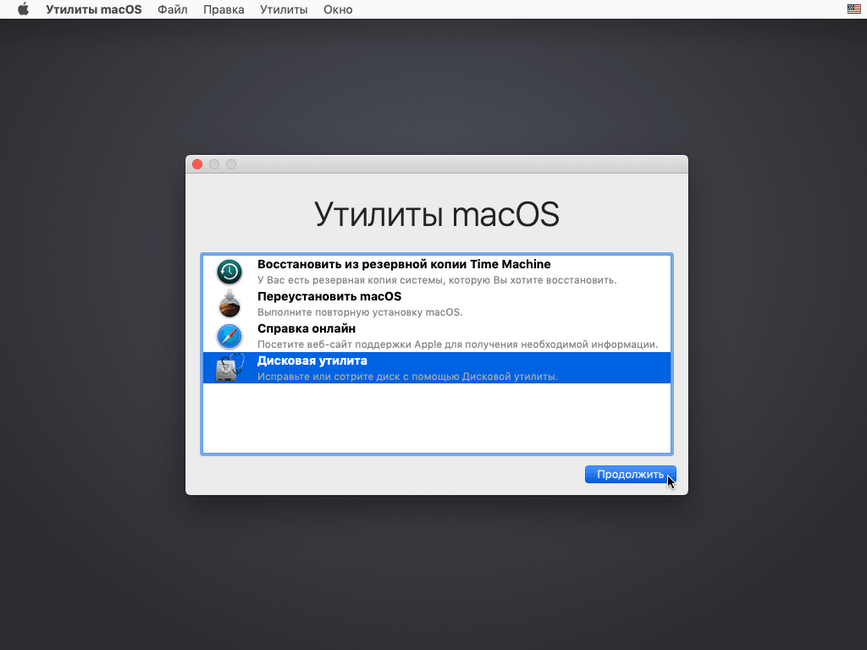
Вот как можно выполнить успешный сброс настроек на MacBook:
- Убедитесь, что MacBook Air полностью выключен.
- Нажимайте Command + R на клавиатуре при включении Mac. Делайте это до тех пор, пока на экране не появится логотип Apple.
- После успешного завершения ваш MacBook запросит предпочитаемый вами язык. Выберите язык и продолжите.
- Выберите Дисковая утилита и нажмите «Продолжить».
- Выберите загрузочный диск, видимый на боковой панели. Нажмите на кнопку Стереть.
- Снова выберите в меню macOS Extended и нажмите «Стереть».
- При выборе варианта Journaled, Encrypted из Mac OS Extended необходимо создать пароль. После этого нажмите на карту разделов GUID .
- Нажмите на Erase перед выходом из окна.
- Подключиться к Wi-Fi через строку меню.
- Теперь выберите Переустановите macOS и нажмите «Продолжить».

- Появляется всплывающее окно с операционной системой вашего MacBook. Нажмите «Продолжить».
- Нажмите «Согласен», когда появится лицензионное соглашение.
- Выберите загрузочный диск и нажмите Install .
- Ваш MacBook перезагрузится и начнется установка.
Как сделать резервную копию важных данных на Time Machine
Time Machine — это встроенная функция резервного копирования на MacBook. С его помощью вы можете создавать резервные копии версий вашего MacBook даже ежедневно. Вы можете создавать резервные копии личных данных, музыки, фотографий, приложений, электронной почты и важных документов. Эта основная система резервного копирования для Mac гарантирует, что вы сможете восстановить файлы даже после удаления.
Поэтому лучше всего выполнить этот шаг перед сбросом настроек MacBook. Вот как вы можете сделать резервную копию важных данных на Time Machine:
- Нажмите на значок Apple в верхнем левом углу экрана меню.

- Нажмите на Системные настройки .
- Нажмите на Машина времени .
- Нажмите Выберите Backup Disk .
- Нажмите на выбранном внешнем диске.
- Нажмите на Зашифровать резервные копии и Использовать диск .
- Нажмите кнопку ВКЛ, расположенную в левой части окна Time Machine. Убедитесь, что вы следуете этому процессу.
В iCloud хранятся фотографии, приложения, музыка, документы, закладки, заметки, резервные копии, напоминания, контакты и т. д. Поэтому, безусловно, важно выйти из iCloud перед сбросом настроек MacBook.
При сбросе настроек MacBook ранее сохраненные документы и файлы остаются в хранилище iCloud или iCloud Drive. Однако новые документы из приложений не будут загружены или скопированы снова, пока вы не войдете в Apple ID или не создадите новый.
Вы можете выполнить указанные шаги, чтобы выйти из iCloud:
- Щелкните логотип Apple в крайнем левом углу строки меню на экране.

- Затем перейдите к Системным настройкам .
- Нажмите значок iCloud > Обзор .
- Нажмите Выйти .
- Вы можете увидеть вкладку с вопросом, хотите ли вы Сохранить копию. Убедитесь, что вы сняли все флажки.
- Нажмите «Продолжить».
Хотя iMessage позволяет пользователям отправлять тексты, документы, фотографии, видео и многое другое, они также остаются подключенными к вашему MacBook. Выход из iMessage гарантирует, что все ваши данные и информация в приложении будут удалены.
Выполните указанные шаги, чтобы выйти из iMessage.
- Нажмите в приложении iMessage, расположенном в доке на главном экране.
- Нажмите «Сообщения» в строке меню. Нажмите на Настройки…
- Нажмите на Категория iMessages . Вы сможете увидеть некоторые параметры в зависимости от вашей учетной записи iMessage. Нажмите «Выйти».

- Появляется всплывающее окно с попыткой проверить эту команду. Нажмите «Выйти».
Каждый MacBook поставляется с предустановленной программой iTunes для доступа к Apple Music и управления музыкальной библиотекой. Выход из iTunes и удаление песен с MacBook Air — важная часть сброса настроек. Выполните следующие действия, чтобы выйти из iTunes:
- Щелкните приложение «Музыка» в macOS Catalina (10.15) и более поздних версиях или iTunes в macOS Mojave (10.14) и более ранних версиях.
- Нажмите на опцию Account в строке меню вашего экрана. Теперь нажмите Authorizations .
- Нажмите Деавторизовать этот компьютер…
- Введите свой Apple ID и пароль. Нажмите Деавторизовать .
Как отключить Bluetooth-устройства?
Bluetooth позволяет подключать MacBook к внешним беспроводным устройствам, таким как клавиатуры, аудиоустройства, игровые контроллеры и т.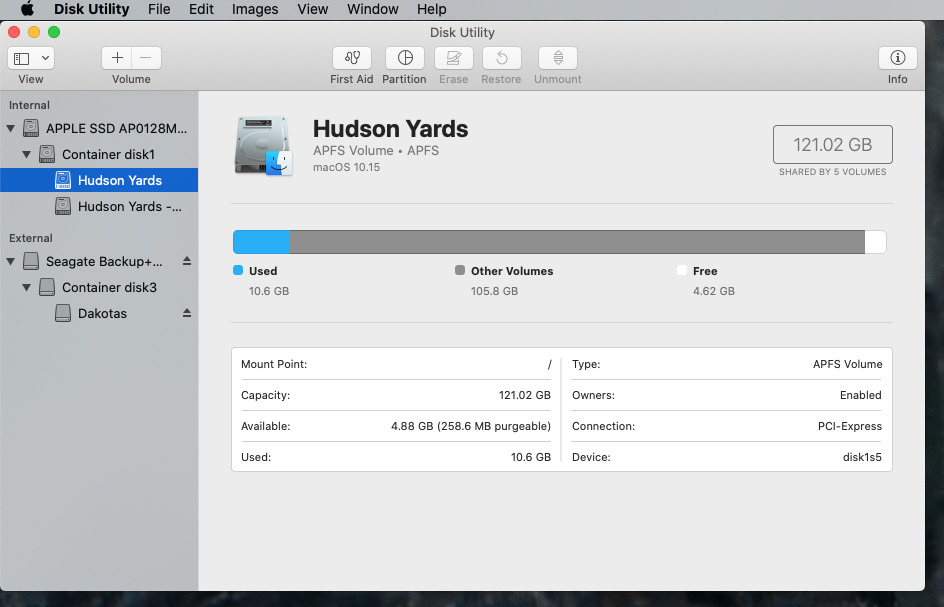 д. При сбросе настроек MacBook лучше отключить все устройства Bluetooth.
д. При сбросе настроек MacBook лучше отключить все устройства Bluetooth.
После отключения устройства от MacBook оно не будет отображаться в списке устройств Bluetooth.
Вы можете разорвать пару устройств Bluetooth, выполнив следующие шаги:
- Щелкните значок Bluetooth в строке меню на экране.
- Выберите устройство, которое вы хотите удалить первым.
- Управляйте часами на устройстве и нажмите Удалить.
- Продолжайте повторять этот процесс, пока все устройства не будут отключены от вашего MacBook.
Важен ли сброс Nvram при сбросе настроек Macbook?
Хотя это не обязательный метод, вы можете сбросить NVRAM вашего MacBook. При этом восстанавливаются настройки по умолчанию для оборудования вашего MacBook. Он также устанавливает внутренний жесткий диск в качестве загрузочного диска.
Просто выключите MacBook и сразу же включите его. Затем одновременно нажмите и удерживайте: Option + CommandD + P + R .