Содержание
MacBook нагревается и шумит — Цена чистки Macbook от пыли
В каких случаях сильно нагревается MacBook?
01
ПЛОХАЯ ВЕНТИЛЯЦИЯ
Изношен вентилятор, вентиляционные отверстия забиты пылью или пользователь непреднамеренно закрывает их.
02
СЛИШКОМ БОЛЬШАЯ НАГРУЗКА
Запуск сразу многих программ приводит к перегрузке процессора и жесткого диска.
03
УСТАРЕВШАЯ СИСТЕМА
Нужно вовремя обновлять ОС, устанавливать диагностические инструменты, которые работают в теневом режиме.
Цены на ремонт
Честные цены
Точный расчет стоимости, без переплат
Гарантия до 1 года
Мы уверены в качестве выполняемых работ
Профессионально
Квалифицированные мастера
Оперативно
Бесплатная диагностика в день обращения
Интенсивно работающие микросхемы быстро нагреваются до высоких температур. Любые подвижные детали, как пластины винчестера или шпиндель оптического дисковода, тоже работают на пределе возможностей. Ноутбук нуждается в охлаждении не меньше настольного компьютера.
Ноутбук нуждается в охлаждении не меньше настольного компьютера.
Самая частая причина, по которой Macbook нагревается сверх допустимых пределов – нарушение притока свежего воздуха и оттока нагретого. Так случается, если вентиляторы:
- физически повреждены;
- преждевременно изношены;
- оказались бракованными еще с фабрики.
Кроме состояния самих механизмов, важно окружение, в котором они работают. Макбук должен регулярно проходить техобслуживание. Производится чистка Macbook от пыли, замена термопроводящей пасты на греющихся элементах. Иначе внутри корпуса постоянно будет жарко, быстрее высохнет смазка подшипников. Усиленное трение еще больше перегревает обмотку мини-мотора. Если уже шумит Macbook, надо немедленно принимать радикальные меры. Как минимум, придется менять вентилятор. Такой недорогой ремонт, сделанный вовремя, обычно восстанавливает работоспособность техники.
Распространенная проблема – пользование ноутбуком на мягкой поверхности, например, на кровати. Складки обшивки и покрывала закрывают дырочки, откуда выходит теплый воздух. Необходимо класть Макбук на твердое ровное основание. Если пользоваться им на столе неудобно, можно купить специальную подкладку или подставку.
Macbook греется из-за перегрузки
Запуск одновременно многих приложений заметно разогревает основные элементы компьютера. Чаще всего Macbook греется в играх, потребляющих массу ресурсов: процессорное время, место в памяти и обращения к диску. Заметить опасность легко по снижению производительности. Если откровенно тупит Macbook, значит, вскоре операционка забьет тревогу или совсем отключится.
Выход из положения очевиден – при запуске требовательного софта следует закрыть остальные процессы, пока особо не востребованные. Все равно вряд ли получится параллельно играть в «стрелялку» и смотреть фильм прямо из интернета.
Почему греется Macbook со старой ОС?
В устаревшем софте возможны элементарные ошибки. Авторы программ постепенно улучшают свои произведения, заменяют проблемные участки. Выходят новые версии, исключающие перегрев Macbook в ситуациях, когда раньше он мог серьезно пострадать. Важные функции выполняет системная самодиагностика и самонастройка. Незаметно для пользователя ОС определяет нарушения, и перестраивает свою работу наилучшим образом.
Стоит пораньше обновлять операционку до последней версии, устанавливать рекомендуемые обновления и «заплатки». Тогда не возникнет вопрос, почему греется Macbook.
Цены на ремонт
Цены указаны без учета стоимости запасных частей
Цены обновлены: Вчера 20:15
Услуга | |
|---|---|
Диагностика | Бесплатно |
Комплексная чистка системы охлаждения | от 1800р. |
Замена термопасты | от 800р. |
Замена кулера | от 800р. |
Чистка кулера (профилактика / смазка) | от 1200р. |
Замена термотрубок | от 800р. |
Чистка внутренних объемов от пыли | от 900р. |
Оформите онлайн-заявку
ПОЛУЧИТЕ СКИДКУ ДО -20%
Заполните все поля.
Заполните все поля.
Заполните все поля.
Заполните все поля.
Отправляя запрос, вы даете согласие на обработку ваших персональных данных
Курьерская служба
Вызов курьера бесплатно
Выездной сервис
Вызов мастера бесплатно
Служба такси
Вызов такси бесплатно
Адреса филиалов
Адреса сервисных центров
Метки:
макбук macbook нагревается шумит чистка от пыли греется в играх тупит перегрев почему ремонт в срочно
Новое в блоге
25 января 2022
Экраны iPhone 13 розовеют и отключаются сами по себе. Что делать
Что делать
Дисплей iPhone — один из наиболее уязвимых его компонентов. Несмотря на то что они, в отличие от акк…
31 декабря 2021
Видео инструкция по наклейке гидрогелевый защитной плёнки на экран
…
23 ноября 2021
Раскрыт еще один плюс Apple iOS 15.2. Обновление упростит замену экрана iPhone
Ранее обладатели iPhone 13 и других моделей новой серии пожаловались, что после ремонта дисплея в ай…
02 ноября 2021
1 ноября WhatsApp отключат на всех устаревших смартфонах (список устройств)
Популярный мессенджер прекратит поддержку старых устройств. Пользователи не смогут просматривать и о…
основные причины и пути решения проблемы
Содержание
- Почему греются компьютеры Apple
- Чем опасна высокая температура
- Как не допустить поднятия температуры
Все компьютеры нагреваются. Это неизбежно, поскольку любая работа компьютерных устройств сопровождается выделением тепла. Потому необходимо регулировать этот параметр, чтобы избежать поломок. Сегодня мы расскажем, почему греется MacBook Air, а также другая техника, и что с этим делать.
Это неизбежно, поскольку любая работа компьютерных устройств сопровождается выделением тепла. Потому необходимо регулировать этот параметр, чтобы избежать поломок. Сегодня мы расскажем, почему греется MacBook Air, а также другая техника, и что с этим делать.
Почему греются компьютеры Apple
Вся техника компании Apple выглядит весьма элегантно и компактно. Это повышает продажи за счет того, что такие устройства более привлекательны и удобны. Но есть и различные побочные эффекты, в виде сильного нагрева комплектующих.
Из-за излишней компактности, все компоненты компьютера близко расположены друг рядом с другом. Потому часть их тепла не может выводиться системой охлаждения. Из-за этого тепло может отдаваться на другие компоненты, и нагревать их.
Чем опасна высокая температура
Обычно внутри компьютера всегда предельно высокая температура. Если она на уровне 50-60 градусов, то волноваться не о чем. Это нормальная рабочая температура любой компьютерной техники, однако, нужно начинать обращать на этот показатель внимание.
Если температура поднимается до отметки 70-80 градусов, то нужно стараться охладить систему. Критичной является отметка в 90 градусов. Если внутри вашего устройства такая температура, то стоит выключить его, и дать охладиться.
Высокая температура может повредить микросхемы внутри процессора, видеокарты и прочих компонентах компьютера. Поэтому нужно не допускать того состояния, когда МакБук сильно греется. Если температура поднимается слишком высоко, то ПК может сам выключиться, для того, чтобы обеспечить себе охлаждение.
Как не допустить поднятия температуры
- В первую очередь нужно проверять то, какие приложения у вас запущены. Это необходимо для того, чтобы обеспечивать более плавную работу. Если у вас открыт браузер с 20 вкладками, то это сильно нагрузит оперативную память, и вызовет поднятие температуры.
- Также нужно по возможности очищать системные процессы. Дело в том, что даже при закрытии приложений, от них остаются остаточные процессы.
 Залезать в диспетчер процессов не стоит, ведь можно закрыть системный процесс, что вызовет нарушение работы операционной системы. Вместо этого стоит перезапускать компьютер время от времени.
Залезать в диспетчер процессов не стоит, ведь можно закрыть системный процесс, что вызовет нарушение работы операционной системы. Вместо этого стоит перезапускать компьютер время от времени. - Есть ещё один способ не допустить того, чтобы МакБук Про, или МакБук Эйр не нагревался. Это допустимо только для устройств типа ноутбуков. Необходимо купить специальную подставку, которая позволяет нормально функционировать системе охлаждения.
Дело в том, что система охлаждения выводит теплый воздух под ноутбук. Если он стоит на жесткой поверхности, то теплому воздуху некуда деваться, и часть горячего воздуха остаётся внутри системы охлаждения. За этим параметром стоит следить.
Мы постарались дать максимально полезную информацию о том, что нужно делать, если у вас сильно греется MacBook Pro. Все эти советы, кроме совета по расположению компьютера, применимы для всех видов техники. А последний совет можно применить только для ноутбуков.
Что делать, если M1 MacBook Air перегревается?
Всем известно, что перегрев вреден для любого электронного устройства. С каждой новой технологией встроенные системы охлаждения становятся все более эффективными в отводе внутреннего тепла. Но, к сожалению, этот вопрос до конца не решен.
С каждой новой технологией встроенные системы охлаждения становятся все более эффективными в отводе внутреннего тепла. Но, к сожалению, этот вопрос до конца не решен.
Итак, отвечая на вопрос, который я часто слышу от пользователей Mac, перегревается ли MacBook Air M1? Ответ — да, это так. На самом деле это общая проблема для всех MacBook. Перегрев может привести к долговременным проблемам с аккумулятором и, в некоторых случаях, к повреждению оборудования. Таким образом, мы, как пользователи, должны охлаждать наши Mac, чтобы сохранить заряд батареи и повысить их общую производительность.
Если ваш Mac звучит так, будто вот-вот взлетит или раскалится на ощупь: пришло время серьезно отнестись к этому перегреву. Хорошая новость заключается в том, что вы можете многое сделать, чтобы предотвратить это. Я постараюсь дать вам проверенные советы и рекомендации прямо здесь. Давайте начнем!
MacBook Air M1 перегревается. Что я делаю?
Существует множество причин, по которым ваш MacBook перегревается. Это может быть ресурсоемкое программное обеспечение, недостаточная вентиляция или слишком много открытых вкладок браузера.
Это может быть ресурсоемкое программное обеспечение, недостаточная вентиляция или слишком много открытых вкладок браузера.
Если вентиляторы на вашем Mac работают сверхурочно или полностью молчат, но ваш Mac начинает нагреваться, пришло время принять меры. Вот мои лучшие советы, которые помогут вам предотвратить и устранить перегрев вашего Mac.
Как предотвратить проблемы, связанные с перегревом MacBook Air M1
1. Перезагрузите Mac
Перегрев возникает, когда ваш Mac работает сверхурочно. Да, это самый очевидный трюк в книге, но быстрый перезапуск может решить многие проблемы, в том числе проблемы с нагревом M1 MacBook Air. Так что найдите время, чтобы перезагрузить устройство. Вот как:
Выберите главное меню Apple > Перезагрузить.
2. Проверка ресурсоемких приложений
Многие приложения работают в фоновом режиме, потребляя значительный объем памяти, особенно если они зависают или зависают. Это приводит к замедлению работы компьютеров Mac и, в некоторых случаях, к перегреву.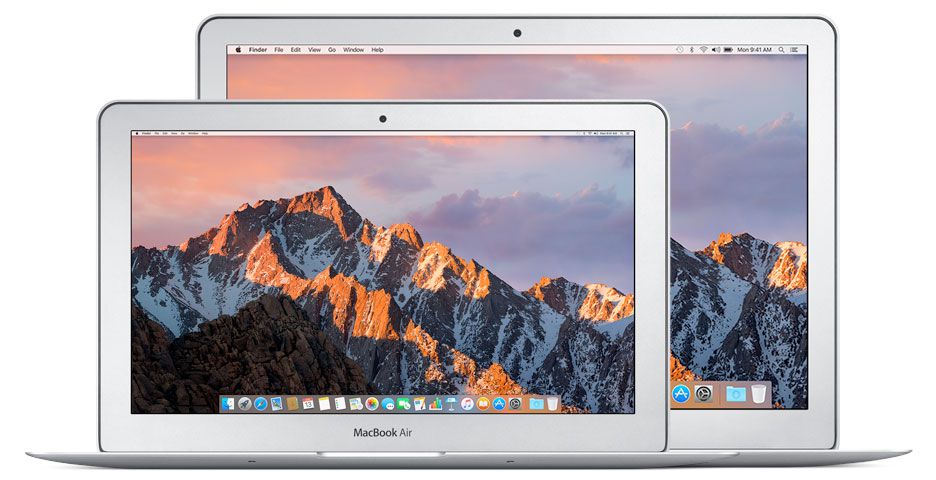
Вы можете использовать монитор активности, чтобы проверить, какие приложения запущены. Просто следуйте приведенным ниже инструкциям.
Откройте новое окно Finder > Приложения > Утилиты > Монитор активности.
Выберите вкладку ЦП и найдите приложения в верхней части списка.
Вы можете закрыть любые ненужные приложения, выбрав и нажав кнопку X.
Еще один отличный способ следить за тем, что работает на вашем Mac, — это нотариально заверенный Apple инструмент CleanMyMac X. Он имеет простой в использовании модуль оптимизации, который обнаруживает зависшие приложения и отключает потребление памяти всего за несколько кликов.
Вот как разумно отслеживать ваши приложения:
Откройте приложение — загрузите бесплатную версию здесь.
На боковой панели выберите «Оптимизация» и нажмите «Просмотреть все элементы».

Проверьте под зависшими приложениями и тяжелыми потребителями.
Следуйте инструкциям на экране.
3. Проверьте вентиляцию
Удобство ноутбуков означает, что мы можем работать откуда угодно, но это не значит, что мы должны это делать. Избегайте изолирующих поверхностей, таких как подушки, одеяла и одеяла; это может быстро привести к тому, что наш MacBook Air M1 нагреется. Убедитесь, что вы работаете на плоской поверхности с хорошим потоком воздуха и избегайте попадания прямых солнечных лучей.
4. Обновляйте свой Mac
Своевременно обновляйте систему, чтобы избежать проблем с перегревом. Обновления обеспечивают безупречную работу наших компьютеров Mac благодаря исправлениям ошибок и оптимизации. Вот как проверить наличие обновлений:
Выберите меню Apple > «Об этом Mac» > «Обновление ПО».
Нажмите «Перезагрузить» и следуйте инструкциям на экране.

5. Ограничьте количество вкладок в браузере
Многие люди не понимают, что слишком большое количество вкладок в браузере, особенно в Chrome, может привести к перегреву вашего Mac. Найдите минутку и проверьте, сколько из них открыто прямо сейчас, и закройте те, которые вы в данный момент не используете. Это, безусловно, даст вашему Mac немного дополнительного пространства для дыхания. Старайтесь придерживаться максимум 12 открытых окон. Чем меньше, тем лучше.
6. Проверка на вредоносное ПО
Однажды ваш Mac работал нормально, без проблем, но вдруг на следующий день он стал медленным и перегревался. Почему? Это может быть признаком того, что ваше устройство заражено вредоносным ПО. Найдите минутку, чтобы запустить антивирусное программное обеспечение и проверить наличие угроз! Приложение CleanMyMac X, о котором я упоминал ранее в статье, также имеет впечатляющий вредоносный модуль, который стоит попробовать.
7. Используйте оригинальные зарядные устройства Apple
Всегда используйте оригинальные зарядные устройства Apple! Поддельные зарядные устройства для MacBook могут принести больше вреда, чем пользы, включая перегрев. Это просто не стоит риска. В краткосрочной перспективе это кажется более дешевым вариантом, но в долгосрочной перспективе ремонт всего вашего Mac будет дороже.
Это просто не стоит риска. В краткосрочной перспективе это кажется более дешевым вариантом, но в долгосрочной перспективе ремонт всего вашего Mac будет дороже.
Надеемся, что благодаря этим полезным советам ваш MacBook Air M1 не перегреется. Держите это круто!
Ваш MacBook перегревается? Вот 10 способов исправить это
Mac, особенно портативные модели, такие как MacBook Pro и MacBook Air, имеют очень сложные системы охлаждения, разработанные для предотвращения перегрева. Тем не менее, большинство из нас в какой-то момент сталкивались с симптомами перегрева Mac: от вращения вентиляторов до снижения производительности. Чаще всего это единственные симптомы. Однако в редких случаях перегрев может привести к физическому повреждению компонентов. Вот что делать, если ваш Mac перегревается, и как этого избежать.
Почему мой MacBook сильно нагревается?
Существует ряд причин перегрева MacBook. Вот некоторые из наиболее распространенных.
1.
 Чрезмерная нагрузка на ЦП
Чрезмерная нагрузка на ЦП
Чем интенсивнее работают ядра процессора вашего Mac, тем больше вероятность того, что они будут нагреваться и способствовать перегреву. Возможно, вы замечали, что ваш Mac работает медленнее, когда вы запускаете и браузер, и, скажем, приложение для редактирования видео. Это связано с тем, что эти типы приложений обычно запускают множество процессов, используя вычислительные возможности вашего Mac и вызывая проблемы с его работой, что приводит к перегреву.
2. Высокая температура окружающей среды
Компьютеры Mac
разработаны с учетом различных температурных ограничений. Но сильная жара может навредить вашему компьютеру; Вот почему Apple рекомендует использовать ваш Mac при температуре окружающей среды от 50° до 95°F (от 10° до 35°C). Размещение MacBook под прямыми солнечными лучами может значительно сократить срок службы вашего компьютера и быть опасным.
3. Забиты или заблокированы вентиляторы
Мы все любим использовать наши Mac в постели, но ваше уютное теплое одеяло может быть причиной того, что ваш MacBook Pro нагревается. Вентиляционные отверстия на задней панели вашего Mac, по крайней мере, на тех Mac с вентиляторами, используются для отвода теплого воздуха от компонентов внутри корпуса. Если вентиляционные отверстия забиты или заблокированы, теплому воздуху будет некуда выходить, когда включатся вентиляторы.
Вентиляционные отверстия на задней панели вашего Mac, по крайней мере, на тех Mac с вентиляторами, используются для отвода теплого воздуха от компонентов внутри корпуса. Если вентиляционные отверстия забиты или заблокированы, теплому воздуху будет некуда выходить, когда включатся вентиляторы.
4. Вредоносное ПО
Вредоносное ПО
трудно обнаружить на Mac, но оно может скрытно запускать множество интенсивных процессов, вызывая перегрев вашего Mac. Угонщики браузера, рекламное ПО и бэкдоры являются распространенными угрозами для Mac, поэтому проверьте ваш Mac на предмет их наличия, если вы чувствуете, что он нагревается без видимой причины.
5. Зависшие или не отвечающие приложения
Все приложения иногда зависают и работают неправильно, из-за чего на Mac появляются эти вращающиеся колеса. Но даже если приложение не отвечает, оно все равно потребляет память Mac. Всякий раз, когда приложение тормозит, ваш Mac выделяет много ресурсов ЦП для его исправления, что, в свою очередь, нагревает процессор.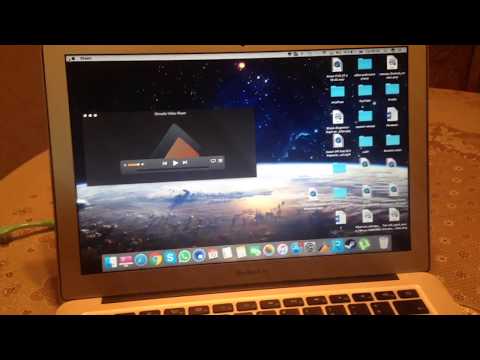
Из этих причин первая является наиболее распространенной. Тем не менее, вы не должны игнорировать остальные четыре. Такая простая вещь, как перемещение MacBook с коленей на твердую поверхность, может охладить его и снизить вероятность перегрева. Аналогичным образом, если вашему Mac уже несколько лет, пыль внутри корпуса может мешать работе вентиляторов и мешать их надлежащему охлаждению. Если вашему Mac несколько лет, вы можете быть шокированы тем, сколько пыли может попасть через вентиляционные отверстия!
Если ваш MacBook нагревается, ваши действия будут зависеть от того, что вызвало его перегрев. Однако, учитывая, что наиболее частой причиной перегрева является перегруженный процессор, с него и начнем.
1. Проверьте использование ЦП
Если ваш Mac перегревается, в первую очередь проверьте загрузку ЦП. Для этого вам не нужны сторонние приложения; Я покажу вам, как проверить загрузку процессора с помощью Activity Monitor:
- Откройте Монитор активности (Finder > Приложения > Утилиты).

- Перейдите на вкладку ЦП.
Вы увидите список всех ваших приложений и процессов, от самых интенсивных до наименее загруженных ЦП.
Выйти из этих ресурсоемких приложений легко: выберите процесс или приложение и нажмите кнопку «X». Подтвердите выход из приложения.
Проверьте, насколько горячий процессор
В CleanMyMac X есть популярный бесплатный инструмент, который анализирует производительность процессора на Mac. В нашем случае мы ищем температуру процессора вашего Mac. Он все еще находится в зеленом диапазоне?
Нормальная температура ЦП составляет от 45 до 66 градусов Цельсия.
Итак, для быстрой проверки вашего Mac:
- Загрузите бесплатную версию CleanMyMac X.
- Нажмите на маленький значок iMac в верхней строке меню.
- Затем перейдите на вкладку ЦП в появившемся меню.
Здесь вы можете узнать, какие из ваших приложений потребляют больше всего ресурсов ЦП. Это может быть удивительно.
Это может быть удивительно.
2. Закройте неиспользуемые вкладки браузера
Наличие большого количества открытых вкладок в браузере — одна из наиболее распространенных причин перегруженности Mac, особенно если вы используете Chrome. Каждая открытая вкладка использует память и потребляет циклы процессора. Таким образом, чем больше у вас открыто, тем больше циклов процессора и энергии вы используете. Закройте те, которые вам не нужны, и вместо этого добавьте веб-страницы в закладки.
3. Проверьте элементы входа в систему и агенты запуска
Элементы входа — это приложения, которые открываются сразу при запуске вашего Mac. Обычно мы так заняты работой на своих компьютерах Mac, что не замечаем эти элементы входа. Но ваш Mac точно работает — он начинает перегреваться и не может обрабатывать все программы одновременно. Давайте посмотрим, какие элементы входа вы включили:
- Щелкните меню Apple > «Системные настройки».
- Выберите Пользователи и группы.

- Перейдите на вкладку «Элементы входа».
Здесь вы найдете приложения, которые запускаются при загрузке вашего Mac. Выберите приложение и нажмите кнопку «—», чтобы удалить его. Сделанный!
Вы также можете исследовать пусковые агенты. Эта категория приложений относится к небольшим программам, которые всегда работают в фоновом режиме и выполняют рутинные задачи. Например, в Chrome на вашем Mac постоянно работает несколько агентов запуска, которые обеспечивают правильную работу служб Google. Но они также могут нагружать процессор.
Как проверить, какие агенты запуска у вас запущены?
- Откройте Finder и выберите «Перейти» в верхнем меню.
- Нажмите «Перейти» > «Перейти к папке…»
- Теперь вставьте:
/Library/LaunchAgents
Вы увидите папку со списком агентов запуска внутри нее.
Поскольку мы сейчас в Библиотеке, пытаться что-либо удалить здесь самостоятельно рискованно. Я предпочитаю использовать CleanMyMac X для быстрого поиска и удаления элементов входа и запуска агентов. Это приложение также помогает очищать системный мусор и наводить порядок в моем хранилище, что полезно, если на вашем Mac заканчивается свободное место.
Это приложение также помогает очищать системный мусор и наводить порядок в моем хранилище, что полезно, если на вашем Mac заканчивается свободное место.
- Загрузите бесплатную версию приложения здесь.
- Запустите приложение и перейдите на вкладку «Оптимизация».
- Теперь нажмите «Запустить агенты» и выберите элементы, которые хотите отключить.
- Повторить для элементов входа.
Вуаля, теперь вы можете разгрузить свой процессор. Приложение нотариально заверено Apple, что означает, что оно прошло проверку на безопасность.
4. Закройте неиспользуемые приложения
Даже если некоторые приложения не выглядят так, как будто они делают очень много, они все равно используют некоторую вычислительную мощность. Вероятно, они используют циклы ЦП и выполняют фоновые задачи, которые могут замедлить работу. Вот быстрый прием, который поможет определить и закрыть активные приложения на вашем Mac:
- Нажмите Option-Command-Escape.

- В появившемся окне вы увидите список всех активных приложений на вашем Mac. Выберите приложение, которое хотите закрыть, и нажмите «Завершить принудительно».
Используйте этот небольшой трюк, когда ваш Mac начинает перегреваться — закрытие неиспользуемых активных приложений снизит нагрузку на процессор вашего Mac.
5. Сбросьте SMC
.
Контроллер управления системой
, среди прочего, отвечает за систему вентиляции Mac. Если ваш Mac кажется слишком горячим без причины, возможно, вам поможет сброс SMC.
Примечание
Вы не можете сбросить SMC на компьютерах Mac M1 — все настройки, хранящиеся в SMC, встроены в их процессор.
Mac со съемным аккумулятором:
- Выключите Mac и извлеките аккумулятор.
- Нажмите кнопку питания и удерживайте ее в течение 5 секунд.
- Вставьте аккумулятор обратно.
- Запустите Mac.
Маки с несъемным аккумулятором:
- Выключите Mac.

- Нажмите Shift-Control-Alt (Option) и, удерживая эти 3 клавиши, нажмите кнопку питания.
- Удерживайте все 4 кнопки в течение 10 секунд, затем отпустите их.
- Запустите Mac, нажав кнопку питания.
Настольные компьютеры Mac:
- Выключите Mac.
- Вытяните шнур питания и подождите 15 секунд.
- Вставьте шнур питания обратно.
- Подождите 5 секунд, а затем включите компьютер Mac.
6. Избегайте попадания прямых солнечных лучей
Если ваш MacBook Air или MacBook Pro нагревается, переместите его в более прохладное место или подальше от прямых солнечных лучей. Температура комнаты, в которой вы находитесь, или солнечный свет, падающий на ваш Mac, способствуют перегреву. Положите его на твердую прохладную поверхность, а не на колени, чтобы не загораживать вентиляционные отверстия.
7. Физически очистите свой Mac
Пыль и мусор могут серьезно повредить вентиляторы вашего Mac; Вот почему, если ваш Mac продолжает перегреваться, пришло время провести его тщательную очистку. Баллон со сжатым воздухом может помочь очистить труднодоступные уголки вашего Mac: вам просто нужно снять нижнюю панель и распылить воздух в вентиляционные отверстия. Затем возьмите ткань из микрофибры и аккуратно сотрите пыль. Наконец, установите нижнюю панель.
Баллон со сжатым воздухом может помочь очистить труднодоступные уголки вашего Mac: вам просто нужно снять нижнюю панель и распылить воздух в вентиляционные отверстия. Затем возьмите ткань из микрофибры и аккуратно сотрите пыль. Наконец, установите нижнюю панель.
Если вы не уверены, что сможете снять панель самостоятельно, вы можете зарезервировать Genius Bar, чтобы получить доступ к фанатам вашего Mac.
8. Выполните техническое обслуживание
Если у вас нет времени выполнять эти настройки производительности и выяснять причину перегрева вашего Mac, вы можете попробовать быстрое решение. Приложение CleanMyMac X, о котором я упоминал ранее, имеет модуль обслуживания с множеством инструментов, которые помогут вам устранить все виды проблем с Mac.
- Запустите CleanMyMac X (скачайте приложение с официального сайта).
- Перейти к обслуживанию.
- Щелкните Запустить сценарии обслуживания.
- Нажмите кнопку «Выполнить».
Вы также можете запустить другие инструменты, такие как Free Up RAM и Repair Disk Permissions, чтобы устранить ошибки и исправить ошибки на Mac.
Совет
Если вы считаете, что причиной перегрева вашего Mac может быть вредоносное ПО, запустите сканирование для удаления вредоносных программ в CleanMyMac X — оно выявит все виды вредоносных программ для Mac и позволит вам удалить их с вашего Mac.
9. Обновите свой Mac
С каждым обновлением программного обеспечения Apple выпускает исправления проблем с производительностью на Mac. Может быть, эта проблема с перегревом Mac, с которой вы боретесь, уже решена в последней версии macOS? Давайте проверим, обновлен ли ваш Mac:
- Перейдите в меню Apple > «Об этом Mac».
- Щелкните Обновление ПО.
- Если доступно обновление, щелкните Обновить сейчас.
10. Отключите периферийные устройства, которые вы не используете
Если у вас есть периферийные устройства, такие как подключенный внешний жесткий диск, и у них нет собственных источников питания, таких как батарея или подключаемый блок питания, они должны получать питание от вашего Mac. Это оказывает дополнительную нагрузку на аккумулятор и систему управления питанием вашего Mac и может способствовать перегреву. Поэтому, если вы их не используете, отключите их.
Это оказывает дополнительную нагрузку на аккумулятор и систему управления питанием вашего Mac и может способствовать перегреву. Поэтому, если вы их не используете, отключите их.
Управление нагревом означает вращение вентиляторов на компьютерах Mac, где они есть. Вентиляторы потребляют энергию, поэтому, когда они раскручиваются, если ваш Mac работает от батареи, он быстрее разряжается. Чтобы этого не произошло, подключите его к источнику питания.
Существует ряд факторов, которые могут привести к перегреву вашего Mac: от некорректно работающих приложений, слишком сильно нагружающих ЦП, до заблокированных вентиляционных отверстий или неработающих вентиляторов и даже от температуры окружающей среды в помещении, в котором вы работаете. Какой бы ни была причина, перегрев может повредить ваш Mac, и вы должны принять меры, чтобы остановить его и предотвратить его повторение в будущем. Следуя приведенным выше советам, вы сведете к минимуму вероятность его перегрева и обеспечите его бесперебойную работу.

 Залезать в диспетчер процессов не стоит, ведь можно закрыть системный процесс, что вызовет нарушение работы операционной системы. Вместо этого стоит перезапускать компьютер время от времени.
Залезать в диспетчер процессов не стоит, ведь можно закрыть системный процесс, что вызовет нарушение работы операционной системы. Вместо этого стоит перезапускать компьютер время от времени.




