Содержание
20 возможностей клавиши Option на Mac, о которых многие даже не догадываются
19 января 2016
macOS
Из всех клавиш-модификаторов Mac больше всего внимания уделяется клавише Command. И надо сказать, совершенно незаслуженно, поскольку действительно волшебной является как раз таки клавиша Option. Вы даже не представляете, какое количество полезных действий она позволяет выполнять!
Вырезка и вставка
В OS X нельзя вырезать файлы. Перемещать их можно лишь перетаскиванием либо копированием-вставкой и последующим удалением исходников. Но если очень хочется, то можно.
Для этого мы просто копируем нужный файл, но вставляем его в новую папку не как обычно, с помощью сочетания клавиш ⌘ + V (Command + V), а ещё и удерживая при этом клавишу ⌥ (Option). Аналогичным образом подобный трюк работает и для строки меню: при удержании клавиши ⌥ (Option) пункт «Вставить объект» сменится на «Переместить объект», что нам и нужно.
Аналогичным образом подобный трюк работает и для строки меню: при удержании клавиши ⌥ (Option) пункт «Вставить объект» сменится на «Переместить объект», что нам и нужно.
Удаление файлов без перемещения в корзину
По умолчанию все файлы после удаления попадают в корзину, откуда их можно восстановить или удалить навсегда. Чтобы не приходилось потом ещё дополнительно очищать корзину, файлы можно удалять сразу.
Для этого вместо сочетания ⌘ + ⌫ (Command + Delete) следует использовать ⌥ + ⌘ + ⌫ (Option + Command + Delete). Через строку меню то же самое можно сделать, удерживая ⌥ (Option) и выбрав «Файл» — «Удалить немедленно».
Очистка истории Safari
История браузера — это деликатная штука, которую время от времени приходится чистить хотя бы для увеличения производительности. Однако Safari вместе с историей удаляет также cookie и настройки посещённых сайтов, что, согласитесь, не всегда нужно.
Однако Safari вместе с историей удаляет также cookie и настройки посещённых сайтов, что, согласитесь, не всегда нужно.
И опять нас спасает волшебная клавиша Option. Удерживая её, открываем меню «История» и выбираем изменившийся пункт «Очистить историю, но сохранить данные сайтов». Готово!
Перезапуск Finder
Единственной программой OS X, которую нельзя завершить, является Finder. Однако ситуации, когда его необходимо перезапустить, иногда всё же возникают (например, для вступления в силу каких-нибудь изменений).
Самый простой способ сделать это — вызвать контекстное меню по правому клику на иконке Finder в доке, но, как вы уже, наверное, догадались, не просто так, а удерживая клавишу ⌥ (Option).
Копирование пути к файлу или папке
Хотите вставить прямой путь к файлу в каком-нибудь приложении? Да нет проблем!
Перейдите в папку с нужным файлом (или другой папкой) и откройте меню по правому клику. Теперь нажмите ⌥ (Option), и, как по волшебству, появится новый пункт — «Скопировать путь до…».
Быстрый переход в «Библиотеку»
«Библиотека» (Libraries) — это папка, содержащая различные пользовательские данные и настройки. В неё можно попасть через Finder, но гораздо проще и быстрее это сделать с помощью нашей любимой клавиши ⌥ (Option).
В Finder откройте меню «Переход» и, удерживая ⌥ (Option), выберите пункт «Библиотека».
Включение режима «Не беспокоить»
Чтобы сосредоточиться на работе, первым делом нужно отключить уведомления, но для этого не обязательно смахивать шторку центра уведомлений и щёлкать соответствующим тумблером. Не по-лайфхакерски это.
Лучше просто кликнуть по иконке центра уведомлений в строке меню, удерживая сами знаете какую клавишу. 🙂
Изменения приложения по умолчанию для определённых файлов
OS X умеет открывать все популярные типы файлов в стандартных приложениях. Если у вас установлено несколько приложений для открытия тех или иных типов файлов, то для выбора их в качестве программ по умолчанию вовсе не нужно блуждать по настройкам и искать там соответствующий пункт. Есть более удобный способ.
Нужно просто открыть Finder и, сделав правый клик на файле, нажать ⌥ (Option). После этого пункт «Открыть в программе» изменится на «Всегда открывать в программе», и нам останется лишь выбрать нужное приложение из выпадающего списка. То же самое можно сделать и через пункт «Файл» в строке меню.
После этого пункт «Открыть в программе» изменится на «Всегда открывать в программе», и нам останется лишь выбрать нужное приложение из выпадающего списка. То же самое можно сделать и через пункт «Файл» в строке меню.
Сохранение файла
Во время редактирования файлов OS X очень бережно относится к ним и все изменения предлагает записывать в дубликат. Но если вам нужно просто сохранить прогресс в другом файле, можно воспользоваться «скрытой» командой.
В меню «Файл» нужно нажать клавишу ⌥ (Option) и выбрать появившийся пункт «Сохранить как». Тем, кто предпочитает шорткаты, следует запомнить сочетание ⌥ + ⇧ + ⌘ + S (Option + Shift + Command + S).
Точная регулировка яркости, подсветки клавиш и громкости
Шкала регулировки яркости дисплея, громкости и подсветки клавиш имеет 16 градаций. Иногда этого достаточно, а иногда нет.
Иногда этого достаточно, а иногда нет.
Уменьшить шаг изменения можно, если к функциональным клавишам F1 — F2, F5 — F6, F10 — F11 добавить сочетание ⇧ + ⌥ (Shift + Option). В этом случае каждое деление шкалы будет дополнительно разбиваться ещё на четыре части.
Ввод спецсимволов
Спецсимволы можно вводить из панели «Эмодзи и символы», которая спрятана в меню «Клавиатура». Там собрана полная таблица символов, разбитая на категории. Если вас такой способ не прельщает, есть другой.
При помощи клавиши ⌥ (Option) можно быстро вводить различные спецсимволы прямо с клавиатуры. Например, сочетание ⇧ + ⌥ + K (Shift + Option + K) вводит символ , который вы всё время видите в строке меню. Таким же образом можно вводить значки валют, арифметических действий и любые другие. Пока не запомните расположение символов, можно подсматривать, включив отображение экранной клавиатуры (клик по иконке источника ввода, затем «Показать панель «Клавиатура»).
Например, сочетание ⇧ + ⌥ + K (Shift + Option + K) вводит символ , который вы всё время видите в строке меню. Таким же образом можно вводить значки валют, арифметических действий и любые другие. Пока не запомните расположение символов, можно подсматривать, включив отображение экранной клавиатуры (клик по иконке источника ввода, затем «Показать панель «Клавиатура»).
Отображение всех подпапок в Finder
Просматривать файлы в режиме списка в Finder довольно удобно. Единственное, что раздражает, это необходимость открывать вручную каждую вложенную папку. Но и эту неприятность можно побороть, если не забывать о клавише Option.
Всего-то нужно нажать стрелочку основной папки, удерживая ⌥ (Option), и всё дерево папок предстанет перед вами.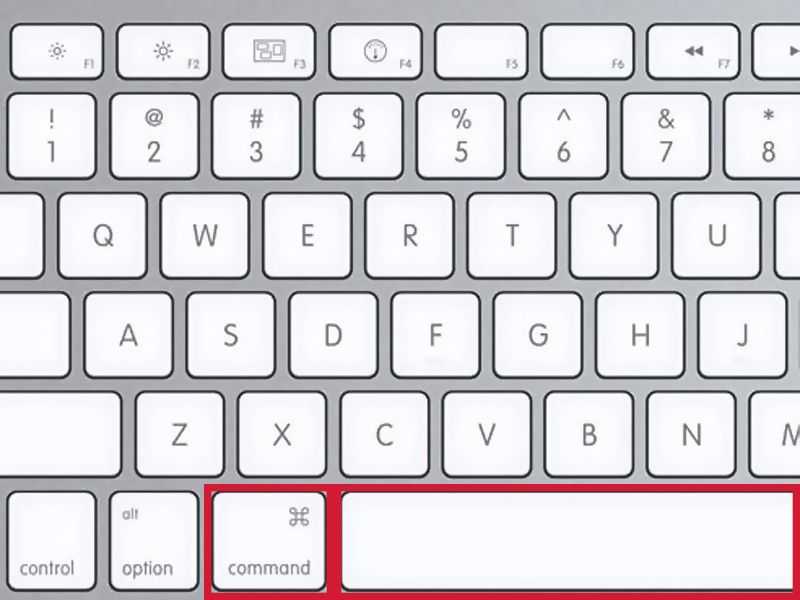
Пропуск дублирующихся файлов при копировании
Когда вы копируете в папку файлы, которые там уже присутствуют, появляется диалоговое окно, предлагающее оставить оба файла, заменить или остановить процесс копирования.
На самом деле есть ещё одна скрытая опция: возможность пропустить копирование файла-дубликата, и появится она, если в диалоговом окне нажать клавишу Option.
Отмена выделения объектов
Вам наверняка знакомо сочетание клавиш ⌘ + A (Command + А), которое работает во всех приложениях и позволяет выбрать все элементы или содержимое. В Finder есть противоположность этому действию.
Для отмены выделения объектов, будь то файлы или папки, следует нажать то же сочетание, но добавив к нему клавишу ⌥ (Option). Вот так: ⌥ + ⌘ + A (Option + Command + А).
Вот так: ⌥ + ⌘ + A (Option + Command + А).
Скрытие окон и принудительное завершение работы приложений
В отличие от Windows, в OS X у приложений может быть несколько окон, и если у вас возникнет необходимость отобразить какое-либо из них, скрыв остальные, то это можно легко сделать с помощью иконки в доке. Ну и, конечно же, клавиши Option. 🙂
Сделав правый клик на иконке приложения, нужно нажать ⌥ (Option) и выбрать «Скрыть остальные». Там же появится и пункт «Завершить принудительно», который позволит закрыть зависшее приложение.
Открытие настроек различных функций
Опции дисплея, звука, клавиатуры и Mission Control можно изменить из стандартных настроек, а можно и более простым способом.
Чтобы вызвать опции, например дисплея, нужно просто нажать ⌥ + F1 (Option + F1). Для остальных функций — по аналогии с этим — следует использовать сочетание ⌥ + F3 (Option + F3), ⌥ + F5 (Option + F5) и так далее.
Отображение подробной информации о сети
Если нажать на иконку Wi-Fi в строке меню, то откроется список доступных сетей и несколько опций настроек. Однако здесь же можно просмотреть детальную информацию об активной сети Wi-Fi, включая скорость подключения, IP- и Mac-адрес и многое другое.
Вы уже наверняка поняли, что нужно сделать для этого, но на всякий случай скажу: надо нажать на иконку Wi-Fi, удерживая клавишу ⌥ (Option).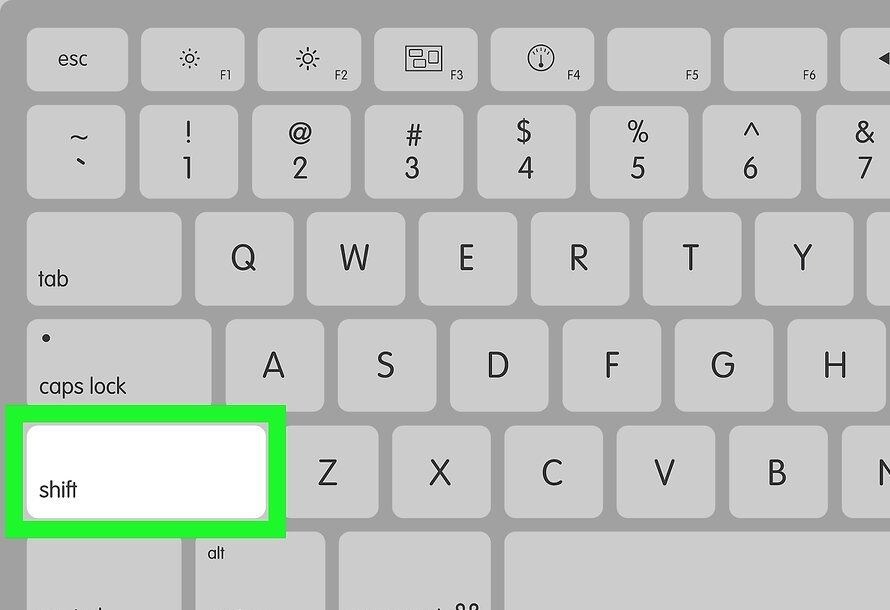
Переход в режим слайд-шоу в Quick Look
Функция Quick Look, позволяющая просматривать файлы нажатием пробела, одна из моих любимых фич Finder. Казалось бы, тут уже нечего улучшать, но нет, вездесущая клавиша Option отметилась и здесь.
Я говорю о режиме слайд-шоу, для перехода в который нужно развернуть окно предпросмотра на весь экран или запускать его через контекстное меню. Так вот: если вам понадобится быстро просмотреть несколько изображений в режиме слайд-шоу, просто выделите их в Finder и нажмите не просто пробел, а ⌥ + Пробел (Option + Пробел).
Открытие настроек Dropbox
Клик по иконке Dropbox в строке меню отображает последние файлы. Для того же, чтобы попасть в настройки, нужно дополнительно нажать во всплывающем окошке на шестерёнку.
Если лишние телодвижения не входят в ваши планы, то для открытия настроек жмите на иконку в строке меню, удерживая ⌥ (Option), и всё будет намного быстрее.
Пропуск диалогов подтверждения
Когда вы перезагружаете свой Mac, система заботливо спрашивает вас, нужно ли открывать все запущенные приложения после входа. Без сомнения, это полезная фишка, но иногда она раздражает.
Чтобы избежать диалогов подтверждения ваших действий, всего то и нужно, что удерживать клавишу ⌥ (Option) при нажатии на кнопку «Перезагрузить».
Бонус
Надеемся, после прочтения этой статьи вы будете использовать клавишу Option гораздо чаще. Если её расположение вам покажется неудобным, есть хорошие новости: полезную клавишу Option можно переназначить на практически бесполезную Caps Lock. Она и размерами больше, и расположена более удобно.
Если её расположение вам покажется неудобным, есть хорошие новости: полезную клавишу Option можно переназначить на практически бесполезную Caps Lock. Она и размерами больше, и расположена более удобно.
Тут никаких секретов нет. Совершенно. Всё делается стандартными средствами через настройки клавиатуры. Нужная нам опция находится на вкладке «Клавиатура», где следует нажать кнопку «Клавиши модификации» и указать в выпадающем списке для клавиши Caps Lock замену на клавишу Option.
Скрытые возможности клавиши Option (Alt) в Mac OS X | NASTROYKA.zp.ua
Клавиша ⌥Option (Alt) , казалось бы, ничем не выделяющаяся среди всех остальных 78 клавиш клавиатуры Mac, не считая Command — но нет, данная клавиша имеет большую функциональность, только мало кто об этом знает. При использовании ее в тандеме с мышей/трекпадом или в составе сочетаний горячих клавиш, так называемых «шорткатов», можно значительно расширить возможности и удобство работы в операционной системе OS X. Ниже мы раскроем некоторые скрытые функции клавиши ⌥Option (Alt) .
Ниже мы раскроем некоторые скрытые функции клавиши ⌥Option (Alt) .
Просмотр информации о Wi-Fi соединении
Хотите узнать больше информации о сети, к которой сейчас подключены: IP адрес, скорость подключения, адрес маршрутизатора и другие свойства соединения? Тогда просто зажмите клавишу ⌥Option (Alt) и в стройке меню кликните левой кнопкой мыши по иконке Wi-Fi.
Просмотр информации о Bluetooth
Нужно посмотреть статус оборудования Bluetooth: имя устройства, MAC-адрес, детальную информацию о подключенных устройствах? Нажмите и удерживайте клавишу ⌥Option (Alt) и кликните левой кнопкой мыши по иконке Bluetooth в стройке меню.
Больше информации о Time Machine
Иконка Time Machine в строке меню также раскроет дополнительные опции, когда Вы удерживая клавишу ⌥Option (Alt) нажмете на ней. У вас появятся возможность проверить резервные копии и просмотреть другие диски для резервного копирования.
Быстрое включение режима «Не беспокоить»
Режим «Не беспокоить» перекочевал в OS X из мобильной системы iOS, он отключает звуки поступающих уведомлений и скрывает их сообщения от пользователя. Для его активации требуется кликнуть на иконку Центра уведомлений с зажатой клавишей ⌥Option (Alt)
Для его активации требуется кликнуть на иконку Центра уведомлений с зажатой клавишей ⌥Option (Alt)
Информация о системе
Чтобы просмотреть детальную информацию о вашем Mac: аппаратном оборудовании, установленных версиях программ и настроек, журналах запуска ПО — нажмите и удерживайте ⌥Option (Alt), кликните левой кнопкой мыши на иконке Apple в строке меню.
Быстрый доступ к Библиотеке
Если вам нужно быстро попасть в каталог Библиотека (Library), где система хранит настройки и другие данные программ для каждого пользователя, тогда откройте Finder, в строке меню выберите Переход и зажмите клавишу ⌥Option (Alt) , перед вашими глазами появиться пункт Библиотека.
Перезапуск Finder
Случаются моменты, когда нужно перезапустить Finder. Самый легкий способ это сделать — зажать клавишу ⌥Option (Alt) и на иконке Finder в Dock кликнуть правой клавишей мыши, в появившемся контекстном меню выбрать Перезагрузить.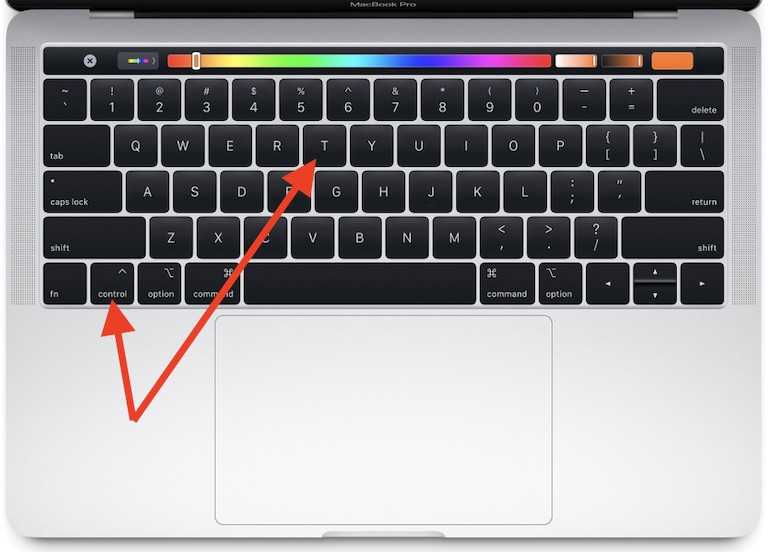
Дополнительные возможности при копировании
Мы часто копируем и переносим файлы из одной папки в другую, и случается что какие-то файлы дубликаты или файлы с таким же названием уже присутствуют в целевой папке. Система выдает окно с дальнейшим выбором действий: заменить, остановить и оставить оба, но если нажать клавишу ⌥Option (Alt) , то кнопка Оставить оба смениться на Пропустить
Реклама
Переместить объект
В OS X при работе с файлами есть только две возможности: Копировать и Вставить, а функции Вырезать нет, в отличии от Windows и Linux. Но переместить объект в системе все-таки можно — скопируйте какой-либо объект, который хотите перенести и перейдите в папку назначения, затем нажмите правую кнопку мыши и зажмите клавишу ⌥Option (Alt) , пункт контекстного меню Вставить объект смениться на Переместить объект сюда или же просто нажмите сочетание клавиш ⌘Cmd + ⌥Option (Alt) + V
Объединить содержимое папок
При копировании папок в OS X система по умолчанию заменяет одну папку другой, удаляя все содержимое в заменяемой папке.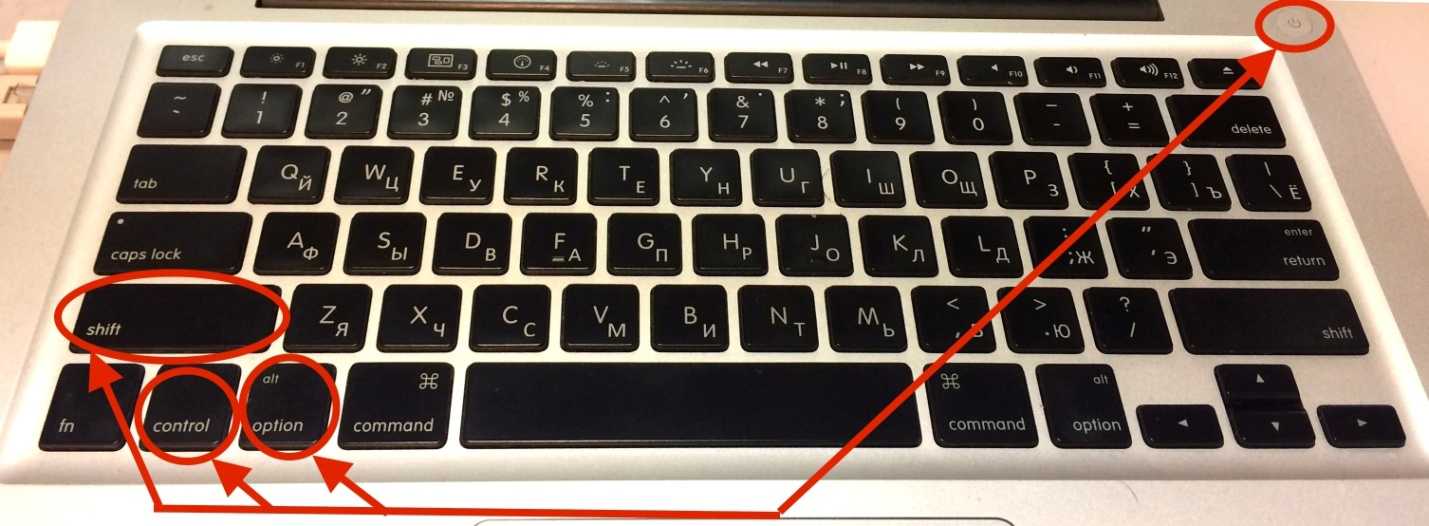 Если же Вы хотите объединить файлы из двух папок в одну без полного удаления последней — нажмите и удерживайте клавишу ⌥Option (Alt) , зажмите левую клавишу мыши на папке и перетяните ее к папке с которой хотите объединить (drag-and-drop). В появившемся диалоговом окне у вас появиться кнопка Объединить
Если же Вы хотите объединить файлы из двух папок в одну без полного удаления последней — нажмите и удерживайте клавишу ⌥Option (Alt) , зажмите левую клавишу мыши на папке и перетяните ее к папке с которой хотите объединить (drag-and-drop). В появившемся диалоговом окне у вас появиться кнопка Объединить
Назначение программы по умолчанию для отдельных файлов
В операционной системе OS X присутствует много предустановленных программ, которые отрывают большинство файлов, но не всем они по душе, и пользователи зачастую устанавливают программы от других разработчиков. Если Вы хотите, чтобы определенные файлы по умолчанию открывались именно в вашей программе — выделите нужный файл, нажмите на нем правой кнопкой мыши с зажатой клавишей ⌥Option (Alt) и в появившемся контекстном меню выберите Всегда открывать в программе, далее выберите нужную программу
Путь к файлу или папке
Хотите скопировать путь расположения файла или папки, но в Finder нет такой строки? Кликните правой кнопкой мыши по объекту для открытия контекстного меню, нажмите клавишу ⌥Option (Alt) , после чего пункт Скопировать смениться на Скопировать путь до . ..
..
Изменение размеров окна
Наверное все знают, что для изменения размеров окна программы достаточно навести курсор мыши к краю окна и потянуть, и оно расширится в сторону движения курсора. Но если Вы хотите чтобы размер увеличивался или уменьшался пропорционально с обеих сторон, то нужно нажать и удерживать клавишу ⌥Option (Alt)
Быстрое выключение и перезагрузка
При стандартном выключении и перезагрузке Mac система OS X выдает диалоговое окно с подтверждением или отменой действия, а также открытия всех запущенных приложений. Чтобы пропустить этот шаг, при выборе Перезагрузить или Выключить достаточно удерживать клавишу ⌥Option (Alt)
Это далеко не все возможности, которые Вы можете проделать с помощью клавиши ⌥Option (Alt) . Чтобы получить дополнительную информацию, просто удерживайте нажатой клавишу ⌥Option (Alt) во время нажатия по иконке или меню других программ в Mac OS X.
Подписывайтесь на наши страницы в социальных сетях и получайте еще больше полезных статей, а также добавляйте статью себе в избранное
Определение клавиши Option | ПКМаг
На клавиатуре Apple — клавиша-модификатор, нажимаемая вместе с буквенной или цифровой клавишей для управления компьютером. Например, удерживая нажатой клавишу Option и нажимая стрелку влево или вправо, курсор перемещается к предыдущему или следующему слову. Опция также используется для ввода авторских прав, товарных знаков, математических и других специальных символов, а также букв с акцентом для неанглийских алфавитов. См. раздел Клавиша Command и Клавиша управления.
Например, удерживая нажатой клавишу Option и нажимая стрелку влево или вправо, курсор перемещается к предыдущему или следующему слову. Опция также используется для ввода авторских прав, товарных знаков, математических и других специальных символов, а также букв с акцентом для неанглийских алфавитов. См. раздел Клавиша Command и Клавиша управления.
Модификаторы Mac
Клавиши Option, Control и Command (клавиша Apple) — это три клавиши-модификатора на клавиатурах Mac.
Реклама
Истории PCMag, которые вам понравятся
{X-html заменен}
Выбор редакции
ЭТО ОПРЕДЕЛЕНИЕ ПРЕДНАЗНАЧЕНО ТОЛЬКО ДЛЯ ЛИЧНОГО ИСПОЛЬЗОВАНИЯ. Любое другое воспроизведение требует разрешения.
Copyright © 1981-2022. The Computer Language(Opens in a new window) Co Inc. Все права защищены.
Информационные бюллетени PCMag
Информационные бюллетени PCMag
Наши лучшие истории в вашем почтовом ящике
Подпишитесь на PCMag
Фейсбук (Открывается в новом окне)
Твиттер (Откроется в новом окне)
Флипборд (Открывается в новом окне)
Гугл (откроется в новом окне)
Инстаграм (откроется в новом окне)
Pinterest (Открывается в новом окне)
PCMag.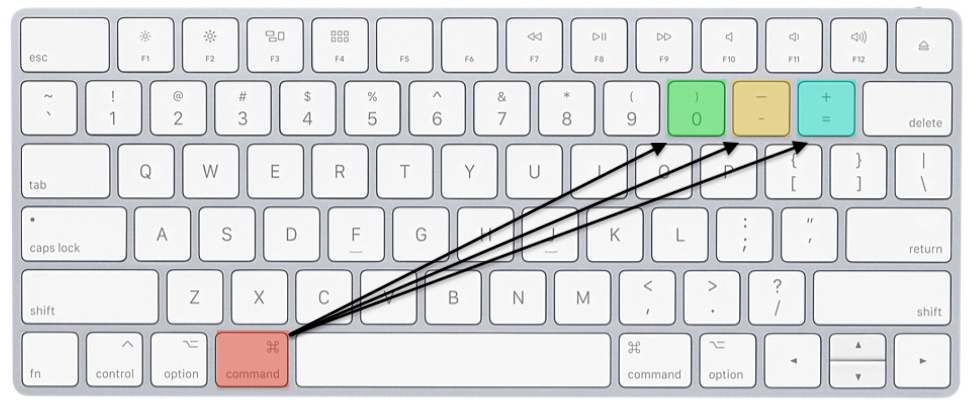 com является ведущим авторитетом в области технологий, предоставляющим независимые лабораторные обзоры новейших продуктов и услуг. Наш экспертный отраслевой анализ и практические решения помогут вам принимать более обоснованные решения о покупке и получать больше от технологий.
com является ведущим авторитетом в области технологий, предоставляющим независимые лабораторные обзоры новейших продуктов и услуг. Наш экспертный отраслевой анализ и практические решения помогут вам принимать более обоснованные решения о покупке и получать больше от технологий.
Как мы тестируем Редакционные принципы
(Открывается в новом окне)
Логотип Зиффмедиа(Открывается в новом окне)
Логотип Аскмен(Открывается в новом окне)
Логотип Экстримтек(Открывается в новом окне)
Логотип ИНГ(Открывается в новом окне)
Логотип Mashable(Открывается в новом окне)
Предлагает логотип(Открывается в новом окне)
Логотип RetailMeNot(Открывается в новом окне)
Логотип Speedtest(Открывается в новом окне)
Логотип Спайсворкс
(Открывается в новом окне)
PCMag поддерживает Group Black и ее миссию по увеличению разнообразия голосов в СМИ и прав собственности на СМИ.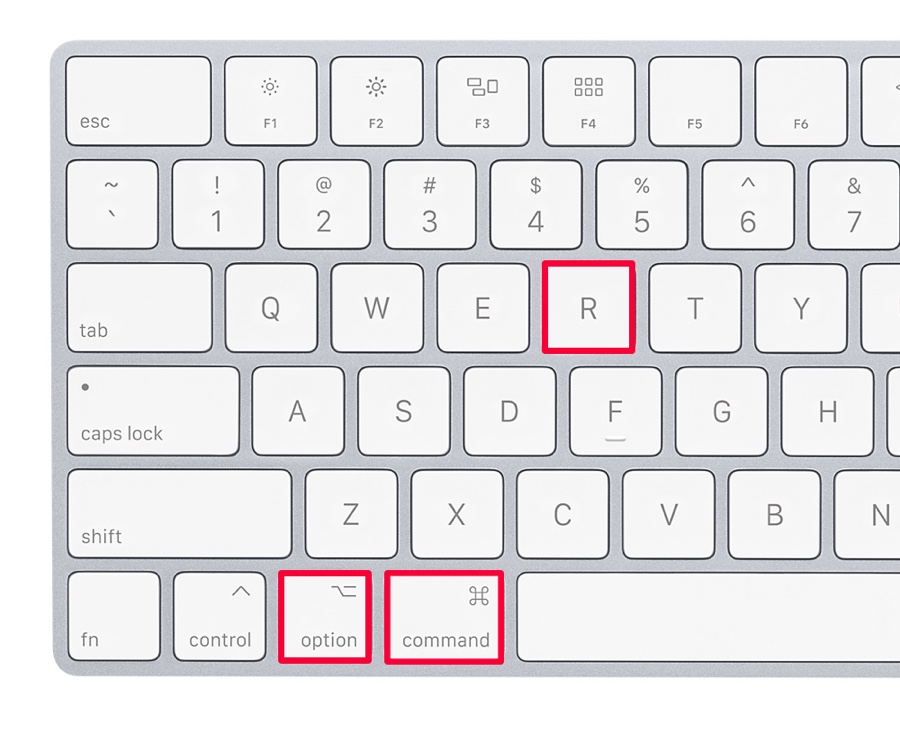
© 1996-2022 Ziff Davis, LLC., компания Ziff Davis. Все права защищены.
PCMag, PCMag.com и PC Magazine входят в число зарегистрированных на федеральном уровне товарных знаков Ziff Davis и не могут использоваться третьими лицами без явного разрешения. Отображение сторонних товарных знаков и торговых наименований на этом сайте не обязательно указывает на какую-либо принадлежность или поддержку PCMag. Если вы нажмете на партнерскую ссылку и купите продукт или услугу, этот продавец может заплатить нам комиссию.
- О Зиффе Дэвисе(Открывается в новом окне)
- Политика конфиденциальности(Открывается в новом окне)
- Условия использования(Открывается в новом окне)
- Реклама(Открывается в новом окне)
- Специальные возможности(Открывается в новом окне)
- Не продавать мою личную информацию (открывается в новом окне)
(Открывается в новом окне)
доверительный логотип- (Открывается в новом окне)
сопоставлений клавиатуры с использованием клавиатуры ПК на Macintosh
Клавиатура Comfort Curve 2000 Wireless Desktop 3000 Больше.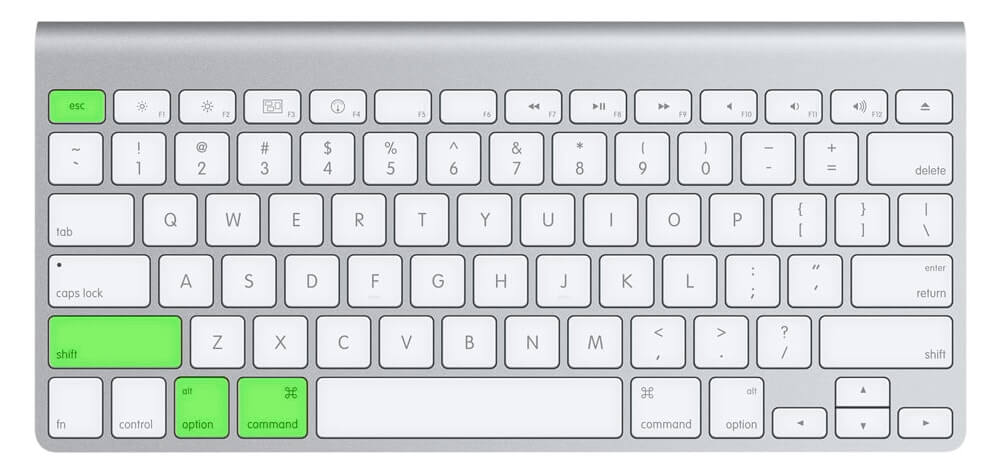 ..Меньше
..Меньше
ВВЕДЕНИЕ
При использовании клавиатуры Windows (ПК) на компьютере Macintosh используемые сочетания клавиш сопоставляются с разными клавишами. В частности, основная клавиша, используемая в сочетаниях клавиш в сочетании с другими клавишами, часто отличается. Ниже приведены замены первичных клавиш на клавиатуре Windows и их эквиваленты для Macintosh.
Windows | Макинтош |
|---|---|
КОНТРОЛЬ | КОМАНДА (для большинства ярлыков) или УПРАВЛЕНИЕ |
АЛЬТЕРНАТ | ОПЦИЯ |
Windows/Пуск | КОМАНДА/Apple |
НАЗАД | УДАЛИТЬ |
УДАЛИТЬ | ДЕЛ |
СМЕНА | СМЕНА |
ВВЕДИТЕ | ВОЗВРАТ |
Дополнительная информация
Ниже приведены типичные сочетания клавиш для Windows и их эквиваленты для Macintosh, применимые к операционной системе.
Системные ярлыки
Действие | Windows | Макинтош |
|---|---|---|
Удаление назад | НАЗАД | УДАЛИТЬ |
Захват всего экрана в буфер обмена | ЭКРАН ПЕЧАТИ | КОМАНДА+КОНТРОЛЬ+SHIFT+3 |
Захват самого переднего окна | ALT+ПЕЧАТЬ ЭКРАН | КОМАНДА+SHIFT+3 |
Закрыть активное окно | КОНТРОЛЬ+W | КОМАНДА+W |
Скопировать файл/папку | Значок перетаскивания CONTROL+ | ОПЦИЯ+ значок перетаскивания |
Копировать в буфер обмена | КОНТРОЛЬ+С | КОМАНДА+С |
Создать псевдоним или ярлык | Щелкните правой кнопкой мыши, затем выберите «Создать ярлык» | Выберите элемент, затем COMMAND+L |
Удалить в буфер обмена | КОНТРОЛЬ+Х | КОМАНДА+X |
Выход из диалогового окна без изменений | ЕСК | ЕСК |
Найти/Поиск | КОНТРОЛЬ+F | КОМАНДА+F |
Принудительный выход из не отвечающего приложения | КОНТРОЛЬ+ALT+УДАЛИТЬ | КОМАНДА+ОПЦИЯ+ESC |
Вперед удалить | УДАЛИТЬ | DEL (ноутбуки Mac: функция (fn)+DELETE) |
Просмотр информации или свойств элемента | ALT+ВВОД | КОМАНДА+Я |
Выход текущего пользователя | Клавиша с логотипом Windows +L | КОМАНДА+SHIFT+Q |
Развернуть окно | КОНТРОЛЬ+F10 | CONTROL+F3, затем СТРЕЛКА ВВЕРХ или СТРЕЛКА ВНИЗ, чтобы выбрать свернутые окна в Dock, затем ВВОД |
Свернуть окна | Клавиша с логотипом Windows +M | КОМАНДА+М |
Новая папка | КОНТРОЛЬ+Н | КОМАНДА+SHIFT+N |
Открыть файл | КОНТРОЛЬ+О | КОМАНДА+О |
Вставить содержимое буфера обмена | КОНТРОЛЬ+В | КОМАНДА+V |
Распечатать | КОНТРОЛЬ+Р | КОМАНДА+P |
Выход/выход из программы | ALT+F4 | КОМАНДА+Q |
Переименовать файл/папку | Выберите элемент, затем F2 | Выберите элемент, затем ENTER |
Сохранить файл | КОНТРОЛЬ+С | КОМАНДА+S |
Выбрать все элементы | КОНТРОЛЬ+А | КОМАНДА+А |
Выберите более одного элемента в списке (несмежных) | КОНТРОЛЬ, затем нажмите каждый элемент | КОМАНДА, затем нажмите каждый элемент |
Отправить элементы в корзину/корзину | Выберите элементы, затем УДАЛИТЬ | Выберите элементы, затем COMMAND+DELETE |
Отправка/получение электронной почты | КОНТРОЛЬ+К | КОМАНДА+К |
Выключить | Клавиша с логотипом Windows +U+U | КОМАНДА+ОПЦИЯ+УПРАВЛЕНИЕ+клавиша извлечения |
Перейти к следующему окну | УПРАВЛЕНИЕ + F6 | КОМАНДА+~ (тильда) |
Перейти к предыдущему окну | КОНТРОЛЬ+ШИФТ+F6 | КОМАНДА+SHIFT+~ (тильда) |
Переключение между открытыми приложениями | ALT+ТАБ | КОМАНДА+ТАБ |
Введите специальные символы | Клавиша символа ALT+ | ОПЦИЯ+ ключ символа |
Отменить | КОНТРОЛЬ+Z | КОМАНДА+Z |
Microsoft Office / iWork
Ниже приведены типичные сочетания клавиш для Windows и их эквиваленты для Macintosh, характерные для офисных пакетов Microsoft Office и Apple iWork.
Действие | Windows | Макинтош |
|---|---|---|
Все заглавные буквы | КОНТРОЛЬ+ШИФТ+А | КОМАНДА+SHIFT+А |
Жирный | КОНТРОЛЬ+В | КОМАНДА+B |
Расширить слово выбора слева | КОНТРОЛЬ+SHIFT+СТРЕЛКА ВЛЕВО | ОПЦИЯ+SHIFT+СТРЕЛКА ВЛЕВО |
Расширить слово выбора вправо | КОНТРОЛЬ+SHIFT+СТРЕЛКА ВПРАВО | ОПЦИЯ+SHIFT+СТРЕЛКА ВПРАВО |
Меню шрифтов | КОНТРОЛЬ+D | COMMAND+D (Офис) или COMMAND+T (iWork) |
Курсив | КОНТРОЛЬ+Я | КОМАНДА+Я |
Перейти к началу текущего или предыдущего слова | КОНТРОЛЬ+СТРЕЛКА ВЛЕВО | ОПЦИЯ+СТРЕЛКА ВЛЕВО |
Перейти в конец текущего или следующего слова | КОНТРОЛЬ+СТРЕЛКА ВПРАВО | ОПЦИЯ+СТРЕЛКА ВПРАВО |
Перейти в конец текущей строки | КОНТРОЛЬ+КОНЕЦ | ОПЦИЯ+КОНЕЦ |
Новый документ, новое сообщение электронной почты и т. You may also like... |
