Содержание
Ремонт Apple MacBook (макбук) в Москве
- Главная
- Ремонт
- Ремонт Apple
- Ремонт MacBook
Греется и шумит
Не включается
Не заряжается
Замена АКБ
Залит водой
Замена тачпада
Замена клавиатуры
Ремонт MacBook в Москве требует профессионального взгляда и точного понимания проблемы. Именно так работают мастера GadgetFix. Наш сервисный центр Apple MacBook к каждому клиенту и устройству подходит индивидуально, мы сможем найти решение, подходящее именно вам.
Распространенные неисправности MacBook и особенности ремонта
Ноутбуки Apple MacBook отличает высокое качество сборки, узнаваемый дизайн и надежность. Но они, как и любая другая техника, не застрахованы от неисправностей.
Но они, как и любая другая техника, не застрахованы от неисправностей.
- Повреждения/дефекты матрицы — изменения цветопередачи, пятна на экране, механическое воздействие, горизонтальные и вертикальные полосы, проблемы с подсветкой.
- «Залипание» клавиатуры — полностью или частично выходят из строя кнопки, либо некорректно работают.
- Износ аккумулятора — перегрев, произвольное выключение, снижение ресурса.
- Сбои ПО — некорректное функционирование, невозможность открытия ряда программ.
- Перегрев из-за неисправностей кулера (вентилятора).
- Попадание жидкости/воды.
- Проблемы с зарядкой, звуком.
- Загрязнение инородными частицами и пылью — необходима регулярная профилактическая чистка.
- Некорректная работа touchPad.

Факторы, приводящие к ремонту MacBook в сервисном центре:
- Контакт с водой. Влага попадает в разъем питания/зарядки, сетки динамиков и порты. Чаще всего на макбуках, как впрочем и на всех ноутбуках, жидкость разливают на клавиатуру и тачпад, вследствие чего возникают проблемы в работе MacBook.
- Механические повреждения. В числе наиболее распространенных: деформация корпуса, разъемов, портов и комплектующих (топкейса).
- Самопроизвольное отключение.
- Сильный нагрев MacBook.
- Ошибки ПО. Такие сбои иногда возникают после установки обновлений.
Если в MacBook попала вода, выполняется несколько обязательных действий. Чтобы минимизировать ущерб от попадания жидкости, необходимо сразу отключить ноутбук от зарядки и отсоединить все подключенные аксессуары: флешки, кабели, переходники и прочее.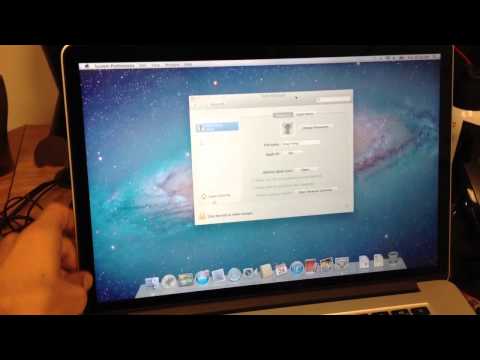
Следующее, что нужно сделать — это положить ноутбук на полотенце клавиатурой вниз. Данное действие позволит избавиться от части влаги, но в том случае, если она попала на устройство сверху.
В такой ситуации не стоит затягивать с посещением сервисного центра — это спасет вас от долгого и дорогого ремонта.
Как мы работаем (этапы)
-
Вы приезжаете в наш сервисный центр по ремонту MacBook в Москве. -
Мастер проводит бесплатную диагностику, определяет стоимость и сроки ремонта, уточняет наличие необходимых деталей Выполняется ремонт устройства. -
Рабочий макбук выдается клиенту
На стоимость услуг по ремонту MacBook Apple в сервисном центре влияет несколько факторов: год выпуска ноутбука, модель устройства, неисправность, сложность ремонта и необходимое время на устранение причин неисправности. Точная сумма ремонта может быть установлена только после полной диагностики устройства и выявления неисправностей.
Наши преимущества
-
При наличии любых неисправностей проводится бесплатная диагностика с дальнейшими рекомендациями по ремонту. -
Компания постоянно пополняет ассортимент комплектующих и запчастей (у нас собственный склад запчастей, большинство запчастей есть в наличии). -
Перед началом работ всегда согласовывается стоимость ремонта. При сложных неисправностях на работу отводится срок от 1-го дня. -
Каждый клиент получает гарантию на выполненный ремонт (от 90 до 180 дней).
Почему мы не работаем с выездом на дом?
Мастера компании GadgetFix не выезжают на дом для ремонта макбука в Москве по нескольким причинам:
-
Для полноценной диагностики необходимо специальное оборудование, которое установлено у нас в сервисном центре. -
В большинстве случаев при выполнении ремонта требуется замена деталей и комплектующих, которые в большом ассортименте находятся у нас на рабочем месте.
Профессиональный подход и использование только оригинальных запчастей являются залогом успеха при восстановлении вашей техники.
Цены на ремонт MacBook в Уфе
×
Обратите внимание.
Стоимость комплетующих почти вернулась из Космоса на Землю, поэтому цены на ремонт пока отличаются от указанных на сайте в большую сторону.
С уважением, Ваш Эплсин.
Обратите внимание.
Стоимость комплетующих почти вернулась из Космоса на Землю, поэтому цены на ремонт пока отличаются от указанных на сайте в большую сторону.
С уважением, Ваш Эплсин.
MacBook Air
Обратите внимание. Модели MacBook Air различны в зависимости от поколения и даты выпуска. Общее впечатление о подходящей модели Вы можете сложить из этой таблицы.
| поколение | годы выпуска |
| Air 1 | 2008 — 2010 |
| Air 2 | 2010 — 2011 |
| Air 3 | 2012 — 2017 |
| Air Retina 1 | 2018 — 2019 |
| Air Retina 2 | 2020 |
| Air M1 | 2021 |
Air 2 (2010-2011)
MacBook Air 11
MacBook Air 11
Air 2 (2010-2011)
MacBook Air 13
MacBook Air 13
Air 3 (2012-2017)
MacBook Air 11
MacBook Air 11
Air 3 (2012-2017)
MacBook Air 13
MacBook Air 13
Air Retina (2018-2019)
MacBook Air 13
MacBook Air 13
Air Retina (2020)
MacBook Air 13
MacBook Air 13
Air M1
MacBook Air 13
MacBook Air 13
MacBook Pro
Обратите внимание. Модели MacBook Pro различны в зависимости от поколения и даты выпуска. Общее впечатление о подходящей модели Вы можете сложить из этой таблицы.
Модели MacBook Pro различны в зависимости от поколения и даты выпуска. Общее впечатление о подходящей модели Вы можете сложить из этой таблицы.
| поколение | годы выпуска |
| Pro 1 | 2006 — 2008 |
| Pro Unibody | 2008 — 2012 |
| Pro Retina | 2012 — 2015 |
| Pro Touch Bar | 2015 — 2019 |
| Pro Apple M1 | 2020 |
| M1 Pro / Pro Max | 2021 |
Unibody (2008-2012)
MacBook Pro 13
MacBook Pro 13
Unibody (2008-2012)
MacBook Pro 15
MacBook Pro 15
Retina (2012-2015)
MacBook Pro 13
MacBook Pro 13
Retina (2012-2015)
MacBook Pro 15
MacBook Pro 15
Touch Bar (2015-2019)
MacBook Pro 13
MacBook Pro 13
Touch Bar (2015-2019)
MacBook Pro 15
MacBook Pro 15
Touch Bar (2015-2019)
MacBook Pro 16
MacBook Pro 16
MacBook Pro 2018 не включается и сильно нагревается — MacBook Pro 13 дюймов Touch Bar 2018
{A1989 / EMC3214} — 13-дюймовый MacBook Pro, выпущенный в июле 2018 года, оснащен четырехъядерными процессорами i5 и i7 и процессором Intel Iris. Плюс встроенная графика.
Плюс встроенная графика.
165 вопросов
Посмотреть все
УсамаМ
@akhar1
Рем: 1
1
Опубликовано:
Опции
- Постоянная ссылка
- История
- Подписаться
2 дня назад Я перевел свой Mac в спящий режим, через 4 часа он сильно нагрелся, я пытался его включить, но ничего! Я пробовал все
- Нажмите и удерживайте кнопку питания на вашем Mac в течение 10 секунд, затем нажмите ее еще раз.

- Сброс контроллера управления системой (SMC).
- Option + commend +p + r
Когда я подключаю зарядное устройство и нажимаю кнопку питания или любую клавишу, Mac становится очень горячим, даже после того, как я отключу зарядное устройство, он все еще горячий, только после сброса SMC и после несколько секунд тепла нет.
Но по-прежнему ничего, ни клавиш уменьшения или увеличения яркости дисплея на встроенной клавиатуре, ни звука вентилятора.
Сегодня я посетил авторизованный сервисный центр Apple в Хайдарабаде, Пакистан.
Aptronix: Почему вы пришли, запишитесь на онлайн-встречу сегодня с 17:00 до 19:00, но «В этом месте нет доступного бронирования»
Conquer Technologies: техническая поддержка отсутствует. даже у них есть, но им лень исправлять мою проблему.
Авторизованный сервисный центр Apple хочет, чтобы я заплатил 700 долларов за новую материнскую плату, они даже не открыли Mac, только когда увидели, что он не включается.
Я подключил свой Mac к ноутбуку с Windows с помощью USB-C и вижу новое устройство «Macintosh» в устройствах и принтере. Является ли это хорошим признаком и означает ли это, что материнская плата работает?
также, когда я подключаю зарядное устройство, я нажимаю на трекпад, он щелкает, и правая сторона Mac я чувствую тепло
Привет,
после месяцев поиска я думаю, что знаю, в чем проблема
какой номер в этой части я не могу это прочитать, поэтому я попробую заказать его онлайн и исправить сам
Ответьте на этот вопрос
У меня тоже есть эта проблема
Хороший вопрос?
Да
№
Оценка
0
Отмена
MacBook Pro не включается | 17 лучших исправлений
Как и любое другое технологическое произведение, MacBook тоже подвержен проблемам.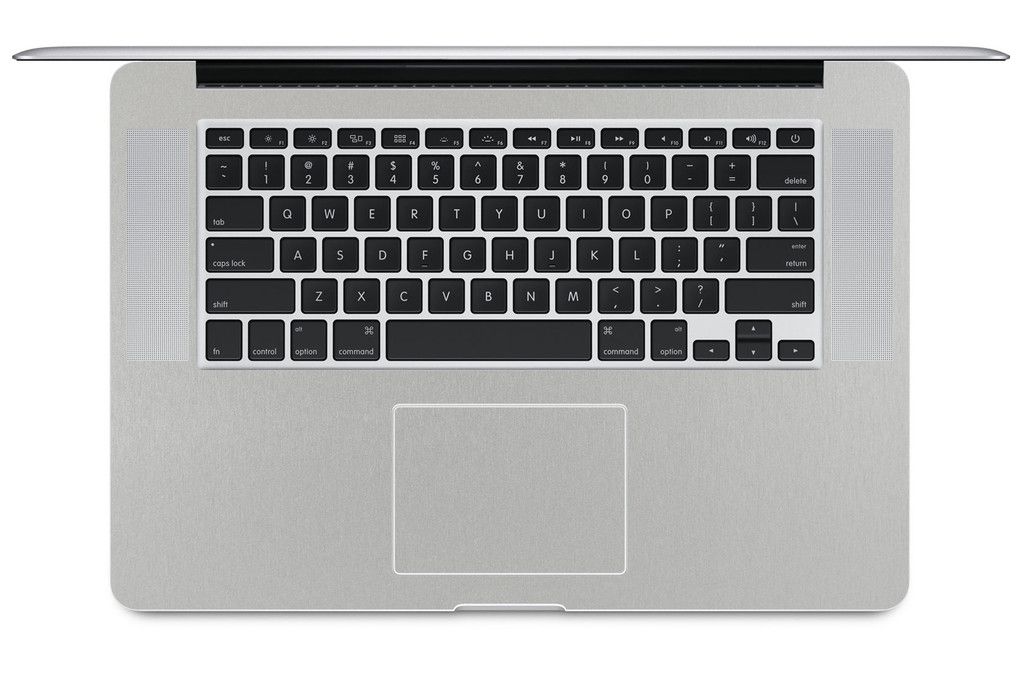 MacBook не включается — проблема, с которой сталкивались многие из нас, и благодаря подобным статьям мы часто успешно ее устраняли.
MacBook не включается — проблема, с которой сталкивались многие из нас, и благодаря подобным статьям мы часто успешно ее устраняли.
Решения в этой статье были протестированы, и вы должны попробовать все возможные способы, прежде чем нести его в ремонтную мастерскую, поэтому, без лишних слов, перейдите ниже, чтобы узнать, что вам следует делать, если ваш MacBook Pro не включается. на.
Мой iMac не включается; Что именно не так?
Прежде чем перейти к решениям, давайте узнаем, что именно не так.
MacBook, который не включается, отличается от того, что MacBook не запускается; хотя оба могут звучать одинаково, они довольно разные.
Если на MacBook нет звука при нажатии кнопки питания, нет звукового сигнала запуска, нет шума вентилятора или привода, нет признаков жизни на экране, нет изображений, видео, логотипа Apple, визуальных эффектов или освещения любого рода , то знайте, что ваш MacBook не включается.
Чтобы ваш MacBook не запускался, вам необходимо выполнить вышеуказанные условия; вы можете услышать звуковой сигнал при запуске, подсветку на клавиатуре или экране, какое-то визуальное изображение и т. д. Загвоздка здесь в том, что вы можете застрять в логотипе Apple, когда загрузка не продвигается вперед, или вы получите ужасный черный экран. смерти.
д. Загвоздка здесь в том, что вы можете застрять в логотипе Apple, когда загрузка не продвигается вперед, или вы получите ужасный черный экран. смерти.
Обратите внимание, что обе проблемы имеют разные подходы, и в этой статье приведены решения для обоих.
Почему мой MacBook Pro не включается?
Если ваш MacBook Pro не включается, но заряжается, возможно, это то, что происходит.
Ваш MacBook состоит из следующих компонентов: аккумулятор, материнская плата, клавиатура, экран, SSD-накопитель.
Эти компоненты довольно цельные и каким-то образом связаны с частью системы, отвечающей за питание, поэтому неисправность может привести к тому, что MacBook Pro не включится.
SMC отвечает за процесс включения MacBook.
Когда вы инициируете команду включения, нажимая кнопку питания или Touch ID, происходит ряд сложных действий.
Когда SMC обнаруживает команду включения питания, он обращается к набору микросхем, который создает «мини-блок питания » с различными напряжениями (5 В, 3,3 В, 1,2 В, 1,8 В и т. д.) в определенной последовательности. .
д.) в определенной последовательности. .
Затем они создали «мини-блоки питания» для питания вашего процессора, жесткого диска, памяти Mac, клавиатуры, трекпада и экрана.
Итак, если вы заметили, что ваш MacBook Pro не включается, но заряжается, знайте, что на ваш SMC не подается питание, где-то произошла ошибка или он не смог создать необходимые «мини-блоки питания».
Также узнайте: Способы устранения ошибки зарядки Macbook
MacBook Pro не включается | Основные исправления
Если ваш MacBook Pro не включается, этот раздел поможет вам. Однако большинство исправлений здесь довольно технические и требуют запуска критических команд.
Итак, чтобы быть в безопасности, выполните следующие шаги, чтобы выполнить аварийное резервное копирование.
- Получите кабель Thunderbolt и другой Mac.
- Подключите оба Mac через Thunderbolt.
- Полностью выключите второй Mac.

- Снова включите его, удерживая нажатой клавишу T , и следите за появлением кабеля на экране.
- Жесткий диск вашего Mac будет отображаться как внешний жесткий диск на втором Mac Finder .
- Скопируйте необходимые файлы.
1. Неисправный экран
Это скорее диагностика, чем решение; результат определяет, не включится ли ваш MacBook Air или не запустится Mac. В большинстве случаев наш Mac может быть включен, но наш дисплей (экран) просто черный. Поэтому, чтобы быть в безопасности, лучше проверить наличие признаков питания, таких как свет или звуки.
- Проверка звука
Если вы слышите звуковой сигнал при нажатии кнопки питания, знайте, что ваше устройство включено; после звукового сигнала подождите не менее двух минут, наблюдая за экраном на наличие признаков жизни, даже быстрой вспышки.
Поднесите ухо к вентиляционным отверстиям и прислушайтесь к звуку, шуму вентилятора или жесткому диску. Если вы слышите какой-либо звук или вентилятор, знайте, что ваше устройство включено, но зависло; это проблема логической платы.
Если вы слышите какой-либо звук или вентилятор, знайте, что ваше устройство включено, но зависло; это проблема логической платы.
- Проверка на свет
Возможно, вы случайно уменьшили яркость экрана; посветите фонариком на логотип Apple за экраном; если вы заметили тусклое изображение, увеличьте яркость экрана с помощью клавиатуры. Если он остается тусклым, у вас проблема с подсветкой.
Большинство клавиатур Mac имеют две клавиши, часто вверху; эти клавиши имеют значки солнца для переключения яркости дисплея.
Как правило, независимо от того, насколько низко вы уменьшаете яркость, вы все равно должны видеть некоторое количество света. Тем не менее, чтобы не оставить камня на камне, попробуйте это.
Нажмите клавишу Caps Lock; если его индикатор загорается, у нас проблема с экраном. Вы можете подключить свой Mac к внешнему монитору с портом Thunderbolt или HDMI для устранения неполадок.
Экраны и логические платы — довольно дорогие компоненты вашего Mac, не волнуйтесь; проверьте другие решения ниже.
2. Отключите все аксессуары
Это может показаться бесполезным, но если ваш MacBook Pro не загружается, вам следует отключить все остальные подключенные к нему аксессуары, такие как USB-устройства, наушники, принтеры, внешние клавиатуры, и попробовать перезагрузить компьютер. твое устройство.
Эти периферийные устройства могут отвлекать SMC. Кроме того, если вы недавно добавили новую оперативную память или жесткий диск на свой Mac, рассмотрите возможность временной замены их старыми (если возможно) или убедитесь, что они правильно подключены и совместимы.
3. Выполните цикл включения/выключения питания
Цикл включения/выключения питания подразумевает принудительную перезагрузку MacBook после отключения питания. Закройте все активные программы и сохраните прогресс.
Удерживайте кнопку питания не менее десяти секунд, затем отпустите ее после того, как ваш Mac запищит и выключится. Дайте ему перерыв от десяти до тридцати секунд, затем попробуйте перезапустить его.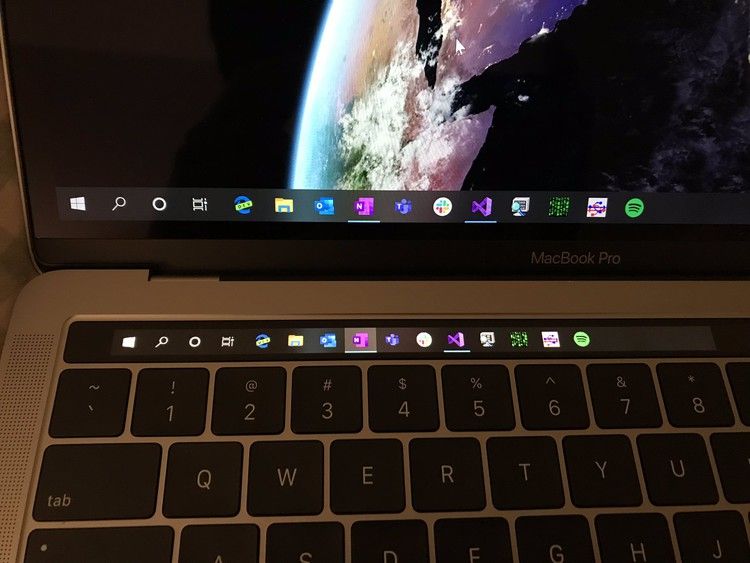
Отключите его от источника питания для настольных компьютеров Mac , оставьте его нетронутым не менее чем на тридцать секунд, затем перезапустите его.
4. Неисправные внешние жесткие диски
Если какие-либо периферийные устройства, подключенные к вашему Mac, внешние жесткие диски, имеют короткое замыкание или потребляют от вашего Mac необычно большой ток, SMC активирует меры безопасности, отключая процесс включения; это защищает ваш Mac.
Итак, снова отключите все внешние периферийные устройства и перезапустите Mac. Обычно это тот случай, когда MacBook Pro не включается, но заряжается.
5. Проверьте дисплей
Это решение лучше всего подходит для пользователей Mac Pro или Mac Mini. Помимо проверки звука или света, как обсуждалось в первом решении, ниже приведены другие вещи, на которые следует обратить внимание.
- Исследуйте источник питания Mac; если дисплей использует другой источник питания, проверьте и его.

- Временно снимите переключатели и удлинители дисплея вместе с другими устройствами или компонентами, которые присутствуют между монитором и Mac.
- Если вы используете другой монитор, отсоедините его видеокабель.
- Убедитесь, что все необходимые кабели правильно подключены.
- Если у вас есть мониторы, подключенные в « гирляндную цепочку », отключите и попробуйте перезагрузить устройство.
- Приобретите другой адаптер или дисплей; мы предлагаем вам перейти на DVI вместо VGA.
6. Загрузитесь в режиме безопасной загрузки
Если вы можете случайно включить устройство, вход в безопасную загрузку может помочь вам предотвратить повторение проблемы. Безопасная загрузка ограничивает функции запуска и выполняет определенную диагностику.
На компьютере Mac с процессором Intel для входа в безопасную загрузку необходимо включить устройство, удерживая нажатой клавишу Shift. Для протокола, это может занять некоторое время, прежде чем он включится.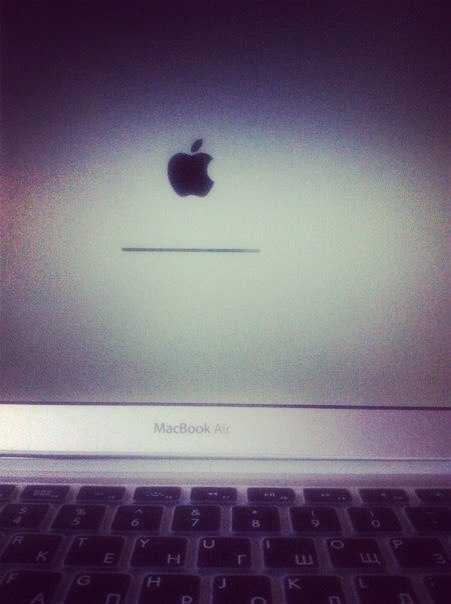
Чтобы увидеть с высоты птичьего полета, что вы делаете на компьютере Mac с процессором Intel, включите компьютер Mac, удерживая нажатыми клавиши Shift, Command и V.
Эти клавиши входят как в безопасный режим, так и в другой режим, называемый подробным режимом. Этот новый режим информирует вас о том, что происходит, когда вы переходите в безопасную загрузку, выделяя команды с пояснениями.
На Mac с процессором M1, чтобы войти в безопасный режим, нажимайте кнопку питания, пока не отобразятся параметры запуска. Из предложенных вариантов выберите загрузочный диск.
Нажмите клавишу Shift, нажмите «Продолжить в безопасном режиме». Немедленно отпустите клавишу Shift . Чтобы подтвердить, что вы вошли, Mac отобразит «Безопасный режим» в правом верхнем меню.
Вы можете многое сделать в безопасном режиме, переустановить macOS, обновить программное обеспечение и многое другое. Если ваш MacBook Air не включается, но заряжается, и вы успешно вошли в безопасную загрузку, вероятно, мешает элемент запуска.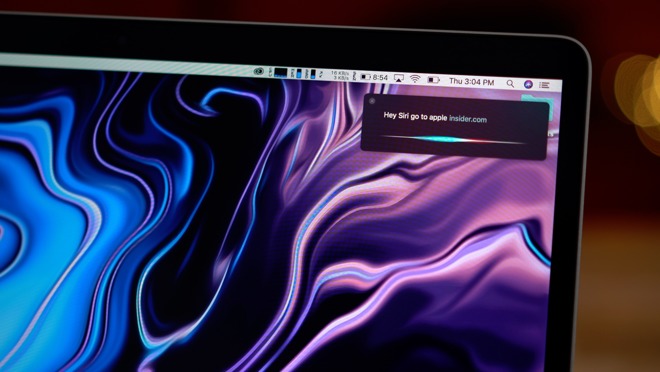
Перейдите в «Системные настройки», затем «Пользователи и группы»; удалить все присутствующие предметы (нажать кнопку «минус»). Вы можете удалять один за другим, проверяя, какой элемент автозагрузки представляет угрозу — методом проб и ошибок.
7. Сбросьте SMC
Как мы обсуждали выше, если ваш MacBook Pro не включается, но заряжается, SMC (контроллер управления системой) может быть неисправен, и сброс должен решить эту проблему.
Сброс вашего SMC известен тем, что решает многие проблемы, включая проблемы с запуском или когда ваш Mac не загорается после открытия крышки.
Однако выполнение сброса SMC уникально для разных компьютеров Mac, как вы увидите ниже.
Как сбросить SMC на Mac со съемными батареями?
- Снимите аккумулятор.
- Нажмите и удерживайте кнопку питания в течение пяти-десяти секунд.
- Замените аккумулятор и попробуйте перезагрузить устройство.
Как сбросить SMC на компьютерах Mac без сменных батарей?
- Объедините эти клавиши слева Shift + Options (Alt) + клавиши управления, затем кнопку питания (touch ID) примерно на десять секунд.

- Mac должен выключиться, отпустить все клавиши и перезапустить его.
Как сбросить SMC на настольных компьютерах Mac?
- Отсоедините шнур питания и подождите до 15 секунд.
- Подсоедините шнур обратно и подождите около пяти секунд.
- Перезагрузите Mac.
Как сбросить SMC на MacBook с чипом безопасности T2 (MacBook Pro 2018 г.)
- Нажмите вправо Shift + влево Option (Alt) и оставили клавишу Control примерно на семь секунд.
- Затем нажмите кнопку питания еще на семь секунд.
- Отпустите все клавиши и подождите некоторое время, затем перезагрузите устройство.
8. Сброс PRAM/NVRAM
Если MacBook Pro не запускается, мы можем сбросить PRAM и NVRAM.
Это память, в которой хранятся данные, когда ваша система выключена, такие данные, как разрешение экрана, настройки громкости, яркость экрана и многое другое.
Это несложно, но вам могут понадобиться дополнительные пальцы, чтобы кто-нибудь помог.
- Нажмите и удерживайте эти клавиши; Command + Option (Alt) + P + R и po wer на вашем Mac (это для сброса PRAM и NVRAM).
- Продолжайте удерживать эти клавиши, пока не услышите перезапуск Mac.
- Продолжайте слушать, пока не услышите вторую перезагрузку, затем отпустите клавиши.
В большинстве случаев Mac перезагружается, а в других случаях появляется индикатор выполнения ; когда индикатор выполнения заполняется, все в порядке; в других случаях Mac выключается на полпути к индикатору выполнения.
9. Попробуйте Дисковую утилиту
Если Mac не запускается, вы можете исправить это с помощью Дисковой утилиты из режима восстановления. Это возможно, когда операционная система не загружается; ваш диск может быть поврежден.
Чтобы получить доступ к Дисковой утилите для компьютеров Mac под управлением Mountain Lion или более поздней версии, нам сначала нужно войти в режим восстановления.
Для Intel Mac
- Полностью отключить; если он застрял на раздражающем синем, сером или белом экране, нажимайте кнопку питания, пока он не погаснет.
- Удерживая нажатыми клавиши Command и R, снова включите Mac. Продолжайте удерживать клавиши Command и R во время загрузки устройства, пока не увидите логотип Apple.
Для M1 Mac
- Нажмите кнопку питания; Затем Mac отображает параметры запуска, выбирает параметры и продолжает вход в режим восстановления.
- В режиме восстановления следуйте приведенным ниже инструкциям.
- В меню «Утилиты macOS» выберите «Дисковая утилита»
- Найдите диск вашего Mac; это часто Macintosh HD и выбирает его.
- Нажмите «Первая помощь».
- Дисковая утилита просматривает ваш диск в поисках ошибок.
 Затем он запрашивает ваше разрешение на его ремонт.
Затем он запрашивает ваше разрешение на его ремонт. - Нажмите Восстановить диск.
10. Неисправная оперативная память
Если MacBook Air не включается, но вы слышите звуковые сигналы, нам нужно, чтобы вы внимательно слушали, поскольку эти звуковые сигналы могут означать проблемы с оперативной памятью.
- Один звуковой сигнал, повторяющийся каждые 5 секунд, означает, что ваше устройство не может обнаружить оперативную память.
- 3 последовательных гудка после пятисекундной паузы означают, что оперативная память Mac не прошла проверку целостности.
Решение здесь рискованное и должно быть предоставлено профессионалам; однако, если вы недавно обновляли или меняли оперативную память, проверьте, правильно ли вы ее установили.
Макбуки обычно поставляются с чипами памяти, припаянными к материнской плате, что устраняет возможность использования проблемных слотов ОЗУ, тем самым повышая надежность, поэтому, если вы слышите какие-либо из этих звуковых сигналов, вам следует обратиться к компетентному специалисту по ремонту Apple.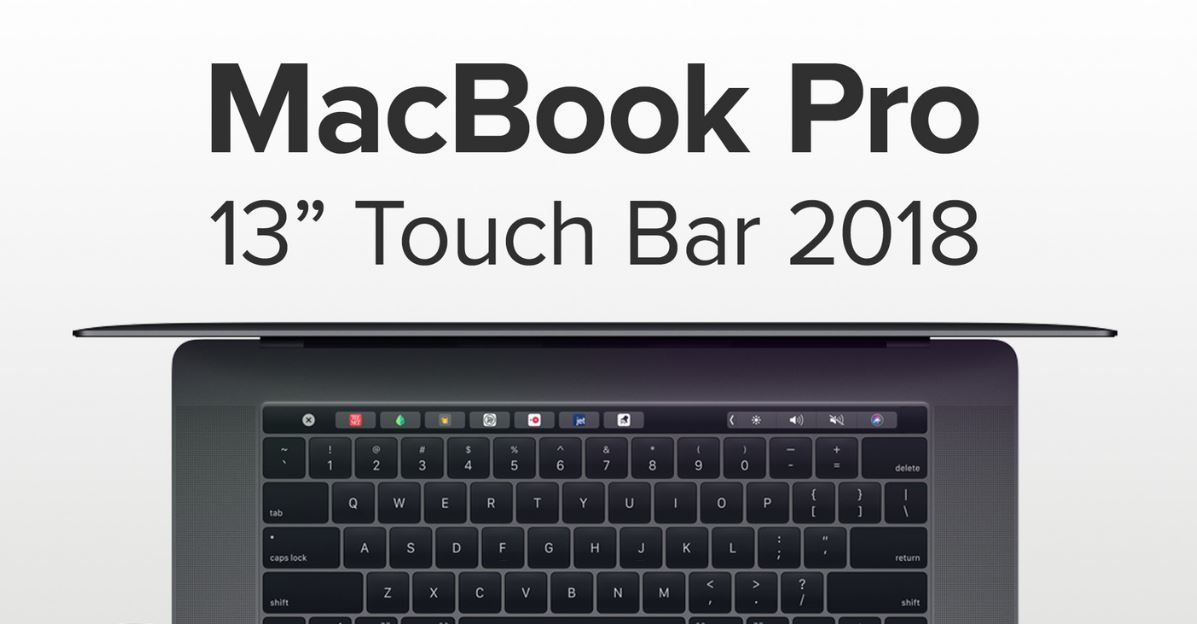
11. Неисправный трекпад
В вашем SMC используется постоянно включенная шина питания. По совпадению, трекпад Mac также использует эту направляющую вместе с SMC, поэтому неисправный трекпад может повлиять на SMC.
Если трекпад намокнет или произойдет короткое замыкание (замыкание), это может повлиять на рельс; он может опустить шину питания, разорвав соединение между SMC и питанием.
По сравнению с другими частями компьютера трекпады довольно доступны по цене. Если вы не знаете, что здесь делать, отнесите его в ремонтную мастерскую.
12. Неисправная клавиатура
Если ваш Mac по-прежнему не включается, возможно, у вас неисправна клавиатура. Опять же, клавиатура Mac также использует шину питания « Always-On » вместе с SMC и трекпадом, поэтому, если неисправная клавиатура тянет шину питания вниз, SMC не будет реагировать на инструкции по включению.
Если жидкость недавно попала на клавиатуру, вы должны понять, что случилось. Сначала открутите Mac и отсоедините разъем клавиатуры; теперь подключите зарядное устройство MacBook к источнику зарядки.
Сначала открутите Mac и отсоедините разъем клавиатуры; теперь подключите зарядное устройство MacBook к источнику зарядки.
Mac должен включиться автоматически; если это так, вам нужно заменить клавиатуру. Но, опять же, такие решения должны быть тщательно реализованы.
13. Проверка файловой системы
Удерживайте Cmd + S при запуске компьютера; он регистрирует вас в однопользовательском режиме. На полностью черном экране появляется белый текст (выглядит странно *подмигивает*).
Разрешить прокрутку текстов, после чего появится командная строка. Затем введите fsck -fy и нажмите Enter. Подождите значительное количество времени.
Примерно после пяти проверок вы должны увидеть это сообщение «Том [имя вашего Mac] в порядке» или «ФАЙЛОВАЯ СИСТЕМА БЫЛА ИЗМЕНЕНА».
Если вы видите первое сообщение, введите reboot, затем нажмите Enter.
Если вы столкнулись со вторым сообщением, вам нужно снова запустить команду fsck -fy; повторите команду и нажмите «Ввод».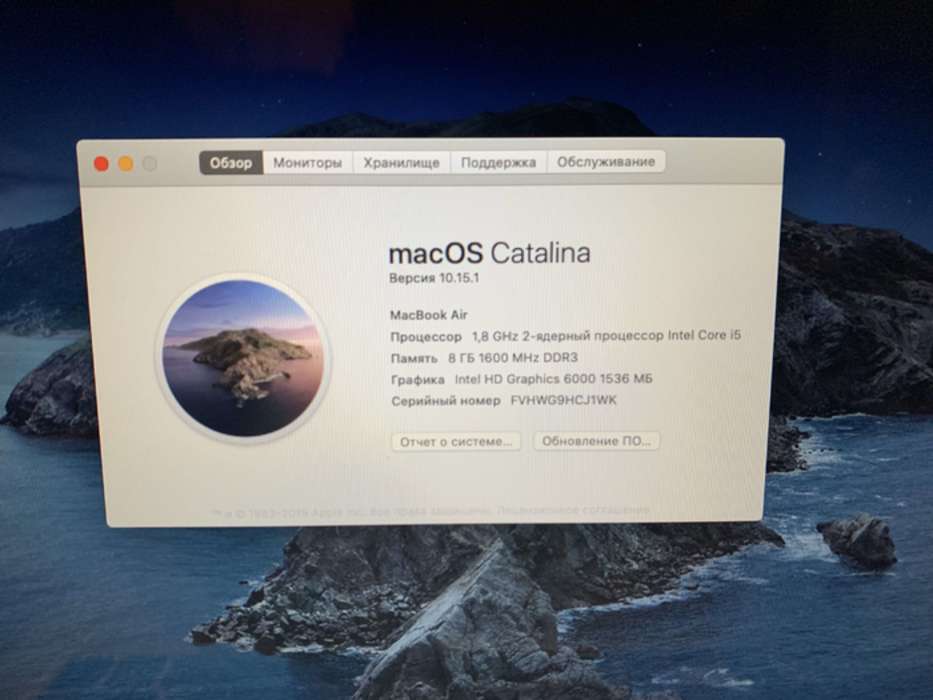
14. Обновите прошивку M1 Mac
Если у вас есть M1 Mac, который по-прежнему не включается, вы можете попробовать обновить его прошивку с помощью другого Mac, чтобы запустить Apple’s Configurator 2.
- С помощью кабеля USB-C — USB-C или кабеля USB-C — USB-A соедините оба компьютера Mac.
- На Mac 2 (рабочий Mac) откройте Apple’s Configurator 2.
- Нажмите и удерживайте кнопку питания на бездействующем Mac, используя следующую комбинацию: правый Shift + левый Option (Alt) + левый Control.
- Удерживайте в течение десяти секунд, затем отпустите все клавиши, кроме кнопки питания.
- Неактивный Mac должен появиться в программе настройки на Mac 2.
- Перейдите в «Действия», затем «Дополнительно».
- Нажмите «Восстановить устройство». Прошивка на бездействующем Mac должна быть обновлена.
15. Запустите Apple Diagnostics
На этом этапе ваше устройство должно включиться; однако, если MacBook Pro не запускается, мы можем попробовать диагностику Apple .
- Отключите все внешние устройства; можно оставить клавиатуру, мышь и монитор, если без них не обойтись.
- Нажмите кнопку питания, затем нажмите и удерживайте клавишу D.
- Держите, пока не появится экран с запросом языков.
- Выберите язык и разрешите Apple запустить серию тестов.
Когда все будет готово, он может предложить исправления и дать вам возможность повторно запустить тест.
Иногда он может предоставлять общие справочные коды различных проблем, которые можно найти на странице диагностики Apple.
16. Установка новой MacOS
Это ядерный вариант, и его следует тщательно рассмотреть. Однако, прежде чем приступить к этому, убедитесь, что вы выполнили полную резервную копию своего устройства.
Вызов режима восстановления, одно из решений выше; вы можете получить вариант переустановки, следуя приведенным там инструкциям.
- После загрузки в режиме восстановления (то есть нажатие и удержание клавиш Command + R при включении или нажатие и удерживание кнопки питания на M1 Mac)
- Найдите Install кнопку последней версии ОС и следуйте всем инструкциям на экране.

- Посетите ремонтную мастерскую
Если ни одно из этих исправлений не работает, вам необходимо посетить рекомендованную ремонтную мастерскую Apple.
Некоторые другие решения, такие как восстановление поврежденной прошивки чипа безопасности T2 и проверка неисправного кабеля данных батареи , лучше всего выполнять в магазине Apple.
Заключение
Если ваш MacBook Pro не включается, это руководство должно помочь.
Мы объяснили разницу между тем, когда MacBook Air не включается и когда MacBook Pro не включите питание вместе с вероятными причинами. Мы задокументировали более 15 решений.
Хотя некоторые исправления здесь потребуют профессионального опыта, с остальными вы справитесь; проверка неисправных внешних дисков, неисправного экрана и дисплеев, сброс SMC, NVRAM/PRAM и многое другое. Дайте нам знать, если они работают или что-то еще!
Часто задаваемые вопросы
В. Как принудительно запустить Mac?
Как принудительно запустить Mac?
Мы предлагаем вам рассмотреть это в крайнем случае, но если ваша система зависла, это понятно, если вы пойдете с этим. Нажмите и удерживайте Command -и-Control при одновременном нажатии кнопки питания . Экран гаснет, и система перезагружается.
В. Как починить MacBook Pro, который не включается?
Во-первых, убедитесь, что проблема заключается в том, что ваш MacBook Pro не включается, а не в том, что ваш MacBook не загружается. Мы подробно описали разницу между этими двумя проблемами в блоге. Затем убедитесь, что все кабели правильно подключены, проверьте дисплей, прислушайтесь к звукам или вспышкам на экране. Наконец, отключите все внешние жесткие диски и попробуйте перезагрузить их снова.
В. Как исправить черный экран смерти?
Сначала убедитесь, что компьютер заряжен или подключен к розетке. Затем отключите все внешние периферийные устройства и попробуйте перезагрузить устройство.
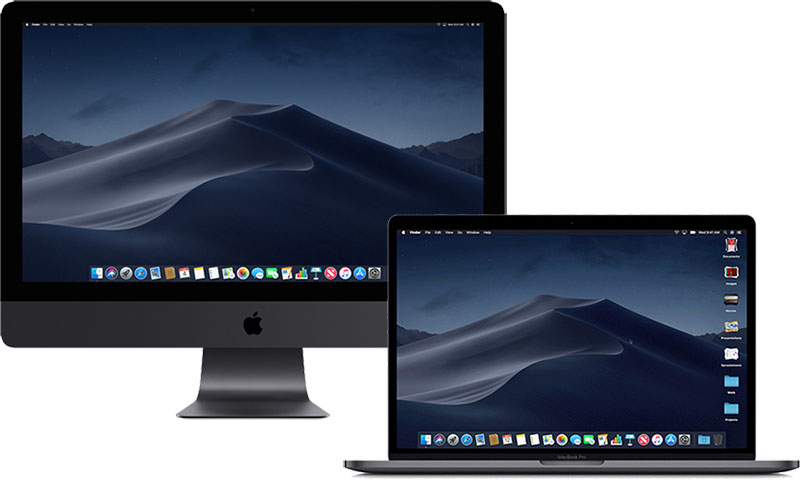

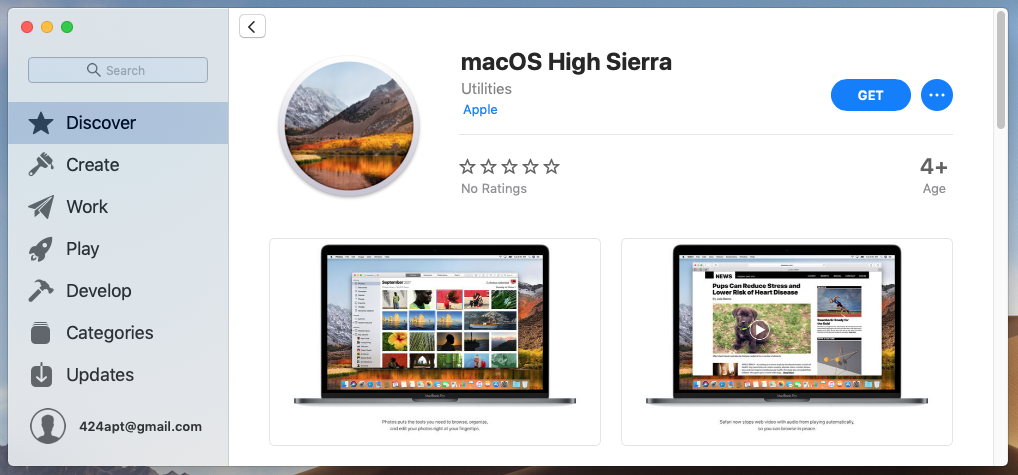

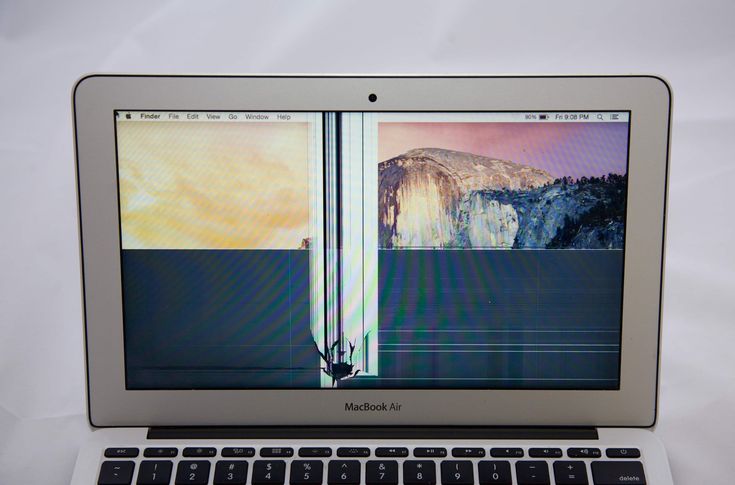

 Затем он запрашивает ваше разрешение на его ремонт.
Затем он запрашивает ваше разрешение на его ремонт.