Содержание
Клавиши для Windows на Mac-клавиатуре
Поиск по этому руководству
Добро пожаловать!
Строка меню
Spotlight
Пункт управления
Siri
Центр уведомлений
Рабочий стол
Dock
Finder
Подключение к интернету
Просмотр веб-сайтов
Регулировка громкости
Создание снимка экрана или записи экрана
Просмотр и редактирование файлов при помощи Быстрого просмотра
Быстрая запись короткой заметки
Настройка Экранного времени для себя
Настройка фокусирования для сосредоточения на задаче
Редактирование фотографий и видео в приложении «Фото»
Использование функции «Что на картинке?» с фотографиями
Получение маршрутов в приложении «Карты»
Создание записи в приложении «Диктофон»
Использование жестов трекпада и мыши
Использование панели Touch Bar
Использование Touch ID
Использование сочетаний клавиш
Обновление macOS
Встроенные приложения
Открытие приложений
Работа с окнами приложений
Использование приложений в полноэкранном режиме
Использование приложений в режиме Split View
Загрузка приложений из Mac App Store
Установка и переустановка приложений из Mac App Store
Установка и удаление других приложений
Изменение системных настроек
Изменение картинки на рабочем столе
Использование заставок
Добавление учетной записи электронной почты и других учетных записей
Использование быстрых команд для автоматизации задач
Создание Memoji в приложении «Сообщения»
Изменение картинки, представляющей Вас или других людей в приложениях
Смена языка системы
Улучшение видимости экрана
Создание документов и работа с ними
Открытие документов
Использование диктовки
Добавление примечаний к файлам
Объединение файлов в один файл PDF
Печать документов
Организация рабочего стола с помощью стопок
Группировка файлов по папкам
Добавление тегов к файлам и папкам
Отправка электронных писем
Использование функции «Онлайн-текст» для взаимодействия с текстом на фотографии
Резервное копирование файлов
Восстановление файлов
Создание Apple ID
Управление настройками Apple ID
Что такое iCloud?
Что такое iCloud+?
Настройка iCloud на компьютере Mac
Хранение файлов в iCloud Drive
Обмен файлами с помощью Общего доступа к файлам iCloud
Управление хранилищем iCloud
Использование Фото iCloud
Что такое «семейный доступ»?
Настройка Семейного доступа
Добавление пользователей на Mac
Настройка Экранного времени для ребенка
Совместное использование покупок с членами семьи
Совершение вызова FaceTime
Использование SharePlay для совместного просмотра и прослушивания
Отправка текстовых сообщений
Предоставление общего доступа к календарю членам семьи
Просмотр контента, которым с Вами поделились
Просмотр геопозиций друзей и близких
Многопользовательские игры с друзьями
Использование Непрерывности для работы с несколькими устройствами Apple
Потоковая передача аудио и видео через AirPlay
Использование клавиатуры и мыши или трекпада для управления несколькими устройствами
Использование iPad в качестве второго дисплея
Передача задач между устройствами
Вставка фотографий и отсканированных документов с iPhone или iPad
Вставка зарисовок с iPhone или iPad
Копирование и вставка с использованием нескольких устройств
Использование Apple Watch для разблокировки Mac
Совершение и прием вызовов на Mac
Пересылка файлов между устройствами с помощью AirDrop
Синхронизация музыки, книг и других материалов между устройствами
Воспроизведение музыки
Прослушивание подкастов
Просмотр фильмов и телешоу
Чтение и прослушивание книг
Чтение новостей
Отслеживание курсов акций
Подписка на Apple Music
Подписка на Apple TV+
Подписка на Apple Arcade
Подписка на Apple News+
Подписка на подкасты и каналы
Управление подписками в App Store
Просмотр семейных подписок на сервисы Apple
Управление файлами cookie и другими данными веб-сайтов в Safari
Использование режима частного доступа в Safari
Просмотр отчетов о конфиденциальности в Safari
О паролях
Сброс пароля для входа в систему Mac
Создание и автозаполнение надежных паролей
Обеспечение безопасности Apple ID
Настройка защиты компьютера Mac
Защита конфиденциальности в Почте
Сохранение конфиденциальности
Оплата через Apple Pay в Safari
Использование функции «Вход с Apple» для приложений и веб-сайтов
Защита компьютера Mac от вредоносного ПО
Управление доступом к камере
Поиск пропавшего устройства
Начало работы с функциями универсального доступа
Зрение
Слух
Моторика и координация
Основные
Изменение яркости экрана
Подключение беспроводной клавиатуры, мыши или трекпада
Подключение других беспроводных устройств
Подключение монитора, телевизора или проектора
Добавление принтера
Использование встроенной камеры
Использование наушников AirPods с компьютером Mac
Экономия энергии на Mac
Оптимизация хранилища
Запись CD- и DVD-дисков
Управление домашними аксессуарами
Запуск системы Windows на компьютере Mac
Ресурсы для Mac
Ресурсы для устройств Apple
Авторские права
Многие из клавиш на Mac-клавиатуре функционируют аналогично клавишам на клавиатуре Windows. Вот некоторые из них:
Вот некоторые из них:
Клавиши Windows-клавиатуры | Клавиши Mac-клавиатуры | Описание |
|---|---|---|
Alt | Option | Вводит специальные символы, такие как «é». |
Control Клавиши Windows-клавиатуры | Command | Служит для выполнения действие или используется в сочетании клавиш. Например, нажатие «Command-S» обычно сохраняет документ или файл. |
Home и End | Command-стрелка влево или вправо Fn–стрелка влево или вправо | На Mac нажмите Command-стрелка влево, чтобы переместить точку ввода в начало текущей строки, Нажмите Command-стрелка вправо, чтобы переместить точку ввода в конец текущей строки. Нажмите Fn-стрелка влево (клавиша Home), чтобы прокрутить до начала текущего документа. |
Num Lock | Num Lock Shift-Clear (очистка) | В некоторых приложениях определяет назначение клавиш на цифровой панели: для ввода цифр или перемещения указателя. |
Scroll Lock | Control-F14 (Возможно, нужно будет сначала нажать и удерживать клавишу Fn.) | В некоторых приложениях определяет назначение клавиш со стрелками: для перемещения указателя или прокрутки в окне. |
Печать экрана | Shift-Command-3 Shift-Command-4 | Производит снимок экрана. Чтобы сделать снимок всего экрана, нажмите сочетание клавиш Shift-Command-3. Чтобы сделать снимок выбранной части экрана, нажмите сочетание клавиш Shift-Command-4. |
При нажатии клавиши Option во время просмотра меню появляются скрытые пункты меню. Например, во многих приложениях, если нажать клавишу Option при просмотре меню «Файл», команда «Файл» > «Закрыть» меняется на «Файл» > «Закрыть все».
См. такжеНажатие правой кнопки мыши на MacКак это называется в Mac?Создание снимков экрана и записей экрана на MacСтатья службы поддержки Apple: «Сочетания клавиш Mac»
Максимальное количество символов:
250
Не указывайте в комментарии личную информацию.
Максимальное количество символов: 250.
Благодарим вас за отзыв.
Где кнопка delete на mac
Где кнопка delete на mac. Горячие клавиши макос
Последнее время, стал очень часто замечать в интернете ряд вопросов от новичков относительно Macintosh. К примеру, часто мелькают следущие вопросы:
— Как на маке переключить язык
— Как на маке сделать скрин экрана (скриншот)
— Как на маке переименовать папку или файл
— Как на маке открыть диспетчер задач
— Где на маке клавиша Del или как удалять файлы на маке сочетанием клавиш
Поэтому думаю не будет лишним рассмотреть решения данных вопросов. Начнем по порядку:
Начнем по порядку:
1. Как на маке переключить язык
По умолчанию переключение между языками осуществляется нажатием комбинации клавиш cmd+пробел.
У некоторых новичков могут возникнуть проблемы с поиском клавиши cmd(command) так как на PC обычно такой клавиши нет. Для того чтобы вы смогли быстрее найти ее на клавиатуре ниже представлен рисунок (на некоторых клавиатурах может различаться, например раньше использовался символ яблочка)
Находится данная клавиша слева и справа от пробела (т.е их 2 на клавиатуре mac). Очень часто в Mac OS X данная клавиша играет роль ctrl в привычных сочетаниях для windows. Например если вы хотите скопировать файл сочетанием клавиш на windows, то вы нажимаете ctrl+c . На маке для выполнения той же операции вместо ctrl необходимо нажимать cmd . Тоже самое и с операцией «вставить», на маке она осуществляется нажатием cmd+v .
2. Как на маке сделать скрин экрана (скриншот)
Теперь когда вы узнали о существовании клавиши cmd (command) можно продолжить =)
Обычно на windows вы привыкли делать скриншот нажатием на Prt Scr , а затем вставлять данное изображение в Paint и сохранять.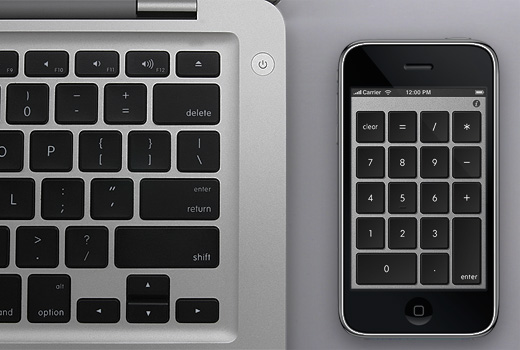
На MAC OS X все делается гораздо проще и удобнее. Наверняка как вы уже заметили такой клавиши делающей скрин на маке нет. Она нам и не нужна. Для того чтобы сделать скриншот экрана необходимо нажать сочетание клавиш cmd+shift+3 , после этого вы услышите характерный звук и на рабочем столе появится файл со скриншотом экрана. Это вполне обычное изображение с png расширением, которое вы в дальнейшем можете редактровать стандартным просмоторщиком изображений в Mac OS.
Так же существует второй способ создания скриншотов на Mac. А именно делать скриншот конкретной области экрана. Для этого нажмите cmd+shift+4 . После этого появится курсор в виде крестика которым вам необходимо будет выделить нужную область для скриншота. Выглядит это примерно так:
На этом рисунке мы выделяем область (с зажатой левой клавишей тянем курсор в нужную сторону)
Тут видим результат
При использовании данного способа скриншоты будут точно так же сохранятся на рабочем столе.
3. Как на маке переименовать папку или файл
Наверняка нажав правой клавишей мыши на файл или папку вы удивились, что в выпавшем меню нет строки «переименовать». Но ничего страшного, для того чтобы переименовать файл на Mac OS X, вам достаточно выделить файл или папку которую хотите переименовать и нажать Enter . После этого вы можете вписать то имя которое вам нужно. Затем снова нажмите Enter и ваш файл будет переименован.
4. Как на маке открыть диспетчер задач
Чтобы открыть на маке «диспетчер задач» кликаем по
Затем выбираем Другие (в ранних версиях mac os данный раздел в лаунчпаде назывался Утилиты)
В открывшемся разделе кликаем на Мониторинг системы (это и есть диспетчер задач)
Далее откроется программа где вы увидите все процессы работающие в вашей системе. Для того чтобы завершить «подвисший» или не нужный вам процесс выделите его нажатием левой клавиши и нажмите иконку крестика в левом верхнем углу . Затем можете его завершить или завершить принудительно.
Затем можете его завершить или завершить принудительно.
5.Где на маке клавиша Del или как удалять файлы на маке сочетанием клавиш
К сожалению или к счастью на маке в обычной Российской раскладке клавиатуры, клавиши Delete нет. Но удалить выделенные файлы можно сочетанием клавиш cmd+backspace
Все владельцы яблочных устройств, давно уже привыкли к их удобству. Как минимум, с можно удалить любую программу или файл, просто перетащив её в корзину, а после, просто очистить корзину. Но так можно сделать и на , что тут такого? Да, вы правы, можно. Но есть более простые способы удаления файлов, и если в случае с виндой, их знает каждая собака, в хорошем смысле этого слова, то с все не так просто, тут немного другие сочетания клавиш, которые нужно обязательно знать каждому «яблочнику». Запоминайте, или лучше запишите!
Быстрое удаление файлов и программ
Что бы не терять свое время и не перетаскивать файлы в корзину, достаточно запомнить Command (⌘) + Delete.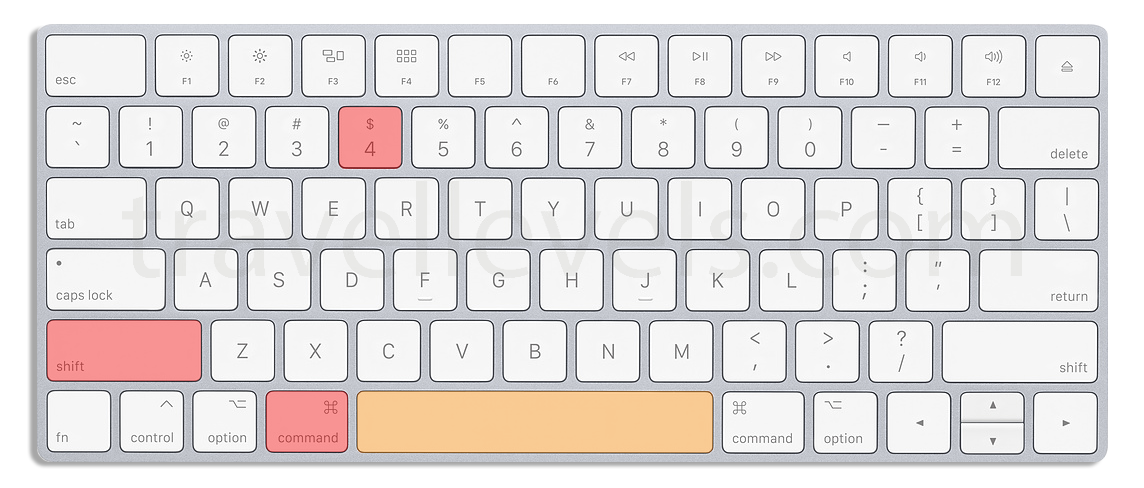 Используйте данный шорткат, для быстрого перемещения файлов в корзину.
Используйте данный шорткат, для быстрого перемещения файлов в корзину.
Полное удаление (в обход корзины)
Если вы уверены, что файл вам больше не пригодиться, и вы готовы навсегда с ним распрощаться, тогда смело нажимайте Command (⌘) + Option + Delete. Останется только подтвердить безвозвратное удаление файла.
Стоит заметить, что удаленные таким образом файлы, все же можно восстановить, если ранее была создана копия в .
Бесконтактная очистка корзины
Что бы очистить корзину от скопившегося в ней мусора, можно использовать сочетание клавиш Command (⌘) + Shift + Delete. Данный способ быстрее и удобнее, чем вызывать контекстное меню мышкой, а потом уже удалять все из корзины.
Очистка корзины без подтверждения
У предыдущего способа, есть два преимущества: первое, окно с предупреждением о удалении файлов, и второе, если файлы заблокированы системой, то их удаление будет не возможно. Данный способ тоже хорошо, но никаких предупреждений, при его использовании, вы не увидите, файлы просто удаляться с вашего
Использование клавиатурных комбинаций позволяет повысить удобство работы в операционной системе за счет сокращения времени на выполнение различных операций. Вместо поиска в меню пункта, отвечающего за какое-либо действие, вы нажимаете несколько кнопок и выполняете его мгновенно. В этом материале мы расскажем про основные горячие клавиши macOS, работающие в системных приложениях.
Вместо поиска в меню пункта, отвечающего за какое-либо действие, вы нажимаете несколько кнопок и выполняете его мгновенно. В этом материале мы расскажем про основные горячие клавиши macOS, работающие в системных приложениях.
Клавиатура Мак отличается от стандартной для PC. На ней расположено меньше клавиш и отсутствует функциональный блок. Входящие в него кнопки навигации, «Принтскрин» и Delete заменяются комбинациями. Стандартные клавиши, присутствующие и на PC, на скриншоте показаны зеленым. Красным отмечены специфические, имеющиеся в наличии только на клавиатуре Apple:
- Option ⌥ . Общесистемный модификатор. Во многих меню нажатие этой кнопки изменяет пункты, открывая дополнительный функционал.
- Command ⌘ . Аналог клавиши Win . Большинство клавиатурных комбинаций на MacBook требуют ее участия.
На приведенном ниже скриншоте видно, как изменяются пункты меню ОС при нажатой кнопке Option. Слева – стандартный вывод команд, а справа – расширенный.
Finder
В операционной системе Apple Finder выполняет ту же роль что и Проводник в Windows. Это постоянно запущенный файловый менеджер. Большинство операций, выполняемых в нем, требуют использования клавиши Command и имеют логическое обоснование в английском языке:
- ⌘ +C (Copy) – создать копию файла или документа в буфере обмена;
- ⌘ +V – вставка из буфера;
- ⌘ +X (Excise) – вырезать выделенный объект из текущего окна. На практике Finder выполняет эту операцию по умолчанию для файлов. Выбранный объект сразу переносится в новое окно.
- ⌘ +A (All) – выделить все файлы в текущем окне;
- ⌘ +Z (Zero) – возврат к исходному (нулевому) состоянию. Отменяет последнее совершенное пользователем действие.
- ⌘ +E (Eject) – извлечение или отключение выбранного внешнего носителя;
- ⌘ +T (Tab) – создание новой вкладки в текущем окне;
- ⌘ +F (Find) – запуск диалога поиска в Finder;
- ⌘ +I (Inspector) – отображение свойств выбранного файла в отдельном окне;
- ⌘ +Y – запуск быстрого просмотра.
 Действует аналогично клавише пробел;
Действует аналогично клавише пробел; - ⌘ +M (Minimize) – позволяет свернуть текущее окно в панель Dock;
- ⌘ +O (Open) – открыть выбранный файл в назначенной по умолчанию программе.
Для экономии экранного пространства можно сократить боковое меню, оставив в нем только часто используемые папки, а сочетания клавиш применять для перехода к остальным разделам. Нажатие на Option открывает доступ к скрытой по умолчанию системной библиотеке.
Аналогичным образом можно использовать сочетания клавиш, чтобы поменять стиль отображения файлов в окне Finder.
На следующем скриншоте показан режим предварительного просмотра Cover Flow, вызываемый нажатием комбинации ⌘4 .
Полезные комбинации
В любом Макбуке, независимо от версии («Эйр» или «Про»), используется одинаковая клавиатура и операционная система. В macOS не существует разделения на домашние и профессиональные версии. Поэтому сочетания клавиш будут работать абсолютно идентично на любой модели.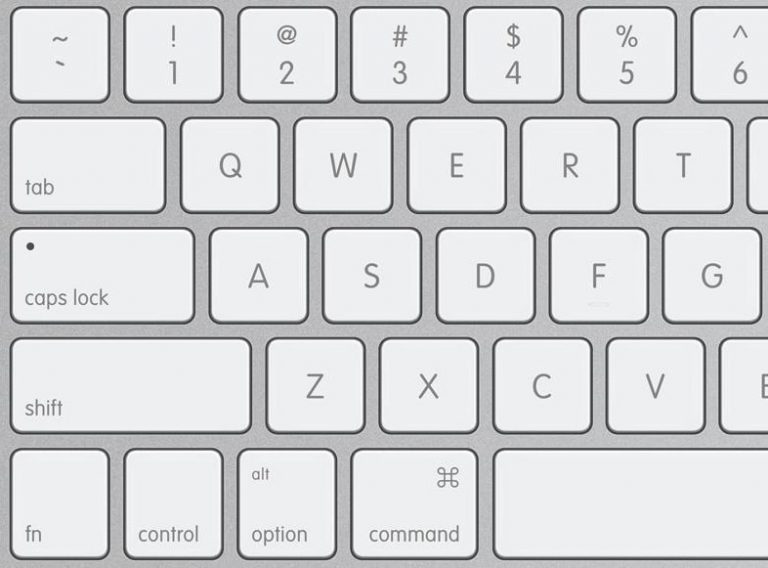
Блокировка экрана
На Mac хорошо работает режим сна. Отходя от ноутбука, можно закрыть крышку и, вернувшись, продолжить работу с того же самого места, не переживая за сохранность файлов. Однако иногда достаточно просто заблокировать экран. К примеру, если вы отрываетесь от работы на несколько минут, но не хотите ее никому показывать.
Сочетание Control +Command + Q дает такую возможность. На мониторе отображается окно блокировки, а через положенное время запустится хранитель экрана. Сочетание клавиш Shift + Control + Power позволяет добиться похожего результата. В этом случае отключается питание монитора и он гаснет, минуя стадию заставки. Если в настройках установлена указанная галочка, получить доступ к ноутбуку можно будет только с паролем.
Принудительное завершение программ
Любую программу, в том числе переставшую отвечать, на Маке можно завершить принудительно. Для этого в строке меню надо нажать на логотип яблока и выбрать отмеченный пункт. Как видно на скриншоте, эта операция может быть выполнена и горячими клавишами.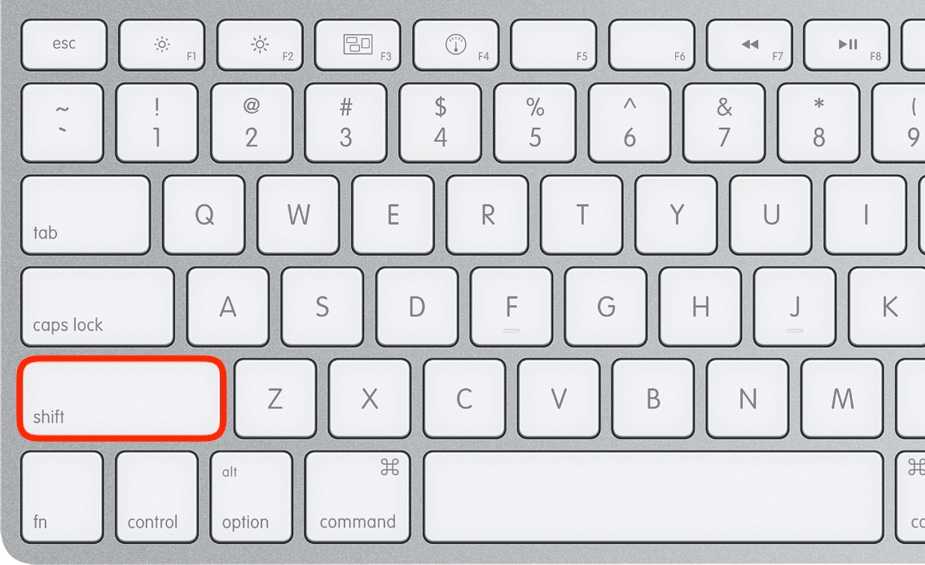
Option + Command + Esc вызывает на экран упрощенный аналог диспетчера задач. В нем находим программу, которая требует завершения, и нажимаем отмеченную кнопку.
Часто такую операцию приходится проделывать со встроенным проигрывателем видео QuickTime. После закрытия основного окна он имеет свойство оставаться в памяти, не отображаясь при этом на панели Dock.
Тонкая настройка
Настройка звука, подсветки клавиш и яркости экрана на Air или другом iMac имеет шестнадцать позиций между «Мин» и «Макс» значениями. Управление осуществляется соответствующими функциональными клавишами верхнего ряда. Если при выполнении регулировки зажать клавиши Shift + Option , то каждая из позиций управления разделится на четыре части.
Таким образом вы получаете не 16, а 64 пункта регулировки. Когда дополнительные кнопки отпущены, система сначала заполнит неполное деление и потом автоматические перейдет в обычный режим.
Скриншоты
Как мы уже говорили ранее, на компьютерах Apple не предусмотрена отдельная клавиша для создания скриншотов. Для снимков экрана используются следующие комбинации:
Для снимков экрана используются следующие комбинации:
- Command + Shift + 3 . Скриншот всего рабочего стола;
- Command + Shift + 4 . Снимок выделенной области;
- Command + Shift + 4 + Пробел . Снимок выбранного окна или элемента меню.
Режимы загрузки
При старте macOS, до первого появления логотипа яблока, можно выбрать режим загрузки. Пригодится эти комбинации могут не только для переустановки или устранения неисправностей:
- Option . Выбор загрузочного тома для систем с двумя установленными ОС. Таким образом можно выбирать между macOS и установленной на раздел BootCamp Windows;
- T . Запуск системы в режиме внешнего тома. Если подключить к исправному Маку проблемный, можно загрузиться с его жесткого диска и выполнить начальную диагностику;
- Shift . Запускает ОС в безопасном режиме;
- Command + R . Восстановление с жесткого диска;
- Option +Command + R . Режим Internet Recovery. Переустановка или восстановление macOS с серверов Apple.

Завершение работы
В нормальном режиме MacBook можно выключить или перезагрузить, используя системное меню. Для этого в нем собраны все доступные пользователю варианты.
Для этих целей также можно воспользоваться различными комбинациями:
- Control + Power . Вызывает меню выключения в отдельном окне;
- Control +Command +Power . Аналог «комбинации из трех пальцев» для Windows. Вызывает принудительную перезагрузку;
- Option + Command + Power . Переход в режим сна без закрытия крышки;
- Shift + Command + Q . Завершение сеанса пользователя с предупреждением;
- Shift + Option + Command + Q . Выход пользователя из системы без предупреждения. При последующем входе ранее открытые окна автоматически восстанавливаются.
Настройки клавиатуры
В версии Sierra Apple сменила привычную многим маководам комбинацию переключения языка. Вместо Command в сочетании с пробелом стала использоваться клавиша Control. Многие пользователи первым делом меняют этот параметр на знакомый и удобный.
Многие пользователи первым делом меняют этот параметр на знакомый и удобный.
- Открываем Системные настройки и выбираем отмеченный пункт.
- Переходим к разделу «Сочетания клавиш». В области навигации выбираем интересующий нас пункт. В правой части окна откроются заданные и возможные, но не предустановленные комбинации. К примеру, вызов Launchpad с клавиатуры возможен, но для него сочетание по умолчанию не установлено. Отмечаем его галочкой и открываем поле редактирования. Вводим удобную для себя комбинацию.
- При желании горячие клавиши можно задать самостоятельно. К примеру, в Finder есть пункт «Сжать», который не имеет собственной комбинации. Если необходимость архивации возникает постоянно, то ее можно создать. Переключаемся на отмеченный раздел. С помощью кнопки «+» вызываем дополнительное меню. Выбираем программу. Вводим точное название пункта и задаем желаемое сочетание.
- Результат проделанных манипуляций видно сразу, перезагрузка не потребуется.
 Используя заданное сочетание, можно быстро создавать архивы.
Используя заданное сочетание, можно быстро создавать архивы.
- В первом разделе настроек клавиатуры можно задать принцип использования верхнего ряда функциональных клавиш. По умолчанию они применяются для быстрого вызовасистемных параметров, таких как управление мультимедиа или подсветкой. Традиционная их роль активируется нажатием на клавишу Fn в нижнем левом углу. В некоторых графических редакторах эти кнопки используются достаточно активно. Чтобы каждый раз не использовать сочетание из двух клавиш, можно вернуть им прямое назначение. Для этого ставим галочку в указанном стрелкой месте. Теперь, чтобы добавить громкость, нужно использовать не F12 , а Fn + F12 .
- Здесь же любители экспериментов могут самостоятельно переназначить роль клавиш-модификаторов. Нажатие на отмеченную кнопку вызовет дополнительное меню. Используя выпадающие списки, можно задать новые значения. К примеру, поменять местами Command и Control .
В заключение
Использование различных сочетаний клавиш – дело привычки. Если в этом нет прямой необходимости, то без них можно прекрасно обойтись. Удобство macOS в том, что в меню каждой программы они указаны и при желании легко запоминаются.
Если в этом нет прямой необходимости, то без них можно прекрасно обойтись. Удобство macOS в том, что в меню каждой программы они указаны и при желании легко запоминаются.
Видеоинструкция
Если рассматриваемая тема вас заинтересовала, приведенный ниже обзорный видеоролик поможет больше узнать о работе горячих клавиш и найти наиболее полезные.
Кнопка Delete, пожалуй, самая понятная для пользователей. Она легко переводится с английского языка и делает именно то, что означает: «вычеркивает», «удаляет», «уничтожает». Именно поэтому кнопку Delete все активно используют в работе!
Где находится и как выглядит кнопка Delete на ноутбуке , вопросов почти не вызывает.
Сложнее разобраться с удалением на клавиатуре под ОС Mac. Здесь или этой клавиши не видно, или функция ее отличается от привычной. Итак, где кнопка Delete на Маке?
- Случай. Кнопка Delete есть, но стирает символ не за курсором, а перед ним. Это не ошибка! В версии Apple клавиша «Delete» выполняет функцию кнопки «Backspace»: удаляет символы перед курсором.
 Чтобы добиться привычной работы, потребуется нажать комбинацию «Fn»+«Delete».
Чтобы добиться привычной работы, потребуется нажать комбинацию «Fn»+«Delete». - Случай. Кнопки Delete нет. Совсем. Тогда находим клавишу, на которой написано «Backspace» или нарисована «Стрелочка Влево» в правой верхней части клавиатуры , и используем ее в комбинации с Fn. «Fn»+«Delete».
Все просто. Нужно только немного потренироваться и адаптироваться. Теперь посмотрим, насколько Del функциональна, и где она может пригодиться!
Как изменится слово после нажатия кнопки Delete
Пока разбирались с местоположением клавиш, уже затронули тему: для чего нужна, и что означает кнопка Delete на клавиатуре. Удаление, вычеркивание.
Пользователю Del помогает удалять:
- символы в документах, отчетах;
- папки и файлы рабочего стола;
- письма из ящика электронной почты;
- любые выбранные пользователям объекты.
Причем в документах «Делит» стирает то, что расположено после курсора. Букву, цифру, картинку, лишний пробел – неважно. Всё, что после курсора, будет удалено.
Всё, что после курсора, будет удалено.
Как еще можно удалить что-то ненужное?
Альтернативы Del:
- Backspace – удаляет то, что стоит перед курсором;
- Ctrl+Z/Я – сочетание клавиш для отмены последних действий, в частности для удаления сделанного ввода.
- Ctrl+Х/Ч – работает на выделенных областях, вырезая, то есть удаляя, все отмеченные данные.
- Полукруглая стрелка на верхней панели меню во многих программах – отмена последнего действия или нескольких действий и, соответственно, удаление уже сделанной работы.
- Перетаскивание объектов «мышкой» в корзину рабочего стола.
Но Delete не всегда помогает. Иногда она перестает работать. Что делать в этом случае и как реанимировать помощницу?
Почему не работает кнопка Delete на ноутбуке?
Кнопка Delete не удаляет … Что делать? Последовательно решать проблему, ведь клавиши просто так не отключаются.
- Запуск антивирусной программы. Вредоносное ПО может блокировать стандартные функции клавиатуры.

- Удаление последних установленных программ и утилитов с компьютера. Возможно, они вызвали сбой и стали причиной проблемы.
- Программа для переназначения SharpKeys. Ее потребуется установить и запустить от имени Администратора. Если в списке что-то будет, это «что-то» нужно убрать.
- Пылесос. Клавиатуру нужно аккуратно пропылесосить, удалить пыль и мусор из-под клавиш.
Не помог ни один из вариантов? Дорога одна – в сервис.
Что делать если в Автокад не работает кнопка Delete
Если Автокад не удаляет кнопкой Delete, плохо! Ведь на «Делит» – кроме непосредственно удаления – возложена и функция отмены последней выполненной операции, что важно для любого редактирования. А еще плохо то, что с удалением наверняка перестали работать и некоторые другие возможности Автокад…
Проблема исправляется включением режима предварительного выбора.
Для этого нужно:
- Напечатать в командной строке слово «Параметры» или «Настройка» и открыть соответствующее окно.

- Найти вкладку «Выбор», затем раздел «Режимы выбора» и галочкой отметить пункт «Предварительный выбор».
- Нажать кнопку «Применить».
После этих несложных дел необходимый функционал должен восстановиться.
Кнопка Delete – очень удобная в работе клавиша. Всегда под рукой. Выполняет понятные и простые действия. Почти никогда не ломается и не глючит. Чудо, а не функция!
Вот десять сочетаний клавиш для общего использования на Маке, которые не вписываются ни в одно из вышеперечисленных приложений.
1. Command-Q , чтобы выйти.
Если вы перешли на Мак после долгого пребывания в среде Windows, то вы можете получить озадачены, когда нажимаете на красный крестик в левом верхнем углу окна только чтобы обнаружить, что приложение всё ещё выполняется после того, как окно закрылось. В отличие от Windows, кнопка «X» на Маке закрывает окно, но не завершает приложение. Для того, чтобы завершить приложение, используйте сочетание клавиш Command-Q .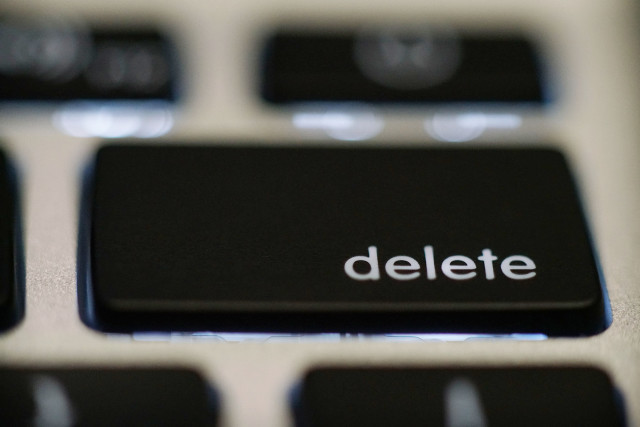
2. Function-Delete для удаления вперед.
Отсутствующий ключ Backspace на клавиатуре Мака — ещё одно отличие от Windows. Клавиатуры для Windows имеют клавишу Delete и клавишу удаления (Backspace). На Vfr-клавиатуре, вы увидите только клавишу Delete. Клавиша Delete на Маке, однако, действует как клавиша Backspace на клавиатуре Windows. То есть, она удаляет символ слева от курсора, клавиш Delete на клавиатуре Windows делает противоположное и удаляет символ справа от курсора. Чтобы выполнить этот маневр на Маке, нажмите одновременно Function-Delete .
3. Command-Tab для переключения между приложениями.
Вы можете использовать Док для переключения приложений, но ваш Мак также имеет коммутатор приложений. Нажмите Command-Tab, чтобы открыть переключатель приложений. Продолжая удерживать нажатой клавишу Command, нажмите Tab ещё раз для перемещения вправо по открытым приложениям. Чуть выше клавиши табуляции есть клавиша «
» (тильда) ; вы можете использовать её для перемещения влево по открытым приложениям, продолжая удерживать клавишу Command . Вы также можете использовать Command-Q в коммутаторе, чтобы завершить выделенное приложение.
Вы также можете использовать Command-Q в коммутаторе, чтобы завершить выделенное приложение.
4. Command-Option-Esc , чтобы завершить принудительно.
Это аналог Control-Alt-Delete но для компьютеров Мак. Если приложение не отвечает, нажмите Command-Option-Esc , чтобы вызвать окно принудительного завершения приложений. Выберите проблемное приложение и нажмите кнопку «Завершить принудительно» (Force Quit), чтобы убить его.
5. Command-M , чтобы свернуть.
Вы можете нажать на маленькую жёлтую кнопку «-» в верхнем левом углу окна, чтобы свернуть его, но это можно сделать проще, просто нажмите Command-M , чтобы свернуть активное окно на вашем Маке. Если у вас несколько открытых окон одного и того же приложения, вы можете нажать Command-Option-M , чтобы свернуть их все.
6. Регулировка громкости и яркости с меньшим шагом.
При использовании клавиш громкости, яркости экрана или подсветки клавиатуры, у вас есть 16 уровней, из которых можно выбрать. Для более точного управления, удерживайте нажатой клавиши Shift-Option при регулировке громкости или яркости. Каждый из маленьких блоков, которые вы видите на экране меню разрежется на четыре, и когда вы удерживаете Shift-Option, в общей сложности у вас будет 64 пункта или шага яркости, так что вы можете получить более точные уровни.
Для более точного управления, удерживайте нажатой клавиши Shift-Option при регулировке громкости или яркости. Каждый из маленьких блоков, которые вы видите на экране меню разрежется на четыре, и когда вы удерживаете Shift-Option, в общей сложности у вас будет 64 пункта или шага яркости, так что вы можете получить более точные уровни.
7. Option-клик — для переключения «Не беспокоить».
Вы наверняка использовари режим «Не беспокоить» на Айфоне, чтобы заглушить оповещения в определённое время дня или ночи. Компьютеры Мак также имеют режим «Не беспокоить», который вы можете запланировать на определённые часы через «Системные настройки > Уведомления» или вручную активировать через Центр уведомлений.
«Не беспокоить» как ни странно скрыт в Центре уведомлений. Вам нужно нажать на значок центра уведомлений в правом верхнем углу Мака, а затем прокрутить немного вниз, чтобы найти переключатель «Не беспокоить». Вы можете ускорить этот процесс одним кликом кнопкой мыши, используя клавишу Option .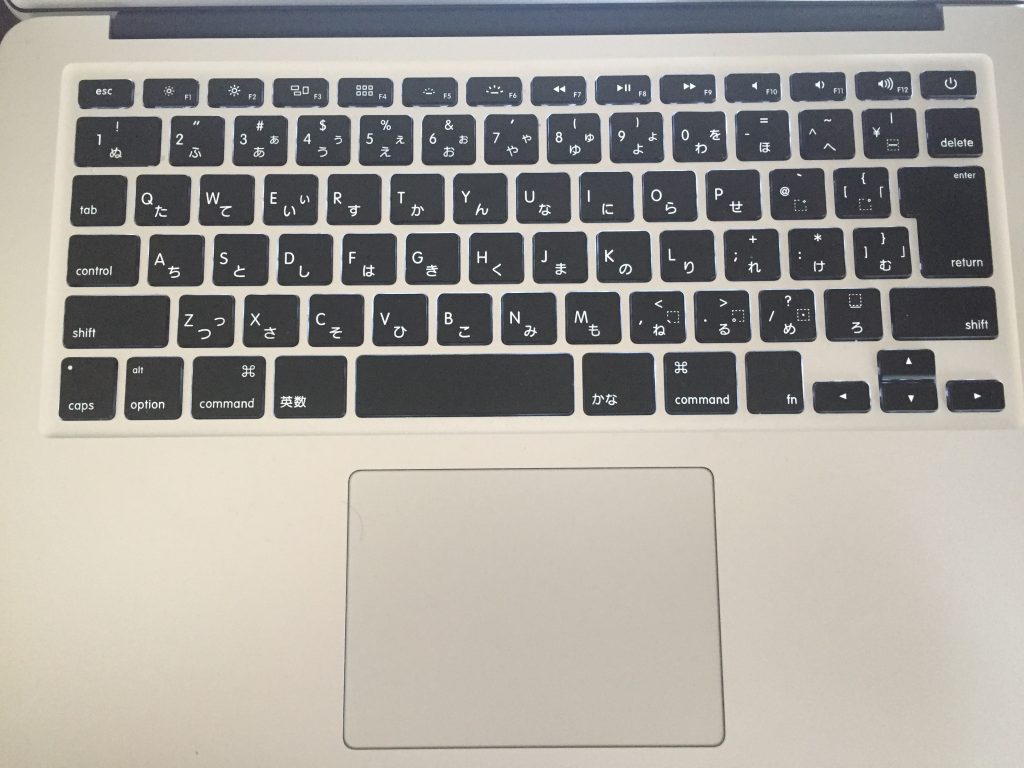 Просто удерживайте нажатой клавишу Option при нажатии на значок Центра уведомлений. Когда значок неактивен, режим «Не беспокоить» включен; когда значок чёрный — «Не беспокоить» выключен.
Просто удерживайте нажатой клавишу Option при нажатии на значок Центра уведомлений. Когда значок неактивен, режим «Не беспокоить» включен; когда значок чёрный — «Не беспокоить» выключен.
8. Option-клик на иконках строки меню.
Вы можете использовать клавишу Option с другими пунктами меню для доступа к другим или развернутым меню. Option-клик на значке громкости, и вы получите меню, которое позволяет изменять источник входного сигнала или устройства вывода. Для кнопок Wi-Fi и Bluetooth Option-клик покажет более подробную информацию о вашей сети и подключенных к нему устройствах, соответственно. Клавиша Option также работает со сторонними иконками панели меню. Option-клик на значке Дропбокса, например, и вы можете увидеть, сколько из доступного места хранения вы уже использовали.
9. Option-клик на кнопке Apple.
С другой стороны панели меню в верхнем левом углу вашего Мака, помещён значок Apple. Его меню позволяет перезагрузить или выключить Мак и просматривать информацию о системе. Если нажать клавишу Option , когда меню отображается, вы увидите, что у команд Перезагрузить, Завершить работу и Выход пропадут многоточия. Отсутствие точек означает, что шаг подтверждения пропускается, так что вы сможете выполнить любую из трёх этих команд за один клик.
Его меню позволяет перезагрузить или выключить Мак и просматривать информацию о системе. Если нажать клавишу Option , когда меню отображается, вы увидите, что у команд Перезагрузить, Завершить работу и Выход пропадут многоточия. Отсутствие точек означает, что шаг подтверждения пропускается, так что вы сможете выполнить любую из трёх этих команд за один клик.
Другое изменение, которое вы увидите при нажатии и удержании здесь кнопки Option — «Об этом Mac» изменится на «Информация о системе». При нажатии кнопки «Об этом Mac», вы откроете небольшое окно, которое показывает обзор вашей системы. Оно также имеет кнопку с надписью «Отчёт о системе», которая открывает второе окно с более подробной информацией об оборудовании, программном обеспечении и сети. С помощью нажатой клавиши Option , пункт меню «Информация о системе» позволяет пропустить страницу обзора о Маке и перейти непосредственно к отчету о системе.
10. Command-пробел для Spotlight.
Мы уже писали об открытии Spotlight, но стоит повторить, потому что это может быть наиболее полезным сочетанием клавиш на Маке. Вместо того, чтобы нажать на увеличительное стекло в строке меню, чтобы открыть поиск Spotlight, просто нажмите Command-пробел.
- Удалённый доступ с TeamViewer Приложение TeamViewer для браузера Google Chrome
- Как поменять пароль ноутбуке виндовс 8
- Методика тестирования акустических систем
- Как работает процессор компьютера?
Есть ли клавиша Delete (как в Windows) на Mac (macOS), или как работает Backspace на клавиатурах Apple
Долгие годы гегемонии Windows на рынке настольных операционных систем у большинства пользователей выработался стойкий иммунитет к освоению новых интерфейсов, устройств и систем управления. В связи с этим, отсутствие даже не самых значительных функций Windows на компьютерах под управлением macOS вызывает определенный дискомфорт.
Ярким примером является отсутствие на клавиатуре Mac (в ноутбуках Apple и клавиатуре Magic Keyboard) клавиши Delete, которая удаляет текст непосредственно перед курсором, а не позади него, как это делает Backspace.
Действительно, начинающие пользователи Mac, много работающие с текстовыми редакторами, довольно часто сталкиваются с этой проблемой и даже не подозревают о существовании ее решения. На самом деле, функция удаления текста справа от курсора существует на «маках» — за нее отвечает сочетание клавиш Fn + Backspace.
Как и множество других комбинаций клавиш, Fn + Backspace тяжело использовать одной рукой, поэтому целесообразно переназначить функцию конкретной кнопке на клавиатуре, например, клавише Включения – для этого можно воспользоваться специальной утилитой – PowerKey.
Пожалуйста, оцените статью
Средняя оценка / 5. Количество оценок:
Оценок пока нет. Поставьте оценку первым.
я никогда не обращал внимание, хоть у самого мака и нет, но интересно было это узнать.
Очень полезная информация! Спасибо.
И Delete есть, и комбинацию одной рукой использовать удобно. ??
Ну а клавиатурами без номерной панели вообще пользоваться не могу. Она нужна мне как воздух.
Она нужна мне как воздух.
За совет спасибо, этого не знал)))
Дмитрий, не вводите людей в заблуждение своими советами, утилита PowerKey не может этого делать. Вы видимо даже на сайт утилиты не заходили и не читали для чего она предназначена.
Does not remap other keys to Power
PowerKey remaps your Power key to output one of the key replacements below.
This app does not remap other keys to function as a Power key.
PowerKey cannot be used to remap any keys other than the Power key.
К сожалению, не указано Ваше имя, не знаю как к Вам обращаться… Но, своими комментариями, ввести в заблуждение пользователей можете именно Вы. Утилита Power key делает именно то, о чем говорится в этом материале, а именно, цитата из официального сайта: PowerKey — это небольшое приложение, которое переназначает клавишу питания на клавиатуре Apple MacBook на «Прямое удаление» или ряд других функций.
Add a Forward Delete key to your MacBook’s keyboard.
PowerKey is a small app that remaps the Power Key on your Apple MacBook’s keyboard to Forward Delete or a variety of other functions.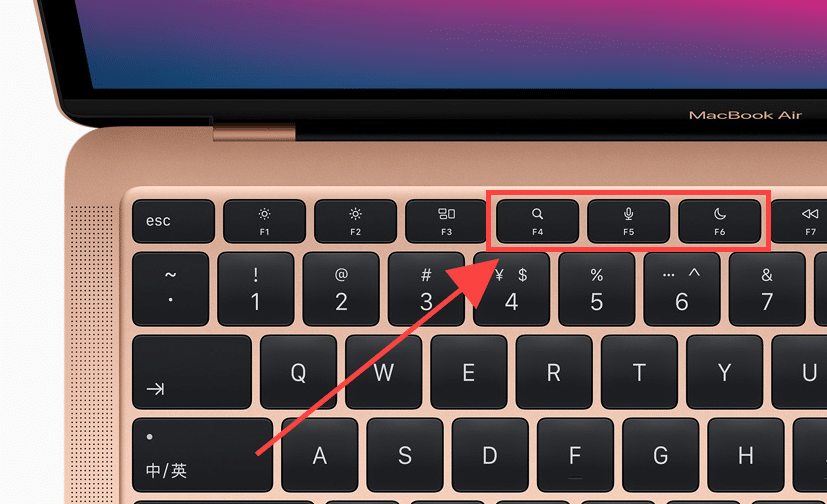
Unfortunately, the Apple keyboard on your MacBook Pro or MacBook Air doesn’t have a Forward Delete key
The Forward Delete key is extremely convenient, and you’re probably already used to tapping it frequently it when writing or coding.
Use PowerKey to restore useful functionality to your keyboard!
Set the Power Key to input Forward Delete, or select one of the other options:
Делаем кнопку Delete на клавиатурах Macbook Pro Retina 2013 и Apple Keyboard MC184
На днях задался вопросом, как мне сделать кнопку «delete» на клавиатуре MacBook Pro Retina 2013 и внешней клавиатуре Apple Keyboard MC184. Дело в том, что на Mac-клавиатурах есть только «backspace», что не совсем удобно, поскольку функция классического удаления символов вызывается комбинацией «fn+backspace». Особенно этот момент раздражает после перехода с обычной клавиатуры, хотя со временем привыкаешь ставить курсор так, чтобы пользоваться обратным удалением. Тем не менее, есть решение и очень простое.
Классический вариант fn+backspace:
В общем, пришла в голову мысль как-то настроить кнопку «Power» на клавиатуре Macbook и кнопку «Eject» на беспроводной клавиатуре, чтобы они выполняли функцию классического «delete». Как оказалось, это делается совсем просто, достаточно установить две маленьких утилиты:
1) для клавиатуры ноутбука (настройка кнопки Power на функцию Delete) — Power key to delete
2) для беспроводной клавиатуры (настройка кнопки Eject на функцию Delete) — Eject to delete
Собственно, и все. Работает замечательно — удобно.
Маленький нюанс на счет кнопки Power на ноутбуке. После того, как мы ее переделали в Delete, зажатие на несколько секунд все равно приводит к выключению ноутбук, поэтому стоит быть внимательным.
Где кнопка Delete на Mac?
Действительно, начинающие пользователи Mac, много работающие с текстовыми редакторами, довольно часто сталкиваются с этой проблемой и даже не подозревают о существовании ее решения. На самом деле, функция удаления текста справа от курсора существует на «маках» — за нее отвечает сочетание клавиш Fn + Backspace.
На самом деле, функция удаления текста справа от курсора существует на «маках» — за нее отвечает сочетание клавиш Fn + Backspace.
Как быстро удалять файлы на Mac?
Как быстро удалять ненужные файлы на Mac
- Быстрое удаление Чтобы не тратить время на перетаскивание файлов, достаточно запомнить шорткат Command (⌘) + Delete. …
- Полное удаление Чтобы файл был удален миную корзину, следует нажать Command (⌘) + Option + Delete. …
- Очистка корзины …
- Очистка корзины без подтверждения
Где находится кнопка Delete на клавиатуре?
На изображении справа показано как может выглядеть клавиша Del на клавиатуре. Эта клавиша расположена слева от клавиши End и справа от Enter на стандартных QWERTY клавиатурах. Самые популярные сочетания клавиш с Delete: Ctrl+Alt+Del – открытие диспетчера задач или «Безопасность Windows»
Где кнопка делит на Маке?
На некоторых клавиатурах, например ноутбуков mac, отсутствует, и для её вызова используется сочетание клавиш Fn + ← Backspace .
Как удалить файл на Mac горячие клавиши?
Как удалять файлы на macOS минуя корзину
- Откройте новое окно Finder;
- Кликните мышкой на один или несколько файлов, которые требуется удалить.
- Нажмите сочетание клавиш на клавиатуре ⌥Option (Alt) + ⌘Cmd + Delete.
- Когда появится диалоговое окно «Вы действительно хотите удалить [имя файла]?
Как сделать Delete на Mac?
Действительно, начинающие пользователи Mac, много работающие с текстовыми редакторами, довольно часто сталкиваются с этой проблемой и даже не подозревают о существовании ее решения. На самом деле, функция удаления текста справа от курсора существует на «маках» — за нее отвечает сочетание клавиш Fn + Backspace.
Как удалять файлы на мак ос?
На Mac перетяните объект в Корзину в Dock или выберите его и нажмите сочетание клавиш Command-Delete. Если объект заблокирован, нажмите «Продолжить», чтобы подтвердить перемещение заблокированного объекта в Корзину.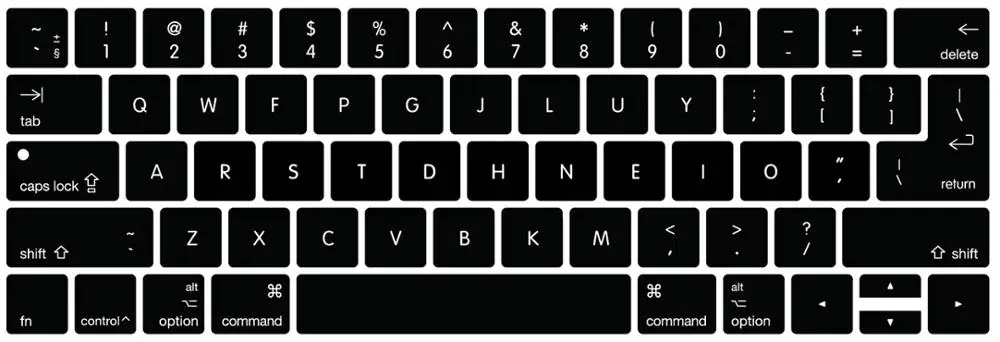
Как удалить с помощью клавиатуры?
На самом деле все просто, для того чтобы удалить файл полностью (минуя корзину) достаточно выбрать нужный файл и воспользоваться комбинацией клавиш Shift+Delete. Нажимать обе клавиши одновременно ненужно, вначале нажмите «Shift», а затем не отпуская ее нажмите клавишу «Del».
Какая клавиша удаляет символ слева от курсора?
Чтобы удалить символ текста, можно использовать одну из двух клавиш: <Backspace> — удаляет символ слева от курсора; <Delete> — удаляет символ справа от курсора.
Как удалять в другую сторону?
Удаление клавишами “Del” и “Backspace”
Для этого начинаем нажимать клавишу “Backspace”. Одно нажатие клавиши удаляет один символ слева от позиции курсора (кстати, “Табуляция” тоже является одним символом). Причем текст, который размещен правее, начинает смещаться влево – “ползти за курсором”.
Как удалить фотографии с мака?
На компьютере Mac
- Откройте программу «Фото».

- Выберите фотографии, которые вы хотите удалить.
- Перейдите в меню «Изображение» > «Удалить фото».
- Нажмите «Удалить» для подтверждения.
Как копировать и вставлять текст на Маке?
Нажмите сочетание клавиш Command-C. Или выберите «Правка» > «Копировать» в строке меню. Либо удерживая клавишу Control (или щелчком правой кнопкой мыши) выберите необходимый объект, а затем выберите «Копировать» в контекстном меню.
Как закрыть вкладку на Маке?
Закрытие вкладок в Safari на Mac
- Закрытие вкладки. Нажмите кнопку закрытия на вкладке слева.
- Закрытие всех остальных вкладок. Нажмите вкладку при нажатой клавише Control, затем выберите «Закрыть остальные вкладки».
- Закрытие всех вкладок справа. Нажмите вкладку при нажатой клавише Control, затем выберите «Закрыть вкладки справа».
Как удалить файлы с флешки на Mac OS?
Для того чтобы удалить данные с внешнего носителя, необходимо выделить файлы и нажать комбинацию клавиш Command ⌘ + Backspace (или же просто перетащить файлы в “Корзину”). После этого, не отключая флешки кликаем на «Корзине» чтобы вызвать меню. Выбираем «Очистить корзину».
После этого, не отключая флешки кликаем на «Корзине» чтобы вызвать меню. Выбираем «Очистить корзину».
Есть ли клавиша Delete (как в Windows) на Mac (macOS), или как работает Backspace на клавиатурах Apple
НТВ плюс
Вот десять сочетаний клавиш для общего использования на Маке, которые не вписываются ни в одно из вышеперечисленных приложений.
1. Command-Q
, чтобы выйти.
Если вы перешли на Мак после долгого пребывания в среде Windows, то вы можете получить озадачены, когда нажимаете на красный крестик в левом верхнем углу окна только чтобы обнаружить, что приложение всё ещё выполняется после того, как окно закрылось. В отличие от Windows, кнопка «X» на Маке закрывает окно, но не завершает приложение. Для того, чтобы завершить приложение, используйте сочетание клавиш Command-Q
.
2. Function-Delete
для удаления вперед.
Отсутствующий ключ Backspace на клавиатуре Мака — ещё одно отличие от Windows. Клавиатуры для Windows имеют клавишу Delete и клавишу удаления (Backspace). На Vfr-клавиатуре, вы увидите только клавишу Delete. Клавиша Delete на Маке, однако, действует как клавиша Backspace на клавиатуре Windows. То есть, она удаляет символ слева от курсора, клавиш Delete на клавиатуре Windows делает противоположное и удаляет символ справа от курсора. Чтобы выполнить этот маневр на Маке, нажмите одновременно Function-Delete
Клавиатуры для Windows имеют клавишу Delete и клавишу удаления (Backspace). На Vfr-клавиатуре, вы увидите только клавишу Delete. Клавиша Delete на Маке, однако, действует как клавиша Backspace на клавиатуре Windows. То есть, она удаляет символ слева от курсора, клавиш Delete на клавиатуре Windows делает противоположное и удаляет символ справа от курсора. Чтобы выполнить этот маневр на Маке, нажмите одновременно Function-Delete
.
3. Command-Tab
для переключения между приложениями.
Вы можете использовать Док для переключения приложений, но ваш Мак также имеет коммутатор приложений. Нажмите Command-Tab, чтобы открыть переключатель приложений. Продолжая удерживать нажатой клавишу Command, нажмите Tab ещё раз для перемещения вправо по открытым приложениям. Чуть выше клавиши табуляции есть клавиша «~» (тильда) ; вы можете использовать её для перемещения влево по открытым приложениям, продолжая удерживать клавишу Command
. Вы также можете использовать
Command-Q
в коммутаторе, чтобы завершить выделенное приложение.
4. Command-Option-Esc
, чтобы
завершитьпринудительно.
Это аналог Control-Alt-Delete но для компьютеров Мак. Если приложение не отвечает, нажмите
Command-Option-Esc
, чтобы вызвать окно принудительного завершения приложений. Выберите проблемное приложение и нажмите кнопку «Завершить принудительно» (Force Quit), чтобы убить его.
5. Command-M
, чтобы свернуть.
Вы можете нажать на маленькую жёлтую кнопку «-» в верхнем левом углу окна, чтобы свернуть его, но это можно сделать проще, просто нажмите Command-M
, чтобы свернуть активное окно на вашем Маке. Если у вас несколько открытых окон одного и того же приложения, вы можете нажать
Command-Option-M
, чтобы свернуть их все.
6. Регулировка громкости и яркости с меньшим шагом.
При использовании клавиш громкости, яркости экрана или подсветки клавиатуры, у вас есть 16 уровней, из которых можно выбрать.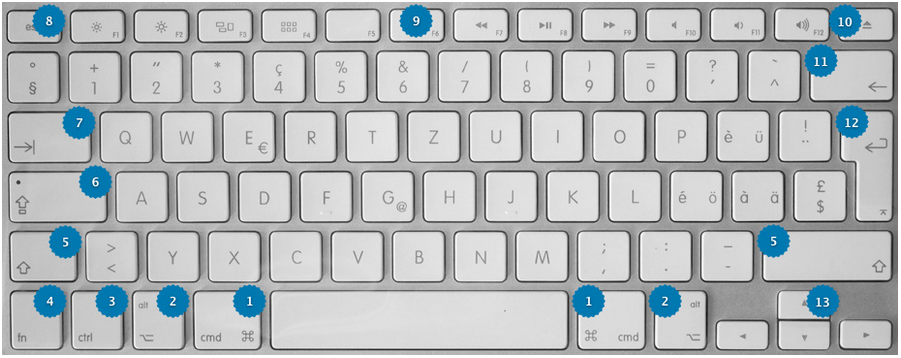 Для более точного управления, удерживайте нажатой клавиши
Для более точного управления, удерживайте нажатой клавиши
Shift-Option
при регулировке громкости или яркости. Каждый из маленьких блоков, которые вы видите на экране меню разрежется на четыре, и когда вы удерживаете
Shift-Option,
в общей сложности у вас будет 64 пункта или шага яркости, так что вы можете получить более точные уровни.
7. Option-клик — для переключения «Не беспокоить».
Вы наверняка использовари режим «Не беспокоить» на Айфоне, чтобы заглушить оповещения в определённое время дня или ночи. Компьютеры Мак также имеют режим «Не беспокоить», который вы можете запланировать на определённые часы через «Системные настройки > Уведомления» или вручную активировать через Центр уведомлений.
«Не беспокоить» как ни странно скрыт в Центре уведомлений. Вам нужно нажать на значок центра уведомлений в правом верхнем углу Мака, а затем прокрутить немного вниз, чтобы найти переключатель «Не беспокоить». Вы можете ускорить этот процесс одним кликом кнопкой мыши, используя клавишу Option
. Просто удерживайте нажатой клавишу
Просто удерживайте нажатой клавишу
Option
при нажатии на значок Центра уведомлений. Когда значок неактивен, режим «Не беспокоить» включен; когда значок чёрный — «Не беспокоить» выключен.
8.Option-клик
на
иконкахстроки меню.
Вы можете использовать клавишу
Option
с другими пунктами меню для доступа к другим или развернутым меню. Option-клик на значке громкости, и вы получите меню, которое позволяет изменять источник входного сигнала или устройства вывода. Для кнопок Wi-Fi и Bluetooth Option-клик покажет более подробную информацию о вашей сети и подключенных к нему устройствах, соответственно. Клавиша Option также работает со сторонними иконками панели меню. Option-клик на значке Дропбокса, например, и вы можете увидеть, сколько из доступного места хранения вы уже использовали.
9. Option-клик
на кнопке Apple.
С другой стороны панели меню в верхнем левом углу вашего Мака, помещён значок Apple.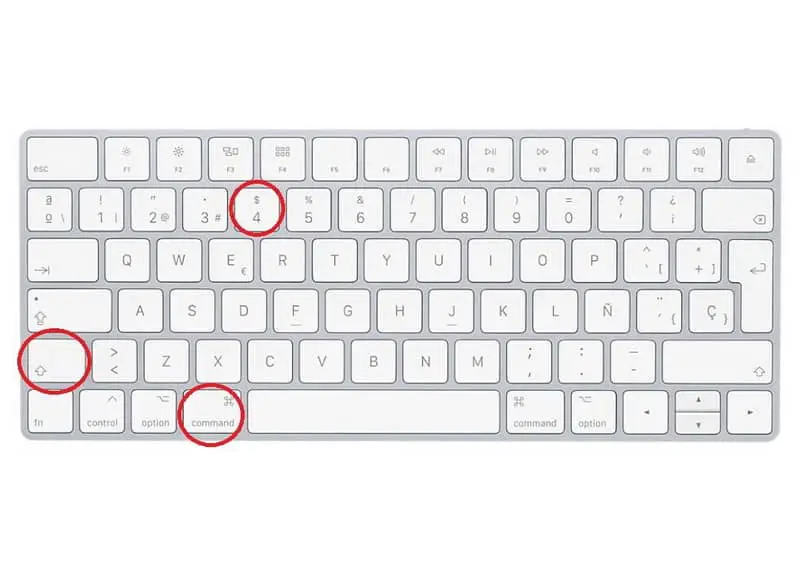 Его меню позволяет перезагрузить или выключить Мак и просматривать информацию о системе. Если нажать клавишу Option
Его меню позволяет перезагрузить или выключить Мак и просматривать информацию о системе. Если нажать клавишу Option
, когда меню отображается, вы увидите, что у команд Перезагрузить, Завершить работу и Выход пропадут многоточия. Отсутствие точек означает, что шаг подтверждения пропускается, так что вы сможете выполнить любую из трёх этих команд за один клик.
Другое изменение, которое вы увидите при нажатии и удержании здесь кнопки Option
— «Об этом Mac» изменится на «Информация о системе». При нажатии кнопки «Об этом Mac», вы откроете небольшое окно, которое показывает обзор вашей системы. Оно также имеет кнопку с надписью «Отчёт о системе», которая открывает второе окно с более подробной информацией об оборудовании, программном обеспечении и сети. С помощью нажатой клавиши
Option
, пункт меню «Информация о системе» позволяет пропустить страницу обзора о Маке и перейти непосредственно к отчету о системе.
10. Command-пробел
для Spotlight.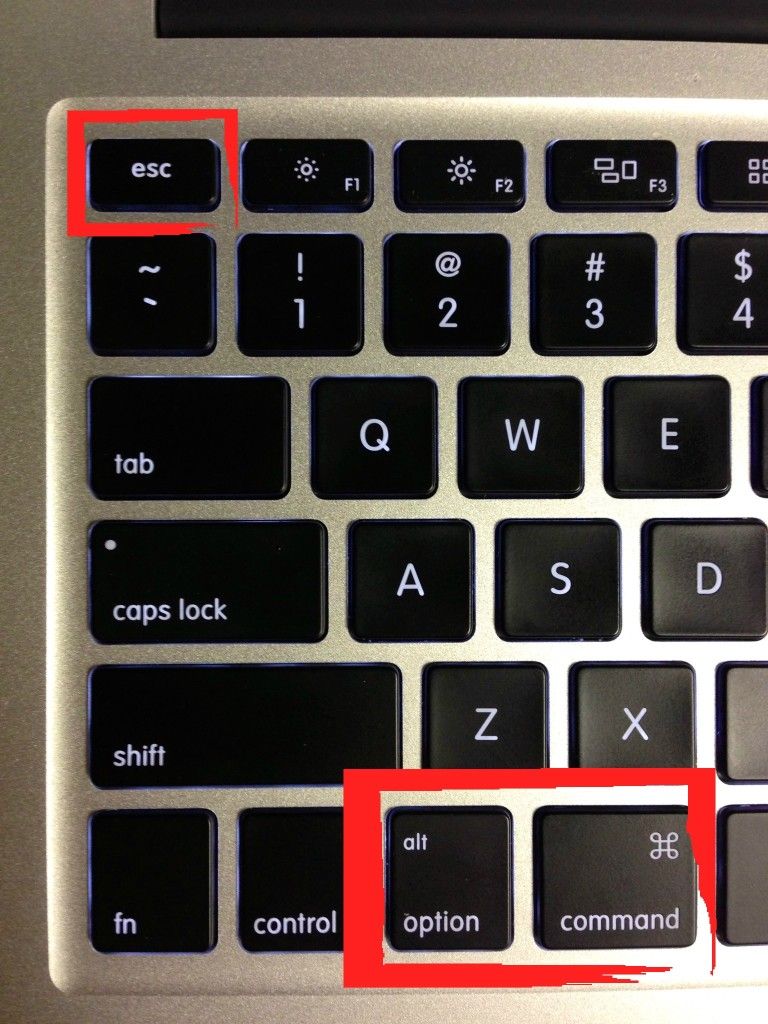
Мы уже писали об открытии Spotlight, но стоит повторить, потому что это может быть наиболее полезным сочетанием клавиш на Маке. Вместо того, чтобы нажать на увеличительное стекло в строке меню, чтобы открыть поиск Spotlight, просто нажмите Command-пробел.
Кнопка Delete, пожалуй, самая понятная для пользователей. Она легко переводится с английского языка и делает именно то, что означает: «вычеркивает», «удаляет», «уничтожает». Именно поэтому кнопку Delete все активно используют в работе!
Где находится и как выглядит кнопка Delete на ноутбуке
, вопросов почти не вызывает.
Сложнее разобраться с удалением на клавиатуре под ОС Mac. Здесь или этой клавиши не видно, или функция ее отличается от привычной. Итак, где кнопка Delete на Маке?
- Случай. Кнопка Delete есть, но стирает символ не за курсором, а перед ним. Это не ошибка! В версии Apple клавиша «Delete» выполняет функцию кнопки «Backspace»: удаляет символы перед курсором. Чтобы добиться привычной работы, потребуется нажать комбинацию «Fn»+«Delete».

- Случай. Кнопки Delete нет. Совсем. Тогда находим клавишу, на которой написано «Backspace» или нарисована «Стрелочка Влево» в правой верхней части клавиатуры , и используем ее в комбинации с Fn. «Fn»+«Delete».
Все просто. Нужно только немного потренироваться и адаптироваться. Теперь посмотрим, насколько Del функциональна, и где она может пригодиться!
Настройки клавиатуры
В версии Sierra Apple сменила привычную многим маководам комбинацию переключения языка. Вместо Command в сочетании с пробелом стала использоваться клавиша Control. Многие пользователи первым делом меняют этот параметр на знакомый и удобный.
- Открываем Системные настройки и выбираем отмеченный пункт.
- Переходим к разделу «Сочетания клавиш». В области навигации выбираем интересующий нас пункт. В правой части окна откроются заданные и возможные, но не предустановленные комбинации. К примеру, вызов Launchpad с клавиатуры возможен, но для него сочетание по умолчанию не установлено.
 Отмечаем его галочкой и открываем поле редактирования. Вводим удобную для себя комбинацию.
Отмечаем его галочкой и открываем поле редактирования. Вводим удобную для себя комбинацию.
- При желании горячие клавиши можно задать самостоятельно. К примеру, в Finder есть пункт «Сжать», который не имеет собственной комбинации. Если необходимость архивации возникает постоянно, то ее можно создать. Переключаемся на отмеченный раздел. С помощью кнопки «+» вызываем дополнительное меню. Выбираем программу. Вводим точное название пункта и задаем желаемое сочетание.
- Результат проделанных манипуляций видно сразу, перезагрузка не потребуется. Используя заданное сочетание, можно быстро создавать архивы.
- В первом разделе настроек клавиатуры можно задать принцип использования верхнего ряда функциональных клавиш. По умолчанию они применяются для быстрого вызова системных параметров, таких как управление мультимедиа или подсветкой. Традиционная их роль активируется нажатием на клавишу Fn в нижнем левом углу.
 В некоторых графических редакторах эти кнопки используются достаточно активно. Чтобы каждый раз не использовать сочетание из двух клавиш, можно вернуть им прямое назначение. Для этого ставим галочку в указанном стрелкой месте. Теперь, чтобы добавить громкость, нужно использовать не F12 , а Fn + F12 .
В некоторых графических редакторах эти кнопки используются достаточно активно. Чтобы каждый раз не использовать сочетание из двух клавиш, можно вернуть им прямое назначение. Для этого ставим галочку в указанном стрелкой месте. Теперь, чтобы добавить громкость, нужно использовать не F12 , а Fn + F12 .
- Здесь же любители экспериментов могут самостоятельно переназначить роль клавиш-модификаторов. Нажатие на отмеченную кнопку вызовет дополнительное меню. Используя выпадающие списки, можно задать новые значения. К примеру, поменять местами Command и Control .
Видеоинструкция
Если рассматриваемая тема вас заинтересовала, приведенный ниже обзорный видеоролик поможет больше узнать о работе горячих клавиш и найти наиболее полезные.
Все владельцы яблочных устройств, давно уже привыкли к их удобству. Как минимум, с можно удалить любую программу или файл, просто перетащив её в корзину, а после, просто очистить корзину. Но так можно сделать и на , что тут такого? Да, вы правы, можно. Но есть более простые способы удаления файлов, и если в случае с виндой, их знает каждая собака, в хорошем смысле этого слова, то с все не так просто, тут немного другие сочетания клавиш, которые нужно обязательно знать каждому «яблочнику». Запоминайте, или лучше запишите!
Но есть более простые способы удаления файлов, и если в случае с виндой, их знает каждая собака, в хорошем смысле этого слова, то с все не так просто, тут немного другие сочетания клавиш, которые нужно обязательно знать каждому «яблочнику». Запоминайте, или лучше запишите!
Быстрое удаление файлов и программ
Что бы не терять свое время и не перетаскивать файлы в корзину, достаточно запомнить Command (⌘) + Delete.
Используйте данный шорткат, для быстрого перемещения файлов в корзину.
Полное удаление (в обход корзины)
Если вы уверены, что файл вам больше не пригодиться, и вы готовы навсегда с ним распрощаться, тогда смело нажимайте Command (⌘) + Option + Delete.
Останется только подтвердить безвозвратное удаление файла.
Стоит заметить, что удаленные таким образом файлы, все же можно восстановить, если ранее была создана копия в .
Бесконтактная очистка корзины
Что бы очистить корзину от скопившегося в ней мусора, можно использовать сочетание клавиш Command (⌘) + Shift + Delete.
Данный способ быстрее и удобнее, чем вызывать контекстное меню мышкой, а потом уже удалять все из корзины.
Finder
В операционной системе Apple Finder выполняет ту же роль что и Проводник в Windows. Это постоянно запущенный файловый менеджер. Большинство операций, выполняемых в нем, требуют использования клавиши Command и имеют логическое обоснование в английском языке:
- ⌘ +C (Copy) – создать копию файла или документа в буфере обмена;
- ⌘ +V – вставка из буфера;
- ⌘ +X (Excise) – вырезать выделенный объект из текущего окна. На практике Finder выполняет эту операцию по умолчанию для файлов. Выбранный объект сразу переносится в новое окно.
- ⌘ +A (All) – выделить все файлы в текущем окне;
- ⌘ +Z (Zero) – возврат к исходному (нулевому) состоянию. Отменяет последнее совершенное пользователем действие.
- ⌘ +E (Eject) – извлечение или отключение выбранного внешнего носителя;
- ⌘ +T (Tab) – создание новой вкладки в текущем окне;
- ⌘ +F (Find) – запуск диалога поиска в Finder;
- ⌘ +I (Inspector) – отображение свойств выбранного файла в отдельном окне;
- ⌘ +Y – запуск быстрого просмотра.
 Действует аналогично клавише пробел;
Действует аналогично клавише пробел; - ⌘ +M (Minimize) – позволяет свернуть текущее окно в панель Dock;
- ⌘ +O (Open) – открыть выбранный файл в назначенной по умолчанию программе.
Для экономии экранного пространства можно сократить боковое меню, оставив в нем только часто используемые папки, а сочетания клавиш применять для перехода к остальным разделам. Нажатие на Option открывает доступ к скрытой по умолчанию системной библиотеке.
Аналогичным образом можно использовать сочетания клавиш, чтобы поменять стиль отображения файлов в окне Finder.
На следующем скриншоте показан режим предварительного просмотра Cover Flow, вызываемый нажатием комбинации ⌘4 .
Полезные комбинации
В любом Макбуке, независимо от версии («Эйр» или «Про»), используется одинаковая клавиатура и операционная система. В macOS не существует разделения на домашние и профессиональные версии. Поэтому сочетания клавиш будут работать абсолютно идентично на любой модели.
Блокировка экрана
На Mac хорошо работает режим сна. Отходя от ноутбука, можно закрыть крышку и, вернувшись, продолжить работу с того же самого места, не переживая за сохранность файлов. Однако иногда достаточно просто заблокировать экран. К примеру, если вы отрываетесь от работы на несколько минут, но не хотите ее никому показывать.
Отходя от ноутбука, можно закрыть крышку и, вернувшись, продолжить работу с того же самого места, не переживая за сохранность файлов. Однако иногда достаточно просто заблокировать экран. К примеру, если вы отрываетесь от работы на несколько минут, но не хотите ее никому показывать.
Сочетание Control +Command + Q дает такую возможность. На мониторе отображается окно блокировки, а через положенное время запустится хранитель экрана. Сочетание клавиш Shift + Control + Power позволяет добиться похожего результата. В этом случае отключается питание монитора и он гаснет, минуя стадию заставки. Если в настройках установлена указанная галочка, получить доступ к ноутбуку можно будет только с паролем.
Принудительное завершение программ
Любую программу, в том числе переставшую отвечать, на Маке можно завершить принудительно. Для этого в строке меню надо нажать на логотип яблока и выбрать отмеченный пункт. Как видно на скриншоте, эта операция может быть выполнена и горячими клавишами.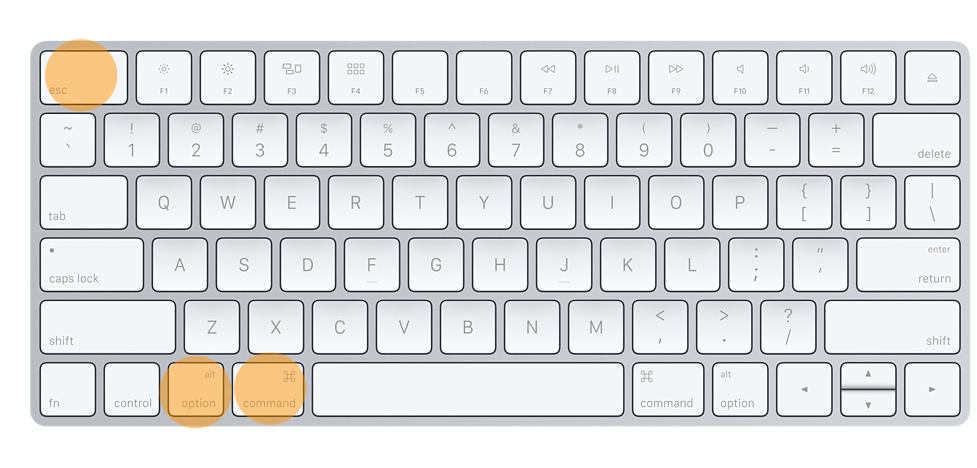
Option + Command + Esc вызывает на экран упрощенный аналог диспетчера задач. В нем находим программу, которая требует завершения, и нажимаем отмеченную кнопку.
Часто такую операцию приходится проделывать со встроенным проигрывателем видео QuickTime. После закрытия основного окна он имеет свойство оставаться в памяти, не отображаясь при этом на панели Dock.
Тонкая настройка
Настройка звука, подсветки клавиш и яркости экрана на Air или другом iMac имеет шестнадцать позиций между «Мин» и «Макс» значениями. Управление осуществляется соответствующими функциональными клавишами верхнего ряда. Если при выполнении регулировки зажать клавиши Shift + Option , то каждая из позиций управления разделится на четыре части.
Таким образом вы получаете не 16, а 64 пункта регулировки. Когда дополнительные кнопки отпущены, система сначала заполнит неполное деление и потом автоматические перейдет в обычный режим.
Скриншоты
Как мы уже говорили ранее, на компьютерах Apple не предусмотрена отдельная клавиша для создания скриншотов. Для снимков экрана используются следующие комбинации:
Для снимков экрана используются следующие комбинации:
- Command + Shift + 3 . Скриншот всего рабочего стола;
- Command + Shift + 4 . Снимок выделенной области;
- Command + Shift + 4 + Пробел . Снимок выбранного окна или элемента меню.
Режимы загрузки
При старте macOS, до первого появления логотипа яблока, можно выбрать режим загрузки. Пригодится эти комбинации могут не только для переустановки или устранения неисправностей:
- Option . Выбор загрузочного тома для систем с двумя установленными ОС. Таким образом можно выбирать между macOS и установленной на раздел BootCamp Windows;
- T . Запуск системы в режиме внешнего тома. Если подключить к исправному Маку проблемный, можно загрузиться с его жесткого диска и выполнить начальную диагностику;
- Shift . Запускает ОС в безопасном режиме;
- Command + R . Восстановление с жесткого диска;
- Option +Command + R . Режим Internet Recovery. Переустановка или восстановление macOS с серверов Apple.

Завершение работы
В нормальном режиме MacBook можно выключить или перезагрузить, используя системное меню. Для этого в нем собраны все доступные пользователю варианты.
Для этих целей также можно воспользоваться различными комбинациями:
- Control + Power . Вызывает меню выключения в отдельном окне;
- Control +Command +Power . Аналог «комбинации из трех пальцев» для Windows. Вызывает принудительную перезагрузку;
- Option + Command + Power . Переход в режим сна без закрытия крышки;
- Shift + Command + Q . Завершение сеанса пользователя с предупреждением;
- Shift + Option + Command + Q . Выход пользователя из системы без предупреждения. При последующем входе ранее открытые окна автоматически восстанавливаются.
10 ярлыков для Mac, которые вам нужно знать
Я рассказал о ярлыках для Finder, iTunes, Safari и Spotlight. Вот десять ярлыков для общего использования Mac, которые не подходят ни для одного из вышеперечисленных приложений.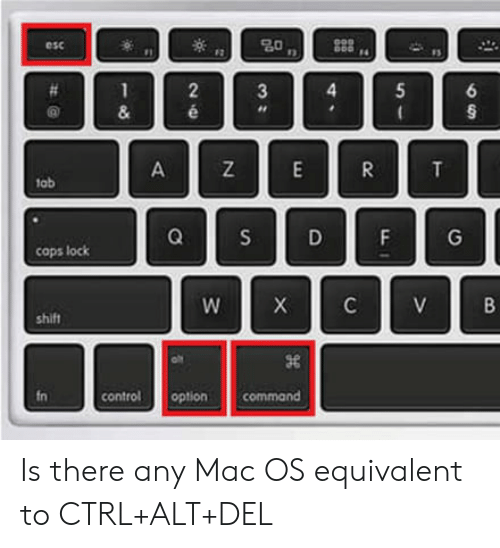
1. Command-Q для выхода
Если вы переходите на Mac после долгого пребывания в Windows, вы можете споткнуться, когда щелкнете красный крестик в верхнем левом углу окна только для того, чтобы обнаружить, что приложение все еще работает после закрытия окна. В отличие от Windows, кнопка X на Mac закрывает окно, но не закрывает приложение. Чтобы выйти из приложения, используйте сочетание клавиш Command-Q.
2. Функция-Удалить для удаления вперед
Отсутствие клавиши Backspace на клавиатуре Mac — еще одно отличие, которое может сбить с толку пользователей Windows. Клавиатуры Windows имеют клавишу возврата и клавишу удаления. На клавиатуре Mac вы получаете только клавишу удаления. Однако клавиша удаления на Mac действует как клавиша возврата на клавиатуре Windows. То есть удаляет символ слева от курсора. Клавиша удаления на клавиатуре Windows делает обратное и удаляет символ справа от курсора. Чтобы выполнить этот маневр на Mac, нажмите Function-Delete.
3.
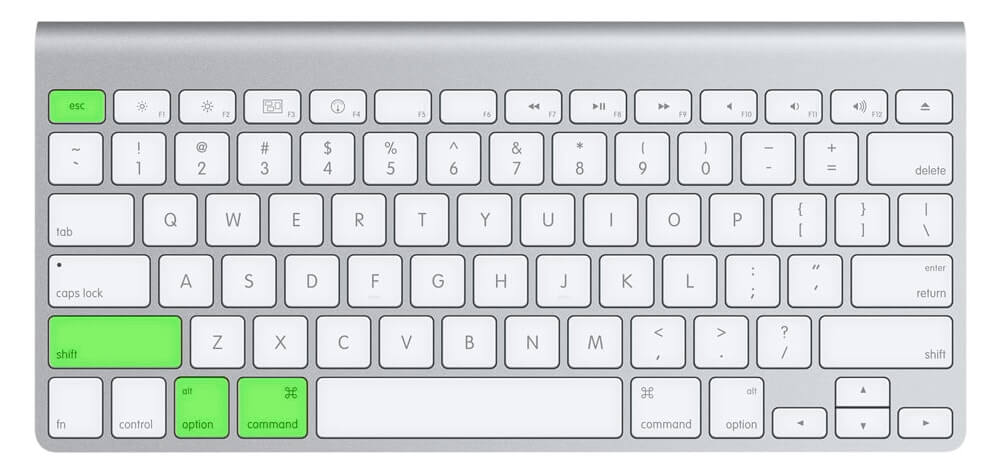 Command-Tab для переключения приложений
Command-Tab для переключения приложений
Вы можете использовать Dock для переключения приложений, но на вашем Mac также есть переключатель приложений. Нажмите Command-Tab, чтобы открыть переключатель приложений. Продолжая удерживать клавишу Command, снова нажмите Tab, чтобы перемещаться прямо по открытым приложениям. Прямо над клавишей табуляции находится клавиша ~ (тильда); вы можете использовать его для перемещения влево по открытым приложениям, продолжая удерживать нажатой клавишу Command. Вы также можете использовать сочетание клавиш Command-Q в переключателе приложений, чтобы выйти из выделенного приложения.
4. Command-Option-Esc для принудительного выхода
Думайте об этом как о Control-Alt-Delete для Mac. Если приложение не отвечает, нажмите Command-Option-Esc, чтобы вызвать окно принудительного закрытия приложений. Выберите проблемное приложение и нажмите кнопку принудительного выхода, чтобы закрыть его.
5. Command-M, чтобы свернуть
Вы можете щелкнуть маленькую желтую кнопку с тире в верхнем левом углу окна, чтобы свернуть его, но может быть проще просто нажать Command-M, чтобы свернуть активное окно на вашем компьютере. Мак. Если у вас открыто несколько окон одного и того же приложения, вы можете нажать Command-Option-M, чтобы свернуть их все.
Мак. Если у вас открыто несколько окон одного и того же приложения, вы можете нажать Command-Option-M, чтобы свернуть их все.
6. Настройте громкость и яркость с меньшим шагом
Когда вы используете клавиши громкости, яркости экрана или яркости подсветки клавиатуры, у вас есть 16 уровней на выбор. Для более точного управления удерживайте нажатой клавишу Shift-Option при регулировке громкости или яркости. Каждый из маленьких блоков, которые вы видите в экранном меню, делится на четверти, когда вы удерживаете Shift-Option, в общей сложности 64 шага громкости или яркости, чтобы вы могли правильно настроить уровни.
7. Удерживая нажатой клавишу Option, выберите режим «Не беспокоить» 9.0005
Вероятно, вы используете функцию «Не беспокоить» на своем iPhone, чтобы отключить оповещения в определенное время дня или ночи. На компьютерах Mac также есть режим «Не беспокоить», который вы можете запланировать на определенные часы через Системные настройки > Уведомления или активировать вручную через Центр уведомлений.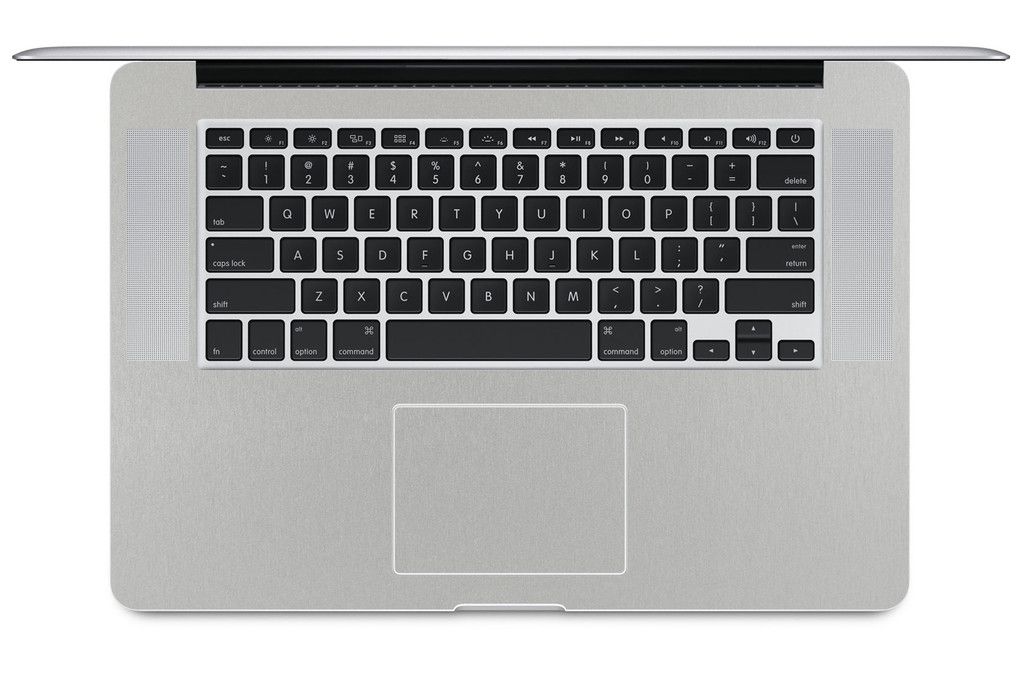
Функция «Не беспокоить» странно скрыта в Центре уведомлений. Вам нужно щелкнуть значок Центра уведомлений в правом верхнем углу вашего Mac, а затем немного прокрутить вниз, чтобы открыть тумблер «Не беспокоить» вверху. Вы можете сократить этот процесс «щелчок-пролистывание-щелчок» до одного щелчка, используя клавишу Option. Просто удерживайте нажатой клавишу Option, когда щелкаете значок Центра уведомлений. Когда значок становится серым, функция «Не беспокоить» включена; когда значок черный, функция «Не беспокоить» отключена.
8. Значки строки меню с нажатием клавиши Option
Вы можете использовать клавишу Option с другими элементами строки меню для доступа к другим или расширенным меню. Удерживая клавишу Option, щелкните значок громкости, и вы получите меню, позволяющее изменить источник ввода или устройство вывода. Для кнопок Wi-Fi и Bluetooth нажатие с нажатой клавишей Option открывает более подробную информацию о вашей сети и подключенных устройствах соответственно. Клавиша Option также работает со сторонними значками строки меню. Например, щелкните значок Dropbox, удерживая клавишу Option, и вы увидите, сколько места в хранилище вы использовали.
Клавиша Option также работает со сторонними значками строки меню. Например, щелкните значок Dropbox, удерживая клавишу Option, и вы увидите, сколько места в хранилище вы использовали.
9. Удерживая нажатой клавишу Option, нажмите кнопку Apple.
На другой стороне строки меню, в верхнем левом углу вашего Mac, находится значок Apple. Его меню позволяет перезагружать или выключать Mac и просматривать информацию о системе. Если вы нажмете клавишу Option, когда меню открыто, вы заметите, что точки исчезают из команд Restart, Shut Down и Log Out. Отсутствие точек означает, что шаг подтверждения удален, поэтому вы можете выполнить любую из трех команд одним махом.
Другое изменение, которое вы увидите, удерживая нажатой кнопку Option, — это изменения «Об этом Mac» в «Информация о системе». Когда вы нажимаете «Об этом Mac», вы открываете небольшое окно, в котором отображается обзор вашей системы. Он также имеет кнопку с надписью System Report, которая открывает второе окно с более подробной информацией о вашем оборудовании, программном обеспечении и сети. Удерживая нажатой клавишу Option, пункт меню «Информация о системе» позволяет вам обойти страницу обзора вашего Mac и перейти непосредственно к системному отчету.
Удерживая нажатой клавишу Option, пункт меню «Информация о системе» позволяет вам обойти страницу обзора вашего Mac и перейти непосредственно к системному отчету.
10. Command-пробел для Spotlight
Я рассмотрел это в своих советах по поиску в Spotlight, но стоит повторить, потому что это может быть самое полезное сочетание клавиш на Mac. Вместо того, чтобы щелкать увеличительное стекло в строке меню, чтобы открыть поиск Spotlight, просто нажмите Command-пробел.
Как удалить ключ на Macbook Air?
Кроме того, есть ли ключ удаления на MacBook Air ? Если вы посмотрите на клавиатуру MacBook или другого устройства Apple, вы можете быть в тупике. Клавиша возврата находится в правом верхнем углу, но клавиши удаления нет.
Клавиша возврата находится в правом верхнем углу, но клавиши удаления нет.
Кроме того, как удалить на Mac Book Air? Удаление объекта с Mac или iCloud Drive На Mac перетащите объект в корзину в Dock или выберите его, затем нажмите Command- Delete .
Аналогично, что такое сочетание клавиш для удаления в Mac? Control-D: Удалить символ справа от точки вставки. Или используйте Fn-Delete. Fn- Удалить : Удалить вперед на клавиатурах, на которых нет клавиши Удалить вперед . Или используйте Control-D.
Впоследствии, что такое ярлык удалить ? Удалить. Следующее слово. Ctrl+Delete или Ctrl+Backspace. Предыдущий персонаж. Backspace. Многие ноутбуки добавляют ряды клавиш меньшего размера над строкой Function key , чтобы добавить клавиши на клавиатуре нестандартного размера. В этом ряду меньших клавиш положение клавиши Delete расположено на правом конце или рядом с ним.
Как удалить на Mac?
На Mac перетащите объект в корзину в Dock или выберите его, затем нажмите Command-Delete. Если элемент заблокирован, нажмите «Продолжить», чтобы подтвердить, что вы хотите переместить заблокированный элемент в корзину.
Как удалить без возврата?
На каждой клавиатуре есть клавиша удаления/возврата для удаления назад, но если на ней нет клавиши «удалить вперед» ⌦, просто удерживайте клавишу fn (функция) и нажмите клавишу удаления. При желании вы также можете использовать ⌃ control + D, чтобы удалить вперед.
Как удалить строку на Mac?
На расширенных клавиатурах вы также можете найти опцию «удалить вперед». Он также может быть помечен как «Удалить» или «Del», и на нем есть символ прямого удаления: ⌦. Нажмите эту кнопку, и символы справа от точки ввода будут удалены.
Как удалить с помощью клавиатуры?
Если в документе есть только одна строка текста или вы хотите удалить весь текст, нажмите клавиши Ctrl + A, чтобы выделить весь текст.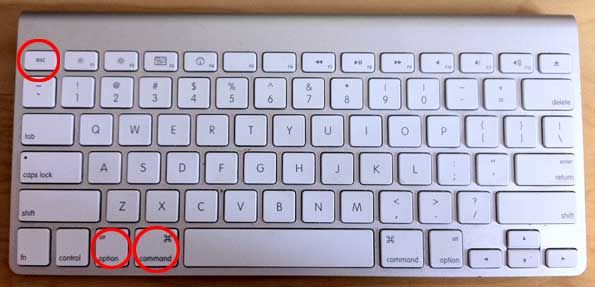 После выделения нажмите «Удалить», чтобы удалить все.
После выделения нажмите «Удалить», чтобы удалить все.
Есть ли другой ключ для удаления?
Комбинация клавиш ALT + BACKSPACE заменяет клавишу DELETE, и теперь, когда я знаю об этом, я использую ее довольно часто. ALT + BACKSPACE, как я уже говорил, это DELETE, то есть удаление СЛЕДУЮЩЕЙ буквы после курсора. CTRL + BACKSPACE удалит предыдущее слово.
Как выполнить возврат на Mac?
Чтобы вернуться на Mac, нажмите клавиши fn и Delete, как показано ниже. Это сочетание клавиш для возврата работает во всех приложениях Mac. Вы можете использовать его для возврата в таких приложениях, как Safari, Microsoft Word, Pages и многих других.
Что делает удаление Ctrl Alt?
На персональном компьютере с операционной системой Microsoft Windows Control+Alt+Delete представляет собой комбинацию клавиш Ctrl, Alt и Del, которую пользователь может нажать одновременно, чтобы завершить задачу приложения или перезагрузить компьютер. операционная система.
Почему у меня не работает кнопка удаления Mac?
Откройте панель управления клавиатурой в настройках системы, установите флажок Показать средство просмотра клавиатуры в строке меню, чтобы открыть средство просмотра. Используя просмотрщик, посмотрите, работает ли там клавиша удаления.
Используя просмотрщик, посмотрите, работает ли там клавиша удаления.
Как правильно удалить?
Как клавиша Del или Delete, так и клавиша Backspace могут удалять текст. Однако при работе с текстом нажатие клавиши Del удаляет текст справа от курсора. Нажатие Backspace удаляет текст слева (назад) от курсора.
Какая клавиша Fn?
Проще говоря, клавиша Fn, используемая вместе с клавишами F в верхней части клавиатуры, обеспечивает быстрый доступ к выполнению действий, таких как управление яркостью экрана, включение/выключение Bluetooth, включение/выключение WI-Fi.
Есть ли на Macbook кнопка Backspace?
На ноутбуках Mac (не настольных) есть только клавиша Backspace и нет клавиши Delete. Однако клавиша Backspace помечена как «Удалить», что очень сбивает с толку пользователей Windows, работающих на ноутбуке Mac. См. Клавиша удаления.
Почему не работает Ctrl-Alt-Del?
Проблема с неработающими сочетаниями клавиш Ctrl + Alt + Del может возникнуть, если ваши системные файлы повреждены. Если вы не уверены, повреждены ваши системные файлы или нет, вы можете запустить средство проверки системных файлов, чтобы отсканировать системные файлы Windows на наличие повреждений и восстановить поврежденные файлы.
Если вы не уверены, повреждены ваши системные файлы или нет, вы можете запустить средство проверки системных файлов, чтобы отсканировать системные файлы Windows на наличие повреждений и восстановить поврежденные файлы.
Что делает Ctrl Alt Shift R?
Вы можете сделать видеозапись того, что происходит на вашем экране: Нажмите Ctrl + Alt + Shift + R, чтобы начать запись того, что происходит на вашем экране. Во время записи в правом верхнем углу экрана отображается красный кружок. Закончив, снова нажмите Ctrl + Alt + Shift + R, чтобы остановить запись.
Что делает Ctrl Alt F4?
Alt + F4 — это сочетание клавиш Windows, которое полностью закрывает используемое вами приложение. Он немного отличается от Ctrl+F4, который закрывает текущее окно просматриваемого вами приложения. Пользователям ноутбуков может потребоваться нажать клавишу Fn в дополнение к Alt + F4, чтобы использовать этот ярлык.
Почему мой ключ удаления не работает?
Исправление 2: обновление, откат или удаление драйвера клавиатуры. Проблемы с драйвером могут быть причиной проблемы «Ключ удаления не работает в Windows 10». В этом случае рекомендуется обновить драйвер клавиатуры. Если это сработает, отлично! Если нет, попробуйте откатить или удалить драйвер клавиатуры.
Проблемы с драйвером могут быть причиной проблемы «Ключ удаления не работает в Windows 10». В этом случае рекомендуется обновить драйвер клавиатуры. Если это сработает, отлично! Если нет, попробуйте откатить или удалить драйвер клавиатуры.
Почему клавиша удаления на моем ноутбуке не работает?
Попробуйте средство устранения неполадок клавиатуры в меню «Настройки» > «Обновление и безопасность» > «Устранение неполадок». Это могло быть вызвано Центром обновления Windows. Посмотрите, можете ли вы восстановить систему до состояния, предшествующего возникновению проблемы: http://home.bt.com/tech-gadgets/computing/how-t…
Почему Backspace и Delete не работают?
Поскольку поврежденный, неправильный или отсутствующий драйвер клавиатуры может привести к тому, что клавиша Backspace не будет работать. Вы можете загрузить последнюю версию драйвера клавиатуры с веб-сайта производителя вашей клавиатуры или с веб-сайта производителя вашего компьютера.
Как удалить слева?
Нажатие Удалить (DEL) также удаляет текущий выделенный текст, изображение или группу изображений.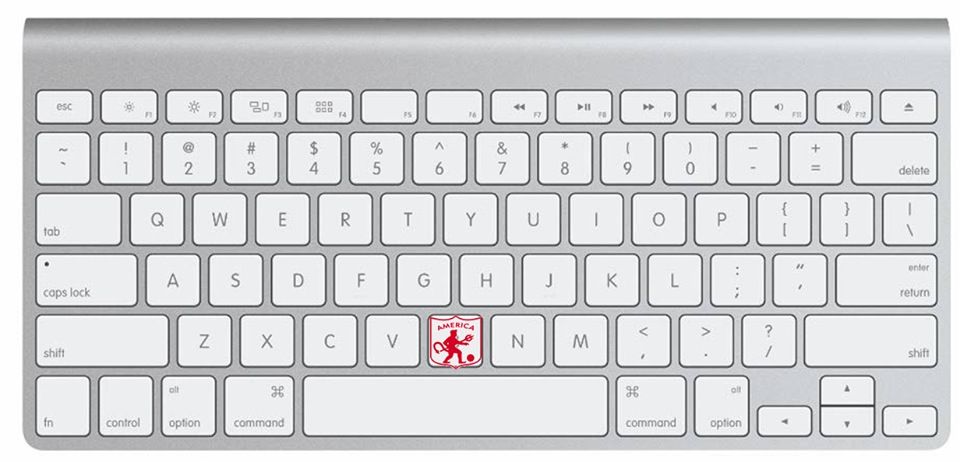 Клавиша Delete удаляет символы справа от курсора, а клавиша Backspace удаляет символы слева. См. Клавиша Backspace.
Клавиша Delete удаляет символы справа от курсора, а клавиша Backspace удаляет символы слева. См. Клавиша Backspace.
Как удалить текст справа на Mac?
Клавиша удаления на клавиатуре Windows делает обратное и удаляет символ справа от курсора. Чтобы выполнить этот маневр на Mac, нажмите Function-Delete.
Как удалить букву справа от курсора?
Ctrl-D удаляет все символы справа от курсора (включая символ под ним). Это называется «Удалить до конца строки».
Щелкните правой кнопкой мыши, Удалить ключ и другие ярлыки MacBook
Если вы покупаете по партнерским ссылкам, мы можем получить комиссию без дополнительных затрат для вас. Полное раскрытие информации здесь…
Должен признаться, я был очень смущен, когда продавец показал мне, как щелкнуть правой кнопкой мыши на MacBook. В то время у меня был MacBook Air в течение 2 лет, и я думаю, мне не нужно было об этом знать, потому что я использовал свой ноутбук в основном для просмотра веб-страниц.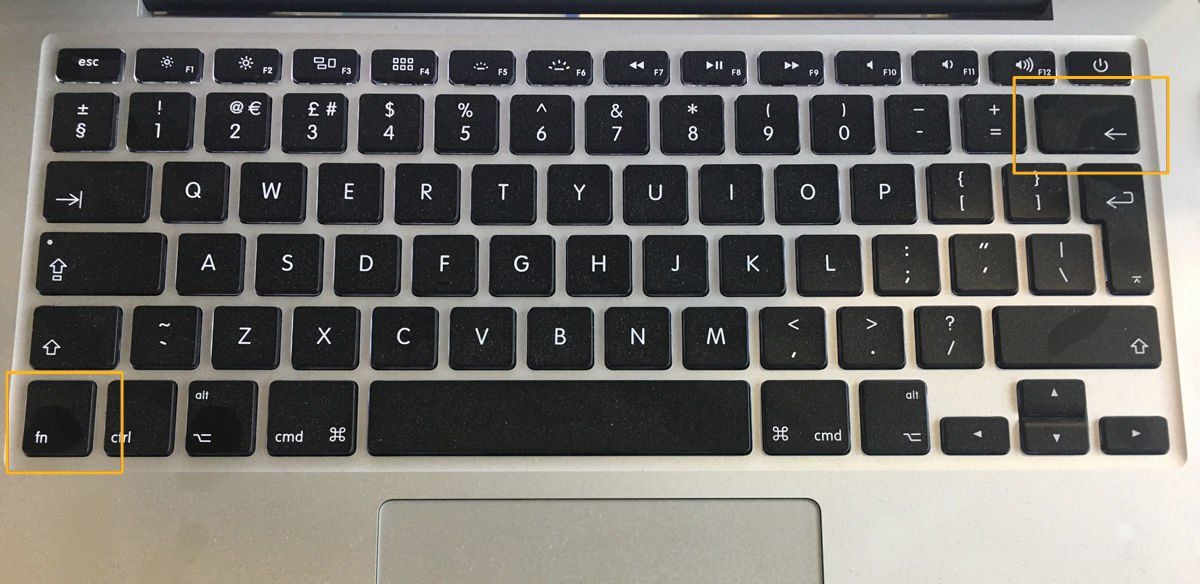
Когда я начал использовать свой Mac для более сложных задач, сразу стало очевидно, что либо чего-то не хватает в продуктах Apple, либо мне нужно научиться делать все по правилам Apple.
Как сделать щелчок правой кнопкой мыши на ноутбуке MacBook? Существует два основных способа щелчка правой кнопкой мыши на трекпаде MacBook:
- Переместите курсор одним пальцем, а затем коснитесь сенсорной панели двумя пальцами.
- Нажмите и удерживайте кнопку управления, а затем коснитесь сенсорной панели одним пальцем.
Зачем вообще нужен правый клик?
Щелкните правой кнопкой мыши, чтобы открыть контекстное меню, меню, связанное с объектом на экране. Например, если вам нужно удалить файл, вы сначала выбираете его в Finder, а затем щелкаете правой кнопкой мыши, чтобы вызвать контекстное меню, находите строку «Переместить в корзину» и перемещаете файл в корзину.
Контекстное меню при щелчке правой кнопкой мыши
В чем разница между обычным меню и контекстным меню?
Обычное меню — это меню приложения, в котором представлены функции, не привязанные к конкретному объекту. Например, вы можете скрыть боковую панель в Finder, и боковая панель будет скрыта для всего приложения Finder.
Например, вы можете скрыть боковую панель в Finder, и боковая панель будет скрыта для всего приложения Finder.
Но если вы хотите удалить папку «Рабочий стол» с боковой панели Finder, вам нужно щелкнуть правой кнопкой мыши объект «Рабочий стол» на боковой панели и нажать «Удалить с боковой панели».
Другой пример, когда необходим щелчок правой кнопкой мыши, — это использование браузера. Если вам нужно открыть ссылку в другой вкладке или окне, щелкните ссылку правой кнопкой мыши и выберите нужный вариант.
И, наконец, разные приложения могут быть привязаны к определенным типам файлов. Например, если у вас установлено несколько файловых редакторов (Word, TextEdit, Visual Studio Code и т. д.), вы можете выбрать редактор, отличный от используемого по умолчанию. В этом случае выберите файл, щелкните правой кнопкой мыши, чтобы вызвать контекстное меню, и выберите из списка приложений.
Щелкните правой кнопкой мыши касанием двумя пальцами
Первый способ самый простой, его мне показал продавец. Причем этот способ работает на MacBook вне зависимости от операционной системы. Например, если у вас установлена Windows 10 через Bootcamp, метод двумя пальцами тоже сработает.
Причем этот способ работает на MacBook вне зависимости от операционной системы. Например, если у вас установлена Windows 10 через Bootcamp, метод двумя пальцами тоже сработает.
Щелкните правой кнопкой мыши двумя пальцами
Обычно вы делаете все одним пальцем на трекпаде MacBook. Когда вам нужно сделать щелчок правой кнопкой мыши, просто наведите курсор на экран на нужный объект одним пальцем. Теперь просто коснитесь трекпада двумя пальцами. Неважно, какие пальцы вы используете, и вам не нужно целиться в положение объекта. Все, что вам нужно, это коснуться двумя пальцами одновременно.
Щелкните правой кнопкой мыши одним пальцем
Если вы предпочитаете использовать обе руки, вы можете выбрать щелчок правой кнопкой мыши одним пальцем. Как и в предыдущем примере, вам нужно переместить курсор в позицию над нужным вам объектом.
Затем нажмите и удерживайте клавишу Control . На MacBook клавиша Control находится между клавишами fn (функция) и Alt (опция) . Затем быстро коснитесь одним пальцем трекпада.
Затем быстро коснитесь одним пальцем трекпада.
Этот подход обычно не работает в Windows на MacBook. Единственный раз, когда вы можете использовать этот подход с Windows, — это браузеры. Если удерживать клавишу Control, а затем коснуться трекпада, любой браузер немедленно откроет страницу в другой вкладке.
Другие способы вызова контекстного меню на MacBook
Одной из лучших возможностей MacOS является строка меню, доступная в верхней части экрана (положение по умолчанию). Когда вы запускаете новое приложение, меню меняется, чтобы отобразить меню конкретного приложения. Например, если вы сейчас запустите браузер Chrome, меню изменится, а в подменю «Файл» будут включены параметры «Открыть новую вкладку» или «Печать текущей страницы».
Некоторые контекстные меню также будут доступны в верхнем меню. Например, когда приложение Finder активно, можно создать новую папку, перейдя в меню «Файл» и выбрав опцию «Новая папка». Эта опция аналогична той, которая появляется при щелчке правой кнопкой мыши внутри папки.
В меню «Файл» можно выполнять другие операции, такие как перемещение в корзину или копирование.
Элементы контекстного меню из строки меню Apple
Другой способ сделать то же самое — с помощью значка «Действия» на панели инструментов Finder. Этот значок обычно скрыт на панели инструментов. Чтобы добавить его, щелкните правой кнопкой мыши на панели инструментов в окне Finder и выберите параметр «Настроить панель инструментов».
В новом окне просто перетащите нужные вам функции из окна прямо на панель инструментов Finder и нажмите «Готово».
Настройка панели инструментов Finder
Добавление новых функций в контекстное меню
Возможно контекстное меню для определенных типов приложений. Например, я описал 4 способа добавления опции «Новый текстовый файл» в приложение Finder.
Щелчок правой кнопкой мыши Magic Mouse
Если у вас есть внешняя мышь, то щелчок правой кнопкой мыши зависит от типа мыши. Компьютерные мыши имеют 2 или 3 кнопки. При использовании компьютерной мыши с Apple MacBook щелчок правой кнопкой мыши работает так же, как и на ПК, просто нажмите крайнюю правую кнопку мыши.
При использовании компьютерной мыши с Apple MacBook щелчок правой кнопкой мыши работает так же, как и на ПК, просто нажмите крайнюю правую кнопку мыши.
Старая волшебная мышь — причина, по которой я думал, что правый щелчок не существует на Mac. В конце концов, если бы Apple захотела разрешить как левый, так и правый щелчок, они построили бы мышь как минимум с двумя кнопками.
Однако у волшебной мыши всего одна кнопка. Итак, чтобы сделать правый щелчок волшебной мышью, нужно было зажать клавишу Control на клавиатуре и щелкнуть мышкой по объекту на экране.
К счастью, теперь вы можете включить щелчок правой кнопкой мыши с помощью Magic (Mighty) мыши в разделе «Системные настройки» -> «Мышь». После включения вы просто нажимаете на правую сторону мыши (даже если у мыши только одна кнопка).
Настройте щелчок правой кнопкой мыши на MacBook
Apple MacOS позволяет настраивать способы нажатия, прокрутки и других жестов трекпада. Если вы хотите изменить способ двумя пальцами по умолчанию, щелкнув правой кнопкой мыши, вы можете сделать это через Системные настройки:
- Нажмите на логотип Apple в верхней панели.

- Щелкните Системные настройки.
- В новом окне найдите и откройте папку Trackpad.
- На первой вкладке «Point & Click» вы можете изменить Secondary Click (название Apple для правого клика).
MacOS поддерживает 3 варианта вторичного щелчка:
- Щелчок двумя пальцами
- Щелчок в правом нижнем углу — как это делает большинство ПК с трекпадами
- Щелчок в нижнем левом углу сенсорная панель
Существует несколько различных способов использования сенсорной панели в MacOS. Вы можете провести пальцем по экрану, чтобы переключаться между приложениями, показывать рабочий стол или панель запуска простым жестом.
Если вы хотите узнать, как выполнять эти операции с помощью трекпада, просто наведите курсор на экран (используя один палец) на параметр, и анимация справа точно покажет, какие пальцы использовать и как.
Force Click
В новых версиях операционной системы MacOS представила функцию под названием Force Click.
 Force Click срабатывает, когда вы нажимаете на трекпад пальцем сильнее, чем обычно, и удерживаете его некоторое время. Он должен был добавить еще больше способов введения новых функций, но пока что я не нашел его особенно полезным.
Force Click срабатывает, когда вы нажимаете на трекпад пальцем сильнее, чем обычно, и удерживаете его некоторое время. Он должен был добавить еще больше способов введения новых функций, но пока что я не нашел его особенно полезным.Прокрутка карт Google на MacBook
Карты Google — это приложение, которое я использую каждый день на своем MacBook. Каждый раз, когда мне нужно проверить трафик или найти местоположение места, мне нужно доехать до Я открываю карты Google в Chrome. При использовании Google Maps на MacBook необходимо знать три жеста:
- Коснитесь трекпада двумя пальцами и проведите вверх, чтобы уменьшить масштаб
- Коснитесь трекпада двумя пальцами и проведите вниз, чтобы увеличить масштаб
- Коснитесь сенсорной панели одним пальцем, а затем используйте другой палец для прокрутки карты вверх, вниз, влево или вправо.
Другой способ увеличить или уменьшить масштаб — положить два пальца на трекпад, а затем развести пальцы друг от друга, чтобы увеличить масштаб, и сдвинуть их ближе друг к другу, чтобы уменьшить масштаб.
 Но, честно говоря, скольжение вверх и вниз (1 и 2) намного проще и дает больше контроля при уменьшении масштаба.
Но, честно говоря, скольжение вверх и вниз (1 и 2) намного проще и дает больше контроля при уменьшении масштаба.Где находится настоящая клавиша Delete на клавиатуре MacBook?
Клавиатура MacBook представляет собой уменьшенную версию обычной клавиатуры ПК, поэтому некоторые клавиши отсутствуют. Я сильно пропустил ключ Delete.
На клавиатуре MacBook есть кнопка удаления, но она не выполняет того, чего от нее ожидает пользователь ПК. Эта кнопка удаляет символ перед позицией курсора (слева) и должна называться Backspace вместо Удалить .
Если вы хотите удалить букву после курсора (справа), нажмите fn , а затем нажмите Удалить .
Страница вверх и страница вниз на MacBook
Два способа перехода на страницу вниз на MacBook:
- Нажмите и удерживайте кнопку fn , а затем нажмите кнопку со стрелкой вниз
- Нажмите пробел для прокрутки вниз в окне браузера
Два способа прокрутки страницы вверх на MacBook:
- Нажмите и удерживайте кнопку fn , а затем нажмите кнопку со стрелкой вверх
- Нажмите и удерживайте кнопку Shift и нажмите клавишу пробела для прокрутки вверх в окне браузера
Другие советы и хитрости
Вырезание и вставка файлов в MacBook
Я редко пользуюсь правой кнопкой мыши на MacBook, за исключением одной вещи, которую я делаю часто: копирую/вставляю файлы.
 Чтобы скопировать файл из одной папки в другую, щелкните файл правой кнопкой мыши и выберите параметр «Копировать». Затем перейдите к папке назначения, щелкните правой кнопкой мыши внутри папки и выберите параметр «Вставить элемент» в контекстном меню.
Чтобы скопировать файл из одной папки в другую, щелкните файл правой кнопкой мыши и выберите параметр «Копировать». Затем перейдите к папке назначения, щелкните правой кнопкой мыши внутри папки и выберите параметр «Вставить элемент» в контекстном меню.Вы можете сделать то же самое с помощью клавиатуры вместо щелчка правой кнопкой мыши, выберите файл, нажмите Command-C, чтобы скопировать, перейдите в папку назначения и нажмите Command-V.
Одна вещь, однако, не ясна, как это сделать, и мне потребовалось много времени, чтобы понять.
Как вырезать и вставить файл в MacBook?
Чтобы переместить файл (вырезать и вставить) из одной папки в другую, сначала выберите файл, затем нажмите комбинацию клавиш Command-C, как при копировании/вставке. Затем перейдите к папке назначения и внутри папки нажмите клавишу Option (Alt) вместе с клавишами Command и V.
Если вам нужно переместить несколько файлов, то сначала выберите их все, удерживая кнопку Shift и тапая по каждому нужному файлу.

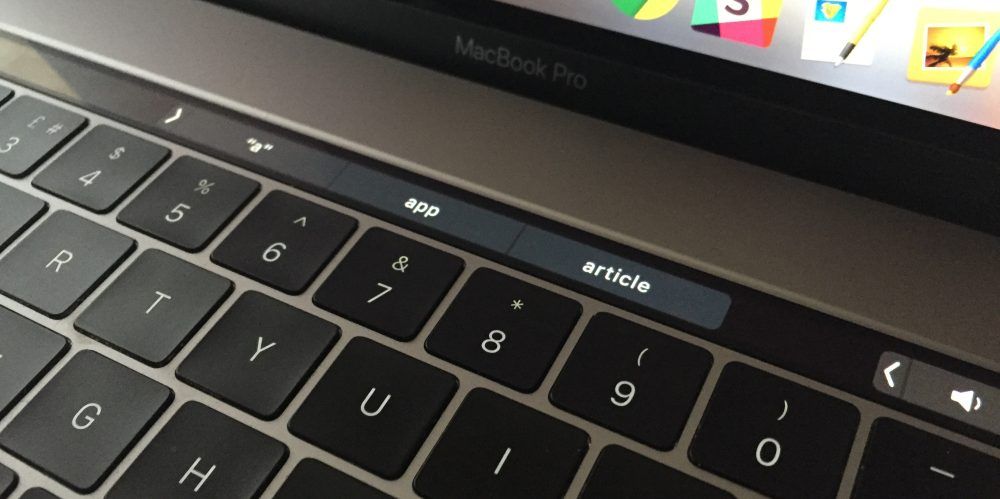 Нажмите Fn-стрелка вправо (клавиша End), чтобы прокрутить до конца документа.
Нажмите Fn-стрелка вправо (клавиша End), чтобы прокрутить до конца документа. Действует аналогично клавише пробел;
Действует аналогично клавише пробел;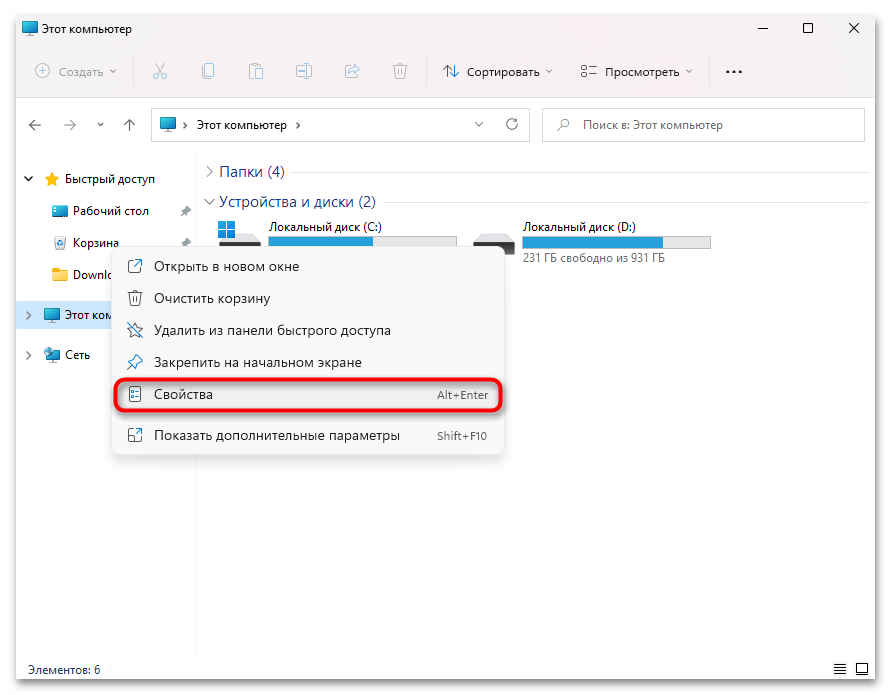
 Используя заданное сочетание, можно быстро создавать архивы.
Используя заданное сочетание, можно быстро создавать архивы. Чтобы добиться привычной работы, потребуется нажать комбинацию «Fn»+«Delete».
Чтобы добиться привычной работы, потребуется нажать комбинацию «Fn»+«Delete».


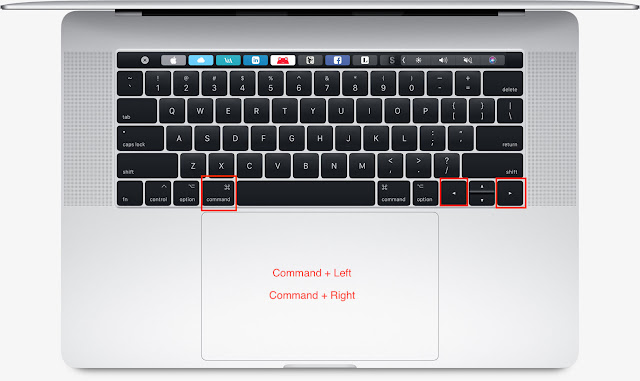
 Отмечаем его галочкой и открываем поле редактирования. Вводим удобную для себя комбинацию.
Отмечаем его галочкой и открываем поле редактирования. Вводим удобную для себя комбинацию.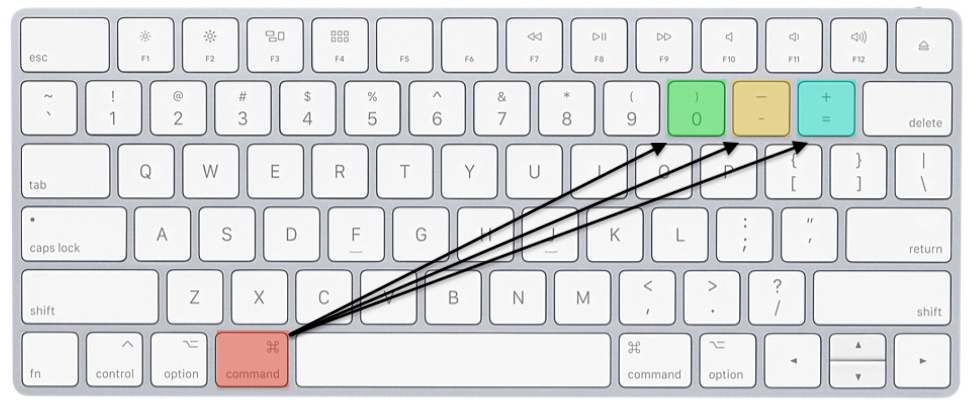 В некоторых графических редакторах эти кнопки используются достаточно активно. Чтобы каждый раз не использовать сочетание из двух клавиш, можно вернуть им прямое назначение. Для этого ставим галочку в указанном стрелкой месте. Теперь, чтобы добавить громкость, нужно использовать не F12 , а Fn + F12 .
В некоторых графических редакторах эти кнопки используются достаточно активно. Чтобы каждый раз не использовать сочетание из двух клавиш, можно вернуть им прямое назначение. Для этого ставим галочку в указанном стрелкой месте. Теперь, чтобы добавить громкость, нужно использовать не F12 , а Fn + F12 . Действует аналогично клавише пробел;
Действует аналогично клавише пробел;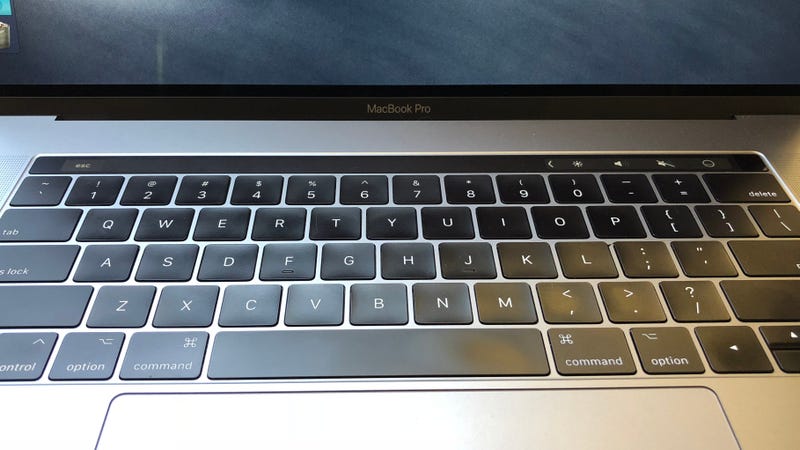

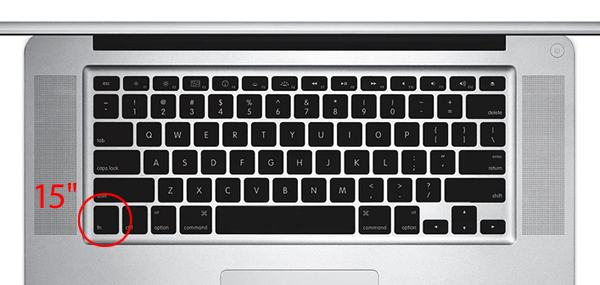 Force Click срабатывает, когда вы нажимаете на трекпад пальцем сильнее, чем обычно, и удерживаете его некоторое время. Он должен был добавить еще больше способов введения новых функций, но пока что я не нашел его особенно полезным.
Force Click срабатывает, когда вы нажимаете на трекпад пальцем сильнее, чем обычно, и удерживаете его некоторое время. Он должен был добавить еще больше способов введения новых функций, но пока что я не нашел его особенно полезным. Но, честно говоря, скольжение вверх и вниз (1 и 2) намного проще и дает больше контроля при уменьшении масштаба.
Но, честно говоря, скольжение вверх и вниз (1 и 2) намного проще и дает больше контроля при уменьшении масштаба.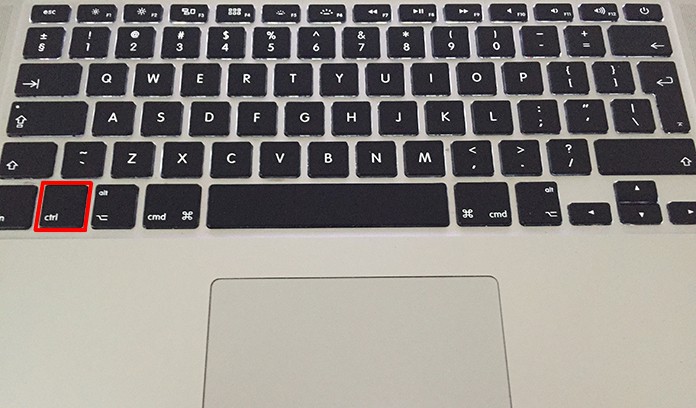 Чтобы скопировать файл из одной папки в другую, щелкните файл правой кнопкой мыши и выберите параметр «Копировать». Затем перейдите к папке назначения, щелкните правой кнопкой мыши внутри папки и выберите параметр «Вставить элемент» в контекстном меню.
Чтобы скопировать файл из одной папки в другую, щелкните файл правой кнопкой мыши и выберите параметр «Копировать». Затем перейдите к папке назначения, щелкните правой кнопкой мыши внутри папки и выберите параметр «Вставить элемент» в контекстном меню.