Содержание
Как подключить MacBook Air к телевизору
Что нужно знать
- Выключите телевизор и MacBook Air. Подключите один конец кабеля HDMI к телевизору, а другой — к видеопорту MacAir.
- Затем включите телевизор, переключите его на правильный вход HDMI и включите MacBook Air.
- Или используйте Apple TV или Chromecast для трансляции файлов или отображения рабочего стола.
В этой статье описаны различные способы подключения MacBook Air к телевизору для просмотра веб-страниц на большом экране, обмена презентациями или фотографиями или создания большего рабочего пространства. Инструкции относятся к любой версии MacBook Air с портом Mini DisplayPort, портом Thunderbolt или портом USB-C Thunderbolt 3.
Как подключить MacBook Air к телевизору через HDMI
Для этой демонстрации мы будем подключать MacBook Air с помощью адаптера Mini DisplayPort-to-HDMI к порту HDMI телевизора. Выполните те же действия, используя соответствующие адаптеры и кабели для вашей установки. (Информацию о поиске подходящих адаптеров и кабелей см. ниже.)
(Информацию о поиске подходящих адаптеров и кабелей см. ниже.)
Убедитесь, что ваш телевизор и MacBook Air выключены.
Подключите кабель HDMI к свободному порту HDMI на телевизоре.
Подключите другой конец кабеля HDMI к адаптеру Mini DisplayPort-to-HDMI.
Подключите адаптер Mini DisplayPort-to-HDMI к MacBook Air через порт Lightning.
Включите телевизор и переключите его на правильный вход HDMI.
Включите MacBook Air и войдите в систему, как обычно. Вы должны сразу же увидеть свой дисплей на экране телевизора.
Важно : Если вы не видите, что ваш MacBook Air зеркально отображается на телевизоре, настройте параметры дисплея вашего ноутбука. Выберите значок Apple в левом верхнем углу экрана MacBook Air, затем нажмите «Системные настройки» > «Мониторы». Вы должны видеть свой телевизор как подключенный дисплей с возможностью зеркального отображения или установки его в качестве второго экрана.
Подключение MacBook Air к телевизору с помощью Apple TV
Apple TV очень удобен для потоковой передачи контента непосредственно на телевизор или трансляции контента с продуктов macOS и iOS. Он также служит отличным устройством для зеркального отображения или расширения рабочего стола MacBook Air на телевизор.
Убедитесь, что Apple TV и MacBook Air включены и подключены к одной и той же сети Wi-Fi.
Выберите значок AirPlay в строке меню MacBook Air.
Откроется раскрывающееся меню. Выберите имя вашего Apple TV.
В меню AirPlay появятся еще три параметра :
- Зеркальный встроенный дисплей : соответствует соотношению сторон и разрешению телевизора.
- Зеркальный телевизор : реконфигурируется в соответствии с соотношением сторон и разрешением вашего телевизора.
- Использовать как отдельный дисплей : ваш телевизор рассматривается как дополнительный дисплей.

Чтобы отключить MacBook Air от телевизора, выберите значок AirPlay на MacBook Air и нажмите «Выключить AirPlay».
Важно : Либо нажмите «Меню» на пульте Apple TV, чтобы отключить соединение.
Как подключить MacBook Air к телевизору с помощью Chromecast
Chromecast от Google — это универсальный телевизионный ключ, который позволяет транслировать видео, аудио и многое другое со смартфонов, планшетов и ноутбуков.
Когда MacBook Air и Chromecast подключены, вы можете транслировать с Mac на телевизор, транслировать файл с MacBook Air на телевизор или зеркалировать свой рабочий стол на телевизор.
Важно : Обмен звуком не поддерживается при использовании Chromecast для транслирования вкладки или зеркального отображения рабочего стола на телевизоре. Вы можете воспроизводить звук только при использовании функции Cast file для обмена видео или звуковым файлом.
Как транслировать вкладку Chrome с MacBook Air на телевизор
Используйте Chromecast с браузером Chrome, чтобы размещать вкладки на большом экране.
Включите телевизор и убедитесь, что он настроен на отображение Chromecast.
Включите MacBook Air и убедитесь, что он подключен к той же сети Wi-Fi, что и Chromecast.
В Chrome выберите значок Chromecast, расположенный в правом верхнем углу экрана.
Откроется список доступных устройств Chromecast. Выберите раскрывающееся меню «Источники», а затем выберите вкладку «Трансляция».
Затем выберите телевизор, на который хотите транслировать.
После подключения вы увидите синий круг, окружающий квадрат.
Важно : Чтобы поделиться другой вкладкой с телевизором, сначала нужно прекратить трансляцию текущей вкладки. Для этого снова выберите значок Chromecast, затем выберите синий кружок и квадрат. После отключения перейдите на новую вкладку, которой хотите поделиться, и повторите шаги 5 и 6.
Чтобы отключиться от телевизора, выберите вкладку Chromecast в Chrome и выберите синий кружок и квадрат или просто закройте вкладку браузера.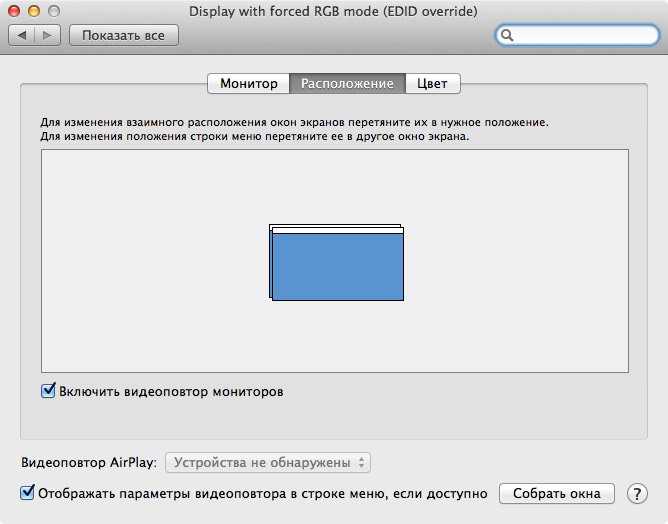
Как отразить рабочий стол MacBook Air на телевизоре
Вы также можете использовать Chromecast для отправки всего экрана на телевизор. Вот как.
Включите телевизор и убедитесь, что он настроен на отображение Chromecast.
Включите MacBook Air и убедитесь, что он подключен к той же сети Wi-Fi, что и Chromecast.
Откройте Chrome на своем MacBook Air.
В Chrome выберите значок Chromecast, расположенный в правом верхнем углу экрана.
Выберите «Источники», а затем выберите «Cast Desktop».
Выберите телевизор, на который хотите транслировать.
На вашем MacBook Air появится всплывающее окно. Выберите «Поделиться» для подтверждения.
Чтобы отключиться от телевизора, перейдите на вкладку Chromecast в Chrome, а затем щелкните синий кружок и квадрат рядом с подключением к телевизору.
Трансляция файла с MacBook Air на телевизор
Вам не нужно делиться всем своим экраном. Вы также можете транслировать отдельные файлы с вашего MacBook Air. Вот что делать.
Вы также можете транслировать отдельные файлы с вашего MacBook Air. Вот что делать.
Включите телевизор и убедитесь, что он настроен на отображение Chromecast.
Включите MacBook Air и убедитесь, что он подключен к той же сети Wi-Fi, что и Chromecast.
Откройте Chrome на своем MacBook Air.
В Chrome выберите значок Chromecast, расположенный в правом верхнем углу экрана.
Откроется список доступных устройств Chromecast с вкладкой «Источники» внизу. Выберите «Источники», затем выберите «Файл трансляции».
Выберите телевизор, на который хотите транслировать.
Откроется средство выбора файлов. Выберите видео- или аудиофайл, который вы хотите транслировать на телевизор.
Chromecast будет транслировать файл на ваш телевизор. Звук также будет воспроизводиться непосредственно с телевизора. Вы по-прежнему можете управлять воспроизведением через MacBook Air.
Важно : Если вы транслируете видео, вы можете увидеть уведомление с вопросом, хотите ли вы запускать контент только через телевизор.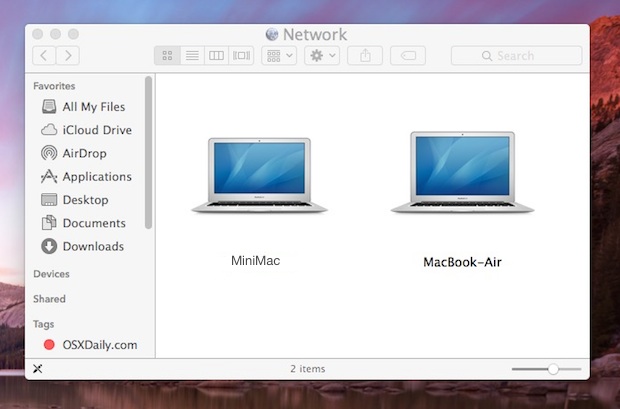 Это улучшит качество воспроизведения.
Это улучшит качество воспроизведения.
Чтобы отключиться от телевизора, выберите вкладку Chromecast в Chrome, а затем выберите синий кружок и квадрат рядом с подключением к телевизору.
Важно : При использовании функции преобразования файлов поддержка видео ограничена форматами MP4 или WebM. Аудио ограничено WAV или MP3.
О портах и кабелях
Чтобы выполнить любой из этих процессов, вам нужно определить, какой тип портов у вас есть на вашем телевизоре и MacBook Air. Если вы не уверены, вот краткое руководство.
ТВ-порты
Существует несколько стандартов телевизионного видеовхода, но наиболее распространены VGA (или RGB) и HDMI.
HDMI поддерживает дисплеи с более высоким разрешением и имеет более высокую скорость передачи данных, что делает его более подходящим для подключения MacBook Air к телевизору. Однако, если на вашем телевизоре есть только порт VGA или это единственный доступный вход, вы все равно можете использовать его для подключения MacBook Air.
Видеопорты MacBook Air
MacBook Air претерпел несколько итераций с различными портами видеодисплея. Ваш MacBook Air должен иметь одно из следующих устройств для подключения к телевизору:
- Мини DisplayPort.
- Порт Thunderbolt.
- Порт USB-C Thunderbolt 3.
Чтобы узнать, что установлено на вашем компьютере, выберите «Об этом Mac» под значком Apple в левом верхнем углу рабочего стола. Перейдите на вкладку «Поддержка» и выберите «Технические характеристики», чтобы открыть страницу браузера с подробным списком характеристик вашего устройства. Прокрутите вниз до раздела «Поддержка графики и видео», чтобы просмотреть сведения о порте дисплея и различных технологиях, которые он поддерживает.
Важно : Ранние модели MacBook Air, оснащенные только портом Micro-DVI, не будут работать с этими методами.
Какие кабели вам понадобятся?
После того, как вы определили, какие порты есть на вашем телевизоре и MacBook Air, вам потребуются правильные адаптеры и кабели. Проверьте таблицу ниже, чтобы узнать, что вам нужно.
Проверьте таблицу ниже, чтобы узнать, что вам нужно.
| Воздушный порт MacBook | ТВ-порт | Адаптеры и кабели |
|---|---|---|
| Мини DisplayPort/Thunderbolt | HDMI | Адаптер Mini DisplayPort-HDMI, кабель HDMI «папа-папа» |
| Мини DisplayPort/Thunderbolt | VGA | Адаптер Mini DisplayPort-VGA, кабель VGA «папа-папа» |
| USB-C Thunderbolt | HDMI | Кабель USB-C-HDMI |
| USB-C Thunderbolt | VGA | Переходник USB-C на VGA, кабель VGA «папа-папа» |
Для потоковой передачи с вашего MacBook на телевизор потребуется использование AirPlay. Имейте в виду, что процесс использования AirPlay для потоковой передачи с MacBook на телевизор будет немного отличаться в зависимости от используемой версии macOS, а также от модели телевизора, на который вы выполняете потоковую передачу. Это будет работать только на телевизорах, совместимых с AirPlay.
Это будет работать только на телевизорах, совместимых с AirPlay.
Сначала убедитесь, что ваши устройства совместимы. Для AirPlay найдите медиафайл, который вы хотите транслировать на MacBook, затем выберите значок видео AirPlay и выберите устройство Roku. Для HomeKit откройте «Настройки» устройства Roku и выберите «Apple AirPlay и HomeKit» > «HomeKit» > «Настроить», затем следуйте инструкциям на экране.
Подключение MacBook к телевизору
«Макбуки» от Apple многим хороши, но, как и прочие устройства формата лэптоп, они имеют серьёзные ограничения по диагонали экрана. Каким бы высоким разрешением не оперировала матрица, 13-дюймовые гаджеты явно проигрывают в визуализации контента современной ТВ-технике. Для работы с приложениями, просмотра видео и фото на большом экране достаточно подключить «Макбук» к телевизору. Это можно сделать как с помощью кабеля, так и по беспроводным протоколам. Процедура не самая сложная, но у новичков могут возникнуть некоторые проблемы.
Проводное подключение
Модель телевизора не имеет принципиального значения. Это может быть LG со своей привередливой WebOS или «Сони» на платформе Android. Все нижеописанные варианты предполагают использование ТВ-устройства в качестве большого монитора, где «Макбук» выступает в роли проектора и является ключевым элементом тандема.
Выбор кабеля
Вывести изображение на телевизор с лэптопа можно посредством HDMI-кабеля. MacBook, выпущенный в 2015 году и позже, оснащается современным портом формата USB-C, он же Thunderbolt 3. Расположение интерфейсов может отличаться и зависит от серии устройства. При подключении MacBook Air к телевизору кабель нужно подсоединять к порту на правом торце, в то время как у MacBook Pro он находится слева. Интерфейс обозначен иконкой молнии.
Ноутбуки, выпущенные ранее 2015 года, комплектовались интерфейсами Mini DisplayPort. Для подключения устройства через HDMI понадобится специальный кабель или адаптер.
Совет! Переходник найти гораздо легче, чем шлейф, да и стоит он заметно дешевле.
Настройка
Физическое подключение кабеля классическое: один конец к интерфейсу лэптопа, другой к HDMI-порту телевизора. Последних может быть несколько, где каждый выход пронумерован. Но разницы между ними нет: одинаковый формат интерфейса и одно питание.
Подключение MacBook к телевизору посредством HDMI-кабеля:
- Выключаем технику.
- Вставляем разъёмы на ТВ и лэптопе в соответствующие интерфейсы.
- Включаем телевизор и MacBook.
- Открываем настройки на ТВ и в качестве источника сигнала выбираем HDMI.
- Ноутбук синхронизируется в автоматическом порядке, если всё было сделано правильно.
Подобным образом можно подключить лэптоп и iMac, используя телевизор как второй монитор.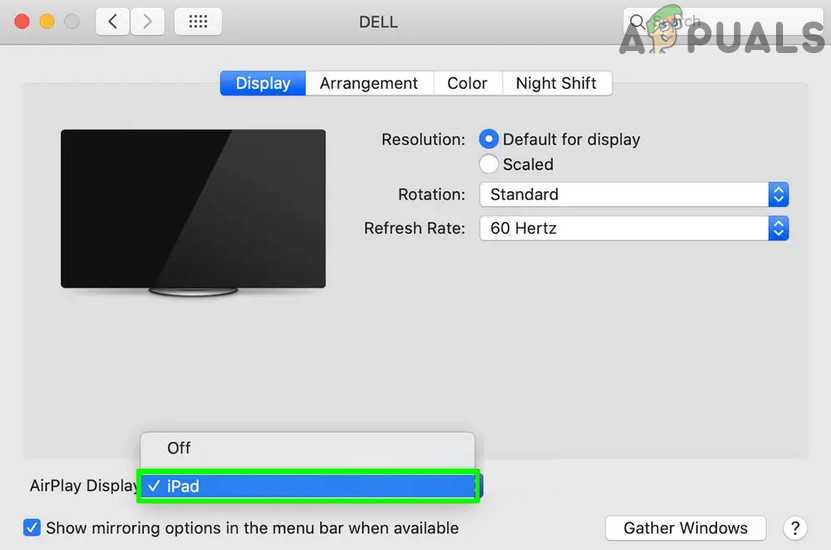 Но если есть необходимость зеркального отображения для полноценного просмотра контента и запуска различных приложений, то процедура немногим усложняется.
Но если есть необходимость зеркального отображения для полноценного просмотра контента и запуска различных приложений, то процедура немногим усложняется.
Зеркальный формат подключения ТВ:
- Открываем «Системные настройки» на MacBook.
- Кликаем на иконе «Мониторы».
- Переходим на вкладку «Параметры».
- Включаем функцию «Синхронизировать экраны».
Здесь же в настройках можно задать приоритеты мониторов, вертикальное или горизонтальное расположение, выставить яркость и другие параметры. На старых моделях MacBook может понадобится ручная настройка аудио части. Для этого нужно перейти в раздел «Звук» в системных настройках и указать на вкладке «Выход» модель телевизора.
Беспроводное подключение
В этом случае телевизор и MacBook синхронизируются через WiFi и AirPlay-протоколы. Для подключения устройств необходима приставка Apple TV, либо установка стороннего софта, который включает устройства в группу DLNA.
Apple TV
Приставка подключается к телевизору посредством HDMI-интерфейса. Вне зависимости от года выпуска ноутбука фирменный ресивер спокойно подхватит всю технику на родной платформе.
Важно! Устройства должны быть подключены к одной и той же сети WiFi.
Подключение лэптопа:
- В меню Apple TV открываем опции и переходим в раздел AirPlay. Технология должна быть активирована.
- В MacBook включаем «Системные настройки» и кликаем на иконке «Мониторы».
- В верхней части интерфейса находим «Монитор AirPlay».
- Выбираем из списка Apple TV и нажимаем на значок повтора (зеркального отображения).
Иногда подключение защищается паролем, который появляется на экране телевизора. Если возникают проблемы с аудио, то необходимо в разделе «Звук» на вкладке «Выход» обозначить модель ТВ.
DLNA
Если приставки Apple TV нет, то можно организовать вещание посредством технологии DLNA, объединив MacBook и телевизор в одну группу. Здесь нужно использовать специальный софт, обеспечивающий такой формат подключения. Среди прочих можно отметить утилиту PS3 Media Server. Скачать программу можно с официального сайта разработчика.
Здесь нужно использовать специальный софт, обеспечивающий такой формат подключения. Среди прочих можно отметить утилиту PS3 Media Server. Скачать программу можно с официального сайта разработчика.
Создание группы DLNA:
- Подключаем оба устройства к одной сети WiFi.
- Устанавливаем программу и запускаем её на MacBook.
- Открываем раздел «Навигация» и переходим в «Общий доступ».
- В нижней части интерфейса указываем путь к каталогу, где будут храниться файлы для вещания на ТВ.
- Весь воспроизводимый контент из общей папки будет транслироваться на телевизоре.
Возможные проблемы
Иногда после синхронизации могут проявляться некоторые проблемы. Самые распространённые – чёрные горизонтальные или вертикальные полосы, а также периодическая потеря связи с MacBook при переходе в режим сна.
Чёрные полосы
Появление подобной проблемы указывает на неправильно выставленное масштабирование. После синхронизации чёрные полосы появляются чаще всего на старых моделях MacBook. Решение достаточно простое.
- Открываем системные настройки лэптопа.
- Кликаем на иконке «Универсальный доступ».
- В левой части интерфейса выбираем строчку «Увеличение».
- Справа ставим галочки на «Сглаживание картинки» и «Использовать сочетания…».
- Указанными в окне клавишами масштабируем изображение, убирая тем самым полосы.
С остальных пунктов галочки необходимо снять, иначе зона для показа будет закреплена на конкретных условиях.
Потеря связи с MacBook
Иногда телевизор перестаёт транслировать контент при переходе лэптопа в спящий режим, обрывая WiFi-соединение или исключая ТВ из группы DLNA. Проблема также просто решается посредством отключения функции сна.
- Переходим в папку «Утилиты».
- Кликаем на значке «Терминал».

- В консольной строке набираем команду pmset noidle и нажимаем клавишу ввода.
Теперь MacBook не переходит в спящий режим. Для его последующей активации можно использовать сочетание клавиш Control-C.
Как подключить Mac к телевизору
Подключить Mac к телевизору проще, чем вы думаете. С помощью подходящих кабелей, Apple TV или телевизора, поддерживающего AirPlay, вы можете мгновенно отразить свой Mac на любом экране телевизора.
Вы можете воспроизводить фильмы со своего Mac на телевизоре, транслировать программы из таких сервисов, как BBC iPlayer и новый потоковый сервис Apple TV+, или даже демонстрировать свои игровые навыки на большом дисплее. Многие компании теперь используют в залах заседаний телевизоры с большим экраном вместо проекторов, так что это также полезный совет для тех, кому приходится проводить презентации.
Подключить Apple Mac к телевизору несложно, но есть несколько различных способов на выбор. Их можно разделить на три основные стратегии:
- Используйте адаптер и кабель для подключения Mac к телевизору.

- Используйте Apple TV для зеркального отображения экрана Mac на телевизоре.
- Используйте AirPlay 2 для подключения к телевизору с поддержкой AirPlay 2 (см.
список телевизоров, которые работают с AirPlay)
В этой функции мы рассмотрим эти варианты по очереди, от того, как использовать Apple TV для зеркального отображения экрана вашего Mac, до ряда адаптеров и кабелей, которые вы можете использовать для подключения Mac к телевизору. Кроме того, с новостями о том, что ряд производителей телевизоров объявили о том, что они скоро будут поддерживать AirPlay 2 на своих новых телевизорах, наряду с Roku и Amazon Fire TV, делиться экраном вашего Mac (и iPhone и iPad) станет еще проще. к вашему телевизору!
Если у вас проблемы с получением
аудио с Mac для воспроизведения на телевизоре, мы расскажем об этом здесь.
Как подключить Mac к телевизору с помощью Apple TV
Для подключения Mac к телевизору не нужен кабель — вы можете подключить Apple TV к телевизору и подключиться по беспроводной сети.
Apple TV подключается к вашему телевизору через HDMI и использует AirPlay для подключения к вашему Mac. Вы можете передавать контент со своего ноутбука или настольного компьютера Apple на телевизор, а также использовать Apple TV для потоковой передачи другого контента из Интернета.
Чтобы поделиться экраном Mac или MacBook на Mac с помощью Apple TV, выполните следующие действия:
- Подключите Apple TV к порту HDMI на задней панели телевизора.
- Убедитесь, что ваш Apple TV и Mac находятся в одной и той же сети Wi-Fi — они оба должны быть подключены к сети Wi-Fi, чтобы соединение было установлено (что расстраивает, если сети Wi-Fi нет!)
- Щелкните значок AirPlay в меню в верхней части экрана (прямоугольник с треугольником внизу).
- Найдите свой Apple TV в разделе AirPlay 2 — он может быть назван в честь комнаты, в которой он находится, в зависимости от того, как вы его настроили. Нажмите здесь.
- Теперь вы увидите, как ваш экран зеркально отображается на телевизоре.
 Вы можете изменить это, если предпочитаете использовать телевизор, например, в качестве второго экрана. Вы также можете изменить разрешение и другие параметры. Если вы хотите внести изменения, откройте Системные настройки.
Вы можете изменить это, если предпочитаете использовать телевизор, например, в качестве второго экрана. Вы также можете изменить разрешение и другие параметры. Если вы хотите внести изменения, откройте Системные настройки. - В Системных настройках нажмите «Дисплеи» > «Расположение» и снимите флажок «Зеркальные дисплеи». Это предотвратит совмещение двух дисплеев (если вы хотите, чтобы они были одинаковыми, установите флажок рядом с «Зеркальные дисплеи»).
- Чтобы упростить дальнейшие изменения, вы также можете установить флажок рядом с Показать параметры зеркального отображения в строке меню, если он доступен. Затем вы сможете внести эти изменения, просто щелкнув значок AirPlay в меню.
- Если вы выбрали два отдельных дисплея, вам нужно расположить их таким образом, чтобы перемещение мыши между двумя экранами было менее утомительным. По-прежнему в представлении «Дисплеи» > «Расстановка» перетащите второй экран ниже или рядом с основным экраном, чтобы размещение казалось вам логичным.

- Если то, что вы видите на экране телевизора, не так четко, как вам хотелось бы, вы можете изменить настройки. Итак, перейдите в «Системные настройки» и выберите «Зеркало, встроенное в дисплей Retina», чтобы посмотреть, поможет ли это, или попробуйте «Зеркало» [имя Apple TV], которое должно дать вам наилучшие настройки для телевизора.
- Теперь вы можете начать воспроизводить на своем Mac контент, который вы хотите показывать на телевизоре.
- Когда вы закончите, просто нажмите на значок AirPlay и выберите «Выключить AirPlay».
Мы объясняем
как использовать Apple TV здесь. Для получения дополнительной информации о
Apple TV читайте в нашем обзоре.
Как подключить Mac к Smart TV без Apple TV
Существует способ беспроводного подключения Mac к Smart TV без использования Apple TV.
Ряд производителей телевизоров объявили, что они будут продавать новые смарт-телевизоры с поддержкой AirPlay 2, а также будут обновлять некоторые существующие телевизоры для поддержки этого стандарта.
У нас есть отдельная статья, в которой перечислены различные телевизоры, которые будут поддерживать AirPlay 2 от Apple. Сюда входят телевизоры Sony, Samsung, LG и Vizio.
Если у вас есть Roku или Amazon Fire TV, вы также сможете использовать AirPlay 2 для потоковой передачи контента с вашего Mac на экран телевизора, как только для этих устройств станет доступно обновление программного обеспечения (ожидается, что этим летом).
Если у вас есть соответствующий требованиям телевизор, Roku или Amazon Fire TV, вы сможете просматривать экран Mac на телевизоре, следуя этим инструкциям.
- Ваш телевизор или устройство Roku/Amazon и ваш Mac, вероятно, должны быть в одной сети WiFi.
- Щелкните значок AirPlay в меню в верхней части экрана (прямоугольник с треугольником внизу).
- Найдите свой телевизор/Roku/Fire в разделе AirPlay 2 и нажмите на него.
- После выбора вы должны увидеть экран вашего Mac, отраженный на телевизоре.
- Если вы хотите изменить настройки экрана, выполните действия, описанные в разделе выше.

Если вы хотите использовать второй дисплей с вашим Mac, а экран вашего Mac не читается:
Как выключить экран Mac.
Как подключить Mac к телевизору без Apple TV
Существует третий способ подключения Mac к телевизору, для которого не требуется Apple TV или телевизор или устройство с поддержкой AirPlay 2. Вы можете купить кабель, который идет от вашего Mac к телевизору. Вам просто нужно установить, какой порт у вас есть на вашем Mac и какой порт у вас есть на вашем телевизоре. Мы рассмотрим различные варианты ниже.
Шаг 1. Узнайте, какой тип подключения имеет ваш Mac
Ваш Mac будет иметь одно из следующих подключений, которые можно использовать с телевизором:
HDMI
Если на вашем Mac есть HDMI, это хороший вариант, так как он обычно встречается на современных телевизорах и передает видео и аудио по одному кабелю.
Все, что вам нужно, это кабель HDMI и один из следующих компьютеров Mac с портами HDMI:
- Mac mini (середина 2010 г.
 ) и новее (модель 2018 г. предлагает HDMI 2)
) и новее (модель 2018 г. предлагает HDMI 2) - MacBook Pro с дисплеем Retina ( Середина 2012 г. – начало 2015 г.)
- Mac Pro (конец 2013 г.)
Если на вашем Mac нет порта HDMI (в текущей линейке есть только Mac mini и Mac Pro), вы можете приобрести адаптер. Мы рассмотрим эти варианты ниже.
Thunderbolt
Существует три поколения порта Thunderbolt. Первые два выглядят следующим образом:
Следующие компьютеры Mac имеют порты Thunderbolt 2:
- MacBook Air — Thunderbolt 2
- Mac mini — Thunderbolt 2
- Mac Pro — Thunderbolt 2
Если на вашем Mac есть Thunderbolt 2, вы можете использовать адаптер Thunderbolt или Mini DisplayPort, так как порт имеет ту же форму.
С 2016 года Apple представляет порты Thunderbolt 3. Порт Thunderbolt 3 (ниже) напоминает USB Type-C, поэтому вы сможете использовать адаптер, который работает с любым стандартом.
Следующие Mac имеют Thunderbolt 3.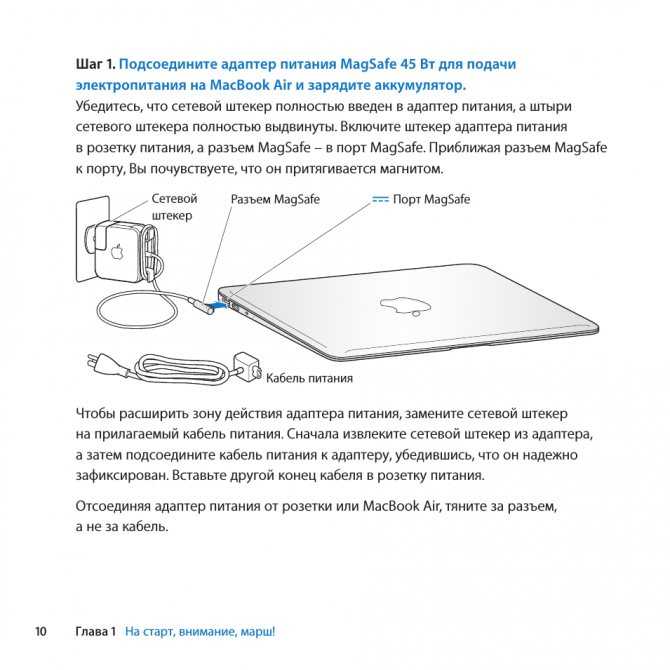
- IMAC — с июня 2017 г.
- IMAC Pro
- Mac Nini — с октября 2018 г.
- MacBook Pro — с октября 2016 г.
- MacBook Air — с октября 2018 г.
USB-C
12-дюймовый MacBook не поддерживает Thunderbolt 3, но поддерживает USB-C. По этой причине вы также можете использовать многопортовый цифровой AV-адаптер USB-C.
- 12-дюймовый MacBook — с 2015 г.
Mini DisplayPort
Если ваш Mac старше, чем упомянутые выше, скорее всего, он имеет соединение DisplayPort. Это может немного сбивать с толку, поскольку Thunderbolt 2 выглядит так же, как порт DisplayPort. Но вам понадобится адаптер Mini DisplayPort-HDMI, чтобы подключить его к телевизору, так как разъем Thunderbolt не будет работать.
Если ваш Mac не старше 2010 года выпуска, вы сможете получать аудио и видео через Mini Display Port. Некоторые старые Mac могут передавать видео только через Mini Display Port, поэтому, если у вас Mac старше 2009 г. вы, скорее всего, обнаружите, что звук не воспроизводится через динамики телевизора. Подробнее о том, как получить звук через динамики телевизора ниже.
вы, скорее всего, обнаружите, что звук не воспроизводится через динамики телевизора. Подробнее о том, как получить звук через динамики телевизора ниже.
Порт Micro-DVI
Опять же, это может появиться только на гораздо более старых компьютерах Mac, таких как оригинальный MacBook Air. Он меньше, чем Mini Display Port. Apple больше не продает эти адаптеры, но вы можете найти их на Amazon или eBay.
Шаг 2: Узнайте, какой тип подключения у вашего телевизора
Вам необходимо узнать, какой порт видеовхода у вашего телевизора. Если это современный телевизор, он, скорее всего, будет иметь порт HDMI — этот тип порта будет передавать аудио и видео с вашего Mac на ваш телевизор. Если у вашего телевизора есть порт HDMI, он будет выглядеть так:
Если ваш телевизор старше, возможно, у вас есть порт DVI. Соединения DVI не передают звук, поэтому для этого вам понадобится отдельное решение. Выглядят они примерно так:
Если ваш телевизор действительно старый телевизор вам может понадобиться композитный переходник. Мы считаем маловероятным, что вы захотите подключить свой Mac к такому экрану, тем более что недорогие телевизоры с портами HDMI легко подобрать.
Мы считаем маловероятным, что вы захотите подключить свой Mac к такому экрану, тем более что недорогие телевизоры с портами HDMI легко подобрать.
Шаг 3. Приобретите адаптер для подключения телевизора к Mac
Теперь вы знаете, какие порты есть у вашего Mac и телевизора, вам нужно купить переходник для их подключения. Мы рассмотрим каждый тип адаптера ниже.
Если у вас есть телевизор с поддержкой HDMI и Mac, вам нужен только кабель HDMI. Вы можете получить 3 метра
Кабель HDMI от Amazon Basics здесь за 6,49 фунтов стерлингов. (Вы можете получить более дешевые и короткие кабели, но вам придется оставить Mac рядом с телевизором).
Другие варианты: переходник USB-C на HDMI или Mini DisplayPort на HDMI (поскольку он будет работать с портом Thunderbolt). Мы рассмотрим эти варианты далее.
Адаптер USB-C – HDMI
Если ваш Mac оснащен портом USB-C или Thunderbolt 3 (который работает с адаптерами USB-C), существует множество адаптеров для подключения его к телевизору с интерфейсом HDMI.
Apple производит многопортовый цифровой AV-адаптер USB-C,
75 фунтов стерлингов / 69 долларов США, что позволит вам подключить ваш Mac к телевизору или дисплею HDMI.
Если вы хотите добиться тех же результатов, но не хотите тратить так много,
У Choetech есть
адаптер за 16,99 фунтов стерлингов, его можно найти на
Amazon США за 22,89 долларов США.. Адаптер может дублировать ваш Mac с разрешением 4K и частотой 60 Гц.
Когда у вас есть адаптер, достаточно просто подключить адаптер через соединение USB-C к вашему Mac, а затем использовать кабель HDMI от адаптера к телевизору. Вам нужно будет
купите кабель HDMI, хотя, если вы похожи на нас, у вас, вероятно, есть кабель HDMI, завалявшийся где-то дома.
Обратите внимание, что любой адаптер медленно разряжает аккумулятор вашего MacBook, поэтому не оставляйте адаптер подключенным к сети, когда он не используется.
Адаптер Mini DisplayPort-HDMI
Если у вас старый Mac — другими словами, тот, у которого нет Thunderbolt 2, Thunderbolt 3, USB-C или HDMI, — вам необходимо купить адаптер Mini DisplayPort-HDMI. .
.
Apple не производит адаптер Mini DisplayPort-HDMI, несмотря на то, что производит различные другие кабели (например, Lightning-Digital AV и Mini DisplayPort-VGA). Однако есть варианты и от других производителей.
Одним из вариантов является переходник Belkin 4K Mini DisplayPort на HDMI,
25,23 фунта стерлингов. Этот кабель позволит вам подключить ваш Mac к HDTV. Но учтите, что поддержка звука доступна только на компьютерах MacBook, выпущенных после середины 2010 года. Для старых компьютеров MacBook требуется отдельный кабель 3,5 мм на 3,5 мм для аудио.
Вы также можете забрать это
Адаптер Proxima Direct Mini Displayport-HDMI (4,95 фунтов стерлингов). Имейте в виду, что вам также понадобится кабель HDMI. Если у вас его нет, вы можете забрать официальный
Кабель Apple HDMI-HDMI (19 фунтов стерлингов) или
другой, не принадлежащий Apple, стоит немного дешевле — 6,49 фунтов стерлингов.
Все, что вам нужно сделать, это подключить адаптер MiniDisplayPort к HDMI к разъему Thunderbolt на вашем Mac, подключить кабель HDMI к адаптеру и, наконец, кабель HDMI к телевизору.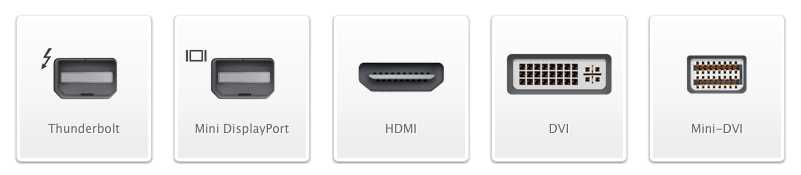
Шаг 4. Организуйте настройку звука
Если у вас есть HD-телевизор, а ваш Mac оснащен портом HDMI или Thunderbolt, вы сможете передавать звук с компьютера на телевизор по кабелю.
Если на вашем Mac есть только порт Mini DisplayPort (не Thunderbolt) или более старый порт, возможно, он не сможет передавать звук на телевизор, поэтому вам, вероятно, потребуется использовать кабель AUX для подключения Mac и ноутбука в дополнение к порту другой адаптер.
Чтобы проверить, сможет ли ваш Mac передавать звук без отдельного кабеля, нажмите на логотип Apple в левом верхнем углу, выберите «Об этом Mac» > «Обзор» > «Системный отчет» > «Аудио (встроенный)». Если вы видите в списке выход HDMI или выход HDMI/DisplayPort, ваш Mac сможет отправлять звук через DisplayPort.
Чтобы убедиться, что ваш телевизор воспроизводит звук, отправленный с вашего Mac, выполните следующие действия:
- Перейдите в «Системные настройки» > «Звук» > «Вывод».
- Выберите телевизор или другие динамики.

Как подключить MacBook к телевизору
Возможность подключения MacBook к большому экрану дает множество преимуществ. Независимо от того, делаете ли вы это для потоковой передачи фильмов или наслаждаетесь большим дисплеем для работы, полезно знать, как подключить MacBook к телевизору. Если вы используете смарт-телевизор, самым простым способом подключения двух устройств является AirPlay.
Узнайте больше о том, как это сделать, и о других способах подключения Mac к телевизору в статье ниже. Мы рассматриваем различные способы подключения, как по кабелю, так и по беспроводной сети.
Содержание
Как подключить MacBook к телевизору по беспроводной сети через AirPlay
Если у вас есть Smart TV и вы хотите использовать AirPlay для подключения к нему MacBook, выполните следующие действия. Этот метод работает для широкого круга производителей смарт-телевизоров и очень прост.
Шаг 1. Убедитесь, что ваш телевизор совместим с AirPlay.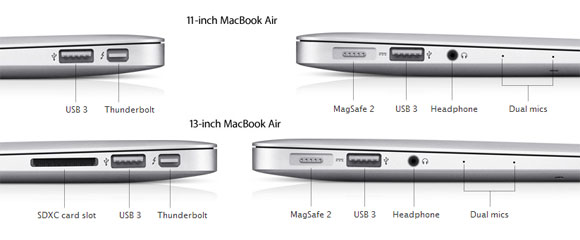 Большинство последних смарт-телевизоров поддерживают AirPlay. Такие бренды, как Sony, LG, Samsung или Vizio, обычно совместимы, и если это не так, вы всегда можете выбрать потоковое устройство, такое как Apple TV, Amazon Fire, Google Chromecast или Roku. (для некоторых смарт-телевизоров потребуется загрузить приложение Apple TV).
Большинство последних смарт-телевизоров поддерживают AirPlay. Такие бренды, как Sony, LG, Samsung или Vizio, обычно совместимы, и если это не так, вы всегда можете выбрать потоковое устройство, такое как Apple TV, Amazon Fire, Google Chromecast или Roku. (для некоторых смарт-телевизоров потребуется загрузить приложение Apple TV).
Шаг 2. Включите Smart TV и MacBook. Включите телевизор с пульта дистанционного управления и дважды проверьте, включен ли MacBook.
Шаг 3: Подключите оба устройства к одной сети. Убедитесь, что ваш MacBook и Smart TV подключены к одной и той же беспроводной сети. Для этого перейдите к значку Wi-Fi и проверьте имя сети на MacBook. Затем перейдите в настройки Smart TV и убедитесь, что он подключен к тому же SSID.
Шаг 4. Включите функцию AirPlay на своем MacBook. Перейдите в строку меню, щелкните значок AirPlay и установите флажок «Показывать параметры зеркального отображения в строке меню, если они доступны».
Шаг 5: Щелкните значок AirPlay, чтобы начать процесс зеркалирования.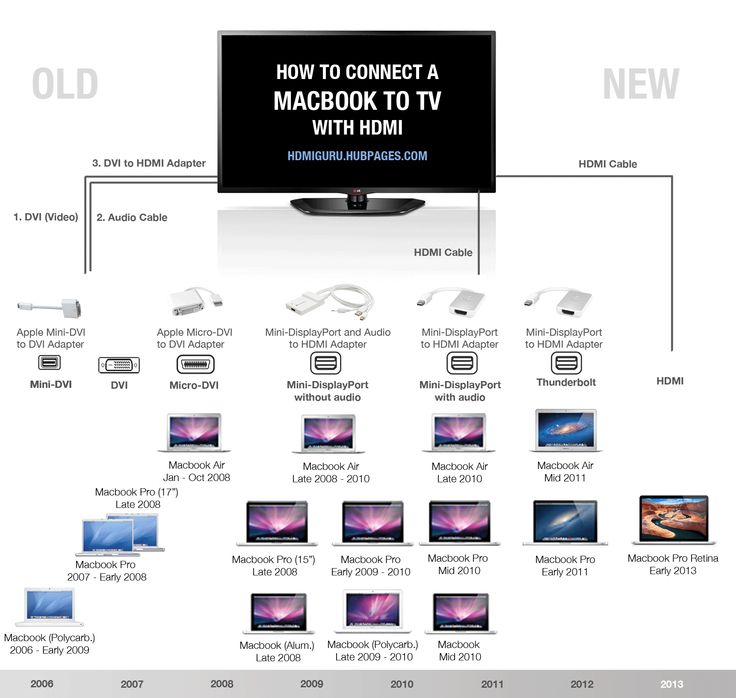 Вы должны найти опцию «Отразить встроенный дисплей» и щелкнуть по ней, а затем выбрать дисплей, на который вы хотите отразить.
Вы должны найти опцию «Отразить встроенный дисплей» и щелкнуть по ней, а затем выбрать дисплей, на который вы хотите отразить.
Шаг 6: Введите пароль AirPlay. При появлении запроса введите свой пароль AirPlay на экране телевизора.
Как подключить MacBook к телевизору с помощью JustStream
JustStream — это специальное приложение, которое помогает подключить любой компьютер MacBook к Smart TV без использования кабелей или другого оборудования. Просто загрузите и установите JustStream на свой Mac, и новый виджет будет добавлен в строку меню.
JustStream позволяет вам выбрать источник зеркального отображения, если у вас более одного дисплея, а также выбрать дисплей, на который вы транслируете. Он может подключаться к широкому списку приемников, обрабатывая любые типы данных, от фильмов с высоким разрешением до презентаций и многого другого. Это приложение совместимо с AirPlay 2, Chromecast и многими устройствами DLNA. Помимо потоковой передачи Mac на телевизор, он позволяет создавать плейлисты с видео, а также перекодировать на ходу для улучшения работы.
Приложение легкое, и для его работы не требуется много ресурсов. Он поддерживает широкий спектр производителей смарт-телевизоров, таких как Samsung, Sony, LG, Roku и многие другие. Интерфейс создан для повышения функциональности и позволяет вам легко выбирать совместимые устройства и наслаждаться работой с гораздо большим дисплеем, независимо от того, зачем вам это нужно.
Подключите свой MacBook к любому телевизору через JustStream
Шаг 1. Загрузите приложение и добавьте его на свой Mac.
Шаг 2: Запустите JustStream из строки меню.
Шаг 3: Найдите кнопку «+» и добавьте файлы, которые вы хотите транслировать.
Шаг 4: Выберите свой дисплей в меню «Экраны».
Шаг 5: Нажмите «Начать трансляцию» и наслаждайтесь большим экраном.
Подключение MacBook к телевизору с помощью кабеля
Если вы ищете ответы о том, как подключить MacBook Air к телевизору, не совместимому с AirPlay, единственный способ сделать это — использовать кабель. Перед началом работы необходимо проверить несколько вещей, поскольку совместимость отличается от одного MacBook к другому и от одного телевизора к другому.
Перед началом работы необходимо проверить несколько вещей, поскольку совместимость отличается от одного MacBook к другому и от одного телевизора к другому.
Прежде всего, видеокабель должен подходить к порту Thunderbolt, DVI или HDMI MacBook. Более новые модели предлагают только порт Thunderbolt, и вам понадобится адаптер, чтобы выполнить работу. Например, для подключения MacBook 2015 года или более поздней версии требуется адаптер USB-C — HDMI. Вы можете выбрать довольно дорогой кабель, предоставленный Apple, или любой другой такой кабель от многих производителей.
Если вам повезло и у MacBook есть порт HDMI, вам все равно придется достать кабель, если у вас его нет. Даже если вам нужно его купить, это определенно дешевле, чем адаптер USB-C.
После того, как вы определились с типом кабеля/адаптера, который вам нужен для подключения MacBook к Smart TV, процесс довольно прост. Просто выполните следующие действия, и уже через пару секунд вы сможете наслаждаться большим экраном.
Шаг 1. Включите оба устройства, чтобы они были готовы к подключению.
Шаг 2. Вставьте адаптер в порт USB-C и подключите кабель HDMI к телевизору.
Шаг 3. С помощью пульта дистанционного управления телевизора перейдите в меню «Источник» и выберите порт HDMI, подключенный к Mac.
Шаг 4: Наслаждайтесь высоким разрешением и большим экраном во время занятий.
Как подключить MacBook Pro к телевизору с помощью Apple TV
Если у вас есть Apple TV и вы хотите подключить к нему MacBook, вас ждет беспрепятственный опыт. Поскольку два устройства Apple предназначены для обеспечения оптимальной совместимости, вам просто нужно выполнить следующие шаги, и все готово.
Шаг 1. Настройте Apple TV. Прежде чем использовать AirPlay для зеркального отображения экрана MacBook, необходимо убедиться, что Apple TV правильно настроен и подключен к телевизору.
Шаг 2: Убедитесь, что оба устройства используют одну и ту же сеть. Ваш Mac и Apple TV должны быть подключены к одной и той же сети Wi-Fi, чтобы процесс работал. Перейдите в «Настройки» — «Сеть» на Apple TV, чтобы проверить, к какой беспроводной сети он подключен, а затем сделайте то же самое на своем Mac.
Перейдите в «Настройки» — «Сеть» на Apple TV, чтобы проверить, к какой беспроводной сети он подключен, а затем сделайте то же самое на своем Mac.
Шаг 3: Включите AirPlay на телевизоре. Несмотря на то, что эта функция обычно включена по умолчанию, вам следует дважды проверить, включена ли она. Для этого перейдите в «Настройки» — «AirPlay» — убедитесь, что параметр «Включен», а затем выберите «Все», чтобы можно было установить соединение.
Шаг 4: Перейдите к значку AirPlay на вашем Mac. Нажмите кнопку AirPlay в меню, выберите доступный дисплей и начните зеркалирование, чтобы мгновенно использовать телевизор.
Что еще вам следует знать
Теперь, когда мы рассмотрели все способы подключения MacBook к телевизору, вот несколько советов и предупреждений, о которых следует помнить, чтобы получить наилучшие впечатления.
Предупреждения:
● Возможны проблемы с графикой, если разрешение экрана Mac намного выше, чем разрешение, поддерживаемое телевизором.
● Использование устаревших моделей Mac для подключения к новейшим телевизорам может привести к непредсказуемым ошибкам или полной неработоспособности.
Советы:
● Игра в видеоигры и потоковое видео — два самых популярных занятия, когда телевизор используется для зеркального отображения экрана Mac.
● Всегда проверяйте, не можете ли вы загрузить определенные приложения для подключения смарт-телевизоров к вашему Mac, чтобы разрешить потоковую передачу по беспроводной сети, а не использовать кабельное соединение.
Заключение
Независимо от того, хотите ли вы подключить свой MacBook к телевизору, чтобы посмотреть фильм, провести презентацию или поиграть в любимую видеоигру, теперь у вас есть все возможные способы сделать это. Мы рассмотрели варианты беспроводного и кабельного подключения, чтобы вы могли выбрать то, что лучше всего соответствует вашим потребностям. Тем не менее, самый простой ответ на вопрос, как подключить MacBook к телевизору, всегда будет предоставляться с помощью решения Wi-Fi, поскольку оно не требует от вас покупки кабелей и другого оборудования.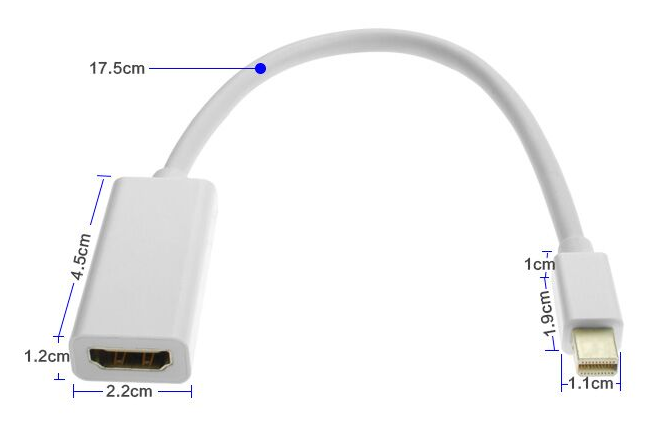
И когда дело доходит до охвата всех моделей MacBook, а также смарт-телевизоров различных брендов, версий Chromecast или устройств DLNA, нет ничего более универсального, чем JustStream. Это легкое приложение поможет вам подключить Mac к широкому спектру устройств с минимальными усилиями и затратами.
Часто задаваемые вопросы
Что делать, если в настройках динамиков нет опции HDMI?
Если вы не можете заставить звук работать через соединение HDMI, вы можете легко обойти это неудобство. Ваш ноутбук имеет 3,5-дюймовый выход для наушников, и подавляющее большинство телевизоров также имеют его. Просто используйте двусторонний 3,5-дюймовый разъем и запускайте звук напрямую.
Мой Apple MacBook Air не показывает вариант расположения на вкладке дисплея. Что я могу сделать?
Этот параметр должен быть стандартным для MacBook Air, даже если у вас более старая модель. Одним из решений проблем может быть проверка используемой вами версии ОС и ее обновление до последней совместимой версии.

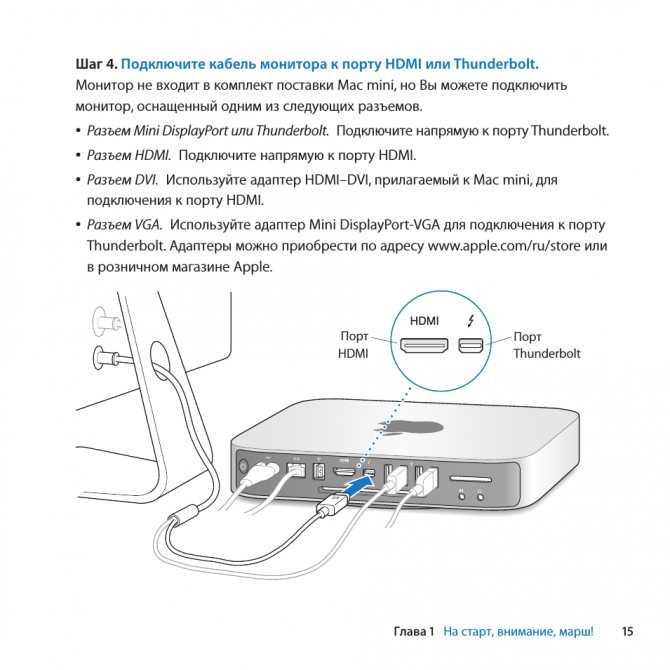

 Вы можете изменить это, если предпочитаете использовать телевизор, например, в качестве второго экрана. Вы также можете изменить разрешение и другие параметры. Если вы хотите внести изменения, откройте Системные настройки.
Вы можете изменить это, если предпочитаете использовать телевизор, например, в качестве второго экрана. Вы также можете изменить разрешение и другие параметры. Если вы хотите внести изменения, откройте Системные настройки.
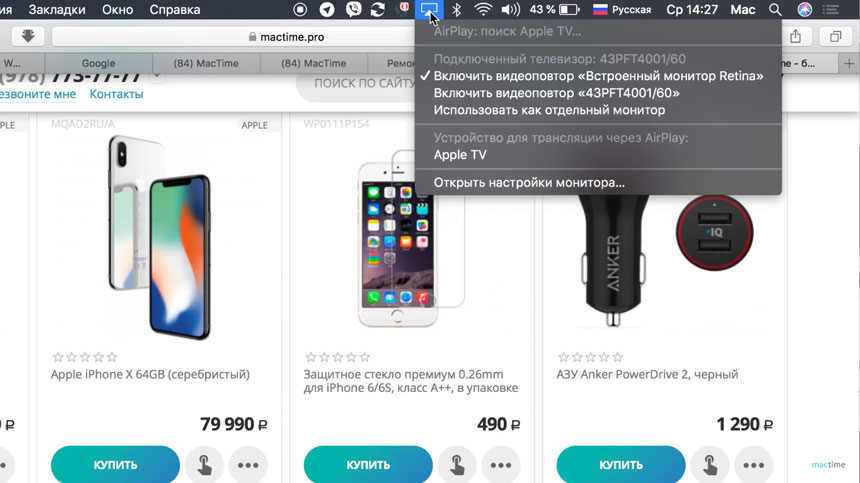
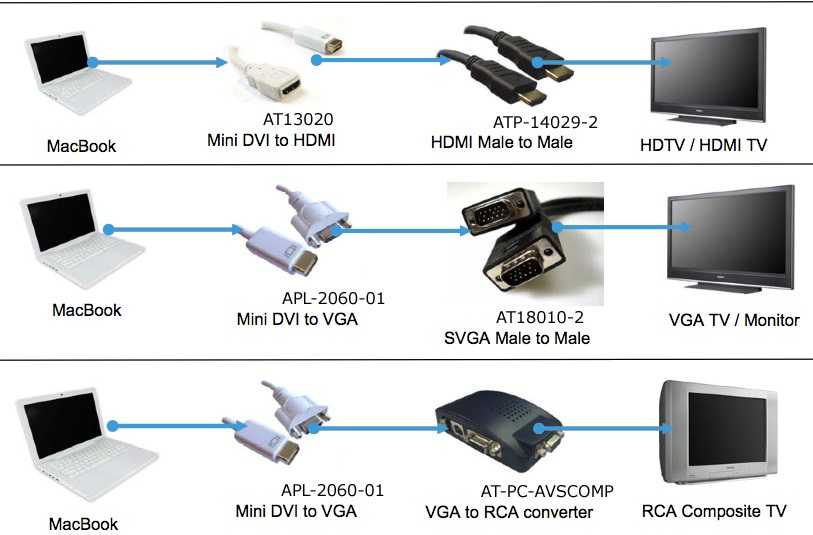 ) и новее (модель 2018 г. предлагает HDMI 2)
) и новее (модель 2018 г. предлагает HDMI 2)