Содержание
Mac OS X: осваиваем кнопку Option
Клавиша Option в Mac OS X таит множество секретов и именно через нее лежит путь от новичка до про пользователя OS X. Маковод расскажет вам, как освоить эту хитрую кнопку Option.
Итак, обо всем по порядку.
Как использовать клавишу Option в OS X Finder
Отменить выбор всех файлов
Когда вы открываете окно Finder с файлами, вы можете нажать Command-A, чтобы выбрать все объекты в окне, так? А чтобы отменить выбор всех файлов, нажмите Command-Option-A.
Быстрый переход к полю поиска
Хотите быстро перейти к окну поиска в Finder? Обычно, комбинация Command-F открывает новое окно Finder в режиме поиска, но нажмите вместо этого Command-Option-F и курсор сразу окажется в строке поиска в окне Spotlight!
Быстро закройте или сверните много окон
У вас открыто много окон Finder? Нажмите Command–Option–M, чтобы уменьшить их, или Command–Option–W, чтобы закрыть все. Эти же комбинации работают с любыми открытыми приложениями. Магия!
Эти же комбинации работают с любыми открытыми приложениями. Магия!
Открыть все вложенные папки
Обычно в режиме просмотра «список», нажав на маленький треугольник возле папки, вы откроете именно эту папку. Если вы хотите открыть все папки внутри выбранной папки в списке, нажмите Option–Click.
Избавьтесь от диалога с корзиной
Если вы хотите очистить корзину, вы можете нажать Command-Shift-Delete. При этом перед вами появится диалоговое окно, которое спросит, действительно ли вы хотите это сделать. Чтобы обойти это окошко, воспользуйтесь клавишей Option! Нажмите Command–Shift–Option–Delete.
Как использовать клавишу Option в строке меню OS X
Меняйте настройки звука
Вы привыкли изменять настройки звука через системные настройки? Есть более быстрый и простой способ – зажмите клавишу Option и кликните на иконку громкости, и вы сразу получите доступ к инпутам и аутпутам.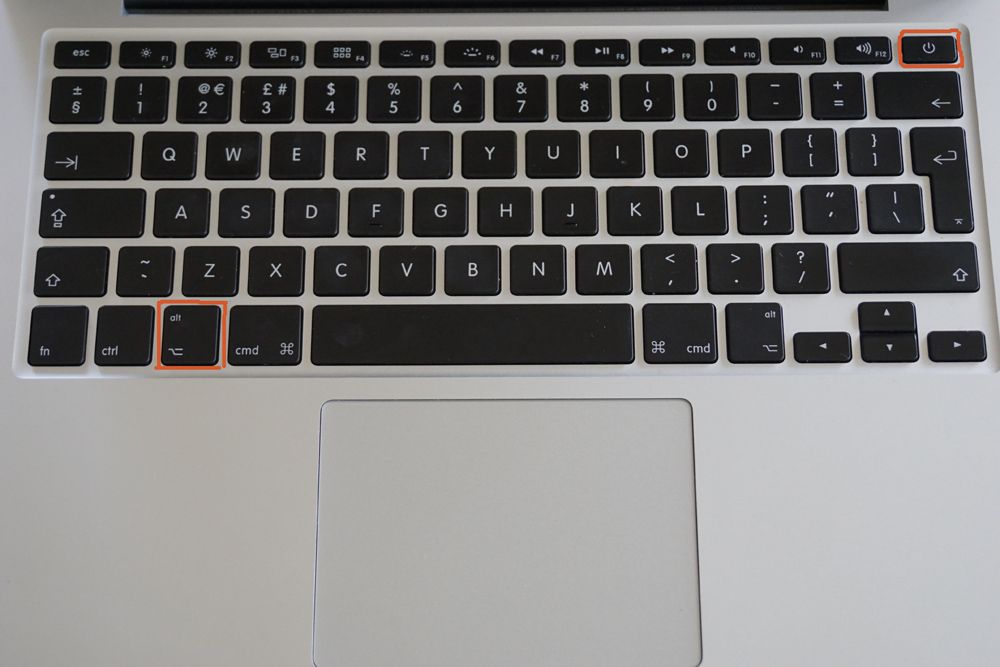
Информация о Wi-Fi
Если кликнуть на иконку WiFi в меню, вы увидите доступные сети. Если же вы при этом зажмете нашу любимую кнопку Option, то перед вами появится информация об узле доступа WiFi, к которому вы подключены, его SSID, тип 802.11, силу и частоту сигнала и т.д. Эта информация может очень пригодиться в случае проблем с WiFi-соединением.
Дополнительная информация о Bluetooth
Зажмите клавишу Option при нажатии на иконку Bluetooth и вы получите массу полезной информации: номер версии вашего Bluetooth, имя вашего Mac, адрес Bluetooth. Кроме этого вы сможете создать отчет о диагностике Bluetooth в случае необходимости.
Возвращаем «Сохранить как…»
Как известно, в OS X Lion Apple убрала из меню пункт «Сохранить как…», но потом молча вернула его в Mountain Lion. Есть несколько способов вернуть этот пункт навсегда но, если вы не хотите возиться с Терминалом и файлами конфигурации, мы расскажем вам, как можно все решить очень просто: нажмите кнопку Option при открытии меню Файл. Альтернативный вариант – нажать Shift-Option-Cmd-S.
Альтернативный вариант – нажать Shift-Option-Cmd-S.
Получите больше форматов файлов
Вы можете кликнуть на выпадающий список форматов внизу диалогового окна сохранения и получите около 6 форматов для сохранения файла, например, PDF, JPG и т.д. Если же вам нужно больше форматов, нажмите сами знаете какую клавишу, когда кликаете на выпадающий список форматов и вы получите расширенный список.
Опции копирования и замены
Если вы хотите сохранить файл в другой папке, где уже есть файл с таким же названием, перед вами появится диалоговое окно, интересующееся что делать: прекратить копирование, заменить существующий файл или сохранить оба файла с этим именем. Если вы нажмете Option, когда появится это окошко, вы увидите, что опция «сохранить оба» превратиться в «пропустить». Таким образом, вы сможете просто не копировать повторяющийся файл.
На самом деле, у Option есть больше тайных сил, мы рассказали только о самых основных и неочевидных.
Теги: • • • • •
4 февраля 2013
Комбинации клавиш по умолчанию в Adobe Photoshop
Действие | Windows | macOS |
|---|---|---|
Загрузка прозрачности слоя как выделенной области | Щелкните миниатюру слоя, удерживая нажатой клавишу «Ctrl» | Щелкните миниатюру слоя, удерживая нажатой клавишу «Command» |
Добавление к выделенной области | «Control» + «Shift» + щелчок миниатюры слоя | «Command» + «Shift» + щелчок миниатюры слоя |
Вычитание из выделенной области | «Control» + «Alt» + щелчок миниатюры слоя | «Command» + «Option» + щелчок миниатюры слоя |
Пересечение с выделенной областью | «Control» + «Shift» + «Alt» + щелчок миниатюры слоя | «Control» + «Shift» + «Option» + щелчок миниатюры слоя |
Загрузка слой-маски как выделенной области | Щелкните миниатюру слой-маски, удерживая нажатой клавишу «Ctrl» | Щелкните миниатюру слой-маски, удерживая нажатой клавишу «Command» |
| Создание слоя | Control + Shift + N | Command + Shift + N |
| Создание слоя путем копирования | Control + J | Command + J |
| Создание нового слоя путем вырезания | Shift + Control + J | Shift + Command + J |
Группирование слоев | «Ctrl» + «G» | «Command» + «G» |
Разгруппирование слоев | «Ctrl» + «Shift» + «G» | «Command» + «Shift» + «G» |
Создание/отмена обтравочной маски | «Ctrl» + «Alt» + «G» | «Command» + «Option» + «G» |
Выделение всех слоев | «Ctrl» + «Alt» + «A» | «Command» + «Option» + «A» |
Объединение видимых слоев | «Ctrl» + «Shift» + «E» | «Command» + «Shift» + «E» |
Создание нового пустого слоя с вызовом диалогового окна | Удерживая нажатой клавишу «Alt», нажмите кнопку «Новый слой» | Удерживая нажатой клавишу «Option», нажмите кнопку «Новый слой» |
Создание нового слоя, расположенного под указанным | Удерживая нажатой клавишу «Ctrl», нажмите кнопку «Новый слой» | Удерживая нажатой клавишу «Command», нажмите кнопку «Новый слой» |
Выделение верхнего слоя | «Alt» + «. | «Option» + «.» (точка) |
Выделение нижнего слоя | «Alt» + «,» (запятая) | «Option» + «,» (запятая) |
Добавление к выделенному слою на панели «Слои» | «Shift» + «Alt» + «[» или «]» | «Shift» + «Option» + «[» или «]» |
Выделение следующего снизу/сверху слоя | «Alt» + «[» или «]» | «Option» + «[» или «]» |
Перемещение целевого слоя вниз/вверх | «Ctrl» + «[» или «]» | «Command» + «[» или «]» |
Объединение копий всех видимых слоев в целевой слой | «Ctrl» + «Shift» + «Alt» + «E» | «Command» + «Shift» + «Option» + «E» |
Объединение слоев | Выделите слои, которые требуется объединить, затем нажмите «Ctrl» + «E» | Выделите слои, которые требуется объединить, затем нажмите «Cmd» + «E» |
Перемещение слоя вниз или вверх | «Ctrl» + «Shift» + «[» или «]» | «Command» + «Shift» + «[» или «]» |
Копирование текущего слоя в нижний слой | Клавиша «Alt» + команда «Объединить с предыдущим» из раскрывающегося меню панели | Клавиша «Option» + команда «Объединить с предыдущим» из раскрывающегося меню панели |
Объединение всех видимых слоев в новый слой, расположенный поверх выбранного слоя | Клавиша «Alt» + команда «Объединить видимые» из раскрывающегося меню панели | Клавиша «Option» + команда «Объединить видимые» из раскрывающегося меню панели |
Отображение/скрытие слоя, группы слоев или всех слоев/групп слоев | Правой кнопкой мыши щелкните значок просмотра | Щелкните значок просмотра, удерживая нажатой клавишу «Ctrl» |
Отображение/скрытие всех остальных видимых слоев | Щелкните значок просмотра, удерживая нажатой клавишу «Alt» | Щелкните значок просмотра, удерживая нажатой клавишу «Option» |
Включение режима блокировки прозрачности целевого слоя либо последнего использованного режима блокировки | / (косая черта) | / (косая черта) |
Редактирование эффекта/стиля слоя, настроек | Дважды щелкните значок эффекта/стиля слоя | Дважды щелкните значок эффекта/стиля слоя |
Скрытие эффекта/стиля слоя | Дважды щелкните значок эффекта/стиля слоя, удерживая нажатой клавишу «Alt» | Дважды щелкните значок эффекта/стиля слоя, удерживая нажатой клавишу «Option» |
Редактирование стиля слоя | Дважды щелкните слой | Дважды щелкните слой |
Включение/выключение векторной маски | Щелкните значок «Векторная маска», удерживая нажатой клавишу «Shift» | Щелкните значок «Векторная маска», удерживая нажатой клавишу «Shift» |
Открытие диалогового окна «Параметры отображения слой-маски» | Дважды щелкните миниатюру слой-маски | Дважды щелкните миниатюру слой-маски |
Включение/выключение слой-маски | Щелкните миниатюру слой-маски, удерживая нажатой клавишу «Shift» | Щелкните миниатюру слой-маски, удерживая нажатой клавишу «Shift» |
Включение/выключение фильтр-маски | Щелкните миниатюру фильтр-маски, удерживая нажатой клавишу «Shift» | Щелкните миниатюру фильтр-маски, удерживая нажатой клавишу «Shift» |
Переключение между изображением слой-маски и совмещенным изображением | Щелкните миниатюру слой-маски, удерживая нажатой клавишу «Alt» | Щелкните миниатюру слой-маски, удерживая нажатой клавишу «Option» |
Переключение между изображением фильтр-маски и совмещенным изображением | Щелкните миниатюру фильтр-маски, удерживая нажатой клавишу «Alt» | Щелкните миниатюру фильтр-маски, удерживая нажатой клавишу «Option» |
Включение/выключение режима рубилитового покрытия для слой-маски | «\» (обратная косая черта) или щелчок мышью с нажатыми клавишами «Shift» + «Alt» | «\» (обратная косая черта) или щелчок мышью с нажатыми клавишами «Shift» + «Option» |
Выделение всего текста; временный выбор инструмента «Текст» | Дважды щелкните миниатюру текстового слоя | Дважды щелкните миниатюру текстового слоя |
Создание обтравочной маски | Щелкните линию, разделяющую два слоя, удерживая нажатой клавишу «Alt» | Щелкните линию, разделяющую два слоя, удерживая нажатой клавишу «Option» |
Переименование слоя | Дважды щелкните имя слоя | Дважды щелкните имя слоя |
Редактирование параметров фильтра | Дважды щелкните эффект фильтра | Дважды щелкните эффект фильтра |
Редактирование параметров наложения фильтра | Дважды щелкните значок «Параметры наложения фильтра» | Дважды щелкните значок «Параметры наложения фильтра» |
Создание новой группы слоев ниже текущего слоя или набора | Нажатие кнопки «Новая группа» при удерживаемой клавише «Ctrl» | Нажатие кнопки «Новая группа» при удерживаемой клавише «Command» |
Создание новой группы слоев с вызовом диалогового окна | Нажатие кнопки «Новая группа» при удерживаемой клавише «Alt» | Нажатие кнопки «Новая группа» при удерживаемой клавише «Option» |
Создание маски, скрывающей изображение/выделенную область | Удерживая нажатой клавишу «Alt», нажмите кнопку «Добавить слой-маску» | Удерживая нажатой клавишу «Option», нажмите кнопку «Добавить слой-маску» |
Создание векторной маски, открывающей изображение/выделенную область | Удерживая нажатой клавишу «Ctrl», нажмите кнопку «Добавить слой-маску» | Удерживая нажатой клавишу «Command», нажмите кнопку «Добавить слой-маску» |
Создание векторной маски, скрывающей изображение или отображающей выделенную область | Удерживая нажатыми клавиши «Ctrl» + «Alt», нажмите кнопку «Добавить слой-маску» | Удерживая нажатыми клавиши «Command» + «Option», нажмите кнопку «Добавить слой-маску» |
Отображение свойств группы слоев | Щелкните правой кнопкой мыши по группе слоев и выберите «Свойства группы» либо дважды щелкните группу | Щелкните по группе слоев, удерживая клавишу «Control», и выберите «Свойства группы» либо дважды щелкните группу |
Выделение/снятие выделения с последовательности слоев | Щелкните, удерживая нажатой клавишу «Shift» | Щелкните, удерживая нажатой клавишу «Shift» |
Выделение/снятие выделения с непоследовательно расположенных слоев | Щелкните, удерживая нажатой клавишу «Ctrl» | Щелкните, удерживая нажатой клавишу «Command» |
Если у вас выбрана японская раскладка клавиатуры «Котоэри», комбинация клавиш «Включение/выключение режима рубилитового покрытия для слоя-маски» выполнит действие на соответствующем языке.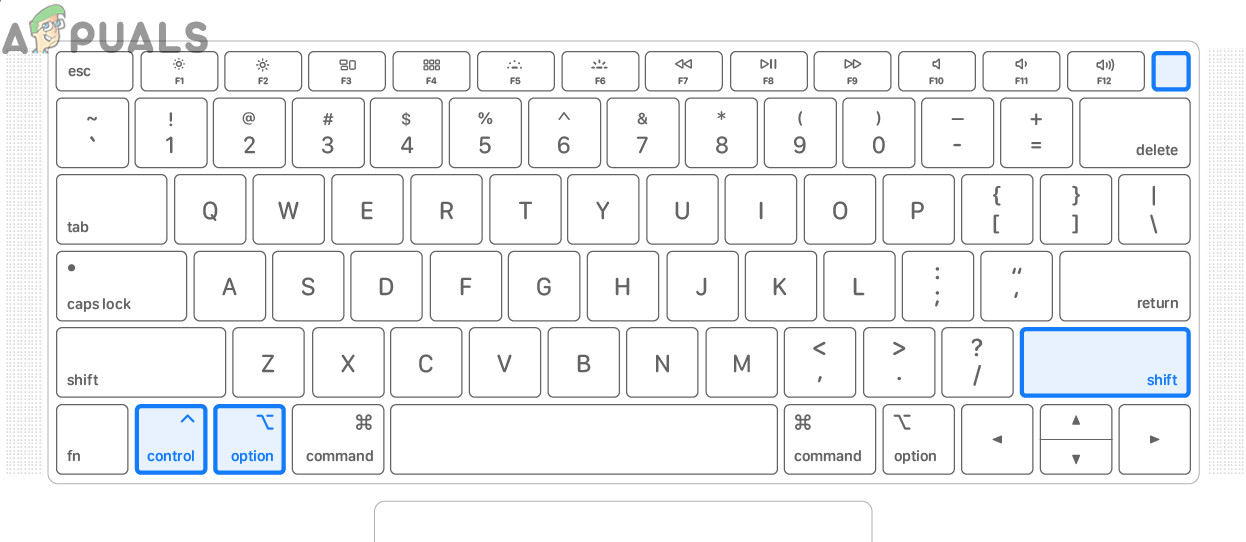 Перейдите в другой режим (например, США), чтобы задействовать эту комбинацию.
Перейдите в другой режим (например, США), чтобы задействовать эту комбинацию.
Где находится клавиша Option на Mac Macbook Pro? – Gzipwtf.com
Полезные советы
Диана Монтгомери
Где находится клавиша Option на Mac MacBook Pro?
Клавиша Option — это клавиша-модификатор, присутствующая на клавиатурах Apple. Он расположен между клавишами Control и Command на типичной клавиатуре Mac. На современных (по состоянию на 2020 год) клавиатурах Mac для настольных компьютеров и ноутбуков есть две клавиши Option, по одной с каждой стороны пробела.
Где находится дополнительная клавиатура?
Как показано на рисунке, клавиша выбора находится рядом с клавишами управления и командами. С середины 1990-х эта клавиша включала в себя небольшой текст «alt». Для пользователей, более знакомых с ПК, клавиша выбора очень похожа на клавишу Alt на их клавиатуре.
Что такое опция в Macbook?
Две клавиши Option обычно можно найти на клавиатуре Mac. Они расположены слева и справа от пробела и отмечены символом ⌥. Клавиши Option на клавиатуре Mac находятся слева и справа от пробела. На более новых моделях клавиатур Mac клавиша Option иногда имеет метку «опция».
Они расположены слева и справа от пробела и отмечены символом ⌥. Клавиши Option на клавиатуре Mac находятся слева и справа от пробела. На более новых моделях клавиатур Mac клавиша Option иногда имеет метку «опция».
Что такое клавиша Option на клавиатуре не Apple?
На универсальной USB-клавиатуре клавиша Alt работает как Option, а клавиша Windows работает как Command. Положения этих двух клавиш обычно меняются местами с клавиатуры Mac, поэтому некоторые люди меняют функции этих клавиш на панели управления OSX.
Какой вариант нажмите на Mac?
Техника пользовательского интерфейса для компьютеров Mac, при которой клавиша Option нажата и удерживается, пока мышь щелкает элемент на экране. В зависимости от контекста — что нажимается, какое приложение активно и т. д. — могут запускаться различные функции.
Что такое ключ Mac Home?
Кнопка «Домой» на клавиатуре Mac: Fn + стрелка влево. Это та же функция, что и при нажатии кнопки «Домой» на ПК с Windows.
Какое разрешение у дисплея Retina на MacBook Pro?
Компьютеры Mac с дисплеем Retina. Эти компьютеры Mac поставляются со встроенным дисплеем Retina: MacBook Pro (Retina, 13 дюймов, конец 2012 г.) и более поздние модели имеют собственное разрешение 2560 на 1600 при 227 пикселях на дюйм с поддержкой миллионов цветов.
Сколько клавиш на клавиатуре MacBook Pro?
Полноразмерная клавиатура с подсветкой, 78 (США) или 79 (ISO) клавиш, включая 12 функциональных клавиш и 4 клавиши со стрелками (расположение в виде перевернутой буквы «Т») с датчиком внешней освещенности Трекпад Multi-Touch для точного управления курсором; поддерживает инерционную прокрутку, сжатие, вращение, пролистывание, пролистывание тремя пальцами, пролистывание четырьмя пальцами, касание, двойное касание и возможности перетаскивания
Как изменить разрешение на моем MacBook Pro?
Как изменить разрешение на моем MacBook Pro 1 Выберите меню Apple > «Системные настройки». 2 Щелкните Дисплеи. 3 Выберите Scaled, затем выберите любое из четырех или пяти масштабированных разрешений, в зависимости от модели Mac. Узнать больше….
2 Щелкните Дисплеи. 3 Выберите Scaled, затем выберите любое из четырех или пяти масштабированных разрешений, в зависимости от модели Mac. Узнать больше….
Какое собственное разрешение у MacBook Pro 15?
Исходное разрешение: 3072 x 1920 при 226 пикселях на дюйм. Поддержка миллионов цветов. 15-дюймовые модели MacBook Pro, выпущенные в 2012 г. или позже, за исключением MacBook Pro (15 дюймов, середина 2012 г.). Родное разрешение: 2880 x 1800 при 220 пикселях на дюйм.
Категория: Полезные советы
macos — Клавиши опций и команд в Mac OS X меняются местами, и настройки клавиатуры не меняют их обратно
Задай вопрос
спросил
Изменено
1 год, 2 месяца назад
Просмотрено
5к раз
На моем MacBook Pro я иногда использую внешние клавиатуры, как правило, Windows, и все было в порядке.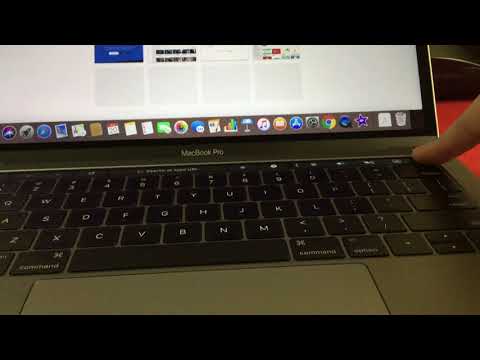
Вчера я подключил новый, переназначил клавиши команд/опций, чтобы клавиши windows/alt были в той же конфигурации, опять же, здесь ничего нового. Однако на этот раз, когда я отключил USB-клавиатуру, клавиши выбора / команды ноутбука остались переключенными.
Еще больше раздражает то, что если я захожу в Системные настройки -> Клавиатуры -> Клавиши-модификаторы, переназначение клавиш на действия не работает. Я могу использовать раскрывающиеся списки, чтобы отключить любые определенные клавиши, но переключение поведения ничего не делает. (Очевидно, Cmd / Option, пробовал переназначить что-либо на Caps Lock и несколько других комбинаций, без удовольствия. Восстановление значений по умолчанию устанавливает конфигурацию в соответствии с моими ожиданиями, но настройки, очевидно, игнорируются.)
Итак: Есть идеи?
- macos
- ноутбук
- клавиатура
У меня было такое же поведение.
Нажатие кнопки «Восстановить значения по умолчанию» на панели «Клавиши-модификаторы.
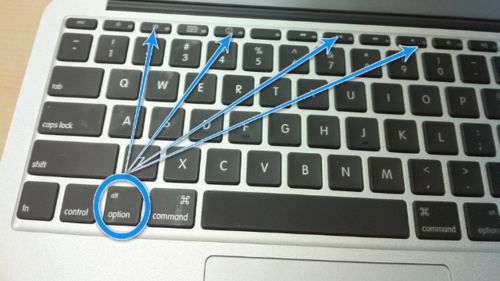 » (точка)
» (точка)