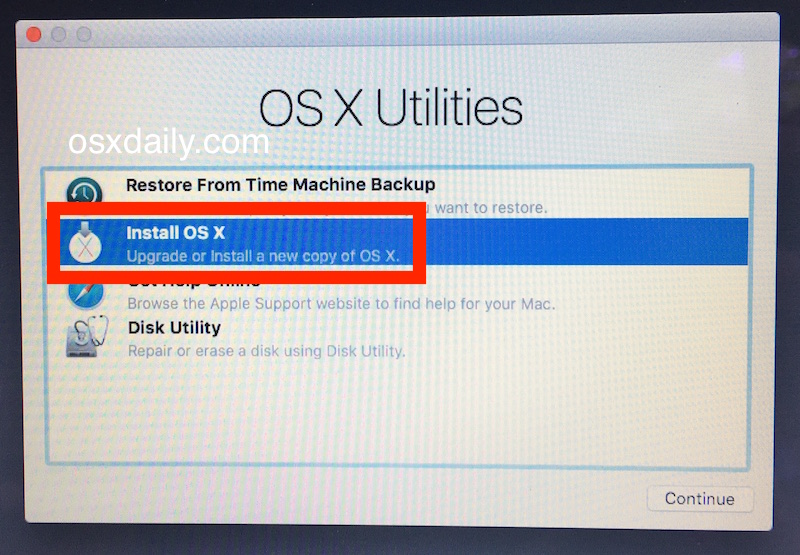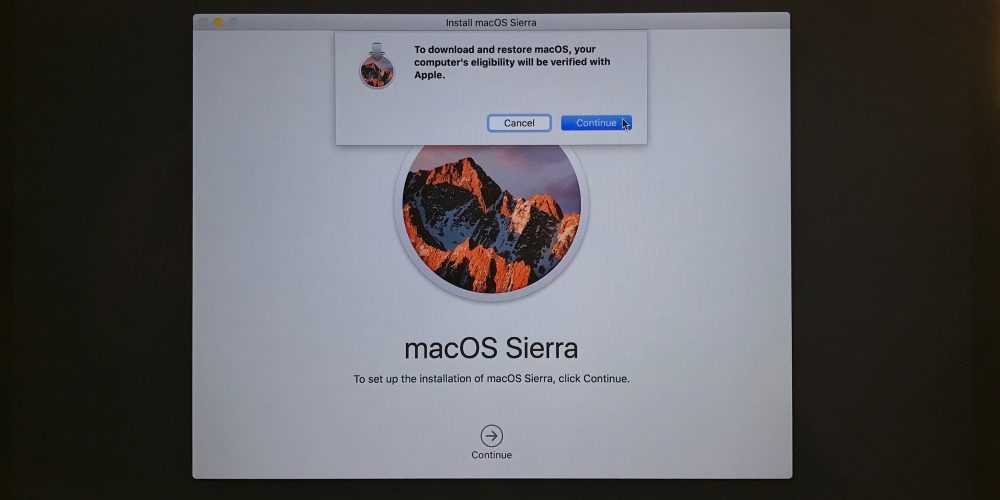Содержание
Как восстановить заводские настройки ноутбука Apple?
Краткая статья по успешному сбросу вашего ноутбука Apple до заводских настроек.
Восстановление заводских настроек ноутбука может решить ряд проблем, таких как снижение производительности, вирусы или нежелательное программное обеспечение. Но это не единственный раз, когда вам может потребоваться перезагрузка ноутбука. Например, если вы подумываете о продаже своего бывшего в употреблении компьютера Apple, необходимо вернуть его в исходное состояние. Вы хотите удалить свои данные и подготовить свой Mac к новому владельцу.
В этой статье мы расскажем, как восстановить заводские настройки ноутбука Apple.
Что означает возврат к заводским настройкам по умолчанию?
Сброс к заводским настройкам возвращает ваше устройство Apple к исходным заводским настройкам, удаляя все данные, установленные приложения и программы. Некоторые владельцы ноутбуков предпочитают попробовать восстановление системы, чтобы исправить проблемы с производительностью. Вам определенно потребуется выполнить сброс настроек до заводских, если вы дарите, дарите или перепродаете свой бывший в употреблении компьютер Apple.
Вам определенно потребуется выполнить сброс настроек до заводских, если вы дарите, дарите или перепродаете свой бывший в употреблении компьютер Apple.
Что нужно сделать перед восстановлением заводских настроек Apple
Прежде чем приступить к сбросу настроек вашего бывшего в употреблении MacBook, подумайте о следующем:
- Сделайте резервную копию вашего MacBook. Используя внешний жесткий диск или облачный сервис (iCloud), скопируйте и сохраните все, что вам может понадобиться в будущем.
- Выйдите из своей учетной записи iCloud. Это имеет решающее значение, поскольку активный iCloud в значительной степени блокирует Mac с вашими настройками, а также обеспечивает свободный доступ к вашим данным. Чтобы выйти из iCloud , выполните следующую строку: перейдите в меню Apple> Системные настройки> Apple ID. Затем выберите iCloud и выключите «Найти Mac». Наконец, нажмите «Обзор» и «Выйти».
- Выйдите из iTunes. Для этого выберите «Учетная запись»> «Авторизация»> «Деавторизовать этот компьютер».

- Выйдите из своего iMessage. Сначала откройте приложение iMessage. Следующим шагом является выбор «Сообщения», а затем «Настройки». Щелкните iMessage и выйдите из системы.
- Разорвите пару с устройствами Bluetooth. Вы можете разорвать пару между наушниками, часами Apple , клавиатурой и т. д., Войдя в меню Apple и нажав «Системные настройки». Затем перейдите в Bluetooth, чтобы завершить разрыв соединения.
Если вы хотите продать свой бывший в употреблении ноутбук Apple или просто улучшить его производительность, резервное копирование файлов в первую очередь будет разумным решением. Кроме того, мы настоятельно рекомендуем создать внешнюю резервную копию на всякий случай. При перезагрузке бывшего в употреблении компьютера Apple всегда существует риск того, что что-то пойдет не так или «сломает» ноутбук, что приведет к потере данных.
Действия по восстановлению заводских настроек ноутбука Apple MacBook
После того, как вы создадите резервную копию и выйдете из всех связанных учетных записей, следующим шагом будет выполнение фактического сброса настроек до заводских.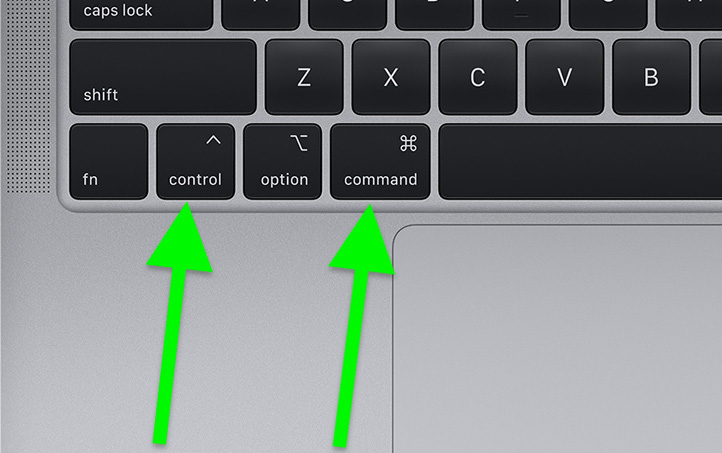 Теперь процедура может отличаться в зависимости от типа устройства и программного обеспечения, которое вы используете.
Теперь процедура может отличаться в зависимости от типа устройства и программного обеспечения, которое вы используете.
Сброс MacBook Pro или ноутбука MacBook Air
1. Выключите ноутбук и снова нажмите кнопку питания.
2. Во время запуска системы одновременно удерживайте клавиши «Command» и «R». Отпустите клавиши, как только на экране появится логотип Apple.
3. Выберите Дисковую утилиту в меню режима восстановления.
4. Выберите загрузочный диск (это должен быть «Macintosh HD» ) и нажмите кнопку «Стереть».
5. Должно появиться всплывающее окно. Выберите Mac OS Extended (в журнале) и снова нажмите «Стереть». Если вы хотите зашифровать свой диск, выберите опцию Журнальный, зашифрованный. На этом этапе вам нужно будет создать пароль.
6. Выберите Выйти из Дисковой утилиты в меню Дисковой утилиты. Появится окно, в котором вы сможете переустановить macOS.
7. Выберите «Установить MacOs» и позвольте процессу запуститься. Убедитесь, что ваш ноутбук Apple подключен к источнику питания в это время.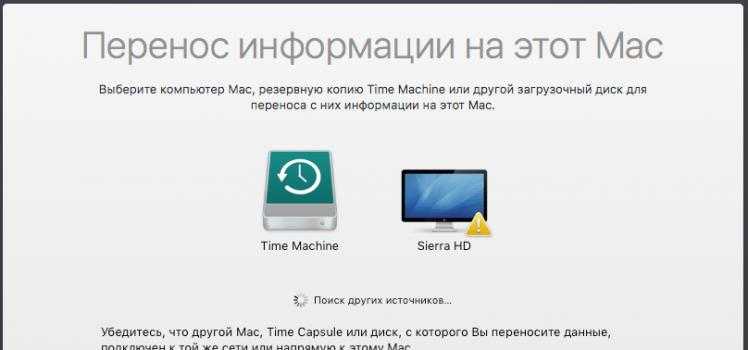 После завершения установки macOS система перезагрузится.
После завершения установки macOS система перезагрузится.
Как сбросить настройки ноутбука Apple с чипом М1?
Если у вас последний ноутбук Apple с чипом M1, шаги процесса восстановления заводских настроек немного отличаются. В частности, когда дело доходит до доступа к разделу восстановления.
Для начала выключите Mac на базе чипа Apple M1. Для этого вы можете либо нажать кнопку питания, либо открыть меню Apple и выбрать «Завершение работы». После выключения системы нажмите и удерживайте кнопку питания, пока на экране не появится надпись «Загрузка параметров запуска». Выберите Параметры на начальном экране, чтобы войти в Восстановление MacOS. Дальнейшие действия идентичны тому, что уже было описано выше.
И если так случилось, что ваш компьютер завис, и вы не можете продолжить, попробуйте сочетание клавиш Control + Command + Media Eject, чтобы выйти из сброса и перезагрузиться.
В заключение
Мы надеемся, что эта статья по восстановлению заводских настроек ноутбука Apple может оказаться полезным для наших читателей.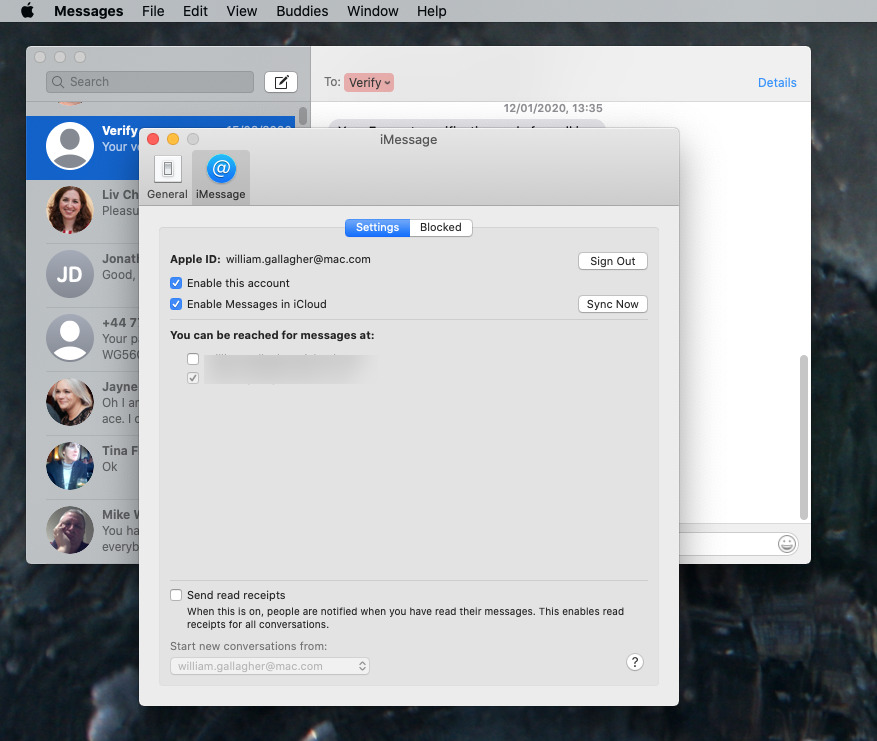 Но если ваше устройство перестало работать должным образом, возможно, пришло время с ним расстаться.
Но если ваше устройство перестало работать должным образом, возможно, пришло время с ним расстаться.
Как удалить свой Apple ID с моего MacBook?
Главная » Приложения
Автор Milena Anderson На чтение 3 мин. Просмотров 5 Опубликовано
Краткий ответ
- Откройте iTunes на Mac. Выберите “Магазин” > “Просмотреть учетную запись”.
- Введите пароль. Нажмите “Управление устройствами” в разделе “iTunes в облаке”.
- Нажмите “Удалить” рядом с каждым устройством, связанным с вашей учетной записью.
- Нажмите “Готово”. Выберите “Магазин” > “Деавторизовать этот компьютер”.
Как изменить учетную запись iCloud Apple ID u0026 на Mac
Как удалить свой Apple ID: Да!
Как мне удалить свой Apple ID с моего Macbook?
Вы можете удалить свой Apple ID со своего Macbook, зайдя в меню Apple и выбрав “Системные настройки”, а затем нажав “Пользователи и группы”. Далее выберите имя своей учетной записи и нажмите кнопку “Действие”. Наконец, нажмите кнопку “Удалить учетную запись”.
Как навсегда удалить Apple ID с моего компьютера?
Чтобы удалить Apple ID с вашего компьютера, вам нужно перейти на страницу управления Apple ID.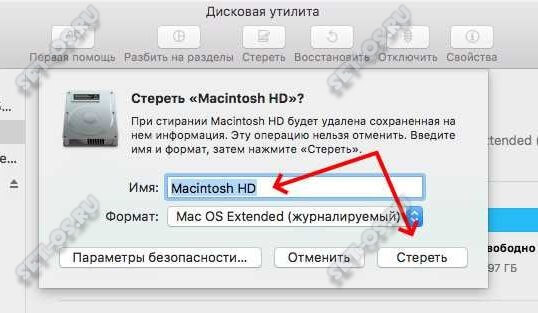 На этой странице вы сможете нажать “Удалить учетную запись”, а затем подтвердить свое решение.
На этой странице вы сможете нажать “Удалить учетную запись”, а затем подтвердить свое решение.
Что происходит, когда вы удаляете свой Apple ID?
Когда вы удаляете свой Apple ID, все данные, связанные с учетной записью, удаляются со всех ваших устройств. Сюда входят настройки, предпочтения, приложения, музыка, фильмы, телепередачи, книги, фотографии и все остальное, что было куплено или загружено.
Можно ли удалить свой Apple ID и создать новый? один с той же электронной почты?
Да, вы можете удалить свой Apple ID и создать новый. Однако делать это не рекомендуется, поскольку вы потеряете все данные, связанные с вашей учетной записью, включая покупки, фотографии, сообщения, контакты и т. д.
Как удалить Apple ID с моего Mac без пароля?
Лучший способ удалить Apple ID без пароля — использовать Терминал. Вы можете открыть Терминал, выбрав Приложения > Утилиты > Терминал. Открыв Терминал, введите следующую команду:
Открыв Терминал, введите следующую команду:
sudo dscl . -delete/Users/
После того, как вы ввели команду, введите пароль администратора вашего Mac и нажмите Enter.
Как удалить старый пароль Apple ID?
Если вы используете старый пароль Apple ID, вы можете сбросить его, выполнив следующие действия:
1) Посетите https://appleid.apple.com/account/password-reset и введите адрес электронной почты, связанный с вашим Apple ID.
2) Нажмите “Начать”. Вам будет предложено ввести текущий пароль Apple ID и ответить на контрольный вопрос.
3) Введите новый пароль, подтвердите его и нажмите “Продолжить”.
Как изменить Apple ID, связанный с моим Mac?
Идентификатор Apple ID, связанный с вашим Mac, совпадает с идентификатором, который вы используете на своем iPhone, iPad или iPod Touch..
Чтобы изменить идентификатор Apple ID, связанный с вашим Mac, вам необходимо выйти из iCloud, а затем снова войти в систему. Вам будет предложено войти с другим Apple ID.
Вам будет предложено войти с другим Apple ID.
Как сбросить настройки MacBook Pro без Apple ID?
Самый простой способ сбросить настройки Macbook Pro без Apple ID — извлечь жесткий диск и подключить его к другому компьютеру. Это позволит вам сбросить Mac с новым паролем.
Можно ли сбросить настройки MacBook без Apple ID и пароля?
Да, вы можете восстановить заводские настройки MacBook без Apple ID и пароля. Это можно сделать двумя способами:
Загрузиться в режиме восстановления, удерживая клавиши Command + R во время загрузки. Выберите Дисковую утилиту из списка вариантов. Выберите свой жесткий диск в левой колонке. Нажмите “Стереть” в верхней строке меню и выберите Mac OS Extended (Journaled) в строке меню “Формат”.
Как восстановить заводские настройки MacBook Pro?
Вы можете сбросить MacBook Pro до заводских настроек, выполнив следующие действия:
Выключите MacBook и отсоедините адаптер питания
Нажмите и удерживайте Command (⌘) + Option (⌥ ) + P + R одновременно.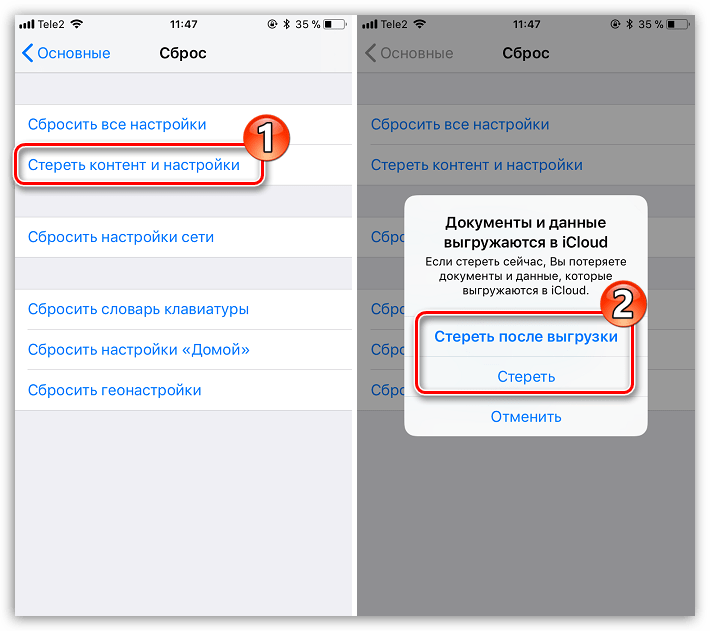
Отпустите все три клавиши, когда на экране появится логотип Apple.
Как сбросить настройки MacBook Air/Pro до заводских настроек без потери данных
При использовании MacBook вы можете столкнуться с различными проблемами. Некоторые из этих проблем можно легко исправить, перезапустив или сбросив SMC и PRAM. Однако есть проблемы, которые трудно решить. В этом случае вам может потребоваться перезагрузить MacBook.
Если вы хотите перезагрузить свой MacBook, но не знаете, как это сделать, прочитайте этот блог, и мы подробно расскажем вам о шагах.
Начнем.
Содержание
Читайте также: 3 способа понизить версию macOS Monterey до Big Sur, Catalina или более ранней версии
Почему вам нужно сбросить настройки MacBook
Прежде всего, спросите себя, нужно ли перезагружать MacBook. Вот несколько ситуаций, когда вы можете рассмотреть возможность сброса настроек.
- Ваш Mac ведет себя странно.
- Возникли проблемы с обновлениями macOS.
- Производительность вашего Mac ухудшается.
- Вы хотите стереть много старых данных.
- Вы продаете, обмениваете или дарите свой MacBook.
Как восстановить заводские настройки MacBook Air/Pro без потери данных
Теперь, когда вы знаете, зачем нужно перезагружать MacBook, давайте посмотрим, как это сделать.
Сбросить MacBook до заводских настроек совсем не сложно. Основные шаги включают резервное копирование вашего Mac, выход из приложений, удаление всех ваших данных и переустановку macOS.
Давайте подробнее рассмотрим эти шаги.
Шаг 1. Резервное копирование MacBook
По сути, сброс настроек MacBook удалит все данные на вашем Mac. Нет ничего более раздражающего, чем потеря важных данных. Перед выполнением шагов сброса рекомендуется сделать резервную копию вашего Mac.
Говоря о резервном копировании Mac, мы должны упомянуть Time Machine, инструмент резервного копирования, встроенный в ваш Mac.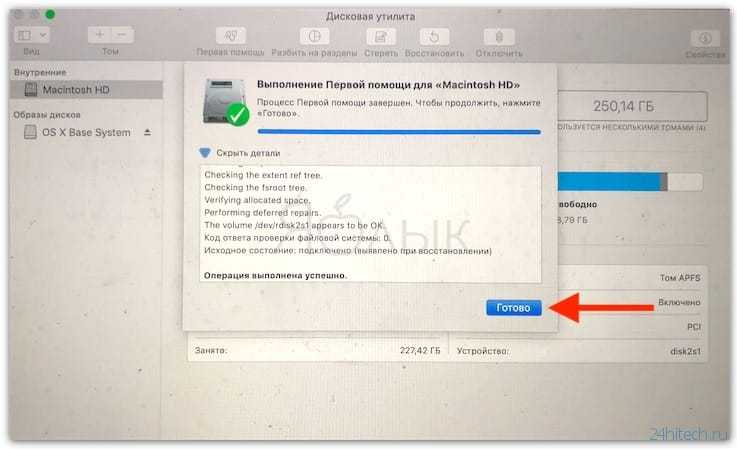
Чтобы создать первую резервную копию, подключите внешний диск к вашему Mac, запустите Time Machine, а затем выберите диск, который вы вставили для хранения файлов резервных копий. Обратите внимание, что если у вас есть файлы на внешнем диске, вам может быть предложено сначала установить его на заводе. Дополнительные сведения см. в разделе Как сделать резервную копию вашего Mac с помощью Time Machine или без нее.
Еще одна вещь, о которой вы должны знать, это то, что первое резервное копирование занимает много времени. Мы настоятельно рекомендуем вам использовать BuhoCleaner для удаления ненужных файлов и приложений, чтобы уменьшить размер файла резервной копии и время резервного копирования. BuhoCleaner — одна из лучших программ для очистки Mac. Он может очистить ваш Mac за несколько кликов. Нажмите кнопку ниже, чтобы попробовать прямо сейчас.
Шаг 2. Выйдите из приложений
Необходимо выйти из используемых приложений, таких как iTunes, iCloud и iMessage.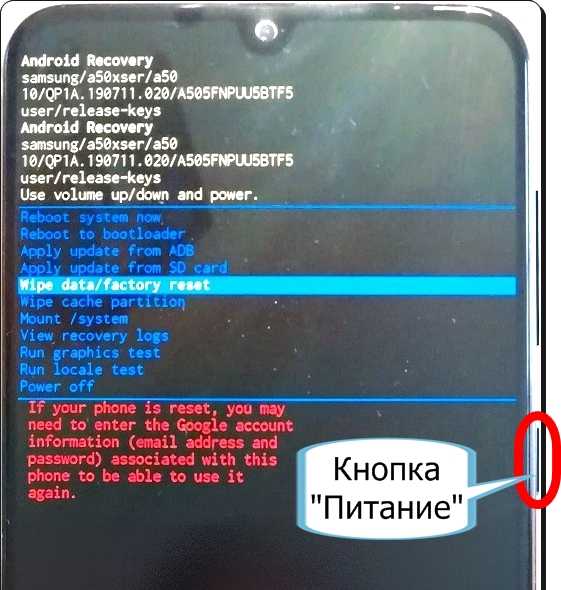
1. Как деавторизовать iTunes
- Откройте iTunes.
- Щелкните Учетная запись > Авторизация > Деавторизовать этот компьютер.
- Введите свой Apple ID и пароль, затем нажмите кнопку «Деавторизовать».
Этот шаг можно пропустить, если вы используете macOS Catalina и более поздние версии.
2. Как выйти из iCloud
В macOS Catalina и более поздних версиях:
- Щелкните меню Apple > Системные настройки > Apple ID.
- В окне Apple ID нажмите кнопку «Выход» и подтвердите свое действие.
В macOS Mojave и более ранних версиях:
Щелкните меню Apple > «Системные настройки» > iCloud > «Выйти».
3. Как выйти из iMessage
- Откройте приложение iMessage.
- Откройте меню iMessage и выберите «Настройки».
- Нажмите iMessage, затем нажмите «Выйти».
Шаг 3. Стереть MacBook
После выхода из всех приложений, в которые вы вошли, вы можете удалить все данные на своем MacBook.
Необходимый инструмент — Дисковая утилита. Вот подробные шаги:
Запустите MacBook в режиме восстановления macOS: нажмите клавиши Command-R во время загрузки Mac и отпустите их, когда увидите логотип Apple или другое изображение.
Введите пароль администратора в соответствии с запросом.
В окне «Утилиты macOS» выберите «Дисковая утилита» и нажмите кнопку «Продолжить».
Выберите Macintosh HD на боковой панели Дисковой утилиты и нажмите кнопку «Стереть» на панели инструментов.
Нажмите кнопку «Стереть» в новом окне. (Если вы видите кнопку «Стереть группу томов», нажмите ее.)
При появлении запроса введите свой Apple ID.
Выберите любые другие внутренние тома на боковой панели и нажмите кнопку удаления (-) на панели инструментов.
Закройте окно Дисковой утилиты.
Эти шаги применимы только к MacBook на базе Intel.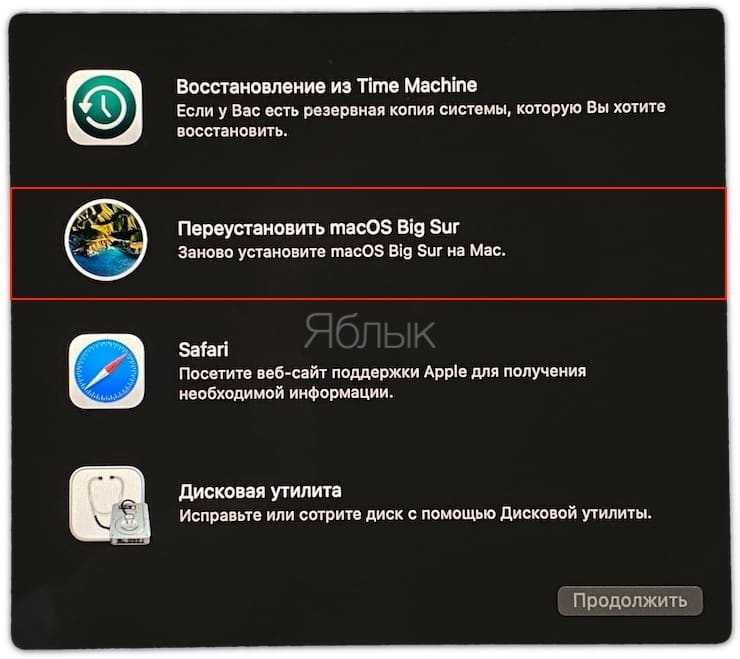 Для MacBook с Apple Silicon нажмите здесь для получения подробной информации.
Для MacBook с Apple Silicon нажмите здесь для получения подробной информации.
Шаг 4. Переустановите macOS
Теперь мы подошли к последнему этапу — переустановке macOS.
Вот что вам нужно сделать.
- В окне «Утилиты macOS» выберите «Переустановить macOS» и нажмите кнопку «Продолжить».
- Примите соглашение, выберите загрузочный диск и нажмите кнопку Установить.
- После завершения процесса установки настройте MacBook в соответствии со своими потребностями.
Убедитесь, что ваш Mac подключен к Интернету и шнуру питания.
Дополнительный совет: как восстановить резервную копию на MacBook
Если вам нужно восстановить резервную копию на MacBook, выполните следующие действия:
- Свяжите диск с файлами резервных копий, сохраненными на вашем MacBook.
- Запустите Ассистент миграции через Spotlight.
- Следуйте инструкциям на экране, чтобы перенести информацию из Time Machine, и нажмите кнопку «Продолжить».

- Выберите резервную копию, которую хотите восстановить, и нажмите «Продолжить». После завершения процесса восстановления вы готовы использовать свой MacBook.
Заключение
Это все о том, как перезагрузить MacBook без потери данных. Готовы ли вы выполнить сброс настроек вашего MacBook? Пожалуйста, не забудьте сначала сделать резервную копию вашего Mac.
Нашли эту статью полезной? Будем признательны, если вы поделитесь им в своих социальных сетях.
Как восстановить заводские настройки MacBook Air
Сброс до заводских настроек всегда пригодится и может решить большинство проблем, связанных с проблемами производительности, освобождением места, зависанием экрана на одном дисплее и т. д. Лучший вариант для всех — это сброс к заводским настройкам. Вариант сброса к заводским настройкам также доступен в MacBook Air. Может быть много причин, если вы планируете восстановить заводские настройки MacBook Air. Либо вы просто хотите очистить всю систему и начать как новую, либо у вас могут быть проблемы или ошибки в системе, проблемы с производительностью, или вы хотите увидеть свой MacBook и удалить свои данные из системы, это может быть что угодно .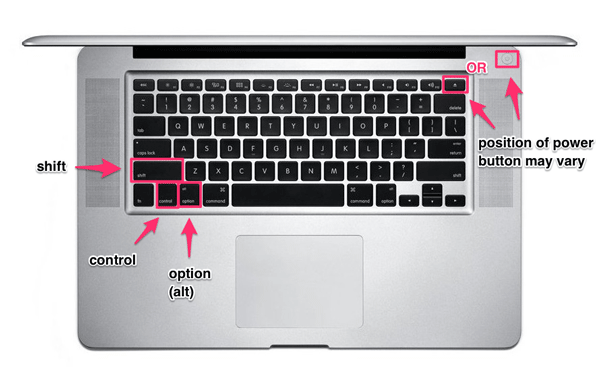
Прежде чем начать процесс сброса настроек MacBook Air, убедитесь, что вы создали файл резервной копии для всех своих данных, иначе вы потеряете все свои данные во время процесса сброса настроек. Чтобы сделать резервную копию ваших данных, вам нужно использовать Time Machine, которая используется как встроенная функция на вашем MacBook. Это поможет вам получить резервную копию ваших файлов, музыки, изображений и данных других приложений на внешний диск. Вам понадобится внешнее запоминающее устройство для хранения резервных копий вашей машины времени.
Как создать резервную копию данных на MacBook Air?
- Подключите Mac к внешнему жесткому диску.
- Откройте системные настройки.
- Откройте машину времени.
- Нажмите на выбранный резервный диск.
- Выберите свой диск.
- Установите флажок «Зашифровать резервные копии», чтобы зашифровать резервную копию паролем.
- Нажмите на использование диска.
- Создание резервной копии может занять некоторое время.

Как восстановить заводские настройки MacBook Air?
Прежде чем начать процесс сброса настроек MacBook Air после создания резервной копии данных, убедитесь, что вы вышли из всех служб Apple, таких как iTunes, iMessage и iCloud. Следуйте приведенным ниже инструкциям, чтобы выполнить сброс настроек после создания резервной копии и выхода из всех этих приложений.
- Для начала загрузите Mac в режиме восстановления. Для этого нажмите и удерживайте Command + R при перезагрузке или включении MacBook Air, удерживая обе клавиши, пока не увидите логотип Apple.
- Окно утилиты появляется после завершения загрузки компьютера.
- Щелкните дисковую утилиту.
- Нажмите кнопку «Продолжить».
- Нажмите кнопку просмотра, а затем отобразите все устройства.
- Вы можете выбрать свой жесткий диск, а затем нажать на опцию стирания.
- Нажмите Формат, чтобы начать сброс настроек.
- Выберите опцию Mac OS Extended (в журнале),
- Наконец, нажмите на кнопку стирания.