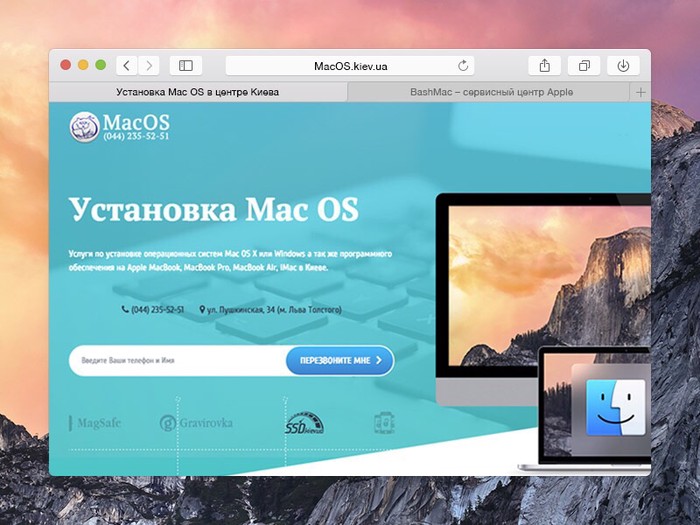Содержание
Какую Mac OS X установить на MacBook и Mac?
Сталкиваемся мы иногда с вопросом, какую macOS или OS X лучше установить на MacBook или Mac, и понимаем, что четкого ответа на этот вопрос в интернете нет.
Не трудно понять, что, допустим, для MacBook 2014 года точно подходит MacOS 2014 года, но что делать, когда хочется операционную систему Apple поновее?
В этой статье будем собирать информацию, на какой MacBook какая OS лучше всего подходит.
Кстати, если вы из Москвы, приносите к нам, установим самую подходящую MacOs на Ваш MacBook. Звоните!
Для начала разберемся в операционных системах macOS или OS X. Отсортируем их по годам.
А на официальном сайте Apple уже есть требования к железу от OS.
И так 🙂
| Дата выпуска | Название версии | Минимальные требования к Mac |
|---|---|---|
| 08/2009 | Mac OS X 10.6 Snow Leopard | |
| 07/2011 | Mac OS X 10. 7 Lion 7 Lion | |
| 07/2012 | OS X 10.8 Mountain Lion | |
| 10/2013 | OS X 10.9 Mavericks | |
| 10/2014 | OS X 10.10 Yosemite | |
| 09/2015 | OS X 10.11 El Capitan | iMac (середина 2007 г. и более поздние модели) |
| MacBook (середина 2008 г. и более поздние модели) | ||
| MacBook Pro (середина 2007 г. и более поздние модели) | ||
| MacBook Air (середина 2008 г. и более поздние модели) | ||
Mac mini (начало 2009 г.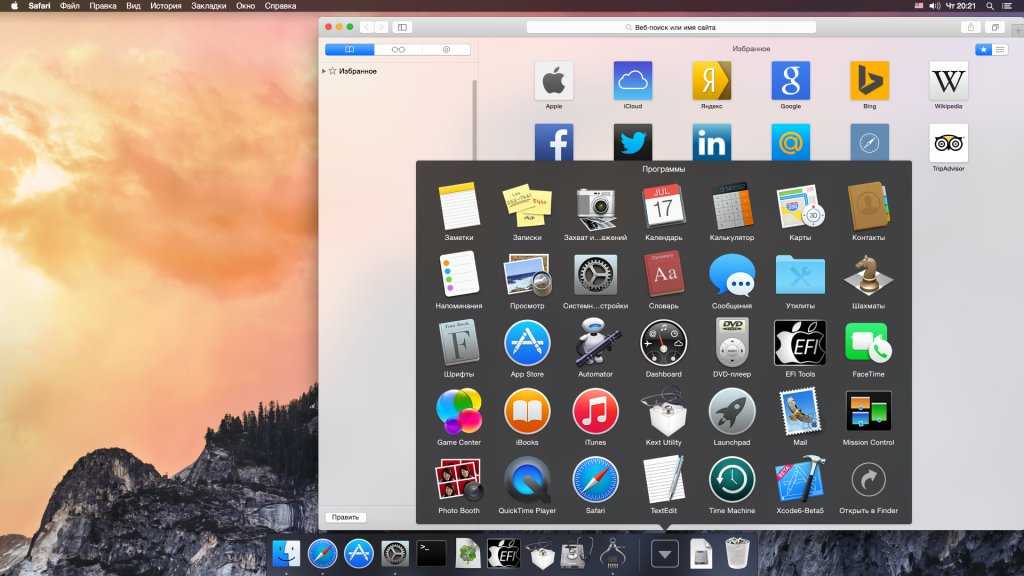 и более поздние модели) и более поздние модели) | ||
| Mac Pro (начало 2008 г. и более поздние модели) | ||
| Xserve (начало 2009 г. и более поздние модели) | ||
| 09/2016 | macOS 10.12 Sierra | Модели iMac, выпущенные в конце 2009 г. или позже |
| Модели MacBook, выпущенные в конце 2009 г. или позже | ||
| Модели MacBook Pro, выпущенные в середине 2010 г. или позже | ||
| Модели MacBook Air, выпущенные в конце 2010 г. или позже | ||
Модели Mac mini, выпущенные в середине 2010 г.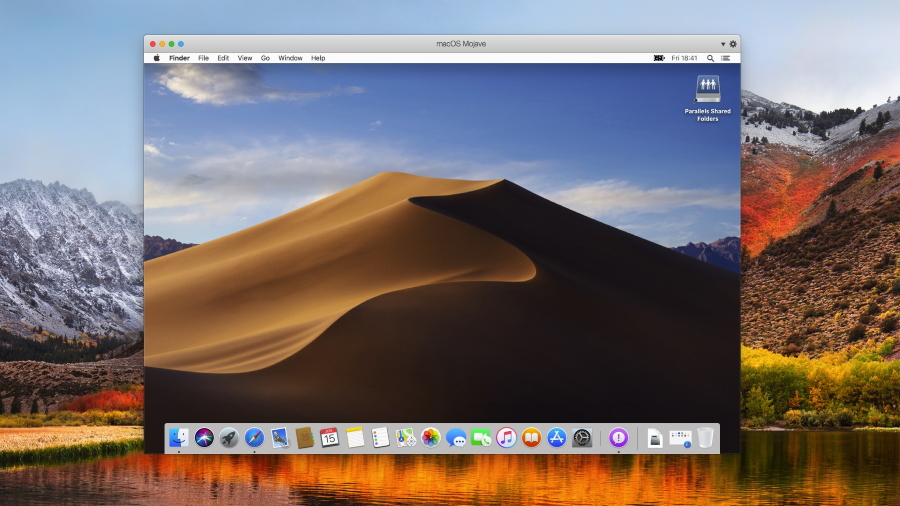 или позже или позже | ||
| Модели Mac Pro, выпущенные в середине 2010 г. или позже | ||
| 09/2017 | macOS 10.13 High Sierra | MacBook (конца 2009 года или новее) |
| MacBook Pro (середины 2010 года или новее) | ||
| MacBook Air (конца 2010 года или новее) | ||
| Mac mini (середины 2010 года или новее) | ||
| iMac (конца 2009 года или новее) | ||
| Mac Pro (середины 2010 года или новее) |
Свои поправки и комментарии оставляем ниже.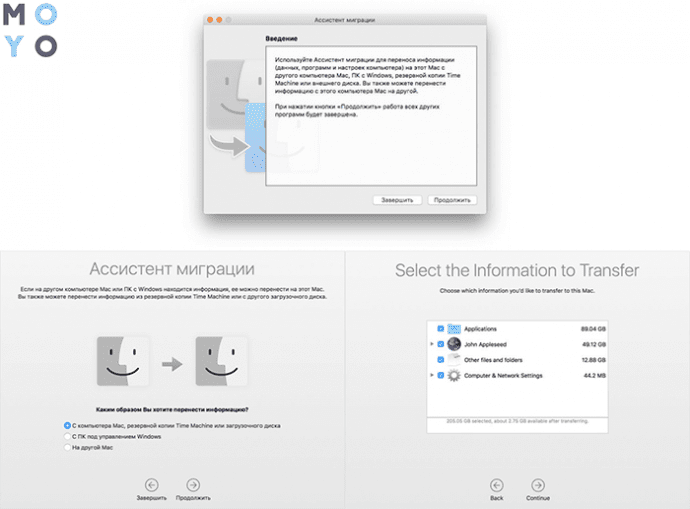
И на всякий случай, список всех операционных систем для Mac на момент начала 2022 года:
- Mac OS X 10.0 Cheetah (2001)
- Mac OS X 10.1 Puma (2001-2002)
- Mac OS X 10.2 Jaguar (2002-2003)
- Mac OS X 10.3 Panther (2003-2005)
- Mac OS X 10.4 Tiger (2005-2007)
- Mac OS X 10.5 Leopard (2007-2009)
- Mac OS X 10.6 Snow Leopard (2009-2011)
- Mac OS X 10.7 Lion (2011-2012)
- OS X 10.8 Mountain Lion (2012-2013)
- OS X 10.9 Mavericks (2013-2014)
- OS X 10.10 Yosemite (2014-2015)
- OS X 10.11 El Capitan (2015-2016)
- macOS 10.12 Sierra (2016-2017)
- macOS 10.13 High Sierra (2017-2018)
- macOS 10.14 Mojave (2018-2019)
- macOS 10.15 Catalina (2019-2020)
- macOS 11 Big Sur (2020-2021)
- macOS 12 Monterey (2021-2022)
Операционные системы Mac OS выпускались в одном году и постепенно получали небольшие обновление на протяжении 2-3 года.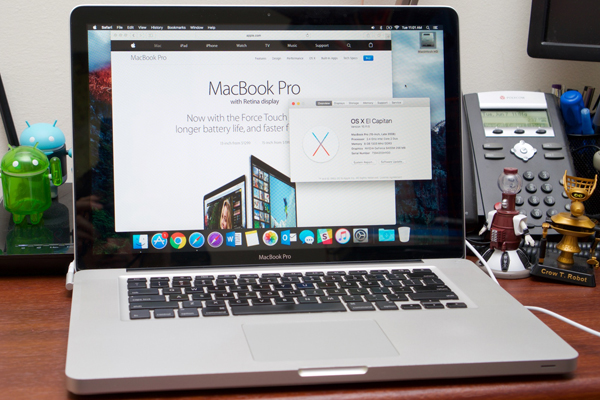 Так, допустим, Mac OS 10.13 High Sierra вышла 25 сентября 2017 и примерно через месяц получила обновление под названием 10.13.1 и так она дошла до обновленной версии 10.13.6. Далее Apple выпустили macOS 10.14 Mojave в сентябре 2018 года.
Так, допустим, Mac OS 10.13 High Sierra вышла 25 сентября 2017 и примерно через месяц получила обновление под названием 10.13.1 и так она дошла до обновленной версии 10.13.6. Далее Apple выпустили macOS 10.14 Mojave в сентябре 2018 года.
Установка программ на MacBook и iMac в Москве
Выезд на дом и в офис!
macOS? Windows? Неважно!
Установим и настроим любые программы для MacBook, iMac, Mac mini и Pro. Наши мастера отлично разбираются как в macOS, так и ОС Windows, а услуга «программы оптом» не оставит равнодушным никого!
Какое устройство требует обслуживания?
-
Macbook
-
iMac
-
Mac Pro
-
Mac mini
-
iPhone
-
iPad
У меня другой аппарат :)Задать вопрос эксперту
Настройка техники Apple
Как это обычно происходит?
- Диагностика оборудования, выявление узких мест и проверка работы уже установленных программ
- Установка, настройка или восстановление необходимого программного обеспечения
- Тщательная проверка работы программ в различных условиях и сценариях использования.
 Готово!
Готово!
Есть чо установить? А если найду?
macOS
Чистая установка, обновление или восстановление macOS
Windows
Чистая установка, обновление или восстановление Windows
Офисные программы
Установка офисных программ, вроде Word, Excel и PDF Reader
Работа с графикой
Установка приложений для обработки графики
Вирусы и баннеры
Удаление вирусов, рекламы и шпионского ПО
Мультимедиа
Установка программ для развлечения, плееров и игр
Интернет и связь
Установка браузера, Skype, Viber, Whatsapp
Обслуживание
Ускорение работы и чистка системы от мусора
У меня другой случай…
Стоимость услуг по установке программного обеспечения
На дому или в офисе
В сервисном центре
Цены указаны в рублях за услуги в сервисном центре без учёта стоимости запчастей и лицензий ПО
— такая услуга может быть оказана удалённо через интернет и дешевле на 15%!
Диагностика Правильный диагноз — половина ремонта | от 5 минут | ||
Установка и настройка ОС | |||
macOS Установка, настройка или обновление любой версии macOS | 1500 | 30 минут | |
Windows Установка и настройка любой версии Windows с установкой всех драйверов | 3500 | 90 минут | |
Windows через Parallels Desktop Установка и настройка любой версии Windows в виртуальную машину на macOS | 3000 | 90 минут | |
Офисные программы | |||
Micosoft Office Word, Excel, Power Point, Outlook и другие компоненты | 600 | 30 минут | |
Adobe PDF Reader, WinDjvu и FBReader Просмотр документов в PDF, Djvu и формате электронных книг | 600 | 30 минут | |
ABBYY FineReader Извлечение текста из изображений и напрямую со сканера | 1200 | 30 минут | |
Архиватор Работа с любым форматом архивов в Windows и macOS | 300 | 10 минут | |
Работа с графикой и звуком | |||
Logic Pro X Программа для профессионального создания музыки | 2500 | 30 минут | |
iMovie Программа для работы с видео | 800 | 30 минут | |
Adobe Photoshop Программа для работы с растровой графикой | 1500 | 30 минут | |
Adobe Illustrator Программа для работы с векторной графикой | 1500 | 30 минут | |
Adobe InDesign Программа для компьютерной вёрстки | 1500 | 30 минут | |
Adobe After Effects Программа для редактирования видео и динамических изображений | 1500 | 30 минут | |
Adobe Premiere Pro Программа для нелинейного видеомонтажа | 1500 | 30 минут | |
Adobe Acrobat Pro Программа для создания и просмотра электронных публикаций в формате PDF | 1500 | 30 минут | |
Adobe Master Collection Установка программ из набора Master Collection: Photoshop, Illustrator, InDesign, Acrobat Pro, Flash Builder, Dreamweaver, Premiere Pro, After Effects, Adobe Audition и другие компоненты | 4000 | 30 минут | |
Безопасность | |||
Удаление вирусов Удаление вирусов, троянов и рекламных баннеров. | 1800 | 90 минут | |
Настройка защиты Установка и настройка антивируса с анти-баннером против рекламы и всплывающих окон | 600 | 25 минут | |
Мультимедиа | |||
Мультимедиа ПО Установка программ для воспроизведения известных форматов видео и аудио файлов | 600 | 20 минут | |
Установка игр | от 1000 | 30 минут | |
Интернет и социальные сети | |||
Набор для интернета Установка программ для работы и развлечений в интернете: браузер, Skype, Viber, Whatsapp и торрент-клиент | 1000 | 30 минут | |
Обслуживание | |||
Чистка от файлового мусора | 900 | 30 минут | |
Устранение ошибок системы | 900 | 30 минут | |
Дополнительные услуги | |||
Пакет «программы оптом» Установка Microsoft Office, Adobe Reader, WinDjvu, FBReader, Java, Skype, Viber, uTorrent, антивируса и анти-баннера, архиватора, видео-аудио плееров, браузера, библиотек для программ и игр | 2000 | 1 час | |
Настройка резервного копирования Чтобы важная информация больше никогда вас не покидала! | В подарок | 30 минут | |
| Читать остальные отзывы | |
О лицензиях на программное обеспечение
Мы устанавливаем только лицензионное программное обеспечение, можем поставить Trial-версии некоторых программ, но не более.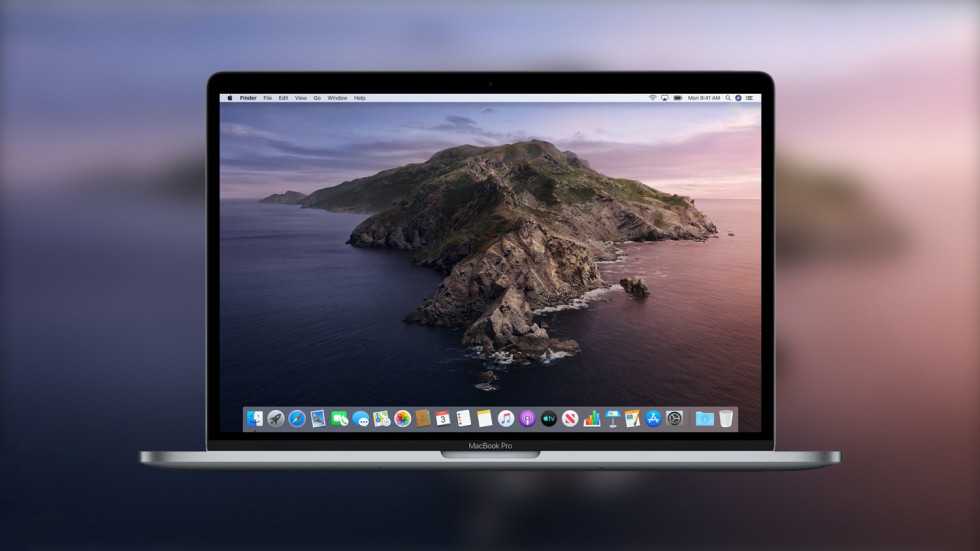 Такой подход отметает сразу кучу проблем: вирусы, нестабильная и недолгая работа. Да, это немного дороже «свободных» версий, но всё будет работать как надо.
Такой подход отметает сразу кучу проблем: вирусы, нестабильная и недолгая работа. Да, это немного дороже «свободных» версий, но всё будет работать как надо.
Есть вопросы? Проконсультируем!
Мы наберём Вам в ближайшее время!
Вопросы-ответы
Задайте вопрос эксперту и получите развёрнутый ответ в течение 30 минут
Офис перестал грузиться на Macbook Air, можете помочь?
Да, переустановим без проблем!
Подключил к макбуку внешний диск, но не могу скинуть на него файлы.
Операционная система MacOS не позволяет копировать файлы на жесткие диски с разделами в формате NTFS. Эту проблему решают сторонние утилиты, например Paragon NTFS. Если сами не справитесь, то обращайтесь — установим.
Добрый вечер. Можно завтра установит Adobe master?
Добрый, да, без проблем. Помните, что мы устанавливаем только лицензионной ПО.
Добрый день!
Подскажите пожалуйста, приобрели в офис imac и нам нужно установить на него програмное обеспечение для дизайнера.
У нас один imac уже есть и нам нем установлены все программы лицензионные. Можем ли мы использовать эти программы для утановки на второй компьютер или необходимо приобретать новый пакет.
Так же вопрос, можем ли мы использовать один id для двух imac?
Здравствуйте, один ID можно использовать на нескольких iMac. По поводу использования ПО на нескольких компьютерах вам нужно обратится к производителю ПО или почитать на каких условиях вам было предоставлено ПО.
Добрый вечер, подскажите, вы устанавливаете игры на макбук?
Здравствуйте, да, можем установить игр. Для Mac OS немного хороших игр, поэтому лучше через boot camp установить Windows 10 и на неё уже установить игры.
А sims 4 можете условиться без windows ?
Думаю, что вы и сами справитесь. На официальном сайте есть установочные файлы, скачайте их и установите.
как вы сейчас устанавливаете пакет Adobe? нужен Photoshop, но лицензию купить нельзя. Можете ли поставить ломанную версию?
Здравствуйте, можем установить Photoshop, не все вопросы ответим по телефону.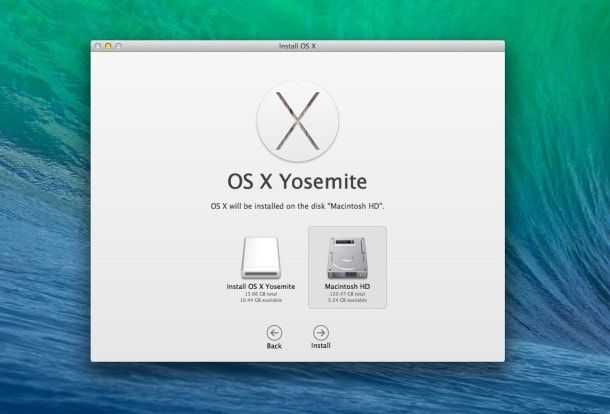
Добрый вечер! Вы можете установить на MacBook Pro M1, 2020 Lightroom, Photoshop и офисные программы? Чтобы они у меня стабильно работали.
Здравствуйте, стабильно работают только лицензионные версии, а их сейчас нельзя купить на территории РФ. Обращайтесь к знакомым зарубежом и через них покупайте лицензии.
Хотите уведомление на почту?
99
Как установить Linux и выполнить двойную загрузку на вашем Mac
Если вам нужна настраиваемая операционная система или улучшенная среда для разработки программного обеспечения, вы можете получить ее, загрузив Linux на своем Mac с двойной загрузкой. Linux невероятно универсален (он используется для запуска всего, от смартфонов до суперкомпьютеров), и вы можете установить его на MacBook, iMac, Mac mini или любой другой Mac.
Apple добавила Boot Camp в macOS, чтобы упростить двойную загрузку Windows, но установка Linux — это совсем другое дело. Следуйте инструкциям ниже, чтобы узнать, как это сделать.
Зачем устанавливать Linux на Mac?
Ваш Mac отличается превосходной производительностью, продолжительным временем автономной работы и хорошей надежностью. Аппаратное обеспечение Mac сложно сравнить, что делает его невероятно мощной машиной для запуска Linux.
Более того, Linux вдохнул жизнь в старые компьютеры Mac, которые больше не подходят для обновлений macOS. Вместо того, чтобы позволить вашему старому Mac превратиться в дорогое пресс-папье, установите последнюю версию Linux и держите его в рабочем состоянии долгие годы.
Ubuntu — наш любимый дистрибутив Linux
Доступно много разных версий Linux, но для целей этого руководства мы рекомендуем установить Ubuntu на ваш Mac. Ubuntu — лучший вариант для новичков в Linux. Поскольку он так популярен, существует множество активных сообществ поддержки, если вам когда-нибудь понадобится помощь.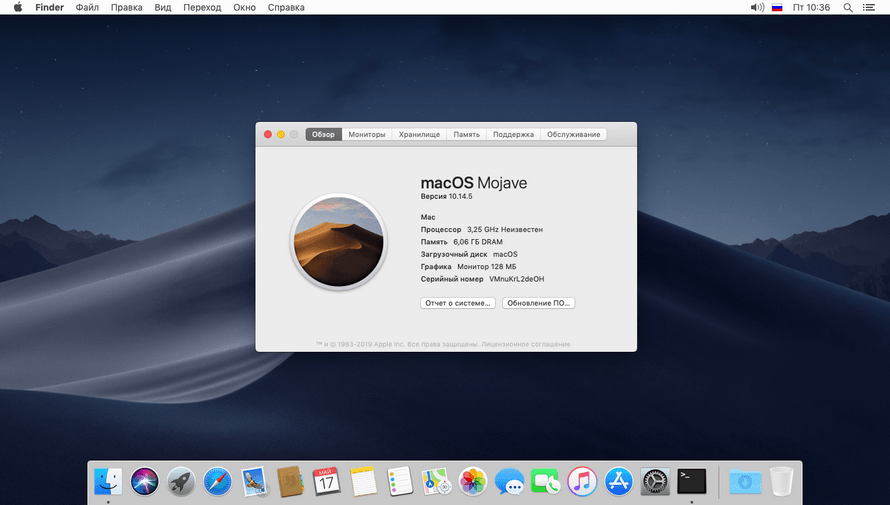
Двойная загрузка или не двойная загрузка
В системе с двойной загрузкой на вашем Mac установлены как macOS, так и Linux. Вы можете просто держать Опция во время загрузки компьютера, чтобы выбрать, какую операционную систему использовать. Основное различие между системой с двойной загрузкой и виртуальной машиной заключается в том, что вы можете одновременно использовать только одну ОС при двойной загрузке, но вы получаете более высокую производительность.
Если вы больше не планируете использовать macOS, вы можете полностью заменить ее на Linux. Таким образом, ни одно из вашего хранилища не будет занято системными файлами. Однако, если вы когда-нибудь передумаете, восстановить macOS в будущем будет сложно и займет много времени. Это особенно верно, поскольку Linux перезаписывает раздел восстановления macOS.
По этой причине мы рекомендуем использовать двойную загрузку Linux на вашем Mac. Если вы действительно уверены, что не хотите этого делать, просто пропустите шаг Partition в приведенных ниже инструкциях.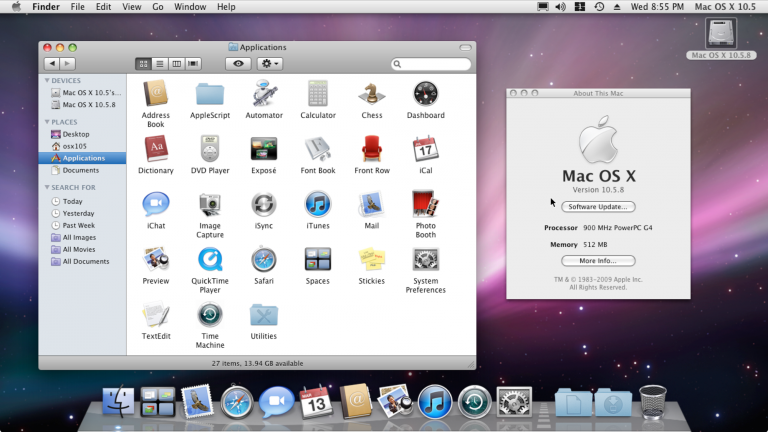
Запуск Linux на Apple Silicon Mac
Несмотря на то, что мы сказали выше, установка Linux в настоящее время невозможна, если ваш Mac использует кремниевый чип Apple, будь то M1, M1 Pro или M1 Max. Единственный вариант запуска Linux на Apple Silicon Mac — это использование виртуальной машины, такой как Parallels или UTM. Кроме того, вы можете запустить Linux с загрузочного USB-накопителя Linux, но производительность будет не такой гладкой.
Для всех остальных ниже мы объясним, как выполнить двойную загрузку Linux на компьютерах Mac с процессором Intel.
Шаг 1. Подготовьте свой Mac к установке Linux
Чтобы установить Linux на ваш Mac, вам понадобится флэш-накопитель USB емкостью не менее 2 ГБ. Вы сотрете флэш-накопитель на следующем шаге, чтобы поместить на него установщик Ubuntu, поэтому сначала убедитесь, что вы сделали резервную копию всех важных файлов.
Используйте адаптер Ethernet для подключения Mac к Интернету. Это важно, потому что ваш Wi-Fi может не работать в Ubuntu без сторонних драйверов. Точно так же пользователям iMac следует приобрести USB-клавиатуру или мышь на случай, если Bluetooth не работает.
Точно так же пользователям iMac следует приобрести USB-клавиатуру или мышь на случай, если Bluetooth не работает.
Если вы планируете выполнять двойную загрузку Mac с Linux, вам также необходимо убедиться, что у вас достаточно свободного места на диске. Откройте меню Apple и перейдите в Настройки системы > Общие > Хранилище , чтобы убедиться, что у вас свободно не менее 25 ГБ (но желательно больше).
Наконец, сделайте резервную копию вашего Mac. Вы не должны потерять данные, установив Linux в раздел с двойной загрузкой. Однако, если что-то пойдет не так, вам может потребоваться стереть весь Mac, чтобы исправить это.
Если вы планируете заменить macOS на Linux, а не создавать систему с двойной загрузкой, используйте такую службу, как Carbon Copy Cloner, для резервного копирования раздела восстановления macOS. Это значительно упрощает возврат к macOS в будущем.
Шаг 2. Создайте раздел на диске Mac
Для системы с двойной загрузкой (которую мы настоятельно рекомендуем) вам необходимо создать раздел Linux на жестком диске вашего Mac. Если вы не хотите создавать систему с двойной загрузкой, перейдите к следующему шагу.
Если вы не хотите создавать систему с двойной загрузкой, перейдите к следующему шагу.
На самом деле, для двойной загрузки Linux на Mac вам нужны два дополнительных раздела: один для Linux и второй для пространства подкачки. Размер раздела подкачки должен соответствовать объему оперативной памяти вашего Mac. Проверьте это, перейдя по ссылке Apple > About This Mac 9.0020 и глядя на память .
Используйте Дисковую утилиту для создания новых разделов на вашем Mac:
- Откройте Дисковую утилиту из папки «Утилиты» в ваших приложениях или найдите ее с помощью Spotlight.
- В левом верхнем углу выберите Вид > Показать все устройства .
- Выберите диск самого высокого уровня для жесткого диска вашего Mac, затем нажмите Раздел .
- Используйте кнопку плюс (+) , чтобы создать новый раздел, и нажмите Добавить раздел . Назовите его UBUNTU и установите формат MS-DOS (FAT32) .
 Дайте ему столько места, сколько вы хотите использовать для Linux.
Дайте ему столько места, сколько вы хотите использовать для Linux. - Щелкните Применить , чтобы создать раздел.
- Повторите описанные выше шаги, чтобы создать другой раздел. Назовите этот раздел SWAP и снова установите формат MS-DOS (FAT) . Убедитесь, что размер соответствует объему оперативной памяти вашего Mac. Это может быть что-то вроде 8 ГБ, 16 ГБ или больше.
- Нажмите Применить для создания раздела.
Если вы не можете создать новые разделы, это может быть связано с тем, что FileVault шифрует ваш жесткий диск. Перейдите в Системные настройки > Сеть > FileVault , чтобы отключить его.
Установите rEFInd для улучшения параметров загрузки
Стандартный менеджер загрузки на вашем Mac не всегда работает с Ubuntu. Это означает, что вместо этого вам нужно установить сторонний менеджер загрузки, который позволит вам легко выбирать между macOS или Linux при запуске компьютера.
Таким образом, следующим шагом будет загрузка rEFInd, рекомендуемого нами диспетчера загрузки. Чтобы установить rEFInd, вам необходимо временно отключить защиту целостности системы. Это важная функция безопасности для macOS, поэтому обязательно включите ее снова после этого.
Чтобы установить диспетчер загрузки REFInd:
- При отключенном SIP откройте Terminal из папки «Утилиты» в «Приложениях» (или найдите его с помощью Spotlight).
- Открыть Искатель в отдельном окне и перейдите к загрузке rEFInd .
- Перетащите файл refind-install в окно терминала и нажмите Enter .
- При появлении запроса введите пароль администратора и нажмите Введите еще раз.
- После установки не забудьте снова включить SIP.
При следующей перезагрузке Mac меню rEFInd должно появиться автоматически. Если нет, держите Вариант при загрузке, чтобы загрузить менеджер загрузки.
Шаг 3. Создание USB-установщика Ubuntu
Загрузите последнюю версию Ubuntu в виде образа диска с веб-сайта Ubuntu. Вам нужно использовать стороннее приложение для создания установщика USB из образа диска Ubuntu. Одним из самых простых приложений для этого является Etcher, но вы можете использовать что угодно.
Чтобы создать USB-установщик Ubuntu с помощью balenaEtcher:
- Откройте Etcher и нажмите Выберите изображение .
- Перейдите к загруженному образу диска Ubuntu и нажмите Открыть .
- Вставьте флэш-накопитель USB, и Etcher должен автоматически выбрать его. Если это не так, нажмите Select Target или Change , чтобы выбрать флешку самостоятельно.
- Убедитесь, что выбран правильный диск, так как на следующем шаге он будет стерт.
- Щелкните Flash и введите пароль администратора, чтобы стереть флэш-накопитель USB и создать установщик Ubuntu USB.

- По завершении macOS предложит вам Извлечь флэш-накопитель.
Шаг 4. Загрузите Ubuntu с USB-установщика
Перезагрузите Mac, удерживая Option , и повторно вставьте флэш-накопитель USB непосредственно в компьютер. Когда появится загрузчик, с помощью клавиш со стрелками выберите параметр Boot EFI и нажмите Enter .
Появится экран загрузки Ubuntu, а затем рабочий стол Ubuntu. Воспользуйтесь этой возможностью, чтобы протестировать Ubuntu на своем Mac. Имейте в виду, что, поскольку он запускается с вашего USB-накопителя, он может работать медленно. Поскольку Ubuntu не может использовать Wi-Fi вашего Mac по умолчанию, используйте адаптер Ethernet для подключения к Интернету.
Отключить безопасную загрузку на компьютерах Mac с помощью чипа безопасности T2
В 2018 году Apple представила чип безопасности T2 для новых компьютеров Mac. Это усовершенствование может помешать вам загружать другие операционные системы на вашем компьютере.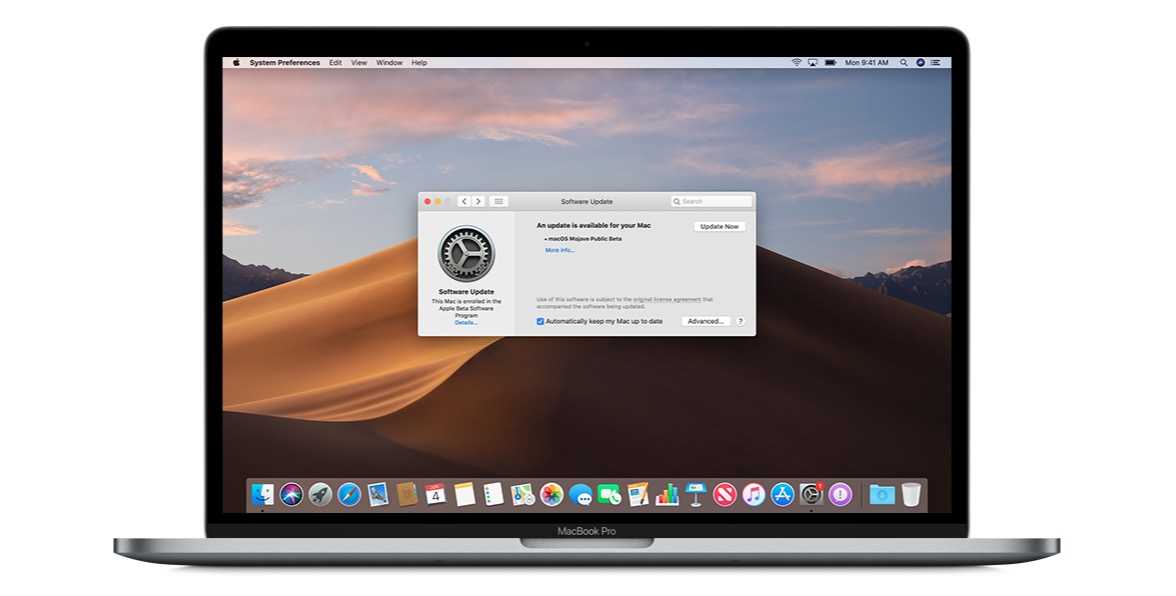 Если у вас возникли проблемы с загрузкой, следуйте инструкциям Apple, чтобы отключить чип T2.
Если у вас возникли проблемы с загрузкой, следуйте инструкциям Apple, чтобы отключить чип T2.
Шаг 5. Установите Ubuntu на свой Mac
Когда вы будете готовы, дважды щелкните элемент «Установить Ubuntu » на рабочем столе.
Следуйте инструкциям на экране, чтобы выбрать язык и раскладку клавиатуры. Выберите Обычная установка и выберите вариант Установить стороннее программное обеспечение . Вам необходимо подключить свой Mac к Интернету с помощью кабеля Ethernet, чтобы установить это программное обеспечение, которое обеспечивает работу таких функций, как Wi-Fi и Bluetooth. Затем нажмите Продолжить .
Если будет предложено, сохраните разделы смонтированными.
Вариант 1: двойная загрузка Ubuntu с macOS
На экране Тип установки выберите Что-то еще и нажмите Продолжить . На следующем экране вам нужно определить и выбрать созданный вами раздел UBUNTU .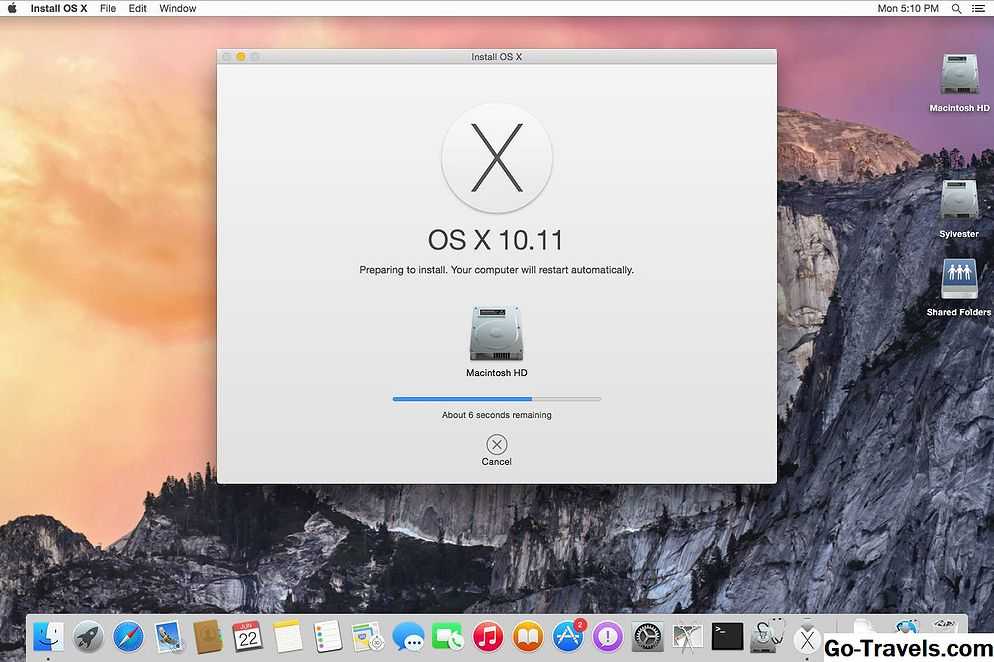 К сожалению, узнаваемых имен разделов нет, поэтому ищите устройство с fat32 в имени, которое соответствует размеру раздела, измеряемому в МБ.
К сожалению, узнаваемых имен разделов нет, поэтому ищите устройство с fat32 в имени, которое соответствует размеру раздела, измеряемому в МБ.
Дважды щелкните, чтобы выбрать его, и выберите Использовать как: файловая система журналирования Ext4 . Установите Точка монтирования на / и установите флажок Отформатировать раздел . Нажмите ОК . Во всплывающем окне нажмите Продолжить , чтобы записать предыдущие изменения на диск.
Теперь идентифицируйте свой раздел SWAP, имя которого также должно иметь fat32 . Дважды щелкните его и выберите Использовать как: область подкачки , затем нажмите OK . Откройте раскрывающееся меню Устройство для установки загрузчика и снова выберите раздел UBUNTU. Имя должно соответствовать тому, что вы выбрали для него из таблицы выше.
Подождите немного, чтобы убедиться, что вы выбрали правильные разделы, затем нажмите Установить сейчас .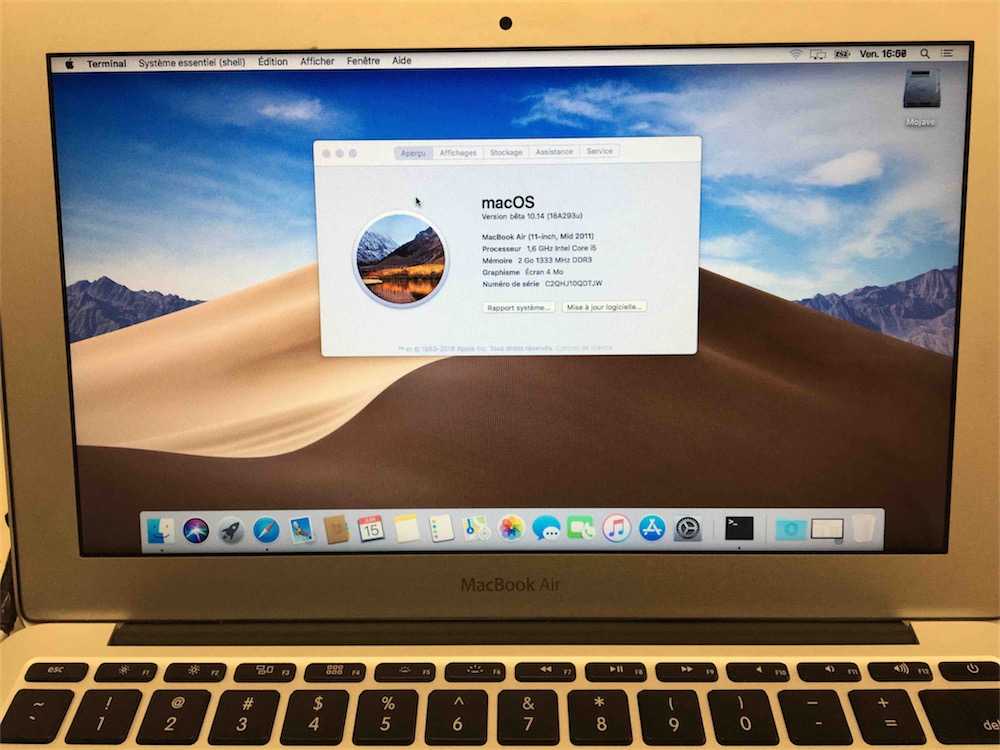 Нажмите Продолжить во всплывающем предупреждении, чтобы подтвердить, что вы хотите записать изменения на эти диски. Наконец, следуйте инструкциям на экране, чтобы выбрать свой часовой пояс и создать учетную запись пользователя, а затем дождитесь завершения установки.
Нажмите Продолжить во всплывающем предупреждении, чтобы подтвердить, что вы хотите записать изменения на эти диски. Наконец, следуйте инструкциям на экране, чтобы выбрать свой часовой пояс и создать учетную запись пользователя, а затем дождитесь завершения установки.
Вариант 2: заменить macOS на Ubuntu
На экране Тип установки выберите Стереть диск и установите Ubuntu .
Это стирает все с вашего Mac, включая операционную систему и раздел восстановления!
Когда будете готовы, нажмите Установить сейчас и выберите жесткий диск. Следуйте инструкциям на экране, чтобы установить правильный часовой пояс и создать учетную запись пользователя, затем дождитесь завершения установки.
Сделать использование Linux на Mac еще проще
Поздравляем! Вы успешно установили Linux на свой MacBook Pro, iMac или Mac mini! Если вы выбрали двойную загрузку Linux на своем Mac, удерживайте Option при загрузке, чтобы выбрать между macOS и Ubuntu.
Далее ознакомьтесь с некоторыми советами, которые облегчат переход с macOS на Linux. Добавив некоторые знакомые функции macOS в Ubuntu, вы мгновенно получите максимум от Linux на своем Mac!
Как устанавливать приложения для MacOS Apple не хочет, чтобы вы это делали
Компания Apple уделяет особое внимание конфиденциальности и защите, и это всегда включало предотвращение проникновения вредоносных программ и вирусов на настольные компьютеры и ноутбуки MacOS. Установка приложений из собственного Mac App Store Apple — это один из способов минимизировать риск, но не все, что вам может понадобиться, доступно там. Также легко установить программное обеспечение, загруженное напрямую от одного из «идентифицированных» разработчиков Apple (его термин), хотя есть также меню настроек для включения и выключения этой возможности.
Но вы можете столкнуться с приложением, которое Apple не считает автором известного разработчика, и которое вы хотели бы установить на свой Mac. Вот где это становится сложно. MacOS поставляется с функцией Gatekeeper. Это помогает защитить компьютеры Mac от приложений, которые могут отрицательно сказаться на стабильности системы. Привратник проверяет загруженные приложения, прежде чем разрешить их запуск. По умолчанию, если вы пытаетесь установить приложение, не распознаваемое Gatekeeper, оно не будет установлено.
Вот где это становится сложно. MacOS поставляется с функцией Gatekeeper. Это помогает защитить компьютеры Mac от приложений, которые могут отрицательно сказаться на стабильности системы. Привратник проверяет загруженные приложения, прежде чем разрешить их запуск. По умолчанию, если вы пытаетесь установить приложение, не распознаваемое Gatekeeper, оно не будет установлено.
Сейчас играет:
Смотри:
Как устанавливать приложения не из Mac App Store
2:08
До появления MacOS Monterrey в настройках была опция, позволяющая обходить Gatekeeper и устанавливать нераспознанные приложения. Помимо разрешения приложений из App Store и определенных разработчиков, третьим вариантом был Anywhere, и он означал именно это. Установите любое совместимое программное обеспечение из любого места в Интернете и рискните.
Но начиная с MacOS Monterrey эта опция Anywhere исчезла. Вы все еще можете это сделать, но для этого потребуется пара неочевидных дополнительных шагов.
Сначала откройте Системные настройки > Безопасность и конфиденциальность > Общие. Нажмите на значок замка в левом нижнем углу страницы (он гласит: «Нажмите на замок, чтобы внести изменения»). Вам нужно будет ввести системный пароль. Затем установите флажок с надписью App Store и идентифицированными разработчиками , если он еще не установлен.
Скриншот Джозефа Камински/CNET
Теперь, если вы собираетесь установить загруженное приложение (обычно файл .dmg) и получаете сообщение, которое гласит: «[Эта программа] не может быть открыта, поскольку разработчик не может быть проверен», вот что вы делаете. Вернуться к Системные настройки > Безопасность и конфиденциальность > Общие. Теперь вы увидите новую опцию на странице, которая спрашивает, хотите ли вы открыть приложение в любом случае. Нажмите на нее, и вы должны быть готовы к работе.
Тем не менее, будьте осторожны при установке любого непроверенного программного обеспечения на свой компьютер.
Скриншот Джозефа Камински/CNET
Шаги немного отличаются для нового интерфейса настроек MacOS Ventura. Однако, если вы обновили MacOS Monterey до Ventura и этот параметр уже был включен, он все равно будет в Ventura.
Щелкните логотип Apple в левом верхнем углу и выберите Системные настройки.
Скриншот Джозефа Камински/CNET
Затем нажмите Конфиденциальность и безопасность . Прокрутите вниз до раздела Security . Оттуда выберите App Store и идентифицированных разработчиков .
Скриншот Джозефа Камински/CNET
Вы должны ввести пароль для входа в систему вашего Mac или, если он у вас есть, вы можете использовать Apple Watch, чтобы разблокировать настройки и продолжить.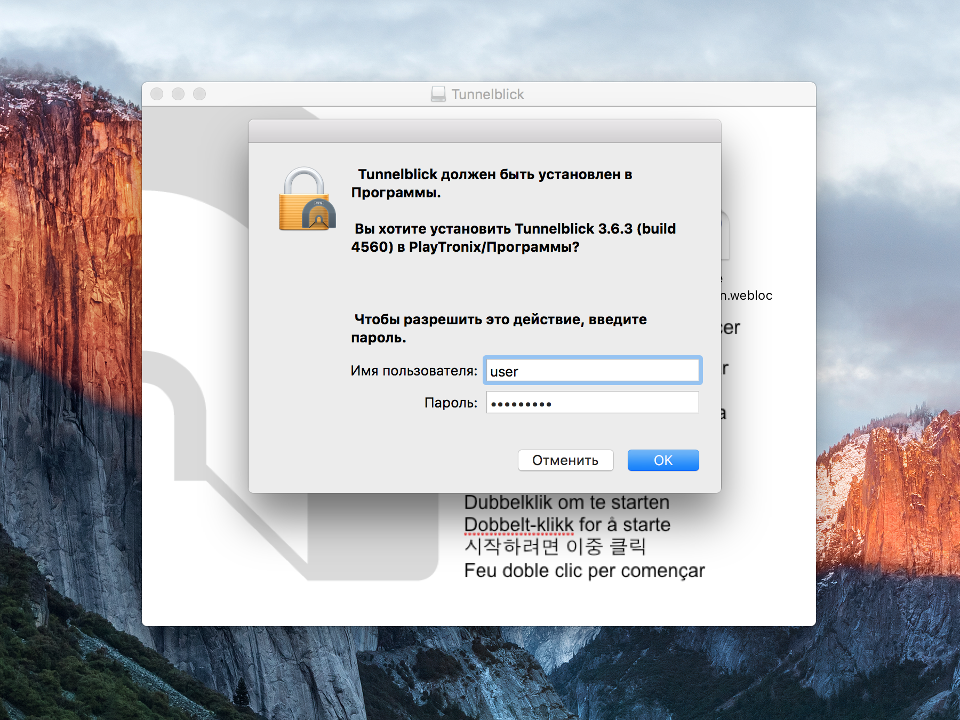
Скриншот Джозефа Камински/CNET
При запуске неопознанного приложения вы получите сообщение о том, что его невозможно открыть, так как невозможно проверить разработчика. Будет два варианта: Переместить в корзину или Отменить .
Скриншот Джозефа Камински/CNET
Выберите Отмена, и перейдите в раздел Настройки > Конфиденциальность и безопасность > Безопасность , и теперь вы увидите опцию App Store и идентифицированных разработчиков с приложением, которое вы пытаетесь установить, и кнопкой, чтобы все равно открыть .
Скриншот Джозефа Камински/CNET
При установке сторонних приложений вы можете поставить под угрозу стабильность вашей Системы.
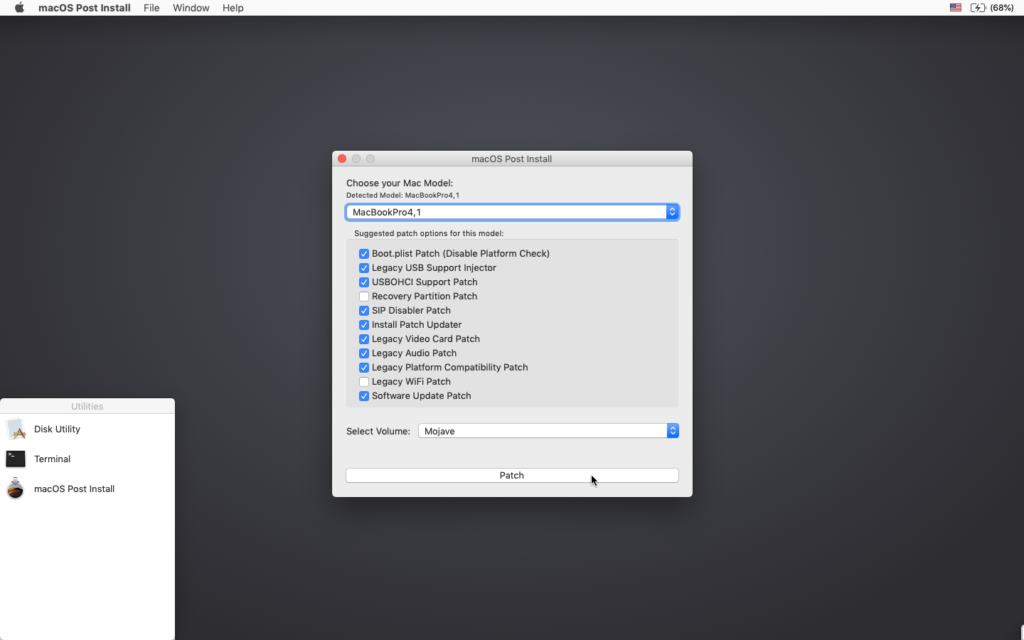 Готово!
Готово!
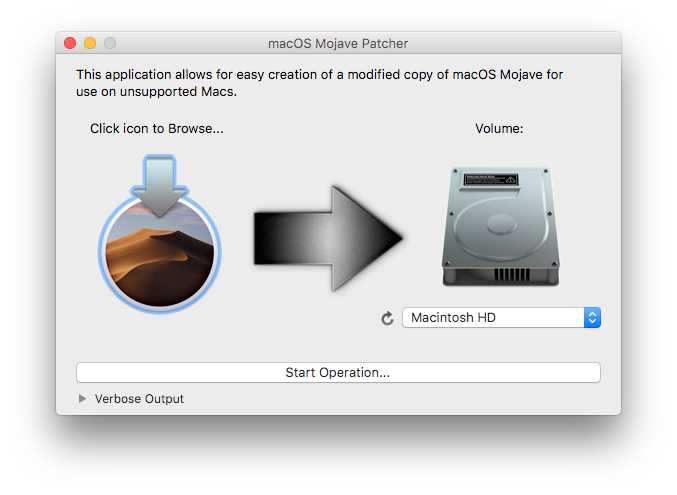 Откат изменений, проделанных вредоносным ПО
Откат изменений, проделанных вредоносным ПО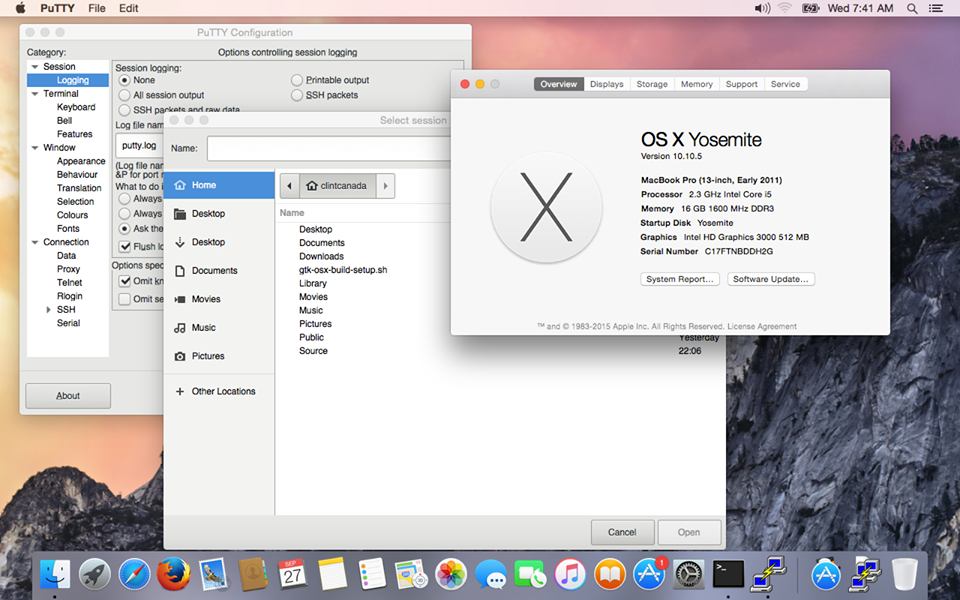 Дайте ему столько места, сколько вы хотите использовать для Linux.
Дайте ему столько места, сколько вы хотите использовать для Linux.