Содержание
Не работает подсветка на Macbook: как исправить
Pedant.ru
г. Москва (м. Авиамоторная)
703 отзыва
Пожалуйста, звоните
перед визитом
Авиамоторная
Андроновка
Площадь Ильича
Шоссе Энтузиастов
ул. Авиамоторная, д. 12
Как добраться?
Pedant.ru
г. Москва (м. Автозаводская)
1422 отзыва
Пожалуйста, звоните
перед визитом
Автозаводская
Дубровка
Технопарк
ул. Мастеркова, д. 4
Мастеркова, д. 4
Как добраться?
Выезд мастера Pedant.ru в Москве
Вызвать мастера
Ремонт на ваших глазах
за 15-30 мин. Без наценок.
Приезжаем в назначенное время и место.
Ремонт на ваших глазах
за 15-30 мин. Без наценок.
Приезжаем в назначенное время и место.
Pedant.ru
г. Москва (м. Алексеевская)
1541 отзыв
Пожалуйста, звоните
перед визитом
Алексеевская
Рижская
пр-т Мира, д. 112А
Как добраться?
Pedant. ru
ru
г. Москва (м. Алтуфьево)
437 отзывов
Пожалуйста, звоните
перед визитом
Алтуфьево
Алтуфьевское шоссе, д. 86, к. 1
Как добраться?
Pedant.ru
г. Москва (м. Аннино)
289 отзывов
Пожалуйста, звоните
перед визитом
Аннино
Варшавское шоссе, д. 143А
ТЦ «Аннино»
Как добраться?
Pedant. ru
ru
г. Москва (м. Аэропорт)
1369 отзывов
Пожалуйста, звоните
перед визитом
Аэропорт
Динамо
Ленинградский пр‑т, д. 62
Как добраться?
Pedant.ru
г. Москва (м. Бабушкинская)
297 отзывов
Пожалуйста, звоните
перед визитом
Бабушкинская
ул. Менжинского, д. 36, ТЦ «Камп»
Как добраться?
Pedant. ru
ru
г. Москва (м. Бауманская)
1006 отзывов
Пожалуйста, звоните
перед визитом
Бауманская
ул. Ладожская, д.4/6, стр. 3
Как добраться?
Pedant.ru
г. Москва (м. Белорусская)
371 отзыв
Пожалуйста, звоните
перед визитом
Белорусская
Белорусская
2‑я Брестская ул., д. 43
Как добраться?
Pedant. ru
ru
г. Москва (м. Беляево)
456 отзывов
Пожалуйста, звоните
перед визитом
Беляево
ул. Миклухо-Маклая, д. 47А
Как добраться?
Pedant.ru
г. Москва (м. Братиславская)
306 отзывов
Пожалуйста, звоните
перед визитом
Братиславская
ул. Братиславская, д. 12, стр. 1,
ТЦ «Братиславская Молл»
Как добраться?
Pedant.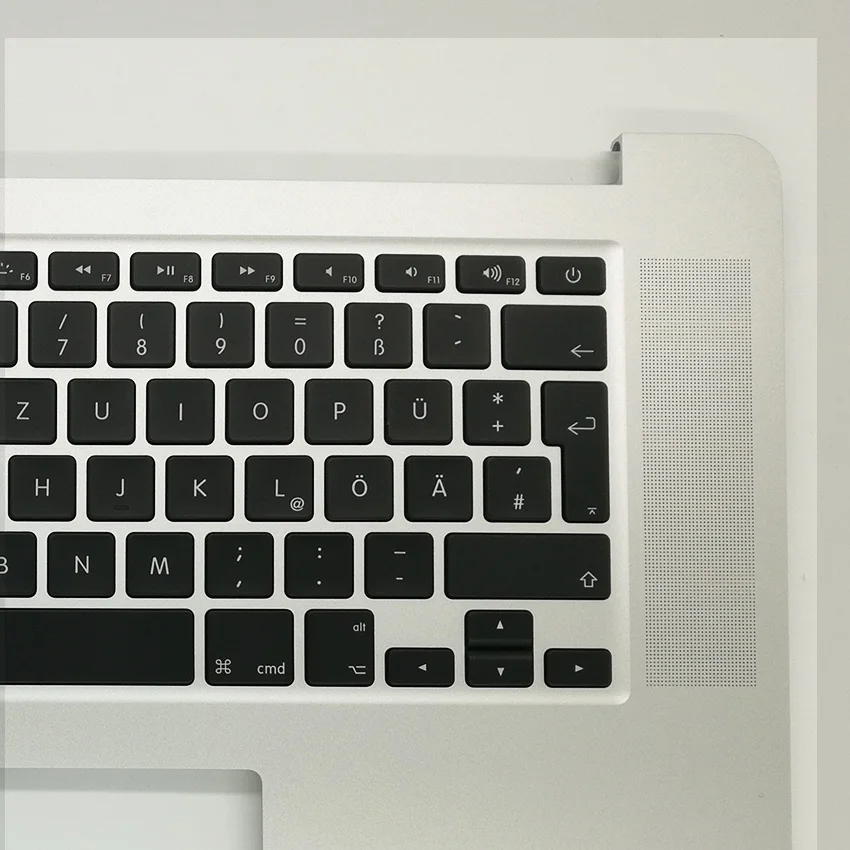 ru
ru
г. Москва (м. Верхние Лихоборы)
334 отзыва
Пожалуйста, звоните
перед визитом
Верхние Лихоборы
Дмитровское шоссе, д. 73, стр. 1
Как добраться?
Pedant.ru
г. Москва (м. Водный стадион)
1205 отзывов
Пожалуйста, звоните
перед визитом
Водный стадион
Войковская
Речной вокзал
б‑р Кронштадский, д. 7
7
Как добраться?
Pedant.ru
г. Москва (м. Деловой центр)
353 отзыва
Пожалуйста, звоните
перед визитом
Деловой центр
Пресненская наб., д. 2,
ТРЦ «Афимолл Сити»
Как добраться?
Pedant.ru
г. Москва (м. Дмитровская)
1377 отзывов
Пожалуйста, звоните
перед визитом
Дмитровская
Савёловская
Тимирязевская
ул. Бутырская, д. 86Б
Бутырская, д. 86Б
Как добраться?
Pedant.ru
г. Москва (м. Домодедовская)
581 отзыв
Пожалуйста, звоните
перед визитом
Домодедовская
Ореховый бульвар, д. 14с3А
Как добраться?
Pedant.ru
г. Москва (м. Жулебино)
507 отзывов
Пожалуйста, звоните
перед визитом
Жулебино
ул. Генерала Кузнецова, д. 22
22
ТЦ «Миля»
Как добраться?
Pedant.ru
г. Москва (м. Кантемировская)
582 отзыва
Пожалуйста, звоните
перед визитом
Кантемировская
Каширская
Царицыно
Пролетарский пр‑т, д. 23А, ТЦ «Аркада»
Как добраться?
Pedant.ru
г. Москва (м. Киевская)
206 отзывов
Пожалуйста, звоните
перед визитом
Киевская
Киевская
Киевская
ул. Большая Дорогомиловская, д. 1
Большая Дорогомиловская, д. 1
Как добраться?
Pedant.ru
г. Москва (м. Коломенская)
194 отзыва
Пожалуйста, звоните
перед визитом
Коломенская
ул. Новинки, д. 1
Как добраться?
Pedant.ru
г. Москва (м. Коньково)
1519 отзывов
Пожалуйста, звоните
перед визитом
Коньково
ул. Профсоюзная, д. 126, к. 2
126, к. 2
ТЦ «Коньково Пассаж»
Как добраться?
Pedant.ru
г. Москва (м. Красносельская)
1189 отзывов
Пожалуйста, звоните
перед визитом
Красносельская
Комсомольская
ул. Верхняя Красносельская, д. 38/19, стр. 1
Как добраться?
Pedant.ru
г. Москва (м. Кузнецкий мост)
1408 отзывов
Пожалуйста, звоните
перед визитом
Кузнецкий мост
Лубянка
Театральная
ул. Рождественка, д. 6/9/20, стр. 1
Рождественка, д. 6/9/20, стр. 1
Как добраться?
Pedant.ru
г. Москва (м. Кузьминки)
396 отзывов
Пожалуйста, звоните
перед визитом
Кузьминки
Волжская
Окская
ул. Зеленодольская, д. 35
Как добраться?
Pedant.ru
г. Москва (м. Курская)
1587 отзывов
Пожалуйста, звоните
перед визитом
Курская
Бауманская
Площадь Ильича
Римская
Чкаловская
Нижний Сусальный пер. , д. 5, стр. 2
, д. 5, стр. 2
Как добраться?
Pedant.ru
г. Москва (м. Ленинский проспект)
611 отзывов
Пожалуйста, звоните
перед визитом
Ленинский проспект
Площадь Гагарина
Шаболовская
ул. Вавилова, д. 3, ТЦ «Гагаринский»
Как добраться?
Pedant.ru
г. Москва (м. Марксистская)
941 отзыв
Пожалуйста, звоните
перед визитом
Марксистская
Таганская
ул.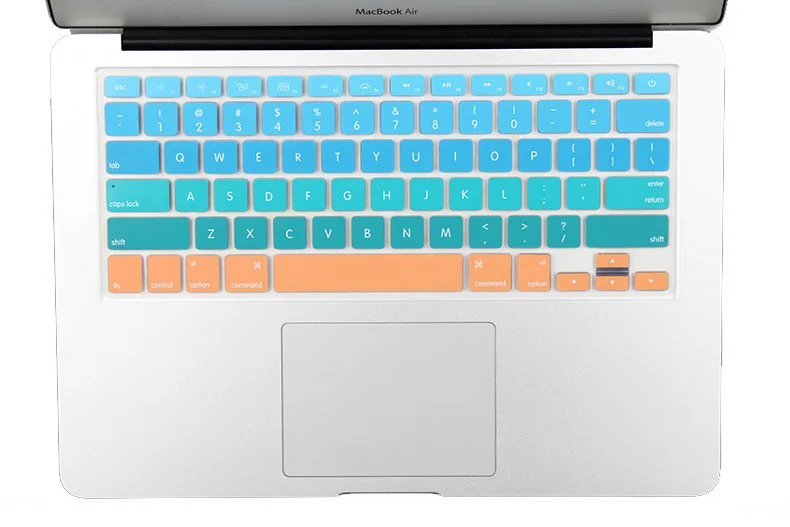 Марксистская, д. 1, стр. 1
Марксистская, д. 1, стр. 1
Как добраться?
Pedant.ru
г. Москва (м. Нижегородская)
543 отзыва
Пожалуйста, звоните
перед визитом
Нижегородская
Рязанский пр-т, д. 2, к. 2
Как добраться?
Pedant.ru
г. Москва (м. Новослободская)
309 отзывов
Пожалуйста, звоните
перед визитом
Новослободская
Достоевская
Менделеевская
Весковский переулок, д. 6/39
6/39
Как добраться?
Pedant.ru
г. Москва (м. Октябрьское поле)
269 отзывов
Пожалуйста, звоните
перед визитом
Октябрьское Поле
Панфиловская
ул. Маршала Бирюзова, д. 16
Как добраться?
Pedant.ru
г. Москва (м. Павелецкая)
1689 отзывов
Пожалуйста, звоните
перед визитом
Добрынинская
Павелецкая
ул. Кожевническая, д. 5
Кожевническая, д. 5
Как добраться?
Pedant.ru
г. Москва (м. Парк Культуры)
493 отзыва
Пожалуйста, звоните
перед визитом
Парк Культуры
Кропоткинская
Зубовский б‑р, д. 15, корп. 1
Как добраться?
Pedant.ru
г. Москва (м. Первомайская)
245 отзывов
Пожалуйста, звоните
перед визитом
Первомайская
ул. 9‑ая Парковая, д. 27
9‑ая Парковая, д. 27
Как добраться?
Pedant.ru
г. Москва (м. Полежаевская)
846 отзывов
Пожалуйста, звоните
перед визитом
Полежаевская
Хорошёвская
Хорошевское шоссе, д. 35, к. 1
Как добраться?
Pedant.ru
г. Москва (м. Преображенская площадь)
368 отзывов
Пожалуйста, звоните
перед визитом
Преображенская площадь
ул. Большая Черкизовская, д. 5, к. 1
Большая Черкизовская, д. 5, к. 1
Как добраться?
Pedant.ru
г. Москва (м. Проспект Вернадского)
916 отзывов
Пожалуйста, звоните
перед визитом
Проспект Вернадского
пр-т Вернадского, д. 14А
Как добраться?
Pedant.ru
г. Москва (м. Проспект Мира)
1689 отзывов
Пожалуйста, звоните
перед визитом
Проспект Мира
Комсомольская
Комсомольская
Менделеевская
Проспект Мира
Рижская
Сретенский бульвар
Сухаревская
Тургеневская
Чистые пруды
Проспект Мира, д. 38
38
Как добраться?
Pedant.ru
г. Москва (м. Пятницкое шоссе)
405 отзывов
Пожалуйста, звоните
перед визитом
Пятницкое шоссе
ул. Пятницкое шоссе, д. 39
ТЦ «Мандарин»
Как добраться?
Pedant.ru
г. Москва (м. Рассказовка)
423 отзыва
Пожалуйста, звоните
перед визитом
Рассказовка
ул. Анны Ахматовой, д. 11, к. 1
Анны Ахматовой, д. 11, к. 1
Как добраться?
Pedant.ru
г. Москва (м. Рязанский проспект)
699 отзывов
Пожалуйста, звоните
перед визитом
Рязанский проспект
Окская
Рязанский пр‑т, д. 46, ТЦ “Мебель”
Как добраться?
Pedant.ru
г. Москва (м. Саларьево)
506 отзывов
Пожалуйста, звоните
перед визитом
Саларьево
Киевское шоссе, 23-й километр, д. 1
1
ТРЦ «Саларис»
Как добраться?
Pedant.ru
г. Москва (м. Севастопольская)
867 отзывов
Пожалуйста, звоните
перед визитом
Севастопольская
Каховская
Нахимовский проспект
Чертановская
ул. Азовская, д. 24, к. 2
Как добраться?
Pedant. ru
ru
г. Москва (м. Серпуховская)
693 отзыва
Пожалуйста, звоните
перед визитом
Добрынинская
Серпуховская
ул. Б. Серпуховская, д. 8/7, стр. 2
Как добраться?
Pedant.ru
г. Москва (м. Смоленская)
408 отзывов
Пожалуйста, звоните
перед визитом
Смоленская
ул. Арбат, д. 54/2
54/2
Как добраться?
Pedant.ru
г. Москва (м. Спортивная)
194 отзыва
Пожалуйста, звоните
перед визитом
Спортивная
Лужники
ул. 10‑летия Октября, д. 13
Как добраться?
Pedant.ru
г. Москва (м. Сходненская)
689 отзывов
Пожалуйста, звоните
перед визитом
Сходненская
ул. Сходненская, д. 37
Сходненская, д. 37
Как добраться?
Pedant.ru
г. Москва (м. Теплый стан)
752 отзыва
Пожалуйста, звоните
перед визитом
Тёплый Стан
Коньково
Ясенево
ул. Профсоюзная, д. 129А, ТЦ «Принц Плаза»
Как добраться?
Pedant.ru
г. Москва (м. Третьяковская)
736 отзывов
Пожалуйста, звоните
перед визитом
Третьяковская
Новокузнецкая
Климентовский пер. , д. 12, стр. 1
, д. 12, стр. 1
Как добраться?
Pedant.ru
г. Москва (м. Улица Дмитриевского)
1065 отзывов
Пожалуйста, звоните
перед визитом
Улица Дмитриевского
Косино
Лухмановская
ул. Святоозерская, д. 1А, ТЦ «Косино Парк»
Как добраться?
Pedant.ru
г. Москва (м. Ховрино)
407 отзывов
Пожалуйста, звоните
перед визитом
Ховрино
ул. Дыбенко, д. 7/1
Дыбенко, д. 7/1
Как добраться?
Pedant.ru
г. Москва (м. Цветной бульвар)
281 отзыв
Пожалуйста, звоните
перед визитом
Цветной бульвар
Трубная
Цветной бульвар, д. 23, стр. 1
Как добраться?
Pedant.ru
г. Москва (м. ЦСКА)
456 отзывов
Пожалуйста, звоните
перед визитом
Ходынский бульвар, д. 4
4
ТРЦ «Авиапарк»
Как добраться?
Pedant.ru
г. Москва (м. Чеховская)
321 отзыв
Пожалуйста, звоните
перед визитом
Чеховская
Пушкинская
Тверская
Страстной бульвар, д. 4, стр. 1
Как добраться?
Pedant.ru
г. Москва (м. Чистые пруды)
863 отзыва
Пожалуйста, звоните
перед визитом
Чистые пруды
Сретенский бульвар
Тургеневская
ул. Мясницкая, д. 30/1/2с2
Мясницкая, д. 30/1/2с2
Как добраться?
Pedant.ru
г. Москва (м. Щелковская)
289 отзывов
Пожалуйста, звоните
перед визитом
Щёлковская
ул. Уральская, д. 1
Как добраться?
Pedant.ru
г. Москва (м. Электрозаводская)
1415 отзывов
Пожалуйста, звоните
перед визитом
Электрозаводская
Бауманская
Лефортово
Семеновская
ул. Большая Семёновская, д. 17А
Большая Семёновская, д. 17А
Как добраться?
Pedant.ru
г. Москва (м. Юго-Западная)
182 отзыва
Пожалуйста, звоните
перед визитом
Юго-Западная
пр‑т Вернадского, д. 86А,
ТРЦ «Avenue Southwest»
Как добраться?
Pedant.ru
г. Зеленоград (ТРЦ «Zeленопарк»)
230 отзывов
Пожалуйста, звоните
перед визитом
р. п. Ржавки, 2-й мкрн, стр. 20
Как добраться?
Pedant. ru
ru
г. Зеленоград (ТЦ «Столица»)
196 отзывов
Пожалуйста, звоните
перед визитом
корпус 2309А
Как добраться?
Pedant.ru
г. Королев (ТЦ «Ковчег»)
303 отзыва
Пожалуйста, звоните
перед визитом
пр-т Королева, д. 6Г, ТЦ «Ковчег»
Как добраться?
Pedant.ru
г. Люберцы (ТЦ «Косино-Парк»)
468 отзывов
Пожалуйста, звоните
перед визитом
ул. Святоозерская, д. 1А,
1А,
ТЦ «Косино‑Парк»
Как добраться?
Pedant.ru
г. Мытищи (ТК «Фрегат»)
223 отзыва
Пожалуйста, звоните
перед визитом
Олимпийский пр-т, д. 13, стр. 1
ТК «Фрегат»
Как добраться?
Проконсультируем прямо сейчас
Мы онлайн в наших сообществах
Pedant.ru
г. Пушкино (напротив ТЦ «Победа»)
142 отзыва
Пожалуйста, звоните
перед визитом
Советская пл., д. 4/12
Как добраться?
Pedant. ru
ru
г. Реутов (м. Новокосино)
714 отзывов
Пожалуйста, звоните
перед визитом
Новокосино
Новогиреево
Перово
ул. Октября вл. 10
Как добраться?
Pedant.ru
г. Щелково («Китайская стена»)
336 отзывов
Пожалуйста, звоните
перед визитом
ул. Талсинская, д. 2
Как добраться?
Как включить подсветку клавиатуры на macbook pro
Как включить подсветку клавиатуры на Макбуке ?
Для того, чтобы включить подсветку клавиатуры на Макбуке зайдите в «Системные настройки» в раздел «Клавиатура» и перейдите во вкладку «Настроить яркость клавиатуры при слабой освещенности».
Если такой вкладки нет, значит в Вашем Маке отсутствует подсветка клавиатуры.
Яркость подсветки макбука можно регулировать в ручную или автоматически. Чтобы включить автоматическую подсветку клавиатуры на MacBook в настройках клавиатуры установите флажок перед «Включить подсветку клавиатуры при низком освещении».
Вручную подсветка клавиатуры регулируется клавишами F6 и F5 на встроенной клавиатуре MacBook.
Чтобы подсветка клавиатуры на макбуке выключалась после периода бездействия зайдите «Системные настройки» > «Клавиатура» и на вкладке «Клавиатура» установите флажок «Выключать подсветку клавиатуры через», а затем выберите время во всплывающем меню. Важно:
- Сенсорные элементы расположены в решетках динамиков компьютера, поэтому убедитесь, чтобы при слабом освещении решетки не были закрыты во время пользования компьютером Mac;
- Включить подсветку клавиатуры в MacBook Air можно только в моделях старше 2011 года.
 В моделях 2010 года подсветка предусмотрена не была.
В моделях 2010 года подсветка предусмотрена не была.
Если на Вашем Макбук не работает подсветка клавиатуры обращайтесь в наш сервисный центр: мы чиним Маки даже в самых сложных случаях!
Аренда и подмена
Предлагаем услугу аренды Macbook и iMac. Предоставляем аппарат на подмену на время ремонта.
Курьерская служба
Сохраним ваше время и силы, курьер заберёт на ремонт и доставит восстановленное устройство.
Гарантия до 12 месяцев
Уверены в качестве выполняемого ремонта и используемых комплектующих.
Компонентный и модульный ремонт
Выполняем компонентный ремонт, что дешевле. Также можем заменить целиком модуль.
Инженеры с большим опытом
У нас все прозрачно и честно
Спросите любого:
КОМАНДА MACPLUS
Советы экспертов: Как правильно выбрать сервис?
Никогда раньше не обращались за ремонтом электроники?
Не знаете с чего начать? В первую очередь — не переживать! Признаки хорошего и качественного сервиса видны сразу. Мы подготовили инструкцию для тех, кто ищет мастерскую или сервисный центр по ремонту Apple
Мы подготовили инструкцию для тех, кто ищет мастерскую или сервисный центр по ремонту Apple
Как включить подсветку клавиатуры на Макбуке
Подсветка MacBook помогает разглядеть клавиши при слабом освещении. При этом уровень яркости может меняться автоматически, в зависимости от того, на сколько темно в помещении. Подсветку можно настроить, например, чтобы она отключалась самостоятельно, пока MacBook не используется.
Бывают случаи, когда подсветка выключена и не включается. Причина может быть как в неправильных настройках подсветки, так и в программных сбоях. Также механические повреждения MacBook могут стоять у истоков проблемы. Перед тем, как нести компьютер в сервисный центр, нужно убедиться, что проблемы не в настройках и не в системе. Начнем с того, как включить подсветку клавиатуры на Макбуке.
Бесплатная консультация! Бесплатная диагностика! Гарантия на работу!
Выберите раздел: td>Др. продукты Apple
| ремонт iPhone | ремонт iPad | ремонт iPod | ремонт MacBook | ремонт iMac | Др. продукты Apple продукты Apple |
У нас можно починить всю технику Apple ☎ +7 (812) 953-94-11
Диагностика БЕСПЛАТНО.
+7 (812) 953-94-11, +7 (921) 984-75-12 (Каменноостровский пр-т, 42, м. Петроградская)
Включение и настройка подсветки клавиатуры
Включается и настраивается подсветка с клавиатурой довольно просто. Необходимо зайти в «Apple», затем в «Системные настройки» и нажать на «Клавиатура». Здесь выбираем любые интересующие параметры, ставим флажок на функции включения подсветки при слабом освещении.
Чтобы во время простоя клавиатура выключалась автоматически, необходимо лишь перевести бегунок в соответствующее положение. Теперь при слабом освещении MacBook автоматически будет получать сигнал с датчика и включать подсветку с определенной интенсивностью.
После перечисленных действий всё должно работать. Если нет – перезагрузите MacBook. Всё равно не работает – начинаем искать проблему.
Если подсветка Макбука не работает
Разберем самые распространенные случаи, при которых подсветка может не работать:
- Включен режим экономии энергии.
 В данном случае подсветка будет включаться только при очень низком уровне освещения. Проверьте, не включен ли этот режим. При достаточном освещении блокируется не только включение подсветки, но и возможность регулировки яркости.
В данном случае подсветка будет включаться только при очень низком уровне освещения. Проверьте, не включен ли этот режим. При достаточном освещении блокируется не только включение подсветки, но и возможность регулировки яркости. - Сломалась клавиатура или сама подсветка. К этому обычно приводят механические повреждения и воздействие воды. Клавиатура может подлежать замене, а сам MacBook — серьезному ремонту.
- Неисправен датчик освещения. Те же повреждения могли вызвать его неполадки.
- Ошибки системы и отсутствие последних обновлений. Мог произойти системный сбой. Если перезагрузка MacBook не помогла — проверьте обновления. Также может помочь восстановление системы.
Перечисленные способы включения, настройки и возвращения работоспособности подсветки клавиатуры должны помочь. Если нет – необходимо обратиться в надежный сервисный центр для диагностики и возможного ремонта.
Как регулировать яркость подсветки клавиатуры на Macbook Pro или MacBook Air
История становления рынка персональных компьютеров сложилась таким образом, что большинство современных владельцев Mac ранее пользовались компьютерами на базе ОС Windows. Отсюда ряд последствий – многие новоиспеченные «маководы» даже не догадываются о некоторых простейших функциях свои компьютеров.
Отсюда ряд последствий – многие новоиспеченные «маководы» даже не догадываются о некоторых простейших функциях свои компьютеров.
Подсветка клавиатуры на Mac – одна из тех приятных мелочей, без которых со временем перестаешь представлять свою жизнь. За ее определение отвечает светочувствительный датчик, расположенный выше дисплея, рядом с FaceTime-камерой. Видеть все клавиши при плохом освещении – штука иногда очень и очень полезная! Но… иногда отключить её тоже нужно. Как это сделать?
Зачастую самая главная причина – желание немного сэкономить заряд батареи, ведь на подсветку тоже расходуется драгоценная энергия из аккумулятора. Опять-таки, кто-то в подсветке просто не нуждается – зачем она нужна человеку, который знает расположение клавиш на клавиатуре на «пятерку»?
Как регулировать яркость подсветки клавиатуры на Macbook Pro или MacBook Air
1. Перейдите в меню Apple («яблочко» в левом верхнем углу экрана).
2. Выберите Системные настройки, затем – Клавиатура.
3. На вкладке Клавиатура снимите «галочку» напротив надписи Адаптировать яркость клавиатуры к условиям слабой освещенности. Это очень важный пункт – если его проигнорировать, подсветка клавиатуры рано или поздно включится опять.
4. Теперь нажимайте клавишу F5 на (или fn + F5, или найдите её на Touch Bar) до тех пор, пока подсветка клавиатуры не отключится полностью.
Готово – теперь подсветка клавиатуры на вашем Mac отключена. Если хотите в этом удостовериться – просто посмотрите на кнопки в темноте. Не подсвечены? Отлично – значит, вы всё сделали правильно.
Как вернуть подсветку клавиатуры
1. Вернитесь в Системные настройки, и в разделе Клавиатура верните «адаптационную» галочку на место.
2. Затем нажимайте клавишу F6 на клавиатуре, чтобы сначала активировать подсветку, а затем установить комфортный уровень «под себя» (нажимайте F5 и F6).
Что делать, чтобы подсветка клавиатуры на Mac сама отключалась
Если вам не нравится, что клавиатура ваших MacBook Air или Pro горит, даже если вы уже долго им не пользуетесь, то у вас есть возможность настроить автоотключение подсветки.
Заметим, что отключится именно подсветка клавиатуры, а не дисплея Mac, поэтому есть отличие от обычного затухания дисплея из-за отсутствия активности.
Настраиваем автоотключение подсветки клавиатуры
- Из меню Apple выбираем Системные настройки.
- Далее Клавиатура.
- Во вкладке Клавиатура ставим галку возле «Выключать подсветку клавиатуры через 5с. бездействия».
- Время отключения вы можете настроить согласно своим предпочтениям: 5, 10 , 30 секунд, 1 или 5 минут.
- После этого Системные настройки могут быть закрыты.
Обращаем ваше внимание, что эта опция не имеет отношения к энергосбережению, как в случае с отключением экрана в случае отсутствия активности. Убирается лишь подсветка клавиатуры.
Подсветка также может быть настроена путем нажатия особого сочетания кнопок на ноутбуках Mac (как правило f5 и f6).
Сложно сказать, оказывает ли влияние эта опция на расходование заряда аккумулятора, т. к. подсветка клавиатуры и без того потребляет значительно мало. Как бы то ни было, какую-то мощность все же она съедает, поэтому, возможно, небольшую разницу вы все же заметите.
к. подсветка клавиатуры и без того потребляет значительно мало. Как бы то ни было, какую-то мощность все же она съедает, поэтому, возможно, небольшую разницу вы все же заметите.
Метод справедлив для всех новых версиях MacOS. В устаревших аналогах вы найдете переключатель, работающий таким же образом.
Подсветка клавиатуры в MacBook Pro, MacBook Air и MacBook – одно из главных их достоинств, позволяющее работать даже ночью и при недостаточном освещении.
Не работает подсветка клавиатуры MacBook Air (МакБук Эйр)
Уже не один раз к нам обращались клиенты, у которых не работает подсветка клавиатуры MacBookAir. Эта проблема, нельзя сказать, что очень частая, но все же встречается, при том, что стоимость компьютеров от этого Apple весьма и весьма немало.
Все же, если возникли проблемы с подсветкой клавиатуры лучше не мучить себя дискомфортом. Обращайтесь к услугам нашего сервисного центра. Мы найдем причину и быстро устраним поломку, независимо от ее сложности.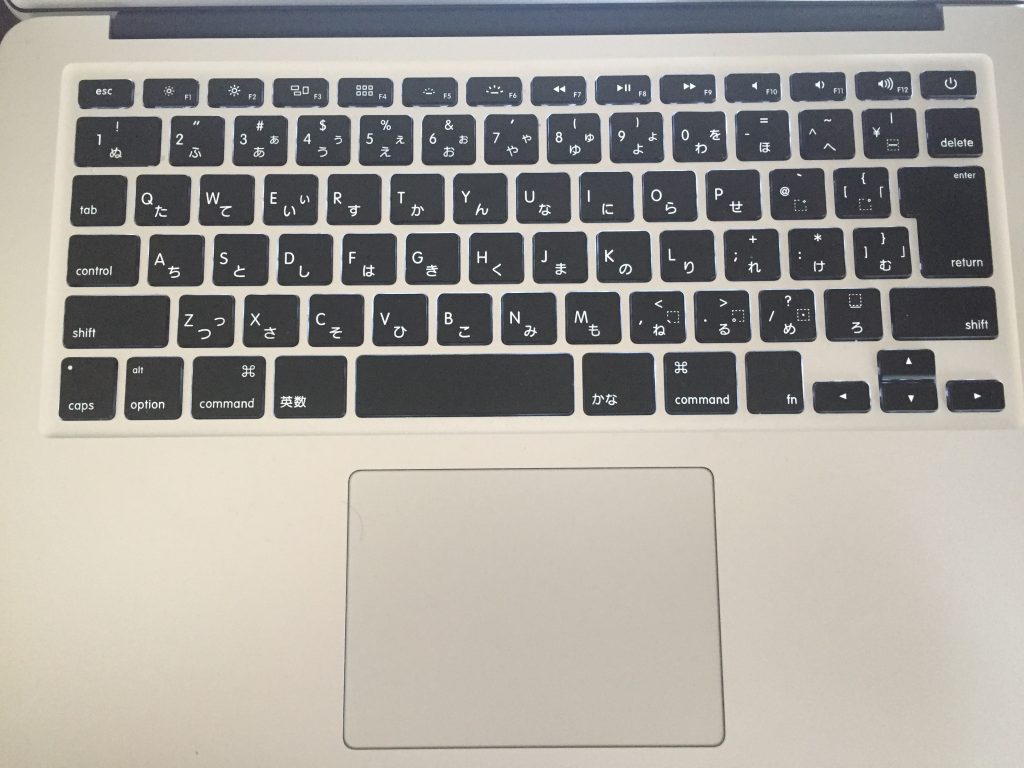
Возможные причины поломки подсветки клавиатуры на MacBook Air
Всем известно то ощущение негатива, когда пользоваться дорогим ноутбуком становится неудобно, потому что пропадает подсветка. Конечно, на моделях подобной техники такой функции и вовсе нет, но когда она имеется, то быстро привыкаешь к хорошему. Итак, к нам обращаются клиенты со следующими ситуациями, что обычно выявляется после диагностики:
Неисправность цепей питания подсветки на системной плате. Такое может возникать либо в результате неквалифицированного ремонта, либо по причине падения устройства.
Поломка в датчике освещенности. Подсветка включается автоматически при снижении яркости света, что сделано для удобства пользования компьютером в местах с плохим освещением, что, собственно говоря, и делает компьютеры лучшими.
Дефект в модуле подсветки, который мог быть заложен еще на этапах его производства. Так сказать, заводской брак. Хорошо, если он проявится во время гарантийного срока. Тогда техника меняется бесплатно, но если гарантия уже закончилась, тогда ее приносятся к нам.
Тогда техника меняется бесплатно, но если гарантия уже закончилась, тогда ее приносятся к нам.
Чтобы выявить причину, почему неисправна подсветка клавиатуры Макбук Аир, необходимо провести детальную диагностику. Выполнить это быстро и достоверно смогут специалисты из нашего сервисного центра. Они с высокой точностью определят дефект, а потом очень быстро устранят его. Наши мастера устраняли самые разные поломки, поэтому и в вашей ситуации они справятся на ура.
Чтобы произвести ремонт и замену подсветки клавиатуры на MacBookAir A1465 A1370 A1466 A1369 и других моделях, вы можете позвонить нам в любое удобное время или оставить заявку на сайте. Тогда с вами свяжется наш опытный специалист.
Особенности ремонта подсветки на макбуке эйр в нашем сервисном центре
Работать с неисправной подсветкой клавиатуры вполне возможно, но тогда устройство теряет свой статус самого удобного и практичного, соответственно, вы тоже в глазах окружающих. Наличие же подсветки не только повышает ваш имидж, но и делает пользование более комфортным, потому что яркие надписи на клавишах явно более заметны, чем полустертые белые или красные.
Наличие же подсветки не только повышает ваш имидж, но и делает пользование более комфортным, потому что яркие надписи на клавишах явно более заметны, чем полустертые белые или красные.
Что касается банальных ситуаций, то довольно часто к нам обращались клиенты, которые случайно пролили на клавиатуру какой-нибудь сок или иной напиток. В таком случае кроме погасшей подсветки могут возникнуть и другие проблемы, например, со срабатыванием кнопок. В данной ситуации важно действовать быстро, потому что любые часы ожидания могут стать смертельными для клавиатуры вовсе, которая затем может повредить системную плату. Чтобы такого не произошло, следует быстро обратиться к нам, тем более для этого достаточно просто позвонить. Наш курьер приедет за вашим компьютером и заберет его для ремонта, после, привезет обратно и на месте произведет расчет за услуги.
Другие ситуации
Не стоит сразу принимать крайние меры, если не работает подсветка клавиатуры MacBookAir, потому что в некоторых ситуациях устранить дефект можно и на пользовательском уровне. Дело в том, что работой этой функции управляет программное обеспечение и вполне может быть так, что каким-то образом просто были выведены настройки яркости подсветки.
Дело в том, что работой этой функции управляет программное обеспечение и вполне может быть так, что каким-то образом просто были выведены настройки яркости подсветки.
В такой ситуации просто попробуйте их вернуть обратно. Как это выполнить, вы можете узнать у помощника. Обратите внимание, не включен ли режим экономии энергии, потому что в таком состоянии система самостоятельно занижает яркость. Кроме этого, в новых версиях Mac OS имеется функция отключения ненужных подсветок, когда количество заряда остается на минимуме.
Срочный ремонт подсветки на MacBook Air
После всех манипуляциях, проделанных ранее, вы не можете понять, почему неисправна подсветка клавиатуры Макбук Аир, тогда обращайтесь к нам. Сделать это можно непосредственно принеся компьютер к нам в сервисный центр, или позвонив по телефону, тогда к вам приедет наш курьер и заберет устройство. Цена ремонта в таком случае не будет сильно отличаться от самостоятельного привоза.
К нам обращаются клиенты с различными поломками, поэтому мы сформировали для них множество преимуществ:
Для ремонта MacBookAir мы применяем лучшие преимущественно оригинальные запчасти, поэтому после ремонта устройство работает долго и качественно выполняет свои функции.
У нас всегда имеются в наличии все детали, поэтому компьютер будет возвращен его владельцу уже в день обращения.
Для ремонта техники Apple мы применяем передовые технологии, благодаря чему высокое качество будет гарантировано в любом случае. К тому же мы можем решить задачи, которые выполнить при отсутствии оного будет невозможно.
Мы работаем быстро, потому что каждый вид поломок выполняет хорошо подготовленный специалист, который уже не раз сталкивался именно с этой проблемой. Обычно для устранения подобной поломки нашему мастеру требуется не более 1,5 времени.
Только в нашем сервисном центре вы заплатите так мало за услуги по ремонту подсветки клавиатуры MacBookAir. Со всеми расценками вы можете ознакомиться из прайса на сайте или позвонив по телефону.
Мы предоставляем продолжительный срок гарантии, который для устройств Apple может достигать 3 лет в зависимости от ситуации и степени сложности задачи.
Все вопросы задавайте нам по телефону или через форму обратной связи. Наш эксперт с радостью ответит на них.
как автоматически отключить подсветку клавиатуры
Советы и многое другое
Петр Ковальчик ⋮ Опубликовано 18 мая 2022 г.
Вам не нужно вручную регулировать яркость клавиатуры на MacBook Pro 2021 года. Подсветка может автоматически отключаться, если вы не используете клавиатуру в течение 5 секунд.
В старых моделях MacBook Pro можно было легко настроить яркость клавиатуры. Элементы управления были включены в сенсорную панель.
В MacBook Pro, выпущенном в 2021 году, отсутствует сенсорная панель. Где находятся настройки яркости клавиатуры и как к ним получить доступ?
Задайте себе вопрос: зачем нужно регулировать или уменьшать яркость подсветки клавиатуры?
В моем случае единственная ситуация, в которой яркость клавиатуры вдруг становится важной, это когда я хочу посмотреть фильм, а выделенные клавиши слишком отвлекают.
Знаете ли вы, что есть параметр, который позволяет автоматически отключать подсветку клавиатуры через 5 секунд бездействия?
5 секунд — обычное время задержки, чтобы скрыть элементы управления видео в службах потокового видео или в приложениях для воспроизведения фильмов.
Похоже на то, что вы искали?
Читайте также : Стоит ли покупать чехол для MacBook? – Просмотрите этот краткий список возможных причин для покупки чехла для MacBook и сравните его со своими потребностями и ожиданиями.
Как автоматически отключить подсветку клавиатуры на MacBook Pro 2021
1. Щелкните значок ползунка в правой части строки меню. Вы откроете виджет Центра управления.
2. Нажмите на панель «Яркость клавиатуры».
3. Здесь можно настроить яркость подсветки клавиатуры вручную, но мы хотим включить автоматическую настройку. Для этого нажмите на ссылку «Настройки клавиатуры».
4. Найдите флажок «Выключить подсветку клавиатуры после […] бездействия». В раскрывающемся меню вы можете выбрать значения от 5 секунд до 5 минут.
Готово! Нет больше раздражающей подсветки клавиатуры, привлекающей ваше внимание каждый раз, когда вы начинаете смотреть сериал на Netflix.
• • •
Мы удалили систему комментариев, чтобы повысить вашу конфиденциальность и уменьшить отвлекающие факторы. Давайте обсудим эту статью в вашей программе чтения WordPress или в Twitter и Facebook. Вы также можете следить за нами в Новостях Google.
Продолжайте исследовать. Вот другие советы и списки для пользователей Apple:
Предложения Prime Day для iPad: советы по покупке и вещи, которых следует избегать
Как читать бионические книги на iPad и iPhone. (контрольный список)
– 5 апреля 2022 г.
Коробка рекомендаций
Лучшие аксессуары для планшетов, которые можно приобрести в 2022 году
На основе рекомендаций с ведущих технических сайтов и отзывов покупателей.
• • •
Инновационная подставка для подушек – отлично подходит для использования без помощи рук
Улучшенная версия популярной подушки для планшета Lamicall теперь поставляется с боковым карманом для цифровой ручки или небольших аксессуаров. Подставка двусторонняя, по три угла с каждой стороны. Он изготовлен из прочных материалов и доступен в пяти модных цветах.
Amazon. Молния. Наручный ремешок служит одним из зарядных кабелей. Нет больше путаницы с кабелем!
Amazon
• • •
Сумка-портфель для планшета с отделением для аксессуаров
Эта любимая покупателями сумка-футляр от Tomtoc совместима со всеми планшетами с диагональю до 11 дюймов. Он прошел испытание на падение по военному стандарту и оснащен внутренним сетчатым карманом для аксессуаров. Доступен в более чем десяти цветах.
Amazon
В этом обновленном обзоре мы перечисляем лучшие чехлы и чехлы, совместимые с новейшим iPad mini 6.
Чехлы для iPad mini 6
О Петре Ковальчике
Компьютерщик и книголюб, который недавно обновился до последней бета-версии операционной системы, которая все еще полна ошибок.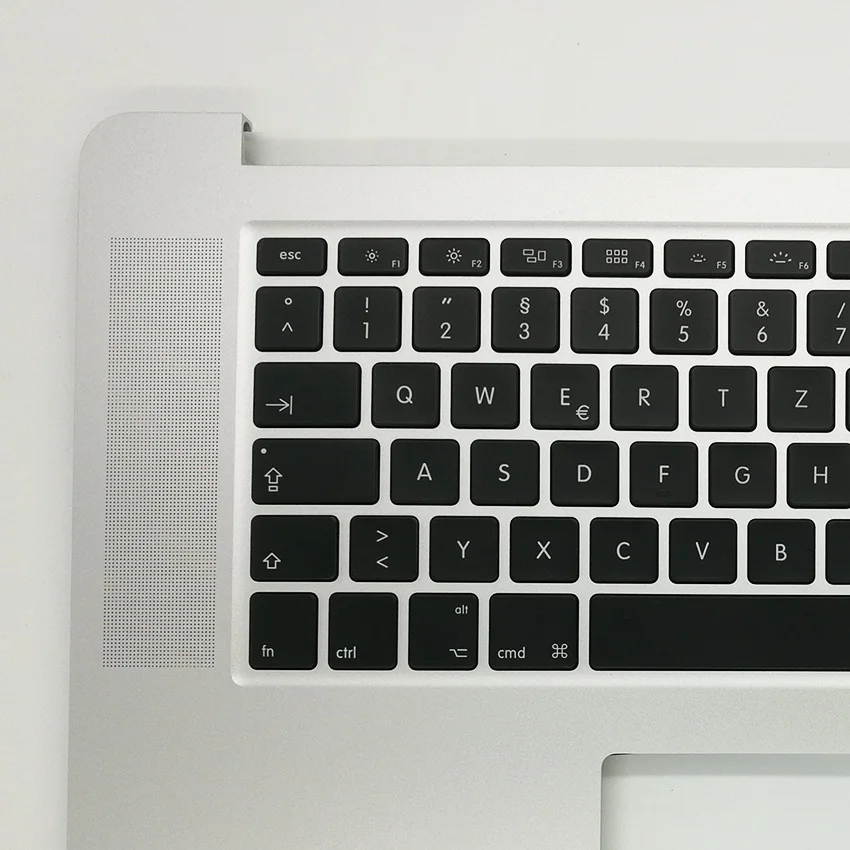 Блогер днем, дизайнер ночью. Основатель Ebook Friendly и Geek Updated.
Блогер днем, дизайнер ночью. Основатель Ebook Friendly и Geek Updated.
Сообщения Twitter RedBubble Mail
• • •
Безопасный обмен в социальных сетях
Мы убрали все кнопки социальных сетей, но если вы хотите поделиться этим сообщением в Twitter или Facebook, используйте поле ниже. Он безопасно откроет панель обмена в новой вкладке браузера.
MacBook Pro 2021: как автоматически отключить подсветку клавиатуры https://geekupdated.com/macbook-pro-2021-turn-off-keyboard-backlight/ через @geekupdated
+ Twitter + Facebook
• • •
Избранное
Футболка «Joy Forever» и другие предметы
Впустите в свою жизнь позитивную энергию с этим винтажным дизайном «Joy Forever» с шрифтом 1960-х годов и яркими цветами. Доступно на футболках, толстовках, футболках с длинными рукавами, больших сумках, декоративных подушках и чехлах для iPhone.
Наш оценка: 8.1/10
Amazon $ 14,99
• • •
до того, как вы отправитесь на
.
 и точность стилуса. • Это слишком дорого для 8-дюймового планшета, который можно использовать в основном для основных нужд.
и точность стилуса. • Это слишком дорого для 8-дюймового планшета, который можно использовать в основном для основных нужд.
Петр Ковальчик ⋮ 10 июня 2022 г.
В этом списке вы найдете малоизвестные, недавно выпущенные и инновационные аксессуары и приборы, которые удивят вас своей полезностью.
Аксессуары для iPad
• • •
Вместо комментариев
Управляйте своими повседневными делами: создавайте свой распорядок дня, сосредоточьтесь и оттачивайте свое творческое мышление
by 99U & Jocelyn K.05Glei 9
Предисловие
Мир, в котором мы работаем сегодня, — это не мир Микеланджело, Марии Кюри, Эрнеста Хемингуэя или даже Пола Рэнда. Это новый мир, усиленный и очарованный стремительным внедрением новых технологий, — мир, где наша метафизическая входная дверь всегда открыта, где каждый может шептать нам на ухо, где «своя комната» больше не означает вас. совсем одни.
Творческие умы чрезвычайно чувствительны к гулу и гулу окружающего мира, и теперь нам приходится бороться с непрерывным потоком чириканий, сигналов и предупреждений в любое время дня. Поскольку эти неотложные требования тянут нас туда и сюда, становится все труднее найти центральное пространство для творчества.
Поскольку эти неотложные требования тянут нас туда и сюда, становится все труднее найти центральное пространство для творчества.
Подводя итоги этого сложного нового ландшафта, Управляйте своей повседневной жизнью собирает идеи по четырем ключевым наборам навыков, которыми вы должны овладеть, чтобы добиться успеха: построение надежного распорядка дня, приручение ваших инструментов (до того, как они приручат вас) , находить фокус в отвлеченном мире и обострять свой творческий ум.
Посвятив главу каждой из этих основных областей, мы пригласили группу опытных лидеров мнений и творческих людей — Сета Година, Стефана Загмайстера, Тони Шварца, Гретхен Рубин, Дэна Ариели, Линду Стоун, Стивена Прессфилда и других — поделиться своими впечатлениями. экспертиза. Наша цель состояла в том, чтобы подойти к проблемам и проблемам этого нового мира работы с максимально возможного количества точек зрения.
Поскольку у каждого из нас есть уникальный набор сильных и слабых сторон и чувствительности, невозможно предписать единый подход, который будет работать для всех. Правильное решение для вас всегда будет личным — своеобразная комбинация стратегий, основанная на ваших собственных рабочих требованиях, привычках и предпочтениях.
Правильное решение для вас всегда будет личным — своеобразная комбинация стратегий, основанная на ваших собственных рабочих требованиях, привычках и предпочтениях.
276 слов прочитано…
+ Kindle + Audible
Популярные темы
Советы
Советы и краткие практические руководства для пользователей приложений и устройств.
Обзор
iPad
Если вы фанат Apple или планируете купить iPad или iPhone.
Исследуйте
• • •
Как только новая технология накатывает на вас, если вы не часть парового катка, вы становитесь частью дороги.
— Стюарт Брэнд —
• • •
Featured
Инновационная подставка-подушка для использования без помощи рук
Lamicall представляет совершенно новую подставку-подушку с дизайном «открытая челюсть», держателем стилуса и большим карманом для телефона или зарядного устройства. . Идеальная подставка для планшета или электронной книги для использования без помощи рук: чтение, просмотр или видеозвонки.
Наша оценка: 8.2/10
Amazon 29,99 $
Как настроить яркость клавиатуры в M1 MacBook
Акшай Гангвар —
Новые MacBook Air и MacBook Pro с чипами Apple M1 уже давно вышли в свет, и, похоже, всем нравится новый процессор Apple и его возможности. Хотя Apple более или менее сохранила тот же дизайн для новых MacBook, есть одно существенное изменение. Гигант из Купертино удалил сочетания клавиш для регулировки яркости клавиатуры и заменил их сочетаниями клавиш для Spotlight, DND и Dictation. Итак, если вам интересно, как изменить яркость подсветки клавиатуры, вот как настроить яркость клавиатуры в M1 MacBook Air и MacBook Pro.
Изменение яркости клавиатуры в M1 MacBook Air и Pro
Несмотря на то, что Apple удалила сочетания клавиш, существует множество способов настроить яркость клавиатуры на новом M1 MacBook. В этой статье мы обсудим все способы изменения подсветки клавиатуры и включения/выключения подсветки клавиатуры в MacBook Air M1. Кроме того, мы также расскажем вам, как вернуть эти сочетания клавиш на новый Mac.
В этой статье мы обсудим все способы изменения подсветки клавиатуры и включения/выключения подсветки клавиатуры в MacBook Air M1. Кроме того, мы также расскажем вам, как вернуть эти сочетания клавиш на новый Mac.
Как обычно, вы можете использовать оглавление ниже, чтобы перейти к любому отдельному разделу этой статьи.
Содержание
Настройка яркости клавиатуры с помощью Центра управления
Самый простой способ изменить подсветку клавиатуры Mac — через Центр управления в macOS Big Sur. Вот что вам нужно сделать.
- Щелкните значок Центра управления в строке меню.
- Нажмите «Яркость клавиатуры»
- Перетащите ползунок, чтобы отрегулировать яркость клавиатуры на MacBook Air/Pro M1.
Добавить настройку яркости клавиатуры в строку меню
Если вам нужно очень часто регулировать яркость клавиатуры на ноутбуке Apple, делать это через Центр управления может оказаться слишком трудоемко. В этом случае вы можете добавить меню яркости в строку меню вашего Mac.
В этом случае вы можете добавить меню яркости в строку меню вашего Mac.
- Щелкните значок Центра управления в строке меню.
- Перетащите параметр «Яркость клавиатуры» в строку меню.
В качестве альтернативы вы можете перейти на ‘ Системные настройки -> Док и панель меню -> Яркость клавиатуры ’ и установите флажок рядом с «Показать в строке меню».
Теперь вы можете щелкнуть этот значок в строке меню, чтобы изменить яркость клавиатуры, не заходя каждый раз в Центр управления.
Вернуть горячие клавиши яркости клавиатуры на MacBook M1
Если вы просто хотите использовать сочетания клавиш для регулировки яркости на своем Mac, вы тоже можете это сделать. Однако для этого требуется немного работы. Вот что вам нужно сделать.
- Установите Karabiner Elements (бесплатно) на свой MacBook и запустите его.
- Ваш Mac может показать вам сообщение об ошибке «Расширение системы заблокировано».
 Нажмите «Открыть настройки безопасности».
Нажмите «Открыть настройки безопасности».
- Щелкните значок блокировки и введите свой пароль или используйте Touch ID для разблокировки.
- Теперь нажмите «Разрешить».
- Запустите приложение Karabiner Elements и нажмите кнопку «Открыть системные настройки безопасности и конфиденциальности» во всплывающем окне, которое появляется на экране.
- Включить как «karabiner_observer», так и «karabiner_grabber».
- Выйдите из Karabiner Elements и перезапустите его. Нажмите «Функциональные клавиши» на верхней панели навигации. Вы увидите, что он изменил F5 и F6 на уменьшение и увеличение подсветки клавиатуры Mac.
Теперь вы можете использовать клавиши F5 и F6 для регулировки яркости клавиатуры на MacBook M1. Кстати, Karabiner также автоматически меняет клавишу F4 на Launchpad. Если вы предпочитаете оставить его только для Spotlight, вы можете легко изменить его в приложении Karabiner Elements.
Примечание: Вы можете использовать Karabiner Elements, чтобы переназначить клавиатуру Mac практически любым удобным для вас способом.
Отключение автоматической регулировки яркости подсветки клавиатуры
По умолчанию ваш Mac автоматически настраивает яркость клавиатуры в условиях низкой освещенности. На самом деле это хорошо для увеличения времени автономной работы, но если вы не хотите, чтобы это происходило само по себе, вот как вы можете отключить эту функцию.
- Перейдите в «Системные настройки» -> «Клавиатура».
- Снимите флажок «Настроить яркость клавиатуры при слабом освещении».
Вот и все. Ваш Mac больше не будет автоматически регулировать яркость клавиатуры за вас.
Простая настройка яркости клавиатуры на вашем Mac
Это были методы, которые вы можете использовать для изменения яркости клавиатуры на вашем новом M1 MacBook. Лично мне использование Karabiner Elements кажется излишним, но это потому, что я обычно не очень часто настраиваю яркость клавиатуры. Заход в Центр управления и регулировка яркости клавиатуры у меня работает нормально.
Заход в Центр управления и регулировка яркости клавиатуры у меня работает нормально.
А ты? Вас устраивает новый способ регулировки яркости клавиатуры на ноутбуке? Или вы предпочитаете специальные сочетания клавиш? Дайте нам знать об этом в комментариях.
Как включить подсветку клавиатуры на MacBook Pro (3 шага)
Включить подсветку клавиатуры на MacBook Pro очень просто. Все, что вам нужно сделать, это зайти в Системные настройки вашего Mac , затем Клавиатура и проверить « Настройка яркости клавиатуры при слабом освещении ” вариант.
Я технический энтузиаст, который любит возиться с системами macOS. На протяжении многих лет я экспериментировал со своим MacBook Pro и надеюсь поделиться полезными советами по правильному использованию вашего MacBook.
В этой статье я шаг за шагом рассмотрю несколько различных способов включения подсветки клавиатуры на MacBook Pro. Вы также узнаете несколько исправлений, если подсветка не работает должным образом.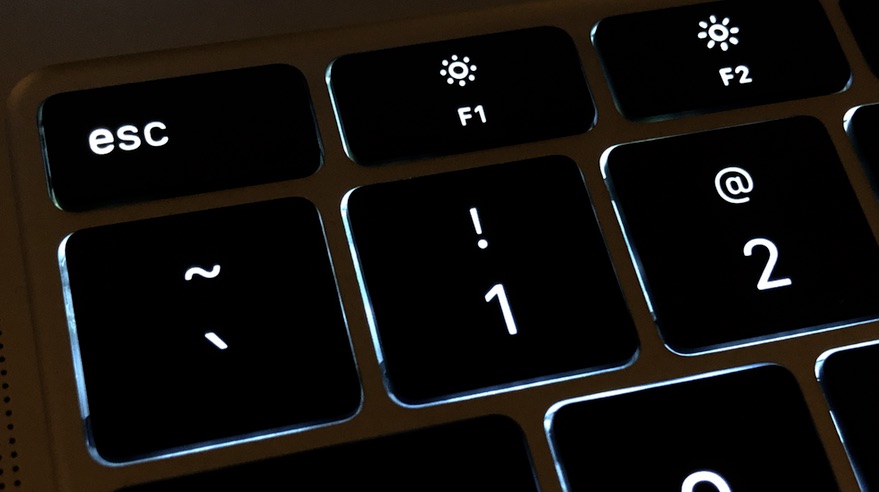
Остановитесь и убедитесь, насколько это просто.
Содержание
- Пошаговое руководство по включению подсветки клавиатуры на MacBook Pro
- Чем полезна функция яркости клавиатуры?
- Почему клавиатура MacBook Pro не загорается?
- Заключение
Пошаговое руководство о том, как включить подсветку клавиатуры на MacBook Pro
Чтобы включить подсветку клавиатуры на MacBook Pro, выполните следующие простые действия:
Шаг 1. Нажмите Apple меню и выберите «Системные настройки».
Шаг 2: Нажмите «Клавиатура» на панели.
Шаг 3: Убедитесь, что установлен флажок «Настройка яркости клавиатуры при слабом освещении».
Видишь? Это так просто. Настройка «Яркость клавиатуры» — это инструмент, который позволяет автоматически регулировать яркость на вашем MacBook . Это означает, что ноутбук будет автоматически включать и выключать подсветку.
В течение дня клавиатура Mac остается более тусклой, а ночью ее яркость увеличивается.
Но есть и ручные способы настройки яркости клавиатуры на MacBook. Для этого перейдите в «Центр управления» в правом верхнем углу, нажмите на него и выберите «Яркость клавиатуры».
Затем перетащите боковую панель на желаемый уровень яркости.
Другой способ сделать это — нажать клавишу яркости на клавиатуре, чтобы увеличить яркость, и клавишу уменьшения яркости, чтобы уменьшить ее. Если вы хотите полностью включить подсветку, продолжайте нажимать клавишу уменьшения.
Этот параметр зависит от модели MacBook Air или Pro, которую вы используете. В некоторых моделях эти две клавиши представлены клавишами «F5» и «F6». Для других более новых моделей есть специальные клавиши, которые включают и выключают свет.
Почему яркость клавиатуры полезна?
При включенной подсветке ошибиться сложнее, так как вы не печатаете вслепую. И если вы похожи на меня, вы, вероятно, довольно часто используете свой MacBook в тускло освещенной комнате или ночью. Apple знает, что в таких ситуациях бывает трудно увидеть ключи.
Итак, продолжая модную клавиатуру с RGB-подсветкой, Apple упрощает просмотр клавиш с включенной подсветкой клавиатуры . Но эта функция имеет свою цену. В частности, постоянно включенная подсветка клавиатуры разряжает батарею.
Несмотря на то, что светодиоды являются очень энергосберегающими технологиями освещения, они потребляют энергию аккумулятора вашего ноутбука. Поэтому я предлагаю вам отключить настройку при использовании ноутбука средь бела дня или в ярко освещенной комнате.
Для некоторых из вас отключение этой настройки может иметь решающее значение, особенно если вы используете MacBook на лекции, работаете в кафе, пользуетесь внешней клавиатурой или смотрите фильм без розетки поблизости.
Почему клавиатура MacBook Pro не загорается?
Несмотря на то, что Apple создала практически идеальное устройство, иногда клавиатура MacBook не загорается . По моему опыту, причин может быть несколько.
Это может быть связано с неисправным датчиком, отсутствием поддержки подсветки клавиатуры или чем-то еще. Вот как устранить неполадки.
Вот как устранить неполадки.
Способ 1. Настройка датчика освещенности
Каждый MacBook Pro и Air, поддерживающий эту функцию, оснащен датчиком, расположенным в верхней части экрана. Датчик служит простой цели — 9от 0007 до отключить подсветку, если она не нужна . Есть простая причина, по которой датчик может работать неисправно.
Обычно это связано с прямым воздействием солнечных лучей или яркого света. Когда это происходит, сенсор сообщает ОС, что в подсветке нет необходимости.
Проблему легко решить, если убрать MacBook от источника света, чтобы датчик не давал ошибочных показаний.
Метод 2: сброс контроллера управления системой (SMC)
Более новые модели MacBook Air и Pro поддерживают подсветку . И Apple говорит, что каждый продукт MacBook имеет эту функцию. Так почему же ваш ноутбук может не поддерживать эту функцию? Чтобы легко устранить неполадки, вам потребуется сбросить SMC.
Для этого выполните следующие простые шаги от Apple или посмотрите это видео на YouTube:
 В моделях 2010 года подсветка предусмотрена не была.
В моделях 2010 года подсветка предусмотрена не была. В данном случае подсветка будет включаться только при очень низком уровне освещения. Проверьте, не включен ли этот режим. При достаточном освещении блокируется не только включение подсветки, но и возможность регулировки яркости.
В данном случае подсветка будет включаться только при очень низком уровне освещения. Проверьте, не включен ли этот режим. При достаточном освещении блокируется не только включение подсветки, но и возможность регулировки яркости.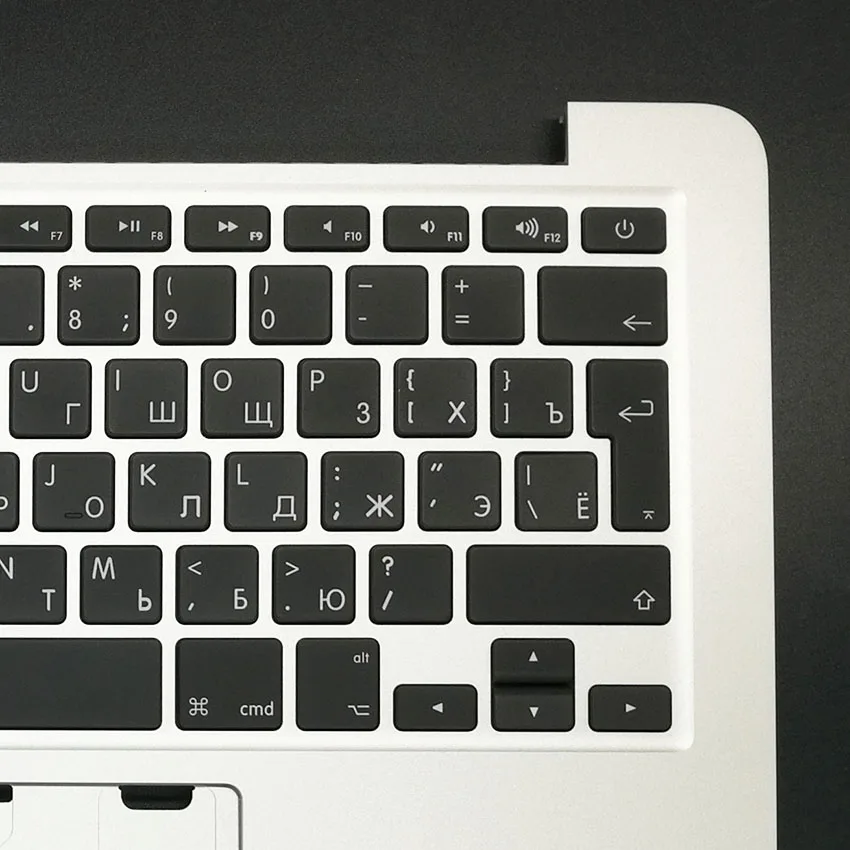 Нажмите «Открыть настройки безопасности».
Нажмите «Открыть настройки безопасности».