Содержание
Макбук не заряжается? Вот как исправить!
войти в систему
Добро пожаловат!Войдите в свой аккаунт
Ваше имя пользователя
Ваш пароль
Вы забыли свой пароль?
восстановление пароля
Восстановите свой пароль
Ваш адрес электронной почты
Не заряжающийся MacBook — это страшное испытание. В конце концов, в наши дни люди хранят свою жизнь на своих компьютерах. Вот как устранить проблему.
MacBook, который не заряжается, — это большая проблема. Дело не только в том, что MacBook дорогие. Люди хранят свою работу, жизнь и воспоминания на этих маленьких компьютерах. Мы перейдем к делу. Есть всего несколько причин, по которым MacBook не заряжается, и мы поможем вам выполнить поиск и устранение неполадок, чтобы узнать, что это может быть.
Мы перейдем к делу. Есть всего несколько причин, по которым MacBook не заряжается, и мы поможем вам выполнить поиск и устранение неполадок, чтобы узнать, что это может быть.
Читайте дальше: Лучшие ноутбуки для редактирования видео и графического дизайна
Как починить MacBook, который не заряжается
Есть множество причин, по которым MacBook не заряжается. Это варьируется от перегрева до сломанного зарядного устройства. Мы проведем вас через несколько основных шагов, чтобы узнать, не является ли это какой-либо из распространенных проблем, которые мешает заряжать.
Проверьте зарядное устройство на наличие повреждений
Ваша первая задача — убедиться, что зарядный блок, поставляемый с MacBook, все еще работает. На самом деле нет конкретного метода или теста, поэтому мы перечислим несколько способов с помощью которых вы можете проверить и выяснить, является ли это неисправностью зарядного устройства.
- Apple рекомендует отключить устройство от розетки на 60 секунд, а затем повторить попытку.
 По словам Apple, иногда зарядные устройства отключаются, если они чувствуют слишком сильный шум от вашей розетки.
По словам Apple, иногда зарядные устройства отключаются, если они чувствуют слишком сильный шум от вашей розетки. - Осмотрите зарядный порт, зарядный блок и зарядный кабель на наличие повреждений, коррозии, изгибов или других повреждений.
- Убедитесь, что зарядное устройство и порт зарядки на MacBook сухие и на них нет препятствий, таких как крошки пищи или ворсинки.
- После использования зарядное устройство должно нагреться. Это нормально. Если он очень горячий, немедленно отключите его от сети.
- Наконец, попробуйте другое зарядное устройство, если можете. Это помогает немного сузить круг вопросов. Если другое зарядное устройство работает, проблема, скорее всего, связана с вашим зарядным устройством. Если другое зарядное устройство не работает, проблема, скорее всего, в другом.
Если что-либо из вышеперечисленного окажется проблемой, вам следует либо приобрести новое зарядное устройство, либо отнести его в сервисный центр, чтобы посмотреть, что с ним.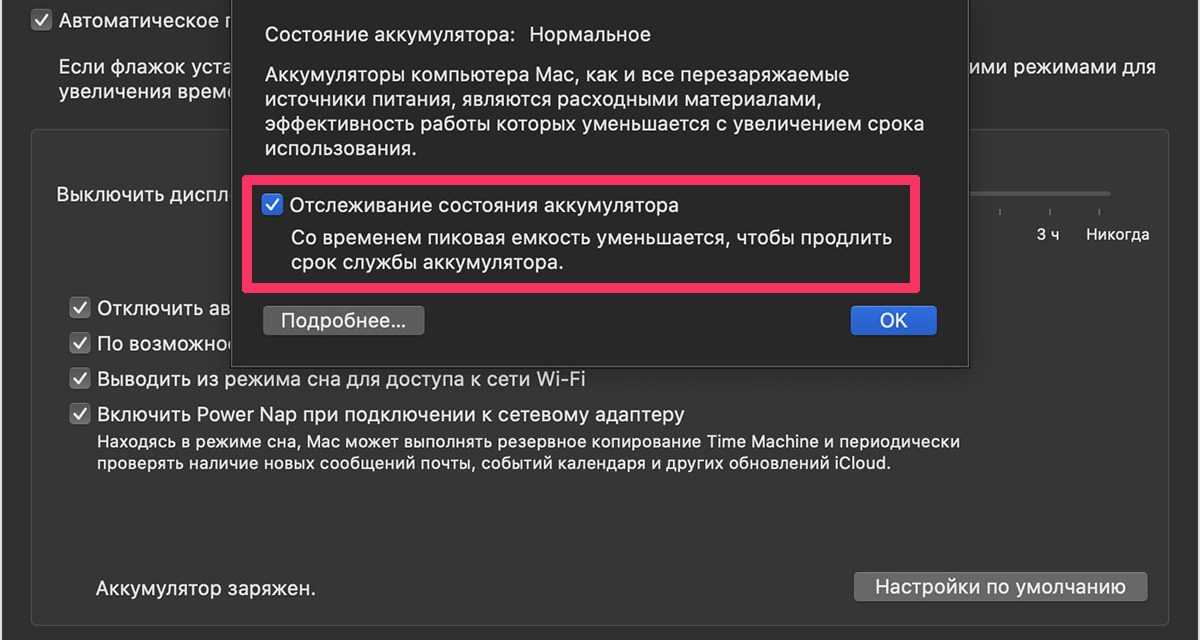
Перезагрузите MacBook
Старый метод “выключи и снова включи” работает в электронике уже 100 или более лет. На этот раз это может сработать для вас. Иногда часть программного обеспечения или что-то в этом роде просто зависает, и ваш MacBook теряет способность выравниваться. Очевидно, что перед перезагрузкой обязательно сохраните свою работу.
- Щелкните меню Apple в верхнем левом углу.
- Выберите Перезагрузить .
- Нажмите кнопку «Перезагрузить» , чтобы перезагрузить MacBook.
Проверьте, не перегревается ли MacBook.
Перегревающийся MacBook может отказаться заряжаться. Для Apple silicon это не большая проблема, но старые макбуки Intel могут сильно нагреваться. Поскольку зарядные устройства могут нагревать Macbook, устройство иногда может прекратить зарядку, чтобы предотвратить дальнейший перегрев. Вот как это проверить.
- На ощупь — Есть мемы о том, что вы можете поджарить яйцо на перегретом MacBook с Intel i9.
 Это всего лишь небольшое преувеличение. Если вы можете прикоснуться к MacBook, и он чувствует себя неприятно горячим, то, вероятно, он перегревается.
Это всего лишь небольшое преувеличение. Если вы можете прикоснуться к MacBook, и он чувствует себя неприятно горячим, то, вероятно, он перегревается. - Мониторинг системы — Откройте панель запуска, найдите Мониторинг системы и откройте его. Как правило, перегревающийся MacBook имеет очень высокую загрузку процессора и графического процессора, что вы можете проверить с помощью монитора системы.
- Используйте приложение — такие приложения, как Fannywidget и другие, могут проверять температуру за вас. Найдите в Mac App Store несколько удобных приложений. Около отметки в 100 градусов по Цельсию — это когда вам действительно нужно беспокоиться.
Проверьте состояние аккумулятора MacBook
Ваш MacBook сам следит за состоянием своей батареи, и, честно говоря, в этом нетрудно убедиться самому. Здесь у нас есть целый учебник по проверке характеристик батареи и циклов зарядки, но мы рассмотрим основы прямо сейчас.
- Нажмите кнопку меню Apple и выберите «Об этом Mac» .

- Затем нажмите Системный отчет.
- Щелкните категорию Электропитание в левом поле.
- Здесь вы можете просмотреть различную статистику батареи, включая максимальную емкость, заряжается ли машина, полностью ли заряжена машина и многое другое.
Это не сильно поможет вам в устранении неполадок, если только ваша максимальная емкость батареи не будет равна 0%, и в этом случае вы будете знать, что батарея неисправна. Тем не менее, это может помочь вам посмотреть и увидеть состояние вашего MacBook и действительно ли он заряжается.
Расширенное устранение неполадок для исправления не заряжающегося MacBook
Есть несколько более продвинутых мер по устранению неполадок, чтобы исправить MacBook, который не заряжается. Сейчас мы проведем вас по этим шагам.
Загрузитесь в безопасном режиме
Безопасный режим может помочь вам устранить некоторые неполадки. Возможно, на вашем Mac запущено приложение, которое расходует заряд батареи так же быстро, как заряжается зарядное устройство. Безопасный режим может помочь вам найти его. Он загружает Mac в самую базовую версию своей операционной системы.
Безопасный режим может помочь вам найти его. Он загружает Mac в самую базовую версию своей операционной системы.
- Для MacBook M1 — выключите свой MacBook. Включите его снова, удерживая кнопку питания, пока он не загрузит вас в режим восстановления. Оттуда вы можете выбрать Безопасный режим.
- Для макбуков Intel — Выключите свой MacBook. Нажмите и удерживайте клавишу shift, а затем включите питание. Это должно привести к загрузке Intel MacBook непосредственно в безопасный режим.
Если MacBook заряжается в безопасном режиме, но не при обычной загрузке, это означает, что с программным обеспечением что-то не так. Вы можете сбросить SMC, переустановить свою систему или просто просмотреть папку с приложениями. Удаляйте приложения до тех пор, пока ваш MacBook снова не начнет заряжаться.
Сбросить SMC MacBook
Сброс SMC является распространенной мерой устранения неполадок с зарядкой. SMC управляет довольно многими вещами, в том числе питанием MacBook.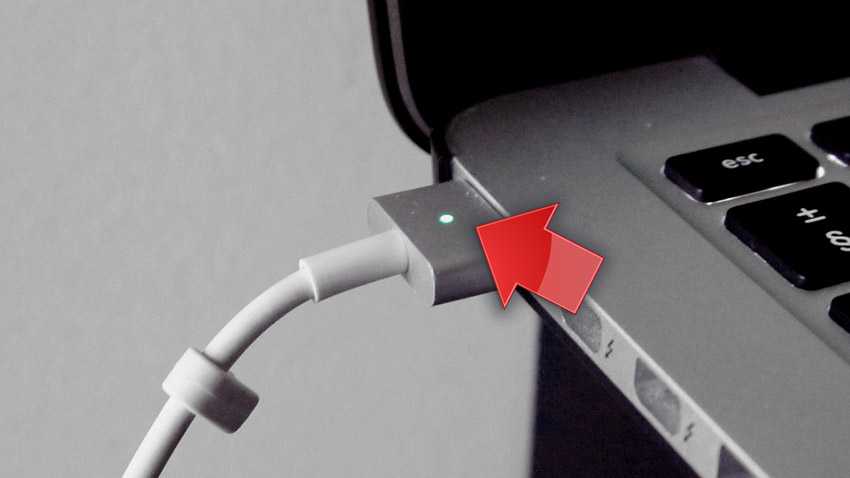 Сброс SMC может помочь исправить ситуацию в некоторых случаях. У нас есть руководство по сбросу SMC здесь, но вот краткое изложение.
Сброс SMC может помочь исправить ситуацию в некоторых случаях. У нас есть руководство по сбросу SMC здесь, но вот краткое изложение.
- MacBook со съемным аккумулятором — выключите MacBook и извлеките аккумулятор. Нажмите кнопку питания на пять секунд, когда батарея разряжена, а затем оставьте батарею на минуту. Вставьте батарею обратно и перезагрузите компьютер.
- MacBook с процессором Intel без съемного аккумулятора — выключите MacBook. В выключенном состоянии нажмите и удерживайте Control+Option+Shift . Нажмите и удерживайте кнопку питания вместе с этими четырьмя клавишами в течение десяти секунд. После этого перезагрузите MacBook.
- Apple Silicon MacBook — просто перезагрузите MacBook. Apple, по-видимому, сбрасывает SMC каждый раз, когда вы это делаете.
Обновите программное обеспечение
Иногда MacBook не будет заряжаться, пока он не будет обновлен. Это может произойти по разным причинам, например, из-за проблем с прошивкой, но Apple рекомендует проверять наличие обновлений программного обеспечения в рамках процесса устранения неполадок.
- Нажмите кнопку меню Apple , затем выберите «Об этом Mac» .
- На следующем экране нажмите «Обновление ПО» .
- Если у вас есть обновление, которое необходимо применить, установите его.
- После этого проверьте и посмотрите, будет ли он заряжаться.
Переустановите macOS на MacBook
Если метод обновления не работает, вы можете попробовать переустановить всю систему. Это не удалит ваши данные, хотя у вас все равно должна быть резервная копия на всякий случай. Переустановка системы может исправить проблемы с микропрограммой, проблемы с повреждением и другие типы ошибок, связанных с программным обеспечением.
- Перезагрузите MacBook в рекавери.
- Выберите опцию «Настройки» и введите свой пароль.
- На следующем экране выберите «Переустановить macOS».
- Следуйте инструкциям на экране, чтобы начать установку.
После этого перезагрузите компьютер и проверьте, работает ли ваше зарядное устройство. Помните об этом методе, потому что он может решить множество ошибок на Mac.
Помните об этом методе, потому что он может решить множество ошибок на Mac.
Когда не один из способов не помог
Есть еще несколько вещей, которые можно попробовать, но после этого нужно отправиться в сервисный центр, чтобы посмотреть, сможет ли технический специалист это исправить. В конце концов, у вас может быть плохой зарядный порт, и ни один из способов устранения неполадок здесь не может это исправить. Попробуйте этот список, чтобы увидеть, работает ли он.
- Если вы используете неоригинально зарядное устройство, попробуйте использовать оригинальное зарядное устройство, чтобы убедиться, что неоригинально зарядное устройство просто плохое.
- Попробуйте другой порт, если можете. На некоторых новых MacBook зарядное устройство представляет собой USB-C, а большинство современных MacBook поставляются с более чем одним зарядным входом. Во все их можно вставлять зарядное устройство.
- Попробуйте другую розетку. Это редко, но иногда розетка возвращается или имеет неисправность, когда может произойти что-то подобное.
 Это один на миллион, но вам понадобилось всего два предложения, чтобы порекомендовать вам его попробовать.
Это один на миллион, но вам понадобилось всего два предложения, чтобы порекомендовать вам его попробовать. - Еще одна вещь, которую вы можете попробовать, это обойти батарею. Это только для опытных людей, и мы не несем ответственности, если вы что-то сломаете. В любом случае, следуйте инструкциям iFixit, чтобы отключить аккумулятор. Затем снова наденьте крышку и попробуйте подключить MacBook и включить его. Если он включается, проблема почти наверняка в аккумуляторе. Если это не так, виновником, скорее всего, является плохое зарядное устройство или плохой порт для зарядки.
Далее: Хотите ноутбук Apple? Вот лучшее, что есть сейчас на рынке
Часто задаваемые вопросы
Что означает зарядка в режиме ожидания на MacBook?
По сути, это означает, что зарядка MacBook приостановлена.
Это часть функции оптимизированной зарядки аккумулятора, которая есть на всех современных MacBook, и оптимизирует зарядку, чтобы продлить срок службы аккумулятора.
Его можно отключить, но мы не рекомендуем этого делать.
Где купить зарядное устройство для MacBook?
Apple продает зарядные устройства прямо на своем сайте. Вы также можете найти сторонние варианты на Маркете и других розничных продавцах.
Сколько стоит зарядное устройство для MacBook?
Официальные зарядные устройства для MacBook стоят от 60 до 80–100 долларов и выше.
Сторонние варианты обычно стоят около 40 долларов или меньше.
Несмотря на наценку, Apple рекомендует использовать OEM-запчасти для зарядного устройства, поскольку сторонние зарядные устройства могут вызвать проблемы.
Больше от автора
Похожие посты
Advertisment
Последние посты
MacBook не заряжается? Это фича, а не баг!
Apple
MacBook
Зарядное устройство
MacBook не заряжается? Это фича, а не баг!
Александр Кузнецов
—
Компания Apple пояснила, в каких случаях не стоит переживать о том, что ноутбук не заряжается, хотя подключен к зарядному устройству. На сайте техподдержки появилось подробное разъяснение этому феномену.
На сайте техподдержки появилось подробное разъяснение этому феномену.
По словам Apple, у моделей MacBook и MacBook Pro с портами Thunderbolt 3 после обновления до macOS Catalina 10.15.5 появилась новая система управления питанием. Если она включена, устройство интеллектуально определяет, стоит ли ему заряжаться или лучше не набирать энергию, чтобы продлить жизнь аккумулятору и отсрочить его химическое старение. Для этого устройство следит за паттернами использования, а также постоянно мониторит температуру различных компонентов, в том числе аккумулятора.
Когда включена система управления здоровьем батареи, вы иногда будете видеть сообщение «Не заряжается» в меню статуса аккумулятора своего компьютера, а максимальный уровень заряда может быть временно снижен. Это нормальное явление, таким образом система управления здоровьем батареи оптимизирует процесс зарядки. Ваш ноутбук зарядится до 100 процентов спустя некоторое время в зависимости от сценария использования.
Apple также подчёркивает, что сообщение «Не заряжается» может служить индикатором проблем с зарядкой, когда ноутбук подключен к неисправному или недостаточно мощному адаптеру либо кабель вышел из строя.
iGuides в Яндекс.Дзен — zen.yandex.ru/iguides.ru
iGuides в Telegram — t.me/igmedia
Купить рекламу
Рекомендации
Известны цены и дата выхода всех моделей iPhone 14
В Telegram появится функция, которой нет больше ни в одном мессенджере
- Они очень жёсткие»>
В России утвердили требования к электросамокатам. Они очень жёсткие
На Wildberries продаются жуткие подделки в лучших традициях AliExpress
Рекомендации
Известны цены и дата выхода всех моделей iPhone 14
В Telegram появится функция, которой нет больше ни в одном мессенджере
В России утвердили требования к электросамокатам. Они очень жёсткие
Они очень жёсткие
На Wildberries продаются жуткие подделки в лучших традициях AliExpress
Купить рекламу
Читайте также
iPhone
Аккумулятор
Гайды
WhatsApp наконец-то стал таким же удобным, как Telegram и Viber
WhatsApp
Мессенджеры
Обзор смартфона Tecno Spark 9 Pro Sport Edition: яркий и необычный
Tecno
MacBook Pro
не заряжается, вот проверенные решения для него
Вы подключаете адаптер питания к MacBook Pro, но светодиодный индикатор не мигает. Вы можете удивиться, почему ваш MacBook Pro не заряжается . Вы должны взяться за эту неразрешимую проблему, потому что скоро он разрядится, и тогда MacBook не включится.
Выдохните! Здесь мы проанализируем этот вопрос и предложим вам несколько практических решений. Ваш MacBook Pro вернется в нормальное состояние для вашего использования.
Содержание:
- 1. Почему MacBook Pro не заряжается?
- 2. Как починить MacBook Pro, который не заряжается
- 3. MacBook Pro все еще не заряжается? Ремонт
Почему MacBook Pro не заряжается?
Если ваш MacBook Pro перегревается, он перестанет заряжаться. Это связано с тем, что система блокирует источник питания, чтобы избежать потенциального повреждения оборудования вашего компьютера. В это время вам следует немного подождать, пока MacBook Pro остынет, а затем снова попытаться зарядить его.
Ваш MacBook, который не заряжается, также может быть вызван другими причинами, такими как плохое подключение к источнику питания, устаревший аккумулятор, системная ошибка, проблема с программным обеспечением и т. д.
Если вы не можете выявить прямую причину, просто следуйте инструкциям. приведенные ниже решения одно за другим для питания вашего Mac.
приведенные ниже решения одно за другим для питания вашего Mac.
Как починить MacBook Pro, который не заряжается
Руководство по ремонту MacBook Pro, который не заряжается:
- Проверьте подключение адаптера питания
- Сброс SMC
- Проверьте аккумулятор
- Проверьте, находится ли ваш MacBook Pro в списке отзываемых
- Обновите MacBook Pro
Проверьте подключение адаптера питания
Иногда ваш MacBook не заряжается, потому что адаптер питания не подключен к вашему MacBook Про правильно. Основываясь на нашем прошлом опыте, вы можете отключить адаптер питания и снова подключить его к MacBook несколько раз, пока индикатор не начнет мигать.
1. Проверьте порт USB
Если в вашем MacBook Pro используется зарядное устройство Type-C, вы можете выполнить дополнительную проверку, проверив, работает ли порт USB на вашем ноутбуке Mac. Вы можете подключить внешний жесткий диск к компьютеру, чтобы увидеть, горит ли индикатор жесткого диска.
2. Проверьте адаптер питания и кабель
Обычно поврежденный адаптер питания и кабель могут привести к сбою зарядки. Вы можете проверить, нет ли явных повреждений адаптера питания и кабеля. Адаптер питания и кабель, входящие в комплект поставки MacBook Pro, различаются в зависимости от модели. убедитесь, что вы используете правильный кабель и адаптер для зарядки MacBook Pro.
3. Используйте более короткий шнур
Кроме того, настоятельно рекомендуется всегда использовать аксессуары Apple. Многие пользователи сообщают, что кабели от сторонних продавцов, особенно дешевые, не могут заряжать их ноутбуки Mac.
Иногда большая длина кабеля увеличивает сопротивление и снижает электрическое значение, так что блок питания не соответствует требованиям Mac.
4. Проверьте сетевую розетку
Ваш MacBook Pro не заряжается из-за того, что розетка отключена. Вы можете проверить это, подключив другое устройство к той же розетке.
Сброс SMC
К сожалению, ваш Mac по-прежнему не заряжается даже без проблем с подключением адаптера питания. Вы можете попробовать сбросить SMC (контроллер управления системой), так как он управляет настройками питания вашего Mac.
Вы можете попробовать сбросить SMC (контроллер управления системой), так как он управляет настройками питания вашего Mac.
Чтобы сбросить SMC на MacBook Pro со съемным аккумулятором, выполните следующие действия:
- Отключите адаптер питания и извлеките аккумулятор.
- Выключите компьютер, нажав кнопку питания на 10 секунд.
- Вставьте аккумулятор обратно в Mac.
Чтобы сбросить SMC на MacBook Pro со встроенным аккумулятором, выполните следующие действия:
- Выключите MacBook.
- Нажмите одновременно клавиши Shift + Control + Option и кнопку питания на 10 секунд.
- Отпустите клавиши и включите MacBook.
Стоит отметить, что на кремниевых компьютерах Apple Mac нет настроек SMC, поскольку SMC сбрасывается автоматически во время перезагрузки на этих компьютерах Mac.
После сброса SMC вы можете зарядить MacBook Pro с помощью адаптера питания и проверить, можно ли его заряжать сейчас.
Проверьте аккумулятор
Если вы по-прежнему не можете зарядить MacBook Pro после сброса SMC, проверьте, нет ли проблем с аккумулятором вашего ноутбука. Особенно для постаревшего MacBook Pro со съемным аккумулятором.
Особенно для постаревшего MacBook Pro со съемным аккумулятором.
Итак, на сколько хватает батареи MacBook Pro? Обычно он длится около 5 лет. Когда батарея разрядится, ОС предупредит вас о необходимости ее замены. Вы можете проверить это, щелкнув значок батареи в строке меню Apple.
Если в строке меню отображается такая информация, как «Обслуживание аккумулятора» или «Заменить сейчас», это означает, что аккумулятор не может удерживать заряд.
Итак, пришло время заменить аккумулятор на новый. Но вам лучше обратиться к профессионалу или отдать MacBook в местный ремонтный центр.
Узнайте, находится ли ваш MacBook Pro в списке отзываемых.
Если у вас более новый MacBook Pro, вам, вероятно, не нужно беспокоиться о износе аккумулятора, но следует проверить, есть ли у вашего аккумулятора такая же проблема, как и у других пользователей.
Apple отозвала несколько 15-дюймовых MacBook Pro, выпущенных в период с 2015 по 2017 год, из-за проблемы с перегревом аккумулятора. Это также является причиной того, что ваш MacBook не заряжается.
Это также является причиной того, что ваш MacBook не заряжается.
Проверьте, соответствует ли ваш MacBook условиям отзыва, указанным на странице программы отзыва аккумуляторов службы поддержки Apple. Если это так, Apple бесплатно заменит вашу батарею.
Кроме того, Apple также отозвала 13-дюймовый MacBook Pro 2016–2017 годов без сенсорной панели, в котором есть риск расширения встроенной батареи. Вы можете посетить страницу программы Apple по замене аккумулятора 13-дюймового MacBook Pro и сделать подтверждение. Затем отправьте запрос на замену батареи.
Обновите свой MacBook Pro
Если вы уверены, что в вашем ноутбуке Mac нет проблем с батареей, есть вероятность, что ваш компьютер не заряжается из-за несовместимости программного обеспечения.
Обновления macOS необходимы для улучшения связи с оборудованием, например с аккумулятором. Итак, если ваш MacBook Pro все еще работает под управлением старой macOS, возникнут проблемы, например, ваш MacBook не будет заряжаться.
Вы можете скачать и обновить macOS, чтобы устранить проблему.
MacBook Pro все еще не заряжается? Ремонт
MacBook Pro не заряжается — распространенная и сложная проблема. Если вы пробовали методы, упомянутые выше, но не смогли починить свой MacBook, вероятно, у него серьезные проблемы с оборудованием. Вы можете обратиться за помощью в центр ремонта Mac.
6 способов исправить то, что аккумулятор не заряжается на MacBook Pro и Air
Когда вы, как обычно, подключаете Mac к источнику питания, вы можете обнаружить, что с компьютером что-то не так. «Почему мой Mac не заряжается?» — вопрос, который задают многие пользователи Mac. Например, вы можете обнаружить, что аккумулятор MacBook Pro не заряжается и горит оранжевым цветом. Также возможно, что ваш MacBook Air не заряжается зеленым светом. Все будет еще хуже, если ваш MacBook Pro не будет заряжаться или включаться, а индикатор состояния не загорится.
Существует множество возможных причин, по которым Mac не заряжается, например проблемы с оборудованием, перегрев, критическое состояние батареи, нарушенные соединения, неправильные настройки и многое другое. Вы можете попробовать выполнить следующие шаги, чтобы исправить аккумулятор, который не заряжается на MacBook Pro или Air в разных аспектах.
Вы можете попробовать выполнить следующие шаги, чтобы исправить аккумулятор, который не заряжается на MacBook Pro или Air в разных аспектах.
- Часть 1. Устранение неполадок аккумулятора Mac, который не заряжается с помощью 6 способов
- Часть 2. Увеличение срока службы батареи Mac с помощью Mac Cleaner и Optimizer
Часть 1. Устранение неполадок, связанных с отсутствием зарядки аккумулятора Mac, с помощью 6 способов
Как уже упоминалось выше, проблема с отсутствием зарядки компьютера Mac вызвана многими факторами. К счастью, вы можете исправить аккумулятор MacBook, который не заряжается при подключении к сети, с помощью простых шагов физически и внутренне здесь.
Способ 1. Проверьте розетку и MagSafe
Во-первых, вы можете зарядить Mac от другой розетки, чтобы проверить. Возможно электричество в розетке отключилось во время зарядки. Позже вам нужно проверить, нет ли на кабеле питания темного пятна или обрыва. Если вы не уверены, вы можете использовать другой MagSafe для зарядки MacBook. Это хороший способ проверить, не заряжается ли аккумулятор из-за источника питания или адаптера питания.
Если вы не уверены, вы можете использовать другой MagSafe для зарядки MacBook. Это хороший способ проверить, не заряжается ли аккумулятор из-за источника питания или адаптера питания.
Способ 2. Очистите порт MagSafe на Mac
Порт MagSafe может легко застрять из-за крошечного предмета или мусора. Если это так, вам нужно тщательно очистить порт MagSafe зубочисткой. Позже повторите процесс с адаптером MagSafe.
Способ 3: Перезагрузка Mac
Перезагрузка Mac обладает магической силой. Вы можете с легкостью сбросить аппаратное обеспечение и устранить сбои, перезапустив Mac. Просто выберите «Перезагрузить» в раскрывающемся меню «Apple» в верхнем левом углу экрана Mac. Если ваш компьютер Mac завис, вы можете долго нажимать кнопку питания, чтобы принудительно перезагрузить Mac. Таким образом можно решить проблему с не заряжающейся батареей Mac.
Способ 4. Проверка состояния аккумулятора
Если ваш MacBook Pro не заряжается без подсветки, вам нужно проверить, не достиг ли аккумулятор Mac максимального количества циклов. Для моделей MacBook Pro 2009–2018 годов максимальное количество циклов увеличивается до 1000 раз. В противном случае вам лучше заменить новую батарею на Mac, чтобы зарядить батарею.
Для моделей MacBook Pro 2009–2018 годов максимальное количество циклов увеличивается до 1000 раз. В противном случае вам лучше заменить новую батарею на Mac, чтобы зарядить батарею.
Вы можете проверить информацию о батарее через «Apple» > «Информация о системе» > «Питание» > «Информация о здоровье» > «Счетчик циклов». Кстати, вы можете проверить состояние батареи из выпадающего списка «Батарея» вверху. Аккумулятор вашего Mac будет находиться в режимах «Обычный», «Заменить в ближайшее время», «Заменить сейчас» и «Обслуживать аккумулятор».
Способ 5: сброс SMC на Mac
Если ваш MagSafe и аккумулятор в хорошем состоянии, вы можете сбросить SMC (контроллер управления системой), чтобы Mac не заряжался без подсветки. Если ваша батарея не является съемной, вам необходимо сначала выключить компьютер Mac и подключить его к источнику питания.
Позже удерживайте и одновременно нажмите кнопки «Shift», «Control», «Option» и «Power» около 10 секунд. После этого отпустите остальные клавиши, но продолжайте нажимать «Питание», чтобы включить компьютер Mac.
Способ 6. Охладите свой Mac
Если на вашем MacBook резко повысится температура, функция батареи MacBook будет заблокирована. Что ж, вы можете выключить компьютер и оставить его в покое в сухом и холодном месте. Не оставляйте компьютер под прямыми солнечными лучами. Аккумулятор не заряжается на MacBook. Проблема может быть легко решена.
Часть 2. Увеличение срока службы батареи Mac с помощью Mac Cleaner и Optimizer
Вы можете не заметить, что ненужные файлы и приложения, разряжающие батарею, также приводят к тому, что Mac не заряжается. Если на вашем компьютере установлено слишком много ненужных приложений, скорость работы Mac сильно снизится. Кроме того, батарея будет быстро разряжаться.
Чтобы ваш Mac оставался в рабочем состоянии, вы можете обратиться за помощью к Aiseesoft Mac Cleaner . Это больше, чем простая программа для очистки Mac. Вы также можете отслеживать состояние батареи и производительность Mac в режиме реального времени. Функция оптимизатора Mac в один клик привлекательна.
Функция оптимизатора Mac в один клик привлекательна.
Загрузки
Mac Cleaner
- Отслеживайте состояние батареи, использование диска, производительность памяти и использование ЦП.
- Находите и удаляйте бесполезные файлы с помощью средства поиска дубликатов, средства поиска похожих изображений, шредера и т. д.
- Удалите любое приложение на Mac со всеми связанными журналами или документами, удаленными одним щелчком мыши.
- Освободите место на Mac и ускорьте Mac во многих аспектах.
Шаг 1:
Запустите Mac Cleaner. Нажмите «Статус», чтобы увидеть состояние процессора, памяти и диска на вашем Mac. Вы также можете развернуть его список на верхней панели инструментов, чтобы проверить текущий статус.
Шаг 2:
Нажмите «Очистить», чтобы очистить системный мусор, нежелательную почту, большие и старые файлы и многое другое. Выберите «Системный мусор», чтобы оптимизировать производительность Mac.
 По словам Apple, иногда зарядные устройства отключаются, если они чувствуют слишком сильный шум от вашей розетки.
По словам Apple, иногда зарядные устройства отключаются, если они чувствуют слишком сильный шум от вашей розетки. Это всего лишь небольшое преувеличение. Если вы можете прикоснуться к MacBook, и он чувствует себя неприятно горячим, то, вероятно, он перегревается.
Это всего лишь небольшое преувеличение. Если вы можете прикоснуться к MacBook, и он чувствует себя неприятно горячим, то, вероятно, он перегревается.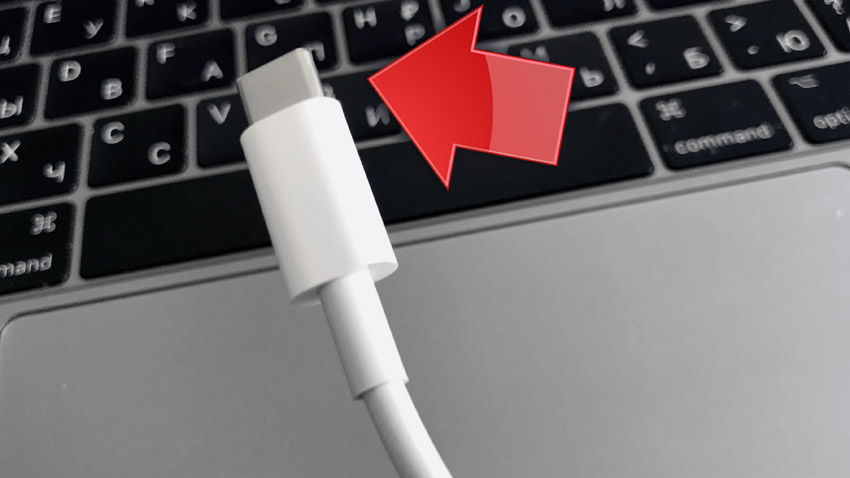
 Это один на миллион, но вам понадобилось всего два предложения, чтобы порекомендовать вам его попробовать.
Это один на миллион, но вам понадобилось всего два предложения, чтобы порекомендовать вам его попробовать.