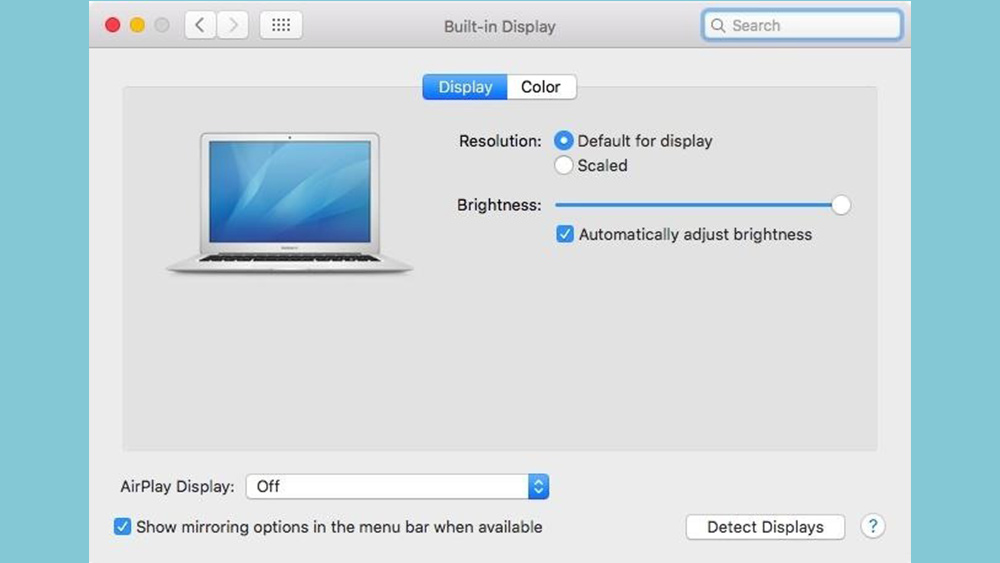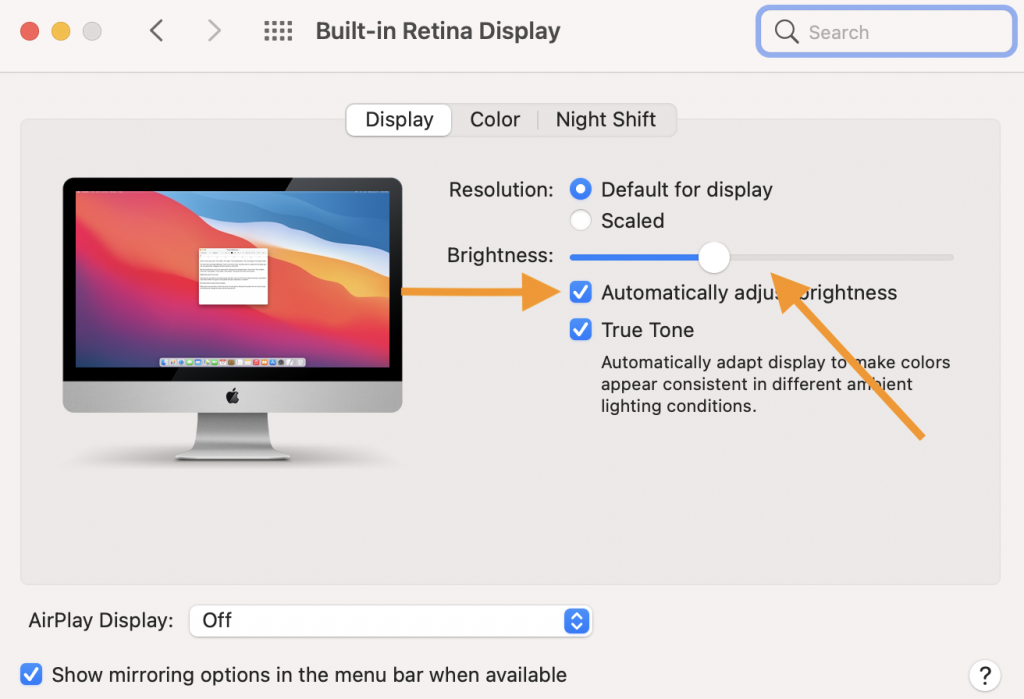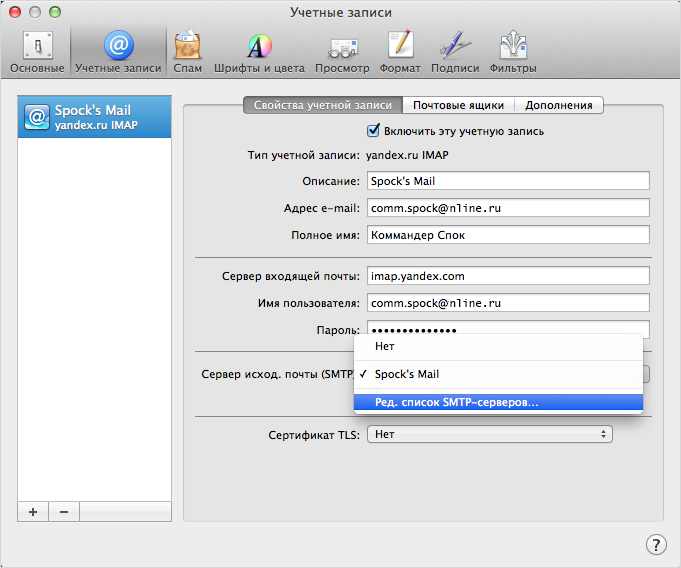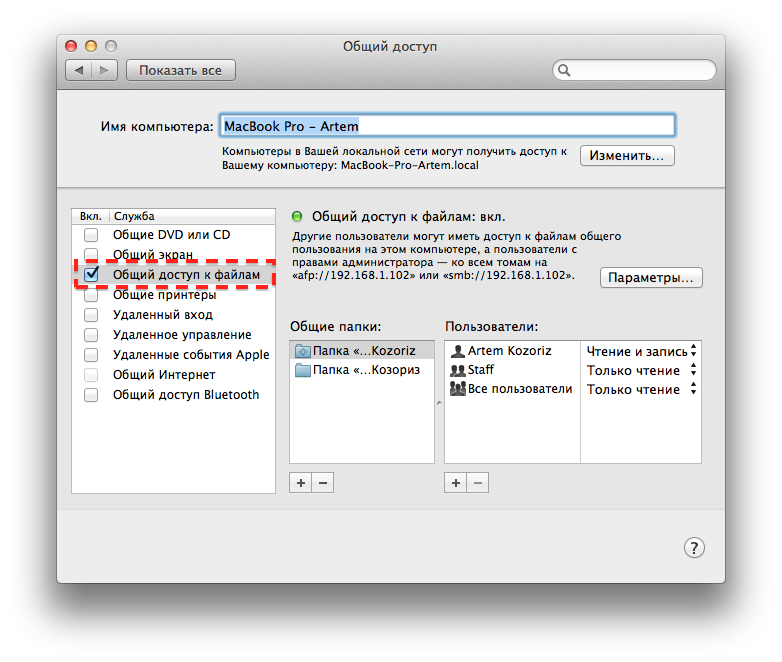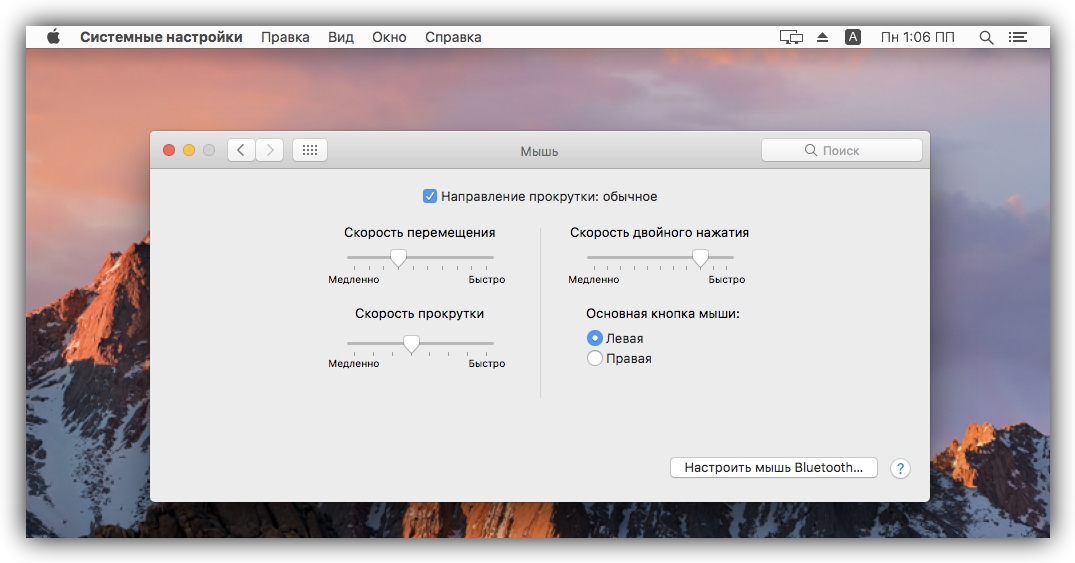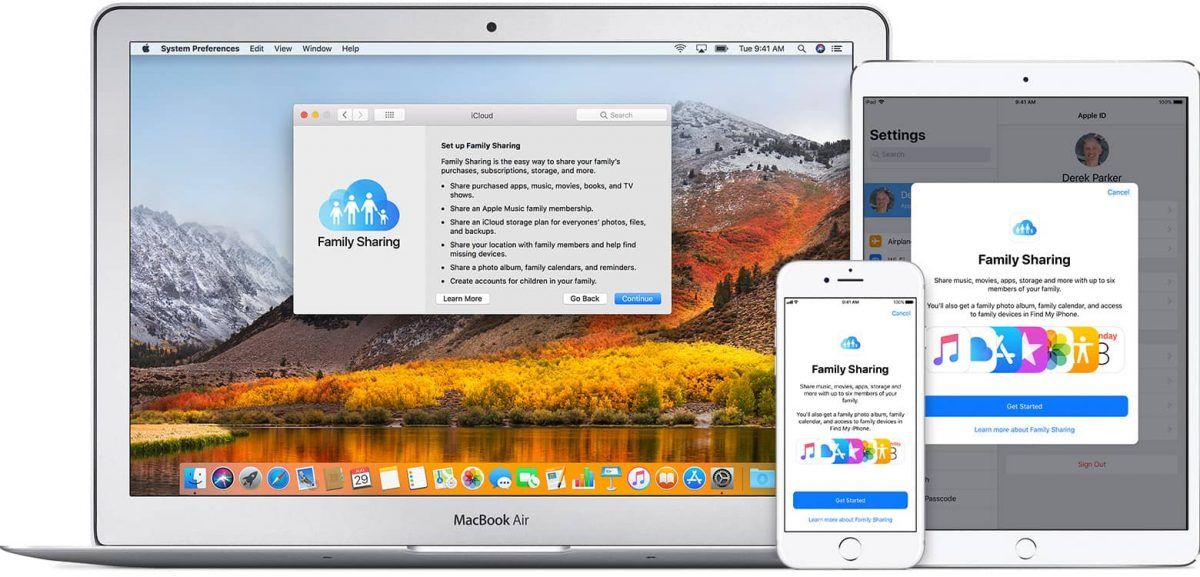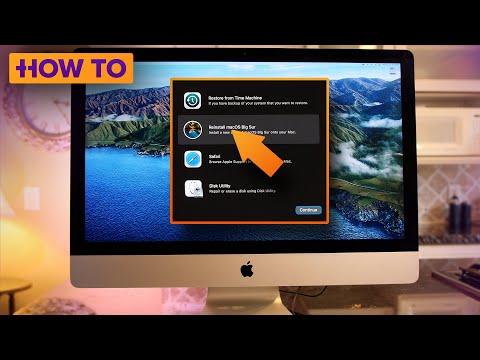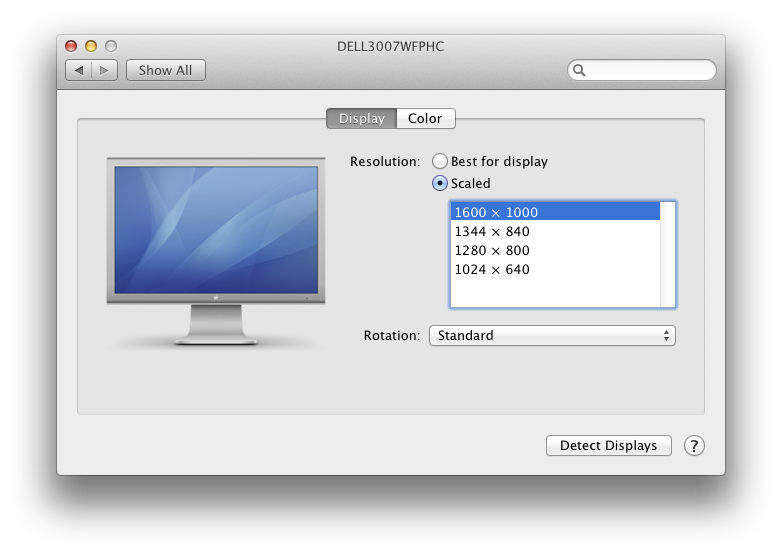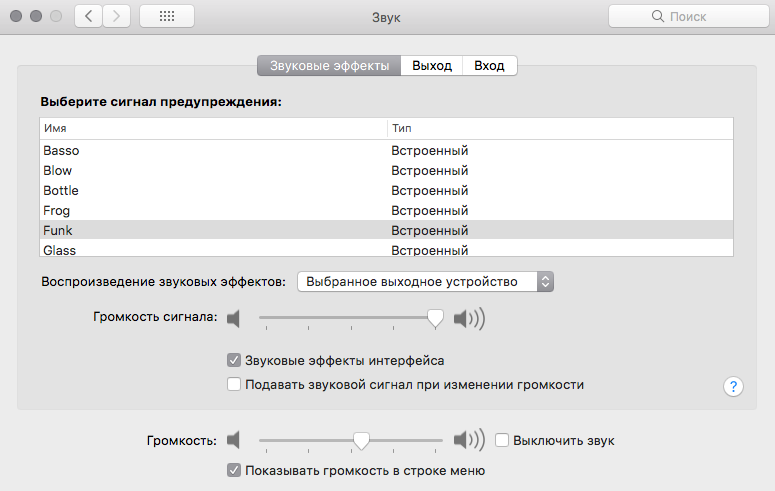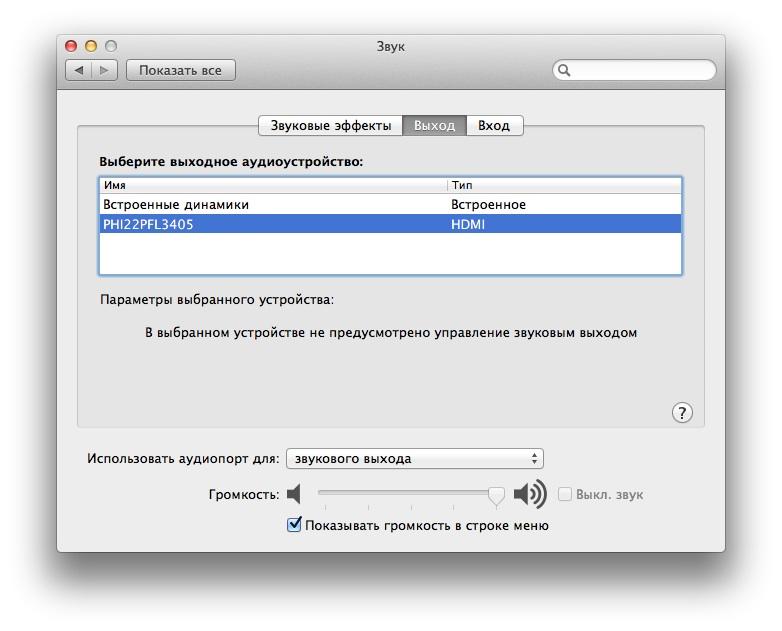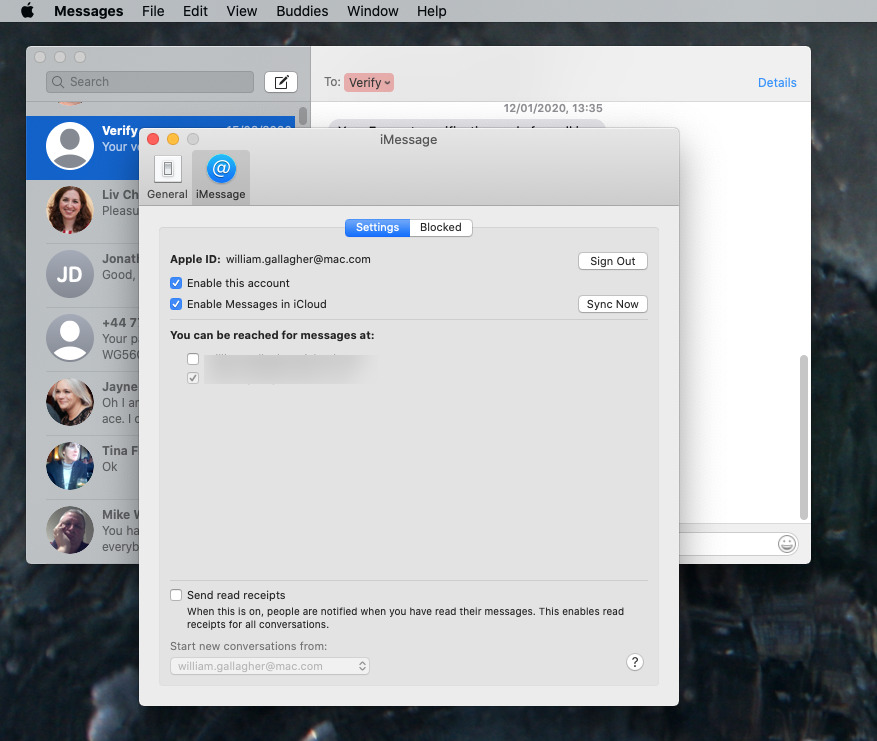Содержание
12 вещей, которые стоит сделать после покупки нового Mac
5 марта 2020
macOS
Настройте систему, чтобы работать с ней стало комфортно.
Поделиться
0
1. Обновите систему
С того момента, как Mac попал на полку магазина, а затем и в ваши руки, наверняка прошло некоторое время. Значит, к установленной системе наверняка вышли свежие обновления. Начнём с их установки.
Нажмите Apple (маленький логотип в верхнем левом углу) → «Системные настройки» → «Обновление ПО». Если доступны обновления, щёлкните кнопку «Обновить сейчас».
Убедитесь, что опция «Автоматически устанавливать обновления ПО Mac» включена, чтобы компьютер в дальнейшем делал это сам.
Сейчас читают 🔥
- 18 признаков умного человека
2.
 Воспользуйтесь «Ассистентом миграции»
Воспользуйтесь «Ассистентом миграции»
«Ассистент миграции» поможет скопировать ваши файлы с компьютера Windows или старого Mac на новый. Сделать это можно следующим образом.
Если файлы нужно перенести с другого Mac, достаточно включить на нём и на новом устройстве Wi‑Fi и убедиться, что компьютеры подключены к одной сети. Если вы переезжаете с Windows, скачайте и установите «Ассистент миграции Windows». Соедините устройства LAN‑кабелем или подключите их к одной локальной сети.
Затем откройте ассистент на обоих компьютерах. На Mac для этого нажмите Launchpad → «Другие» → «Ассистент миграции». Нажмите «Продолжить» на обоих устройствах. На новом Mac введите пароль, если понадобится, и выберите, откуда переносить данные — «С компьютера Mac…» или «С ПК под управлением Windows». И Mac покажет доступный источник файлов.
Нажмите «Продолжить» и убедитесь, что код, появившийся на обоих компьютерах, совпадает. Наконец, выберите, какие файлы и настройки переносить.
Загрузить «Ассистент миграции Windows» →
3. Настройте резервное копирование
Time Machine — это великолепный инструмент для резервного копирования, встроенный в macOS. Он поможет вернуть систему в работоспособное состояние, если вы умудрились её повредить, или возвратит последнюю копию документа, который был нечаянно удалён или испорчен.
Рекомендуется не пренебрегать резервными копиями и включить Time Machine. Для этого вам понадобится внешний жёсткий диск как минимум такой же ёмкости, что и накопитель Mac. Больше — лучше.
Подключите диск и нажмите «Системные настройки» → Time Machine. Нажмите «Выбрать резервный диск» и укажите ваш внешний носитель. Он будет отформатирован и использован Time Machine. Затем активируйте опцию «Создавать резервные копии автоматически», и ваши файлы будут в безопасности.
Time Machine можно использовать не только с отдельным внешним жёстким диском. Есть функции создания раздела на имеющемся носителе или подключения программы к сетевому накопителю — например, с Raspberry Pi.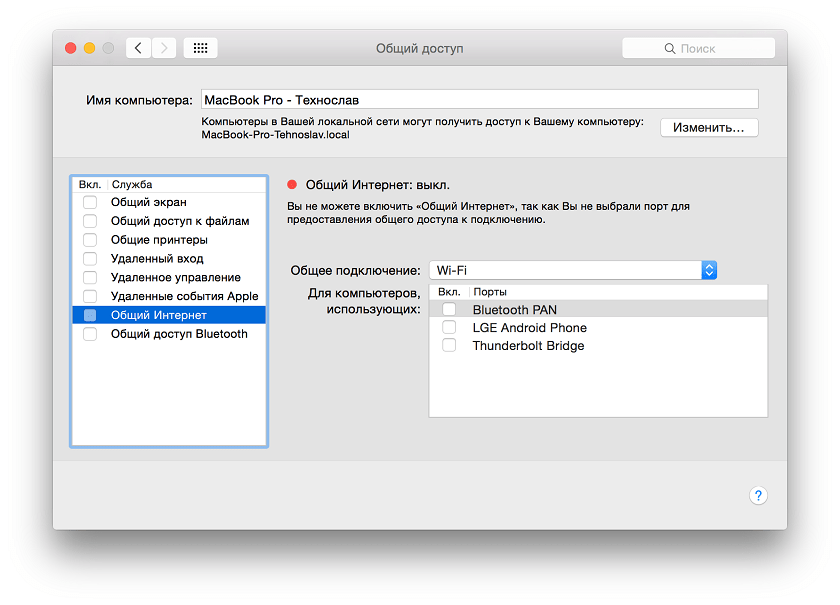
4. Настройте электронную почту, календарь и другие аккаунты
Вместо того, чтобы держать в браузере вкладки со своими письмами и событиями календаря, можно пользоваться встроенными приложениями macOS, они удобнее. Но нужно дать им доступ к вашему аккаунту Google и другим учётным записям, чтобы они могли подхватывать оттуда почту, контакты и события из календаря.
Откройте «Системные настройки» → «Учётные записи интернета» и выберите нужный аккаунт. Затем введите ваш логин и пароль. Теперь вы сможете просматривать электронные письма в «Почте», дела в «Календаре», контакты в «Адресной книге» и так далее.
Помимо того, в этом же окне вы можете настроить ваш iCloud. Обычно Mac предлагает вам включить учётную запись сервиса при начальной настройке сразу после первого включения, но многие пользователи пропускают этот шаг.
5. Настройте Mission Control
Maс можно подолгу оставлять включённым, а когда он перезагружается, то восстанавливает все ранее открытые окна. Постепенно на рабочем столе возникает путаница из‑за множества открытых программ. С помощью функции Mission Control вы можете разбросать все окна по разным виртуальным рабочим столам, наведя таким образом порядок.
Постепенно на рабочем столе возникает путаница из‑за множества открытых программ. С помощью функции Mission Control вы можете разбросать все окна по разным виртуальным рабочим столам, наведя таким образом порядок.
Нажмите клавишу F3, и сверху появится полоса с виртуальными рабочими столами. Создать новый можно нажатием на кнопку со значком плюса с правой стороны, а разместить на нём окна — простым перетаскиванием. Получится создать отдельные рабочие столы для развлечений, дел, игр и так далее.
6. Настройте мышь или трекпад
Если вы перешли на Mac с Windows, то у вас непременно возникнет пара вопросов. Первый: почему при прокрутке с помощью мыши или трекпада веб‑странички и документы движутся не в том направлении, в котором вы привыкли. Второй: как выполнить щелчок правой кнопкой мыши.
Вообще, в macOS есть такая штука, как «Естественная прокрутка». Она разворачивает направление скроллинга. Но если эта функция не кажется вам удобной, то её можно отключить.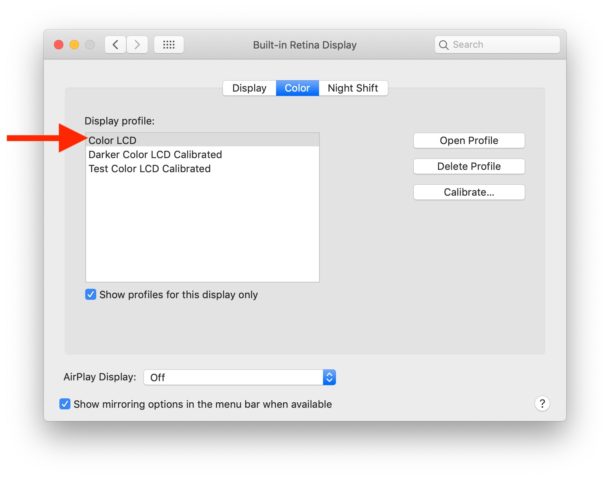 Для этого нажмите «Системные настройки» → «Мышь» (или «Трекпад», смотря что вы используете) и снимите галочку «Направление прокрутки: естественное». Теперь контент будет прокручиваться более привычным образом.
Для этого нажмите «Системные настройки» → «Мышь» (или «Трекпад», смотря что вы используете) и снимите галочку «Направление прокрутки: естественное». Теперь контент будет прокручиваться более привычным образом.
Здесь же можно включить «Имитацию правой кнопки», если предпочитаете мышь Magic Mouse, и изменить скорость перемещения курсора.
7. Выберите браузер по умолчанию
Стандартный браузер macOS — Safari. Но он по душе не всем, несмотря на кучу приятных функций. Если хотите перейти на Chrome или Firefox, вам понадобится сделать их браузерами по умолчанию, иначе ссылки из других приложений всё равно будут открываться в Safari, а это неудобно.
Установите любой обозреватель для Mac. Затем откройте «Системные настройки» → «Основные» и в выпадающем списке «Веб‑браузер по умолчанию» выберите нужный.
8. Настройте док
По умолчанию док macOS находится снизу, но на широкоэкранном дисплее MacBook вам может быть удобнее разместить его сбоку. Для этого откройте «Системные настройки» → Dock и выберите в разделе «Расположение на экране» нужное место.
Тут же можно настроить автоматическое скрытие для экономии места на экране, активировав опцию «Автоматически показывать или скрывать Dock».
Наконец, удалите ненужные значки из Dock и добавьте необходимые. Для удаления перетяните иконку с панели, отпустите, и она исчезнет. А для добавления просто перетащите нужный значок из папки «Программы» на панель.
Читайте также 🧐
- Гид по настройке дока в macOS
9. Настройте активные углы
Активные углы macOS — великолепная штука, которой так не хватает в Windows 10. Вы наводите курсор на определённый угол экрана, и система выполняет нужные действия. Например, так можно быстро свернуть все приложения, или открыть Launchpad, или показать режим переключения между окнами.
Нажмите «Системные настройки» → Mission Control → «Активные углы» и укажите, какие действия к какому углу вы хотите прикрепить.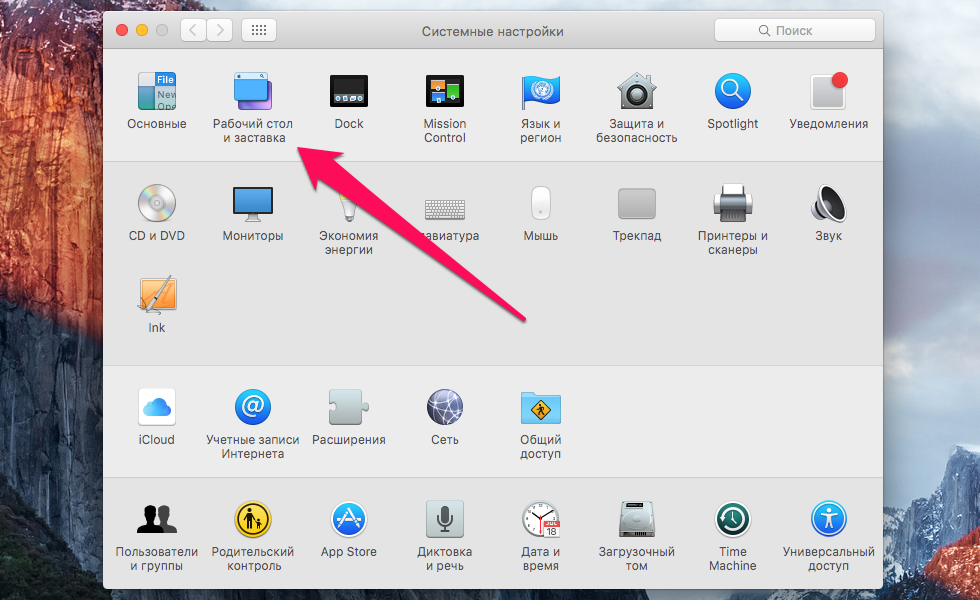
10. Включите шифрование
Это необязательно, но шифрование диска серьёзно увеличит вашу безопасность. Особенно это актуально в случае с MacBook, который могут у вас похитить и добыть конфиденциальные данные. С шифрованием диска все его сведения будут недоступны для злоумышленников.
Откройте «Настройки» → «Защита и безопасность» → FireVault. Нажмите на значок замка внизу окна и введите ваш пароль, чтобы разрешить вносить изменения. Щёлкните «Включить FireVault» и создайте ключ восстановления (в iCloud или локальный, который вам нужно будет записать).
Теперь ваши данные будут надёжно защищены. Главное, не потеряйте ключ восстановления. Иначе не сможете получить к ним доступ, если забудете ваш пароль.
11. Создайте дополнительные учётные записи
Если за вашим компьютером будете сидеть не только вы, но и ваши домочадцы, нужно создать для них отдельные учётные записи, чтобы они не перепутали ваши файлы и не напортачили в настройках.
Откройте «Системные настройки» → «Пользователи и группы», нажмите на значок с замком и введите ваш пароль.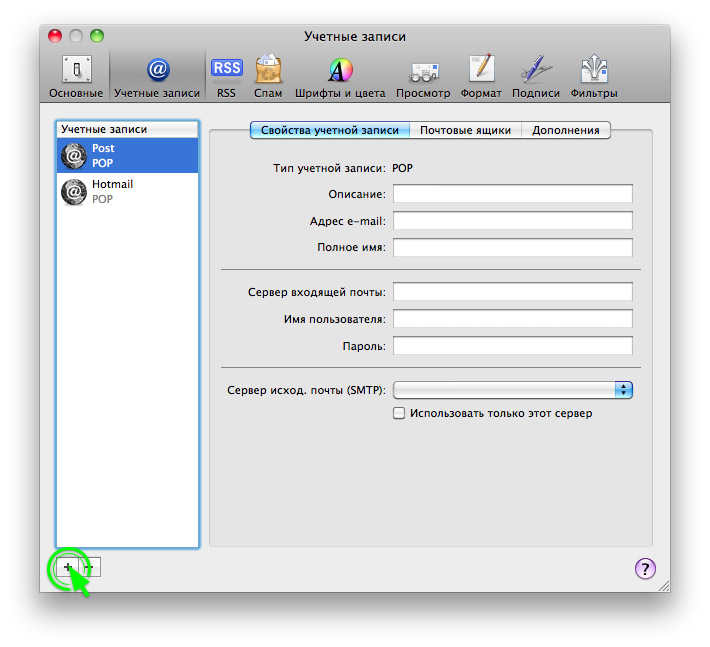 Затем кликните на кнопку с плюсом на панели слева, чтобы создать новую учётную запись.
Затем кликните на кнопку с плюсом на панели слева, чтобы создать новую учётную запись.
Введите имя и пароль для пользователя, тип записи оставьте «Стандартная» и нажмите «Создать пользователя».
Повторяйте, пока не создадите нужное количество записей.
12. Установите необходимые приложения
Вообще, в macOS предустановлено немало приложений, с которыми уже можно комфортно жить, не пользуясь сторонними программами. Но всё-таки есть набор загружаемых приложений, без которых не обойтись. Например, вам могут пригодиться следующие варианты.
Unarchiver. Маленькое, бесплатное и очень простое в использовании приложение для работы с архивами.
appbox fallback https://apps.apple.com/ru/app/id425424353
VLC. Невероятно популярный медиапроигрыватель, который поддерживает куда больше форматов, чем QuickTime. Впрочем, кто‑то предпочитает ему даже более прогрессивный IINA.
Microsoft Office для Mac. У Mac есть встроенный полнофункциональный офисный пакет iWork, содержащий приложения Pages, Keynote и Numbers для работы с документами, таблицами и презентациями.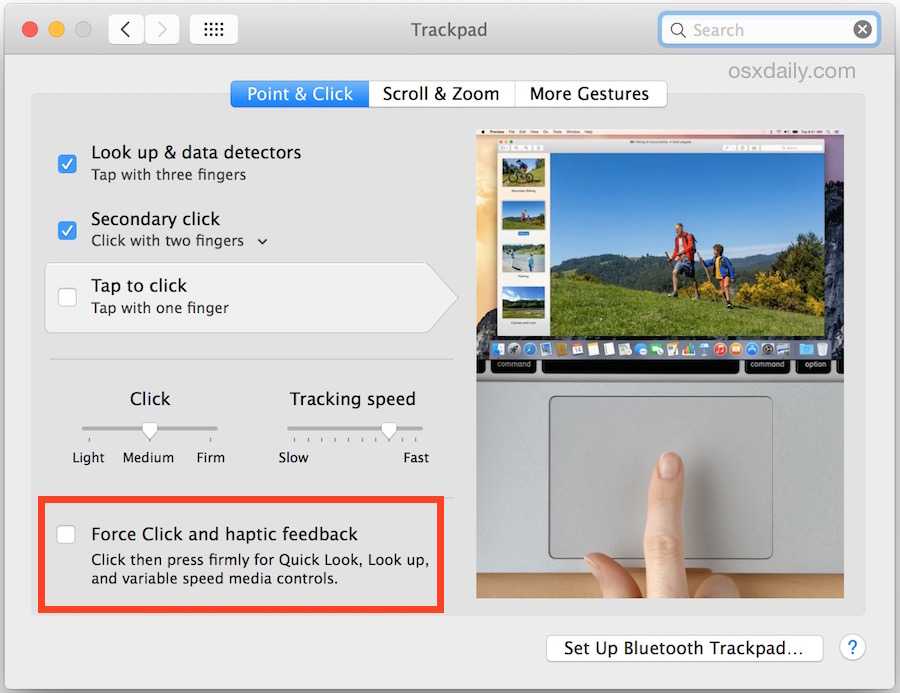 Они неплохи, но, если вам нужна лучшая совместимость с общепринятыми форматами Microsoft, придётся купить их Office для Mac.
Они неплохи, но, если вам нужна лучшая совместимость с общепринятыми форматами Microsoft, придётся купить их Office для Mac.
appbox fallback https://apps.apple.com/ru/app/id462054704
Загрузить
Цена: Бесплатно
Загрузить
Цена: Бесплатно
Google Drive или Dropbox. iCloud — хорошее облачное хранилище, если вы пользуетесь только девайсами от Apple. Но тем, у кого «зоопарк» устройств более разнообразен, лучше установить клиенты для более популярных сервисов.
BetterTouchTool. Полезная программа, в разы облегчающая работу с Mac. Позволяет детально настроить мышь, тачпад и клавиатуру, назначая любому нажатию соответствующее действие системы.
Hazel. Эта умная программа наведёт порядок в файлах за вас. Создайте правила для разных видов документов, и она распределит их по папкам, переименует, а заодно и музыкальные теги назначит.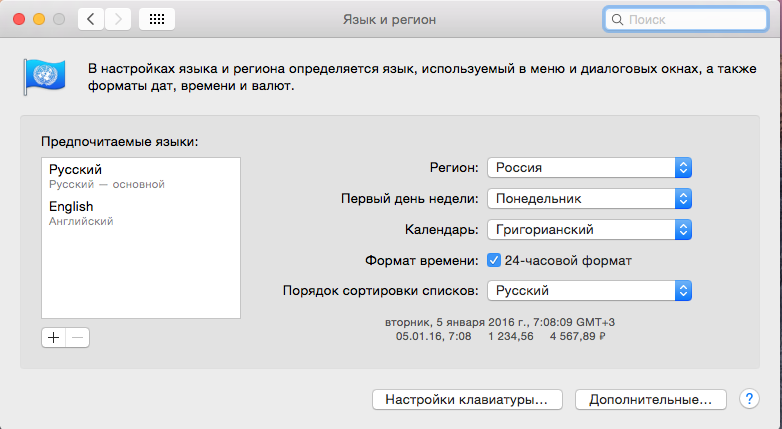
AppCleaner. Приложение поможет вам удалять ненужные программы так, чтобы они не оставляли за собой мусора — пустых папок и конфигурационных файлов.
Читайте также 🧐
- 10 функций, которые замедляют Mac
- 16 способов очистить Mac от всего лишнего
- Как ускорить Mac с помощью внешнего SSD
Базовая настройка Mac после покупки
Главная » Mac
Евгений Лопатин 3
Вы купили свой первый Mac? В этой статье я расскажу о базовых настройках, которые нужно сделать в первое время использования устройства: регистрация Apple ID, настройка Finder, горячие клавиши, системные настройки, учетные записи и пароли.
Содержание
- Apple ID и iCloud
- Настройка Finder
- Горячие клавиши
- Системные настройки
Apple ID и iCloud
Когда вы впервые настраиваете новый Mac, Apple предлагает ввести Apple ID и iCloud-аккаунт. Некоторые путают эти два понятия.
- Apple ID — это то, как вы представились (ФИО, данные кредитки). Таким образом компания Apple идентифицирует вас как пользователя. На один Apple ID можно зарегистрировать все свои устройства (iPhone, Macbook, iPad, AirPods).
- iCloud — это облачное хранилище, где хранятся все ваши файлы и резервные копии.
 Облако отвечает за синхронизацию данных между всеми устройствами Apple (под одной учеткой). Для создания нужна почта (в дальнейшем ее используем для восстановления пароля к Apple ID). Если нет своей, можно создать бесплатно почту такого вида: name@icloud.com
Облако отвечает за синхронизацию данных между всеми устройствами Apple (под одной учеткой). Для создания нужна почта (в дальнейшем ее используем для восстановления пароля к Apple ID). Если нет своей, можно создать бесплатно почту такого вида: name@icloud.com
Введите свой Apple ID или создайте новый
Для регистрации откройте Системные настройки — iCloud. После регистрация ваш Macbook привязывается к Apple ID, и на нем появляется ваш iCloud. А это значит, что при смене ноутбука достаточно ввести Apple ID, и все настройки и документы загрузятся на новое устройство.
В дальнейшем в AppStore для покупки приложений и другого контента нужно указать данные карты и иногда даже при скачивании бесплатных программ. Как это сделать без кредитки, читайте в этой статье.
Настройка Finder
Иконка Finder находится слева в области Dock (меню). По сути, это файловый проводник на Маке и быстрый доступ к избранным папкам.
Нажмите на Finder
Для перемещения файлов и папок внутри Finder зажимаем мышкой и тащим в нужный столбец, в зависимости от иерархии папок на ноутбуку.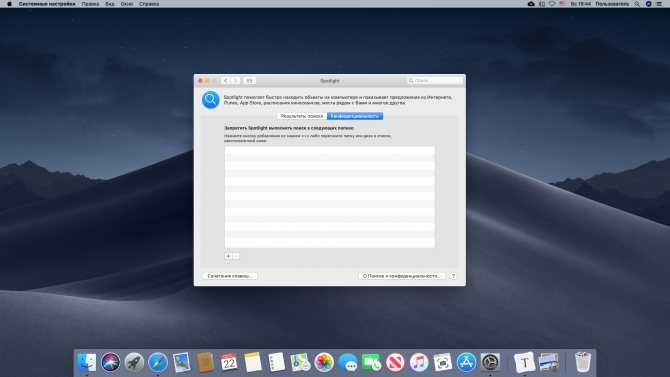 Для отображения дополнительной информации о файлах и свободном месту включите доп. настройки в Меню Бар (верхнее меню) Вид:
Для отображения дополнительной информации о файлах и свободном месту включите доп. настройки в Меню Бар (верхнее меню) Вид:
- Показать строку пути (где находится выбранный файл — аналог «хлебных крошек»).
- Показать строку состояния.
Далее, чтобы настроить сам проводник, жмем Finder — Настройки. Здесь во вкладке «Основные» включаем показывать все жесткие диски и стартовое положение в новых окнах Finder. Вкладка «Боковое меню» — настраиваем ярлыки в боковом меню Finder.
Настройте под себя каждую вкладку
Горячие клавиши
Мне всегда работается быстрее, когда я использую горячие клавиши. Первое время будет небольшая путаница для тех, кто работал на Windows. Вот небольшая памятка и какие сочетания я использую. Напротив каждого пункта меню указано сочетание горячих клавиш для быстрого запуска — просто запомните их.
⌃ – Ctrl
⌥ – Alt (Option)
⇧ – Shift
⌘ – Cmd (win)
Ctrl (Windows) = Cmd (Mac)
- ⌘N — запуск нового окна Finder;
- ⌘O — открыть;
- ⌘W — закрыть окно;
- ⌘S — сохранить;
- ⌘P — отправить на печать;
- ⌘A — выбрать все;
- ⌘C — копировать;
- ⌘V — вставить.

Системные настройки
Для вызова нажмите значок Apple — Системные настройки. Здесь мы подстраиваем систему под себя. Для быстрого поиска нужной опции используйте поле поиска в правом верхней углу в окне.
На что обратить внимание при первичной настройке?
- Основные — настраиваем внешний вид системы под себя: автоматически скрывать или всегда показывать Menu Bar (верхнее меню), размер иконок, выбрать браузер по умолчанию.
Скрыть Меню Бар и браузер по умолчанию
- Рабочий стол и заставка (включается, если Mac не активен). Выбираем картинку на рабочий стол и время включения заставки после простоя. Можно добавить свои варианты — нажмите на плюсик в левой колонке. При помощи заставки можно защитить свой ноутбук от неправомерного доступа, выставите 2-3 минуты на заставку, и как только вы отошли от компьютера, рабочий стол блокируется, и для разблокировки потребуется ввести код администратора (или пользователя).

Включать заставку через 20 минут
- Dock. Эта панель расположена внизу экрана, она показывает ярлыки избранных приложений, какие программы запущены в данный момент, корзину и Загрузки. В настройках установим подходящий размер панели, ОТКЛЮЧИМ увеличение (ноутбук меньше тормозит). Советую всегда держать Dock на экране (не скрывать) и отключить анимацию открывающихся программ, включите индикаторы открытых программ — показывает точку снизу от иконки приложения, если оно открыто в данный момент. Вот такие настройки у меня:
Мои настройки Dock
Чтобы добавить иконку приложения в панель Dock, найдите это приложение через Finder — Программы. Зажмите иконку нужного приложения и перетащите на панель Dock. Для удаления просто утащите иконку программы.
- Защита и безопасность. Здесь выставляем запрос пароля СРАЗУ при выходе из режима сна или заставки. И здесь же можно поменять пароль пользователя.

Запросить пароль сразу
- Мониторы. Можно настроить цветовой профиль и калибровку (вкладка Цвет) и масштабирование (разрешение экрана). В этом же разделе можно настроить вывод на внешний монитор и Apple TV(появится после подключения).
Изменить разрешение экрана
- Экономия энергии. Для Macbook я установил режим сна компьютера 30 минут, режим сна монитора 5 минут. Дополнительно можно настроить расписание, чтобы Mac засыпал и просыпался в заданное время, но большинство пользователей это не использует. Для настольного ПК установки сна можно увеличить или вообще отключить — зачем на нем экономить энергию?
Режим сна
- Язык и регион. Выбираем предпочитаемый язык русский и можно загрузить еще английский.
Выберите основной язык и переключение языка ввода
- Клавиатура — Источники ввода. В новом Macbook может не быть русского языка. Установите его дополнительно. Можно добавить несколько языков.

Добавим английскую и русскую раскладку
Как поменять раскладку (язык ввода)? Перейдите во вкладку «Сочетания клавиш» — Источники ввода — Выбрать предыдущий источник ввода. По умолчанию используем сочетание ⌃ + пробел (⌘ + пробел), но можно настроить и свое сочетание. Не путать с поиском (spotlight) — для него сочетание клавиш может стоять ⌘ + пробел.
cmd + пробел для смены языка
- Пользователи и группы. Создаем учетную запись и задаем пароль для нее. Я меня несколько учеток на каждого члена семьи. А на вкладке»Объекты входа» можно выбрать программы, которые будут запускаться вместе с системой.
Текущие учетные записиА если Mac использует ребенок, установите Родительский контроль (для защиты от взрослого контента в Интернете и AppStore).
Создаю учетку для ребенка
- Настройка родительского контроля на iPhone — читать статью.
- Настройка родительского контроля на Mac (полное руководство) — читать статью.

Дополнительно можно создать гостевой аккаунт. Т.е. любой человек может войти в систему, поработать, а после выхода все результаты его работы будут удалены. Для создания гостевого аккаунта нажмите на замок, введите пароль админа, чтобы снять ограничения и включите опцию Гость.
Гостевой аккаунт с родительским контролем и доступом к общим папкам
Чтобы изменить имя администратора, нужно создать нового администратора. Чтобы удалить пользователя, нажмите на минус в списке всех юзеров. При этом можно сохранить папку пользователя со всеми его файлами на компьютере или удалить все.
Удалить пользователя с сохранением его файлов
После первичной настройки Mac ставьте сложный пароль! Особенно если используете публичный Wi-Fi. Так вы защитите свои файлы.
Подписывайтесь на наш Telegram, VK.
Finder настройки
17 основных настроек MacBook, которые нужно попробовать сегодня
Ни один ноутбук не поставляется прямо из коробки, оптимизированным для максимальной производительности, даже с логотипом Apple. Независимо от того, есть ли у вас новый MacBook, такой как M2 MacBook Air или M2 MacBook Pro, более ранняя модель M1 MacBook Air или Pro или более старый MacBook на базе процессора Intel, есть вещи, которые вы можете сделать, чтобы улучшить работу. Несколько настроек, советов и исправлений, которые вы должны сделать в День 1 или 101, которые выходят за рамки ваших настроек MacBook по умолчанию. Я собрал здесь некоторые из моих личных фаворитов, которые облегчат использование вашего устройства.
Независимо от того, есть ли у вас новый MacBook, такой как M2 MacBook Air или M2 MacBook Pro, более ранняя модель M1 MacBook Air или Pro или более старый MacBook на базе процессора Intel, есть вещи, которые вы можете сделать, чтобы улучшить работу. Несколько настроек, советов и исправлений, которые вы должны сделать в День 1 или 101, которые выходят за рамки ваших настроек MacBook по умолчанию. Я собрал здесь некоторые из моих личных фаворитов, которые облегчат использование вашего устройства.
Итак, после того, как вы перепрыгнули через начальные экраны из Помощника по настройке Mac, который заставлял вас входить в систему с вашим Apple ID, подключаться к сети и т. д., рассмотрите возможность изменения этих настроек или, по крайней мере, проверьте их на своем Макбук. Этот список, несомненно, будет расти, когда в конце этого года появится следующая настольная операционная система Apple, MacOS Ventura.
Подробнее: Самый быстрый способ перенести файлы, приложения и многое другое со старого MacBook
Проверить наличие обновлений
Apple выпустила обновление для MacOS с момента создания вашего MacBook? Узнайте, нажав кнопку Apple в верхнем левом углу экрана, а затем нажав Об этом Mac . Вы должны смотреть на вкладку General в окне «Об этом Mac». Если это так, нажмите кнопку Software Update , которая запустит Системные настройки для проверки обновлений.
Вы должны смотреть на вкладку General в окне «Об этом Mac». Если это так, нажмите кнопку Software Update , которая запустит Системные настройки для проверки обновлений.
Скриншот Джоша Голдмана/CNET
Оптимизировать зарядку аккумулятора
Если ваш MacBook будет проводить большую часть времени подключенным к сети, вам обязательно нужно изменить этот параметр. MacOS может изучить ваши привычки зарядки, чтобы уменьшить старение батареи. Щелкните значок батареи в строке меню в верхней части экрана и выберите Настройки батареи в раскрывающемся меню. (Если вы не видите значок батареи, перейдите к Системные настройки > Экономия энергии и установите флажок для Показать состояние батареи в строке меню .) Внизу списка вариантов выберите Оптимизированная зарядка аккумулятора .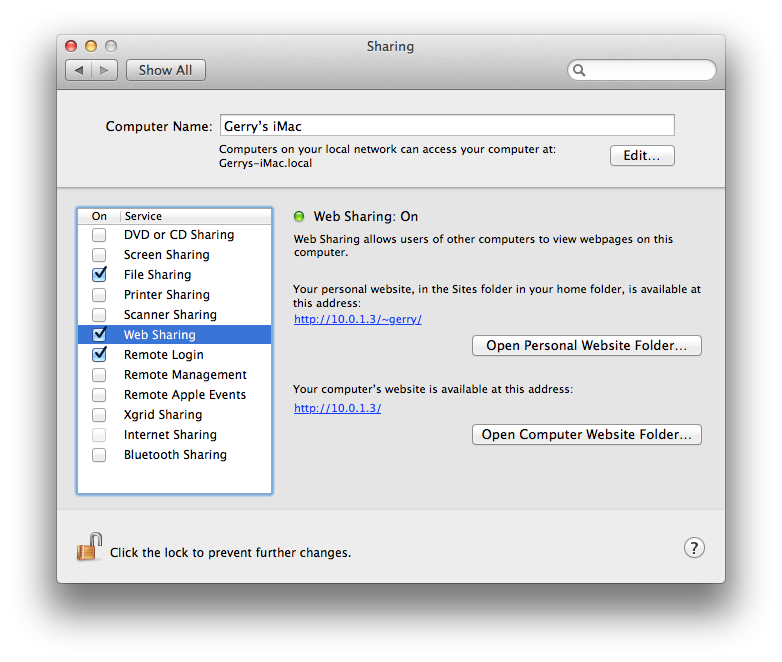 Это замедлит вашу зарядку, как только батарея достигнет 80%.
Это замедлит вашу зарядку, как только батарея достигнет 80%.
Скриншот Джоша Голдмана/CNET
Настройка Siri
Siri должна быть включена по умолчанию, но если вы предпочитаете использовать Siri только на своем iPhone, вы можете отключить Siri, выбрав Системные настройки > Siri и сняв флажок для Включить функцию «Спросить Siri» . Если вы планируете часто использовать Siri, вы можете использовать это окно Siri, чтобы выбрать голос Siri, язык и сочетание клавиш.
Скриншот Джоша Голдмана/CNET
Настройка панели Touch Bar
Если у вас есть одна из последних оставшихся моделей MacBook Pro на базе Intel с панелью Touch Bar, перейдите в «Системные настройки» > «Клавиатура » и нажмите кнопку 9.0007 Настроить панель Touch Bar , а затем просто перетащите кнопки, которые должны отображаться на панели Touch Bar по умолчанию, на панель Touch Bar под дисплеем.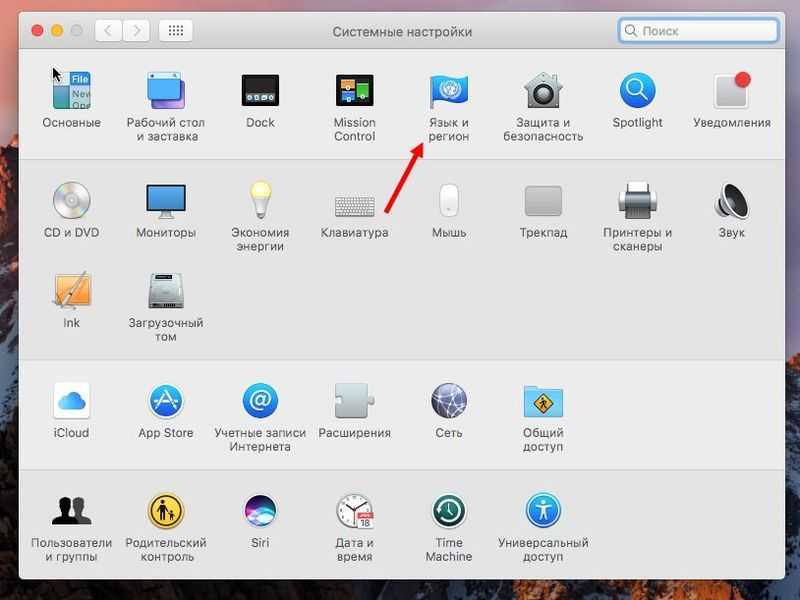 Не волнуйтесь, они переместятся с вашего дисплея через шарнир на сенсорную панель.
Не волнуйтесь, они переместятся с вашего дисплея через шарнир на сенсорную панель.
Скриншот Мэтта Эллиотта/CNET
Синхронизация папок через iCloud
Я считаю невероятно полезной синхронизацию папок «Рабочий стол» и «Документы» между двумя моими компьютерами Mac и устройствами iOS. Чтобы синхронизировать эти две папки, перейдите на Системные настройки > Apple ID , нажмите iCloud в левом столбце и установите флажок рядом с iCloud Drive. Нажмите Параметры рядом с iCloud Drive и выберите Папки рабочего стола и документов .
Скриншот Мэтта Эллиотта/CNET
Выбрать браузер по умолчанию
Несмотря на то, что он использует больше системных ресурсов, чем Safari, я использую Chrome вместо Safari, потому что значки избранного помогают мне отслеживать все мои открытые вкладки.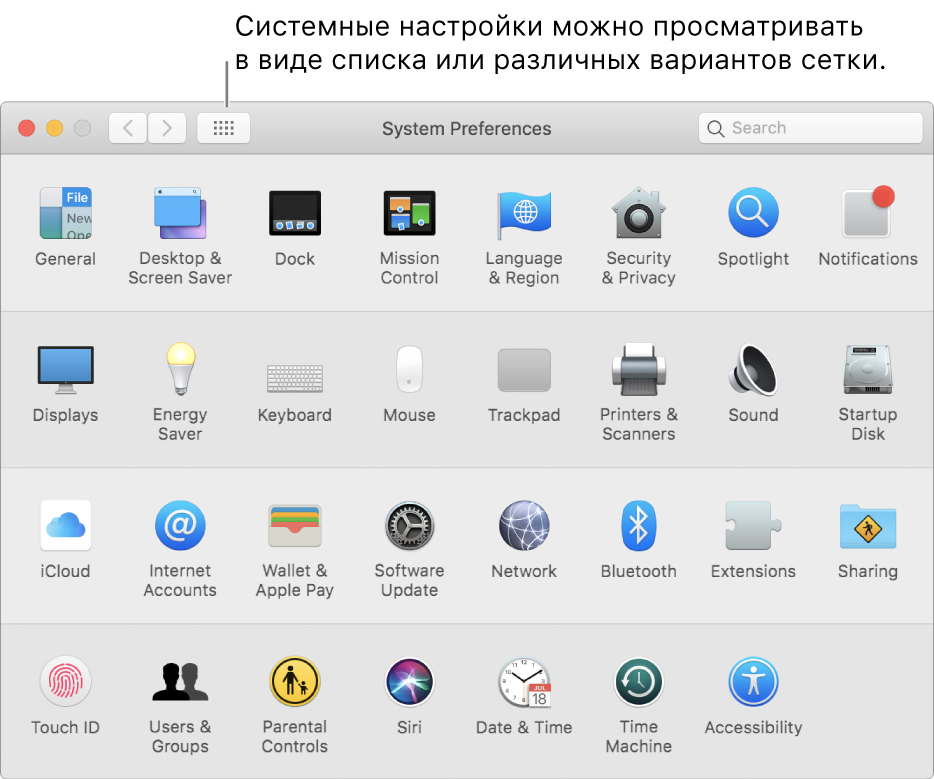 Чтобы установить браузер по умолчанию, перейдите к Системные настройки > Общие и выберите другой вариант кроме Safari для Веб-браузер по умолчанию .
Чтобы установить браузер по умолчанию, перейдите к Системные настройки > Общие и выберите другой вариант кроме Safari для Веб-браузер по умолчанию .
Скриншот Мэтта Эллиотта/CNET
Установить направление прокрутки
«Естественное» направление прокрутки MacBook не кажется мне естественным. Если вы хотите, чтобы жест смахивания двумя пальцами прокручивался по вертикали в противоположном направлении, перейдите к «Системные настройки»> «Трекпад 9».0008 и перейдите на вкладку Scroll & Zoom . Затем снимите флажок Направление прокрутки: Естественное .
Скриншот Мэтта Эллиотта/CNET
Добавление и удаление элементов из Dock
Apple помещает несколько стандартных приложений в Dock в нижней части экрана.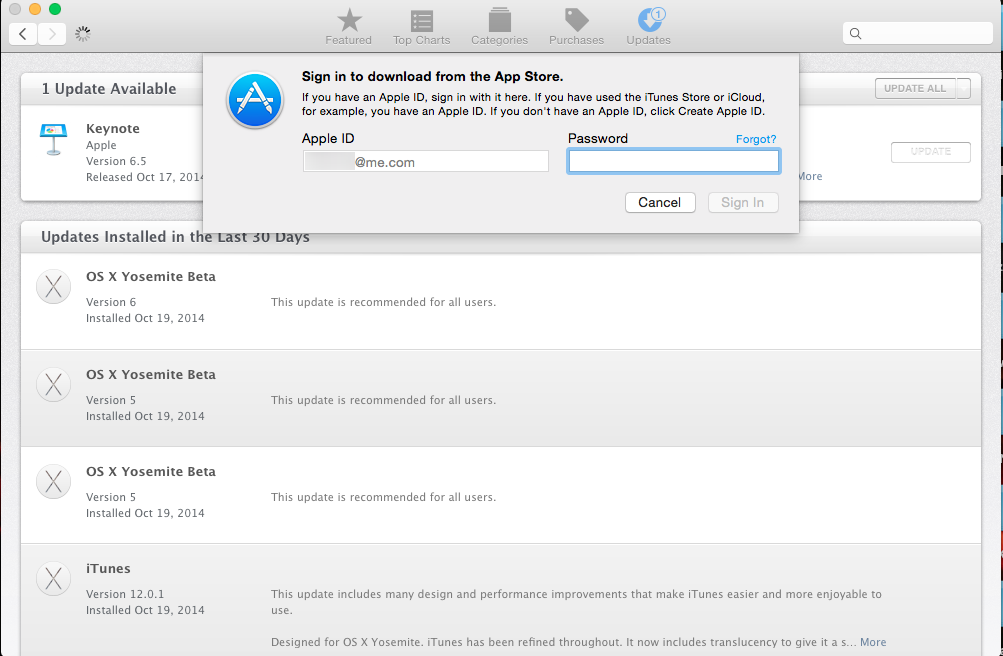 Вы можете освободить место для наиболее часто используемых приложений, удалив ненужные в Dock. Чтобы удалить приложение из Dock, просто щелкните его значок в Dock и перетащите его на рабочий стол, пока не появится значок 9.0007 Удалить появится над значком, а затем отпустите. Пуф, пропало! Чтобы добавить приложение в Dock, откройте его, затем щелкните правой кнопкой мыши его значок в Dock, наведите указатель мыши на строку Option в меню и нажмите Keep in Dock .
Вы можете освободить место для наиболее часто используемых приложений, удалив ненужные в Dock. Чтобы удалить приложение из Dock, просто щелкните его значок в Dock и перетащите его на рабочий стол, пока не появится значок 9.0007 Удалить появится над значком, а затем отпустите. Пуф, пропало! Чтобы добавить приложение в Dock, откройте его, затем щелкните правой кнопкой мыши его значок в Dock, наведите указатель мыши на строку Option в меню и нажмите Keep in Dock .
Мэтт Эллиотт/CNET
Переместите док-станцию
Док-станция находится внизу экрана, но на широкоэкранном дисплее MacBook вам может быть удобнее расположить ее сбоку. Чтобы переместить док, перейдите на Системные настройки > Dock & Menu Bar и выберите Left или Right для Position on Screen . Пока вы там, вы также можете перетащить ползунок, чтобы настроить размер Dock.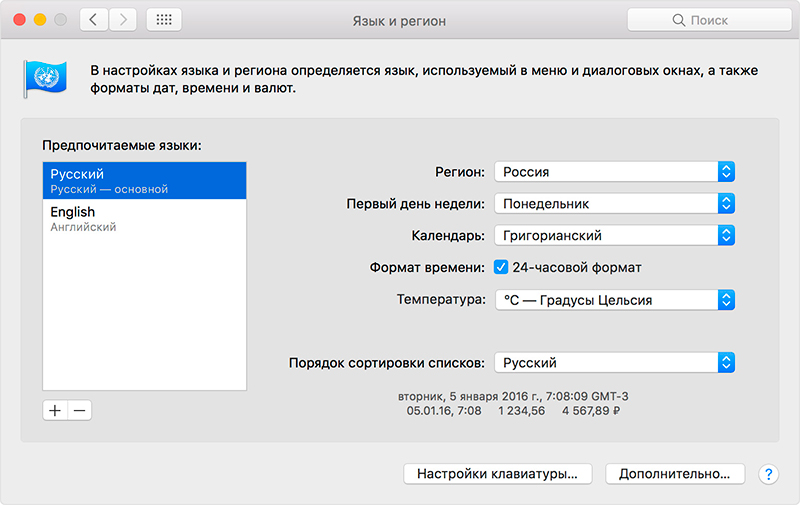 Вы также можете скрыть его из поля зрения, когда не используете, установив флажок Автоматически скрывать и показывать док-станцию .
Вы также можете скрыть его из поля зрения, когда не используете, установив флажок Автоматически скрывать и показывать док-станцию .
Скриншот Джоша Голдмана/CNET
Показать процент заряда батареи
Как и iPhone, MacBook отображает небольшой значок батареи в верхней части дисплея, чтобы показать, сколько осталось заряда батареи. Полезнее, если рядом с этим значком также отображается оставшийся процент заряда батареи. Чтобы отобразить процентное значение, перейдите в «Системные настройки» > «Док-панель и панель меню » и выберите Аккумулятор в левом столбце. Установите флажок рядом с Show Percentage , и он должен сразу появиться рядом со значком батареи в строке меню.
Сейчас играет:
Смотри:
7 вещей, которые нужно настроить при настройке нового MacBook
3:00
Остановить автоматическое воспроизведение видео
Safari теперь борется с двумя наиболее серьезными интернет-раздражителями: автоматическим воспроизведением видео и рекламными трекерами. Отслеживание рекламы остановлено по умолчанию, но есть глобальная настройка для остановки автоматического воспроизведения видео, которую вы захотите включить. Откройте Safari Preferences и нажмите Websites таб. Выберите Автовоспроизведение на левой панели и для При посещении других веб-сайтов в нижней части окна выберите Никогда не запускать автовоспроизведение или Остановить мультимедиа со звуком (если вы согласны с воспроизведением видео без звука) и сидеть сложа руки и радоваться тишине.
Отслеживание рекламы остановлено по умолчанию, но есть глобальная настройка для остановки автоматического воспроизведения видео, которую вы захотите включить. Откройте Safari Preferences и нажмите Websites таб. Выберите Автовоспроизведение на левой панели и для При посещении других веб-сайтов в нижней части окна выберите Никогда не запускать автовоспроизведение или Остановить мультимедиа со звуком (если вы согласны с воспроизведением видео без звука) и сидеть сложа руки и радоваться тишине.
Скриншот Мэтта Эллиотта/CNET
Работайте в ночную смену
Глядя перед сном на экран с синим светом, вы можете сдвинуть естественные часы вашего тела и затруднить хороший ночной сон. Благодаря функции Apple Night Shift цвета вашего дисплея смещаются в более теплый конец спектра в вечерние часы. Направляйтесь к Системные настройки > Отображает и щелкните вкладку Night Shift . Вы можете настроить ночную смену так, чтобы она включалась от заката до восхода солнца, или вы можете выбрать собственный период времени. Используйте ползунок, чтобы отрегулировать цветовую температуру эффекта между менее теплым и более. Как только вы начнете использовать Night Shift, вы удивитесь, как вы когда-нибудь сидели перед холодным синим экраном в вечерние часы.
Направляйтесь к Системные настройки > Отображает и щелкните вкладку Night Shift . Вы можете настроить ночную смену так, чтобы она включалась от заката до восхода солнца, или вы можете выбрать собственный период времени. Используйте ползунок, чтобы отрегулировать цветовую температуру эффекта между менее теплым и более. Как только вы начнете использовать Night Shift, вы удивитесь, как вы когда-нибудь сидели перед холодным синим экраном в вечерние часы.
Скриншот Мэтта Эллиотта/CNET
Сделайте свой рабочий стол динамичным
В MacOS Mojave компания Apple представила динамические обои, которые медленно меняют свое освещение в течение дня, переходя от яркого солнечного пейзажа пустыни днем к прохладному темному экрану ночью. Вы можете найти его, выбрав Системные настройки > Рабочий стол и заставка . В то время как Мохаве начинался всего с двух динамических обоев — Мохаве и Солнечные градиенты — теперь есть несколько на выбор и сайты, где вы можете скачать больше.
Скриншот Джоша Голдмана/CNET
Попробуйте темный режим
MacOS Mojave также предоставила честный темный режим для компьютеров Mac. Перейдите в Системные настройки > Общие , и вы увидите параметры Светлая и Темная вверху для Внешний вид . В большинстве приложений темный режим делает фон черным, а текст белым. Хотите использовать как светлые, так и темные варианты? Выберите Auto и кнопки, меню и окна будут меняться в течение дня.
Скриншот Джоша Голдмана/CNET
Установить часы для режима «Не беспокоить»
Наряду с чрезмерно синими экранами уведомлениям не место в моем доме после определенного часа. Как и в случае с iOS, MacOS позволяет отключать уведомления вечером, чтобы вас не беспокоили во время просмотра Netflix или сна. Перейдите в Системные настройки > Уведомления и установите флажок Включить режим «Не беспокоить». По умолчанию он установлен на 22:00. до 7 утра, но вы можете установить свое собственное окно «Не беспокоить». Есть варианты включить эту функцию, когда дисплей вашего MacBook находится в спящем режиме или когда вы зеркально отображаете дисплей на телевизоре или проекторе (и, предположительно, смотрите фильм, шоу или видео). Вы также можете пропустить звонки (если вы используете MacBook для ответа на звонки) или просто повторяющиеся звонки, которые могут означать, что возникла чрезвычайная ситуация или что-то срочное, на что вам может потребоваться ответить.
Перейдите в Системные настройки > Уведомления и установите флажок Включить режим «Не беспокоить». По умолчанию он установлен на 22:00. до 7 утра, но вы можете установить свое собственное окно «Не беспокоить». Есть варианты включить эту функцию, когда дисплей вашего MacBook находится в спящем режиме или когда вы зеркально отображаете дисплей на телевизоре или проекторе (и, предположительно, смотрите фильм, шоу или видео). Вы также можете пропустить звонки (если вы используете MacBook для ответа на звонки) или просто повторяющиеся звонки, которые могут означать, что возникла чрезвычайная ситуация или что-то срочное, на что вам может потребоваться ответить.
Скриншот Мэтта Эллиотта/CNET
Установить допустимый уровень загрузки приложения
Если вы хотите загружать приложения из Интернета в целом, а не только из Mac App Store, вам нужно попросить MacOS немного ослабить поводья. Перейдите в Системные настройки > Безопасность и конфиденциальность, щелкните вкладку Общие , а затем щелкните замок в левом нижнем углу и введите свой пароль, чтобы внести изменения. Далее на Разрешить загрузку приложений из , выбрать App Store и указать разработчиков .
Перейдите в Системные настройки > Безопасность и конфиденциальность, щелкните вкладку Общие , а затем щелкните замок в левом нижнем углу и введите свой пароль, чтобы внести изменения. Далее на Разрешить загрузку приложений из , выбрать App Store и указать разработчиков .
Выберите скорость блокировки MacBook
Скриншот Джоша Голдмана/CNET
На странице Безопасность и конфиденциальность вы можете установить время бездействия вашего MacBook до блокировки экрана. Удобнее установить более длительное время, но и менее безопасно. Заданный здесь период времени не начинает отсчитываться до тех пор, пока не запустится экранная заставка, поэтому вам также необходимо установить продолжительность времени до того, как сработает экранная заставка. Перейти к Системные настройки > Рабочий стол и заставка , и вы можете выбрать стиль заставки, а также время, используя раскрывающееся меню в верхней части окна.
Где Настройки на Mac
Панченко Анастасия
PR-менеджер, который любит писать советы для пользователей Mac и iPhone
12 минут на чтение
Большинство системных настроек Mac можно найти в Системных настройках. Управляя этими настройками, вы можете сделать свой рабочий процесс более удобным и эффективным. В этой статье мы объясним, где находятся настройки на Mac и как их настроить в Системных настройках.
Содержание:
- Что такое системные настройки на Mac?
- Где находятся настройки на Mac?
- Как изменить настройки по умолчанию на Mac.
- Как настроить Системные настройки.
- Как изменить настройки Finder.
- Где найти настройки приложений на Mac.
- Параметры Mac, которые могут вам не понадобиться.
Что такое системные настройки на Mac?
В каждой операционной системе есть панель управления, где пользователи могут настраивать внешний вид или действия приложений и системных процессов.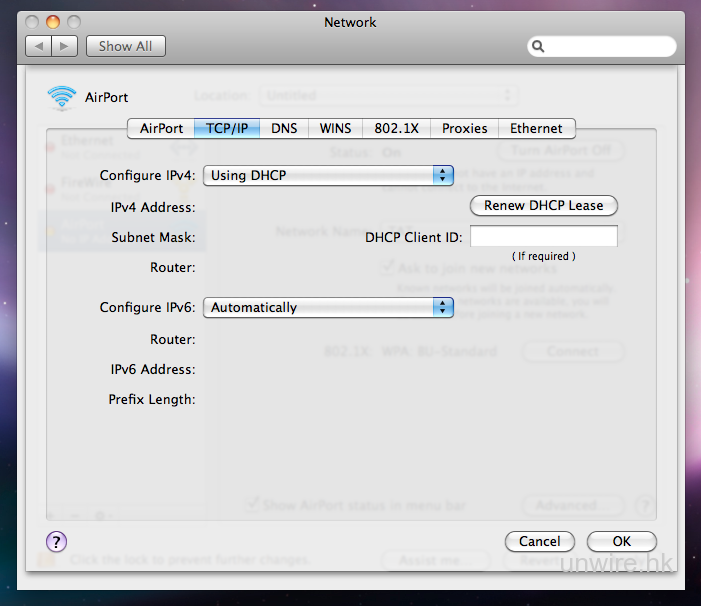 Их обычно называют «предпочтениями», «настройками» или «параметрами». В то время как в Windows настройки находятся в панелях управления, в macOS вы можете найти большинство настроек в окне «Системные настройки». Также некоторые настройки можно изменить в окнах настроек стандартных или сторонних приложений.
Их обычно называют «предпочтениями», «настройками» или «параметрами». В то время как в Windows настройки находятся в панелях управления, в macOS вы можете найти большинство настроек в окне «Системные настройки». Также некоторые настройки можно изменить в окнах настроек стандартных или сторонних приложений.
В Системных настройках вы можете настроить внешний вид экрана, настроить Bluetooth, Интернет, подключение принтера/сканера, внести изменения в настройки безопасности и конфиденциальности и многое другое.
Обратите внимание, , что в macOS Ventura Системные настройки переименованы в Системные настройки и имеют новый дизайн.
Где находятся настройки на Mac?
Чтобы управлять настройками на вашем Mac, вы должны сначала открыть приложение «Системные настройки». Вы можете перейти к Системным настройкам прямо из строки меню.
Вот как перейти к настройкам на вашем Mac:
- Щелкните значок Apple в строке меню.

- Выберите Системные настройки.
- В появившемся окне вы можете управлять настройками различных опций на вашем Mac.
Другой способ получить доступ к настройкам Mac — перейти в папку «Приложения» в Finder или на панели запуска. Оттуда нажмите, чтобы открыть Системные настройки. Кроме того, вы можете искать Системные настройки с помощью Spotlight.
Если вам часто приходится регулярно открывать Системные настройки, вы можете добавить его значок на панель Dock для быстрого доступа.
Значок Системных настроек выглядит как набор взаимосвязанных шестерёнок. После того, как вы добавите Системные настройки на панель Dock, вы можете щелкнуть правой кнопкой мыши по ее значку и быстро выбрать нужную категорию настроек, которые вы хотите просмотреть.
Читайте также: Как использовать Системные настройки на Mac.
Как изменить настройки по умолчанию на Mac
Вы можете изменить настройки вашего Mac по умолчанию в Системных настройках.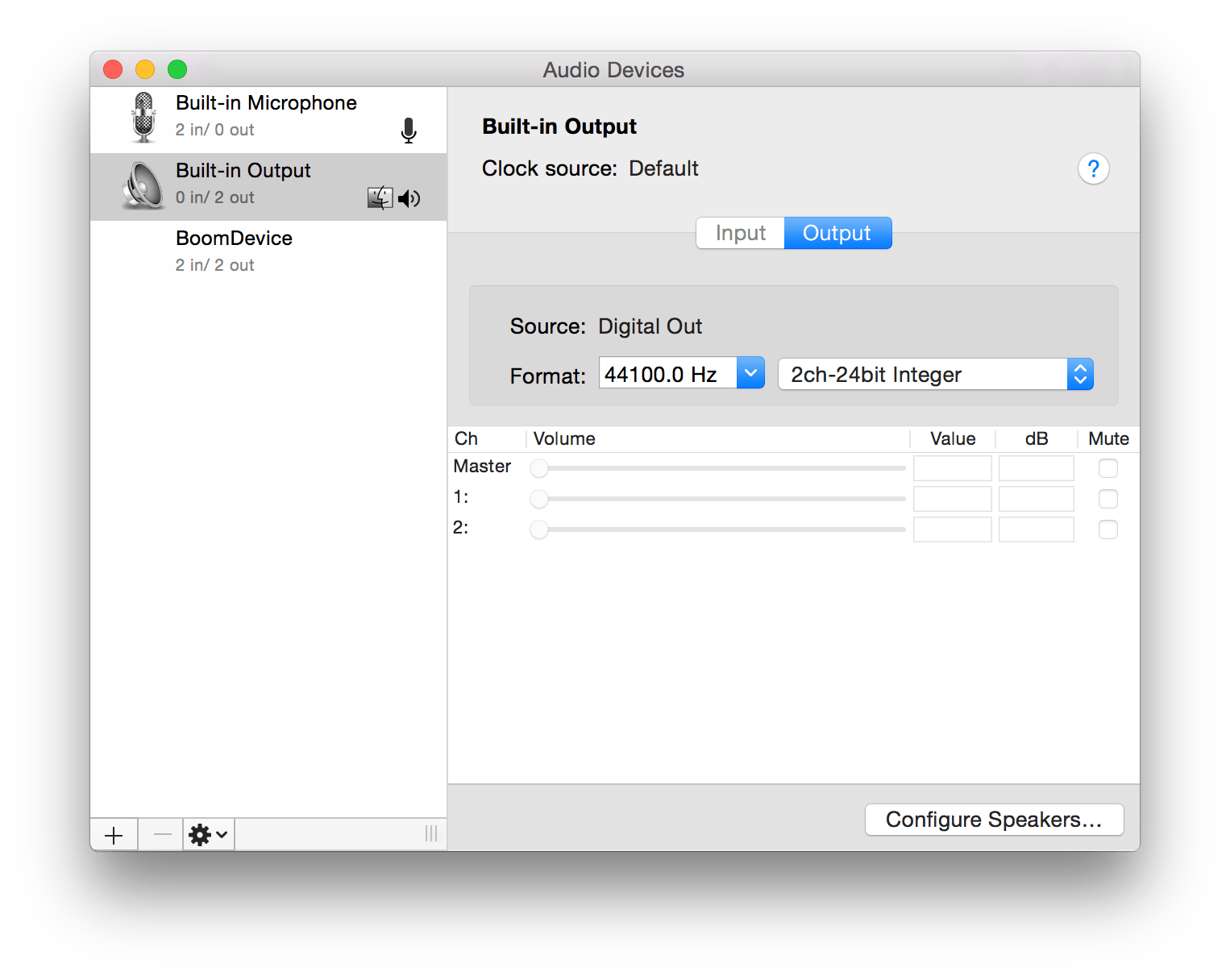 После запуска Системных настроек вы увидите окно с различными категориями параметров.
После запуска Системных настроек вы увидите окно с различными категориями параметров.
Окно «Системные настройки» содержит множество различных значков, каждый из которых ведет к определенной группе настроек. Здесь вы можете управлять своим Apple ID, проверять наличие новых обновлений программного обеспечения, изменять внешний вид панели Dock и строки меню, выбирать новые обои рабочего стола, управлять языковыми настройками, проверять уровень заряда батареи, управлять расширениями, изменять программы запуска и т. д. . Вам просто нужно перейти в нужную категорию и настроить параметры по своему усмотрению.
Системные настройки в macOS Monterey (или более ранних версиях)
Окно «Системные настройки» разделено на три части. Вверху вы можете увидеть имя своей учетной записи пользователя, а также разделы Apple ID и Family sharing. Ниже, в центральной части окна, вы увидите системные настройки, связанные с вашим личным использованием устройства. В нижней части окна представлены настройки, которые помогут вам управлять взаимодействием с оборудованием.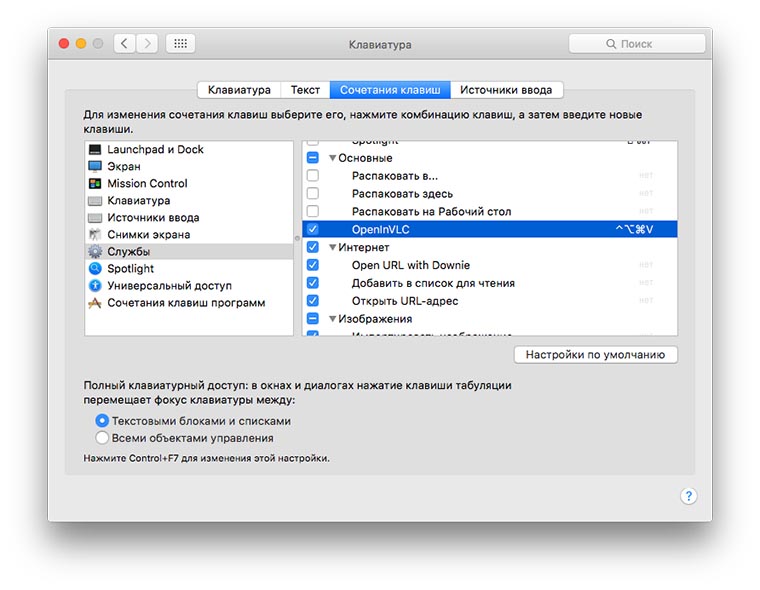
В категории «Общие» вы можете управлять основными настройками вашего Mac. Здесь вы можете изменить внешний вид экрана, выбрать светлую или темную тему, настроить размер значка боковой панели и просмотреть параметры прокрутки.
Также в разделе «Общие настройки» вы можете изменить браузер по умолчанию, а также настройки вкладок и окон. По умолчанию, когда вы нажимаете, чтобы открыть ссылку на вашем Mac, система открывает ее в Safari. Однако вы можете изменить это, если хотите. Просто выберите любой установленный веб-браузер на вашем Mac, который вы хотите использовать по умолчанию.
Системные настройки в macOS Ventura
В macOS Ventura системные настройки выглядят совершенно по-новому. Основные категории расположены в левой боковой панели. Некоторые категории настроек изменили свое расположение. Но вы по-прежнему можете использовать поиск, чтобы найти настройки, которые хотите изменить.
Как найти настройки в Системных настройках
Если вы не можете найти соответствующий параметр настроек в Системных настройках, вы можете использовать его функцию поиска. Это позволяет найти нужные настройки, даже если они не указаны в названиях иконок. Для этого введите то, что вы ищете, в поле поиска, и вы увидите выделенный раздел, где вы можете найти эти настройки.
Это позволяет найти нужные настройки, даже если они не указаны в названиях иконок. Для этого введите то, что вы ищете, в поле поиска, и вы увидите выделенный раздел, где вы можете найти эти настройки.
Панель поиска в настройках системы в macOS Ventura расположена в верхнем левом углу окна.
Как настроить окно Системных настроек
Вы можете настроить Системные настройки, например, упорядочив значки в окне в алфавитном порядке или по категориям. Вы даже можете удалить ненужные значки из Системных настроек, например, если вы не используете конкретную опцию и не хотите, чтобы вас смущало большое разнообразие категорий настроек в этом окне.
- Открыть системные настройки.
- Нажмите «Вид» в строке меню.
- Выберите Настроить.
- Снимите отметку со всех неиспользуемых категорий.
Обратите внимание, что в macOS Ventura нельзя настроить параметры системы.
Как настроить панель Dock и меню
Еще один параметр, который можно изменить в Системных настройках, — это внешний вид панели Dock. Для этого в macOS Monterey выполните следующие действия:
Для этого в macOS Monterey выполните следующие действия:
- Откройте Системные настройки.
- Перейдите в раздел панели Dock & Menu.
- Здесь вы можете изменить размер панели Dock и ее положение на экране, включить увеличение, управлять отображением последних приложений и т. д.
Чтобы узнать больше интересных трюков о том, как добавить или изменить порядок значков в строке меню, прочитайте нашу статью: «Строка меню Mac: как ее использовать и настраивать».
Чтобы настроить панель Dock в macOS Ventura, выполните следующие действия:
- Откройте «Настройки системы».
- Нажмите «Рабочий стол и док-станция» на боковой панели.
- Здесь вы можете настроить различные параметры панели Dock.
Вот как найти и изменить настройки Finder:
- Искатель запуска.
- Щелкните Finder в строке меню и выберите «Настройки» (или используйте сочетание клавиш CMD+).

В появившемся окне вы можете настроить параметры Finder.- На вкладке «Общие» вы можете выбрать, какие элементы будут отображаться на рабочем столе и какая папка будет отображаться при открытии нового окна Finder.
- На вкладке боковой панели вы можете управлять папками, которые будут отображаться на боковой панели. Отметьте флажками элементы, которые вы хотите отображать на боковой панели.
- На вкладке Теги можно упорядочивать файлы, добавляя к ним теги. Вы даже можете выбрать свои любимые теги для быстрого доступа в контекстном меню.
- На вкладке Advanced можно управлять предупреждениями, расположением папок и т. д.
Где найти настройки приложений на Mac
Как правило, сторонние приложения имеют собственное окно настроек, в котором можно изменить настройки для этого приложения. Для управления настройками программы выполните следующие действия:
- Запустите приложение.

- Щелкните имя приложения в строке меню.
- Выберите «Настройки».
- После этого вы увидите окно, в котором вы можете изменить настройки приложения.
Различные приложения имеют собственные настройки, которые можно настроить. Например, в окне настроек Safari вы можете изменить свою домашнюю страницу, удалить элементы истории, выбрать место для загруженных файлов, управлять расширениями браузера и т. д.
настроек Mac, которые вам могут не понадобиться
На вашем Mac есть некоторые настройки, которые вам, вероятно, не нужны, и их можно отключить. Более того, некоторые настройки Mac по умолчанию могут повлиять на производительность вашего устройства и замедлить работу системы. Ниже мы покажем, какие параметры следует отключить, чтобы ускорить работу вашего Mac.
Примечание
Большое количество запускаемых программ и расширений, а также тяжелые приложения съедают значительный объем оперативной памяти, что приводит к нехватке свободного места на диске — все это может привести к снижению производительности Mac.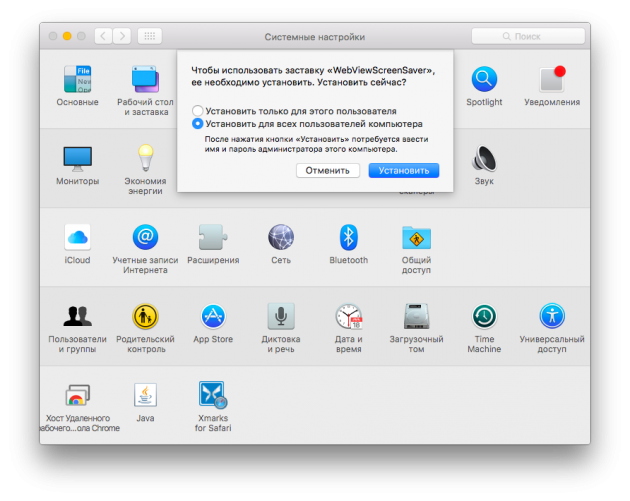 Если вы хотите починить медленный Mac и очистить диск от всех ненужных ненужных файлов, воспользуйтесь специальной утилитой очистки под названием MacCleaner Pro.
Если вы хотите починить медленный Mac и очистить диск от всех ненужных ненужных файлов, воспользуйтесь специальной утилитой очистки под названием MacCleaner Pro.
MacCleaner Pro позволяет удалять кеши, служебные файлы уже удаленных приложений, полностью удалять приложения, находить и удалять дубликаты, обнаруживать интенсивные потребители, анализировать использование дискового пространства и обнаруживать большие неиспользуемые файлы.
Загрузите бесплатную пробную версию MacCleaner Pro и оптимизируйте производительность вашего Mac.
Отключить автозагрузку программ
Запускаемые программы также называются элементами входа в систему. Они автоматически запускают приложения при запуске Mac. Однако, когда каждый раз при загрузке вашего Mac запускается множество ненужных приложений, это может раздражать, и более того, это может быть одной из причин, по которой ваш Mac начинает работать медленно.
Чтобы удалить программы из автозагрузки в macOS Monterey, выполните следующие действия:
- Запуск системных настроек.

- Перейти к пользователям и группам.
- Откройте вкладку элементов входа.
- Выберите приложение и нажмите кнопку «Минус», чтобы оно не открывалось автоматически при входе в систему.
Чтобы удалить программы из автозагрузки в macOS Ventura, выполните следующие действия:
- Откройте «Настройки системы» и нажмите «Общие» на боковой панели.
- Нажмите «Элементы входа» на правой панели.
- Выберите элементы входа в приложения и нажмите кнопку «минус» (-), чтобы удалить их.
Примечание. В Системных настройках можно отключить только элементы входа. Чтобы получить контроль над всеми запускаемыми программами и запускающими агентами, обычно необходимо запускать каждое приложение отдельно и изменять настройки в их настройках. Кроме того, вы можете легко управлять всеми программами автозапуска с помощью MacCleaner Pro. Этот программный инструмент позволяет отключать, включать или удалять различные типы программ автозапуска. Кроме того, с помощью MacCleaner Pro вы можете обнаруживать другие проблемы, влияющие на производительность вашего Mac, и устранять их.
Кроме того, с помощью MacCleaner Pro вы можете обнаруживать другие проблемы, влияющие на производительность вашего Mac, и устранять их.
Вот как отключить запускаемые программы с помощью MacCleaner Pro:
- Загрузите и запустите MacCleaner Pro.
- Перейти в раздел «Ускорение».
- Выберите Приложения для запуска .
- Используйте переключатель, чтобы отключить ненужные приложения и предотвратить их автоматический запуск при запуске Mac.
Отключить ненужные уведомления:
Большое количество уведомлений может раздражать, особенно когда вы пытаетесь сосредоточиться на работе. Более того, когда многие приложения работают в фоновом режиме, это может очень быстро разрядить аккумулятор вашего MacBook.
Чтобы получить контроль над уведомлениями и отключить ненужные, выполните следующие действия:
- Открыть системные настройки.
- Перейдите в раздел Уведомления.

- Выберите приложение, для которого вы не хотите показывать уведомления.
- Переключите переключатель, чтобы отключить уведомления для этого приложения.
В macOS Ventura вам нужно сделать почти то же самое, чтобы отключить уведомления. Откройте «Системные настройки» и перейдите в раздел «Уведомления». Здесь выберите приложение и отключите для него уведомления.
Запретить доступ к вашему местоположению
Большинство приложений могут отслеживать ваше местоположение. Если вы хотите проверить, какие приложения имеют доступ к вашему местоположению, и изменить разрешения для некоторых из них, сделайте следующее:
- Открыть системные настройки.
- Перейдите в раздел «Безопасность и конфиденциальность».
- Выберите Службы геолокации на боковой панели.
- Щелкните значок замка в нижней части окна для внесения изменений.
- Введите пароль пользователя, чтобы разрешить внесение изменений.

- Снимите флажки с нежелательных приложений, которые вы не хотите отслеживать.
- Еще раз щелкните значок блокировки и закройте окно.
Чтобы отключить службы определения местоположения для определенных приложений в macOS Ventura, сделайте следующее:
- Откройте «Настройки системы» и нажмите «Конфиденциальность и безопасность» на боковой панели.
- Выберите службы определения местоположения.
- Используйте кнопки-переключатели, чтобы разрешить или запретить приложениям видеть ваше местоположение.
Заключение:
В этой статье мы показали вам, где находятся настройки на Mac, как их изменить, а также основные настройки Mac, о которых вам следует знать. Некоторые настройки следует проверить, чтобы они не снижали производительность вашего Mac. Кроме того, если вы столкнулись с низкой производительностью вашего Mac, вы можете исправить это с помощью специальной утилиты под названием MacCleaner Pro.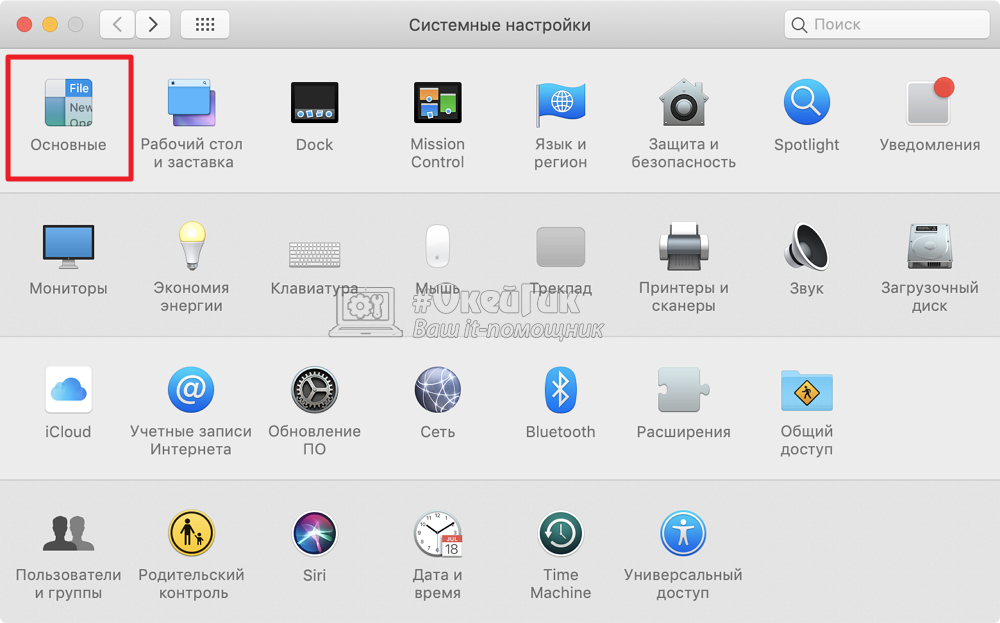
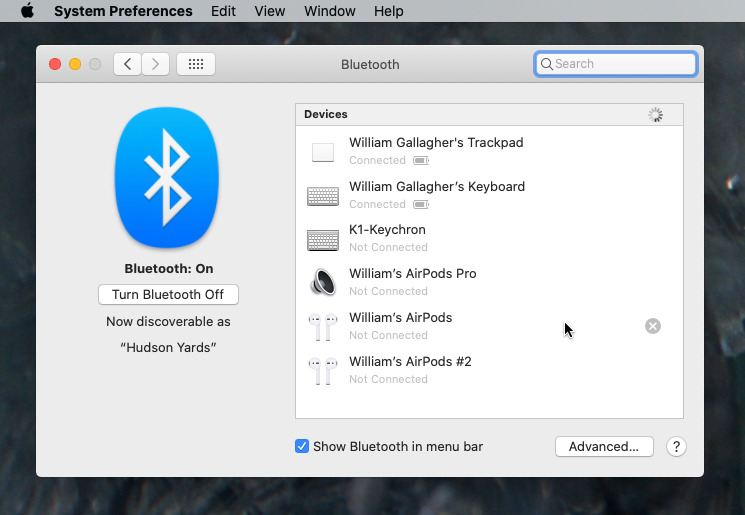 Облако отвечает за синхронизацию данных между всеми устройствами Apple (под одной учеткой). Для создания нужна почта (в дальнейшем ее используем для восстановления пароля к Apple ID). Если нет своей, можно создать бесплатно почту такого вида: name@icloud.com
Облако отвечает за синхронизацию данных между всеми устройствами Apple (под одной учеткой). Для создания нужна почта (в дальнейшем ее используем для восстановления пароля к Apple ID). Если нет своей, можно создать бесплатно почту такого вида: name@icloud.com