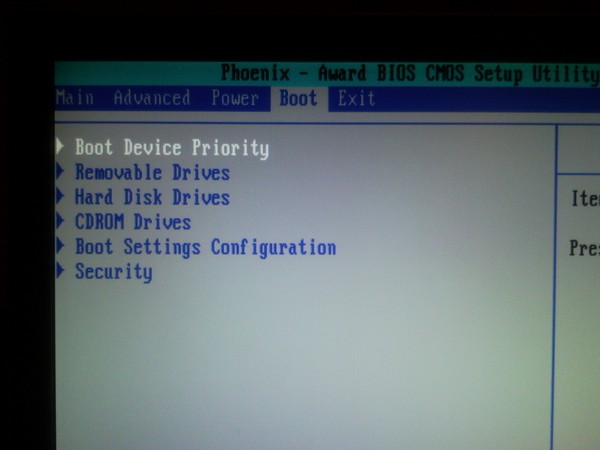Содержание
Как загрузить биос на Macbook Pro? ▷➡️ Творческая остановка ▷➡️
Как запустить биос на MacBook Pro? Вообще говоря, Bios — это микросхема памяти, которая интегрирована в компьютерную плату и где хранится базовая система, позволяющая устройству загружаться.
Эта система позволяет вносить определенные фундаментальные изменения в конфигурацию системы и поэтому представляет интерес для многих пользователей. В этом смысле следующий пост показывает важные моменты по этой теме, в том числе шаги для запуска BIOS на MacBook Pro.
Индекс
- 1 Что такое BIOS и какой эквивалент в macOS?
- 2 Риски доступа к BIOS на MacBook Pro.
- 3 Шаги по запуску BIOS на MacBook Pro
- 3.1 1. Полностью выключите компьютер.
- 3.2 2. Снова включаем и нажимаем клавиши: «Command, Shitf, F»
- 3.3 3. Подождите, пока компьютер загрузится в BIOS или EFI MacBook Pro.
Что такое BIOS и какой эквивалент в macOS?
BIOS — это базовая система хранится на микросхеме, встроенной в компьютерную плату, который устанавливает правила работы устройства. Сохраняясь в блоке памяти, отличном от жесткого диска компьютера, BIOS не использует какие-либо ресурсы аппаратного обеспечения машины.
Сохраняясь в блоке памяти, отличном от жесткого диска компьютера, BIOS не использует какие-либо ресурсы аппаратного обеспечения машины.
Соответственно, интерфейс BIOS обычно довольно трезвый и с сокращенным меню доступных параметров конфигурации.
Однако следует уточнить, что эта система также встречается в MacBook Pro, но под названием EFI, что означает «Расширяемый программный интерфейс производителя».
Риски доступа к BIOS на MacBook Pro.
В отличие от BIOS компьютеров, работающих с Windows, EFI не так управляема пользователями. Не потому, что это далеко не запрещено, а потому, что есть риск. Только технические специалисты, одобренные Apple, должны изменять настройки BIO на MacBook Pro, поскольку неопытный специалист может повредить устройство.
Информации о как манипулировать этой базовой системой и это связано с протоколами безопасности Apple. Эта компания очень хорошо заботится о безопасности пользователей.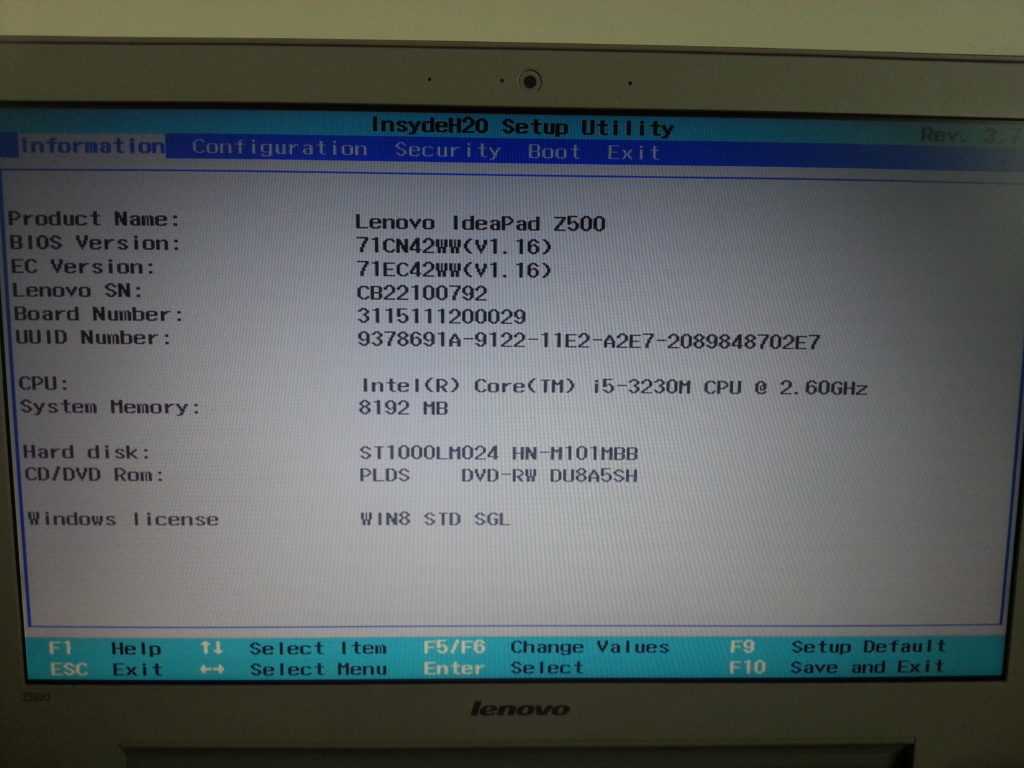 По этой причине он не позволяет людям, не входящим в службу, получить доступ к EFI и внести неправильные изменения, нарушающие безопасность пользовательской информации.
По этой причине он не позволяет людям, не входящим в службу, получить доступ к EFI и внести неправильные изменения, нарушающие безопасность пользовательской информации.
Шаги по запуску BIOS на MacBook Pro
Упомянув о рисках изменить конфигурацию этой системы base, теперь вы можете получить доступ к EFI MacBook Pro.
1. Полностью выключите компьютер.
Как сказано в начале поста, BIOS или в данном случае EFI является базовой системой и блоком памяти. отличается от жесткого диска вашего компьютера. Поэтому первым шагом для доступа к этому интерфейсу является полное выключение компьютера.
Это нужно для того, чтобы компьютер перестал использовать ресурсы обычного блока памяти и можно было войти в EFI.
2. Снова включаем и нажимаем клавиши: «Command, Shitf, F»
Второй шаг — снова включить MacBook Pro, но при этом необходимо нажимать клавиши «Command, Shift, F». Необходимо одновременно нажать на нее и дождаться, пока на экране компьютера не появится значок Apple.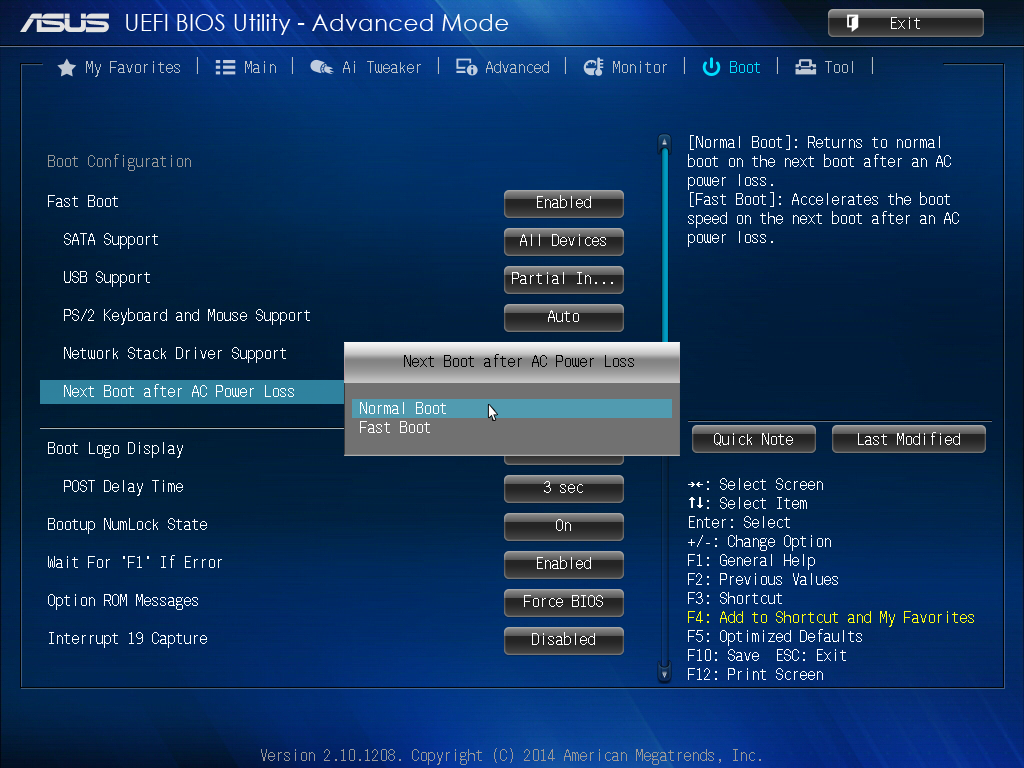
3. Подождите, пока компьютер загрузится в BIOS или EFI MacBook Pro.
Наконец, вы должны подождите, пока компьютер загрузится в BIOS или EFI компьютера, и вы сможете увидеть меню этой базовой системы.
Как сделать так, чтобы никто не видел, что вы подключены?
Вы также можете:
Как разблокировать телеграм каналы айфона
Как вернуть музыку в Instagram
Как активировать NFC на iPhone
Как сердце сделано с помощью клавиатуры мобильного телефона
Как удалить водяной знак с Tik Tok
Как активировать NFC на iPhone
Как обновить Youtube
Как бесплатно скачать майнкрафт на айфон
Как узнать, игнорирует ли кто-то сообщения в Messenger
Как узнать IP-адрес человека
Как сохранить истории из Instagram с музыкой
Как изменить электронную почту Supercell ID
Как удалить заблокированный контакт в WhatsApp
Как увидеть скрытую фотографию профиля WhatsApp
Как загрузить биос на Macbook Air? ▷➡️ Творческая остановка ▷➡️
Как запустить BIOS на MacBook Air? Многие пользователи хотят выйти за рамки стандартных настроек этой машины и, возможно, использовать весь потенциал, который она предлагает.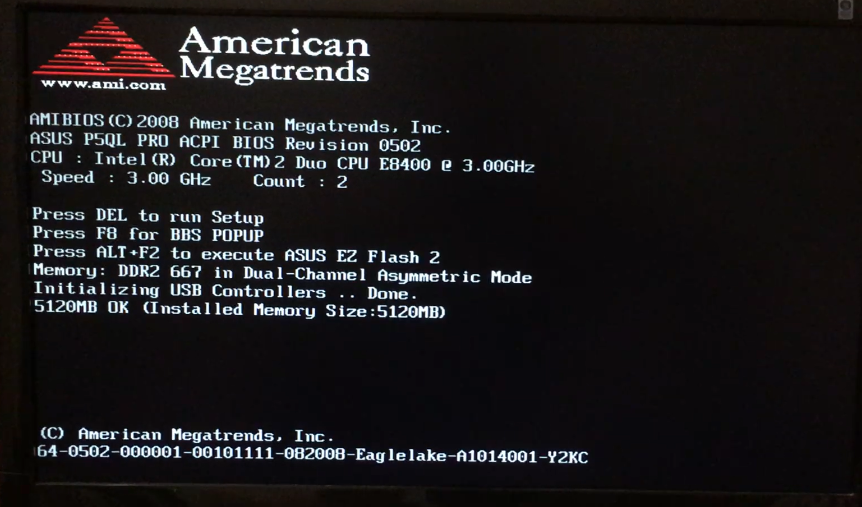
Чтобы изменить настройки загрузки и другие основные параметры на MacBook Air, вам может потребоваться доступ к BIOS. Но что это? В этом посте вы найдете Что означает BIOS, как называется аналог Apple для этой системы и как получить доступ с MacBook Air.
Индекс
- 1 Что такое биос?
- 2 Что эквивалентно BIOS на MacBook Air?
- 3 Шаги по запуску BIOS на MacBook Air.
- 3.1 1. Полностью выключите машину.
- 3.2 2. Снова включите MacBook и нажмите «Command, Shift, O, F».
- 4 Почему доступ к BIOS на MacBook Air небезопасен?
Что такое биос?
Он получен в операционных системах Windows или других под названием «Базовая система ввода-вывода» и переводит в систему ввода / вывода вашего компьютера. Функция BIOS — определять, какой будет операционная система машины. Кроме того, он проверяет загрузку устройства и обнаруживает серьезные проблемы в системе.
BIOS хранится на микросхеме, вставленной в основание компьютера и не использует аппаратные ресурсы команды.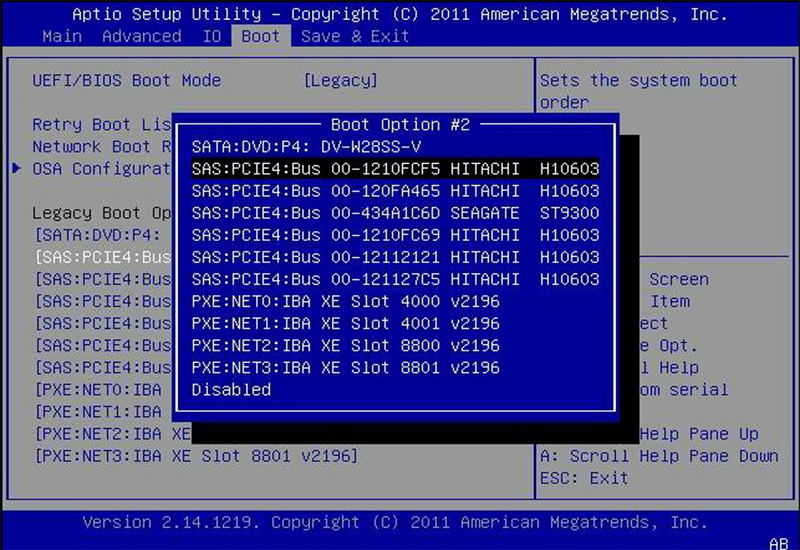 Поэтому его интерфейс довольно прост, и вы можете получить доступ к параметрам только с клавиатуры.
Поэтому его интерфейс довольно прост, и вы можете получить доступ к параметрам только с клавиатуры.
Что эквивалентно BIOS на MacBook Air?
Как было сказано в начале, BIOS — это система устройств, которые работают с Windows или другими операционными системами. Однако, как и ожидалось, Устройства Apple имеют эквивалентную систему.
Указанная система Он носит название «EFI». а по-испански он называется «Расширяемый программный интерфейс производителя». Он также выполняет функцию установления требований к операционной системе, установленной на компьютере, и проверки запуска устройства.
Однако, в отличие от Windows, macOS EFI должны быть изменены только сертифицированным техником. Это потому, что если новичок войдет в систему, он может внести изменения, которые повредят компьютер.
Шаги по запуску BIOS на MacBook Air.
Узнав, что они собой представляют риски доступа к эквиваленту BIOS на MacBook Air выполните следующие действия:
1.
 Полностью выключите машину.
Полностью выключите машину.
Первым делом необходимо выключить компьютер, чтобы получить доступ к BIOS macOS. Следует помнить, что эта система не зависит от знакомого нам интерфейса, а скорее хранится в небольшом блоке памяти припаян к пластине MacBook Air.
Таким образом, необходимо выключить машину, чтобы получить доступ к этой системе.
2. Снова включите MacBook и нажмите «Command, Shift, O, F».
Далее необходимо включить компьютер и одновременно нажать клавиши «Команда, Shift, O, F».
Эта команда позволит вам войти в систему EFI вашего устройства и увидеть параметры конфигурации загрузки, отображаемые в системном меню. Однако необходимо помните, что изменять эти настройки не рекомендуется если вы не являетесь авторизованным экспертом.
Почему доступ к BIOS на MacBook Air небезопасен?
Это небезопасно, потому что мало информации о конфигурации этой базовой системы и пользователь может нарушить работу машины при изменении данных.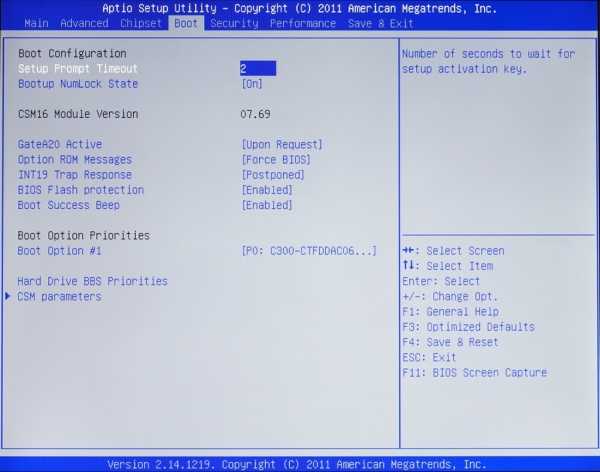
Это происходит не случайно, но потому, что Apple строго придерживается своих протоколов безопасности, и доступ к BIOS может позволить злонамеренные изменения, которые ставят под угрозу безопасность пользовательских данных.
Как узнать, является ли мой телефон или мобильный телефон оригинальным, поддельным или китайским клоном
Вы также можете:
Как разблокировать телеграм каналы айфона
Как вернуть музыку в Instagram
Как активировать NFC на iPhone
Как сердце сделано с помощью клавиатуры мобильного телефона
Как удалить водяной знак с Tik Tok
Как активировать NFC на iPhone
Как обновить Youtube
Как бесплатно скачать майнкрафт на айфон
Как узнать, игнорирует ли кто-то сообщения в Messenger
Как узнать IP-адрес человека
Как сохранить истории из Instagram с музыкой
Как изменить электронную почту Supercell ID
Как удалить заблокированный контакт в WhatsApp
Как увидеть скрытую фотографию профиля WhatsApp
Как войти в BIOS на Mac?
Как войти в BIOS на Mac?
Как войти в BIOS в Mac OS X
- Нажмите кнопку питания на системе Mac.
 …
… - Нажмите и удерживайте CMD, OPT и «F» левой рукой. …
- Нажмите «О» правой рукой.
- Введите команды, когда на экране появится подсказка «0 >».
- Введите «Mac-boot» и нажмите «Enter», чтобы выйти из прошивки и продолжить загрузку операционной системы.
Есть ли BIOS на Mac?
Хотя MacBook технически не оснащены BIOS , они поддерживаются аналогичной загрузочной прошивкой, используемой Sun и Apple, которая называется Open Firmware. Открытая прошивка — это первая исполняемая программа на вашем MacBook, которая служит платформой для Mac OS X.
Что такое Net BIOS Name в Mac?
NetBios-имя обычно DNS-имя . Например, на моем сервере Forescout NetBios всегда является DNS-именем компьютера.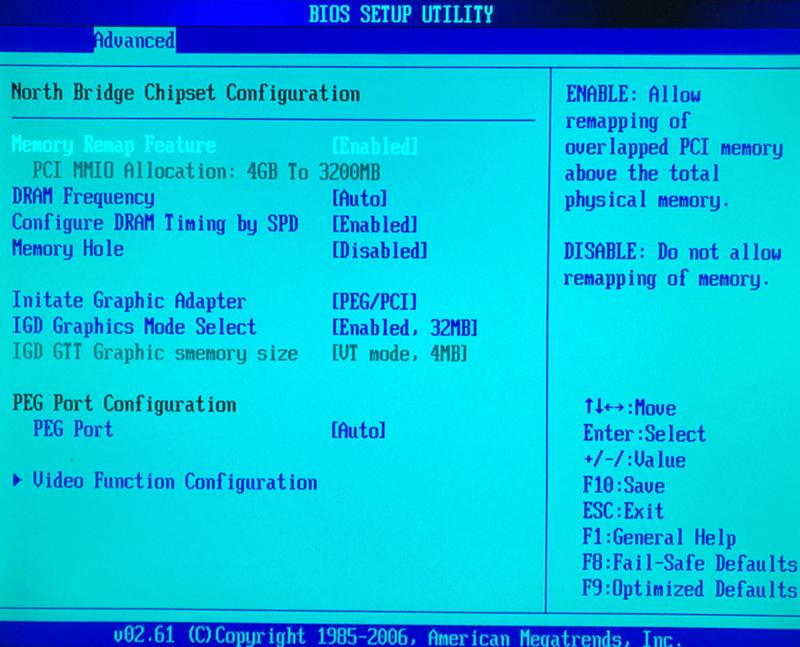
Apple использует BIOS или UEFI?
С 2006 года компьютеры Mac с процессором на базе Intel используют микропрограмму Intel на основе комплекта разработки (EDK) Extensible Firmware Interface (EFI) версии 1 или версии 2. Код на основе EDK2 соответствует унифицированному расширяемому интерфейсу микропрограммы ( UEFI ).
Как загрузиться в BIOS?
Будьте готовы действовать быстро: вам нужно запустить компьютер и нажать клавишу на клавиатуре, прежде чем BIOS передаст управление Windows. У вас есть всего несколько секунд, чтобы выполнить этот шаг. На этом ПК вы бы нажмите F2, чтобы войти в меню настройки BIOS.
Что делает команда R?
Альтернативно называемая Cmd+R, Command+R — это сочетание клавиш , наиболее часто используемое для обновления страницы в интернет-браузере .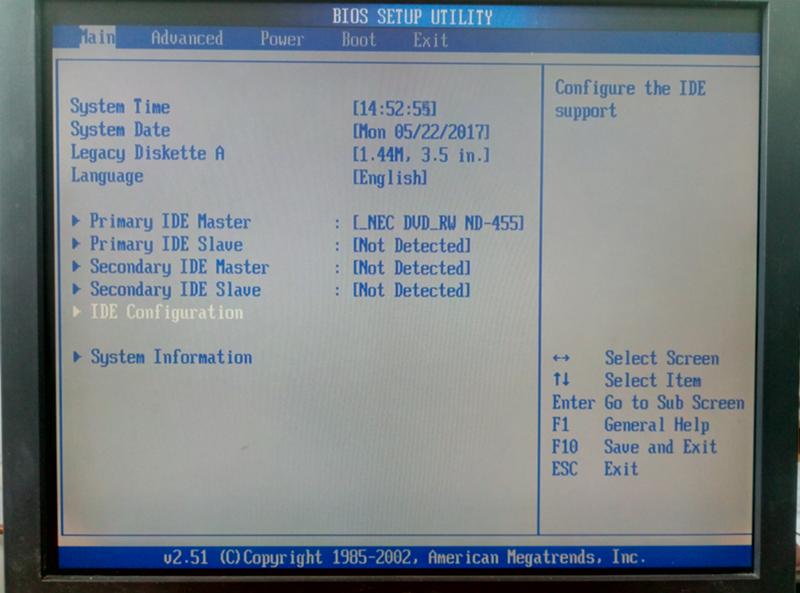
Как изменить имя BIOS для Mac?
- Перейдите в Сеть -> Дополнительно -> DNS.
- Обратите внимание на первый IP-адрес.
- Перейдите в Сеть -> Дополнительно -> WINS.
- Щелкните по знаку Plug.
- Введите IP-адрес, записанный на шаге 2.
- Измените имя рабочей группы и/или NetBios.
- Нажмите OK.
- Нажмите «Применить».
Как удалить NetBIOS-имя Mac?
1 Ответ
- Удалите все записи имен NetBIOS в /Library/Preferences/SystemConfiguration/preferences.plist (было по одному для каждого интерфейса)
- Killall -9 cfprefsd.
- Выдать. sudo по умолчанию удаляет/Library/Preferences/SystemConfiguration/com.apple.smb.server.plist. команда для хорошей меры.
- Перезагрузить.
Что такое EFI на Mac?
EFI, что означает Extensible Firmware Interface , соединяет вместе аппаратное обеспечение, прошивку и операционную систему Mac, чтобы он мог перейти от включения питания к загрузке macOS.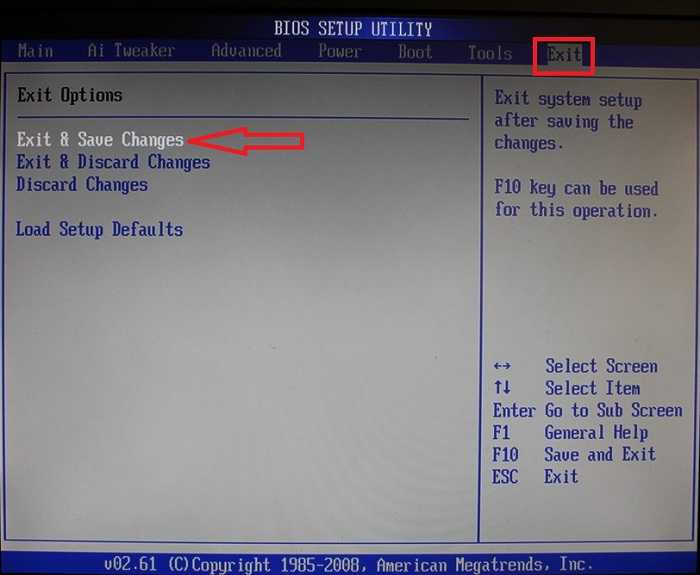 macOS High Sierra будет публично выпущена в Mac App Store сегодня. Теги: безопасность, EFI.
macOS High Sierra будет публично выпущена в Mac App Store сегодня. Теги: безопасность, EFI.
Что означает BIOS?
Базовая система ввода/вывода
BIOS, в полная базовая система ввода/вывода , компьютерная программа, которая обычно хранится в СППЗУ и используется ЦП для выполнения процедур запуска при включении компьютера.
Как войти в BIOS на Mac?
- Нажмите кнопку питания на системе Mac . Нажмите и удерживайте CMD, OPT и «F» левой рукой. На клавише CMD изображено яблоко, а клавиша OPT находится в том же положении, что и клавиша ALT на клавиатуре ПК. Нажмите «О» правой рукой.
Как попасть в биос макбука?
- Как получить доступ к BIOS на Mac Нажмите кнопку питания на системе Mac . Play/Pause SPACE Pres и удерживайте CMD, OPT и «F» левой рукой. На клавише CMD изображено яблоко, а клавиша OPT находится в… Нажмите «O» правой рукой. Введите команды, когда на экране появится подсказка «0 >».
 Введите « Mac -boot» и нажмите «Enter»… Подробнее….
Введите « Mac -boot» и нажмите «Enter»… Подробнее….
Есть ли у компьютеров Mac BIOS? EFI. С EFI вы мало что можете сделать…. В отличие от ПК,
Mac представляет собой очень тесно интегрированное решение, в котором программное и аппаратное обеспечение разработаны друг для друга, поэтому потребность в очень мала. BIOS .
Краткое руководство по режимам загрузки macOS и комбинациям клавиш запуска
Если вы хотите перевести свой Mac в режим восстановления, загрузиться с USB-накопителя или начать тестирование оборудования с помощью диагностических инструментов Apple, вам потребуется использовать правильную комбинацию ключей запуска.
Эти сочетания клавиш позволяют прервать нормальный процесс загрузки вашего Mac и могут даже изменить поведение macOS при входе в систему. Вот удобное руководство по полному набору параметров загрузки Mac и ключей запуска, а также когда вам может понадобиться использовать их.
Примечание о компьютерах Mac с Apple Silicon
Ключи запуска Mac, перечисленные ниже, в основном относятся к компьютерам Mac на базе Intel. Параметры запуска для компьютеров Mac на базе M1 и M2 изменились. Вместо того, чтобы запускать компьютер и удерживать определенные комбинации клавиш, вы получаете доступ к параметрам другим способом:
Параметры запуска для компьютеров Mac на базе M1 и M2 изменились. Вместо того, чтобы запускать компьютер и удерживать определенные комбинации клавиш, вы получаете доступ к параметрам другим способом:
.
- Выключите свой Mac.
- Включите Mac и удерживайте кнопку питания, пока не появится экран параметров запуска.
Это запустит режим восстановления macOS, откуда вы сможете получить доступ к некоторым другим режимам загрузки, в том числе:
- Безопасный режим: выберите том, удерживая клавишу Shift и нажмите Продолжить в безопасном режиме .
- Диспетчер запуска: все ваши загрузочные диски будут отображаться на экране параметров запуска, поэтому просто выберите нужный.
- Установка загрузочного диска по умолчанию: выберите свой диск, как указано выше, затем, удерживая нажатой клавишу Option , нажмите Всегда использовать .

- Режим целевого диска: перейдите в меню Recovery и выберите Share Disk .
Некоторые расширенные параметры, такие как подробный режим, теперь скрыты. Другие, такие как сброс SMC и NVRAM, больше не нужны на последних компьютерах Mac.
Режимы загрузки macOS и комбинации клавиш
Чтобы использовать эти команды запуска Mac и запустить определенный режим загрузки, необходимо сначала нажать кнопку питания, а затем сразу же нажать и удерживать нужную комбинацию клавиш .
На старых компьютерах Mac вы можете подождать, пока не услышите звук загрузки, прежде чем удерживать ярлык. Однако более поздние компьютеры Mac на базе Intel больше не издают звука при запуске, поэтому вам следует сразу же удерживать клавишу.
Диспетчер запуска/загрузка с USB: опция
Диспетчер запуска Apple не позволяет вашему Mac загружать загрузочный том по умолчанию. Вместо этого вы получите список всех подключенных томов, включая USB и внешние накопители. Это особенно полезно, если вам нужно загрузить Mac с USB-накопителя или установить Windows с USB-накопителя.
Это особенно полезно, если вам нужно загрузить Mac с USB-накопителя или установить Windows с USB-накопителя.
На некоторых неамериканских клавиатурах Mac клавиша Option не помечена как таковая. В данном случае вам нужен ключ Alt .
Безопасный режим: Shift
Если ваш Mac нуждается в устранении неполадок при запуске, попробуйте безопасный режим (также известный как безопасная загрузка). Это заставляет ваш компьютер загружать только самое необходимое для запуска операционной системы. Ваш загрузочный диск проверит наличие ошибок и исправит ошибки, используя только необходимые расширения ядра.
Этот режим также предотвращает открытие элементов запуска и входа в систему при запуске вашего Mac. Он отключает пользовательские шрифты, установленные пользователем, а также очищает ряд системных кешей macOS.
Аппаратный тест Apple/Диагностика Apple: D
В зависимости от года выпуска вашего Mac он поставляется либо с Apple Hardware Test, либо с Apple Diagnostics.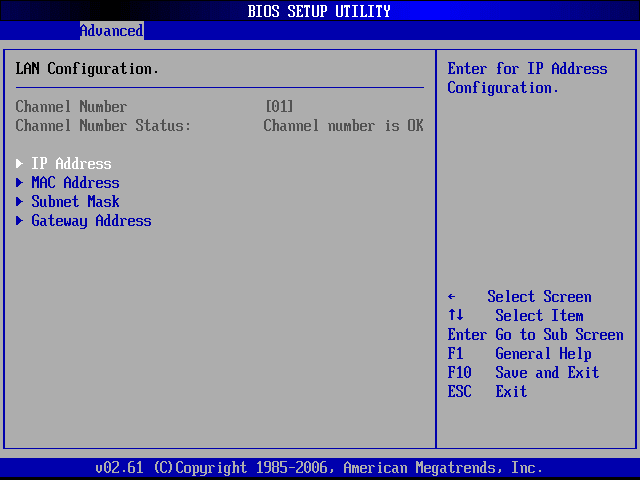 Это инструменты для устранения неполадок, которые выявляют проблемы с оборудованием Mac, чтобы вы могли попытаться исправить или решить, что пришло время заменить вашу машину.
Это инструменты для устранения неполадок, которые выявляют проблемы с оборудованием Mac, чтобы вы могли попытаться исправить или решить, что пришло время заменить вашу машину.
Несмотря на то, что эти тесты направлены на выявление проблем с оборудованием, они не дают большого объема информации о проблеме. Это может затруднить попытку исправления. Если вы чувствуете себя смелым и хотите получить больше информации, вместо этого вам нужно использовать Apple Service Diagnostics.
Вариант: Вы также можете использовать Option + D , чтобы запустить тест из Интернета. Это идеальный вариант, если у вас есть проблемы с жестким диском или разделом восстановления.
Сброс PRAM/NVRAM: Cmd + Option + P + R
RAM параметров, также известная как энергонезависимая RAM, содержит информацию о текущей конфигурации вашего компьютера. Сюда входят дата и время, громкость, настройки рабочего стола и так далее. Иногда вы сталкиваетесь с проблемами, связанными со звуком, прокруткой мыши или клавиатурой, которые требуют сброса PRAM/NVRAM.
Это одна из самых полезных команд для устранения неполадок Mac. Выключите свой Mac, включите его, а затем сразу же нажмите комбинацию клавиш, указанную выше. Подождите, пока ваш Mac снова перезагрузится, затем отпустите комбинацию.
Сброс SMC: Shift + Control + Option
Контроллер управления системой (SMC) — это микросхема на компьютерах Mac с процессорами Intel, которая управляет такими аспектами, как скорость вращения вентилятора, управление питанием и т. д. В большинстве компьютеров Apple используется указанная выше комбинация клавиш, но в некоторых моделях вместо этого требуется извлечь батареи или отсоединить шнур питания.
Режим восстановления: Cmd + R
Режим восстановления
— это ваш билет на решение многих проблем macOS в дружественной среде. Раздел восстановления является отдельной частью macOS, и вы можете использовать его для восстановления дисков с помощью Дисковой утилиты, доступа к Терминалу и восстановления вашего Mac путем переустановки macOS.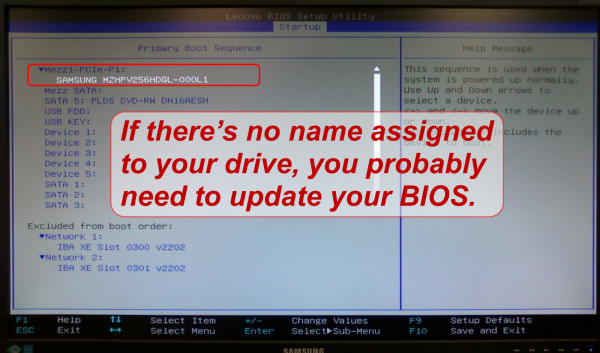
Вариант: Вы также можете удерживать Cmd + Option + R , чтобы запустить режим восстановления через Интернет, который сначала загружает необходимые инструменты из Интернета. Это идеально, если вам нужно восстановить раздел восстановления.
Режим целевого диска: T
Если вы хотите перенести файлы с одного жесткого диска Mac на другой, режим Target Disk упрощает эту задачу. Запустив Mac в режиме целевого диска, вы можете подключить его к другому Mac и легко копировать файлы на диски и с дисков.
По сути, он превращает ваш Mac в корпус жесткого диска. Единственная загвоздка в том, что вам нужно использовать правильный кабель для работы. В рекомендациях Apple указано, что вы можете использовать:
.
- Thunderbolt 3 (USB-C): iMac Pro/iMac 2017, MacBook Pro 2016 и новее
- USB-C: MacBook 2015 и новее
- Thunderbolt 2
- FireWire
USB-A использовать нельзя к кабелям USB-A, зарядному кабелю Apple USB-C или обычным старым кабелям Mini DisplayPort.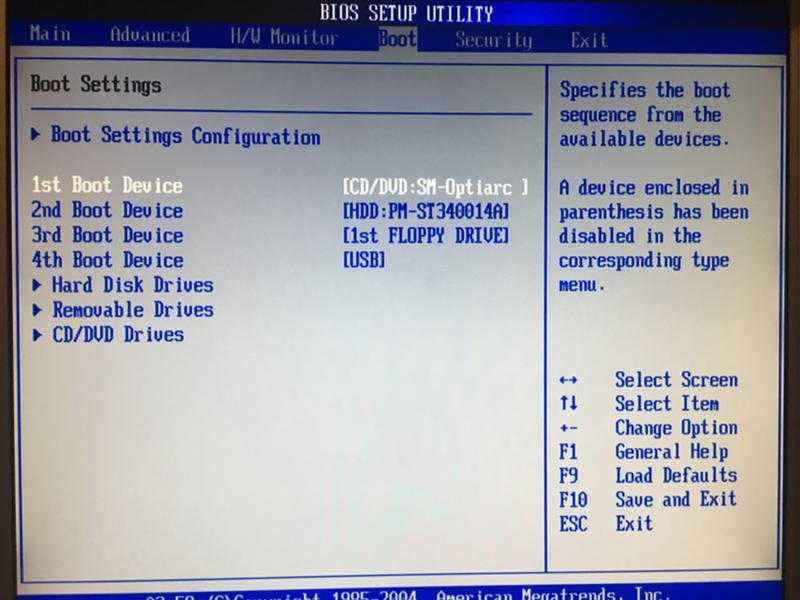
Однопользовательский режим: Cmd + S
Однопользовательский режим загружает ваш Mac в минимальную текстовую среду без графического интерфейса и томов дисков, подключенных при запуске. У вас будет доступ только к приглашению Unix, в которое вам нужно будет вводить команды.
Этот режим позволяет исправить проблемы с Mac, который отказывается запускаться. Вы можете попытаться восстановить диск, скопировать файлы с одного тома на другой или принудительно извлечь оптический носитель, но для этого вам нужно знать правильные команды.
Подробный режим: Cmd + V
Подробный режим, как следует из названия, заменяет стандартную загрузочную графику вашего Mac на подробный отчет о том, что именно происходит при запуске вашего компьютера. Он ничего не запрещает загружать, как в безопасном режиме, и не загружается в среду командной строки, как в однопользовательском режиме.
Вместо этого режим Verbose идеально подходит для тех случаев, когда ваш Mac зависает при загрузке.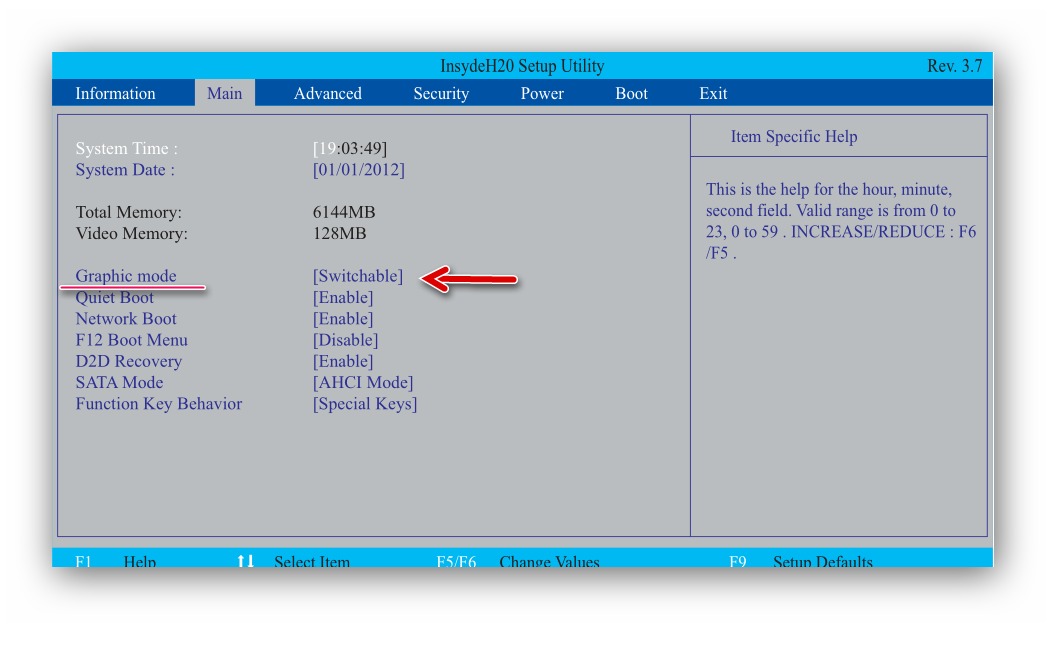 Вы можете точно увидеть, что прерывает процесс загрузки, и, надеюсь, принять меры для его исправления.
Вы можете точно увидеть, что прерывает процесс загрузки, и, надеюсь, принять меры для его исправления.
Например, многие проблемы с загрузкой связаны со сторонними расширениями ядра. Подробный режим может выделить проблемное расширение, что позволит вам перезагрузиться в безопасном режиме, удалить проблемный элемент, затем загрузиться как обычно и повторить попытку.
Загрузка с оптического носителя (CD/DVD): C
Ваш Mac достаточно старый, чтобы иметь оптический привод? Если это так, вы можете создать образы компакт-дисков или DVD-дисков для установки macOS или других операционных систем, таких как Linux и Windows.
Удержание C во время загрузки компьютера заставляет macOS игнорировать загрузочный том в пользу загрузочного оптического носителя.
Извлечение оптического носителя: извлечение, F12 или мышь/трекпад
В вашем Mac застрял CD или DVD? Пытаетесь загрузиться не с того оптического тома? Включите Mac и сразу же нажмите и удерживайте Eject , F12 или кнопку мыши/трекпада , пока компьютер не выплюнет диск.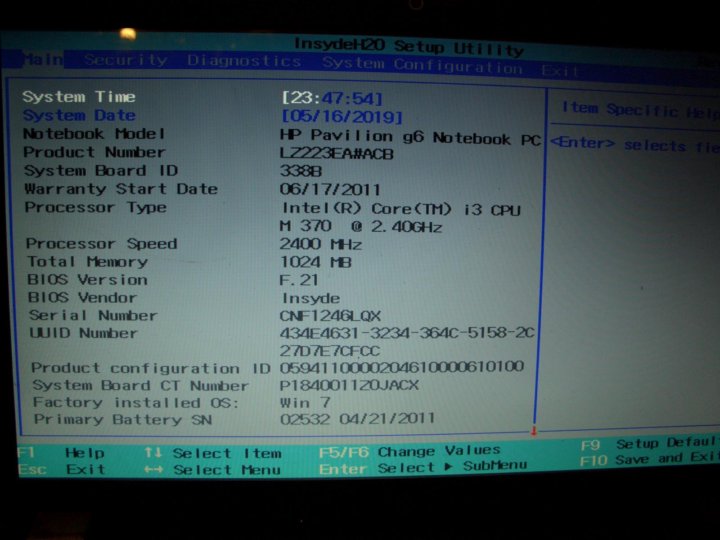
Загрузка из службы NetBoot: N
NetBoot позволяет системным администраторам загружать клиентские компьютеры из сетевого образа, чего большинству домашних пользователей никогда не потребуется делать. Это позволяет компаниям настраивать macOS по своему вкусу и создавать собственные образы для конкретных пользователей, а затем развертывать их по всей сети без изменения каждой машины.
Вариант: Вы также можете использовать Option + N , чтобы указать образ по умолчанию, а не пользовательский образ, предназначенный для конкретных пользователей или оборудования.
Комбинации клавиш для входа в macOS
Следующие комбинации изменяют способ входа в систему на вашем Mac.
Отключить автоматический вход: Левый Shift
Если вы настроили свой Mac на автоматический вход в систему, вы можете указать ему игнорировать этот параметр, удерживая Левый Shift после появления экрана загрузки (белый логотип Apple и индикатор выполнения).
Вы попадете на обычный экран входа, где сможете выбрать другую учетную запись пользователя или продолжить работу с гостевой учетной записью.
Предотвратить вход в систему/Предыдущие Windows: Shift
Хотите, чтобы при запуске не открывались все элементы входа и окна предыдущих сеансов? Когда вы попадете на экран входа в систему, введите свой пароль как обычно, затем нажмите кнопку Войти (или нажмите Введите ). Немедленно нажмите и удерживайте клавишу Shift , пока ваш Mac входит в систему и загружается.
Это идеальный вариант, если вы оставили открытыми некоторые конфиденциальные папки, которые хотели бы скрыть от посторонних глаз, или предотвратить немедленную загрузку каких-либо пожирателей ресурсов.
Еще больше сочетаний клавиш macOS, которые нужно знать
Эти команды запуска iMac или MacBook могут помочь вам устранить множество распространенных проблем как с оборудованием, так и с программным обеспечением.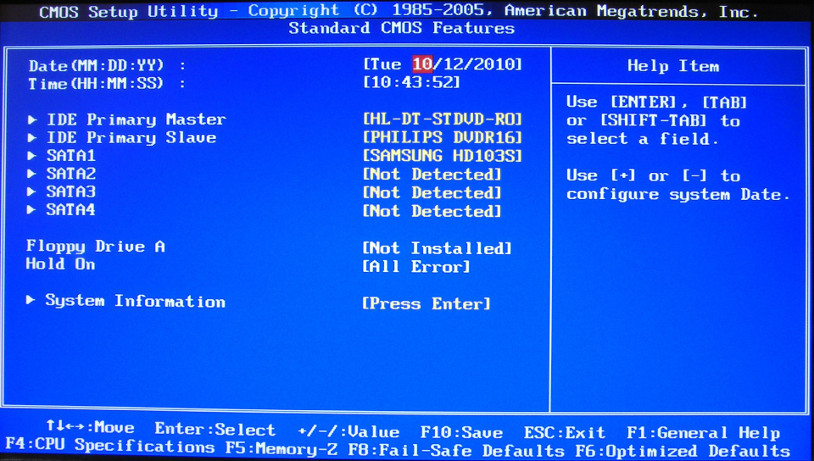
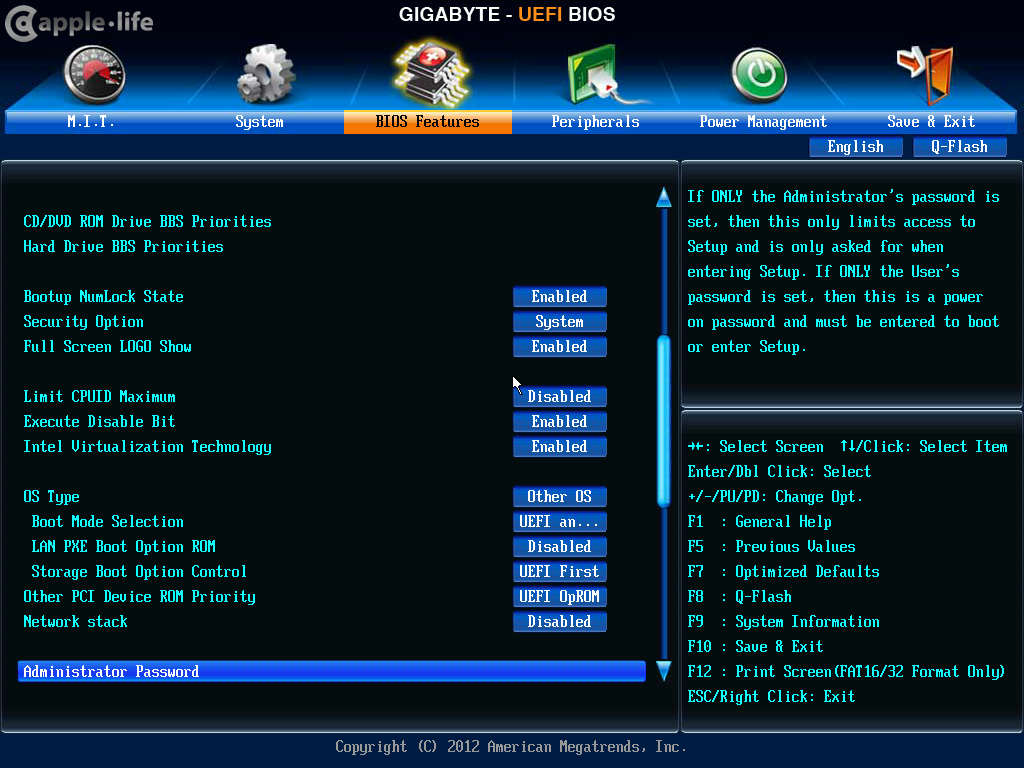 …
…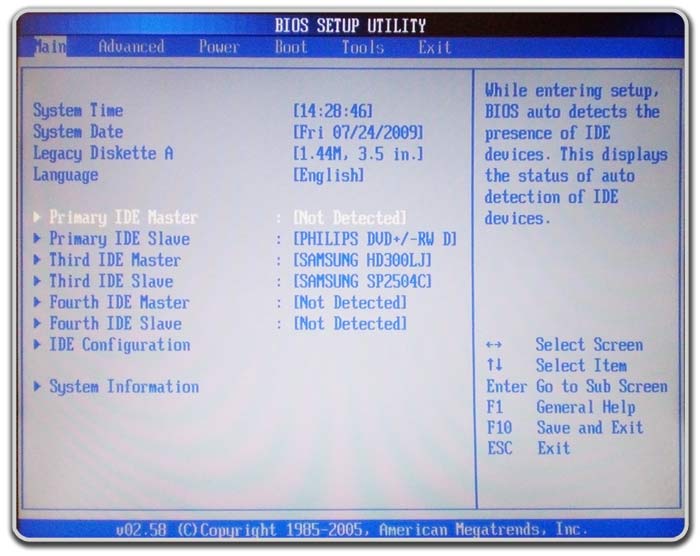 Введите « Mac -boot» и нажмите «Enter»… Подробнее….
Введите « Mac -boot» и нажмите «Enter»… Подробнее….