Содержание
Не загружается Macbook? Что делать если Макбук долго загружается
Что делать, если не загружается MacBook
Ваш MacBook стал медленнее загружаться? Скорее всего, это первые тревожные звоночки, которые говорят о наличии серьезных проблем. Если их исправить, исчезнет угроза поломки всего ноутбука, и эксплуатация MacBook будет значительно комфортнее.
Основные причины долгой загрузки:
- программные сбои и неисправности;
- недостаточность свободного места на диске;
- дополнительное оборудование, подключенное к ноутбуку;
- выход из строя одного из компонентов.
Поэтапное устранение проблемы
Первым делом следует исключить самые элементарные причины долгой загрузки MacBook. К примеру, необходимо убедиться в исправности зарядного устройства или работоспособности батареи. Дело в том, что Макбуки довольно чувствительны к нехватке энергии. Если питания недостаточно, наблюдаются перебои с электроподачей, в этом случае MacBook может с трудом загружаться и зависать.
Второй этап – отключение всех периферийных устройств. Оборудование может быть подключено неправильно, могут быть конфликты между периферией и самим компьютером. Поэтому нужно отключить все порты и оставить включенным только ПК. Если после перезагрузки ситуация не изменилась, в этом случае следует предпринять другие меры.
Чистка MacBook от «лишнего»
Следует освободить MacBook от ненужных файлов, папок, документов. Рекомендуется перенести объемные видео, фото и другие мультимедиа на съемные жесткие диски или другие внешние устройства. Как правило, в 90% случаях на устройстве находятся те файлы, которыми пользователь не пользуется на протяжении долгого времени.
В некоторых случаях рекомендовано увеличение внутренней памяти. Можно буквально за 20-40 минут заменить накопитель на более вместительный. Эта процедура не представляет сложности для опытных и квалифицированных мастеров нашего сервисного центра.
Проблемы с аппаратной частью
Зачастую проблемы с загрузкой появляются из-за неисправности самого «железа». К примеру, если поврежден или сломан процессор, деформирована видеокарта или иной компонент MacBook. Заводские неисправности – это не редкость. Несмотря на высокотехнологичность Apple, все же встречаются случаи некачественного производства отдельных деталей или неправильной сборки.
К примеру, если поврежден или сломан процессор, деформирована видеокарта или иной компонент MacBook. Заводские неисправности – это не редкость. Несмотря на высокотехнологичность Apple, все же встречаются случаи некачественного производства отдельных деталей или неправильной сборки.
Основная задача при проблемах с аппаратной частью – оперативное устранение заводских дефектов. Мастер осуществляет замену детали, настраивает ее и проверяет работоспособность MacBook в присутствии пользователя.
Проблемы с программной частью
Если имеются проблемы с операционной системой MacOS, в большинстве случаев наблюдается увеличенная загрузка устройства при включении. В этом случае мастер прибегает к полной переустановке macOS или использует специальные утилиты и программы, способные найти и исправить имеющиеся ошибки.
Работу с программной частью можно провести дома самостоятельно. Однако, если у вас нет опыта и понимания специфики программной «начинки», то экспериментировать не стоит.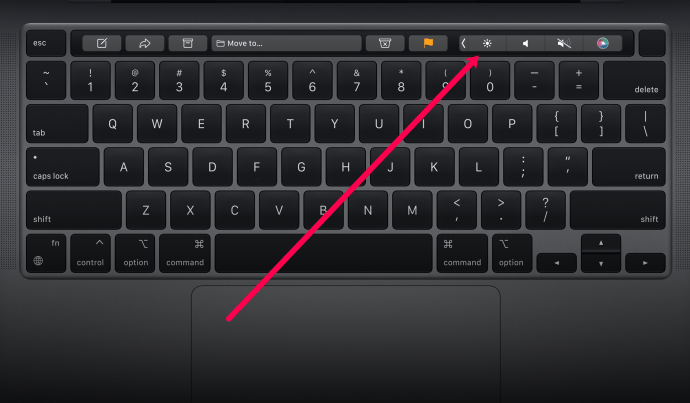 Лучше сразу обратиться к квалифицированному мастеру, который выявит причину долгой загрузки и сразу устранит имеющиеся проблемы.
Лучше сразу обратиться к квалифицированному мастеру, который выявит причину долгой загрузки и сразу устранит имеющиеся проблемы.
Подробную информацию о стоимости ремонта Вы найдете в разделе, посвященному ремонту MacBook.
Ждем ВАС!
Мы любим технику Apple и ценим Ваше время.
Отзывы и оценка сервиса
Darichev
1 сентября 2021
3 дня делали мой аймак. Была серьезная проблема, но ребята справились. Делают непосредственно в мастерской, качественно и с гарантией. Сервис лучший из всех куда обращался.
Groshkoff
28 августа 2021
Очень удобный сервис, технику забирают в ремонт и возвращают в идеальном состоянии после него. Мне за день починили макбук и не следующий доставили.
Читать отзыв
Boldarev Petr
19 августа 2021
По моей просьбе прислали видео с диагностики и после ремонта. Молодцы. Все вычистили, отремонтировали. Комп после ремонта как новенький.
Глеб С.
19 сентября 2020
Прекрасная команда умелых мастеров! Сделали всё быстро, чётко, грамотно. Всё объяснили, показали, в чём проблема, и даже рассказали о возможных причинах. А ещё угощают вкусным кофе!
Читать отзыв
Олег Ру
19 сентября 2020
Залил компьютер водой, умерла плата. Не знал, что за пять дней уже окисляется:) вскрыли вместе, все уже ржавое. Но спасибо ребятам, заменили мат.плату, все сделали оперативно и качественно!
Читать отзыв
Манежин Ю.
18 сентября 2020
Профессионалы с большой буквы. Сначала обращался в другую контору, где в ремонте ноута мне отказали, сказали что реанимировать его не удастся. Потом пришел сюда уже почти без надежды. Ребята взялись и порадовали тем, что пусть и с вложениями, но ноут мне восстановили. Работает пока безупречно
Читать отзыв
Барановский Т.5
18 сентября 2020
качественно ремонтируют технику, общаются тактично и вежливо, всю работу делают в самые короткие сроки
Читать отзыв
Egor B.
18 сентября 2020
Ребята супер. Проконсультировали подробно, сделали быстро, общались дружелюбно. Ещё и кофе напоили.
Читать отзыв
Alexander T.
18 сентября 2020
Починили мою машинку) Спасибо)
Читать отзыв
Илья Е.
17 сентября 2020
Всем советую данный сервисный центр! Качественно, быстро и оперативно сделано!
Читать отзыв
Oleg Z.
17 сентября 2020
Очень качественный и быстрый ремонт!!!
Вежливое, профессиональное отношение к клиенту!!!
Читать отзыв
Жовтик
16 сентября 2020
После ремонта в квартире мак стал плохо работать. Заподозрил что либо кто-то из ремонтной бригады мне его запорол (уронил, пролил что-то или еще чего), либо просто запылится сильно. Обратился сюда. После вскрытия выяснилось, что все было покрыто толстым сроем пыли. Сам виноват, не стоило оставлять ноут в квартире, где делают капитальный ремонт. Но теперь уже поздно. Главное, что ребята мне его полностью почистили и восстановили. Работает даже лучше, чем раньше, или мне так кажется на радостях ))))
Работает даже лучше, чем раньше, или мне так кажется на радостях ))))
ОНК Телеком
16 сентября 2020
заказывал чистку макбука на дому, приехали довольно быстро со всеми необходимым оборудованием. Аккуратно разобрали и привезли в порядок.
Николаев
16 сентября 2020
в короткие сроки восстановили мне моноблок, общались вежливо, подробно рассказали что именно заменяли и по какой причине. Профессионалы
konstantin
16 сентября 2020
Часто бывает, что привыкаешь к людям или предметам. Один из таких любимых предметов стал мой надежный и многолетний друг MacBook Air 2015. Время идет, дружок стал \»прихрамывать\» отставать от эпохи и встал непростой выбор — или поменять его совсем, что безумно не хотелось, так как он стал почти что неодушевленным членом семьи или помочь ему и дать еще один шанс — вдохнуть в него частичку современности. И именно это сделали парни с MacRevvalS. Огромное им спасибо, особенно Никите, чьи золотые руки продлили нашу дружбу с моим маленьким, серебристым помощником теперь с процессором I7 2,2Ггц и диском 512Гб. Еще раз спасибо. Увидимся снова через 5 лет)))
Огромное им спасибо, особенно Никите, чьи золотые руки продлили нашу дружбу с моим маленьким, серебристым помощником теперь с процессором I7 2,2Ггц и диском 512Гб. Еще раз спасибо. Увидимся снова через 5 лет)))
Татьяна Терентьева
16 сентября 2020
Все быстро и качественно сделали, ребята приветливые, все рассказали
Анастасия Ж.
16 сентября 2020
Очень отличный сервис! Все делают быстро и качественно. Вскрывают компьютер при тебе, объясняют что не так, показывают все детали!
Очень приветливый и вежливый персонал! Чай, кофе, дружелюбная атмосфера! Всем рекомендую!
Кирилл Р.
12 сентября 2020
Быстро и за адекватную цену восстановили мёртвый мас, который несколько лет лежал и считался «трупом»
Алексей Н.
12 сентября 2020
Оперативный и качественный ремонт
Kai Y.
12 сентября 2020
Отл, молодцы, сделали полное обслуживание мак бука про моего, быстро за 1. 5 часа полностью все, вместе с чисткой. От метро очень близко, удобно. Спасибо!
5 часа полностью все, вместе с чисткой. От метро очень близко, удобно. Спасибо!
Мария Ц.
11.09.2020
Обратилась в сервис с залитым макбуком , сделали все качественно)
Также сделали скидку)
Станислав К.
10.09.2020
Были проблемы с макбук эир, не включался. Ребята починили его, буквально, за один день и сделали скидку. Рекомендую.
Nataly N.
09.09.2020
Спасибо ребятам за оперативную помощь с макбуком, который сегодня утром был мертв, а сейчас ожил и очень хорошо себя ведёт ☺️ Проконсультировали по всем вопросам, угостили кофе.
Читать отзыв
Андрей Г.
09.09.2020
Заехал впервые в данный сервис. Обратился с macbook pro. Оперативно решили все вопросы, за что отдельная благодарность! Сервис рекомендую, с следующей проблемой обращусь только сюда! Всем удачи и жизни без поломок техники. Команде благодарность за адекватность, сервис и оперативность.
Читать отзыв
Виталий Ц.
09.09.2020
Отличный, сервис, отличный персонал, ребята знают свою работу, и делают это 10/10! Спасибо вам MacRevvalS
Читать отзыв
Анна Бородина
07.08.2020
Все починили и все работает. Спасибо
Читать отзыв
Федор Некулин
06.09.2020
Ремонтировал макбук у них. Все сделали быстро, а бонусом ещё и почистили его
Денис
06.09.2020
Залил клавиатуру на Macbook. Сразу с ним в сервисный центр помчался. Отдал его в руки специалиста, в течении 4 часов пока Я был в сервисе пил их вкусный кофе, на Моих глазах была проведена максимально качественная работа. Сервис мне понравился, на совесть делают!
Алексей О.
05.09.2020
Пользовался услугами курьерской доставки аймака. Считаю, что это очень удобная услуга. Сами увезли, сами привезли, никуда кататься самому не нужно.
Melnikov Maxim
05.09.2020
Обратился с проблемой разделения дисков на MAC, так как на Windows места было меньше, чем IOS. Приняли сразу как Приехал, сделали быстро, оперативно, доволен.
Приняли сразу как Приехал, сделали быстро, оперативно, доволен.
Обратился повторно с другим ноутбуком для диагностиков проблемы работы низкой скорости ноутбука. Поменяли и перенесли данные за ночь! Спасибо, оперативно!
Читать отзыв
Не загружается MacBook | macbooky
Несмотря на высокую степень надежности и производительности, у различных моделей «макбуков» могут возникнуть сложности при загрузке системы. Что делать, если не загружается MacBook?
Причины
Можно выделить три группы источников, из-за которых может не запускаться устройство:
- Неполадки с комплектующими деталями. Это может быть поломка или сбой в работе жесткого диска, оперативной памяти и т. д.
- Нарушения в работе Mac OS.
- Некорректное подключение сторонних устройств.
Способы устранения неполадок
Если зависает при загрузке MacBook, нужно поочередно сделать следующие действия:
- провести загрузку в безопасном режиме;
- воспользоваться дисковой утилитой;
- сделать копии файлов через режим внешнего диска и произвести переустановку OS.

Запуск в безопасном режиме полезен, если не загружается mac OS. Процедура выглядит следующим образом:
- Выключаем проблемный прибор, нажатием и удержанием Power.
- Заново запускаем макбук, при этом держим нажатой клавишу shift.
- Включение может потребовать какого-то времени, поэтому стоит немного подождать.
- Для отслеживания процессов загрузки предусмотрена дополнительная возможность (verbose mode). Для ее запуска нужно одновременно нажать: shift + command + V. Этот мод выводит детальную информацию о загружаемых объектах.
В случае запуска макбука в безопасном режиме, производим перезагрузку через верхнее меню Apple.
Если причина зависаний винчестер, решить сложность можно с помощью дисковой утилиты.
- Выключаем макбук. Если зависание произошло с функционирующим диском, а на матрице высветился белый экран, нужно принудительно прервать работу устройства путем нажатия и удержания в течение нескольких секунд кнопки Power.

- Запускаем и открываем режим восстановления. Нажимаем кнопку включения при одновременном удержании клавиш command + R.
- На экране высветится окно «OS X Utilities». Из четырех вариантов в окне выбираем блок дисковой утилиты.
- Выделяем нужную строку диска в окне.
- Запускаем процесс, кликнув по Verify Disk.
- В случае выявления проблем с диском, будет предложен вариант решения. Для исправления неполадки, нужно будет кликнуть по кнопке Repair Disk.
- После завершения процесса, производится еще одна перезарузка устройства.
Если, после выполнения вышеуказанных действий, по-прежнему при загрузке зависает макбук, рекомендуется произвести переустановку OS, с предварительным сохранением данных. Для этого предусмотрен специальный режим внешнего диска. Для его активации и сохранения данных потребуется:
- второй исправный MacBook;
- через кабель Thunderbolt подключить активные устройства друг к другу;
- принудительно выключить зависший макбук;
- запустить не загружающееся устройство и сразу же зажать клавишу T;
- удерживать ее до появления иконки Thunderbolt.

Служба запущена. Теперь на исправно работающем устройстве в Finder отобразился винчестер со второго подключенного прибора. Переносим с него все важные данные на исправный макбук. После завершения процедуры, безопасно изымаем диск и отключаем кабель.
Переходим к переустановке OS MacBook. Выполняем следующие действия:
- Запускаем восстанавливающий режим, как это было сделано в случае с дисковой утилитой.
- В открывшемся окне выбираем поле «Reinstall OS X».
- Следуем пошаговым указаниям до завершения процедуры.
Если после переустановки ОС макбук по-прежнему не загружается, следует обратиться в специальные службы.
Ещё по теме
Mac не загружается или не запускается? Как исправить проблемы с Mac, который не включается
У вас есть MacBook Air или iMac, который не включается или, возможно, не загружается после логотипа Apple? Не волнуйся. Это неприятно, но обычно поправимо.
Вот все шаги, необходимые для возобновления работы вашего Mac.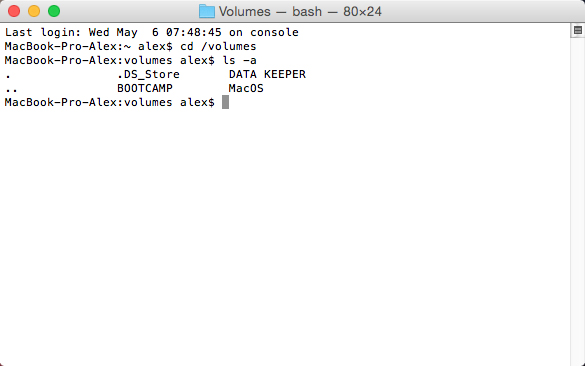 Просто работайте с ними по порядку, если ваш Mac не загружается после неудачного обновления операционной системы. В этом случае сразу переходите к шагу 8.
Просто работайте с ними по порядку, если ваш Mac не загружается после неудачного обновления операционной системы. В этом случае сразу переходите к шагу 8.
Где находится кнопка питания на MacBook?
Прежде чем начать, убедитесь, что вы знаете, как включить свой Mac.
На новых моделях MacBook кнопка питания находится в правом верхнем углу клавиатуры. Это либо немаркированный черный квадрат, либо черный кружок на нем. Это также служит датчиком Touch ID; вам просто нужно кратко нажать на него пальцем, чтобы включить компьютер.
На более старых моделях MacBook кнопка питания представляет собой четко обозначенную физическую кнопку. Он находится в том же месте в правом верхнем углу клавиатуры, рядом с функциональными клавишами.
Вы можете найти круглую кнопку питания на iMac в заднем нижнем левом углу (если смотреть на компьютер спереди). На Mac Mini и Mac Studio кнопка питания находится сзади, в правом углу.
1. Проверьте, есть ли у Mac питание
Во-первых, убедитесь, что ваш Mac имеет источник питания. Да, это глупо и очевидно, но любой, кто занимался технической поддержкой, знает, что сначала нужно устранить очевидные исправления. Поэтому, если ваш MacBook не загружается от батареи, подключите его к сети. Возможно, батарея полностью разряжена или неисправна.
Да, это глупо и очевидно, но любой, кто занимался технической поддержкой, знает, что сначала нужно устранить очевидные исправления. Поэтому, если ваш MacBook не загружается от батареи, подключите его к сети. Возможно, батарея полностью разряжена или неисправна.
Если ваш MacBook не заряжается или не включается при подключенном адаптере питания, убедитесь, что он подключен правильно и не поврежден. Попробуйте другой кабель питания, если он у вас есть. Также проверьте чистоту порта. Скопление пыли может нарушить работу как портов USB-C, так и зарядных устройств MagSafe.
И заодно проверьте и внешнее оборудование. Отключите все периферийные устройства, такие как принтеры или графические планшеты, так как иногда они могут быть причиной. Если у вас есть Mac Mini или Mac Studio, убедитесь, что монитор правильно подключен и включен.
2. Запустите цикл питания
Следующим шагом является запуск цикла питания. Это полностью отключает все следы питания от Mac и позволяет перезапустить его с нуля.
- На последних моделях MacBook, включая кремниевые модели Apple, отсоедините кабель питания и удерживайте кнопку питания нажатой в течение 10 секунд.
- Для более старых моделей MacBook отсоедините кабель питания и извлеките аккумулятор не менее чем на 10 секунд.
- Если вы используете настольный компьютер Mac, отсоедините кабель питания как минимум на 10 секунд.
Теперь снова подключите питание и попробуйте перезагрузить Mac. Этого движения может быть достаточно, чтобы вернуть его к жизни.
Удержание кнопки питания нажатой таким образом эквивалентно нажатию кнопки «перезагрузки» или выдергиванию вилки из розетки. Он работает на телефонах, устройствах для чтения электронных книг и практически на любом другом гаджете, который не позволяет извлекать аккумулятор, так что это хороший совет, который стоит запомнить.
3. Загрузитесь в безопасном режиме
Если ваш MacBook не загружается, попробуйте вспомнить, что вы делали, когда он в последний раз работал. Вы устанавливали приложения, возились со шрифтами или настраивали систему?
Вы устанавливали приложения, возились со шрифтами или настраивали систему?
Если ваш Mac подает признаки жизни при включении — например, если он отображает, но не выходит за пределы логотипа Apple или экрана входа в систему, — то загрузка в безопасном режиме может помочь вам исправить это.
- На Mac с Apple Silicon выключите его, затем нажмите и удерживайте кнопку питания, пока не появится экран «Параметры запуска». Теперь выберите основной диск, нажмите клавишу Shift и выберите Продолжить в безопасном режиме .
- На старых компьютерах Mac нажмите кнопку питания и сразу же нажмите и удерживайте Клавиша Shift . Удерживайте его, пока не дойдете до экрана входа в систему, затем продолжайте как обычно.
В безопасном режиме выполняется ряд диагностических тестов, а затем загружается урезанная версия macOS. Это не загружает ваши приложения для запуска, пользовательские шрифты, дополнительные аппаратные функции или что-либо еще, кроме основных.
Если ваш Mac успешно загружается в безопасном режиме, это признак того, что причиной вашей проблемы являются внешние факторы. Теперь вы можете начать удаление любых новых приложений, отключение элементов автозагрузки, удаление оборудования или отмену любых других недавних изменений, которые могут быть причиной.
4. Сброс SMC
Контроллер управления системой (SMC) управляет множеством основных функций Mac. Он обрабатывает все, от подсветки клавиатуры до управления батареей и того, что происходит, когда вы нажимаете кнопку питания.
Сброс SMC является хорошим универсальным решением многих проблем, в том числе, если ваш MacBook не запускается или не выходит из спящего режима при открытии крышки. Есть несколько способов сделать это, в зависимости от того, какая у вас модель Mac. Вам вообще не нужно сбрасывать SMC, если у вас есть Mac, который использует кремний Apple.
Настольные компьютеры Intel Mac
- Отсоедините шнур питания и подождите 15 секунд.

- Снова подключите шнур и подождите еще пять секунд.
- Перезагрузите Mac.
MacBook Pro и MacBook 2018 года с чипом безопасности T2
- Нажмите и удерживайте правую клавишу Shift , левую клавишу Option ( Alt ) и левую клавишу Control в течение семи секунд.
- Удерживая эти клавиши нажатыми, удерживайте кнопку питания еще семь секунд.
- Отпустите все клавиши, подождите несколько секунд, затем перезапустите.
Макбуки Intel без съемных батарей
- Нажмите и удерживайте левую клавишу Shift , Option ( Alt ) и Control плюс кнопку питания (или кнопку Touch ID) в течение 10 секунд.
- Отпустите все клавиши, затем перезагрузите компьютер.
Старые MacBook со съемным аккумулятором
- Снимите аккумулятор.
- Нажмите и удерживайте кнопку питания в течение пяти секунд.

- Подсоедините аккумулятор, затем перезагрузите MacBook.
5. Сброс NVRAM или PRAM
NVRAM (энергонезависимая оперативная память) — это специальный раздел памяти, в котором хранятся определенные настройки, необходимые Mac для быстрого доступа. Хотя проблемы с этим вряд ли сделают ваш компьютер не загружаемым, сброс настроек в качестве меры предосторожности не принесет вреда.
Опять же, вам не нужно делать это на Mac с Apple Silicon.
Обратите внимание, что старые компьютеры Mac использовали PRAM (ОЗУ по периметру) вместо NVRAM. Процесс сброса одинаков:
- Нажмите кнопку питания, затем сразу же нажмите и удерживайте клавиши Option ( Alt ), Command , P и R .
- Держите клавиши нажатыми около 20 секунд, даже если ваш Mac перезагружается.
- Если ваш Mac воспроизводит звук запуска, отпустите клавиши после того, как вы услышите звуковой сигнал во второй раз.

- Если на вашем Mac установлен чип T2, отпустите клавиши после того, как логотип Apple исчезнет во второй раз.
Когда ваш Mac перезагрузится, вы обнаружите, что некоторые основные настройки, такие как часовой пояс или уровень громкости, могут нуждаться в настройке.
6. Запустите программу диагностики Apple
.
Надеемся, что к настоящему времени ваш Mac снова работает. Если нет, вы можете проверить наличие проблем с оборудованием с помощью инструмента Apple Diagnostics. Это проверит наличие проблем, а затем либо предложит исправления, либо покажет варианты поддержки.
- Отключите все ненужные внешние устройства, например принтер. При необходимости вы можете оставить подключенными клавиатуру, мышь и монитор.
- Нажмите кнопку питания.
- Нажмите и удерживайте клавишу D . Держите ее нажатой, пока не увидите экран с предложением выбрать язык.
- Выберите язык, после чего Apple Diagnostics начнет выполнять свои тесты.
 Это займет несколько минут.
Это займет несколько минут.
По завершении вы увидите результаты теста. Некоторые предложат быстрые исправления, а затем дадут вам возможность повторно запустить тест. Другие будут генерировать эталонные коды, которые вы можете найти на странице диагностики Apple. Он также покажет варианты поддержки вашего Mac. Если проблем нет, то проблема, скорее всего, не в вашем оборудовании.
На компьютерах Mac, выпущенных до июня 2013 г., вместо этого вы получите Apple Hardware Test . Вы активируете его таким же образом, и принцип тот же. Выберите свой язык, затем нажмите Test , чтобы начать.
7. Используйте инструменты режима восстановления
Все компьютеры Mac имеют специальный раздел восстановления на жестком диске. Это загружается независимо от полной версии macOS и дает вам доступ к набору инструментов для ремонта вашего компьютера.
Для загрузки в Recovery:
- Нажмите кнопку питания.
- Нажмите и удерживайте клавиши Command и R .

- Отпустите клавиши, когда увидите логотип Apple.
- Когда загрузка завершится, вы увидите новое меню macOS Utilities .
Сначала попробуйте Disk Utility . Это версия того же инструмента, который доступен в macOS и позволяет сканировать и восстанавливать жесткий диск или твердотельный накопитель. Выберите диск и нажмите Первая помощь , чтобы начать процесс ремонта.
Есть еще несколько инструментов, доступных через меню Utilities . К ним относится Терминал для более продвинутых пользователей.
8. Переустановите macOS в режиме восстановления
Если вы зашли так далеко, то, скорее всего, ваша проблема не связана с аппаратным обеспечением и не является простым программным решением. Лучшее решение сейчас — восстановить резервную копию Time Machine или полностью переустановить macOS.
Сделать это можно через Recovery. Начните работу, нажав кнопку питания и удерживая нажатой Команда и R ключей.
Если у вас есть недавняя резервная копия Time Machine, вы можете восстановить ее, чтобы посмотреть, решит ли она вашу проблему. Если нет, выберите в меню Переустановить macOS .
Когда вы решите переустановить macOS, вам будет предложено отформатировать диск как часть процесса. Не выбирайте этот вариант, если вы просто хотите восстановить свою установку — нет проблем с переустановкой macOS поверх самой себя.
Следуйте указаниям на экране для завершения установки. Вам нужно будет подключиться к Интернету, так как инструмент загрузит операционную систему с нуля. Если вы не можете добраться до этого, вам может потребоваться загрузить Mac с USB-накопителя.
Все компьютеры Mac, будь то высококлассный MacBook Pro или старый iMac, имеют отличную репутацию благодаря своей надежности. Но они все еще могут столкнуться с проблемами.
Несмотря на то, что часто бывает относительно легко починить Mac, который не включается, лучше проверять наличие предупреждающих знаков и устранять проблемы до того, как они появятся.
Как починить Mac, который не загружается: 100% рабочие решения
Вы включаете свой Mac, а он не загружается… никому не нравится, когда с ними такое случается. Что вы делаете? Почему это случилось? Как это исправить? Возможно, это некоторые из вопросов, которые сейчас приходят вам в голову.
Не беспокойтесь, в этой статье мы рассмотрим, как исправить Mac, который не загружается, а затем поговорим о том, что делать, если после выполнения этих шагов компьютер по-прежнему не загружается. для тебя.
Почему мой Mac не загружается?🧐
Если ваш Mac не загружается, это означает, что он не может выполнить последовательность запуска. Это может произойти по ряду причин.
- Проблема с аппаратным обеспечением вашего Mac.
- Во время обновления у вас могло отключиться питание, и ваш Mac был отключен от сети Wi-Fi, что может привести к повреждению вашего программного обеспечения.
- Ваш Mac столкнулся с ошибкой при попытке запуска.

- Возможно, ваш Mac не подключен к источнику питания.
Ниже мы рассмотрим несколько простых шагов по устранению неполадок, которые должны вернуть наш Mac в рабочее состояние.
Простые методы устранения неполадок для нашего Mac
Прежде чем перейти к более подробным методам устранения неполадок, давайте рассмотрим некоторые простые и легкие действия, которые мы можем выполнить.
Проверьте и убедитесь, что ваш Mac имеет питание
Это может показаться самоочевидным, но важно проверить и убедиться, что ваш Mac подключен к сети и имеет питание. Иногда шнур может отсоединиться, и это может привести к тому, что ваш Mac не включится.
Если у вас недавно было отключение электроэнергии, возможно, стоит попробовать другой кабель, если он у вас есть, или отнести его в магазин Apple Store и попросить их попробовать свой кабель, так как проблема может заключаться в этом.
Когда вы собираетесь загрузить свой Mac, отключите от него все, кроме самого кабеля питания, поскольку иногда внешние аксессуары могут вызывать проблемы с нашим Mac. Если вы недавно приобрели новое периферийное устройство для своего Mac, и оно не включается, возможно, поэтому оно не загружается.
Если вы недавно приобрели новое периферийное устройство для своего Mac, и оно не включается, возможно, поэтому оно не загружается.
Выключите компьютер Mac, а затем попробуйте включить его снова.
Если вы используете новый MacBook, возможно, у вас есть совмещенный сканер отпечатков пальцев и кнопка питания. Удерживайте кнопку питания в течение 10 секунд, а затем отпустите и нажмите ее. Подождите и посмотрите, снова ли ваш Mac включится.
Если вы используете настольный компьютер Mac, отключите его от розетки и подождите 10 секунд, а затем снова подключите и нажмите кнопку питания.
Далее давайте посмотрим, что мы можем сделать, если ни один из вышеперечисленных шагов не помог. Есть несколько сообщений, которые наш Mac может дать нам, поэтому, пожалуйста, посмотрите на пример, который лучше всего подходит для вашего сценария.
Сценарий 1. Как исправить ваш Mac, если он запускается с вопросительным знаком/запрещающим символом
Папка с мигающим знаком вопроса означает, что ваш загрузочный диск больше недоступен или не содержит работающую операционную систему Mac.
Запрещающий символ в виде кружка с перечеркнутой линией или косой чертой означает, что на вашем загрузочном диске установлена операционная система Mac, но она не может использоваться вашим Mac.
Обе эти проблемы могут быть вызваны аппаратной проблемой, например, повреждением жесткого диска вашего Mac или его отсоединением от материнской платы внутри вашего Mac. Они также могут быть признаком проблемы с программным обеспечением.
Ниже мы рассмотрим шаги, как исправить ваш Mac, если вы видите любой из этих символов, поскольку шаги одинаковы. Есть несколько небольших шагов, которые могут помочь решить эту проблему.
- Сброс NVRAM на вашем Mac. Для этого выключите свой Mac, а затем включите его и сразу же удерживайте: клавиши OPTION+COMMAND+P+R . Если у вас возникли трудности с этим шагом, посетите веб-сайт Apple, так как у них есть более подробное пошаговое руководство.
- Если ваш Mac по-прежнему не загружается, убедитесь, что предпочитаемый загрузочный диск выбран в настройках «Загрузочный диск».
 Выключите свой Mac, а затем снова включите его. Сразу после нажатия кнопки питания для загрузки Mac нажмите и удерживайте клавишу OPTION. С помощью клавиш со стрелками выберите загрузочный диск, с которого вы хотите загрузиться.
Выключите свой Mac, а затем снова включите его. Сразу после нажатия кнопки питания для загрузки Mac нажмите и удерживайте клавишу OPTION. С помощью клавиш со стрелками выберите загрузочный диск, с которого вы хотите загрузиться.
Если это не решило проблему для вас, перейдите к ремонту, и мы можем использовать Дисковую утилиту и режим восстановления, чтобы исправить ваш Mac.
Сценарий 2 Как исправить ваш Mac, если он загружается до пустого экрана
Если вы загружаете свой Mac и видите пустой экран, это, скорее всего, результат аппаратной или программной проблемы, и мы можем попытаться исправить ее, выполнив следующие действия.
Большинство компьютеров Mac работают на базе процессоров Intel, но с появлением процессора Apple M1 шаги немного изменились. Ниже я перечислил шаги для обоих.
Процессоры Intel
- Нажмите и удерживайте кнопку питания примерно 10 секунд на вашем Mac. Обычно он находится в верхнем правом углу клавиатуры, и на большинстве компьютеров Mac он также является сканером отпечатков пальцев.

- Нажмите и отпустите кнопку питания, затем сразу же нажмите и удерживайте Command (⌘) и R, пока на экране не появится логотип Apple или другое изображение.
- Если вы не видите изображение, возможно, вам придется принести свой Mac в магазин Apple для его ремонта.
Apple Silicon
- Нажмите и удерживайте кнопку питания в течение 10 секунд.
- Вы должны увидеть окно параметров запуска, в котором есть значок шестеренки с надписью «Параметры». Выберите «Параметры», затем нажмите «Продолжить».
- Если вы никогда не видите окно параметров запуска, отпустите кнопку питания, затем снова нажмите и удерживайте ее еще 10 секунд.
В этом окне мы захотим запустить дисковую утилиту на нашем Mac, и если это не сработает, мы загрузимся в режиме восстановления и переустановим macOS на нашу машину.
Метод восстановления 1: Запуск Дисковой утилиты
Если вам удалось перевести Mac в режим восстановления, вам следует использовать Дисковую утилиту для восстановления жесткого диска.
- Выключите компьютер Mac, затем снова включите его и удерживайте COMMAND + R . Выберите «Дисковая утилита» из перечисленных ниже параметров, если вы уже находитесь на этом экране, затем вы можете выбрать «Дисковую утилиту» из списка.
- Найдите свой жесткий диск и выберите «Первая помощь».
- Запустите программу «Первая помощь» на жестком диске Mac.
- Если Дисковая утилита не обнаружила ошибок, вам придется переустановить macOS на свой Mac. Если были обнаружены ошибки и Дисковая утилита их устранила, перезагрузите Mac и посмотрите, нормально ли он запускается.
Способ восстановления 2: Режим восстановления
Если после использования Дисковой утилиты ваш Mac по-прежнему не запускается, значит, пришло время загрузить Mac в режим восстановления. В режиме восстановления мы можем переустановить macOS.
- Нажмите и удерживайте кнопку питания на вашем Mac до 10 секунд, пока ваш Mac не выключится.
- Включите Mac и сразу же нажмите и удерживайте Command (⌘) и R , чтобы запустить программу восстановления macOS.

- Во время восстановления macOS используйте Дисковую утилиту, чтобы восстановить загрузочный диск еще раз, просто чтобы проверить и убедиться.
- В Дисковой утилите выберите свой жесткий диск и выберите «Первая помощь».
- Запустите программу «Первая помощь», чтобы узнать, можно ли с ее помощью восстановить жесткий диск.
- Если Дисковая утилита не обнаружила ошибок или устранила их все, то пришло время переустановить macOS из режима восстановления, который не должен стирать данные с вашего Mac.
Сохранение данных с вашего Mac
Надеюсь, ваш Mac теперь работает. В этом случае лучше всего восстановить данные с вашего Mac и перенести их на другое устройство. Поскольку у нашего Mac были проблемы с загрузкой, это могло быть результатом аппаратной или программной проблемы, которая в этом случае могла привести к дальнейшей потере данных. Для выполнения этой задачи мы будем использовать стороннее программное обеспечение для восстановления данных.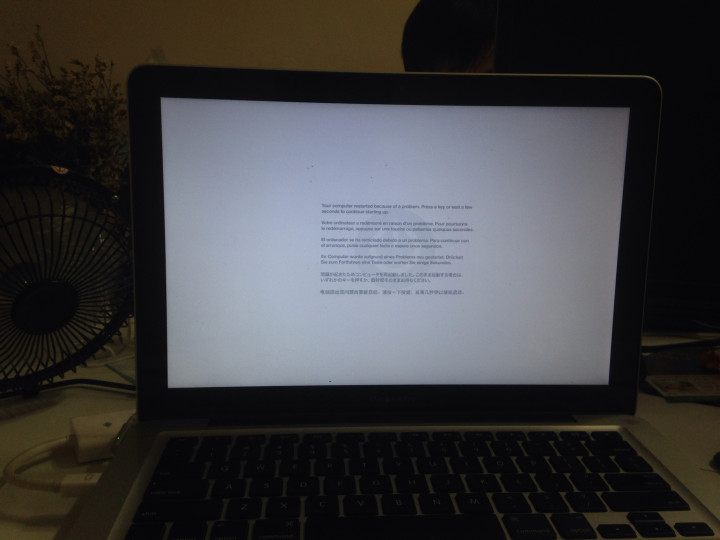
Disk Drill — мощный и доступный инструмент для восстановления данных. Это позволяет вам восстанавливать данные даже после того, как они были удалены, если у вас возникли проблемы с оборудованием или если что-то происходит с программным обеспечением на вашем Mac. Хотя ни одно решение для восстановления не обеспечивает 100-процентную скорость восстановления, Disk Drill — один из лучших вариантов, когда речь идет о сохранении ваших данных.
Если нам удалось загрузить ваш Mac, мы можем попытаться восстановить данные, если на нашем компьютере возникли проблемы с аппаратными компонентами.
- Загрузите и установите Disk Drill на свой Mac.
- Запустите Disk Drill и выберите устройство хранения, с которого вы хотите восстановить данные. Поскольку наш Mac — это компьютер, в котором возникают проблемы, мы собираемся сканировать его на наличие данных, которые мы хотим восстановить.
- Дождитесь завершения процесса сканирования.
- Пройдите и выберите, что вы хотите восстановить с вашего Mac.
 Есть фотография, на которой я летаю через Вайоминг, которую я хочу восстановить. Я зашел в раздел «Изображения», затем искал файл, а затем, нажав на него, я могу просмотреть его. Я установил флажок, и затем я могу восстановить его, нажав синюю кнопку «Восстановить».
Есть фотография, на которой я летаю через Вайоминг, которую я хочу восстановить. Я зашел в раздел «Изображения», затем искал файл, а затем, нажав на него, я могу просмотреть его. Я установил флажок, и затем я могу восстановить его, нажав синюю кнопку «Восстановить».
При восстановлении файлов важно помнить, что вы должны восстанавливать их на внешний жесткий диск, если у вас есть проблемы с надежностью вашего Mac. Если с вашим Mac что-то случится, они будут в безопасности на другом устройстве.
Что делать, если вы отнесли свой Mac в ремонт, а Apple не может починить жесткий диск хранить и пусть ремонтируют.
Если Apple сообщает вам, что ваш жесткий диск невозможно починить, возможно, пришло время обратиться к профессионалу, который поможет вам получить ваши данные, поскольку они могут быть единственными, кто сможет их получить.
У CleverFiles есть вариант восстановления данных, который стоит обратиться в Центр восстановления данных. Хотя этот метод не является 100%-ным методом восстановления, это ваш лучший выбор в последней попытке получить данные с вашего устройства хранения, если Apple не сможет это исправить.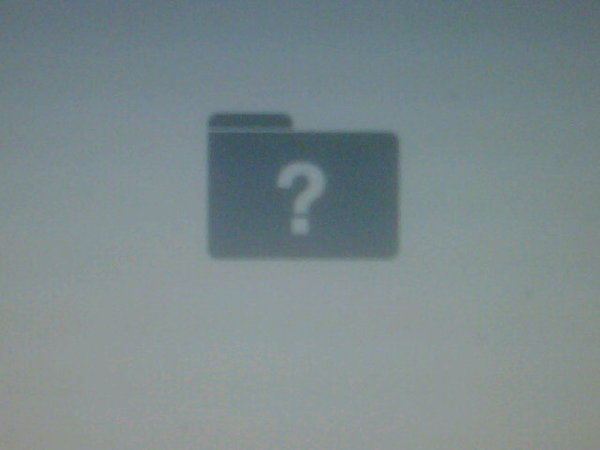
Заключение
В большинстве случаев наши компьютеры Mac загружаются без проблем. Однако могут возникать проблемы с оборудованием и программным обеспечением, и когда они возникают, лучше всего знать, как их решить и восстановить наши данные.
Я бы порекомендовал вам всегда делать резервную копию вашего Mac, поскольку никто никогда не думает, что у их Mac будут проблемы. Time Machine — лучший способ сделать резервную копию вашего Mac.
Часто задаваемые вопросы
Что делать, если мой Mac зависает на экране загрузки?
- Нажмите и удерживайте кнопку питания на вашем Mac в течение 10 секунд. Как только ваш Mac выключится, нажмите кнопку, чтобы снова включить его, и посмотрите, загружается ли он сейчас.
- Если он по-прежнему не загружается, нажмите и удерживайте кнопку питания, пока ваш Mac не выключится. Затем отключите от Mac все аксессуары, включая принтеры, накопители, USB-концентраторы и другие второстепенные устройства. У вас может возникнуть проблема с одним или несколькими из этих устройств или их кабелей.
 Затем снова включите Mac и посмотрите, устранена ли проблема.
Затем снова включите Mac и посмотрите, устранена ли проблема. - Если ваш Mac по-прежнему не загружается, еще раз нажмите и удерживайте кнопку питания, пока ваш Mac не выключится. Затем используйте Дисковую утилиту, чтобы восстановить загрузочный диск.
- Если Дисковая утилита не обнаружила ошибок, переустановите macOS.
- Если Дисковая утилита обнаружила ошибки и устранила их, перезагрузите Mac. Если проблема возвращается после перезагрузки, переустановите macOS.
- Если ни один из этих шагов не помог исправить ваш Mac, пришло время отнести ваш Mac в магазин Apple, чтобы профессионал устранил неполадки с вашим Mac.
Что делать, если экран моего Mac черный и не включается?
- Нажмите и удерживайте кнопку питания около 10 секунд.
- Нажмите и отпустите кнопку питания, затем сразу же нажмите и удерживайте Command (⌘) и R, пока не увидите логотип Apple или другое изображение.
- Воспользуйтесь Дисковой утилитой для восстановления загрузочного диска.

- Если Дисковая утилита не обнаружила ошибок, переустановите macOS.
- Если Дисковая утилита обнаружила ошибки и устранила их, перезагрузите Mac. Если проблема возвращается после перезагрузки, переустановите macOS.
- Если ни один из этих шагов не помог исправить ваш Mac, пришло время отнести ваш Mac в магазин Apple, чтобы профессионал устранил неполадки с вашим Mac.
Как принудительно запустить Mac?
- Нажмите и удерживайте кнопку питания в течение 10 секунд, а затем отпустите.
- Нажмите кнопку питания, чтобы загрузить Mac.
Джоэл Локард
Джоэл Локард всю жизнь любил технологии. Он работает пилотом авиакомпании, а когда не летает, возится с технологиями, особенно с технологиями, связанными с Apple, и приложениями для Mac. Он всегда ищет, чем заняться…
Прочитать биографию полностью
Джоэл Локард всю жизнь любил технологии. Он работает пилотом авиакомпании, а когда не летает, возится с технологиями, особенно с технологиями, связанными с Apple, и приложениями для Mac.






 Это займет несколько минут.
Это займет несколько минут.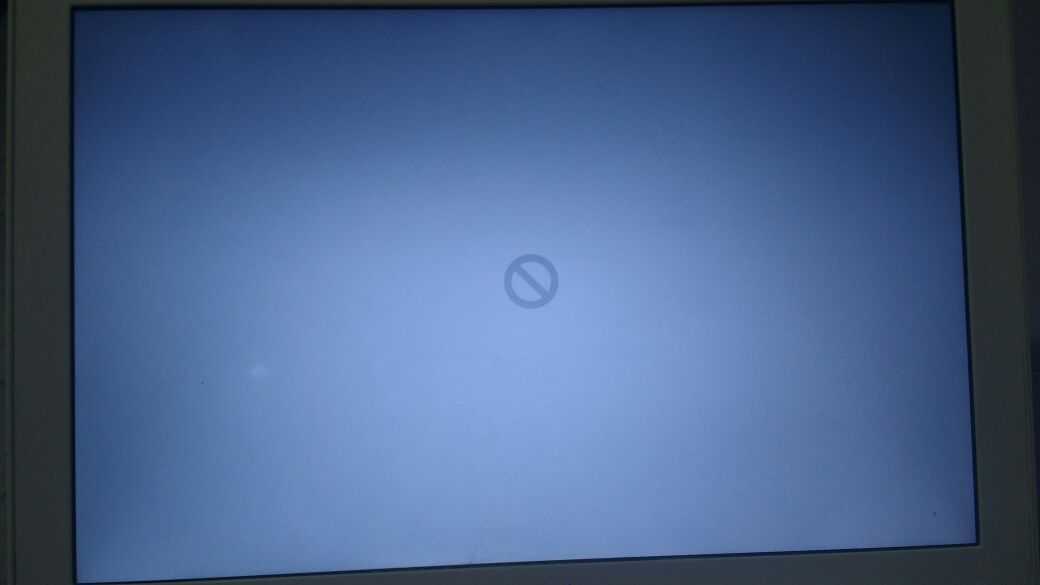

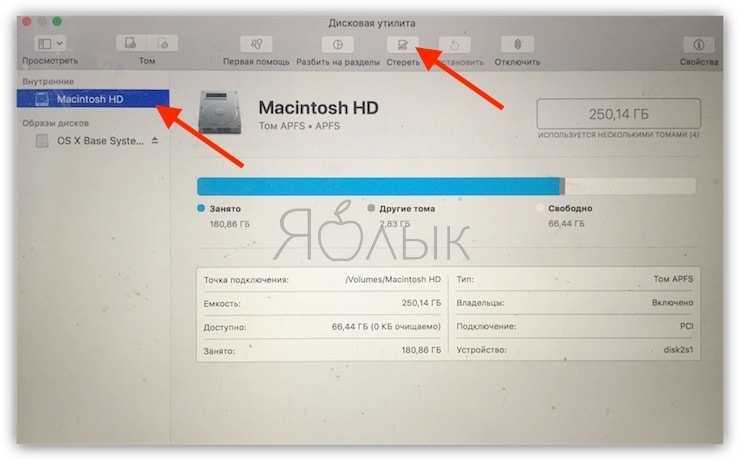 Выключите свой Mac, а затем снова включите его. Сразу после нажатия кнопки питания для загрузки Mac нажмите и удерживайте клавишу OPTION. С помощью клавиш со стрелками выберите загрузочный диск, с которого вы хотите загрузиться.
Выключите свой Mac, а затем снова включите его. Сразу после нажатия кнопки питания для загрузки Mac нажмите и удерживайте клавишу OPTION. С помощью клавиш со стрелками выберите загрузочный диск, с которого вы хотите загрузиться.

 Есть фотография, на которой я летаю через Вайоминг, которую я хочу восстановить. Я зашел в раздел «Изображения», затем искал файл, а затем, нажав на него, я могу просмотреть его. Я установил флажок, и затем я могу восстановить его, нажав синюю кнопку «Восстановить».
Есть фотография, на которой я летаю через Вайоминг, которую я хочу восстановить. Я зашел в раздел «Изображения», затем искал файл, а затем, нажав на него, я могу просмотреть его. Я установил флажок, и затем я могу восстановить его, нажав синюю кнопку «Восстановить».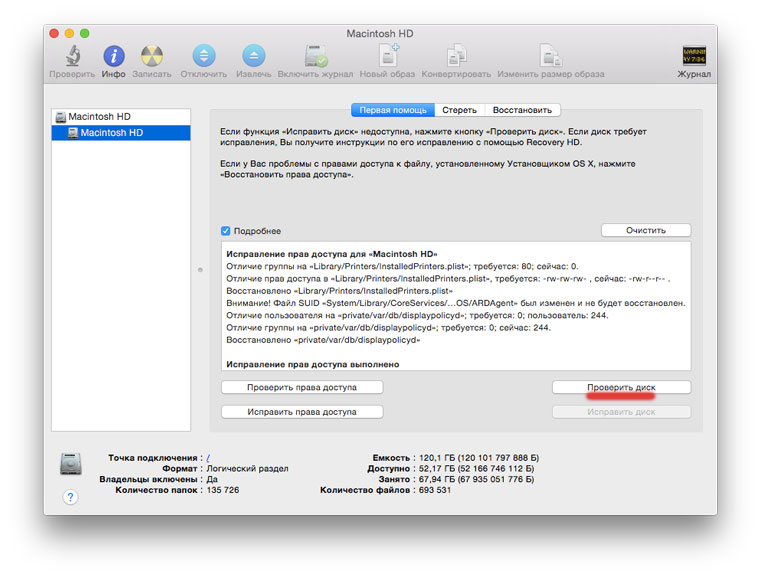 Затем снова включите Mac и посмотрите, устранена ли проблема.
Затем снова включите Mac и посмотрите, устранена ли проблема.