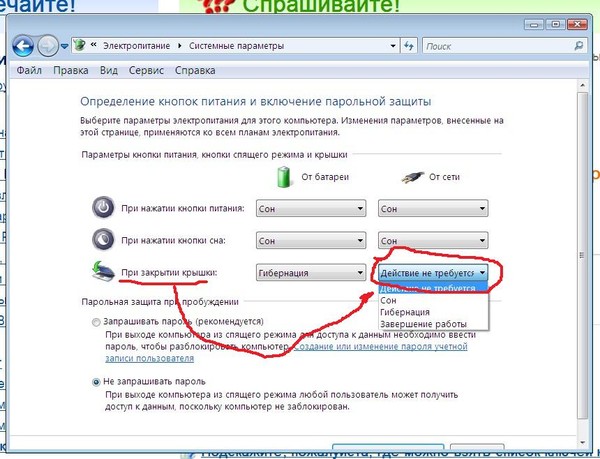Содержание
Компьютер Mac неожиданно переходит в режим сна или выходит из него
Если компьютер Mac не переходит в режим сна тогда, когда нужно, или выходит из режима сна в непредсказуемый момент, попробуйте изменить параметры режима сна. Если это не помогло, возможно, какой-то процесс выводит компьютер Mac из режима сна.
Проверка настроек режима сна
Убедитесь, что параметры режима сна соответствуют желаемым. Чтобы просмотреть настройки режима сна, выберите меню Apple > «Системные настройки», затем выполните одно из следующих действий.
Если Вы используете ноутбук Mac. Нажмите «Аккумулятор» , затем нажмите «Аккумулятор» или «Сетевой адаптер». Чтобы установить время до перехода компьютера в режим сна, перетяните бегунок «Выключить дисплей после». Также можно снять флажок «Отключить автопереход компьютера в режим сна при выключенном дисплее» в панели «Сетевой адаптер».
Открыть настройки аккумулятора
Если Вы используете настольный компьютер Mac.
 Нажмите «Экономия энергии» . Чтобы установить время до перехода компьютера в режим сна, перетяните бегунок «Выключить дисплей после».
Нажмите «Экономия энергии» . Чтобы установить время до перехода компьютера в режим сна, перетяните бегунок «Выключить дисплей после».Открыть настройки экономии энергии
Проверка настроек сетевого доступа
Другие пользователи могут выводить компьютер Mac из режима сна удаленно для доступа к его общим ресурсам. Если Вы этого не хотите, выберите меню Apple > «Системные настройки», затем выполните одно из следующих действий.
Если Вы используете ноутбук Mac. Нажмите «Аккумулятор» , нажмите «Сетевой адаптер», затем снимите флажок «Выводить из режима сна для доступа к сети».
Открыть панель «Сетевой адаптер»
Если Вы используете настольный компьютер Mac. Нажмите «Экономия энергии», затем снимите флажок «Выводить из режима сна для доступа к сети».
Открыть настройки экономии энергии
Проверка настроек общего доступа
Пользователи, которые обращаются к общим ресурсам и службам на компьютере Mac, могут помешать ему находиться в режиме сна. Например, они могут пользоваться принтером, подключенным к Вашему компьютеру Mac, или общими файлами, хранящимися на компьютере. Чтобы это не происходило, можно выключить все, в чем нет необходимости.
Например, они могут пользоваться принтером, подключенным к Вашему компьютеру Mac, или общими файлами, хранящимися на компьютере. Чтобы это не происходило, можно выключить все, в чем нет необходимости.
Выберите пункт меню Apple > «Системные настройки», затем нажмите «Общий доступ» .
Открыть настройки общего доступа
Снимите флажок «Вкл.» рядом с тем, чем не хотите пользоваться.
Проверка активности системы
Выполнение процессов в фоновом режиме может предотвратить переход Mac в режим сна. С помощью приложения «Мониторинг системы» посмотрите, нет ли процессов, которые используют центральный процессор Mac.
Откройте окно Finder, затем откройте «Программы» >«Утилиты» > «Мониторинг системы».
Нажмите кнопку «ЦП» в верхней части.
Проверка ПО или SMC
Обновление macOS. Некоторые проблемы, связанные с программным обеспечением, можно решать, своевременно обновляя ПО.
 См. статью службы поддержки Apple Обновление macOS на компьютере Mac.
См. статью службы поддержки Apple Обновление macOS на компьютере Mac.Использование безопасного режима. Безопасный режим поможет определить, вызвана ли проблема тем, что во время загрузки компьютера Mac также загружается другое программное обеспечение. См. статью службы поддержки Apple Использование безопасного режима на Mac.
Сбросьте SMC. Сброс системного контроллера (SMC) помогает устранять проблемы, связанные с электропитанием. Если у Вас Mac с чипом Apple, просто перезагрузите компьютер. Инструкции для других моделей см. в статье службы поддержки Apple Сброс параметров контроллера SMC на компьютере Mac.
Установление причины, по которой Mac выходит из режима сна
Проверьте следующее.
Случайное нажатие клавиатуры, мыши или трекпада. Компьютер Mac может выходить из режима сна при нажатии клавиш на клавиатуре или кнопки на мыши или трекпаде. Если Ваш компьютер Mac в Ваше отсутствие выходит из режима сна, возможно, какой-то предмет давит на трекпад, клавиши клавиатуры или кнопку мыши.

Приложения. Препятствовать переходу компьютера Mac в режим сна могут приложения, которые обращаются к диску. Например, приложение «Музыка» обращается к диску для чтения воспроизводимых песен, а DVD-плеер обращается к оптическому дисководу для воспроизведения фильмов.
Индексация Spotlight. Если приложение «Spotlight» индексирует Ваш жесткий диск, Ваш компьютер Mac не перейдет в режим сна. Откройте Spotlight , чтобы посмотреть, не выполняется ли индексация. Индексирование может занять несколько часов в зависимости от количества файлов на Вашем компьютере Mac.
Подключенный накопитель и другие устройства. Препятствовать переходу компьютера Mac в режим сна могут неисправные накопители и устройства USB или Thunderbolt. Отключите эти устройства и проверьте, перейдет ли Ваш компьютер Mac в режим сна. Если он перейдет в режим сна, начните снова подключать устройства по очереди до тех пор, пока Вы не найдете неисправное. За подробной информацией обращайтесь к производителю устройства.

См. такжеПеревод компьютера Mac в режим сна и вывод из негоПланирование включения и выключения настольного компьютера MacНастройка параметров перехода в режим сна и выхода из режима сна для MacОбщий доступ к ресурсам Mac, находящегося в режиме сна
Настройка параметров перехода в режим сна и выхода из режима сна для Mac
Поиск по этому руководству
Руководство пользователя macOS
Добро пожаловать!
Строка меню
Spotlight
Пункт управления
Siri
Центр уведомлений
Рабочий стол
Dock
Finder
Подключение к интернету
Просмотр веб-сайтов
Регулировка громкости
Создание снимка экрана или записи экрана
Просмотр и редактирование файлов при помощи Быстрого просмотра
Быстрая запись короткой заметки
Настройка Экранного времени для себя
Настройка фокусирования для сосредоточения на задаче
Редактирование фотографий и видео в приложении «Фото»
Использование функции «Что на картинке?» с фотографиями
Получение маршрутов в приложении «Карты»
Создание записи в приложении «Диктофон»
Использование жестов трекпада и мыши
Использование панели Touch Bar
Использование Touch ID
Использование сочетаний клавиш
Обновление macOS
Встроенные приложения
Открытие приложений
Работа с окнами приложений
Использование приложений в полноэкранном режиме
Использование приложений в режиме Split View
Загрузка приложений из Mac App Store
Установка и переустановка приложений из Mac App Store
Установка и удаление других приложений
Изменение системных настроек
Изменение картинки на рабочем столе
Использование заставок
Добавление учетной записи электронной почты и других учетных записей
Использование быстрых команд для автоматизации задач
Создание Memoji в приложении «Сообщения»
Изменение картинки, представляющей Вас или других людей в приложениях
Смена языка системы
Улучшение видимости экрана
Создание документов и работа с ними
Открытие документов
Использование диктовки
Добавление примечаний к файлам
Объединение файлов в один файл PDF
Печать документов
Организация рабочего стола с помощью стопок
Группировка файлов по папкам
Добавление тегов к файлам и папкам
Отправка электронных писем
Использование функции «Онлайн-текст» для взаимодействия с текстом на фотографии
Резервное копирование файлов
Восстановление файлов
Создание Apple ID
Управление настройками Apple ID
Что такое iCloud?
Что такое iCloud+?
Настройка iCloud на компьютере Mac
Хранение файлов в iCloud Drive
Обмен файлами с помощью Общего доступа к файлам iCloud
Управление хранилищем iCloud
Использование Фото iCloud
Что такое «семейный доступ»?
Настройка Семейного доступа
Добавление пользователей на Mac
Настройка Экранного времени для ребенка
Совместное использование покупок с членами семьи
Совершение вызова FaceTime
Использование SharePlay для совместного просмотра и прослушивания
Отправка текстовых сообщений
Предоставление общего доступа к календарю членам семьи
Просмотр контента, которым с Вами поделились
Просмотр геопозиций друзей и близких
Многопользовательские игры с друзьями
Использование Непрерывности для работы с несколькими устройствами Apple
Потоковая передача аудио и видео через AirPlay
Использование клавиатуры и мыши или трекпада для управления несколькими устройствами
Использование iPad в качестве второго дисплея
Передача задач между устройствами
Вставка фотографий и отсканированных документов с iPhone или iPad
Вставка зарисовок с iPhone или iPad
Копирование и вставка с использованием нескольких устройств
Использование Apple Watch для разблокировки Mac
Совершение и прием вызовов на Mac
Пересылка файлов между устройствами с помощью AirDrop
Синхронизация музыки, книг и других материалов между устройствами
Воспроизведение музыки
Прослушивание подкастов
Просмотр фильмов и телешоу
Чтение и прослушивание книг
Чтение новостей
Отслеживание курсов акций
Подписка на Apple Music
Подписка на Apple TV+
Подписка на Apple Arcade
Подписка на Apple News+
Подписка на подкасты и каналы
Управление подписками в App Store
Просмотр семейных подписок на сервисы Apple
Управление файлами cookie и другими данными веб-сайтов в Safari
Использование режима частного доступа в Safari
Просмотр отчетов о конфиденциальности в Safari
О паролях
Сброс пароля для входа в систему Mac
Создание и автозаполнение надежных паролей
Обеспечение безопасности Apple ID
Настройка защиты компьютера Mac
Защита конфиденциальности в Почте
Сохранение конфиденциальности
Оплата через Apple Pay в Safari
Использование функции «Вход с Apple» для приложений и веб-сайтов
Защита компьютера Mac от вредоносного ПО
Управление доступом к камере
Поиск пропавшего устройства
Начало работы с функциями универсального доступа
Зрение
Слух
Моторика и координация
Основные
Изменение яркости экрана
Подключение беспроводной клавиатуры, мыши или трекпада
Подключение других беспроводных устройств
Подключение монитора, телевизора или проектора
Добавление принтера
Использование встроенной камеры
Использование наушников AirPods с компьютером Mac
Экономия энергии на Mac
Оптимизация хранилища
Запись CD- и DVD-дисков
Управление домашними аксессуарами
Запуск системы Windows на компьютере Mac
Ресурсы для Mac
Ресурсы для устройств Apple
Авторские права
Вы можете настроить Mac таким образом, чтобы он автоматически переходил в режим сна, если он не используется определенное время. Вы также можете настроить Mac таким образом, чтобы он переходил в режим сна и выходил из режима сна в заданное время.
Вы также можете настроить Mac таким образом, чтобы он переходил в режим сна и выходил из режима сна в заданное время.
Примечание. Набор параметров зависит от того, какой у Вас компьютер Mac.
Настройка параметров перехода в режим сна и выхода из режима сна для ноутбука Mac
На Mac выберите пункт меню Apple > «Системные настройки», затем нажмите «Аккумулятор» .
Открыть настройки аккумулятора
Выполните одно из следующих действий.
Настройте Mac таким образом, чтобы он переходил в режим сна и выходил из режима сна в заданное время. Нажмите «Расписание» и выберите необходимые параметры.
Планирование включения и выключения ноутбука Mac.
Укажите период бездействия, по истечении которого компьютер будет переходить в режим сна. Нажмите «Аккумулятор», затем перетяните бегунок «Выключить дисплей после».
Укажите период бездействия, по истечении которого компьютер будет переходить в режим сна, если он подключен к адаптеру питания.
 Нажмите «Сетевой адаптер», затем перетяните бегунок «Выключить дисплей после».
Нажмите «Сетевой адаптер», затем перетяните бегунок «Выключить дисплей после».Выключите автоматический переход Mac в режим сна. Нажмите «Сетевой адаптер», затем установите флажок «Не переводить Mac в режим сна при выключенном дисплее».
Настройте перевод жестких дисков в режим сна. Нажмите «Аккумулятор» или «Сетевой адаптер», затем установите флажок «По возможности переводить диски в режим сна».
Уменьшите яркость экрана при работе от аккумулятора. Нажмите «Аккумулятор», затем установите флажок «Слегка затемнять экран при питании от аккумулятора».
Включите обновление системы в режиме сна. Нажмите «Аккумулятор», затем установите флажок «Включить Power Nap при питании от аккумулятора». Нажмите «Сетевой адаптер», затем установите флажок «Включить Power Nap при подключении к сетевому адаптеру».
См. раздел Что такое Power Nap?
Разрешите Mac ненадолго выходить из режима сна, чтобы пользователи могли получать доступ к общим службам (если применимо).
 Нажмите «Сетевой адаптер», затем выберите необходимые варианты «Выводить из режима сна для»; например, «Выводить из режима сна для доступа к сети».
Нажмите «Сетевой адаптер», затем выберите необходимые варианты «Выводить из режима сна для»; например, «Выводить из режима сна для доступа к сети».Общий доступ к ресурсам Mac, находящегося в режиме сна.
Настройка параметров перехода в режим сна и выхода из режима сна для настольного компьютера Mac
На Mac выберите пункт меню Apple > «Системные настройки», затем нажмите «Экономия энергии» .
Открыть настройки экономии энергии
Выполните одно из следующих действий.
Настройте Mac таким образом, чтобы он переходил в режим сна и выходил из режима сна в заданное время. Нажмите «Расписание» и выберите необходимые параметры.
Планирование включения и выключения настольного компьютера Mac.
Укажите период бездействия, по истечении которого компьютер или монитор должны переходить в режим сна. Перетяните бегунок «Выключить дисплей после».

Выключите автоматический переход Mac в режим сна. Установите флажок «Не переводить Mac в режим сна при выключенном дисплее».
Настройте перевод жестких дисков в режим сна. Выберите «По возможности переводить диски в режим сна».
Включите автоматическую перезагрузку Mac, если доступно питание. Выберите «Перезагружать автоматически при сбое питания».
Включите обновление системы в режиме сна. Установите флажок «Включить Power Nap».
См. раздел Что такое Power Nap?
Разрешите Mac ненадолго выходить из режима сна, чтобы пользователи могли получать доступ к общим службам (если применимо). Выберите необходимые варианты «Выводить из режима сна для», например «Выводить из режима сна для доступа к сети».
Общий доступ к ресурсам Mac, находящегося в режиме сна.
См. такжеПеревод компьютера Mac в режим сна и вывод из негоЭкономия энергии на MacИзменение настроек экономии энергии на настольном компьютере Mac
Максимальное количество символов:
250
Не указывайте в комментарии личную информацию.
Максимальное количество символов: 250.
Благодарим вас за отзыв.
Как сделать чтобы macbook не выключался при закрытии крышки
Как сделать так чтобы MacBook не засыпал при закрытии крышки?
Как сделать чтобы мак не засыпал при закрытии крышки?
Для того, чтобы MacBook продолжал работать с закрытой крышкой, а пользователь получил возможность использовать его как системный блок, потребуется наличие внешнего монитора, мыши или трекпада. 1. Перейдите в Настройки – Bluetooth – Дополнительно. Проставьте все галочки.
Как сделать так чтобы мак не засыпал?
Чтобы отключить команду, используйте сочетание клавиш Control-C. То есть, не набирайте «control», а удерживайте клавишу Control, а затем нажмите клавишу C.
Как настроить закрытие крышки Макбука?
Macbook настройка закрытия крышки
- Выберите Apple () меню > спать.
- Если вы используете компьютер ноутбук Mac, закройте его встроенный дисплей.
- Нажмите Command (⌘)–Медиа Катапультироваться (⏏).
 *
* - Нажмите кнопку питания на компьютере. *
Что происходит при закрытии крышки Макбука?
Все мы знаем, что при закрытии крышки MacBook практически сразу переходит в режим сна. Для экономии энергии, все фоновые задачи ставятся на паузу — будь это загрузка больших файлов или рендеринг видеопроекта. Впрочем, иногда хочется, чтобы ноутбук выполнял задачи и при закрытой крышке.
Как отключить спящий режим в Mac OS?
Как отключить спящий режим mac os
- Выберите меню Apple > Системные настройки, Нажмите кнопку Экономия энергии.
- Выполните любое из следующих действий: Установить количество времени, которое ваш компьютер или дисплей должен ждать перед сном: перетащите “компьютера в спящий режим” и “экран сна” ползунки, или “выключите экран после” ползунка.
Как использовать MacBook в качестве монитора?
Использовать Целевой Режим Отображения
- Убедитесь, что ваш iMac, а другой Мак вошел в систему с учетной записью пользователя в macOS.

- Подключить Mini DisplayPort или Thunderbolt кабель между двумя компьютерами.
- Нажмите Command-F2 на клавиатуре iMac, который вы хотите использовать в качестве дисплея.
Как отключить блокировку экрана на Mac?
Перейдите в меню Apple > «Системные настройки», затем щелкните «Защита и безопасность». В разделе «Основные» снимите флажок «Запрашивать пароль при выходе из режима сна или заставки».
Как перевести мак в режим сна?
Control (⌃) + Shift (⇧) + клавиша «Извлечь» (Eject) — блокировка iMac, Mac Mini и Mac Pro с клавиатуры. Command (⌘) + Option (⎇) + кнопка питания — перевод Macbook в режим сна (или Command (⌘) + Option (⎇) + Eject для компьютеров с дисководом).
Как поставить мак в спящий режим?
Существует два варианта отправить MacBook в сон, используя шорткаты.
- Control + Shift (⇧) + кнопка питания;
- Command (⌘) + Option (⌥) + кнопка питания.
Как закрыть макбук?
Одновременно нажмите три клавиши: Option, Command и Esc (Escape). Или выберите «Завершить принудительно» в меню Apple () в левом верхнем углу экрана. (Это равнозначно нажатию клавиш Control-Alt-Delete на компьютере PC.)
Или выберите «Завершить принудительно» в меню Apple () в левом верхнем углу экрана. (Это равнозначно нажатию клавиш Control-Alt-Delete на компьютере PC.)
Как отключить экран на MacBook Pro?
Достаточно нажать Control + ⇧Shift + Eject (Клавиша извлечения) и дисплей погаснет. Нажатие на любую другую кнопку включит экран компьютера. На ноутбуках используется сочетание Control + ⇧Shift + Power. Этот способ является очень удобным, особенно, если к Mac подключено несколько экранов.
Как настроить внешний монитор на MacBook?
Убедитесь, что внешний дисплей включен и подключен к компьютеру Mac. Выберите меню Apple () > «Системные настройки», нажмите «Мониторы», затем перейдите на вкладку «Расположение». Установите флажок «Включить видеоповтор мониторов».
Как выключить макбук клавишами?
Для выключения Mac нажмите одновременно Control+Option+Command+Power (кнопку выключения) или Eject для компьютеров с оптическим приводом. Это сочетание закроет все открытые программы и произведет выключение компьютера без запроса подтверждения.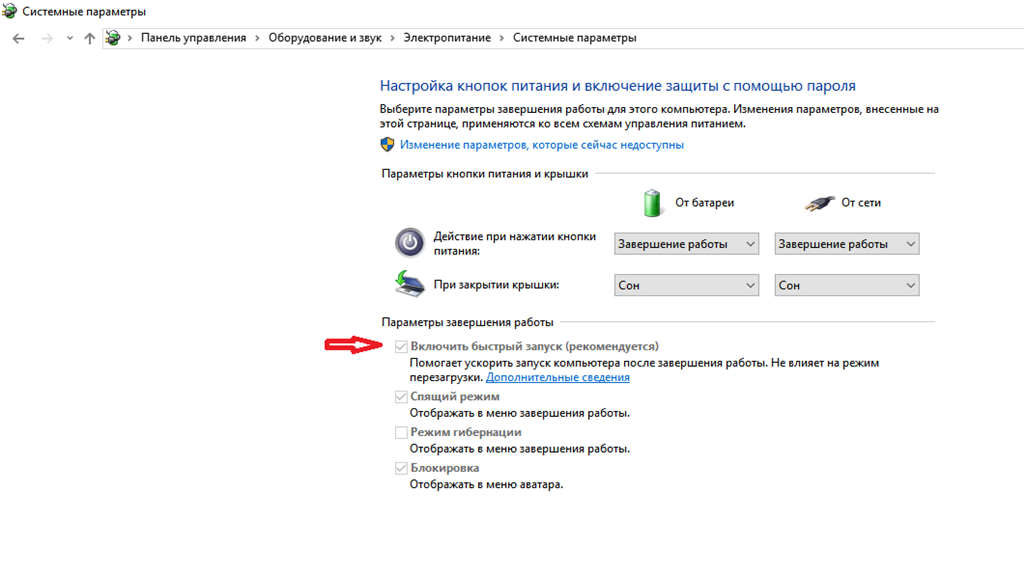
Как включить режим полета на мак?
Запустите «Системные настройки» и щелкните на значке Сеть. В выпадающем списке Размещение выберите пункт Редактировать размещения. На появившейся панели нажмите кнопку + и новому размещению задайте имя: например, Самолет. Нажав клавишу ввода и щелкнув по кнопке Готово, вы перейдете к редактированию нового профиля.
Как включить MacBook Pro?
Ответ на этот вопрос дал Дитер Бон из The Verge. По его словам, теперь MacBook Pro автоматически включаются, когда пользователь открывает крышку компьютера. А если нужно выключить ноутбук, необходимо нажать и удерживать несколько секунд сканер Touch ID, расположенный справа на сенсорной панели.
Не дай ему заснуть: работающий при закрытой крышке MacBook
В закладки
Загрузка тяжеловесных файлов, сложный рендеринг или конвертация видео высокого разрешения – даже при наличии мощного MacBook все эти процессы требуют немало времени. Включил и забыл – лучшее правило, которое действует для перечисленных выше операций. Но стоит вам закрыть крышку ноутбука, как он тут же отправится в Режим сна, а все загрузки и рендеры становятся на паузу. Если вы планируете превратить MacBook в полноценный настольный компьютер с внешним монитором или просто хотите отучить его от Режима сна, данная инструкция поможет в этом.
Но стоит вам закрыть крышку ноутбука, как он тут же отправится в Режим сна, а все загрузки и рендеры становятся на паузу. Если вы планируете превратить MacBook в полноценный настольный компьютер с внешним монитором или просто хотите отучить его от Режима сна, данная инструкция поможет в этом.
Вариантов принудительного бодрствования MacBook несколько: первый – предусмотрен самой Apple, но требует обязательного подключения внешнего монитора, мыши или клавиатуры; второй позволяет бороться со сном программно, с помощью специализированных утилит.
Внимание! При закрытой крышке загружать ноутбук процессами, требующими высокой мощности процессора или видеокарты не рекомендуется в связи с незначительным ухудшением вентиляции (закрытый дисплей прикрывает выходную щель радиатора).
«Антисон» с помощью дополнительной периферии
Компания Apple смотрит на мир глазами оптимиста. Если человеку нужен плеер – он покупает iPod. Возникла необходимость в портативном компьютере – добро пожаловать в ряды владельцев MacBook Air. Задумываетесь о полноценном ПК на базе OS X – iMac к вашим услугам. Для рядового же пользователя покупка и iMac, и MacBook может стать неподъемной. В таком случае, возникает необходимость использования универсального MacBook и в качестве ноутбука, и в качестве настольного компьютера.
Возникла необходимость в портативном компьютере – добро пожаловать в ряды владельцев MacBook Air. Задумываетесь о полноценном ПК на базе OS X – iMac к вашим услугам. Для рядового же пользователя покупка и iMac, и MacBook может стать неподъемной. В таком случае, возникает необходимость использования универсального MacBook и в качестве ноутбука, и в качестве настольного компьютера.
Для того, чтобы MacBook продолжал работать с закрытой крышкой, а пользователь получил возможность использовать его как системный блок, потребуется наличие внешнего монитора, мыши или трекпада.
- 1. Перейдите в Настройки – Bluetooth – Дополнительно. Проставьте все галочки.
- 2. Выполните сопряжение клавиатуры, мыши или трекпада по Bluetooth в соответствующих пунктах меню Настроек.
3. Закрываем крышку MacBook.
4. Подключаем зарядное устройство.
5. Подключаем монитор (подробная инструкция по подключению внешнего монитора).
6. Подключаем мышь и клавиатуру.

7. Нажимаем любую клавишу на подключенной клавиатуре (щелкаем по мыши/трекпаду).
Несмотря на то, что крышка будет закрыта, MacBook тут же очнется из Режима сна.
Бодрствуем при помощи сторонних приложений
Вариант игнорирования режима сна при закрытой крышке с использованием внешнего монитора, клавиатуры и мыши может оказаться неподходящим для большинства пользователей в связи с банальным отсутствием любого пункта из необходимого списка устройств. К счастью, проблему можно решить и при помощи сторонних приложений.
InsomniaX
Жанр: Утилиты
Издатель: Andrew James
Версия: 2.1.8
OS X: Бесплатно [Скачать]
Для установки утилиты InsomniaX достаточно перетянуть ее в папку Программ. После запуска в Меню баре появится пиктограмма месяца.
Для активации InsomniaX достаточно выставить несколько галочек:
- Disable Lid Sleep – отключение Режима сна при закрытии крышки ноутбука;
- Disable Idle Sleep – отключение Режима сна при бездействии ноутбука;
- Disable Lid Sleep for – установка времени, в течение которого MacBook не будет засыпать при закрытой крышке;
- Disable Idle Sleep – установка времени, в течение которого MacBook не будет засыпать при бездействии ноутбука.

Преимуществом InsomniaX является работа как при подключенном адаптере питания, так и без него. В дополнительном меню настроек (Preferences) есть возможность установки горячих клавиш, звукового оповещения и режима сниженного энергопотребления процессора.
NoSleep
Жанр: Утилиты
Издатель: Pavel Prokofiev
Версия: 1.4.0
OS X: Бесплатно [Скачать]
В процессе установки приложение NoSleep требует обязательной аутентификации администратора. Сразу после окончания инсталляции NoSleep появится в Меню баре OS X.
Для включения NoSleep щелкните по пиктограмме и выберите Enable Sleep.
Меню настроек позволяет установить требуемый режим работы утилиты:
- «антисон» при работе от аккумулятора;
- «антисон» при работе от адаптера питания;
- автоматический запуск при загрузке ОС;
- блокировка экрана после открытия крышки MacBook.

В приложении NoSleep замечен незначительный баг. NoSleep продолжает работать даже после того, как вы выйдите из него. Чтобы ноутбук переходил в режим сна – отключите в настройках пункты Never sleep on AC Adapter и Never sleep on Battery.
Открытая крышка – бодрствующий ноутбук
Помимо InsomniaX и NoSleep существует масса утилит, борящихся с уходом MacBook в режим сна: Wimoweh, Antisleep, Coffeine. Увы, все они работают исключительно при открытой крышке ноутбука. Отключить режим сна можно и штатными средствами OS X.
Откройте Настройки – Экономия энергии. Установите ползунок Режима сна компьютера на значение «Никогда». Затухание монитора можно выставить произвольное. Обратите внимание на то, что настройки следует установить как для условий при работе от аккумулятора, так и при работе с использованием AC адаптера.
В закладки
Macbook не выключается при закрытии крышки
Сон и бодрствование поведение вашего Mac влияют на его параметры и активности вашего приложения, сеть и подключаемые устройства.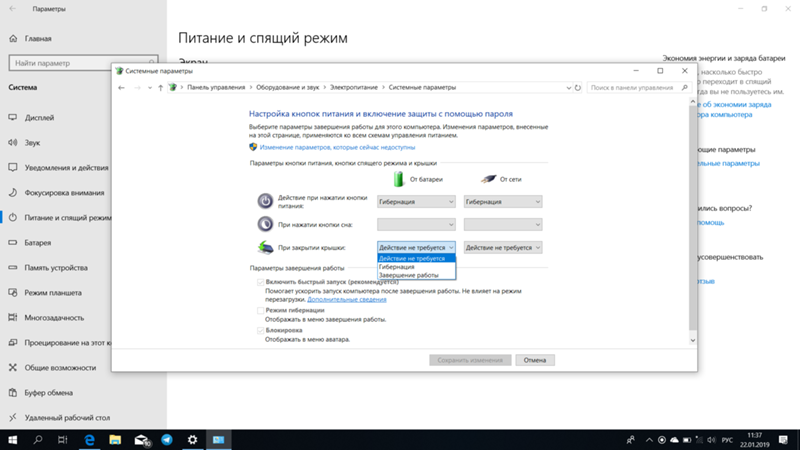
Если ваш Mac переходит в режим сна неожиданно
Убедитесь, что энергосбережение настроено так, как вы хотите: выбрать яблоко () меню > «Системные настройки», затем нажмите «Экономия энергии». Настроить один или несколько из следующих элементов влияют на то, когда ваш Mac переходит в спящий режим. Некоторые из этих элементов могут быть недоступны на вашем компьютере.
- «Выключите экран после» слайдер
- «Экран сна» слайдер
- «Режим сна компьютера» слайдер
Если ползунок установлен в положение «никогда» сна отключена для этого объекта. - Расписание кнопка
Убедитесь, что вы не ставите свой MAC, чтобы случайно сон:
- Нажав на кнопку питания можете положить ваш Mac в режим сна.
- Переместив указатель мыши в горячий угол может поставить ваш Mac в спящий режим, в зависимости от настроек управления полетами. Выберите меню Apple > Системные настройки, а затем нажмите кнопку управления полетами. Нажмите кнопку горячие углы, а затем увидеть, если любой из углов устанавливаются «поставить дисплей в спящий режим».

- С помощью магнитов рядом с ноутбуком Mac можно поставить ваш Mac в режим сна.
Если ваш Mac не идти спать, когда вы ожидаете
Проверьте настройки энергосбережения, как описано выше, и помните, что ваш Mac не будет автоматически спать, если он не активен:
- Тот же сетевой активности, что может разбудить ваш Mac может также держать ваш Mac от сна.
- Любое приложение или процесс, который работает на компьютере Mac также может держать ваш Mac спать. Проверить энергосбережения панели Монитор активности , чтобы определить приложения, которые нужны вашему Mac, чтобы быть в сознании. Если «да», появляется в предотвращении колонки сна для приложения, ваш Mac не будет спать автоматически, когда приложение работает. Другие приложения мешают спать только тогда, когда делаете определенные вещи, такие воспроизведении музыки или видео, печати или скачивания файлов.
Если вы начали с ОС macOS восстановления на ноутбуках Mac, автоматическое сна отключены до тех пор, пока мак с помощью переменного тока.
Если ваш Mac просыпается неожиданно
Ваш мак может разбудить на эти мероприятия:
- Сетевой активности, который использует пробуждение по запросу. Примеры сетевой активности включают в iTunes обмена, обмена фотографиями, принтерам, общий доступ к файлам, и используя доступ к моему Mac.
- Расширенные уведомления от FaceTime, сообщения, и другие приложения и сервисы.
- Блютуз активности. Чтобы предотвратить устройств Bluetooth от бодрствования компьютере Mac выберите меню Apple > Системные настройки, а затем нажмите Bluetooth. Нажмите кнопку Дополнительно, а затем снимите флажок «Разрешить устройствам Bluetooth выводить этот компьютер».
Если у вас есть MacBook Pro (с 2016 или более поздней версии) или MacBook (сетчатка, 12-дюймовый, 2017), обратите внимание, что эти модели предназначены для запуска, когда вы открыть их крышками или подключить их к власти.
Если ваш Mac не разбудить, когда вы ожидаете
Ваш Mac может сделать паузу в несколько секунд, прежде чем он проснется. Если это не кажется, чтобы разбудить всех, проверить эти возможности:
Если это не кажется, чтобы разбудить всех, проверить эти возможности:
Выключите питание USB при закрытии крышки MacBook
У меня под MacBook Pro охлаждающая подставка с питанием от USB. Когда я закрываю крышку, чтобы перевести мой MacBook в режим сна, я бы хотел, чтобы охлаждающая подставка отключилась. Другими словами, я хотел бы, чтобы MacBook отключил питание USB-порта, к которому подключена охлаждающая подставка, или, альтернативно, к обоим USB-портам. Кто-нибудь знает, возможно ли это?
Я заметил, что тот же вопрос был задан для Windows 7.
3 ответа 3
Согласно Apple Computers and Displays: питание периферийных устройств через USB единственный способ отключить питание USB-портов — это отключить Mac, питание останется, пока Mac спит.
Если ваш компьютер Apple или дисплей выключены, питание не подается.
Обходной путь для этого — изменить то, что делает ваш Mac, когда вы закрываете крышку. Вы можете перенастроить свой MacBook, чтобы при закрытии крышки переходить в другой безопасный режим сна , в отличие от обычного сна. Это очень похоже на функцию гибернации, доступную для ПК с Windows, и приведет к отключению питания USB.
Это очень похоже на функцию гибернации, доступную для ПК с Windows, и приведет к отключению питания USB.
Единственным недостатком является то, что вам придется нажимать кнопку питания, чтобы запустить Mac, когда вы открываете его. И потребуется больше времени, чтобы вернуть Mac туда, где вы остановились, поскольку он перезагружает содержимое оперативной памяти с диска.
Вы можете изменить спящий режим вашего компьютера Mac, как указано в разделе «Установить спящий режим более нового портативного компьютера Mac», предоставляемый MacWorld.
какой режим какой:
0 — Режим сна в старом стиле, с включенной оперативной памятью во время сна, отключением безопасного сна и сверхбыстрым пробуждением.
1 — режим гибернации, когда содержимое ОЗУ записывается на диск, система полностью отключается во время «сна» и медленнее просыпается из-за чтения содержимого ОЗУ с жесткого диска.
3 — Режим по умолчанию на машинах введен примерно с осени 2005 года.
ОЗУ включается во время сна, но содержимое ОЗУ также записывается на диск перед сном. В случае полной потери мощности система автоматически переходит в режим гибернации.
5 — Это то же самое, что и режим 1, но для тех, кто использует защищенную виртуальную память (в Системных настройках -> Безопасность).
7 — Это то же самое, что и режим 3, но для тех, кто использует безопасную виртуальную память.
Похоже, что в спящем режиме 1 порты USB будут отключены при закрытии крышки MacBook.
Изменить настройку режима сна
MacBook/Mac не переходит в спящий режим при закрытой крышке
Резюме: В этом посте предлагаются эффективные способы исправления вашего M1 Mac и MacBook Pro/Air, которые не переходят в спящий режим при закрытой крышке. Также вы можете узнать причины, по которым ваш MacBook не спит при закрытой крышке на macOS Monterey, Big Sur и Catalina.
По умолчанию ваш MacBook переходит в спящий режим, когда вы закрываете крышку ноутбука.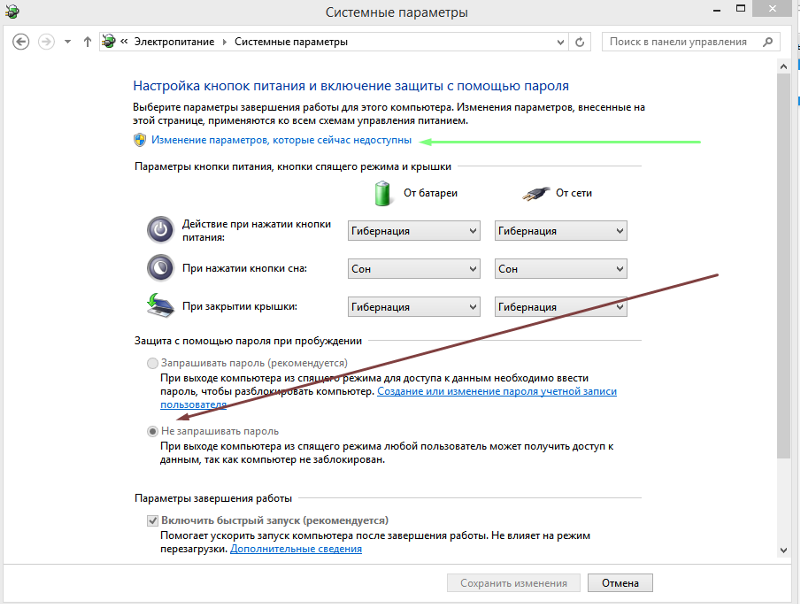 Но происходит неожиданное. Вы можете видеть свет по бокам Mac. И когда вы открываете крышку, MacBook просто остается на рабочем столе, а не показывает экран входа в систему.
Но происходит неожиданное. Вы можете видеть свет по бокам Mac. И когда вы открываете крышку, MacBook просто остается на рабочем столе, а не показывает экран входа в систему.
Верно, ваш Mac не перейдет в спящий режим, когда крышка закрыта. Эта проблема ужасна, так как быстро разряжает аккумулятор и сокращает срок службы вашей машины.
Не беспокойтесь. Этот пост представляет собой полное руководство, в котором представлены быстрые и эффективные обходные пути для устранения проблемы с MacBook Air, MacBook Pro и M1 Mac, которые не спят при закрытой крышке . Здесь мы идем, чтобы узнать о причинах и попробовать способы.
Содержание:
- 1. Почему ваш Mac не переходит в спящий режим, когда крышка закрыта?
- 2. Mac не засыпает при закрытой крышке, как исправить?
- 3. Часто задаваемые вопросы о том, что Mac не переходит в спящий режим при закрытой крышке
Почему ваш Mac не переходит в спящий режим при закрытой крышке?
Существуют различные причины, по которым ваш Mac не может переключаться между спящим и обычным режимами при закрытии крышки.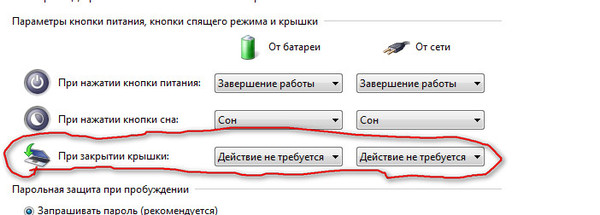 Если вы закрываете крышку ноутбука, когда ваш MacBook подключен к источнику питания, ваш MacBook Pro, который не может перейти в спящий режим при закрытой крышке, может быть вызван включенным общим доступом, таким как доступ к Интернету, принтеру, Bluetooth или другому доступу.
Если вы закрываете крышку ноутбука, когда ваш MacBook подключен к источнику питания, ваш MacBook Pro, который не может перейти в спящий режим при закрытой крышке, может быть вызван включенным общим доступом, таким как доступ к Интернету, принтеру, Bluetooth или другому доступу.
Кроме того, ваш Mac, который перестает переходить в спящий режим, также может быть вызван:
- Подключенным внешним монитором, мышью, клавиатурой или другими периферийными устройствами.
- Неправильные настройки спящего режима на Mac.
- Некоторые приложения продолжают работать в фоновом режиме.
- Конфигурации, связанные со спящим режимом Mac, повреждены.
- Системные ошибки.
- Аппаратные проблемы на Mac.
Mac не засыпает при закрытой крышке, как это исправить?
Существуют различные факторы, которые могут способствовать тому, что ваш MacBook и M1 Mac не спят, когда крышка закрыта. И проблемы с программным и аппаратным обеспечением могут стать причиной сбоев. Поэтому вам необходимо выполнить полномасштабное устранение неполадок, чтобы решить эту проблему.
Поэтому вам необходимо выполнить полномасштабное устранение неполадок, чтобы решить эту проблему.
Здесь мы протестировали и обобщили ряд методов исправления ошибки MacBook , который не спит, когда крышка закрыта. Вы можете попробовать их один за другим по порядку.
- Сброс настроек сна на Mac
- Закройте включенные настройки общего доступа на вашем Mac
- Отключите внешние устройства
- Удалите подозрительные приложения, которые мешают Mac переходить в спящий режим
- Сброс SMC
- Сброс NVRAM
- Обновите macOS
- Обратитесь за помощью в службу поддержки Apple 7 Сброс настроек
- Откройте значок Apple > Системные настройки > Экономия энергии.
- На вкладке Power Updater снимите флажок «Предотвратить автоматический переход компьютера в спящий режим при выключенном дисплее».
- Установите флажок «По возможности переводить жесткие диски в спящий режим».
- Снимите флажок «Пробуждение для доступа к сети Wi-Fi».
- Установите флажок «Включить Power Nap при подключении к адаптеру питания».
- Откройте меню Apple > «Системные настройки» > «Общий доступ».
- Снимите флажок «Общий доступ в Интернет».
- Снимите отметку с других включенных, но ненужных служб общего доступа в окне.
- Выключите MacBook.
- Нажмите Control — Option — Shift (в левой части клавиатуры) и кнопку питания примерно на десять секунд. Если вы используете Mac с защитой T2, нажмите «Control» — «Option» — «Shift» (справа от клавиатуры) на семь секунд, а затем нажмите кнопку питания и удерживайте три клавиши еще семь секунд.
- Отпустите клавиши.
- Нажмите кнопку питания, чтобы включить MacBook.
- Выключите Mac и немного подождите.
- Нажмите кнопку питания и одновременно нажмите клавиши Option + Command + R + P примерно на 20 секунд.
- Отпустите эти клавиши, когда услышите второй звуковой сигнал запуска с вашего компьютера. Или вы видите, что яблоко появляется и исчезает дважды.
- macbook-pro
- сон-бодрствование
- macbook-pro
- macos
- сон-бодрствование
- Убедитесь, что компьютер подключен к розетке с питанием от сети переменного тока.

адаптер. - Подключите USB-клавиатуру и мышь к компьютеру.
- При включенном компьютере подключите портативный компьютер Apple (используя соответствующий
адаптер Apple, если необходимо) к соответствующему порту на внешнем
дисплей или проектор и включите дисплей или проектор. - Когда рабочий стол вашего компьютера появится на внешнем дисплее, закройте
крышка компьютера. - Когда крышка закрыта, разбудите компьютер, нажав
либо нажав кнопку мыши, либо нажав клавишу на
внешняя клавиатура. - Создать новый контекст
- Добавить
Крышка ноутбука в открытом/закрытом состоянииИсточник улик - Добавить правило, запускающее контекст при закрытии крышки ноутбука
- Добавить действие с прикрепленным скриптом
pmset sleepnow - Используя инструмент «яркость» (включенный в почтовый индекс ниже), проверьте идентификаторы активного дисплея
- Добавьте идентификационный номер дисплея вашего ноутбука в сценарий оболочки (см. zip)
- Запустите сценарий оболочки через launchd для мониторинга /Library/Preferences/SystemConfiguration/ на наличие изменений
- Если скрипт видит, что дисплей вашего ноутбука не активен, он переводит компьютер в спящий режим
- распакуйте его и прочитайте файл README.txt
- скопируйте 3 включенных файла в соответствующие места (как описано в README)
- отредактируйте один из файлов, включив в него идентификационный номер вашего монитора (то же самое)
- Попробуйте перезапустить Mac только во внешнем режиме (крышка закрыта с перезагрузкой из выпадающего меню). переключатель крышки теперь, кажется, переключается, когда вы поднимаете и закрываете крышку. Таким образом, открытие его один раз ничего не делает, но открытие его во второй раз переключает его на встроенный экран, а затем третий подъем и закрытие снова переводит его в спящий режим.

90 настройки сна на Mac
Если ваш MacBook не может спать с закрытой крышкой ноутбука из-за того, что кто-то подключен к общей сети Wi-Fi вашего Mac или к вашему Mac подключен адаптер питания или внешнее устройство, вы можете проверить настройки, связанные со сном на вашем Mac. Неправильные настройки сна могут быть причиной того, что ваш MacBook не засыпает с закрытой крышкой.
Вы можете изменить эти настройки, чтобы ваш Mac не переходил в спящий режим.
Закройте включенные настройки общего доступа на вашем Mac
Если вы включили общий доступ к принтеру и общий доступ к мультимедиа на своем Mac с общим доступом к Интернету, доступным на вашем Mac через Wi-Fi, ваш MacBook не будет оставаться в спящем режиме, когда другие используйте подключенный принтер или воспроизведите загруженный носитель на своем Mac (необходимым условием является подключение компьютера к источнику питания).
Чтобы решить проблему, когда MacBook не переходит в спящий режим при закрытой крышке, вы можете отключить общий доступ к Интернету на своем компьютере. Кроме того, вы можете отключить другие ненужные службы обмена на вашем Mac.
Отключение внешних устройств
Если вы подключили внешний монитор, мышь и клавиатуру к MacBook с закрытой крышкой, вы переводите Mac в режим раскладушки. Режим раскладушки предназначен для того, чтобы ваш Mac просыпался с закрытой крышкой и продолжал работать на этих внешних устройствах.
Чтобы исправить MacBook Pro, который не переходит в спящий режим при подключении к внешнему монитору, вы можете выбрать значок Apple > «Сон», чтобы перевести его в спящий режим, а не просто закрыть крышку. Или вы можете отключить все эти внешние устройства, прежде чем закрыть крышку.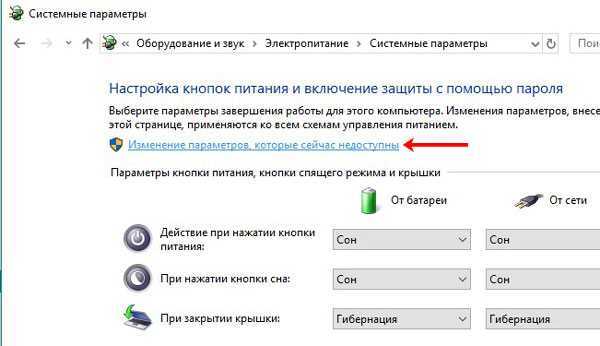
Удалите подозрительные приложения, которые мешают Mac перейти в спящий режим
Возможно, вы установили какие-то сторонние приложения, которые не позволяют вашему MacBook заснуть даже с закрытой крышкой, например NoSleep для Mac. Если вы использовали эти инструменты против сна на своем Mac, вы можете изменить настройки или удалить их напрямую.
Кроме того, некоторые программы не предназначены для вывода вашего Mac из спящего режима, но содержат неопределенные драйверы, чтобы ваш Mac продолжал работать в фоновом режиме. Вы можете удалить недавно установленное программное обеспечение, чтобы узнать, может ли ваш Mac перейти в спящий режим, когда вы отключите крышку.
Сброс SMC
SMC (Контроллер управления системой) — это программа в macOS, которая используется для управления режимом сна и пробуждения, гибернации и другими низкоуровневыми настройками. Возможно, настройки SMC, связанные со сном, повреждены, из-за чего ваш MacBook Air не переходит в спящий режим, когда крышка закрыта.
Таким образом, вы можете сбросить SMC, чтобы вернуть модель вашего Mac в нормальное состояние. Обратите внимание, что M1 Mac не поддерживает функцию SMC.
После сброса SMC вы можете проверить, не засыпал ли ваш MacBook при закрытии крышки.
Сброс NVRAM
NVRAM, сокращенно от энергонезависимой оперативной памяти, представляет собой небольшой объем памяти на Mac, в котором хранятся системные настройки для быстрого доступа. Когда Mac работает ненормально, например, не переходит в спящий режим при закрытой крышке, сброс NVRAM может сыграть свою роль.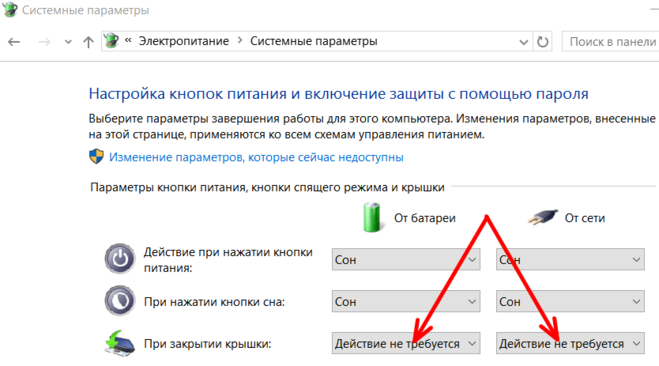
Как сбросить NVRAM на Mac:
Примечание. Вам не нужно сбрасывать NVRAM на M1 Mac, поскольку при необходимости он может выполнять автоматический сброс при каждом запуске Mac.
Обновление macOS
Редко, но не всегда системные ошибки вызывают эту проблему. Некоторые пользователи сообщают, что их MacBook Pro не переходит в спящий режим, когда крышка закрыта после обновления до macOS Big Sur или Monterey. Таким образом, вы можете проверить, работает ли на вашем Mac последнее обновление текущей версии, поскольку незначительные обновления macOS обычно содержат исправления ошибок и улучшения программного обеспечения.
Чтобы обновить macOS, выберите значок Apple > Системные настройки > Обновление ПО.
Обратитесь за помощью в службу поддержки Apple
Вышеуказанные способы — это все возможные способы устранения программных проблем, из-за которых ваш Mac не переходит в спящий режим при закрытой крышке . Если им не удается решить проблему, проблемы с оборудованием, вероятно, являются настоящими виновниками того, что Mac не спит с закрытой крышкой.
В этом случае у вас нет другого выбора, кроме как связаться со службой поддержки Apple или напрямую обратиться в местный магазин Apple, чтобы исправить ситуацию.
Часто задаваемые вопросы о Mac не переходит в спящий режим при закрытой крышке
А
Да. По умолчанию ваш MacBook переходит в спящий режим, когда вы закрываете крышку. Это необходимо для экономии энергии и продления срока службы батареи.
А
Если ваш MacBook подключен к источнику питания и на нем включены настройки общего доступа к Интернету, он остается включенным, когда другой Mac использует вашу общую сеть.
А
Вы можете щелкнуть меню Apple, а затем выбрать «Сон», чтобы перевести Mac в спящий режим. Или вы можете напрямую закрыть крышку MacBook Pro, чтобы он заснул.
пробуждение сна — MacBook не спит, когда я закрываю крышку
Задавать вопрос
Спросил
Изменено
1 год, 7 месяцев назад
Просмотрено
21k раз
Мой MacBook никогда не спал, когда я закрывал крышку. Я пробовал все средства, перечисленные здесь на форуме, от сбросов до экспериментов с настройками pmset.
Должен ли мой MacBook переходить в спящий режим, как только я закрываю крышку, просто нажав alt+cmd+eject, или он переходит в спящий режим в соответствии с настройками питания? т. е. через 10 минут если так ставить?
е. через 10 минут если так ставить?
Вот результат pmset -g
Активные профили: Мощность батареи -1* Мощность переменного тока -1 В настоящее время используется: задержка ожидания 4200 в режиме ожидания 0 полутемный 1 смс 1 спящий файл /var/vm/sleepimage спящий диск 10 спать 10 спящий режим 3 1 отображает сон 1 проснуться 0 Лидвейк 1
Использование системного журнала | grep -i "причина пробуждения" не дает результатов?
Я просмотрел настройки общего доступа и все деактивировал, проверил, что нет очереди печати и Bluetooth отключен.
Может ли кто-нибудь помочь мне перевести мой MacBook в спящий режим, когда я закрываю крышку?
2
Подключено ли что-нибудь к порту MiniDisplay? Мой MacBook не засыпает при закрытии крышки, если у меня подключен AV-адаптер.
2
Во-первых, если «Общий доступ к Интернету» включен, и вы подключены к источнику питания, ваш Macbook не будет спать, хотя и выключит дисплей.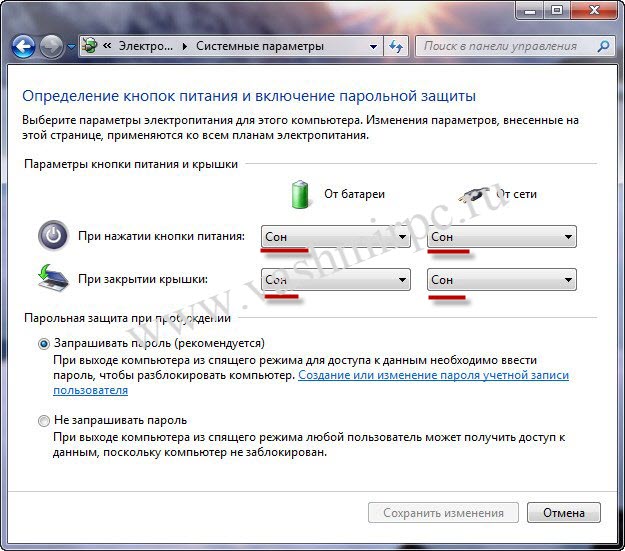
Для начала мы можем убедиться, что компьютер действительно будет спать.
Выберите «Сон» в меню Apple. Теперь разбудите компьютер. Обратите внимание на время. Повторите то же самое через десять минут, но на этот раз выключите компьютер, закройте крышку, подождите пару минут и откройте ее. Еще раз обратите внимание на время. Это будит компьютер?
Мне нравится открывать Консоль, а не использовать системный журнал, поэтому запустите Консоль и выберите «Все сообщения» в разделе «Запросы системного журнала». Теперь мы можем легко искать в журнале как «пробуждение», так и «сон».
При просмотре результатов для «пробуждения» вы должны увидеть некоторые сообщения ядра, которые говорят вам, что либо оно проснулось из-за открытой крышки «EC.LidOpen», либо вы коснулись клавиатуры, что зарегистрирует сообщение ядра «USB-устройство Apple Internal Клавиатура/трекпад (порт 2 концентратора по адресу 0xfa100000) могли вызвать пробуждение путем удаленного пробуждения (3)»
При поиске «спящего режима» наиболее интересными являются те строки, которые регистрируют изменение питания AirPort, поскольку они отмечают фактический спящий режим системы. Если у вас включен «Power Nap», вы также увидите сообщения ядра, зарегистрированные RTC для «Maintenance» и «SleepService», которые сообщают вам, что в то время компьютер спал, но частично проснулся для RTC, чтобы сделать это.
Если у вас включен «Power Nap», вы также увидите сообщения ядра, зарегистрированные RTC для «Maintenance» и «SleepService», которые сообщают вам, что в то время компьютер спал, но частично проснулся для RTC, чтобы сделать это.
Для сна лучше всего искать сообщение от WindowServer «handle_will_sleep_auth_and_shield_windows: Deferring», которое он регистрирует во время сна.
Что дает вам ‘pmset -g assertions’? Есть ли какие-либо строки, установленные на «1»?
Учитывая все это, что вы узнаете о том, как ваш компьютер спит и просыпается?
Если он не просыпается при открытой крышке, возможно, у вас аппаратная проблема?
4
После долгих испытаний на материнской плате я обнаружил, что если у вас неисправный индикатор батареи или если штекер индикатора батареи на материнской плате не подключен или отсоединился, ваше яблоко и экран не перейдут в режим сна, когда закрыто. это штекер рядом с разъемом аккумулятора на материнской плате.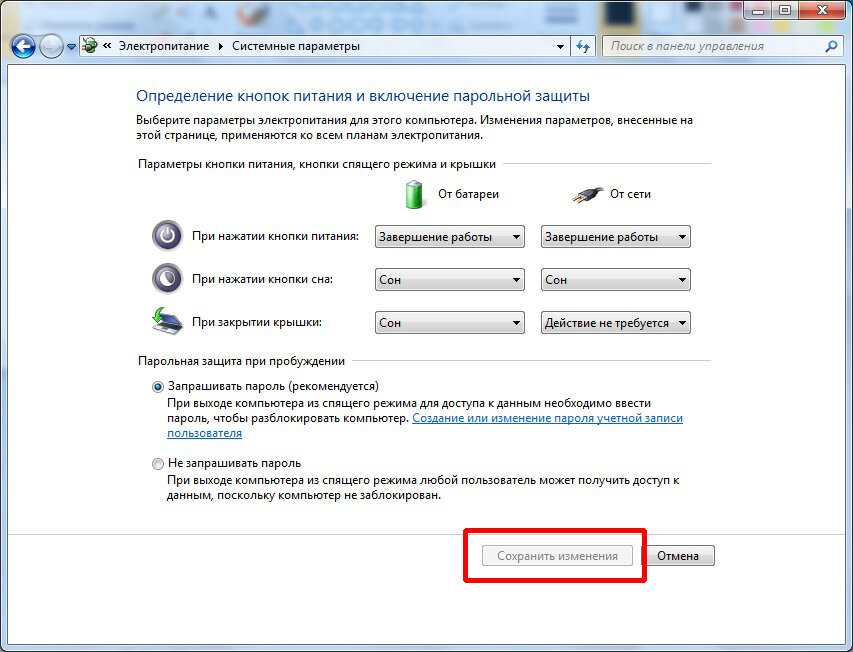
Этот ответ относится к Macbook Air. У меня 13-дюймовый середина 2012 года, но это относится к большинству моделей Air, а также может относиться к MBP аналогичного периода времени. на плате ввода/вывода.Это плата, которая соединяет питание, камеру iSight, микрофон, наушники и один порт USB с материнской платой.
На ней также находится датчик, который определяет, когда ноутбук закрывается.
Возьмите небольшой магнит на холодильник и проведите им вдоль клавиатуры рядом с портом для зарядного устройства magsafe. Вы пытаетесь найти датчик крышки. Когда вы видите, что экран темнеет, вы нашли датчик. Оставьте магнит прямо над этим местом. Если ваша плата ввода-вывода в хорошем состоянии, дисплей останется темным. Если ваш экран мерцает и гаснет, ваш ввод-вывод неисправен и его следует заменить.
Это плата стоимостью 50-80 долларов, а с пятилепестковым 5-дюймовым драйвером и маленьким шестигранным звездообразным драйвером заменить плату довольно легко. На ifixit. com есть хорошее руководство
com есть хорошее руководство
После нескольких недель попыток найти проблему с программным обеспечением я сделал эту замену самостоятельно, и проблема была решена сразу и навсегда.
У меня была такая же проблема. Я снова заставил свой MacBook спать, когда отключил автоматическое резервное копирование с помощью Time Machine.
0
В моем случае ответ был модуль индикатора батареи . На самом деле у меня вообще не было этого модуля, поэтому после покупки и размещения его в нужном месте (под батареей сбоку, где, конечно, находится кнопка индикатора батареи) проблема была решена, и спящий режим работал нормально. закрыв крышкой. Так что попробуй заменить модуль, это не дорого. Удачи
2
macos — Почему после обновления до Lion крышка не закрывает мой MacBook Pro с подключенным внешним монитором?
Спросил
Изменено
2 года, 6 месяцев назад
Просмотрено
98 тысяч раз
Вплоть до вчерашнего дня (со Snow Leopard) закрытие крышки приводило к тому, что мой MacBook переходил в спящий режим независимо от того, был ли подключен внешний монитор.
После обновления до Lion прошлой ночью закрытие крышки при подключенном внешнем мониторе просто перебрасывает все окна на этот экран и продолжает работу.
Я понимаю, что могу заснуть через меню Apple или клавиатуру, прежде чем закрыть крышку. Я бы предпочел не делать этого, и мне интересно, есть ли настройка для восстановления режима сна при закрытии.
8
edit: посмотрите, как изменилось поведение: почему после обновления до Lion крышка не засыпает на моем MacBook Pro с подключенным внешним монитором?
Есть две группы людей. Те, кто хочет иметь двойные дисплеи и закрыть крышку, засыпают, а люди, которые хотят отключить отображение монитора, закрывают крышку и используют внешний монитор, как если бы вы «состыковались» с ним.
Раньше, если вы хотели полностью переключиться с MacBook на внешний монитор, вам нужно было выполнить следующие действия, чтобы перевести ноутбук в режим раскладушки:
источник: http://support.apple.com/kb/ht3131
Таким образом, чтобы перевести машину в режим раскладушки, вам нужно перевести ее в спящий режим и снова разбудить. Что касается пользовательского опыта, это несколько раздражает.
Поскольку у вас есть другие варианты перевода машины в спящий режим, весьма вероятно, что это изменение останется.
На данный момент изменить это поведение невозможно.
7
, если есть настройка для восстановления режима сна при закрытии
Да, есть.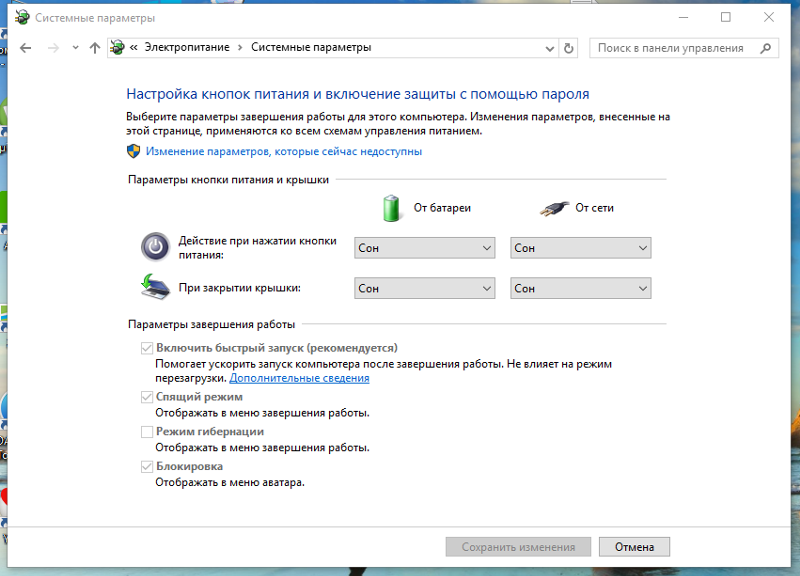 Чтобы восстановить поведение Snow Leopard, просто выполните следующую команду в Терминале при отключенном внешнем мониторе и перезагрузите компьютер:
Чтобы восстановить поведение Snow Leopard, просто выполните следующую команду в Терминале при отключенном внешнем мониторе и перезагрузите компьютер:
sudo nvram boot-args=iog=0x0
Я только что использовал его на своем Льве — работает как шарм.
Если вы когда-нибудь захотите сбросить его обратно, выполните следующее (и, конечно, перезагрузитесь):
sudo nvram -d boot-args
или просто сбросьте PRAM с помощью ⌘ + ⌥ + P + R если по каким-то причинам не получается загрузиться.
5
Этому вопросу много лет, но он все еще актуален. У меня тоже была эта проблема, и я придумал скрипт, который отслеживает состояние крышки и переводит машину в спящий режим, когда крышка закрыта: https://github.com/pirj/noclamshell
Одна из альтернатив — использовать «горячие углы» функция вместо закрытия крышки, чтобы перевести дисплей в спящий режим.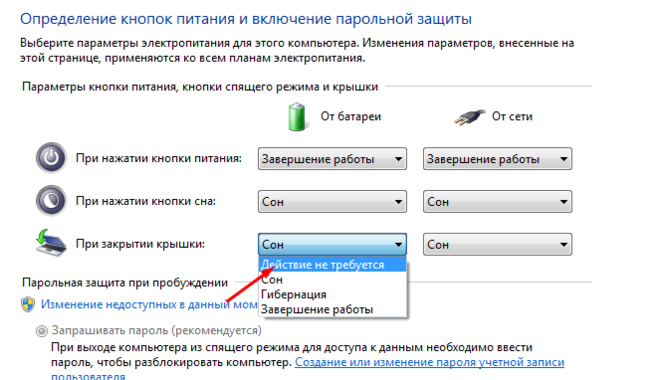
Например, можно настроить так, чтобы перемещение мыши в правый нижний угол экрана инициировало «Сон».
Настройка находится в Системных настройках > Рабочий стол и заставка > Заставка и нажмите кнопку Горячие углы… .
3
Я тоже был озадачен этим с момента установки Lion, тем более, что я наблюдал оба поведения (иногда мой MBP засыпал при закрытии крышки при подключенном внешнем мониторе, иногда — нет).
Кажется, я нашел отличия в обоих сценариях: кабель питания (magsafe).
Я считаю, что если вы отключите шнур питания перед тем, как закрыть крышку, Mac перейдет в спящий режим, когда вы закроете крышку. Если шнур питания все еще подключен, он не будет спать.
Возможно, это не ответ на вопрос «как сделать так, чтобы он всегда спал», но он отвечает на исходный вопрос «почему»…
1
Хотя это и не ответ на ваш вопрос, почему бы не использовать сочетание клавиш или меню, чтобы перевести машину в спящий режим?
Я считаю этот вариант более предпочтительным, так как вы будете меньше использовать петлю и, возможно, предотвратите ее быстрый износ.
1
Нашел решение, которое меня устраивает, так как я уже использую ControlPlane, один из лучших планировщиков CPU/Power-efficient.
Вуаля
Что ж… У меня есть «решение», если вы готовы принять несколько далеко не идеальных аспектов.
В идеале мы должны отслеживать изменения разрешения в системе, но я не могу найти способ сделать это автоматически.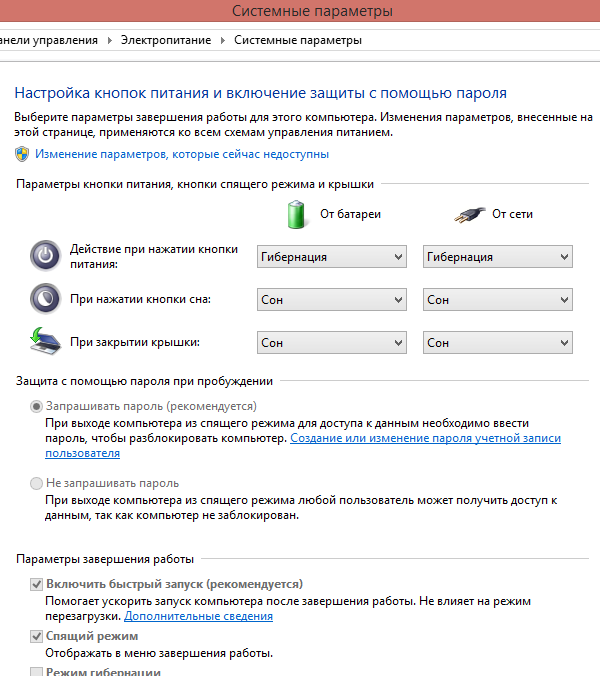
(Кажется, должен быть способ сделать это, но мой GoogleFu не нашел его.)
Сценарию может потребоваться минута или две, чтобы заметить, что что-то произошло. (Это кажется намного длиннее, когда вы ждете, но это произойдет.)
Это похоже на то, что я испытываю:
Я только что обновился до Lion на своем Macbook (белый 1.83 2007), у меня есть внешний монитор Samsung XL2370HD. Macbook иногда нагревался с закрытой крышкой Snow Leopard.
Решение состояло в том, чтобы поднять крышку наполовину, чтобы дать ей остыть, а также получить доступ к встроенной клавиатуре, когда внешняя клавиатура не была подключена обратно. Теперь с Lion он автоматически переключается обратно на ЖК-дисплей Macbook при открытии крышки, и иногда в процессе настройки синхронизации цветов смешиваются, в результате чего второй дисплей не имеет цвета, пока я вручную не сбросил разрешение экрана до 19. 20 x 1080.
20 x 1080.
Также заметил, что Ctrl+Колесо масштабирования масштабирует только область 1280 x 800 на самсунге, установленном на 1920 x 1080. Похоже, это ошибка, т.к. хорошо.
Я никак не могу открыть крышку, кроме как в зеркальном режиме. Win 7 на Bootcamp работает нормально, и я могу поднять крышку, не переключая ее. Было очень удобно иметь возможность закрыть Macbook, чтобы перевести его в спящий режим, а затем щелкнуть мышью, чтобы разбудить его на внешнем мониторе, затем перевести его в спящий режим и открыть крышку, чтобы разбудить встроенный дисплей. Это оптимальный способ, которым он должен работать, и ранее он работал с двумя дисплеями.
 Нажмите «Экономия энергии» . Чтобы установить время до перехода компьютера в режим сна, перетяните бегунок «Выключить дисплей после».
Нажмите «Экономия энергии» . Чтобы установить время до перехода компьютера в режим сна, перетяните бегунок «Выключить дисплей после». См. статью службы поддержки Apple Обновление macOS на компьютере Mac.
См. статью службы поддержки Apple Обновление macOS на компьютере Mac.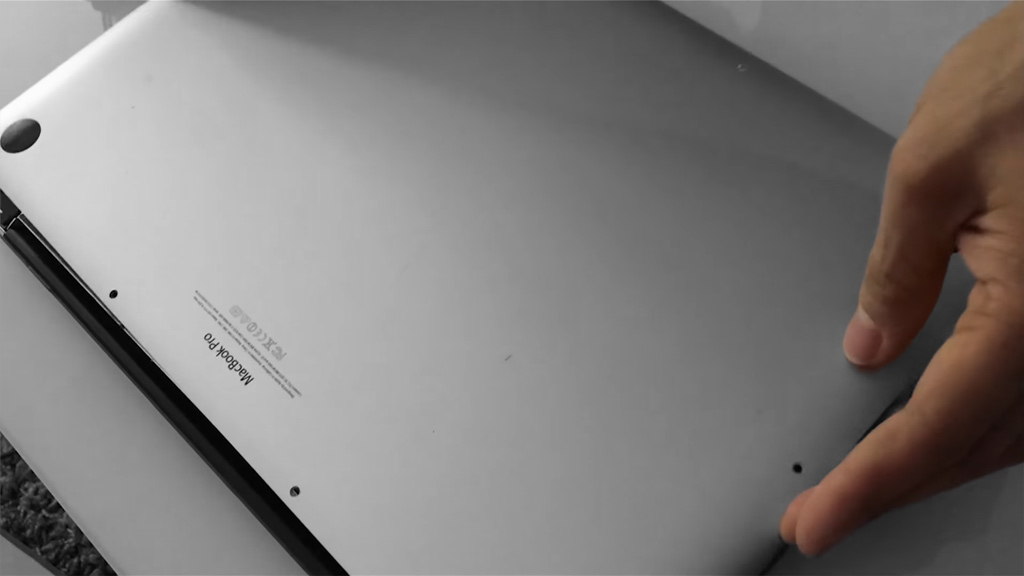
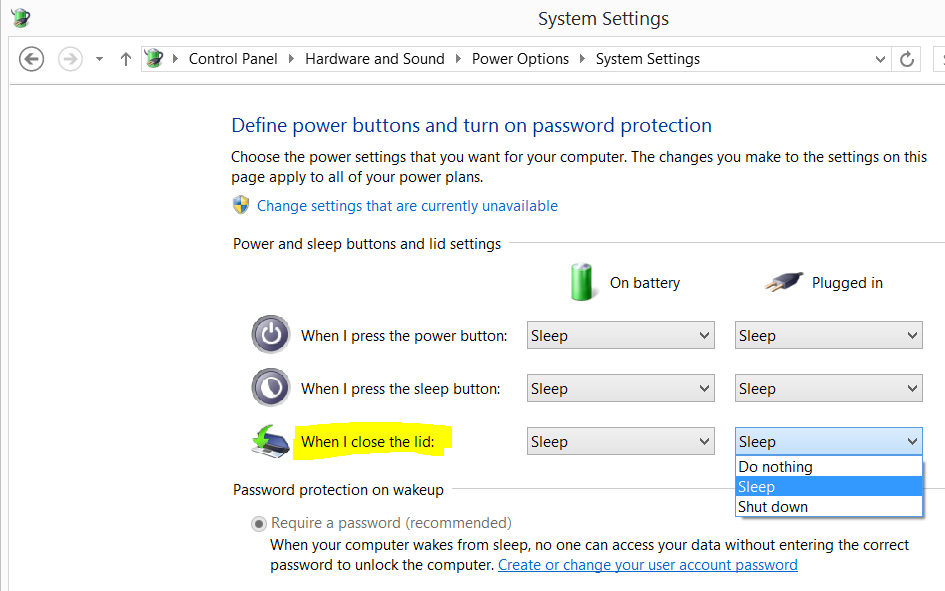
 Нажмите «Сетевой адаптер», затем перетяните бегунок «Выключить дисплей после».
Нажмите «Сетевой адаптер», затем перетяните бегунок «Выключить дисплей после». Нажмите «Сетевой адаптер», затем выберите необходимые варианты «Выводить из режима сна для»; например, «Выводить из режима сна для доступа к сети».
Нажмите «Сетевой адаптер», затем выберите необходимые варианты «Выводить из режима сна для»; например, «Выводить из режима сна для доступа к сети».
 *
*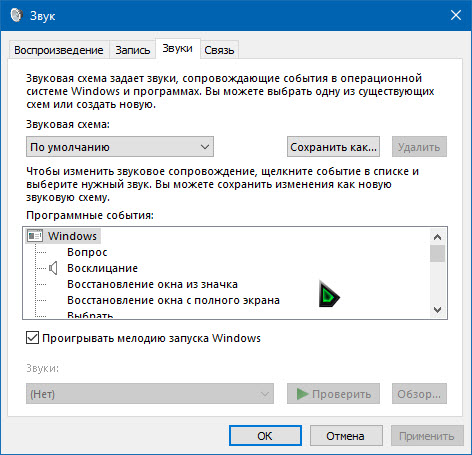
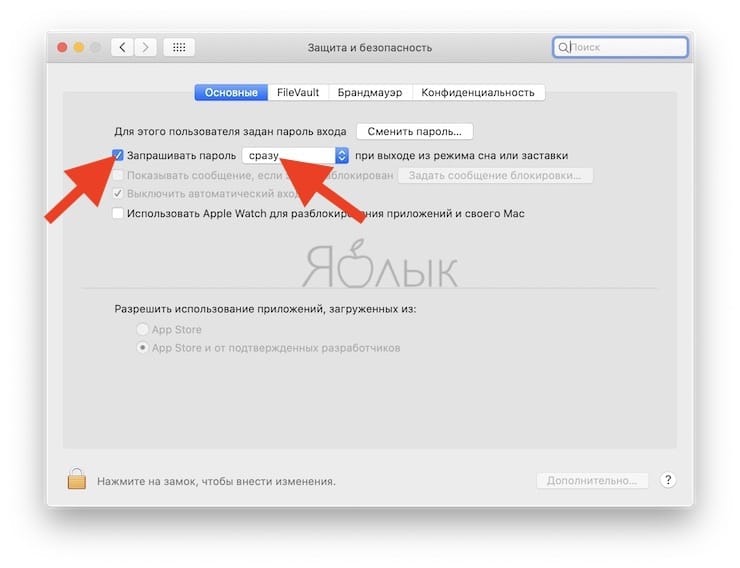
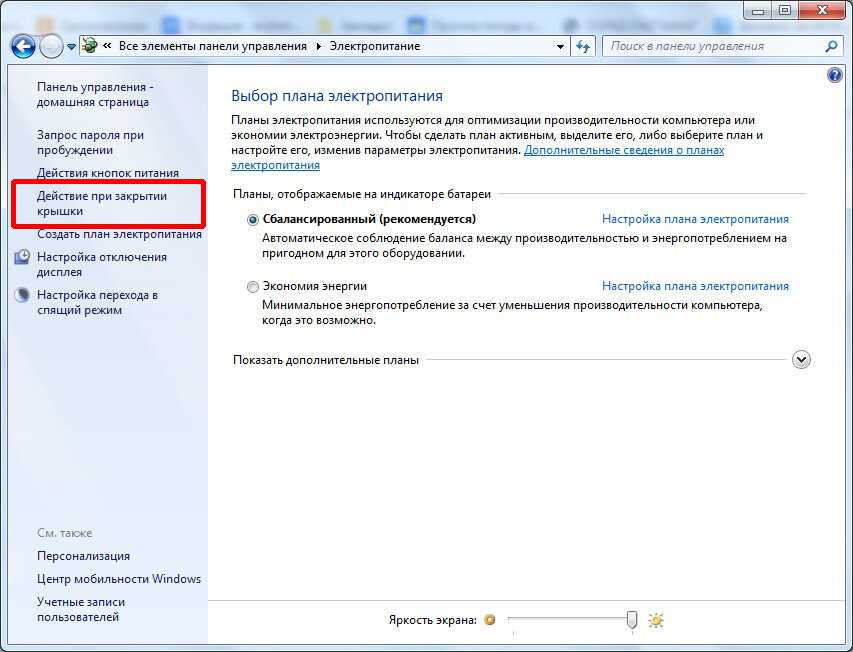

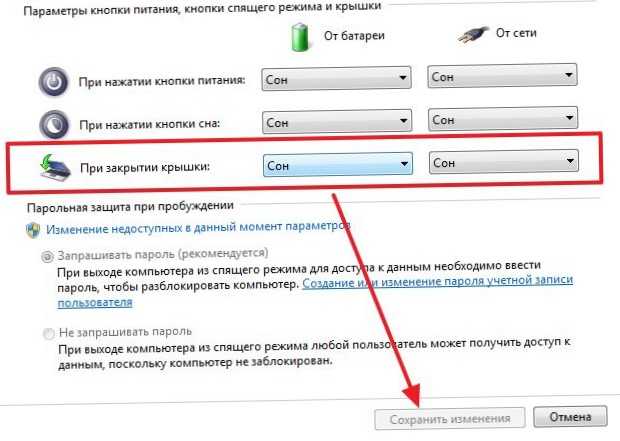 ОЗУ включается во время сна, но содержимое ОЗУ также записывается на диск перед сном. В случае полной потери мощности система автоматически переходит в режим гибернации.
ОЗУ включается во время сна, но содержимое ОЗУ также записывается на диск перед сном. В случае полной потери мощности система автоматически переходит в режим гибернации.