Содержание
Топ 17 проблем обновления MacOS Catalina и пути их решения
4DDiG Черная Пятница Распродажа — Скидка 40% через QIWI и PayPal! Код скидки: BFD40RU
Новое обновление MacOS Catalina очень хорошо и было хорошо принято многими разработчиками и даже пользователями. Для этого есть много причин: во-первых, новая MacOS Catalina выглядит великолепно и имеет любимые функции многих пользователей.
Во-первых, нет iTunes. Его заменяют музыка, подкасты и телевидение. Функция Sidecar делает MacOS вторым дисплеем. Есть «Найди мой Mac». Экранное время также объединено, что позволяет пользователям контролировать их экранное время, аналогично iOS. Несмотря на это, недавно выпущенные пользователи функции все еще обнаружили некоторые проблемы. В этой статье собраны некоторые вопросы и предложены решения.
Проблема 1: Аккумулятор не заряжается после обновления MacOS Catalina
Проблема 2: Он не мог нормально запустить IntelliJ
Проблема 3: Mac застрял в обновлениях Mojave
Проблема 4: Все мои напоминания ушли
Проблема 5: Не удалось установить соединение с сервером
Проблема 6: : Просит у меня Apple ID для загрузки из App Store
Проблема 7: Проблемы ExpressVPN
Проблема 8: iTunes будет прекращен
Проблема 9: Проблемы с синхронизацией рингтонов iPhone
Проблема 10: Код ошибки Mac -1008F
Проблема 11: Не удается поделиться экраном через Skype
Проблема 12: Невозможно синхронизировать iPhone после обновления до macOS Catalina
Проблема 13: Что такое AMPDevicesAgent в macOS Catalina
Проблема 14: Wi-Fi не работает — не открывается экран входа в портал
Проблема 15: Mac не может обновиться до Catalina
Проблема 16: Произошла ошибка при установке выбранных обновлений
Проблема 17: Как восстановить удаленные данные / файлы из MacOS Catalina
Проблема 1: Аккумулятор не заряжается после обновления MacOS Catalina
Решение 1:Замените USB-кабель для передачи данных или замените гнездо
- Когда Macbook не заряжается, люди обычно задаются вопросом, есть ли проблема с USB-кабелем для передачи данных.
 Поэтому, когда ваш Mac не может заряжаться, вы можете заменить USB-кабель для передачи данных, чтобы определить, является ли он USB-кабелем.
Поэтому, когда ваш Mac не может заряжаться, вы можете заменить USB-кабель для передачи данных, чтобы определить, является ли он USB-кабелем. - Помимо замены USB-кабеля для передачи данных, вы также можете заменить передачи данных интерфейсом, чтобы проверить, есть ли проблемы с интерфейсом устройства.
Решение 2. Переустановите систему MacOS Catalina
Система macOS очень проста в использовании и, как правило, не требует переустановки системы. Но когда вам необходимо переустановить систему или продать свой MacBook, важно знать, как переустановить систему MacOS.
Пожалуйста, следуйте инструкциям ниже:
Пожалуйста, сначала подключите шнур питания, убедитесь, что ваш Mac может подключиться к сети, потому что вам нужно будет загрузить новую систему позже.
Выключите Мac, затем нажмите и удерживайте комбинацию клавиш «Command (⌘) -R», включите Mac.
Когда вы увидите логотип Apple, вращающийся глобус или приглашение ввести пароль прошивки, отпустите эти кнопки.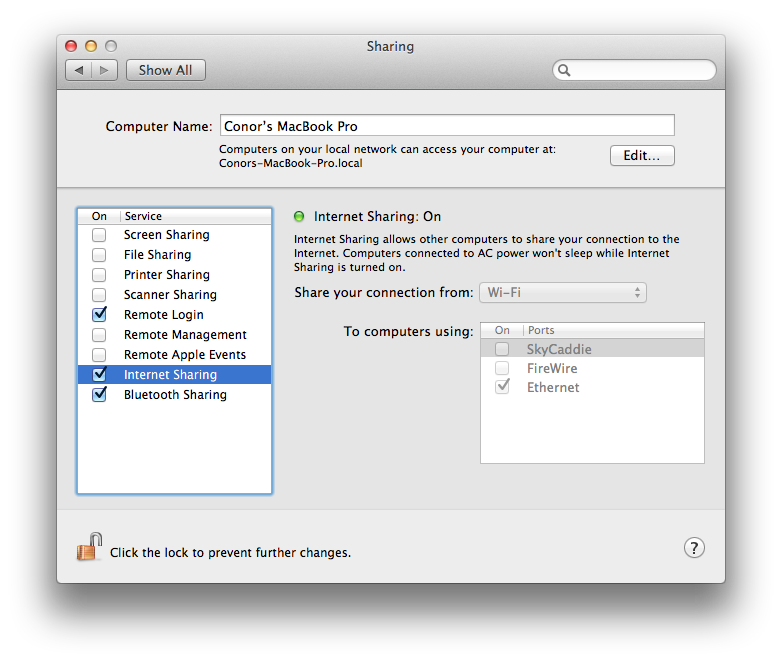
Внимание:
Затем системе необходимо подключиться к сети, чтобы загрузить новую систему.Если предупреждение, например, -2003f, должно быть вашей сетевой проблемой, вы можете попробовать еще раз или отключить текущую сеть WiFi и повторить вышеуказанные шаги. Система Mac будет искать ближайший Wi-Fi.Если есть значение по умолчанию, он будет автоматически подключаться. Если нет, он напомнит вам подключиться вручную.
Когда вы видите окно Утилиты, вы начинаете с функцией восстановления macOS.
Определите, хотите ли вы стереть (отформатировать) свой диск
Если вам нужно стереть диск перед установкой macOS, выберите Disk Utility в окне Utilities и нажмите Continue. Вам не нужно стирать диск, если вы не хотите продавать или отдавать свой Mac, или если у вас есть проблема, которая требует, чтобы вы стерли диск.
Выберите «Переустановить macOS» (или «Переустановить OS X») в окне «Утилиты».Нажмите «Продолжить», затем следуйте инструкциям на экране, чтобы выбрать диск и начать установку.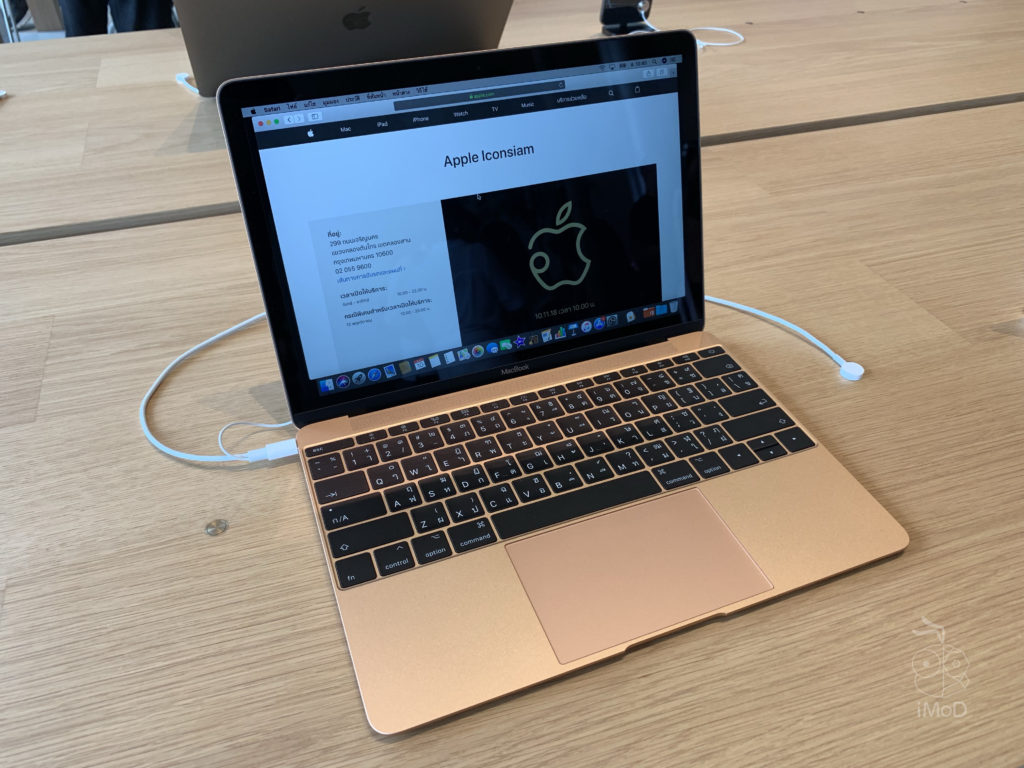
Если установщик просит разблокировать ваш диск, введите пароль, который вы использовали для входа на свой Mac. Если установщик не распознает ваш диск или указывает, что его невозможно установить на ваш компьютер или том, вам может потребоваться стереть диск.
Не кладите ваш Mac в спящий режим и не закрывайте крышку для завершения установки. В процессе установки Mac может перезагружаться и отображать индикатор выполнения несколько раз, и каждый раз экран может быть пустым в течение нескольких минут.
Выше приведено общее решение для решения проблемы невозможности зарядки батареи. Если вы все еще не можете решить проблему или проблемы аппаратного обеспечения, обратитесь в центр поддержки как можно скорее.
Проблема 2: Он не мог нормально запустить IntelliJ
Многие пользователи заявили, что InstalliJ не работает должным образом на MacOS Catalina. Причин может быть много, но вот решение.
Решение 1. Переустановите систему
Вы можете переустановить ОС, что может решить проблему. Но это очень системная процедура. Если вы не хотите потерять все данные с вашего Mac, сначала нужно сделать резервную копию устройства. Затем вы должны следовать 2 различным методам, чтобы завершить установку правильно. Способ переустановки системы MacOS уже упоминался выше, поэтому я не буду вдаваться в подробности.
Но это очень системная процедура. Если вы не хотите потерять все данные с вашего Mac, сначала нужно сделать резервную копию устройства. Затем вы должны следовать 2 различным методам, чтобы завершить установку правильно. Способ переустановки системы MacOS уже упоминался выше, поэтому я не буду вдаваться в подробности.
Решение 2. Переустановите MacOS Mojave(10.14)
Теперь, когда вы удалили MacOS Catalina с вашего Mac, вам придется установить версию MacOS Mojave. Давайте посмотрим на эти шаги, это очень просто:
- Шаг 1Повторно подключите ваш Mac к Интернету.
- Шаг 2У вас явно есть загрузочный жесткий диск, созданный для установки Mojave на Mac.
- Шаг 3Нажмите значок Apple в верхнем левом углу и выберите «Перезагрузка» из выпадающего меню.
- Шаг 4После перезагрузки Mac вы должны нажать и удерживать клавишу «Option»; После этого будет запущен загрузочный диск.
- Шаг 5Теперь вам нужно выбрать «загрузочный диск с MacOS Mojave» из списка загрузочных дисков.

- Шаг 6Установка начнется после того, как вы нажмете «Продолжить» в окне MacOS Mojave.
Проблема 3: Mac застрял в обновлениях Mojave
Многие пользователи жаловались, что, когда они пытались перейти на Mojave, Mac застрял на обновлении Mojave.
Решение 1. Перезагрузите Mac
При таком сценарии нашим первым решением будет перезагрузка Mac. Шаги очень просты
- Шаг 1Откройте ваш Mac и нажмите на логотип Apple в верхнем левом углу окна.
- Шаг 2Появится раскрывающееся меню и нажмите кнопку «Перезагрузить».
После успешного перезапуска Mac вы можете попробовать снова установить MacOS Mojave. Вы можете посмотреть процедуру установки MacOS Mojave в приведенных выше решениях.
Решение 2. Проверьте хранилище
Также возможно, что из-за недостатка памяти вы столкнулись с этой проблемой. Обновления MacOS очень большие; поэтому еще до начала установки проверьте хранилище.
- Шаг 1Зайдите в меню Apple и нажмите «Об этом Mac».

- Шаг 2Внутри этого раздела вы сможете проверить «Используется» и «Доступно» хранилище.
Проблема 4: Все мои напоминания ушли
Иногда после обновления до новой MacOS Catalina все сохраненные напоминания стираются. И это довольно распространенная проблема в последнее время.
Решение: восстановить напоминания на Mac
- Шаг 1Откройте официальный сайт iCloud. Войдите в свою учетную запись iCloud и перейдите в настройки.
- Шаг 2В настройках вы найдете опцию «Восстановить календари и напоминания» в левой нижней части экрана. Нажмите на эту опцию, чтобы восстановить их, и она работает. Но вы не сможете получить к ним доступ в iCloud.
Проблема 5: Не удалось установить соединение с сервером
При обновлении до бета-версии MacOS пользователи Catalina не могут подключиться к серверу и получают сообщение «Произошла ошибка при установке выбранных обновлений».
Решение: попробуйте обновить снова
Возможно, сервер не работает, и вы можете попытаться обновить его снова. Просто перейдите в меню Apple в левом верхнем углу экрана Mac. Нажмите на логотип «Apple». Затем выберите «об этом компьютере». Затем, Вы увидите всплывающие окна ниже, нажмите «Обновление программного обеспечения».
Просто перейдите в меню Apple в левом верхнем углу экрана Mac. Нажмите на логотип «Apple». Затем выберите «об этом компьютере». Затем, Вы увидите всплывающие окна ниже, нажмите «Обновление программного обеспечения».
Проблема 6: : Просит у меня Apple ID для загрузки из App Store
После переустановки MacOS на моем компьютере меня попросили загрузить Apple ID из App Store, что очень беспокоит, потому что я планирую продать устройство.
Решение: очистить данные iPhone
Мы не знаем, есть ли Apple ID на вашем устройстве, но вы можете выполнить эти 6 шагов, чтобы убедиться, что он окончательно удален.
Во-первых, вам нужно создать резервную копию вашего устройства.Все важные файлы и данные должны быть сохранены.
После резервного копирования всего устройства выйдите из iTunes.
Шаг 1. Запустите iTunes, затем в верхней части панели нажмите «Аккаунты»
Шаг 2. Затем перейдите в раздел «Авторизация» и, наконец, нажмите «Деавторизовать этот компьютер». Вам будет предложено указать свой Apple ID и пароль.
Вам будет предложено указать свой Apple ID и пароль.
После этого выйдите из iCloud;
Шаг 1. Зайдите в Apple Menu и нажмите «Системные настройки».
Шаг 2. Нажмите на iCloud, а затем нажмите «Выйти».
Вам будет задан вопрос, хотите ли вы сохранить копию своих данных iCloud на Mac; поэтому просто нажмите «Сохранить копию, чтобы продолжить».
Теперь вы должны выйти из iMessage.
Шаг 1. Перейдите в приложение «Сообщения» и нажмите «Сообщения».
Шаг 2. Затем перейдите в «Настройки» и нажмите «Аккаунты».
Этот шаг не является обязательным, но если вы связали какие-либо Bluetooth-устройства с Mac, вам необходимо отсоединить их.
Наконец, сотрите жесткий диск в чистоте. Лучший вариант — восстановить устройство до заводских настроек. Это шаги, после завершения которых вы будете готовы продать ваше устройство.
Проблема 7: Проблемы ExpressVPN
EpressVPN не будет работать на новой MacOS Catalina, он просто не запустится, и некоторые пользователи жалуются, что он даже не принимает код активации.
Решение: удалите все приложения, связанные с ExpressVPN
Поэтому, если у вас есть проблемы с ExpressVPN на MacOS Catalina Beta, вам нужно будет выполнить следующие шаги, чтобы исправить это.
Эта процедура должна работать и избавиться от указанной проблемы.
Проблема 8: iTunes будет прекращен
Apple исключила iTunes из новой MacOS Catalina и разделила его функции на три части: Apple TV, Apple Podcast и Apple Music. Но пользователи обеспокоены тем, что происходит с музыкальными файлами, которые они покупают на протяжении десятилетий.
Решение: перейдите на 3 части iTunes
Согласно Apple, они разделили функцию iTunes на три части в новой MacOS Catalina. Он был разделен на Apple Music, Apple TV и Apple Podcast. Все приобретенные фильмы будут переданы на Apple TV, приобретенная музыка будет передана на Apple Music, а подкасты — на Apple Podcast.
Проблема 9: Проблемы с синхронизацией рингтонов iPhone
Вы попытались перенести музыку на новый iPhone после обновления до Mac Cantina, но устройство не синхронизируется.
Решение: подключите iPhone к MacBook
- Шаг 1Сначала выберите свой iPhone, который вы можете найти в списке устройств прямо под разделом местоположения в Finder.
- Шаг 2Теперь подключите ваш iPhone к вашему MacBook.
- Шаг 3На вашем iPhone появится сообщение «Доверяйте этому компьютеру» и нажмите «Доверять».
- Шаг 4Вам будет предложено ввести пароль. Информация о подключенном устройстве будет отображаться на экране MacBook только после ввода пароля.
- Шаг 5Наконец, нажмите «Синхронизировать», чтобы начать процесс.
Проблема 10: Код ошибки Mac -1008F
После запуска Catalina код ошибки Mac — 1008F возникает очень часто при попытке переустановить Mojave. Обычно это означает, что процесс восстановления в Интернете не может быть завершен.
Решение 1. Обновление программного обеспечения
Перейдите в меню Apple> щелкните значок Apple> выберите «Обновление программного обеспечения». После обновления поверните, чтобы увидеть, по-прежнему ли возникает код ошибки-1008F.
Решение 2. Сброс NVRAM
- Выключите ваш Mac и включите его снова.
- Когда вы услышите звук запуска, быстро нажмите и удерживайте следующие четыре клавиши вместе: Option + Command + P + R. Продолжайте нажимать эти четыре клавиши, пока ваш Mac не перезагрузится. Вы услышите звук запуска снова.
Решение 3. Устранение неполадок с помощью утилиты диск на Mac
- Перезагрузите Mac, нажав меню Apple> «Перезагрузить».
- Удерживайте одновременно клавиши «Command» и «R», пока не появится логотип Apple.
- Нажмите «Дисковые инструменты»> «Просмотр»> «Показать все устройства», затем выберите диск, который хотите устранить неполадки> нажмите кнопку «Первая помощь»> нажмите «Выполнить».
Решение 4. Обратитесь за помощью в ремонтные центры Apple
Если все решения, упомянутые выше, дают сбой, возможно, что с аппаратным обеспечением что-то не так. Рекомендуется посетить ремонтную клинику Apple и проверить ее.
Проблема 11: Не удается поделиться экраном через Skype
У пользователей возникают проблемы при запуске функции совместного использования экрана Skype после обновления до новой MacOS Catalina. Вы можете попробовать 2 вещи, чтобы исправить это.
Вы можете попробовать 2 вещи, чтобы исправить это.
Решение 1. очистить кэш Skype
- Шаг 1Выйдите из системы и выйдите из Skype и перейдите в «Finder».
- Шаг 2Нажмите Ctrl + Shift + G и введите «/полтзаватели// библиотеки»
После этого удалите следующее:
1.Контейнеры> com.microsoft.SkypeForBusiness
2.Internet Plug-Ins > MeetingJoinPlugin.plugin
3.Logs > LwaTracing
4.Сохраненное состояние приложения> com.microsoft.SkypeForBusiness.savedState
5.Предпочтения> com.microsoft.skypeforbusiness.plugin.plist
Решение 2. Очистить доступ к связке ключей
Вы также можете попытаться очистить доступ к связке ключей. Просто зайдите в папку KeyChain и удалите все.
Проблема 12: Невозможно синхронизировать iPhone после обновления до macOS Catalina
Согласно отчету некоторых пользователей, их macBook не синхронизируются с iPhone / iPad после обновления до macOS Catalina. Похоже, что приложение Finder на Mac не может распознать подключенные устройства iOS. Если вы столкнулись с той же проблемой, вы можете попытаться использовать следующие советы для решения этой проблемы синхронизации на вашем MacBook MacOS Catalina.
Если вы столкнулись с той же проблемой, вы можете попытаться использовать следующие советы для решения этой проблемы синхронизации на вашем MacBook MacOS Catalina.
1. Включенные устройства iOS в настройках Finder
- Перейдите в верхнее меню и нажмите Finder, выберите «Настройки».
- Переключитесь на опцию «SideBar», отметьте «CD, DVD и устройства iOS». (Если вы не включите его, ваш iPhone / iPad не будет найден.)
2. Перезагрузите приложение Finder
- Сначала отключите ваш iPhone от вашего Mac.
- Нажмите клавишу «Option» на клавиатуре, затем щелкните правой кнопкой мыши Finder на док-станции и нажмите «Перезапустить».
- Подключите ваш iPhone / iPad снова, чтобы увидеть, если Finder успешно обнаружит ваше устройство.
3. Перезагрузите ваш Mac, а затем снова откройте приложение Finder, чтобы увидеть, обнаружит ли он ваш iPhone.
Проблема 13: Что такое AMPDevicesAgent в macOS Catalina
После обновления до macOS Catalina вы можете получить всплывающее окно с сообщением «AMPDevicesAgent хочет использовать вашу конфиденциальную информацию, хранящуюся в резервной копии iOS в вашей цепочке для ключей», когда вы создаете резервную копию своего iPhone или iPad. Так что же такое AMPDevicesAgent? Это что-то новое в MacOS Catalina? Здесь мы собираем несколько наиболее часто задаваемых вопросов и предоставляем ответ для вас.
Так что же такое AMPDevicesAgent? Это что-то новое в MacOS Catalina? Здесь мы собираем несколько наиболее часто задаваемых вопросов и предоставляем ответ для вас.
Общие вопросы о AMPDevicesAgent и ответы
1.Что такое AMPDevicesAgent?
Это пакет с именем «AMPDevicesAgent». Это из / системы/ библиотеки / который должен быть только для чтения.
2. Когда появляется окно уведомлений?
Обычно он появляется при синхронизации вашего iPhone или iPad через WiFi.
3. Является ли AMPDevicesAgent от Apple или третьим лицом?
Это часть ОС, которая основана на частной платформе iOS, а не на стороннем запросе.
4. Безопасно ли разрешать?
Да, вы можете ввести пароль брелка и нажать «Всегда разрешать», если Mac доверяет.
Проблема 14: Wi-Fi не работает — не открывается экран входа в портал
«При обновлении до Catalina страница входа в Wi-Fi на неактивном портале больше не отображается. Из-за этого я больше не могу подключаться к публичным wifi порталам. «
«
способ
Удалите все содержимое в / библиотеки / LaunchDaemons и / библиотеки / LaunchAgents, затем перезагрузка и Wi-Fi могут работать.
Проблема 15: Mac не может обновиться до Catalina
Некоторые пользователи, особенно для пользователей iMac в конце 2015 года, жаловались на то, что они не могут выполнить обновление до Catalina, поскольку их Mac не замечает новое обновление. Или они получают следующее сообщение. «Обновление не найдено. Запрошенная версия macOS недоступна». Итак, как получить Каталину и обновить ее?
Решение
Выберите меню Apple> Проверить системные настройки> Обновление программного обеспечения> Обновить сейчас.
Зайдите в App Store и найдите Каталину для загрузки.
Проверьте место для хранения
Для установки Catalina требуется, чтобы ваш Mac имел как минимум 12,5 ГБ свободного места на диске и 4 ГБ памяти. Поэтому, если на вашем Mac недостаточно места для хранения, вам необходимо освободить место для хранения, удалив неважные файлы или программное обеспечение.
Проблема 16: Произошла ошибка при установке выбранных обновленийa
Эта проблема возникает, когда вы пытаетесь установить последнюю версию MacOS Catalina в настройках системы. Когда вы нажимаете кнопку «Обновить сейчас» и заходите в интерфейс загрузки, появляются окна с сообщением «Пакет обновления был удален с момента загрузки с сервера обновления программного обеспечения Apple». Это указывает на то, что с обновлением произошла ошибка. Так как исправить эти ошибки? Вот решение.
- Шаг 1Отключите службу кэширования контента
- перейдите в Системные настройки> Расширения > Снятие отметки с опции «Кэширование контента»
- После этого перезагрузите ваш Mac.
- Шаг 2Освободите место для хранения
- Шаг 3Перейдите в «Системные настройки» и снова обновите. (Нажмите «Command – R», чтобы обновить список доступных обновлений, если вы не видите обновления.)
Проблема 17: Как восстановить удаленные данные / файлы из MacOS Catalina
Если некоторые из ваших ценных данных или отдельных файлов были удалены во время устранения проблем MacOS Catalina, не расстраивайтесь.
Доступны экстраординарные приложения, способные восстанавливать данные даже из самых глубоких разломов вашего жесткого диска. Решение этих проблем MacOS действительно эффективно, но оно может стереть или удалить файлы с вашего жесткого диска. Таким образом, вам будет лучше быть готовым.
Программное обеспечение для восстановления данных, которое мы собираемся обсудить, называется Tenorshare 4DDiG — Восстановления Данных Mac. Программное обеспечение действительно эффективно для восстановления потерянных файлов. Помимо всего прочего, установка и даже работа программы очень просты. Давайте посмотрим, как работает программа;
- Шаг 1Загрузите и установите UltData — Mac Data Recovery на ваш Mac.
- Шаг 2После завершения установки выберите место на жестком диске. Нажмите «Сканировать», и программа начнет сканирование потерянных файлов на вашем Mac.

- Шаг 3Программе потребуется значительное время для сканирования жесткого диска на наличие удаленных файлов. После этого вы сможете просмотреть сгенерированные результаты, все восстанавливаемые файлы будут перечислены и классифицированы. Вы можете нажать на определенные файлы, чтобы просмотреть более подробную информацию.
- Шаг 4осле выбора файлов из списка предварительного просмотра нажмите кнопку «Восстановить» ниже, и вам также необходимо указать путь для сохранения их на жестком диске.
Скачать бесплатно
Для ПК
Безопасная загрузка
Скачать бесплатно
Для Mac
Безопасная загрузка
Внимание:
Вы можете ясно увидеть, насколько просто было восстановить удаленные файлы с помощью UltData, здесь просто нет никаких сложностей. Но вы должны помнить, что не следует сохранять восстановленные файлы в том же разделе, где вы их потеряли, так как это может привести к необратимой потере данных. Вот видео о том, как восстановить удаленные данные / файлы с Mac.
Заключение
MacOS Catalina — последняя версия линейки MacOS, и каждый год компания выпускает бета-версию для пользователей, надеющихся поработать со своими ответами. Таким образом, предоставленные нами решения могут быть интегрированы в конкретные проблемы обновления MacOS Catalina, и они эффективны. Если некоторые важные файлы были потеряны, Вы сможете восстановить их немедленно.
Таким образом, предоставленные нами решения могут быть интегрированы в конкретные проблемы обновления MacOS Catalina, и они эффективны. Если некоторые важные файлы были потеряны, Вы сможете восстановить их немедленно.
Скачать бесплатно
Для ПК
Безопасная загрузка
Скачать бесплатно
Для Mac
Безопасная загрузка
Александр Кокин
Home>>
- Проблемы с Mac >>
- Топ 17 проблем обновления MacOS Catalina и пути их решения
ley_paraslov (ley_paraslov) wrote in ru_mac,
- Компьютеры
- getCancelledCats().length > 0″ ng-click=»catSuggester.reacceptAll()»> Cancel
Не работае учетная запись в Mail.
 app
appДобрый день, сообщники! С утра вылезло уведомление: «Не удается проверить удостоверение сервера…» (см. скриншот). При нажатии…
Wifi calling
Здравствуйте! Wifi calling – вопросы: Есть такие, кто использует Wifi calling? Есть такие, кто использует Wifi calling от Beeline? С какими…
Замена аккумулятора iPhone SE
Моё почтение уважаемому сообществу! Подошло время замены аккумулятора трехлетнего iPhone SE (900 циклов зарядки, 75% здоровья осталось, от розетки не…
Не работае учетная запись в Mail.app
Добрый день, сообщники! С утра вылезло уведомление: «Не удается проверить удостоверение сервера…» (см. скриншот). При нажатии…
Wifi calling
Здравствуйте! Wifi calling – вопросы: Есть такие, кто использует Wifi calling? Есть такие, кто использует Wifi calling от Beeline? С какими…
Замена аккумулятора iPhone SE
Моё почтение уважаемому сообществу! Подошло время замены аккумулятора трехлетнего iPhone SE (900 циклов зарядки, 75% здоровья осталось, от розетки не…
- Возможность доступа к сети Wi-Fi абсолютно необходима на любом ноутбуке, но иногда у пользователей возникают проблемы с подключением к сети Wi-Fi.
- Пользователи Mac сообщили о сообщении WiFi «Оборудование не установлено», и в сегодняшней статье мы покажем вам, как решить эту проблему.
- Для получения дополнительных руководств, подобных этому, ознакомьтесь с нашими специальными статьями по проблемам Mac.
- Если вам нужны дополнительные руководства и исправления для Mac, обязательно посетите наш Mac Hub.
- Откройте меню Apple и перейдите в Системные настройки .
- Выберите Сеть > WiFi .
- Нажмите Дополнительно .
- Теперь удалите большинство или все сохраненные сети из Раздел Preferred Networks .
- Откройте Finder .
- Теперь выберите Перейти > Перейти к папке .
- Введите
/Библиотека/Настройки/Конфигурация системы - Найдите NetworkInterfaces . plist и удалите его.
- Перезагрузите Mac.

- Перезагрузите Mac.
- Удерживайте Option, Command, P и R во время загрузки.
- Удерживайте клавиши нажатыми до тех пор, пока:
- Вы слышите звук запуска во второй раз — на моделях без чипа T2
- Логотип Apple появляется во второй раз — на моделях с чипом T2
- Выключите свой Mac.
- Удерживайте следующие клавиши: левая Control , левая Option и правая Shift .
- Через 7 секунд нажмите и удерживайте кнопку Power рядом с тремя кнопками из предыдущего шага.
- Удерживайте все четыре клавиши нажатыми в течение 7 секунд.
- Запустите свой Mac.
- Выключите компьютер.
- Удерживайте следующие клавиши: левая Shift, влево Control и влево
- Не отпуская клавиши, нажмите и удерживайте кнопку Power
- Держите клавиши нажатыми около 10 секунд.

- Запустите компьютер.
- Отнесите свой ноутбук в ремонтный центр, так как возможны следующие проблемы с вашим ноутбуком:
- Ослабленные разъемы на плате Wi-Fi
- Скопление пыли
- Неисправная карта Wi-Fi
- Проблемы с материнской платой
- Если ваше устройство находится на гарантии, технические специалисты смогут проанализировать и устранить аппаратную проблему
- Подключите ноутбук к источнику питания
- Нажмите и удерживайте все эти клавиши одновременно: Control + Shift + Option + Power.
- Отпустите ключи
- Нажмите кнопку питания, чтобы снова включить его.
(Нажмите, чтобы оценить этот пост)
Вы оценили 4.5 ( участвовали)
Вам Также Может Понравиться
MacBook отказывается работать от батареи: ru_mac — LiveJournal
?
Category:
старый чёрный macbook 13″ отказывается включаться без кабеля электропитания (при том, что заряд 100%) или отключается сразу, как только отсоединяешь шнур. что за…? батарее каюк?
какие рекомендации будут?
под катом конфигурация системы и электропитания
Аппаратные средства:
Название модели: MacBook
Идентификатор модели: MacBook2,1
Имя процессора: Intel Core 2 Duo
Скорость процессора: 2 ГГц
Количество процессоров: 1
Общее количество ядер: 2
Кэш 2-го уровня: 4 МБ
Память: 2 ГБ
Частота шины: 667 МГц
Версия Boot ROM: MB21.00A5.B07
Версия SMC (система): 1.13f3
Серийный номер (система): 4H7121S5WGM
UUID аппаратного обеспечения: 00000000-0000-1000-8000-0019E336E64B
Сенсор внезапного движения:
Состояние: Включен
Информация об аккумуляторе:
Информация о модели:
Серийный номер: DP-ASMB013-3675-10b3
Производитель: DP
Имя устройства: ASMB013
Pack Lot Code: 0001
PCB Lot Code: 0000
Версия прошивки: 0102
Версия аппаратного обеспечения: 0300
Версия батареи: 0100
Информация о заряде:
Оставшийся заряд (мА.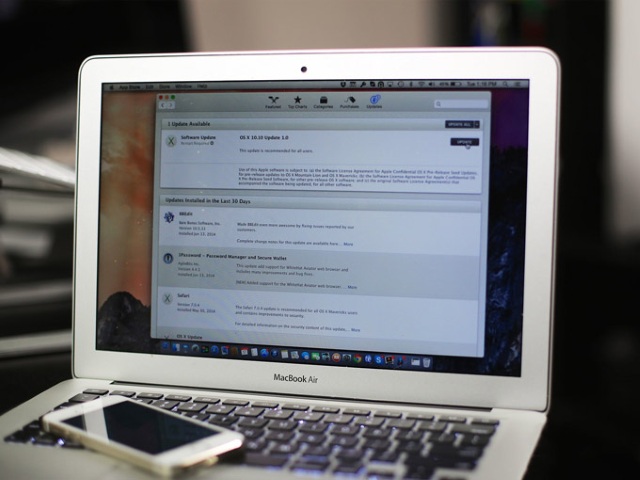 ч): 3369
ч): 3369
Полностью заряжен: Да
Идет зарядка: Нет
Полная емкость заряда (мА.ч): 3375
Информация о степени исправности:
Количество циклов перезарядки: 896
Состояние: Достаточно
Установлен аккумулятор: Да
Ток (мА): 0
Напряжение (мВ): 12537
Настройки электропитания системы:
Питание от сети:
Таймер режима сна системы (минуты): 10
Таймер режима сна диска (минуты): 10
Таймер режима сна монитора (минуты): 10
Автоматическая перезагрузка при падении напряжения в сети: Нет
Завершить режим сна при изменении электропитания: Нет
Завершить режим сна при открытии компьютера: Да
Завершить режим сна по команде из сети: Да
При переходе в режим сна монитор гаснет: Да
Питание от аккумулятора:
Таймер режима сна системы (минуты): 10
Таймер режима сна диска (минуты): 180
Таймер режима сна монитора (минуты): 5
Завершить режим сна при изменении электропитания: Нет
Завершить режим сна при открытии компьютера: Да
При переходе в режим сна монитор гаснет: Да
Уменьшить яркость: Да
Конфигурация оборудования:
Установлен ИБП: Нет
Информация блока зарядки переменного тока:
Подключен: Да
Идет зарядка: Нет
Tags: батарея|зарядное устройство
Subscribe
Photo
Hint http://pics.livejournal.com/igrick/pic/000r1edq
WIFI Сообщение об отсутствии оборудования на Mac • MacTips
by Милан Станоевич
Милан Станоевич
Эксперт по Windows и программному обеспечению
Милан с детства увлекался технологиями, и это побудило его проявить интерес ко всем технологиям, связанным с ПК.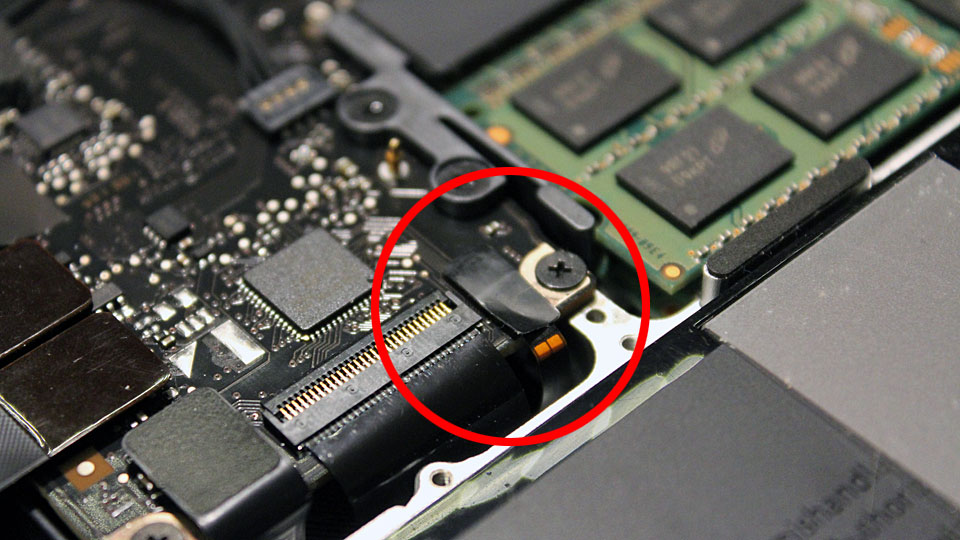 Он энтузиаст ПК и… читать дальше
Он энтузиаст ПК и… читать дальше
Опубликовано
Партнерская информация
Мы ежедневно используем соединения Wi-Fi, но кажется, что у некоторых пользователей Mac возникают проблемы с Wi-Fi. По их словам, они получают сообщение WiFi «Оборудование не установлено».
Это сообщение может быть проблематичным и не позволит вам подключиться к сети Wi-Fi. Тем не менее, может быть способ решить эту проблему.
Тем не менее, может быть способ решить эту проблему.
Как исправить сообщение WiFi «Оборудование не установлено» на Mac?
1. Удалить все сохраненные беспроводные сети
После этого вы сможете без особых проблем подключиться к Wi-Fi.
2. Удалите NetworkInterfaces.plist
3. Сброс NVRAM и SMC
Для сброса SMC на моделях T2:
Для моделей без чипа T2:
4. Отнесите свой ноутбук в ремонтный центр
WiFi Сообщение об отсутствии установленного оборудования может помешать вам получить доступ к Интернету, но, надеюсь, вам удалось это исправить с помощью одного из наших решений.
Была ли эта страница полезной?
Делиться
Копировать ссылку
Информационный бюллетень
Программное обеспечение сделок
Пятничный обзор
Я согласен с Политикой конфиденциальности в отношении моих персональных данных
Как исправить ошибку «Wi-Fi: оборудование не установлено» в Mac OS X
Если вы вернули свой Mac из спящего режима только для того, чтобы увидеть, что ваш Wi-Fi вообще не работает, даже после перезагрузки, вы можете столкнуться с ошибкой Wi-Fi: аппаратное обеспечение не установлено. И, к счастью, это действительно легко исправить.
И, к счастью, это действительно легко исправить.
По сути, произошло то, что MacBook потерял отслеживание того, какие устройства должны быть включены, а какие должны быть выключены, и он просто полностью отключил ваш Wi-Fi, хотя остальная часть компьютера включена. Это похоже на то, когда вы просыпаетесь, а ваша рука все еще спит, потому что вы спали странно. Все остальное готово к работе, а рука не хочет работать.
К счастью, вы можете исправить это очень просто, сбросив контроллер управления системой (SMC), что так же просто, как нажать пару клавиш.
Что такое контроллер управления системой?
SMC — это подсистема в компьютерах Mac, которая помогает управлять питанием, зарядкой аккумулятора, переключением видео, режимами сна и пробуждения, светодиодными индикаторами, подсветкой клавиатуры и кучей других вещей.
Когда ваш компьютер переходит в спящий режим и выходит из него, SMC будет контролировать, какие устройства будут отключены для экономии заряда батареи.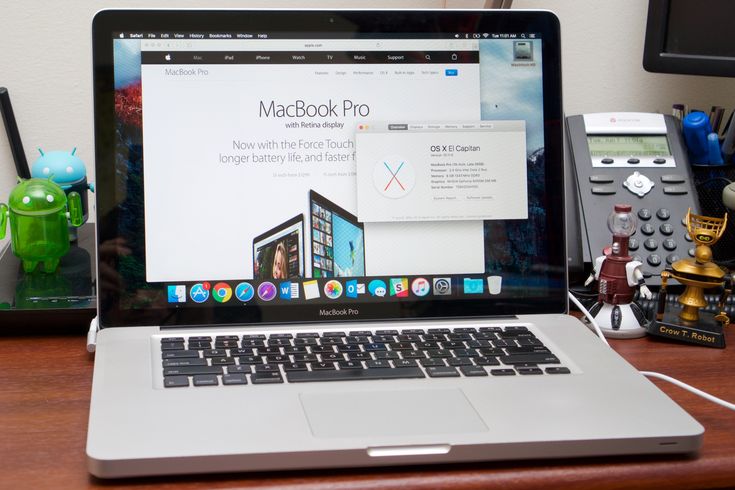 И вот в чем проблема. SMC получает неправильный сигнал и считает, что адаптер Wi-Fi должен оставаться выключенным, даже когда компьютер возвращается к жизни.
И вот в чем проблема. SMC получает неправильный сигнал и считает, что адаптер Wi-Fi должен оставаться выключенным, даже когда компьютер возвращается к жизни.
Сброс контроллера управления системой (чтобы решить проблему с Wi-Fi)
Если вы используете устройство без съемного аккумулятора, а это почти все устройства, которые Apple выпускала в течение очень долгого времени, вам нужно будет закрыть свои приложения, а затем использовать простую комбинацию клавиш.
Новый MacBook без съемного аккумулятора
Это должно решить проблему — это определенно решило проблему для нас.
Старый MacBook со съемной батареей
Если вы используете старое устройство со съемной батареей, вы можете использовать немного другой метод сброса контроллера управления системой.
 Поэтому, когда ваш Mac не может заряжаться, вы можете заменить USB-кабель для передачи данных, чтобы определить, является ли он USB-кабелем.
Поэтому, когда ваш Mac не может заряжаться, вы можете заменить USB-кабель для передачи данных, чтобы определить, является ли он USB-кабелем.
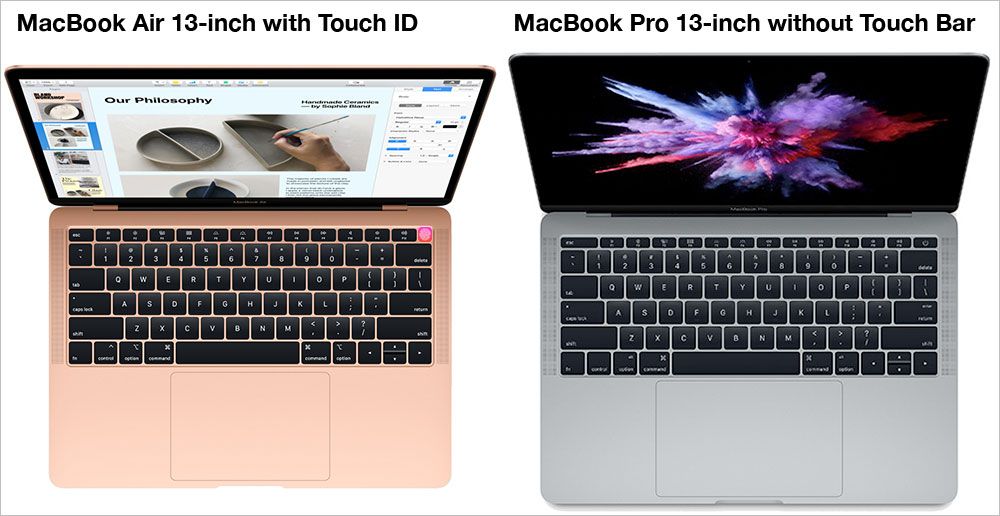

 app
app
