Содержание
Замена SSD MacBook Air (МакБук Эйр)
Вы являетесь счастливым обладателем американского ноутбука марки Apple, но наступил момент, когда его встроенной постоянной памяти уже оказывается недостаточно? Требуется больше места для ваших видео, фотографий и прочих материалов? Тогда можно прибегнуть к замене SSD MacBook Air с меньшего на больший объем.
Например, штатный 64 Гб заменить новым на 512 и более, что вполне актуально, учитывая, что требования к свободному пространству постоянно растут. Процедура замены несколько отличается от моделей до и после 2010 года, поэтому лучше самостоятельно не экспериментировать, а сразу обратиться к услугам квалифицированной мастерской. Там мастер быстро и аккуратно установит новый накопитель с требуемым объемом.
Определение года производства МакБук Эйр
Чтобы произвести замены SSD на MacBook Air, прежде необходимо выяснить год его производства. Сделать это можно по 12-значному серийному номеру, который имеется на каждой выпускаемой технике. Ими стали оснащаться модели, выпускаемые с 2010 года, поэтому, если вы его не можете найти, а точнее, он присутствует, но в старом 11-значном формате, то, однозначно, ваше устройство было изготовлено до 2010 года. Этой информации достаточно, чтобы знать все необходимое о замене. Найти серийный номер можно в трех местах:
Ими стали оснащаться модели, выпускаемые с 2010 года, поэтому, если вы его не можете найти, а точнее, он присутствует, но в старом 11-значном формате, то, однозначно, ваше устройство было изготовлено до 2010 года. Этой информации достаточно, чтобы знать все необходимое о замене. Найти серийный номер можно в трех местах:
- в настройках ноутбука;
- на корпусе устройства;
- на коробке, в которой он был вам поставлен.
Если номер имеется, то порядок определения будет следующим на примере кода DMPMK096FKYC. Из него можно выделить следующую информацию:
- Первые 2 символа – код фабрики, где оно было изготовлено, в данном случае – это Китай (DM).
- 4-й символ – год выпуска. В представленном примере он соответствует 2014 году (М).
- 5-й символ указывает на неделю выпуска, в этом примере стоит буква «K», указывающая на 14 неделю.
- В итоге получается, что ноутбук с таким номером был изготовлен в 16 неделе в Китае 2014 года.

Зачем нам нужно определять год выпуска компьютера? Для того чтобы выяснить, какой тип диска вам нужен. Производитель предусмотрел 2 случая: простые с SATA- интерфейсом диски. Они имеют стандартный формат 2,5 дюйма, который внешне схож с М.2. Такой накопитель устанавливается во многие другие модели ноутбуков, не обязательно марки Apple, что для компании не совсем выгодно. Это говорит о том, что на MacBook Air 13 дюймов можно было установить неоригинальный SSD любого производителя с соответствующим интерфейсом и форматом.
Совершенно иное дело обстоит с устройствами, выпущенными после 2010 года. Здесь просто вскрыть и установить другого объема диск не получится, потому что он имеет проприетарный формат, то есть, он реализован на плате других размеров и не имеет корпуса, соответственно, занимает меньше места. Главная отличительная особенность таких накопителей заключается в количестве пинов. Их там уже 28, что несколько больше, чем у привычного нам SATA.
Если вы решите самостоятельно произвести замену SSD на MacBook Air, то сразу же столкнетесь с проблемой поиска оригинального диска, а не контрафактного. К тому же, стоимость покупки одного экземпляра окажется более чем невыносимой. Намного выгоднее может оказаться обратиться к услугам даже официального сервисного центра. Они, как правило, закупают диски оптом по сниженным ценам, к тому же предоставляют гарантию.
К тому же, стоимость покупки одного экземпляра окажется более чем невыносимой. Намного выгоднее может оказаться обратиться к услугам даже официального сервисного центра. Они, как правило, закупают диски оптом по сниженным ценам, к тому же предоставляют гарантию.
Вторая проблема, с которой придется столкнуться при самостоятельной на MacBook Air 2017 замене SSD, − это то, как определить, неисправность заключается конкретно в диске или в материнской плате. Выполнить эту процедуру смогут специалисты в сервисном центре, и то это проводится чаще методом демонтажа штатной памяти и отдельной ее проверки на другом устройстве.
Возможные трудности MacBook Air
Кроме поиска качественного диска, при самостоятельной попытке заменить SSD на MacBook Air 2017 вы также столкнетесь с проблемой совместимости. Если решите сэкономить и приобрести диск формата M.2., то он сходу на место не встанет. Также придется приобрести специальный переходник. Этот адаптер позволит подключить к оригинальному интерфейсу обычный SATA. При этом могут возникнуть следующие проблемы:
Этот адаптер позволит подключить к оригинальному интерфейсу обычный SATA. При этом могут возникнуть следующие проблемы:
- Не поддерживает Serial ATA и механизм AHCI.
- На диске должен присутствовать ключ подключения типа M или B&M, но не B.
- Длина вашего накопителя может быть не более 80 мм, так как необходимо также подключить переходник, который займет некоторое место.
- Также помните, если вы решили установить диск не оригинал от других производителей через переходник, то обязательно необходимо включить функцию TRIM. В ином случае он быстро выйдет из строя, и придется повторная замена.
Кроме всего этого, вы также рискуете потерять гарантию, так как манипуляции будут проводиться не профессионалом. Именно поэтому, перед тем, как решиться на это ответственно дело, стоит хорошенько подумать, есть ли в этом смысл. К тому же существует риск повреждения каких-либо других компонентов устройства, что также приведет к удорожанию ремонта и растяжению и без того ценного времени.
Наши услуги
Если вам потребовалась срочная замена SSD на MacBook Air 2013 года выпуска, то лучше обратиться к нам и не экспериментировать. Тем более, если устройство не работает, так как мы проведем бесплатную диагностику и дальнейшую замену накопителя, если в этом будет необходимость. Более того, у нас всегда имеются в наличии необходимые по объему диски.
Поэтому замена SSD на MacBook Air 2013 проводится не дольше 30 минут. В связи с этим вы можете самостоятельно принести его к нам, но также всегда можно воспользоваться услугами курьера, что предоставляется совершенно бесплатно. При обращении к нам вы получите следующие преимущества:
- оперативность замены;
- подробная консультация по любым вопросам;
- оптимальная стоимость услуги;
- наличие SSD-дисков любого объема;
- помощь в настройках.
Чтобы узнать стоимость иного вида ремонта, вы можете позвонить нам или оставить онлайн-заявку на сайте. Наш консультант обязательно свяжется с вами в ближайшее время.
Наш консультант обязательно свяжется с вами в ближайшее время.
Произведите замену SSD и ремонт MacBook Air в нашем сервис центре
Как обновить и заменить SSD в MacBook Air
MacBook Air на самом деле не считается расширяемым или обновляемым, но оказывается, что, приложив немного усилий и терпения, вы можете самостоятельно заменить SSD на MacBook Air. Замена SSD на MacBook Air может позволить вам резко увеличить размер хранилища Mac и часто может также повысить производительность, и хотя это факультативные причины для обновления жесткого диска SSD устройства, другой распространенной причиной, по которой требуется замена SSD-диска, является из-за полного отказа привода. Этот последний сценарий привел меня к замене SSD на этой конкретной модели MacBook Air для друга, но независимо от причины обновления или замены SSD, это действительно не так сложно сделать, и процесс остается таким же.
Если вы собираетесь заменить SSD на MacBook Air по какой-либо причине, вам понадобится несколько вещей; новый сменный SSD-накопитель, совместимый с Mac, набор специальных отверток, по крайней мере, два или три отдельных небольших ящика для временного хранения винтов и немного терпения. Кроме того, это не особо сложно, даже если потребуется разобрать Mac и собрать его снова. На таких сайтах, как iFixIt, есть много отличных подробных руководств, которые проходят через весь процесс, и мы дадим ссылки на некоторые из них ниже.
Кроме того, это не особо сложно, даже если потребуется разобрать Mac и собрать его снова. На таких сайтах, как iFixIt, есть много отличных подробных руководств, которые проходят через весь процесс, и мы дадим ссылки на некоторые из них ниже.
Программы для Windows, мобильные приложения, игры — ВСЁ БЕСПЛАТНО, в нашем закрытом телеграмм канале — Подписывайтесь:)
Имейте в виду, что это действительно применимо только к компьютерам Mac, на которые не распространяется гарантийное обслуживание, и для тех, кому удобно использовать свое оборудование. Замена оборудования может привести к аннулированию гарантии на новый Mac, поэтому, если Mac находится на гарантии, просто отнесите его в службу поддержки Apple или в Apple Store, и они могут справиться со всем этим.
Шаг 1. Проверка совместимости сменного твердотельного накопителя с MacBook Air
Первый шаг — убедиться, что новый твердотельный накопитель совместим с моделью MacBook Air. Обычно это зависит от года выпуска самого MacBook Air, поэтому очень важно знать, к какому году относится компьютер. Вы можете узнать модель и год выпуска любого Mac, перейдя в меню Apple и выбрав «Об этом Mac», где на обзорном экране вы увидите что-то вроде «MacBook Air (13 дюймов, начало 2012 г.)» или подобное. .
Вы можете узнать модель и год выпуска любого Mac, перейдя в меню Apple и выбрав «Об этом Mac», где на обзорном экране вы увидите что-то вроде «MacBook Air (13 дюймов, начало 2012 г.)» или подобное. .
Узнав точную модель и год выпуска компьютера, вы можете найти совместимый SSD-накопитель на сайте реселлера, например Amazon.
Для целей этой статьи предположим, что MacBook Air — это модель 2012 года.
Шаг 2. Выбор комплекта обновления / комплекта для SSD на замену
Есть много марок и типов сменных SSD-накопителей на выбор, вы можете изучить это, если хотите, или, если у вас есть предпочтительный бренд, тогда воспользуйтесь этим. Мой выбор для этого проекта был этот комплект обновления Transcend 240GB SSD. Мне нравится опция Transcend по нескольким причинам; у него хорошая цена, он очень быстрый, он имеет высокую оценку, предлагает хорошую гарантию и поставляется с полным комплектом обновления, который включает в себя корпус для старого SSD, а также необходимые отвертки для выполнения работы. Комплект обновления Transcend SSD — это, по сути, универсальное решение, а это означает, что вам не нужно покупать отвертки самостоятельно (и да, другие бренды предлагают аналогичные пакетные решения, Transcend просто оказался лучшим решением, когда Я покупал этот сменный диск для MacBook)
Комплект обновления Transcend SSD — это, по сути, универсальное решение, а это означает, что вам не нужно покупать отвертки самостоятельно (и да, другие бренды предлагают аналогичные пакетные решения, Transcend просто оказался лучшим решением, когда Я покупал этот сменный диск для MacBook)
И да, вы можете купить другой совместимый SSD, которого тоже нет в комплекте, просто убедитесь, что вы приобретите соответствующие отвертки Pentalobe и обеспечить совместимость с диском и Mac. Все зависит от вас.
Шаг 3. Создайте резервную копию Mac
Перед заменой или попыткой замены SSD-диска необходимо сделать резервную копию Mac. Я рекомендую как минимум настроить резервное копирование Time Machine на Mac, и некоторым более продвинутым пользователям нравится делать это в дополнение к использованию инструментов SuperDuper или Carbon Copy Cloner для непосредственного клонирования диска.
Единственное исключение — если диск полностью мертв или отсутствует, и тогда, очевидно, нечего создавать резервные копии.
Не пропускайте резервное копирование, если вы не сделаете резервную копию, вам не на что будет восстанавливать Mac, а на заменяющем диске не будет ваших данных. Это не то, что вам нужно. Использование Time Machine также дает возможность выполнить чистую установку (El Capitan или чего-то еще) на заменяющем SSD, а затем восстановить Mac из резервной копии Time Machine после установки.
Не пропускайте резервное копирование Mac. Шутки в сторону.
А теперь самое интересное. открыть Mac и заменить старый SSD на новый SSD. Приобретите какие-нибудь контейнеры или противень для кексов, чтобы у вас было где хранить винты, помня, что есть винты разных размеров, длины и типов, с которыми вы можете столкнуться. Мне нравится упорядочивать свои по размеру и общему расположению, откуда они выходят из Mac.
Эта часть процесса является наиболее технической. Пользователи, которые имеют большой опыт работы с электроникой, вероятно, будут чувствовать себя комфортно самостоятельно, но почти все остальные захотят ознакомиться с каким-то руководством, в котором подробно описан процесс. Вместо того, чтобы изобретать велосипед, мы рекомендуем следовать подробным руководствам по iFixIt, поскольку они хорошо объяснены, подробны и подробны.
Вместо того, чтобы изобретать велосипед, мы рекомендуем следовать подробным руководствам по iFixIt, поскольку они хорошо объяснены, подробны и подробны.
В основном вы отключаете Mac от источника питания, откручиваете нижнюю панель и снимаете ее, отсоединяете внутреннюю батарею, а затем заменяете SSD. Если вы следуете руководству iFixIt, они оценивают сложность замены MacBook Air SSD как «умеренную», но я уверен, что любой, у кого есть терпение и способность следовать инструкциям, может выполнить работу довольно легко, даже если он относительно новичок. .
Я настоятельно рекомендую следовать подробному описанию вышеупомянутого руководства iFixIt, но вот основные шаги, если вам интересно, во что вы ввязываетесь:
1 — Удалил винты с нижней части MacBook Air (винты временно хранятся в маленьких ящиках над Mac)
2 — Отключите внутреннюю батарею — не забудьте об этом (и не забудьте снова подключить, когда закончите)
3 — Снимите стандартный SSD-накопитель (он удерживается другим винтом)
4 — Установите новый SSD-накопитель, вверните его, затем снова подключите внутреннюю батарею.
5 — Установите нижнюю крышку и закрутите, готово!
Как только все снова будет запечатано, вы готовы к работе. Теперь перейдем к программной части.
Шаг 5: переустановка Mac OS X и восстановление данных
По общему признанию, я делаю вещи в этом руководстве немного иначе, чем некоторые другие технические специалисты; в основном то, что я вставил пустой SSD-диск в Mac, который затем потребовал установки и восстановления ОС, а не сначала клонировал диски. Заблаговременное клонирование диска часто является лучшим подходом, но в данном конкретном случае это было невозможно, потому что внутренний стандартный SSD полностью отказал (знак вопроса при загрузке, подтвержден с помощью Apple Hardware Test), что означает, что клонировать нечего. . К счастью, была недавняя резервная копия Time Machine, поэтому я выбрал подход установки и восстановления.
Если вы хотите пойти по пути клонирования, Копировальный клонер и Супер-пупер оба превосходны и выполняют свою работу.
В любом случае, в этом сценарии я сделал два шага; выполните чистую установку программного обеспечения Mac OS X с помощью загрузочного USB-флеш-накопителя, а затем выполните восстановление из Time Machine во время установки. Это сработало отлично. Мы уже обсуждали эти темы раньше, поэтому, если вы хотите пойти по этому конкретному маршруту (обычно это необходимо, если исходный SSD вышел из строя), обратитесь к следующим подробным пошаговым руководствам:
Имейте в виду, что если вы восстанавливаете Mac из резервной копии Time Machine, вы можете начать этот процесс сразу после чистой установки Mac OS X во время процесса установки.
(Быстрое примечание: вы также можете попытаться восстановить Mac SSD напрямую из Time Machine, но это означает, что вам обычно приходится заново создавать раздел восстановления вручную, и вы можете столкнуться с ошибками раздела EFI, которых можно избежать, если вы просто заранее выполните прямую чистую установку системного программного обеспечения Mac OS X).
После того, как Mac OS X и данные были восстановлены на диске, Mac готов к работе с новым блестящим SSD! Наслаждайтесь!
Есть ли опыт замены или обновления Mac SSD? Поделитесь своим опытом или идеями в комментариях ниже.
Программы для Windows, мобильные приложения, игры — ВСЁ БЕСПЛАТНО, в нашем закрытом телеграмм канале — Подписывайтесь:)
Замена HDD/SSDна Macbook Air | Экспресс замена жесткого диска на Макбук Эир в 447 сервисах
Анастасия
Спасибо большое сервисному центру. Удобный график работы. Можно записаться через социальные сети. Дают гарантию,что самое главное при ремонте телефона. Сломался телефон мастер приехал в назначенное время и место. Оценил поломку и предпринял все меры по устранению причины поломки. Мастер вежливый и видно грамотный. Время его работы заняло не больше 20 минут.
Ирек
Обратился сегодня с банальной проблемой для спеца, коим я не являюсь) Реакция на обращение моментальная, так сказать «бросив все».
Получил обратно свой смартфон исправным буквально через 5 минут.
Мастер одним словом! Спасибо.
Рекомендую, зачёт!
Евгения
Добрый день! Рекомендую сервис на Маяковской. Профессиональные, отзывчивые и неравнодушные сотрудники, готовые прийти на помощь «блондинке со смартфоном». Настроили, актуализировали и подробно объяснили что к чему, за что заслуживают большого человеческого спасибо!
Александр
Приятный сервис, вежливые сотрудники работают качественно и оперативно. Нареканий нет, всё классно.
Артем
После падения телефон начал постоянно выключаться,пришел в данный сервис,специалист оперативно нашел проблему,быстро и качественно все сделал,за что ему огромная благодарность. причем даже денег не взял.пол года назад я менял корпус и аккумулятор в этом же сервисе, тогда тоже скидку большую сделали)))в общем сервис рекомендую,лучше специалистов в городе у нас не найти!!!
причем даже денег не взял.пол года назад я менял корпус и аккумулятор в этом же сервисе, тогда тоже скидку большую сделали)))в общем сервис рекомендую,лучше специалистов в городе у нас не найти!!!
Алиса
Хочу выразить благодарность сотруднику Тимофею за качественную и быструю работу.Хороших вам клиентов!
Тимур
Добрый день! Спасибо большое за быструю и качественную работу по замене дисплея на iphone и защитное стекло в подарок, очень приятно, теперь мой телефон как новенький.
Игорь
Большое спасибо Ростиславу за быстро выполненную работу, за честность и качество. Не ожидали, что так быстро все сделают и даже денег не возьмут.
Лариса
Сервис действительно хорош, помощь своевременная, хорошее обслуживание, всё объяснил и рассказал, маленький минус что не укладываются в заявленные 90 минут, но всё равно сделали всё на высшем уровне. Естественно буду обращаться ещё раз и всем так же советую. Цены оправдывают себя и усилия сотрудников. Всё вполне народно и доступно.
Естественно буду обращаться ещё раз и всем так же советую. Цены оправдывают себя и усилия сотрудников. Всё вполне народно и доступно.
Светлана
всего за несколько минут снова ожил в мой телефончик!!!!
спасибо,молодой человек!Вы очень внимателен и толковый в своем деле!!!
рекомендую в ТЦ Арена!!!!
Алексей
Доброго всем дня! Еще зимой обратилась в этот сервис с серьезной проблемой своего тогда еще нового Xiaomi Redmi-8 (полгода со дня покупки) В моем мобильном глючил экран, причем так, что некоторые операции совершались сами по себе и не поддавались контролю. Были даже случаи, когда, зайдя в приложение Сбербанк Онлайн, автоматически мог осуществиться перевод. Набор любого текста в СМС стал не возможен: получалась какая-то АБРАКАДАБРА… Короче, телефон стал создавать мне проблемы во всем. И я вынуждена была обратиться к специалистам. Адрес нашла в интернете. Из детального разговора с мастером, я сразу поняла, что мне здесь не будут ничего навязывать, поэтому доверилась ему. Мне было предложено несколько вариантов решения проблемы с подробным описанием расходов (цены были те же, что и на сайте). Я выбрала замену экрана… И не пожалела! На следующий же день, когда все было сделано. мои проблемы сошли на НЕТ, как будто их не было… RESPECT и УВАЖЕНИЕ !!! Рекомендую!
И я вынуждена была обратиться к специалистам. Адрес нашла в интернете. Из детального разговора с мастером, я сразу поняла, что мне здесь не будут ничего навязывать, поэтому доверилась ему. Мне было предложено несколько вариантов решения проблемы с подробным описанием расходов (цены были те же, что и на сайте). Я выбрала замену экрана… И не пожалела! На следующий же день, когда все было сделано. мои проблемы сошли на НЕТ, как будто их не было… RESPECT и УВАЖЕНИЕ !!! Рекомендую!
Максим
К счастью редко пользуюсь услугами ремонта смартфонов, но….все бывает в первый раз. И очень важен первый положительный опыт в этом деле. Первый раз пришел с тем что не заряжался телефон от зарядки. За 2 минуты !!! мастер почистил разъем на телефоне и не взял за это ни копейки. Шок . На радиорынке сказали бы наверное что ты парень попал — там полно работы с заменой полтелефона. Поэтому выбор центра во второй раз ( утопил айфон в бассейне ) был очевиден, хотя ехать на машине из Одинцово в центр Москвы ещё то удовольствие. И снова всё супер. И дело не только в стоимости старенького уже айфона, а в том что я очень не люблю процесс переноса данных на новый. В общем быстро, качественно и за разумные деньги. И огромная благодарность Коноваловой Лидии за то , что постоянно держала меня в курсе этапов ремонта. Так приятно когда такие симпатичные люди помогают решить твои временные жизненные неприятности.
И снова всё супер. И дело не только в стоимости старенького уже айфона, а в том что я очень не люблю процесс переноса данных на новый. В общем быстро, качественно и за разумные деньги. И огромная благодарность Коноваловой Лидии за то , что постоянно держала меня в курсе этапов ремонта. Так приятно когда такие симпатичные люди помогают решить твои временные жизненные неприятности.
С телефоном пока всё нормально. Надеюсь что надолго. Спасибо, ребята.
Андрей
Добрый день! В который раз обратился в Ваш сервисный центр и остался в очередной раз доволен. Детали всегда в наличии, ремонт занимает минимум времени, не успеешь кофе до пить как уже все будет готово. Отличные мастера, благодарю! Всем советую!
Лали
Грамотный и вежливый персонал, качественный ремонт! Лучшая точка в городе, всем рекомендую!
Николай Юрьевич Полянский
Очень приятный коллектив, цены не кусаются) Мастера своего дела! Советую всем сервис
Екатерина Романова
Очень рада что попала именно к ним
Лилия
Очень вежливый персонал, все быстро и оперативно, оказанными услугами осталась довольна
Anastasia
Пришла заменить вход для зарядки. Молодой человек посмотрел, и просто почистил его. Заняло меньше 5 минут. Денег не взяли. Очень рекомендую
Молодой человек посмотрел, и просто почистил его. Заняло меньше 5 минут. Денег не взяли. Очень рекомендую
Кира
Сильно разбила телефон, перед походом в салон проконсультировалась по телефону о ценах и времени работы, очень понравилось общение в чате, вежливость и быстрый ответ на любые вопросы. Сам ремонт занял меньше обещанного времени. На сайте и в салоне написано, что в подарок бесплатное защитное стекло, к сожалению, стекло мне не поставили, потому что его не было в наличии, но сделали бонусом чистку телефона. Больше всего меня удивили бумаги, которые я подписывала, в предыдущем салоне, в котором я ремонтировала уже другой телефон, не было никаких гарантий и договоров, мне очень понравилась ответственность работы салона!
Цены средние, но качество работы замечательное!
Я смело могу рекомендовать данный салон
Иван
Обратился с проблемой на iPhone 7, не заряжался телефон, на месте все объяснили и рассказали, очень компетентный сотрудник Александр, ответил на все вопросы, предложил альтернативные варианты, сделал свою работу качественно и быстро, обязательно обращусь ещё раз
Денис
Обращались в сервис на Алексеевской неоднократно, всегда быстро, качественно, доброжелательно. Всем рекомендую
Всем рекомендую
Карим
Очень понравилось качество обслуживания в этом сервисном центре. За пару минут устранили проблему с зарядкой телефона, бесплатно, вежливо и качественно. Рекомендую этот центр.
Ssd macbook air в Украине. Цены на Ssd macbook air на Prom.ua
Apple MacBook Air 13 2020 MGNA3LL/A 13.3″ Led WQXGA 2560 × 1600 Apple M1 Ram 8GB SSD512GB Open Box
На складе в г. Винница
Доставка по Украине
52 500 грн
44 100 грн
Купить
citytel
Переходник для ноутбуков SSD MacBook Apple AIR 2010-2011 на SATA (для подключения SSD MacBook Apple AIR
На складе в г. Одесса
Доставка по Украине
464 грн
Купить
PRODUCT4NOTEBOOK (Запчасти для ноутбуков)
Адаптер SATA для подключения SSD от для Macbook Air 2010, 2011 года
Доставка из г. Киев
185 грн
Купить
Интернет-магазин «FixMag»
Переходник для ноутбуков SSD MacBook Apple AIR 2010-2011 на SATA (для подключения SSD MacBook Apple AIR
На складе
Доставка по Украине
464 грн
Купить
Интернет-магазин «Всё для ноутбуков»
Переходник для ноутбуков SSD MacBook Apple AIR 2010-2011 на SATA (для подключения SSD MacBook Apple AIR
На складе
Доставка по Украине
464 грн
Купить
Fornotik
Переходник для ноутбуков SSD MacBook Apple AIR 2010-2011 на SATA (для подключения SSD MacBook Apple AIR
На складе
Доставка по Украине
532 — 585 грн
от 4 продавцов
532 грн
Купить
SSD для MacBook Pro 2013-2015, MacBook Air 2013-2017, iMac 2013-2017, model MZ-JPV128R/0A2, 128Gb
Доставка по Украине
2 000 грн
Купить
T3chip
Переходник для MacBook Pro + Air SSD to M. 2 NGFF 2013-2016
2 NGFF 2013-2016
Доставка из г. Киев
140 грн
Купить
Интернет-магазин «FixMag»
Адаптер на макбук переходник M.2 NGFF SSD to 7+17pin 2012 MacBook Air A1465 A146
Доставка по Украине
140 грн
Купить
Интернет-магазин «FixMag»
SSD Samsung 256Gb (MZ-JPU256T/0A6) для Apple Macbook Pro, Air 2013-2015 . Б/В Оригінал
На складе в г. Одесса
Доставка по Украине
2 500 грн
Купить
Terra_Byte
Адаптер на макбук переходник M.2 NGFF SSD to 18+8 pin SSD or 2012 MacBook Air A1465 A146
Доставка по Украине
420 грн
Купить
Интернет-магазин «Smart-company»
Toshiba 64GB Apple SSD DKK4S 655-1633B MacBook Air
Доставка из г. Киев
1 200 грн
Купить
Teh&Help
Адаптер на макбук переходник M.2 NGFF SSD to 12+18pin 2013-2017 MacBook Retina, MacBoook Air, iMac
Доставка из г. Киев
180 грн
Купить
Интернет-магазин «FixMag»
Ноутбук Apple MacBook air M1 2020 MGNA3LL/A 13. 3″ Led WQXGA 2560 × 1600 Apple M1 Ram 8GB SSD256GB
3″ Led WQXGA 2560 × 1600 Apple M1 Ram 8GB SSD256GB
Заканчивается
Доставка по Украине
42 000 грн
Купить
Gadgetservice
Адаптер переходник плата расширения 2010 2011 MacBook Air A1370 A1369 MC965 SSD to SATA
Доставка по Украине
546 грн
Купить
Интернет-магазин «Smart-company»
Смотрите также
Контроллер PCI-E 4x на SSD Apple 2013 2014 2015 MacBook Air A1465 A1466 SSD
Доставка по Украине
420 грн
Купить
Интернет-магазин «Smart-company»
SSD диск 512Gb для Apple MacBook Air Pro iMac 2013-2018г PCIe Gen3*4 nvme накопитель OSCOO
Доставка по Украине
2 950 грн
Купить
KingSpec
SSD диск 1Tb для Apple MacBook Air Pro 2013,2014,2015,2016,2017,2018 PCIe Gen3*4 nvme накопитель OSCOO
Доставка по Украине
4 900 грн
Купить
KingSpec
Sandisk 128GB SDNEP 655-1837D для Apple Macbook Pro, Air 2013-2015 . Б/В Оригінал
На складе в г. Одесса
Одесса
Доставка по Украине
1 500 грн
Купить
Terra_Byte
Переходник NGFF M.2 SSD для Apple MacBook Air A1465, A1466, Pro A1398, A1502, P/N N-941
На складе в г. Киев
Доставка по Украине
638 грн
Купить
TopParts – комплектующие для ноутбуков
Адаптер M.2 SSD для Apple MacBook Air A1465 A1466 A1398 A1502 (Новый)
Доставка по Украине
534 грн
523.32 грн
Купить
zabavka SHOP
Жесткий диск SSD сетевой накопитель Б/У Apple Macbook Air A1384 V10.6
Доставка из г. Прилуки
1 075 грн
Купить
Вигiдно — це ми!
Переходник адаптер M.2 NVME PCIe AHCI SSD для Macbook Air B7C4 HOT 2013-2017 A1465 A1466 Pro A1398 A1502 A1419
Доставка по Украине
420 грн
Купить
Интернет-магазин «Smart-company»
Карта расширения адаптер M.2 NVME SSD для MacBook Air Pro Retina 2013-2017 NVME/AHCI A1465 A1466 A1398 A1502
Доставка по Украине
420 грн
Купить
Интернет-магазин «Smart-company»
БУ Ноутбук 11. 6″ Apple MacBook Air 2012, Core i5-3317U (1.7 ГГц) 4GB DDR3, Intel HD 4000, 128GB SSD
6″ Apple MacBook Air 2012, Core i5-3317U (1.7 ГГц) 4GB DDR3, Intel HD 4000, 128GB SSD
Заканчивается
Доставка по Украине
6 950 грн
Купить
AS-IT.UA — магазин бу техники и сервис в Киеве и по всей Украине
Переходник NVMe PCIe M.2 NGFF для установки SSD диска в Apple Macbook Air A1465 A1466 (2013, 2014, 2015, 2017)
Доставка из г. Одесса
380 грн
Купить
Suncomp
Переходник для SSD диска в MacBook Air / 2013-2016 год (Новый)
Доставка по Украине
534 грн
523.32 грн
Купить
zabavka SHOP
MacBook Air 13,3″ A1466 Mid 2012 i5/4 RAM/256 SSD/Intel HD 4000
Заканчивается
Доставка по Украине
7 000 грн
Купить
Сanzmy
Переходник M.2 NVME X4 To 2013 2014 2015 Apple MacBook Air A1465 A1466 SSD New
Доставка по Украине
420 грн
Купить
Интернет-магазин «Smart-company»
Как установить SSD в MacBook и iMac — инструкция в 6 этапах
Solid drive — это здорово. С ним ОС запускается шустрее, да и тяжелые утилиты не тормозят. Но что делать владельцам MacBook и iMac, в чьих устройствах стоят обычные HDD? Лучше, конечно, обратиться в сервисный центр, но можно попробовать свои силы и вставить SSD диск вместо винчестера или дисковода (для старых моделей) самостоятельно. Статья рассказывает, как это сделать.
С ним ОС запускается шустрее, да и тяжелые утилиты не тормозят. Но что делать владельцам MacBook и iMac, в чьих устройствах стоят обычные HDD? Лучше, конечно, обратиться в сервисный центр, но можно попробовать свои силы и вставить SSD диск вместо винчестера или дисковода (для старых моделей) самостоятельно. Статья рассказывает, как это сделать.
Перед началом работ следует помнить:
Чтобы установить ссд в макбук, потребуется хорошая сноровка. Если вы не уверены в своих силах, лучше обратиться к специалисту;
Установка твердотельного накопителя в Mac требует разборки лэптопа, что нарушает условия гарантии;
Не все ссд-шки подходят к макбукам: после установки несовместимого активировать ТРИМ придется самостоятельно. Это несложно: в статье есть инструкция.
Варианты установки SSD на Mac
Куда вставлять твердотельный накопитель в iMac или макбук? Поставить диск можно двумя способами:
Установить его вместо стоящего в корпусе классического винчестера.
 Способ хорош тем, что если в макбуке есть дисковод, он останется. Однако минус тоже есть: если HDD еще в строю, то им придется пожертвовать.
Способ хорош тем, что если в макбуке есть дисковод, он останется. Однако минус тоже есть: если HDD еще в строю, то им придется пожертвовать.Поставить SSD в Optibay — специальный расширительный слот, а тот, в свою очередь, установить на место оптического привода. Этот метод подходит только для тех ноутбуков от Apple, в которых этот привод еще есть, ведь в большинстве новых моделей он уже отсутствует. В этом случае дисковод поставить обратно в лэптоп не получится, зато старый жесткий диск можно оставить. Впрочем, можно использовать оптический привод, как внешнее устройство, прикупив специальный переходник.
Необходимый инструментарий
Прежде, чем переходить к установке твердотельного накопителя в MacBook, стоит подготовить все необходимые инструменты. Кроме SSD, совместимого с iMac, или же mSATA/M.2-SATA с соответствующим переходником, пользователю понадобится:
Отвертки: классическая крестовая и шестигранная.

Предназначенные для ремонта мобильных устройств пластиковые лопатки. Один край у такого инструмента острый — то что надо, чтобы поддевать плотно прилегающие запчасти. Хороша такая лопатка еще и тем, что ею невозможно поцарапать или как-то иначе повредить корпус Mac.
Двусторонний скотч.
Держатели для стекла в виде присосок (две штуки): понадобится при установке ссд в iMac.
Если нужно вставить SSD вместо дисковода, также потребуется переходник Optibay.
Если пользователь захочет восстановить операционную систему, ему также потребуется переходник SATA-USB или внешний накопитель.
Итак, все необходимое для установки ссд в айМак под рукой. Теперь стоит рассмотреть нюансы подготовки.
Что еще стоит учитывать:
Чтобы успешно перенести ОС на ссд, необходимо, чтобы данные на винчестере занимали не больше места, чем позволяет емкость твердотельного накопителя и внешнего носителя информации.

Если не планируется использовать Optibay: прежде, чем переносить систему, следует создать ее резервную копию на внешнем накопителе.
Если планируется использовать Optibay, запасная копия не нужна: в этом случае информация с МакБук копируется, а система переносится на SSD во время первоначальной настройки ОС.
Лайфхак: скопировать macOS на внешний носитель можно с помощью Time Machine (эта утилита относится к предустановленным). Как только пользователь запустит программу, она предложит выбрать диск и выдаст простую инструкцию. Следуя ей, можно быстро перенести данные. Бывает, что ПО не видит внешний накопитель. В этом случае его надо всего лишь отформатировать в поддерживаемую программой файловую систему.
Читайте также: Что такое SSD диск – устройство и 3 типа памяти накопителя
Установка SSD диска в Mac, не вынимая DVD-ROM
В этом разделе описывается, как установить ссд в макбук и iMac вместо обычного жесткого диска. Такой способ дает возможность не вынимать оптический привод.
Такой способ дает возможность не вынимать оптический привод.
Итак, для начала нужно разобрать корпус Макбука или iMac. В случае с лэптопом необходимо снять все винты с нижней крышки. Если же у пользователя моноблок — придется не только крышку отвинтить, но и снять экран. Подробнее о разборке эппловских моноблоков — ниже.
Как установить ссд вместо HDD
В первую очередь понадобится вынуть старый жесткий диск, чтобы на его место вставить SSD накопитель.
Следующий шаг — подключить SATA-провод к свободному входу. Для этого необходимо очень аккуратно приподнять материнку (для этого придется отсоединить от нее шлейфы) и подсоединить кабель к пустому порту 13-пиновым коннектором. Второй конец провода следует пропустить под системной платой. Ориентироваться можно на кабель, с помощью которого к ней подключен дисковод.
Теперь необходимо поставить материнку, закрутить все нужные винты и подключить отключенные шлейфы.

Пора закреплять диск. Чтобы твердотельник надежно держался, можно усилить крепление скотчем.
Совет: чтобы он не отклеился, перед приклеиванием стоит протереть поверхность спиртом. Так она обезжирится.
Последний рывок — к SSD необходимо подключить разъем на 22 пина. Чтобы он не мешался, его тоже можно закрепить с помощью скотча или аккуратно обернуть вокруг диска.
Пошаговая инструкция по установке SSD диска в Apple MacBook:
Всего пять этапов, и ссд будет поставлен в макбук или айМак. Дело это — сложное, но возможное. Напоминание: если пользователь хочет установить SSD в Mac, но сомневается в своих силах, лучше обратиться в сервисный центр.
Полезно: 9 главных критериев выбора хорошего SSD
Разбор
В случае с MacBook все просто: в сложенном виде его необходимо положить на стол таким образом, чтоб дно смотрело вверх. Пользователю потребуется лишь выкрутить болты, расположенные по периметру нижней крышки, с помощью крестовой отвертки. Крышку необходимо аккуратненько снять и отложить в сторону. Вот и вся разборка.
Пользователю потребуется лишь выкрутить болты, расположенные по периметру нижней крышки, с помощью крестовой отвертки. Крышку необходимо аккуратненько снять и отложить в сторону. Вот и вся разборка.
Совет: чтобы облегчить процесс сборки устройства, лучше сфотографировать расположение всех деталей перед тем, как разбирать девайс.
С iMac гораздо сложнее: как уже говорилось выше, тут придется отсоединять экран. Таблица шаг за шагом описывает, как разобрать моноблок от Apple.
Совет: если хочется долговечный твердотельный диск, то 860 EVO отлично подойдет. Он способен проработать 1,5 млн часов.
Отсоединение шлейфов и винтов материнской платы
Поскольку с iMac дело обстоит сложнее, он рассматривается первым. Итак, сперва необходимо отсоединить пару шлейфов, которые расположились слева над вентилятором. Справа же от кулера следует отсоединить еще 3 небольших шлейфа и пару разъемов.
Ближе к серединке системной платы нужно отсоединить разъемы, которые принадлежат ИК-порту (2 шт). Также нужно снять еще пару шлейфов. Их можно увидеть чуть правее. Теперь пользователю понадобится убрать еще три шлейфа — последних. Они расположились чуть ниже, чем крепление радиатора: на самом краю материнки.
Настал черед отвертки-шестигранника. С ее помощью следует открутить болтик, на котором держится вай-фай модуль. Его тоже придется вынуть.
Теперь нужно снять HDD. Для этого понадобится открутить два болтика, с помощью которых он крепится к корпусу.
В случае с MacBook отсоединять так много проводов не понадобится. Таблица ниже рассказывает, что и как делать.
Совет: если нужен быстрый и надежный ссд, то BX500 — отличный вариант. Скорость САТА интерфейса у модели составляет 6 Гб/сек. Вдобавок устройство поддерживает ТРИМ.
Поскольку у моноблоков ОП нет, можно вставить SSD только вместо жесткого диска. Как осуществляется такая операция, описано в предыдущем разделе. Ниже речь пойдет о том, как вставить ссд в макбук на место оптического привода.
Как осуществляется такая операция, описано в предыдущем разделе. Ниже речь пойдет о том, как вставить ссд в макбук на место оптического привода.
Интересно: ТОП-10 производителей SSD дисков
Установка SSD накопителя
Чтобы ссд занял место дисковода в Mac, понадобится коробка Optibay. В нее необходимо положить твердотельный носитель и закрепить двумя винтами. Теперь следует вставить шлейф от оптического привода в лоток и поставить Optibay на место дисковода. Вот и все. Можно приступать к сборке.
Напоминание: установка твердотельника на место HDD описана в соответствующем разделе.
Сборка
Чтобы правильно собрать устройство, необходимо выполнить все действия, которые осуществлялись в разделе «Разбор», в обратном порядке.
Совет для сборки iMac. Один из самых кропотливых моментов — установка защитного стекла. Чтобы пыль не собралась на дисплее под стеклом, лучше устанавливать его во влажном помещении: так летающей в воздухе пыли почти не будет. Для этого можно включить увлажнитель воздуха или побрызгать комнату водой из пульверизатора. Способ для любителей риска — попросту включить кран в ванной: главное, чтоб вода не была слишком горячей: если влажность окажется слишком высокой, внутри моноблока скопится конденсат и испортит девайс.
Для этого можно включить увлажнитель воздуха или побрызгать комнату водой из пульверизатора. Способ для любителей риска — попросту включить кран в ванной: главное, чтоб вода не была слишком горячей: если влажность окажется слишком высокой, внутри моноблока скопится конденсат и испортит девайс.
Смотрите также: ТОП-10 лучших SSD на 120-128 Гб
Установка ОС
Перед тем, как устанавливать свежую операционную систему или восстанавливать ее на только что поставленный SSD диск, его нужно почистить. Для этого можно воспользоваться «Дисковой утилитой».
Способы:
запустить ссд с ОС, которая была установлена на hard drive;
когда система восстанавливается: пока она загружается, необходимо зажать alt, а затем в «Утилитах» выбрать Recovery.
Для самой же установки ничего не нужно, кроме как выбрать один из двух вариантов: восстановить из резервной копии или переустановить MacOS — и следовать инструкции.
Важно: помнить учетку своего Apple ID. Так как если на Mac была включена функция «Найти Мак», то система попросит ввести учетные данные к Apple ID после переустановки.
Подборка: ТОП-10 лучших SSD-накопителей на 1 Тб — Рейтинг SSD дисков объемом 1000 GB
Активация TRIM
После того, как операционная система будет установлена, понадобится активировать поддержку TRIM. Это необходимо, чтобы скорость работы системы не снизилась.
Несмотря на то, что все ссд накопители, которые изначально были установлены в Макбуки, поддерживают ТРИМ по умолчанию, для сторонних твердотельных носителей понадобится включить эту функцию самостоятельно. Ниже — пример активации TRIM на OS Yosemite. С другими ОС дело обстоит примерно так же.
Включение TRIM
Первым делом пользователю необходимо загрузить утилиту, через которую можно эту функцию включить — TRIM Enabler.
 Лучше всего закачивать с официального сайта: так безопаснее. Полный вариант программы — платный, однако, хватит и урезанного — бесплатного. После установки программы открывать ее не нужно. Порядок действий описан в таблице.
Лучше всего закачивать с официального сайта: так безопаснее. Полный вариант программы — платный, однако, хватит и урезанного — бесплатного. После установки программы открывать ее не нужно. Порядок действий описан в таблице.
Совет: если нужен недорогой SSD, который планируется использовать как загрузочный диск, не стоит переплачивать за кучу памяти. В этом случае модель вроде 128-гигабайтного TS128GSSD360S подойдет, как нельзя лучше.
В тему: Как проверить состояние SSD диска в Windows и Mac — 10 программ для мониторинг
Вставить SSD диск в MacBook не так уж и трудно, а вот с моноблоком, выпущенным компанией Apple, сложнее. Хотя это больше касается разборки, чем процесса установки. Пользователь, чье устройство оснащено оптическим приводом, может выбрать, куда вставлять ссд: на место дисковода или старого жесткого диска. Первый вариант удобнее, если DVD-ROMом не пользуются, да и хранилище можно увеличить. Второй вариант лучше выбрать, если пользователь Мака нуждается в дисководе или является владельцем новой модели ноутбука или моноблочного ПК.
Второй вариант лучше выбрать, если пользователь Мака нуждается в дисководе или является владельцем новой модели ноутбука или моноблочного ПК.
Установка SSD на MacBook в Киеве | Замена SSD диска
Замена дисплея MacBook
Замена аккумулятора MacBook
Увеличение оперативной памяти
Установка Windows и ПО
Ремонт WiFi модуля
Не включается MacBook
Ремонт MagSafe
Замена динамиков
Диагностика, профилактика и чистка MacBook
Замена клавиатуры MacBook
Замена HDD на SSD
Ремонт тачпада MacBook
Заказать
ремонтУзнать статус
ремонтаОставить
отзыв
В результате стремительного технического процесса с течением времени любые гаджеты устаревают и техника Apple не является исключением. Увеличение ресурсоемкости ОС и приложений требует современных решений.
Увеличение ресурсоемкости ОС и приложений требует современных решений.
Инженеры СЦ «macuser» произведут для MacBook замену HDD на SSD накопители. Также возможна замена оптического привода на высокоскоростной SSD накопитель. Использование твердотельного накопителя (SSD) ускорит загрузку вашего Mac, работу операционной системы в целом, а также позволит копировать файлы в мгновение ока.
Дізнатися про статус ремонту
Выпущенные SSD в 2018 году работают до 20 раз быстрее, чем самые дорогие жесткие диски. Эффективность работы Mac на твердотельном накопителе впечатляющая и ощутимая. Запуск приложений, резервное копирование Ваших данных или установка программ на SSD происходит в несколько раз быстрее. Именно поэтому установить SSD на MacBook Pro стремится все больше пользователей техники Apple. Такой накопитель не греется и не шумит при работе, следовательно, экономит ресурсоемкость батареи.
Тонкости замены диска MacBook
Подобная процедура не является технически сложной и не требует специальных навыков или дорогостоящего оборудования. При наличии должных инструментов и четкого понимания своих действий, заменить твердотельный накопитель на MacBook Pro можно в домашних условиях за 1-2 часа. Но в любом деле есть свои нюансы, которые зачастую не известны рядовому пользователю. Существует не один десяток характеристик и спецификаций накопителей от производителя SSD, до типа используемой памяти. Все эти детали так или иначе влияют на производительность и стабильность работы. Поэтому к выбору накопителя стоит относиться максимально серьезно, учитывая спецификацию MacBook и задачи, которые он будет выполнять. Мы готовы выполнить замену диска МакБук и любой другой модели, включая современные iMac, с гарантией и предельным вниманием к Вашему устройству. Также у нас можно отремонтировать MacBook и другую технику от «яблочной» корпорации. Наши специалисты имеют соответствующий опыт и необходимые инструменты.
При наличии должных инструментов и четкого понимания своих действий, заменить твердотельный накопитель на MacBook Pro можно в домашних условиях за 1-2 часа. Но в любом деле есть свои нюансы, которые зачастую не известны рядовому пользователю. Существует не один десяток характеристик и спецификаций накопителей от производителя SSD, до типа используемой памяти. Все эти детали так или иначе влияют на производительность и стабильность работы. Поэтому к выбору накопителя стоит относиться максимально серьезно, учитывая спецификацию MacBook и задачи, которые он будет выполнять. Мы готовы выполнить замену диска МакБук и любой другой модели, включая современные iMac, с гарантией и предельным вниманием к Вашему устройству. Также у нас можно отремонтировать MacBook и другую технику от «яблочной» корпорации. Наши специалисты имеют соответствующий опыт и необходимые инструменты.
Обратная совместимость SATA III гарантирует, что старые компьютеры Mac с контроллерами SATA I 1.5 Гбит/с или SATA II 3. 0 Гбит/с будут распознавать и работать без задержек, но при немного более низких скоростях чтения/записи. Благодаря замене ССД на МакБуке Вы получите не только значительный прирост к скорости работы, но и максимально надежное и долговечное хранение данных.
0 Гбит/с будут распознавать и работать без задержек, но при немного более низких скоростях чтения/записи. Благодаря замене ССД на МакБуке Вы получите не только значительный прирост к скорости работы, но и максимально надежное и долговечное хранение данных.
Наши специалисты выполняют
ремонт техники Apple любой сложности в Харькове и Киеве:
- Ремонт iPhone
- Ремонт iPad
- Ремонт MacBook Air
- Ремонт MacBook Pro
- Ремонт Mac
- Ремонт Apple Watch
- Ремонт iPod
- Ремонт Mac mini
- Ремонт Mac Pro
- Ремонт MacBook 12
- Ремонт Apple Display
Переваги роботи з нами
Висококваліфікована допомога
Якість послуг, що надаються
Висока швидкість виконання всіх робіт
Вигідні ціни
Гарантія якості виконаних робіт і замінених деталей
Рекомендовані статті
Новая функция Tap to Pay
Новости / 09. 02.2022
02.2022
Автор:
Вадим Шалагин
Обзор reMarkable 2
Обзоры продукции / 08.02.2022
Автор:
Олег Лось
Итоги октябрьской презентации Apple 2021
Новости / 19.10.2021
Автор:
Олег Лось
Итоги презентации Apple 2021
Новости / 15. 09.2021
09.2021
Автор:
Олег Лось
Всі статті
Відгуки
2018-09-26 18:23:16
Всеволод
Восстановили телефон из практически уничтоженного состояния. Получил его назад в состоянии нового. Очень доволен.
2018-09-19 16:31:01
Alex
Все отлично сделали, проконсультировали, отремонтировали. Один маленький минус — когда закончили диагностику не мне позвонили первые, а я набрал (под конец второго дня диагностики) и мне сказали, что да — ремонт будет такой-то — вы согласны. Спишу это на большую занятость и то что забегались/забылись, а может и я их опередил..
2018-07-14 06:16:42
Сергей
После замены стекла iPad через время заметил между стеклом и экраном пыль.
 Хорошо видна на белом экране и ее довольно много.
Хорошо видна на белом экране и ее довольно много.
4.9
37
Замена HDD на SSD
Всі відгуки
Залишити відгук
Внешний накопитель LaCie Rugged SSD Pro емкостью 1 ТБ с интерфейсом Thunderbolt 3
$399,95
1 ТБ 2 ТБ
Хранилище
Нужна помощь?
Свяжитесь с нами.
(Открывается в новом окне)
Информация о продукте
Обзор
LaCie Rugged SSD Pro использует мощность твердотельного накопителя Seagate FireCuda NVMe, чтобы максимально использовать возможности Thunderbolt 3 и обеспечивать скорость почти в пять раз выше, чем у традиционных твердотельных накопителей SATA.
 Кроме того, он обеспечивает исключительную надежность, поэтому кинематографисты и DIT могут напрямую воспроизводить самые требовательные исходные файлы 6K, 8K и сверхзамедленные в любой среде — без перекодирования.
Кроме того, он обеспечивает исключительную надежность, поэтому кинематографисты и DIT могут напрямую воспроизводить самые требовательные исходные файлы 6K, 8K и сверхзамедленные в любой среде — без перекодирования.Преодолейте любую местность
Вы получаете экстремальную водонепроницаемость со степенью защиты IP67, устойчивость к падению с трехметровой высоты, сопротивление давлению в две тонны и много места в одном диске размером с ладонь с интеллектуальным охлаждением. Оцените полную совместимость с Thunderbolt 3 и USB-C на компьютерах Mac и Windows.
Долгосрочное спокойствие
Этот твердотельный накопитель включает пятилетнюю ограниченную гарантию на продукт с услугами восстановления данных Rescue. Вы также получаете бесплатную подписку на один месяц в плане Adobe Creative Cloud All Apps Plan для доступа к мощным приложениям для редактирования фотографий и видео.
Основные моменты
Используйте высочайшую скорость Thunderbolt 3 для воспроизведения/записи со скоростью до 2800 МБ/с для 6K, 8K и сверхзамедленного видео.

Удобный внешний SSD-накопитель размером с ладонь можно взять с собой куда угодно
Чрезвычайная водонепроницаемость со степенью защиты IP67, устойчивость к падению с трехметровой высоты, устойчивость к столкновению с двухтонным автомобилем и пыленепроницаемость обеспечивают безопасность ваших данных.
Работает с Thunderbolt 3 и USB-C на компьютерах Mac и Windows.
Воспользуйтесь месячной бесплатной подпиской на план Adobe Creative Cloud All Apps, чтобы получить доступ к приложениям для редактирования фото и видео.
Особенности пятилетней ограниченной гарантии на продукт Rescue Data Recovery Services
Что в коробке
Внешний накопитель LaCie Rugged SSD Pro с Thunderbolt 3
Краткое руководство пользователя
Кабель Thunderbolt 3 (6 дюймов/15,24 см)
Технические характеристики
Другие особенности: перезаписываемый, совместимый с Time Machine
Соединения: Thunderbolt 3 (USB-C), USB-C
Источник питания: USB
Высота: 0,67 дюйма/1,7 см
Ширина: 3,85 дюйма/9,78 см
Глубина: 2,55 дюйма/6,48 см
Вес: 3,52 унции/99,79 г
Системные требования
Операционная система: последняя версия Mac OS 10.
 14 или новее, последняя версия Windows 10 или новее
14 или новее, последняя версия Windows 10 или новееТребования Другое: Компьютер с портом Thunderbolt 3, Минимальное свободное место на диске: рекомендуется 600 МБ
Совместимость
Модели iPad
- iPad Pro 12,9 дюйма (3-го поколения)
- iPad Pro 12,9 дюйма (2-го поколения)
- iPad Pro 11 дюймов (1-го поколения)
Модели Mac
- MacBook Air (Retina, 13 дюймов, 2018–2019 гг.
 )
) - MacBook Pro (13 дюймов, M1, 2020 г.)
- MacBook Pro (13 дюймов, 2020 г.)
- MacBook Pro (13 дюймов, 2016–2019 гг.)
- MacBook Pro (Retina, 13 дюймов, конец 2012–2015 гг.)
- Макбук Про (16 дюймов, 2019 г.)
- MacBook Pro (15 дюймов, 2016–2019 гг.
 )
) - MacBook Pro (Retina, 15 дюймов, середина 2012–2015 гг.)
- iMac (24 дюйма, M1, 2021 г.)
- iMac (Retina 4K, 21,5 дюйма, 2017 г.)
- iMac (Retina 4K, 21,5 дюйма, конец 2015 г.)
- iMac (Retina 5K, 27 дюймов, 2017 г.)
- iMac (Retina 5K, 27 дюймов, конец 2014–2015 гг.
 )
) - имак про (2017)
- Мак Про (2019)
Внешний накопитель LaCie Rugged SSD Pro емкостью 2 ТБ с интерфейсом Thunderbolt 3
699,95 $
1 ТБ 2 ТБ
Хранилище
Нужна помощь?
Свяжитесь с нами.
(Открывается в новом окне)
Информация о продукте
Обзор
LaCie Rugged SSD Pro использует мощность твердотельного накопителя Seagate FireCuda NVMe, чтобы максимально использовать возможности Thunderbolt 3 и обеспечивать скорость почти в пять раз выше, чем у традиционных твердотельных накопителей SATA.
 Кроме того, он обеспечивает исключительную надежность, поэтому кинематографисты и DIT могут напрямую воспроизводить самые требовательные исходные файлы 6K, 8K и сверхзамедленные в любой среде — без перекодирования.
Кроме того, он обеспечивает исключительную надежность, поэтому кинематографисты и DIT могут напрямую воспроизводить самые требовательные исходные файлы 6K, 8K и сверхзамедленные в любой среде — без перекодирования.Преодолейте любую местность
Вы получаете экстремальную водонепроницаемость со степенью защиты IP67, устойчивость к падению с трехметровой высоты, сопротивление давлению в две тонны и много места в одном диске размером с ладонь с интеллектуальным охлаждением. Оцените полную совместимость с Thunderbolt 3 и USB-C на компьютерах Mac и Windows.
Долгосрочное спокойствие
Этот твердотельный накопитель включает пятилетнюю ограниченную гарантию на продукт с услугами восстановления данных Rescue. Вы также получаете бесплатную подписку на один месяц в плане Adobe Creative Cloud All Apps Plan для доступа к мощным приложениям для редактирования фотографий и видео.
Основные моменты
Используйте высочайшую скорость Thunderbolt 3 для воспроизведения/записи со скоростью до 2800 МБ/с для 6K, 8K и сверхзамедленного видео.

Удобный внешний SSD-накопитель размером с ладонь можно взять с собой куда угодно
Чрезвычайная водонепроницаемость со степенью защиты IP67, устойчивость к падению с трехметровой высоты, устойчивость к столкновению с двухтонным автомобилем и пыленепроницаемость обеспечивают безопасность ваших данных.
Работает с Thunderbolt 3 и USB-C на компьютерах Mac и Windows.
Воспользуйтесь месячной бесплатной подпиской на план Adobe Creative Cloud All Apps, чтобы получить доступ к приложениям для редактирования фото и видео.
Особенности пятилетней ограниченной гарантии на продукт Rescue Data Recovery Services
Что в коробке
Внешний накопитель LaCie Rugged SSD Pro с Thunderbolt 3
Краткое руководство пользователя
Кабель Thunderbolt 3 (6 дюймов/15,24 см)
Технические характеристики
Другие особенности: перезаписываемый, совместимый с Time Machine
Соединения: Thunderbolt 3 (USB-C), USB-C
Источник питания: USB
Высота: 0,67 дюйма/1,7 см
Ширина: 3,85 дюйма/9,78 см
Глубина: 2,55 дюйма/6,48 см
Вес: 3,52 унции/99,79 г
Системные требования
Операционная система: последняя версия Mac OS 10.
 14 или новее, последняя версия Windows 10 или новее
14 или новее, последняя версия Windows 10 или новееТребования Другое: Компьютер с портом Thunderbolt 3, Минимальное свободное место на диске: рекомендуется 600 МБ
Совместимость
Модели iPad
- iPad Pro 12,9 дюйма (3-го поколения)
- iPad Pro 12,9 дюйма (2-го поколения)
- iPad Pro 11 дюймов (1-го поколения)
Модели Mac
- MacBook Air (Retina, 13 дюймов, 2018–2019 гг.
 )
) - MacBook Pro (13 дюймов, M1, 2020 г.)
- MacBook Pro (13 дюймов, 2020 г.)
- MacBook Pro (13 дюймов, 2016–2019 гг.)
- MacBook Pro (Retina, 13 дюймов, конец 2012–2015 гг.)
- Макбук Про (16 дюймов, 2019 г.)
- MacBook Pro (15 дюймов, 2016–2019 гг.
 )
) - MacBook Pro (Retina, 15 дюймов, середина 2012–2015 гг.)
- iMac (24 дюйма, M1, 2021 г.)
- iMac (Retina 4K, 21,5 дюйма, 2017 г.)
- iMac (Retina 4K, 21,5 дюйма, конец 2015 г.)
- iMac (Retina 5K, 27 дюймов, 2017 г.)
- iMac (Retina 5K, 27 дюймов, конец 2014–2015 гг.
 )
) - имак про (2017)
- Мак Про (2019)
Apple USB SuperDrive — Apple
$79.00
Нужна помощь?
Свяжитесь с нами.
(Открывается в новом окне)
Информация о продукте
Обзор
Изящный и компактный USB SuperDrive.

Все, что вам нужно в оптическом приводе.
Находитесь ли вы в офисе или в дороге, вы можете воспроизводить и записывать как компакт-диски, так и DVD-диски с помощью Apple USB SuperDrive. Это идеальный вариант, если вы хотите посмотреть фильм на DVD, установить программное обеспечение, создать резервные копии дисков и т. д.
Возьмите его куда угодно.
Apple USB SuperDrive лишь немногим больше футляра для компакт-диска. Он легко помещается в дорожную сумку, когда вы отправляетесь в путь, и занимает мало места на вашем столе или подносе, когда вы работаете.
Суть простоты.
Вам никогда не придется беспокоиться о потерянных кабелях с Apple USB SuperDrive. Он подключается к вашему Mac* с помощью одного кабеля USB Type-A, встроенного в SuperDrive. Отдельного адаптера питания нет, и он работает независимо от того, подключен ли ваш Mac к сети или работает от аккумулятора.

Что в коробке
Apple USB SuperDrive с присоединенным соединительным кабелем USB Type-A
Руководство пользователя
Технические характеристики
0,67 дюйма/17 мм
5,47 дюйма/139 мм
5,47 дюйма/139 мм
0,74 фунта/335 г
Соединения
USB-A
Системные требования
Совместим со следующими компьютерами:
*Apple USB SuperDrive совместим с моделями Mac 2008 года и позже, в которых нет встроенного оптического привода.
*Модели MacBook, MacBook Air и MacBook Pro с портами USB-C требуют адаптера USB-C/USB (продается отдельно) для использования Apple USB SuperDrive.

Совместимость
Модели Mac
- MacBook Air (13 дюймов, начало 2015–2017 гг.)
- MacBook Air (11 дюймов, начало 2015 г.)
- MacBook Pro (Retina, 13 дюймов, конец 2012–2015 гг.)
- MacBook Pro (Retina, 15 дюймов, середина 2012–2015 гг.)
- MacBook (Retina, 12 дюймов, начало 2015–2017 гг.
 )
) - iMac (Retina 4K, 21,5 дюйма, 2019 г.)
- iMac (Retina 4K, 21,5 дюйма, 2017 г.)
- iMac (Retina 4K, 21,5 дюйма, конец 2015 г.)
- iMac (Retina 5K, 27 дюймов, 2019 г.- 2020)
- iMac (Retina 5K, 27 дюймов, 2017 г.)
- iMac (Retina 5K, 27 дюймов, конец 2014–2015 гг.
 )
) - имак про (2017)
- Mac Studio (2022)
- Mac mini (M1, 2020 г.)
- Мак мини (2018)
- Mac mini (конец 2014 г.)
- Мак Про (2019)
- Mac Pro (конец 2013 г.)
\n
\n
Нужна помощь?
\n\n\n\tСвяжитесь с нами. \n\t(Открывается в новом окне)\n\n
\n\t(Открывается в новом окне)\n\n
Как обновить Macbook Air с помощью SSD (обновление 2021 г.)
Нет времени сейчас все это читать?
Нужен PDF для справки?
Зарегистрируйте учетную запись и загрузите все руководства бесплатно
Самый простой способ перейти на новый SSD — использовать Time Machine. Все, что вам нужно, это инструменты и SSD! Вы можете либо восстановить всю резервную копию, включающую macOS, либо выполнить миграцию с помощью Time Machine после установки новой macOS.
Наш метод «Четыре R» — это проверенный простой способ перехода на более крупный и быстрый твердотельный накопитель.
1
ЗАМЕНИТЬ
Удалите старый диск и установите новый SSD. Мы предоставляем подробные печатные инструкции при заказе твердотельного накопителя, если вы указываете свою модель Macbook Air в примечаниях для клиентов при оформлении заказа.
2
ПЕРЕЗАПУСК
Подключите Time Machine к порту USB. Если у вас есть капсула времени Wi-Fi, убедитесь, что она включена. Перезагрузите Mac, удерживая клавиши Command и R (это режим восстановления). Mac будет использовать Time Machine для создания страницы утилит ОС.
Если у вас есть капсула времени Wi-Fi, убедитесь, что она включена. Перезагрузите Mac, удерживая клавиши Command и R (это режим восстановления). Mac будет использовать Time Machine для создания страницы утилит ОС.
3
ГОТОВ
Поскольку накопитель поставляется вам неотформатированным, вам необходимо инициализировать SSD, чтобы подготовить его к передаче данных. На странице «Утилиты ОС» откройте «Дисковую утилиту». Вам нужно выбрать тип формата (необходимо использовать APFS для Big Sur, Catalina, Mojave или High Sierra, более ранние версии используют Mac Extended Journaled) и имя, вы можете использовать Macintosh SSD или проявить творческий подход и дать ему имя человека, например, Оскар. Нажмите «Применить», и это отформатирует SSD.
4
RESTORE
После форматирования диска на экране должны появиться резервные копии Time Machine. Выберите последнюю версию, и Mac спросит, хотите ли вы восстановить резервную копию? Да. Сделанный. Теперь Time Machine начнет восстановление на новый SSD.
Сделанный. Теперь Time Machine начнет восстановление на новый SSD.
Преимущество восстановления Time Machine в том, что вам нужны только SSD и инструменты, чтобы открыть Macbook Air.
• Необходимые инструменты включены в наши комплекты модернизации твердотельных накопителей.
• Выберите здесь SSD-накопитель
• У вас нет резервной копии Time Machine? Прочтите руководство Apple по резервному копированию Time Machine
С 2010 года в Macbook Air использовался нестандартный твердотельный накопитель в форме карты M.2.
Эти инструкции по клонированию предназначены для Macbook Air 2010 года в Macbook Air 2017 года.
Важно отметить, что чехол OWC Envoy предназначен только для твердотельных накопителей Apple. Чехол для клонирования Transcend можно использовать с твердотельными накопителями Apple, OWC или Transcend.
Этот метод клонирования использует Дисковые утилиты для клонирования с помощью функции восстановления.
1
REPLACE
Выключите компьютер Mac и замените оригинальный твердотельный накопитель Apple на новый
ССД. Вместе с вашим SSD мы отправляем подробные печатные инструкции. Установите Apple SSD во внешний корпус OWC Envoy или Transcend.
Вместе с вашим SSD мы отправляем подробные печатные инструкции. Установите Apple SSD во внешний корпус OWC Envoy или Transcend.
2
RESTART
Перезагрузите Mac, удерживая нажатыми клавиши Command и R (это режим восстановления). Mac создаст страницу утилит ОС. Если у вас есть USB-накопитель с установщиком ОС, вы можете загрузиться с этого USB-накопителя вместо использования режима восстановления.
3
ГОТОВО
Перейдите к Дисковым утилитам из экранного меню или верхнего раскрывающегося меню и инициализируйте SSD. Должен быть инициализирован как формат APFS.
4
ВОССТАНОВЛЕНИЕ
В левой панели Дисковых утилит выберите новый SSD. Нажмите кнопку «Восстановить» в верхнем меню. Во всплывающем окне будет предложено «Восстановить из:» Выберите исходный SSD, который находится в корпусе Envoy. Теперь Дисковые утилиты клонируют ваш старый SSD на новый SSD.
Наши КОМПЛЕКТЫ SSD включают все необходимое для клонирования. В комплекты входят SSD, печатные инструкции и инструменты.
• Выберите размер вашего комплекта SSD здесь
Самое быстрое и простое обновление — это клонирование с помощью твердотельного накопителя Jetdrive 855 и внешнего корпуса Thunderbolt 2.
Преимущество заключается в том, что вы можете повторно использовать твердотельный накопитель Apple в корпусе Thunderbolt 2 или любой совместимый твердотельный накопитель от Apple, OWC или Transcend! Эти кейсы потрясающие: быстрые, портативные, стильные. Если бы вы были Джеймсом Бондом, это устройство вам понадобилось бы для передачи данных с компьютера плохого парня и небрежного возвращения на вечеринку в смокинге, как будто ничего не произошло.
Для этого метода клонирования мы рекомендуем использовать программное обеспечение Carbon Copy Cloner. Это не бесплатно, но есть полнофункциональная 30-дневная пробная версия программного обеспечения.
1
ГОТОВО
Подключите корпус Jetdrive 855 к порту Thunderbolt 2
(прямо из коробки).
2
ПЕРЕЗАПУСК
Перезагрузите Mac.
Не позволяйте macOS превращать его в диск Time Machine.
3
ВОССТАНОВЛЕНИЕ
Загрузите и установите программное обеспечение Carbon Copy Cloner (ссылка на 30-дневную бесплатную пробную версию программного обеспечения находится ниже в зеленом поле). Поскольку диск поставляется вам неотформатированным, вам необходимо инициализировать SSD, чтобы подготовить его к клонированию, инициализировав SSD. Клонируйте жесткий диск с помощью Carbon Copy Cloner.
4
REPLACE
По завершении клонирования выключите компьютер Mac и замените SSD новым клонированным Jetdrive SSD. Вместе с вашим заказом SSD
мы отправляем подробные печатные инструкции. Клонирование — отличный способ быстро скопировать текущий диск на новый SSD. Все, что вам нужно, есть в комплекте Jetdrive, даже твердотельный накопитель Jetdrive без корпуса Thunderbolt 2 поставляется с инструментами.
• Загрузка Carbon Copy Cloner компанией Bombich (30-дневная пробная версия).
• Выберите здесь SSD-накопитель
Это один из наиболее рекомендуемых нами методов клонирования, который рекомендует компания OWC (Macsales).
Этот метод работает как для твердотельного накопителя Aura с твердотельным накопителем Apple в корпусе Envoy, так и для Jetdrive 855 и его корпуса Thunderbolt 2 (в корпусе Thunderbolt можно использовать либо Transcend/OWC, либо Apple SSD.
Хотя существует множество способов вернуть данные на новый SSD, это по-прежнему один из самых популярных методов.
Этот метод клонирования основан на стороннем программном обеспечении для клонирования. Мы рекомендуем SuperDuper! (бесплатно) или Carbon Copy Cloner (30-дневная пробная версия).
Преимущество этого метода заключается в том, что стороннее программное обеспечение для клонирования имеет больше функций, и его лучше использовать, если исходный диск поврежден или выдает много ошибок.
1
ГОТОВО
Загрузите и установите на свой текущий диск программное обеспечение для клонирования, которое вы будете использовать (ссылки ниже в зеленом поле).
2
REPLACE
Выключите компьютер Mac и замените оригинальный твердотельный накопитель Apple на новый твердотельный накопитель. Вместе с вашим SSD мы отправляем подробные печатные инструкции. Все необходимые инструменты включены. Установите Apple SSD во внешний корпус.
3
ПЕРЕЗАПУСК
Подключите внешний корпус к Macbook Pro и перезагрузите Mac, удерживая нажатой клавишу Option. Ваш исходный диск должен появиться на экране, нажмите на него, чтобы загрузиться с этого диска. Перейдите в Дисковые утилиты и инициализируйте SSD.
4
ВОССТАНОВЛЕНИЕ
Клонируйте оригинальный SSD с помощью программного обеспечения. По завершении отсоедините внешний корпус и загрузите Macbook Pro с нового SSD.
По завершении отсоедините внешний корпус и загрузите Macbook Pro с нового SSD.
Наши КОМПЛЕКТЫ SSD включают все необходимое для клонирования.
• Загрузка Carbon Copy Cloner компанией Bombich (30-дневная пробная версия).
• СуперПупер! программное обеспечение от Shirt Pocket (бесплатная загрузка).
• Выберите размер вашего комплекта твердотельных накопителей здесь
Иногда Mac требуется новый старт. Apple упрощает переустановку macOS.
MacOS можно установить в режиме восстановления или через USB-накопитель macOS. Ранее мы рекомендовали установщики USB, но Apple обновила и улучшила установку Recovery. Перезапуск Mac, удерживая Command — R, даст вам ранее установленную ОС. Более подробная информация находится в нашем разделе «Как установить macOS».
1
ГОТОВО
Этот метод требует некоторого планирования. OSX или macOS (как она теперь называется) можно установить на пустой SSD в режиме восстановления или установить с носителя, например USB. Если вы устанавливаете с USB, вам нужно сделать этот macOS USB, прежде чем начать. Режим восстановления — это установка macOS с Time Machine или раздела восстановления диска Mac или Internet Recovery.
Если вы устанавливаете с USB, вам нужно сделать этот macOS USB, прежде чем начать. Режим восстановления — это установка macOS с Time Machine или раздела восстановления диска Mac или Internet Recovery.
2
ПЕРЕЗАГРУЗКА
Выключите Mac.
3
ЗАМЕНИТЕ
Установите новый твердотельный накопитель (повторно используйте крепежные винты и кронштейны).
4
ВОССТАНОВЛЕНИЕ
Если вы устанавливаете macOS с USB-накопителя, вставьте USB-накопитель macOS, удерживайте клавишу выбора и перезапустите Mac. Если вы используете режим восстановления, подключите диск Time Machine или Mac (они вам не нужны, если у вас есть Интернет), перезапустите Mac, удерживая клавиши Command + R. Mac создаст страницу «Утилиты macOS» с такими параметрами, как «Дисковая утилита», и установит новую macOS. Какой бы метод вы ни выбрали, новый SSD сначала должен быть инициализирован (стерт) с помощью Дисковой утилиты. См. Как установить macOS для получения подробной информации
См. Как установить macOS для получения подробной информации
Есть много вариантов, чтобы начать заново. Вы можете установить текущую версию macOS или более позднюю версию, более совместимую с вашими приложениями и программами. Вы можете установить последнюю версию macOS на новый твердотельный накопитель, а затем использовать Ассистент миграции для копирования данных и программ. Вам не нужно подключаться к другому Mac, вы можете подключиться к Time Machine или внешнему загрузочному диску для передачи файлов!
• Знакомы с восстановлением macOS через Интернет или наличием USB-накопителя macOS.
• Выберите здесь SSD-диск, все инструменты и инструкции входят в комплект SSD.
Команда Upgradeable здесь, чтобы помочь. Если вам нужна консультация или консультация с экспертом, пожалуйста, позвоните, пообщайтесь или напишите по электронной почте.
Это полные комплекты, включая твердотельный накопитель, которые включают в себя все необходимое для клонирования или восстановления любого типа на вашем Macbook Air. Если вы не уверены, пожалуйста, свяжитесь с нами для бесплатного обсуждения.
Если вы не уверены, пожалуйста, свяжитесь с нами для бесплатного обсуждения.
Отдельные лезвия перечислены ниже на странице
Если вы не уверены в своей модели, используйте
конфигуратор Macbook Air
1. Найдите свою модель
2. Выберите совместимое обновление
Выберите SSD BLADE для вашего Macbook Air
Это только блейд-модули SSD. Они не включают набор клонов. Мы можем бесплатно включить установочный USB-накопитель macOS при покупке блейд-сервера. Просто укажите желаемую версию macOS в примечаниях для клиентов при оформлении заказа.
Зачем покупать только лезвие? Клиенты, которые покупают блейд-сервер, обычно начинают с новой macOS и не клонируют данные с оригинального твердотельного накопителя Apple. Для восстановления Time Machine также не требуется набор для клонирования, если у вас есть все необходимые инструменты (Pentalobe и отвертка Torx T5). Инструменты доступны для покупки отдельно ниже. Если вы не уверены, пожалуйста, свяжитесь с нами для бесплатного обсуждения.
Наборы для клонирования перечислены выше, а отдельные элементы, такие как инструменты, — далее на странице
Высокопроизводительный твердотельный накопитель NVME M.2 OWC Aura Pro X2 емкостью 2 ТБ для конца 2013 г. и более поздних версий MacBook Pro, Air и iMac, совместимый с Apple
Деталь №: UA1066
698,00 $
5 в наличии
Сведения
Высокопроизводительный твердотельный накопитель NVME M.2 OWC Aura Pro X2 емкостью 1 ТБ для MacBook Pro, Air и iMac конца 2013 г. и более поздних моделей, совместимых с Apple
Деталь №: UA1052
$ 419,00
8 в наличии
Сведения
Высокопроизводительный твердотельный накопитель NVME M.2 Transcend Jetdrive 850 емкостью 960 ГБ для MacBook Pro, Air и iMac конца 2013 г. и более поздних моделей, совместимых с Apple
Деталь №: UA1037
$ 399,00
< 5 в наличии
Сведения
Высокопроизводительный твердотельный накопитель NVME M.
 2 OWC Aura Pro X2 емкостью 480 ГБ для MacBook Pro, Air и iMac конца 2013 г. и более поздних моделей, совместимых с Apple
2 OWC Aura Pro X2 емкостью 480 ГБ для MacBook Pro, Air и iMac конца 2013 г. и более поздних моделей, совместимых с Apple
Деталь №: UA1051
$ 254,00
12 в наличии
Подробнее
Высокопроизводительный твердотельный накопитель PCIe емкостью 480 Гбайт Твердотельный накопитель Transcend Jetdrive 855 и комплект для клонирования для MacBook Pro, Air и iMac конца 2013 г. и более поздних моделей, совместимые с Apple
Деталь №: UA1041
$ 334,00
< 5 в наличии
Сведения
Примечание: Обновлено от августа 2020 г. Ранее в этом разделе мы указывали на проблемы с переустановкой macOS. Все эти проблемы теперь исправлены Apple, мы рекомендуем восстановление ОС (перезапустите, удерживая клавиши Command + R), чтобы установить macOS на новый SSD.
Единственным исключением являются компьютеры Mac до середины 2010–2011 годов. Мы считаем, что для этих компьютеров Mac требуется установщик macOS USB.
Мы считаем, что для этих компьютеров Mac требуется установщик macOS USB.
В каком формате инициализировать новый SSD?
От High Sierra у Apple появилась новая структура формата дисков. При обновлении до High Sierra Apple изменяет структуру формата вашего диска на APFS. High Sierra будет надежно работать только на диске, отформатированном как APFS.
Если вы устанавливаете High Sierra, SSD должен быть в Mac OS Extended (в журнале), чтобы программа установки могла распознать SSD. Установщик изменит SSD на APFS во время установки.
Чтобы установить Mojave, Catalina и Big Sur: инициализируйте SSD как APFS.
Чтобы установить High Sierra, Sierra, El Capitan, Yosemite и более ранние версии: инициализируйте диск как Mac OS Extended (в журнале)
Как установить последнюю версию macOS на новый твердотельный накопитель?
Чтобы переустановить с помощью OS Recovery, вам потребуется подключение к Интернету, либо по беспроводной сети, либо по кабелю Ethernet. Чтобы начать использовать OS Recovery, запустите свой Mac и сразу же нажмите и удерживайте одну из этих комбинаций клавиш.
Чтобы начать использовать OS Recovery, запустите свой Mac и сразу же нажмите и удерживайте одну из этих комбинаций клавиш.
Команда-⌘-R
Переустановите последнюю версию macOS, установленную на вашем Mac (рекомендуется).
Опция-⌘-R
Это приведет к обновлению до последней версии ОС, совместимой с вашим Mac. Если вы были в Мохаве, он установит Catalina.
Shift-Option-⌘-R
Переустановите macOS, поставляемую с вашим Mac, или ближайшую доступную версию.
Инструкции для ОС старше Sierra 10.12.4
Sierra — важная ОС, некоторые обновления в этой ОС необходимы для будущих обновлений ОС. Apple сообщает, что если ваш Mac на Yosemite или El Capitan или более ранней версии и вы хотите перейти на High Sierra, то сначала необходимо установить Sierra. Вы не можете пропустить Сьерру.
Использование старого диска для установки новой macOS
Ваш текущий жесткий диск, скорее всего, будет иметь раздел восстановления. Подключите новый SSD к Mac с помощью кабеля для клонирования USB-SATA. Перезагрузите Mac, удерживая клавиши Command (⌘)-R. Это должно заставить Mac загружаться с раздела восстановления. Что должно произойти, так это то, что Mac создаст страницу «Утилиты macOS», на которой вы сможете установить новую macOS (есть также варианты восстановления из Time Machine и Disk Utility).
Подключите новый SSD к Mac с помощью кабеля для клонирования USB-SATA. Перезагрузите Mac, удерживая клавиши Command (⌘)-R. Это должно заставить Mac загружаться с раздела восстановления. Что должно произойти, так это то, что Mac создаст страницу «Утилиты macOS», на которой вы сможете установить новую macOS (есть также варианты восстановления из Time Machine и Disk Utility).
Использование Time Machine для получения новой macOS
Подключите Time Machine непосредственно к вашему Mac. Удерживая нажатой клавишу выбора, перезагрузите Mac. Перезагрузите Mac, удерживая клавиши Command (⌘)-R. Это должно заставить Mac загружаться с раздела восстановления. Что должно произойти, так это то, что Mac создаст страницу «Утилиты macOS», на которой вы сможете установить новую macOS (есть также варианты восстановления из Time Machine и Disk Utility).
У меня старый Mac, могу ли я установить последнюю версию macOS?
Apple ограничивает обновление старых компьютеров Mac до последней версии ОС. У Everymac есть хорошее руководство, где вы можете узнать, какую ОС вы можете установить на свой Mac.
У Everymac есть хорошее руководство, где вы можете узнать, какую ОС вы можете установить на свой Mac.
Максимум Поддерживается macOS
Мы не поддерживаем взлом вашего Mac для установки последней версии ОС. Apple ограничивает ОС по какой-то причине. Как правило, более новая ОС будет работать медленнее на старых компьютерах Mac.
Варианты для старых компьютеров Mac
Вы можете установить MacOS с оригинальных дисков Apple. Apple больше не производит диски MacOS, DVD, CD или физические носители. Все программное обеспечение MacOS поставляется в цифровом виде. Если у вас есть оригинальный носитель с программным обеспечением для macOS, например Snow Leopard, вы можете установить это программное обеспечение, а затем обновить его до текущей версии через App Store. Используйте текущее руководство по обновлению MacOS для получения дополнительной информации.
Большинство старых ОС доступны, но вам нужно найти в Google страницу Apple со ссылкой, обычно поиск в Appstore не показывает более старые версии macOS. У Upgradea ble есть USB-установщики для большинства версий macOS
У Upgradea ble есть USB-установщики для большинства версий macOS
. Если вы используете Leopard, вам необходимо сначала купить носитель Snow Leopard OSX 10.6 у Apple, чтобы обновить MacOS в цифровом виде. Вы можете купить в Apple Store или позвонив в службу поддержки Apple.
Распространенные проблемы при установке новой macOS
Не удалось связаться с сервером восстановления Эта проблема почти всегда вызвана неправильной датой на вашем Mac. Если вы отключили аккумулятор, дата могла сброситься. Частью утилит macOS является Терминал. Он находится в качестве опции в верхнем меню. Выберите Терминал. Если вы подключены к Интернету, введите:
ntpdate -u time.apple.com
Это должно обновить время. Если нет, используйте этот ручной метод:
, дата 0201200019
, то есть 1 февраля 20:00 (или 20:00) 2019 года..
Итак, mmddhhmiyy
все две цифры.
macOS High Sierra или Mojave недоступны Если вы не видите последнюю версию операционной системы в утилитах macOS, значит, вы загрузились не с того раздела. Либо на Time Machine, либо на диске Mac есть старый раздел. Попробуйте перезапустить, используя одну из трех комбинаций клавиш режима восстановления:
Либо на Time Machine, либо на диске Mac есть старый раздел. Попробуйте перезапустить, используя одну из трех комбинаций клавиш режима восстановления:
Command-⌘-R
Переустановите последнюю версию macOS, установленную на вашем Mac (рекомендуется).
Опция-⌘-R
Это приведет к обновлению до последней версии ОС, совместимой с вашим Mac. Если вы были в Мохаве, он установит Catalina.
Shift-Option-⌘-R
Переустановите macOS, поставляемую с вашим Mac, или ближайшую доступную версию.
Невозможно загрузиться с Time Machine
OS X Lion v10.7.3 или более поздней версии можно запустить с диска Time Machine. Обычно это делается в режиме восстановления (Command (⌘)-R). Другой способ сделать это — удерживать нажатой клавишу Option при запуске Mac. Это загрузит менеджер загрузки и покажет, с каких дисков Mac может загружаться. На экране отображается значок Time Machine, при выборе которого загрузится страница утилит ОС. Если значок Time Machine не отображается, лучший вариант — разрешить Mac использовать режим восстановления, отобразится вращающийся глобус и вскоре загрузится страница «Утилиты ОС».
Если значок Time Machine не отображается, лучший вариант — разрешить Mac использовать режим восстановления, отобразится вращающийся глобус и вскоре загрузится страница «Утилиты ОС».
Программа установки USB повреждена
Сообщение об ошибке при установке OS X: «Эта копия установочного приложения OS X El Capitan не может быть проверена. Возможно, она была повреждена или подделана во время загрузки». Это проверка, которую Apple ввела при установке системы. Есть простой обходной путь. Сбросьте системную дату до даты выпуска ОС или близкой к дате выпуска ОС, и теперь вы можете установить ОС.
Если вы находитесь в утилитах ОС, в верхнем меню должно быть раскрывающееся меню с Терминалом. Запустите терминал и введите это:
Для установки El Capitan используйте: date 1001200015 [введите]
Вы можете проверить, что сейчас 2015 год, набрав: date [введите], теперь должно отображаться: 1 октября 20:00 (или 20:00) 2015. Дата после El Capitan выпускать. Теперь вы можете установить El Capitan без ошибок.
Даты для других систем:
Yosemite: дата 1017200014
Mavericks: дата 1023200013
High Sierra: дата 1023200017
Apple включает замечательное приложение Migration Assistant, которое мы использовали, чтобы помочь клиентам начать работу с новой macOS, но сохранить все свои данные и приложения. Apple допускает множество различных вариантов установки и миграции. Здесь мы обсудим основные из них, но если это не дает ответа на ваш вопрос о переносе, свяжитесь с нами для получения более подробной информации об обновлении, которое вы планируете.
Что такое Помощник по миграции… зачем мне его использовать?
Помощник по миграции позволяет переносить приложения, настройки и данные с другого Mac. macOS может видеть «другой Mac» как ваш старый жесткий диск или резервную копию Time Machine. Mac может загружаться с внешнего диска, например, если вы поместите свой старый жесткий диск во внешний корпус, вы можете загрузиться с него и запустить этот жесткий диск, и он будет точно таким же, как ваш старый Mac . .. потому что это!
.. потому что это!
Если вам просто нужна новая macOS, начните заново без устаревших данных обновления, тогда вы можете использовать помощника по миграции для переустановки всех ваших данных и приложений, и вы получите преимущество новой macOS со всеми приложениями и данными из вашего старый привод.
Как использовать Ассистент миграции
После установки новой macOS система запускается и запрашивает общую информацию: страна, тип клавиатуры и т. д. Следующей частью установки является Ассистент миграции.
Если вы установили новый SSD, вы можете использовать старый SSD в корпусе Envoy или резервную копию Time Machine в качестве источника для Migration Assistant.
Пример на изображении ниже, диск Time Machine подключен и будет использоваться
Выберите машину, которую вы хотите восстановить, в Time Machine
Затем выберите тип данных, которые вы хотите перенести
Готово! У вас должна быть новая macOS со всеми вашими приложениями и данными, восстановленными в системе.
Ограничения помощника по миграции
Новый Mac не может быть на Lion (v10.8) или более ранней версии. Если вы переходите на старую версию OSX, такую как Lion, вам нужно использовать другой метод.
Этот метод не рекомендуется, если выпуски macOS слишком далеки друг от друга. Это нормально, если вы переезжаете из Sierra в High Sierra. Но если на вашем компьютере установлена Lion, ваше приложение и основные системные файлы не будут совместимы с High Sierra.
Time Machine имеет множество функций, которые могут облегчить вашу жизнь при переходе на SSD.
Вы должны регулярно выполнять резервное копирование, а Time Machine — это простое в использовании встроенное программное обеспечение Apple для резервного копирования.
Для создания резервных копий с помощью Time Machine вам потребуется только внешнее запоминающее устройство. После того, как вы подключите устройство и выберете его в качестве резервного диска, Time Machine автоматически создает ежечасные резервные копии за последние 24 часа, ежедневные резервные копии за последний месяц и еженедельные резервные копии за все предыдущие месяцы. Самые старые резервные копии удаляются, когда ваш резервный диск заполнен.
Самые старые резервные копии удаляются, когда ваш резервный диск заполнен.
Если вы подключите новый внешний диск к вашему Mac, вы должны увидеть всплывающее окно на экране
Если вы не видите всплывающее окно, вы можете перейти в приложение Time Machine и выбрать диск или добавить диск.
Программа настроит автоматическое резервное копирование. Если вы периодически подключаете Time Machine, если она не запускается автоматически, вы можете запустить резервное копирование вручную, выберите «Создать резервную копию сейчас» на Time Machine.
Первый наиболее часто задаваемый вопрос, который мы получаем: Делает ли Time Machine резервное копирование операционной системы или macOS?
Если ваша Time Machine выполняет резервное копирование всего диска, да, резервная копия macOS создана. У вас есть полная резервная копия вашего Mac. Вам не нужно загружать macOS, чтобы использовать Time Machine. В Sierra и High Sierra мы видели, как Time Machine обращалась к веб-сайту Apple для проверки или обновления файлов ядра. Не совсем понятно, что происходит, но Time Machine нередко получает дополнительные файлы с веб-сайта Apple перед восстановлением резервной копии Time Machine. Обычно эти файлы относятся к разделу восстановления на Time Machine или странице Дисковых утилит.
Не совсем понятно, что происходит, но Time Machine нередко получает дополнительные файлы с веб-сайта Apple перед восстановлением резервной копии Time Machine. Обычно эти файлы относятся к разделу восстановления на Time Machine или странице Дисковых утилит.
Восстановление на новый SSD и двойной клон
Одной из лучших функций Time Machine является возможность восстановления на новый SSD. Мы описали этот процесс в нашей статье «Восстановление Four R из Time Machine». Что делать, если у вас нет Time Machine и/или вы не делали резервную копию своих данных? Здесь нет осуждения, но есть способ все это исправить. Мы называем это двойным клоном.
Двойной клон
Вместо того, чтобы заказывать кабель для клонирования или внешний корпус для клонирования, вы покупаете внешний накопитель. Диск емкостью 1 ТБ или 2 ТБ — это хороший размер, основные бренды — Toshiba, Seagate, Verbatim или Western Digital. Вам не нужна версия SSD, просто стандартный внешний диск.
Отформатируйте внешний диск. Используйте Carbon Copy Cloner, чтобы клонировать ваш Mac на новый диск. Установите новый SSD. Перезагрузите Mac, удерживая нажатой клавишу Option. Выберите новый клонированный внешний диск. Теперь вы запускаете свой Mac с внешнего диска. Используйте Дисковые утилиты для инициализации нового SSD. Откройте Carbon Copy Cloner и сделайте второй клон, на этот раз с внешнего диска на новый SSD. Когда клонирование завершено, выключите Mac, удалите внешний клон и перезапустите Mac. Перейдите в «Системные настройки» и установите новый SSD в качестве загрузочного диска. Откройте Time Machine, подключите внешний диск, если вы не получите всплывающее окно с просьбой превратить диск в Time Machine, затем выберите диск или добавьте диск и запустите новую Time Machine. Обратите внимание, что при этом будут удалены все данные клона. Перед удалением клона убедитесь, что ваш новый SSD работает должным образом. Это двойной клон: получите новый SSD и новую систему резервного копирования с Time Machine!!
Перезагрузка с Time Machine
Time Machine не имеет раздела восстановления, однако вы можете использовать его для восстановления Mac или установки новой macOS. Если вы хотите использовать Time Machine таким образом, подключите Time Machine к Mac, затем перезапустите Mac, удерживая нажатой клавишу Option. Это загрузит менеджер загрузки, и вы увидите все диски, подключенные к Mac. Time Machine должна отображаться как внешний диск. Выберите его, и Mac создаст страницу утилит macOS, на которой будет Дисковая утилита (для инициализации нового диска или стирания текущего диска) и установка новой macOS.
Если вы хотите использовать Time Machine таким образом, подключите Time Machine к Mac, затем перезапустите Mac, удерживая нажатой клавишу Option. Это загрузит менеджер загрузки, и вы увидите все диски, подключенные к Mac. Time Machine должна отображаться как внешний диск. Выберите его, и Mac создаст страницу утилит macOS, на которой будет Дисковая утилита (для инициализации нового диска или стирания текущего диска) и установка новой macOS.
Существует множество вариантов создания загрузочного USB для установки macOS. Мы рекомендовали Diskmaker X в прошлом, но метод, который мы описываем здесь, является рекомендуемым методом от Apple.
Это наш краткий обзор того, как сделать USB-накопитель для macOS. С помощью этого диска вы можете установить macOS на пустой SSD или загрузиться с этого USB и использовать инструменты и утилиты для проверки или форматирования диска Mac.
1
Скачать Big Sur
Перейдите в App Store, найдите macOS Big Sur и загрузите. После загрузки он должен появиться в ваших приложениях как «Установщик MacOS». Если вы уже загрузили и обновили MacOS, вам нужно будет снова загрузить MacOS (Apple удаляет установщик после его использования).
После загрузки он должен появиться в ваших приложениях как «Установщик MacOS». Если вы уже загрузили и обновили MacOS, вам нужно будет снова загрузить MacOS (Apple удаляет установщик после его использования).
2
USB-накопитель емкостью 16 ГБ
Вам потребуется USB-накопитель емкостью не менее 16 ГБ. Для достижения наилучших результатов используйте USB 3.0. Вы можете использовать внешний жесткий диск (примечание: любые данные на диске будут потеряны при его форматировании). Зайдите в Дисковые утилиты и переименуйте USB в «обновляемый». Вы можете стереть и переименовать. Метод создания MacOS переформатирует диск, поэтому он не должен быть какого-либо определенного типа формата, такого как Fat32 или Mac Journaled. Что важно, так это имя диска, как оно используется в приведенном ниже коде.
3
Использование терминала
Мы собираемся использовать приложение командной строки под названием Terminal для создания диска MacOS. Не волнуйтесь, если вы никогда не использовали его, это очень просто, не так страшно. Откройте терминал, он находится в папке «Утилиты» в приложениях.
Не волнуйтесь, если вы никогда не использовали его, это очень просто, не так страшно. Откройте терминал, он находится в папке «Утилиты» в приложениях.
4
Скопируйте этот код
sudo /Applications/Install\ macOS\ Big\ Sur.app/Contents/Resources/createinstallmedia —volume /Volumes/upgradeable
5
Вставьте код
Вставьте скопированный код в Терминал и нажмите Enter. Он запросит ваш системный пароль (обычно тот, с которым вы входите в систему при запуске). Введите Y
и вернитесь, когда он спросит, хотите ли вы стереть этот диск. Когда
завершит создание, появится сообщение «Копирование завершено». Вы можете закрыть Терминал.
6
Как использовать USB
Когда USB или внешний накопитель подключен, перезагрузите Mac, удерживая нажатой клавишу Option. USB-накопитель появится на экране как Install MacOS. Выберите и нажмите «Возврат». Вам не нужно выбирать сеть. Если вы устанавливаете macOS на новый SSD, его необходимо будет инициализировать. Зайдите в Дисковую утилиту, стереть и назвать. Приступайте к установке macOS.
Вам не нужно выбирать сеть. Если вы устанавливаете macOS на новый SSD, его необходимо будет инициализировать. Зайдите в Дисковую утилиту, стереть и назвать. Приступайте к установке macOS.
Другие коды macOS
Catalina
sudo /Applications/Install\ macOS\ Catalina.app/Contents/Resources/createinstallmedia —volume /Volumes/upgradeable
Mojave
sudo /Applications/Install\ macOS\ Mojave.app /Resources/createinstallmedia —volume /Volumes/upgradeable
High Sierra
sudo /Applications/Install\ macOS\ High\ Sierra.app/Contents/Resources/createinstallmedia —volume /Volumes/upgradeable
Когда вы получите новый SSD он не инициализирован. Это означает, что его можно использовать на Mac или ПК. Его необходимо инициализировать перед использованием. В мире ПК это называется форматированием диска. В Mac World это называется Erase и это функция Disk Utilities 9.0004
Дисковые утилиты — это инструмент, включенный во многие места. Он находится в каталоге Utilities в Applications. Он включен в любой установочный диск macOS. Он находится в разделе восстановления на диске, когда Mac перезагружается, удерживая клавиши Command + R. Это также является частью загрузки Internet Recovery. Есть много причин, по которым вы захотите стереть диск, это руководство посвящено инициализации нового SSD, однако для читателей, которые ищут общую информацию, мы добавили следующее предупреждение…
Он включен в любой установочный диск macOS. Он находится в разделе восстановления на диске, когда Mac перезагружается, удерживая клавиши Command + R. Это также является частью загрузки Internet Recovery. Есть много причин, по которым вы захотите стереть диск, это руководство посвящено инициализации нового SSD, однако для читателей, которые ищут общую информацию, мы добавили следующее предупреждение…
Предупреждение . При стирании диска будут удалены все данные на нем. Никогда не инициализируйте/не стирайте диск, на котором есть данные, которые вы хотите сохранить. Я знаю, это звучит очевидно, но вы были бы удивлены количеством обращений в службу поддержки, которые мы получаем :-). Четыре шага для инициализации нового SSD.
Новый формат APFS
Начиная с macOS High Sierra, у Apple появился новый формат под названием APFS. Рекомендуется отформатировать новый SSD в APFS, если вы будете использовать High Sierra или Mojave. APFS оптимизирован для SSD-накопителей. Если вы используете macOS Sierra или более раннюю версию, рекомендуемым форматом по-прежнему является Mac OS Extended (в журнале).
Если вы используете macOS Sierra или более раннюю версию, рекомендуемым форматом по-прежнему является Mac OS Extended (в журнале).
1
Открыть Дисковую утилиту
При запуске Дисковой утилиты на боковой панели отображаются диски, подключенные
к Mac. Выберите имя диска, а не имя тома с отступом.
2
Кнопка «Стереть»
Нажмите кнопку «Стереть». Если кнопки стирания нет, выберите диск еще раз.
3
Опции
Необходимо выбрать от двух до трех полей.
Имя: введите имя для вашего диска, например «Macintosh SSD» 9Формат 0450: выберите APFS (для High Sierra или Mojave) или Mac OS Extended (в журнале) для более ранних версий macOS, таких как схема El Capitan
(если доступно): выберите карту разделов GUID
4
ERASE
Нажмите кнопку Erase, и SSD будет готов к использованию.
Обратите внимание: этот процесс нельзя использовать для клонирования раздела Windows, созданного Boot Camp. Мы рекомендуем WinClone от Twocanoes Software. Это коммерческое программное обеспечение, для использования которого требуется лицензия, однако оно не является аффилированным лицом нашей компании и не является партнерской ссылкой.
Перед клонированием необходимо инициализировать SSD, если это не было сделано, следуйте нашим инструкциям выше.
На самом деле процесс состоит всего из двух шагов… скачайте и запустите. Супер-пупер! очень простая, но мощная программа.
1
Скачайте и установите
СуперПупер! программное обеспечение от Shirt Pocket (бесплатная загрузка).
После завершения загрузки установите в папку «Приложения».
Дважды щелкните на SuperDuper! значок для запуска
2
Клон
Выберите исходный (Macintosh HDD) и целевой (Macintosh SSD) диски. Нажмите Копировать сейчас, чтобы начать. Вы будете уведомлены, когда он будет завершен.
Нажмите Копировать сейчас, чтобы начать. Вы будете уведомлены, когда он будет завершен.
Нет времени сейчас все это читать?
Нужен PDF для справки?
Зарегистрируйте учетную запись и загрузите все руководства бесплатно
Могу ли я использовать любой твердотельный накопитель для обновления моего Macbook Air?
Нет. В Macbook Air используется специальный блейд SSD, предназначенный только для Macbook Air. Вы не можете использовать стандартный 2,5-дюймовый твердотельный накопитель для ноутбука. Существует твердотельный накопитель, совместимый с годом выпуска вашего Macbook Air, проверьте его перед заказом. Вы можете найти конкретную модель в нашем конфигураторе.
Использует ли Macbook Air стандартный блейд-накопитель M.2 SSD?
Нет. Он стандартный только по физическим размерам. Стандартный диск M.2 не подойдет. Apple сделала свои диски проприетарными.
Являются ли твердотельные накопители OWC быстрее, чем оригинальные твердотельные накопители Apple?
Да, все SSD, которые мы продаем, увеличат скорость вашего Macbook Air!
Нужен ли кронштейн для установки SSD?
№
Могу ли я выполнить эту установку самостоятельно?
Да. У нас были клиенты с разным уровнем опыта: от студентов до пенсионеров. Это лишь немного сложнее, чем обновление оперативной памяти.
У нас были клиенты с разным уровнем опыта: от студентов до пенсионеров. Это лишь немного сложнее, чем обновление оперативной памяти.
Нужны ли какие-либо специальные инструменты?
В комплекты SSD входят все необходимые инструменты: отвертка Pentalobe и Torx T5. Они продаются отдельно, если вам нужно только лезвие, а не комплект.
Должен ли исходный SSD и новый SSD быть одинакового размера для клонирования?
Нет. Если на источнике (текущем жестком диске) меньше данных, чем размер нового твердотельного накопителя. Таким образом, 300 ГБ на жестком диске емкостью 1 ТБ будут клонированы на твердотельный накопитель емкостью 480 ГБ.
SSD какого размера мне следует купить?
Мы рекомендуем вам посмотреть, сколько данных находится на вашем жестком диске, а затем получить SSD как минимум на 20% больше, чем данные, которые у вас есть. Мы нашли оптимальное свободное место на SSD для работы с виртуальными файлами и файлами подкачки — 20%. Стремитесь к 30-40%. Все зависит от вашего рабочего процесса и того, сколько данных вы храните и удаляете.
Стремитесь к 30-40%. Все зависит от вашего рабочего процесса и того, сколько данных вы храните и удаляете.
Банка СуперПупер! клонировать раздел windows?
Нет. Мы рекомендуем Winclone для этого типа клонирования.
Лучший внешний жесткий диск для Mac
AppleInsider поддерживается своей аудиторией и может получать комиссию в качестве ассоциированного и аффилированного партнера Amazon за соответствующие покупки. Эти партнерские отношения не влияют на наш редакционный контент.
Если вам нужно больше места для хранения на вашем новом Mac, у вас есть множество вариантов на выбор. Вот наши любимые варианты внешних жестких дисков для Mac: от небольших и быстрых вариантов до прочных жестких дисков, которые защитят ваши данные от падения к падению.
В настоящее время на рынке представлено множество жестких дисков, бренды которых ориентированы на портативность, некоторые на скорость, а другие предлагают максимальную защиту ваших файлов. Но они не все вырезаны из одной ткани.
Но они не все вырезаны из одной ткани.
Убедитесь, что жесткий диск, который вы решили приобрести, отвечает всем требованиям, так сказать, когда дело доходит до того, что вы ищете.
Какой внешний жесткий диск вам подходит? Мы собрали лучшие внешние жесткие диски для Mac с разбивкой по категориям. Включены предложения для самых разных бюджетов, поэтому вам не нужно грабить банк, чтобы хранить свои данные.
Если вам не нравится вращающийся металл и вам нужна максимальная производительность, вы можете ознакомиться с нашим списком лучших внешних твердотельных накопителей для Mac, которые вы можете купить.
Самый прочный диск
LaCie Rugged Drive емкостью до 5 ТБ выдерживает удары, падения и протекание.
ИЗОБРАЖЕНИЕ
LaCie Rugged Drive известен своим оранжевым резиновым корпусом. Защитный внешний вид — это не только его отличительная черта, но и привлекающий внимание, и его легко заметить, так что вы не пропустите его.
Резина предназначена не только для красоты, она помогает приводу выдерживать тяжелые повседневные условия, включая сдавливание, падения, удары, пыль и воду. Если случится худшее, у вас также есть два года Rescue Data Recovery Services, прилагаемых к диску.
Проверить цены
При подключении через USB-C жесткий диск поддерживает устаревшие подключения с использованием USB 3.0. Обладая емкостью до 5 терабайт, он обеспечивает высокую скорость передачи до 130 МБ/с.
Вы можете приобрести внешний жесткий диск LaCie Rugged USB-C емкостью от 1 ТБ до 5 ТБ за 179 долларов США.на Амазонке.
Лучший разбрызгиватель
Стильный внешний накопитель LaCie Mobile Drive, если вам нужен эстетичный внешний накопитель.
Если вам нужен накопитель, который делает заявление и соответствует остальной части вашего оборудования Apple, LaCie Mobile Drive будет вашим лучшим выбором.
Этот накопитель USB-C для настольных ПК, доступный в цветах «серый космос» или «лунный серебристый», имеет гладкий внешний вид, который также угловат и соответствует космической эре благодаря дизайну с ромбовидной огранкой.
Узнать цены
Возможность подключения через USB-C для работы со старыми стандартами USB с помощью адаптера, но также можно использовать преимущества повышенной скорости передачи данных до 10 Гбит/с. Он также отформатирован для работы с рабочими столами Windows и Mac прямо из коробки, поэтому вы можете практически сразу же передавать данные или выполнять резервное копирование.
Мобильный накопитель Lacie Mobile Drive емкостью от 1 ТБ до 4 ТБ продается по цене 99,95 долларов США за 2 ТБ на сайте B&H Photo. Он также доступен на Amazon, где вы можете приобрести модель на 4 ТБ за 144,9 доллара.9.
Лучший быстрый привод Thunderbolt
G-Technology G-Raid 2 объединяет несколько дисков с возможностью подключения Thunderbolt.
Если вам нужна невероятная скорость через Thunderbolt, то решение G-Technology G-RAID 2 станет отличным решением. Подключаясь к Thunderbolt 3, а также к USB 3.2 Gen 1, G-Raid способен не только обеспечить большую емкость, но и быстро передать ее вам.
Купить в B&H
Оснащенный двумя портами Thunderbolt 3 для поддержки последовательного подключения, G-RAID 2 может поддерживать скорость передачи данных до 400 МБ/с по соединению. Он также включает в себя дополнительный порт USB Type-C 10 Гбит/с и HDMI для подключения большего количества оборудования.
Полезность накопителя заключается в его полностью алюминиевом корпусе, в котором размещается пара жестких дисков. Их можно настроить в RAID 0 для высокоскоростного чередования дисков, RAID 1 для резервирования с зеркалированием дисков и поддержкой JBOD.
Он также поставляется предварительно отформатированным для Mac и сконфигурированным для обеспечения скорости RAID 0.
Бренд SanDisk Professional, G-Technology G-RAID 2 можно приобрести в B&H Photo по цене 599,99 долларов США за модель емкостью 8 ТБ, а также доступны варианты емкостью до 40 ТБ. Amazon также продает G-Raid 2 по цене от 584,11 долларов за 8 ТБ.
Лучшая большая емкость с несколькими дисками
В LaCie 6big используется множество дисков, обеспечивающих высокоскоростное подключение и большой объем памяти.
Для приложений с серьезными потребностями в хранении LaCie 6big является лучшим внешним устройством хранения, которое вы можете приобрести, прежде чем переходить к полноценным файловым серверам.
Купить в B&H
Вмещая в общей сложности 6 дисков IronWolf Pro 7200 об/мин в отсеках для 3,5-дюймовых дисков SATA с возможностью «горячей» замены, 6big начинается с емкости 24 ТБ, но может быть сконфигурирован до 108 ТБ. Эти диски также можно настроить в RAID 0, 1, 5, 6, 10, 50 и 60, в зависимости от ваших потребностей в хранении.
Используя чередование RAID 0, он может обеспечить скорость чтения и записи до 1400 МБ/с, а RAID 5 обеспечивает скорость чтения до 1200 МБ/с и скорость записи 1150 МБ/с.
При подключении через Thunderbolt 3 имеется второй порт Thunderbolt 3 для последовательного подключения, а также отдельный порт USB Type-C. Он также поддерживает один дисплей 5K или два дисплея 4K.
Сочетание скорости и емкости делает его очень подходящим вариантом для видеооператоров и продюсеров, поскольку пользователи могут редактировать несколько потоков ProRes 422HQ, ProRes 444 XQ и несжатого 10/12-битного HD-видео прямо с накопителя.
LaCie 6big можно приобрести в B&H Photo по цене от 2299 долларов США за 24 ТБ.
Лучший дисковод двойного назначения
LaCie 2big позволяет легко загружать отснятый материал и изображения, а также предоставляет дополнительные возможности подключения к вашему Mac.
Подключение внешнего диска к вашему Mac обеспечивает большую емкость, но при этом он может предложить больше функциональных возможностей. LaCie 2big Dock RAID Array делает именно это, предлагая дополнительные функции.
На базовом уровне 2big представляет собой корпус для настольных ПК, который включает в себя два жестких диска IronWolf Pro 7200 об/мин, общая емкость которых начинается с 8 терабайт и увеличивается до 36 терабайт в верхней части. Подключаясь через Thunderbolt 3, он предлагает конфигурации RAID 0, RAID 1 и JBOD со скоростью передачи до 550 МБ/с.
Купить в B&H
Хотя это чрезвычайно полезно, 2big предлагает пару портов Thunderbolt 3, что позволяет использовать его для последовательного подключения, а также порт USB Type-C для дополнительных подключений. Кроме того, есть дополнительный порт USB Type-A и интерфейс DisplayPort, поддерживающий дисплей 5K.
Кроме того, есть дополнительный порт USB Type-A и интерфейс DisplayPort, поддерживающий дисплей 5K.
На передней панели также есть два слота для карт памяти с поддержкой карт CompactFlash Type I и UHS-I SDXC. Это упрощает быструю загрузку отснятого материала и изображений на диск.
LaCie 2big RAID Array Thunderbolt 3 доступен за 604 доллара США в B&H Photo для 8 ТБ, а также в Amazon за 604 доллара США.
Лучший сетевой диск
WD My Cloud Pro — это надежный NAS, когда вы хотите хранить данные в своей сети.
Если вам не нужно физически подключать диск к вашему Mac, хорошим решением будет сетевое запоминающее устройство, такое как NAS-сервер WD My Cloud Pro Series с 4 отсеками.
Оснащенный четырьмя 3,5-дюймовыми жесткими дисками SATA, My Cloud Pro хранит ваши данные в домашней или рабочей сети, обеспечивая доступ к ним с нескольких компьютеров и устройств.
Закажите в B&H
Начиная с емкости 8 ТБ и увеличивая ее до 72 ТБ, My Cloud Pro можно настроить для работы в RAID 0, 1, 5, 10 или JBOD, управляемых четырехъядерным процессором Intel Pentium с тактовой частотой 1,6 ГГц. чип с 4гб памяти. Все это передается в сеть через два порта Gigabit Ethernet, что позволяет использовать его для резервного копирования Time Machine на основе сети.
чип с 4гб памяти. Все это передается в сеть через два порта Gigabit Ethernet, что позволяет использовать его для резервного копирования Time Machine на основе сети.
Есть три дополнительных порта USB 3.0 Type-A для подключения других устройств и накопителей. Благодаря функции копирования в одно касание вы можете подключить диск или камеру и автоматически выгрузить весь контент в его хранилище.
Если у вас есть обширная домашняя коллекция мультимедиа, вы также можете использовать ее для потоковой передачи видео через мобильное приложение My Cloud. На всякий случай он также имеет два порта питания на случай сбоя питания и предлагает 256-битное шифрование тома AES.
NAS-сервер WD My Cloud Pro Series PR4100 с 4 отсеками можно приобрести в B&H по цене 849,99 долл. США за модель емкостью 8 ТБ.
Лучший надежный дисковод для настольных ПК
Внешний жесткий диск Seagate Expansion прост, но надежен.
Внешний жесткий диск Seagate Expansion — это дополнение USB 3. 0 с поддержкой USB 2.0 в более старых конфигурациях. Совместимый с Windows и Mac из коробки, накопитель подключается с помощью прилагаемого 4-футового кабеля USB 3.0, а также поставляется с адаптером питания.
0 с поддержкой USB 2.0 в более старых конфигурациях. Совместимый с Windows и Mac из коробки, накопитель подключается с помощью прилагаемого 4-футового кабеля USB 3.0, а также поставляется с адаптером питания.
Это очень простой накопитель, без отвлекающих наворотов и свистков, помещенный в текстурированный пластиковый корпус. Он включает в себя встроенную систему управления питанием, поэтому он может работать с максимально возможной энергоэффективностью, когда он не используется активно.
Заказать в B&H
Такой серьезный подход делает его идеальным диском для режима резервного копирования «установил и забыл», хотя для использования с Time Machine его необходимо форматировать.
Внешний жесткий диск Seagate Expansion емкостью 4 ТБ доступен в B&H за 89 долларов США.0,99 и как диск на 6 ТБ от Amazon за 129,99 долларов. Также доступны емкости до 18 ТБ.
Надежный для профессионалов
LaCie d2 Professional нравится профессионалам.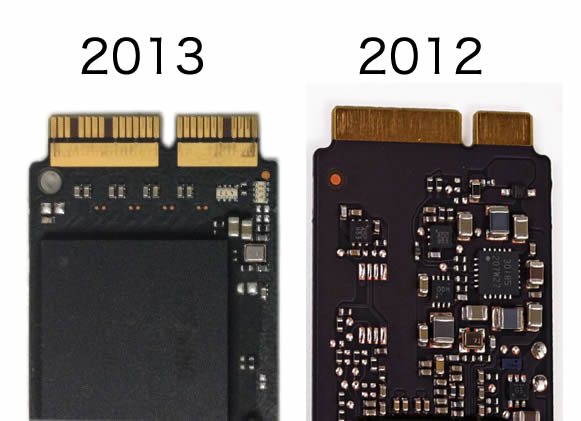
LaCie d2 Professional — довольно популярная модель для профессионального использования, настолько, что она претерпела множество обновлений и продается самой Apple через свои розничные каналы.
d2 Professional — это внешний накопитель USB-C с портом USB 3.2 Gen 2 Type-C, который работает как с Thunderbolt 4, так и с Thunderbolt 4. В сочетании с накопителем корпоративного класса Seagate IronWolf Pro 7200rom он может предложить пользователям скорость чтения и записи до 260 МБ/с.
Проверить цены
Этот диск также отформатирован в exFat, поэтому он сразу же будет работать с рабочими столами MacOS и Windows, хотя при необходимости вы можете легко переформатировать его в HFS+ или APFS.
В целях повышения надежности используется полностью алюминиевый корпус, изготовленный из цельного листа, что придает ему длительный срок службы и помогает рассеивать тепло. Он также имеет тихий вентилятор, поэтому он не отвлекает от каких-либо задач.
Также предоставляется ограниченная пятилетняя гарантия, включая пятилетний план Rescue Data Recovery Services.
LaCie s2 Professional емкостью от 4 ТБ до 20 ТБ продается по цене 184,99 долл. США за 4 ТБ на сайте B&H Photo. Он также доступен через Amazon по цене 184,99 долларов США за ту же емкость.
Лучший внешний SSD по скорости
Жесткие диски хороши для хранения данных и имеют хорошую цену за гигабайт, но они не отличаются скоростью. Если вам нужна скорость, вам нужен SSD.
Твердотельный накопитель SanDisk Professional G-Drive отличается высокой скоростью чтения и записи
Если при выборе нового жесткого диска для вас важнее всего скорость, SanDisk Professional G-Drive SSD — отличный выбор. Он обеспечивает профессиональную скорость передачи до 1050 МБ/с при чтении и 1000 МБ/с при записи.
Продается на Amazon
Это означает, что вы можете создавать и сохранять большие медиафайлы и брать их с собой куда угодно. Он включает в себя простое 256-битное шифрование AES и очень мал в вашей руке для такой большой мощности. Кроме того, он очень прочный, с защитой от воды и пыли IP67.
Кроме того, он очень прочный, с защитой от воды и пыли IP67.
Вы можете приобрести твердотельный накопитель SanDisk Professional G-Drive на Amazon всего за 109,99 долларов США. B&H соответствует предложениям Amazon по G-Drive емкостью 1 ТБ и выше.
Лучший внешний твердотельный накопитель повышенной прочности
LaCie Rugged SSD Pro заключен в силиконовый корпус для дополнительной защиты
Если безопасность данных на вашем портативном накопителе важнее всего, вы не ошибетесь, выбрав LaCie Rugged SSD Pro. Это немного дороже, чем некоторые другие варианты, и он пишет немного медленнее, но он заключен в силикон, чтобы защитить его от элементов, а также тепла.
9№ 0004
Купить в B&H
Толстый слой силикона также защищает от пыли и снижает давление. Вы также можете выбрать между емкостью 1 ТБ, 2 ТБ и 4 ТБ.
Вы можете приобрести LaCie Rugged SSD Pro через Amazon со скидкой 7% за 389 долларов США или B&H Photo за 399 долларов США.
Лучший внешний SSD
Портативный твердотельный накопитель SanDisk Extreme емкостью 1 ТБ является более доступным вариантом.
Иногда вам не нужно грабить банк, чтобы найти идеальный продукт. Портативный твердотельный накопитель SanDisk Extreme емкостью 1 ТБ — отличная альтернатива более дорогим жестким дискам, а также отличный накопитель, который можно взять с собой в дорогу. Он предлагает твердотельную производительность NVMe со скоростью чтения до 1050 МБ/с и скоростью записи до 1000 МБ/с, а его размер идеально подходит для того, чтобы бросить его в сумку и выйти на улицу.
Продается на Amazon
Портативный твердотельный накопитель SanDisk также имеет защиту от падения с высоты до 2 метров и степень защиты от воды и пыли IP55. Кроме того, у него есть петля для карабина в верхней части, чтобы носить его с собой на вашей любимой сумке или петле для ремня. Все это, а также 256-битное шифрование AES менее чем за 150 долларов.
Портативный твердотельный накопитель SanDisk Extreme емкостью 1 ТБ можно приобрести на Amazon за 129,99 долларов США.
Базовая модель MacBook Air с чипом M2 имеет более низкую скорость SSD в тестах
, автор Джо Россиньол
Опубликованы первые запрещенные обзоры нового MacBook Air с чипом M2. Одна примечательная деталь, подтвержденная The Verge , заключается в том, что базовая модель стоимостью 1199 долларов США, оснащенная 256 ГБ памяти, имеет один чип NAND, что приведет к снижению скорости SSD в тестах производительности, но реальная производительность может отличаться.
В прошлом месяце было обнаружено, что 256-гигабайтная модель 13-дюймового MacBook Pro с чипом M2 имеет до 50 % более низкую скорость чтения SSD и до 30 % более низкую скорость записи SSD по сравнению с аналогичной моделью предыдущего поколения. в бенчмарках.
Дилемма возникает из-за того, что Apple перешла на использование одного чипа флэш-памяти на 256 ГБ вместо двух чипов по 128 ГБ в базовых моделях нового MacBook Air и 13-дюймового MacBook Pro. Конфигурации с объемом памяти 512 ГБ и более оснащены несколькими микросхемами NAND, что обеспечивает более высокую скорость при параллельном подключении.
Конфигурации с объемом памяти 512 ГБ и более оснащены несколькими микросхемами NAND, что обеспечивает более высокую скорость при параллельном подключении.
В заявлении, опубликованном для The Verge , Apple заявила, что, хотя тесты нового MacBook Air и 13-дюймового MacBook Pro с 256 ГБ памяти «могут показать разницу» по сравнению с моделями предыдущего поколения, реальная производительность ниже. «еще быстрее»:
Благодаря увеличению производительности M2 новый MacBook Air и 13-дюймовый MacBook Pro невероятно быстры, даже по сравнению с ноутбуками Mac с мощным чипом M1. В этих новых системах используется новая память NAND более высокой плотности, которая обеспечивает хранение 256 ГБ с использованием одного чипа. Хотя тесты твердотельных накопителей емкостью 256 ГБ могут показать разницу по сравнению с предыдущим поколением, производительность этих систем на базе M2 в реальных условиях еще выше.
Неясно, относится ли заявление Apple явно к реальной производительности SSD или к общей производительности системы. Некоторые тесты базовой модели 13-дюймового MacBook Pro с чипом M2 показали, что скорость SSD была ниже даже в реальных условиях, но результаты были неоднозначными. В целом, если для вас важны самые высокие скорости SSD, мы рекомендуем настроить новый MacBook Air с объемом памяти не менее 512 ГБ, чтобы избежать возможных последствий.
Некоторые тесты базовой модели 13-дюймового MacBook Pro с чипом M2 показали, что скорость SSD была ниже даже в реальных условиях, но результаты были неоднозначными. В целом, если для вас важны самые высокие скорости SSD, мы рекомендуем настроить новый MacBook Air с объемом памяти не менее 512 ГБ, чтобы избежать возможных последствий.
Обзор по теме: MacBook Air
Руководство покупателя: MacBook Air (купить сейчас)
Форум по теме: MacBook Air
Похожие статьи 26 июня 2022 г., 14:52 PDT, автор Joe Rossignol
После запуска нового 13-дюймового MacBook Pro от Apple с чипом M2 было обнаружено, что базовая модель за 1299 долларов с 256 ГБ памяти имеет значительно более медленное чтение/запись SSD. скорости по сравнению с аналогичной моделью предыдущего поколения.
Каналы YouTube, такие как Max Tech и Created Tech, протестировали модель емкостью 256 ГБ с помощью приложения Blackmagic Disk Speed Test и обнаружили, что твердотельный накопитель…
MacBook Pro M2 намного медленнее, чем предыдущая модель
Пятница, 1 июля 2022 г. , 2:24 по тихоокеанскому времени, Хартли Чарльтон
, 2:24 по тихоокеанскому времени, Хартли Чарльтон
Новый 13-дюймовый MacBook Pro от Apple с чипом M2 оснащен значительно более медленным SSD по сравнению с предыдущей моделью, в результате чего в более низкой производительности в некоторых рабочих процессах было обнаружено.
В частности, было обнаружено, что базовая модель стоимостью 1299 долларов США с 256 ГБ памяти имеет значительно более низкую скорость чтения и записи SSD по сравнению с эквивалентным 13-дюймовым MacBook Pro предыдущего поколения…
Появились первые результаты тестов для MacBook Air с чипом M2
Суббота, 9 июля 2022 г., 7:59 утра по тихоокеанскому времени, автор Joe Rossignol в блокноте.
В результате Geekbench 5, опубликованном «Mr. Macintosh» в Твиттере, MacBook Air с чипом M2 и 16 ГБ объединенной памяти набрал 1899 баллов в одноядерном и 8965 баллов в многоядерном. Эти баллы примерно такие же, как и у…
13-дюймовый MacBook Pro M2 с твердотельным накопителем на 256 ГБ оказался медленнее, чем эквивалентный M1 в реальных тестах скорости дюймовый MacBook Pro с чипом M2 предлагает более медленную производительность SSD, чем его аналог M1, и теперь стресс-тестирование в реальных условиях, проведенное YouTube-блогером Максом Юрьевым из Max Tech, показывает, что 256-гигабайтный SSD в 13-дюймовом MacBook Pro также отстает в повседневной работе.
 -Применение.
-Применение.
MacBook Pro M2 с 256 ГБ SSD и 8 ГБ RAM был медленнее, чем MacBook M1 …
Apple продает восстановленный 13-дюймовый MacBook Pro с M2
Суббота, 24 сентября 2022 г., 11:25 по тихоокеанскому времени, автор Сами Фатхи
Apple продает восстановленный 13-дюймовый MacBook Pro с кремниевым чипом Apple M2 магазине в первый раз в Соединенных Штатах и Канаде.
В Соединенных Штатах Apple предлагает 13-дюймовый MacBook Pro с M2 с 256 ГБ и 512 ГБ памяти за 1169 и 1349 долларов соответственно. 13-дюймовый MacBook Pro с чипом M2 и 256 ГБ памяти обычно стоит 1,29 доллара.9, в то время как…
Разборка MacBook Air показывает чип M2 и один чип хранения для модели 256 ГБ MacBook Air, позволяющая заглянуть внутрь обновленного ноутбука.
В целом, внутренний дизайн нового MacBook Air похож на предыдущую модель, но более плоский корпус позволил Apple разместить внутри ноутбука аккумуляторные батареи большего размера. Новый MacBook Air оснащен аккумулятором емкостью 52,6 Вт·ч по сравнению с.
 ..
..
Apple объявляет о выпуске 13-дюймового MacBook Pro с чипом M2, доступного для заказа во всем мире с 17 июня Чип M2 будет доступен для заказа по всему миру, начиная с пятницы, 17 июня, в 5:00 по тихоокеанскому времени. Apple заявила, что поставки клиентам и доступность в магазинах начнутся в пятницу, 24 июня.
Apple ранее заявляла, что новый 13-дюймовый MacBook Pro будет доступен в июле, поэтому заказы выполняются с опережением графика. Клиенты будут…
13-дюймовый MacBook Pro с чипом M2 теперь доступен для заказа
пятница, 17 июня 2022 г., 5:01 по тихоокеанскому времени, автор Joe Rossignol
Новый 13-дюймовый MacBook Pro с чипом M2 теперь доступен для заказа по всему миру через Apple .com и приложение Apple Store. По словам Apple, первые поставки покупателям и доступность в магазинах начнутся в пятницу, 24 июня.
Для некоторых конфигураций, изготовленных на заказ, с модернизированным хранилищем и памятью уже есть ориентировочные сроки доставки в начале августа в США.
Новый 13-дюймовый …
Popular Stories
Сравнение камер: iPhone 14 Pro Max и iPhone 13 Pro Max
Четверг, 29 сентября 2022 г., 7:44 по тихоокеанскому времени, Джули Кловер
камеры, добавление 48-мегапиксельного объектива и улучшения при слабом освещении для всех объективов с новым Photonic Engine. Мы провели последнюю неделю, работая над подробным сравнением нового iPhone 14 Pro Max с iPhone 13 Pro Max предыдущего поколения, чтобы увидеть, насколько лучше может быть iPhone 14 Pro Max.
Подпишись…
Apple отвечает на видеотестирование функции обнаружения сбоев на свалке автомобилей
Пятница, 30 сентября 2022 г., 9:11 утра по тихоокеанскому времени, Джо Россиньол. 14 и Apple Watch Ультра. В ответ Apple предоставила дополнительную информацию о том, как работает эта функция.
Стерн нанял Майкла Барабе, чтобы он врезался на своей дерби-машине с прочной стальной рамой в два незанятых автомобиля, припаркованных на свалке — 2003 года. ..
..
iPhone 14 тайно скрывает любимую функцию Mac
Пятница, 30 сентября 2022 г., 3:24 утра по тихоокеанскому времени, Хартли Чарлтон выключено по умолчанию.
Эта функция, которая на самом деле является новой опцией специальных возможностей, позволяет iPhone воспроизводить звуковой сигнал при запуске, как Mac. При включении звук сопровождается новым звуковым сигналом выключения.
На Mac есть звуковой сигнал запуска с 19 года.Macintosh II от 87 и культовый бонг…
Бета-версия iOS 16.1 обеспечивает адаптивную прозрачность для оригинальных AirPods Pro
Четверг, 29 сентября 2022 г., 13:08 PDT, Джули Кловер выпущенный ранее на этой неделе, расширяет функцию Adaptive Transparency, представленную в AirPods Pro второго поколения, до оригинальных AirPods Pro.
Как отмечается в Reddit, владельцы AirPods Pro первого поколения, у которых также есть бета-версия программного обеспечения AirPods, теперь увидят переключатель «Адаптивная прозрачность» в разделе AirPods приложения «Настройки». Бета-версия 5A304A…
Бета-версия 5A304A…
Пять приложений для обоев, которые стоит попробовать для нового эффекта глубины экрана блокировки iOS 16
Четверг, 29 сентября 2022 г., 9:08 по тихоокеанскому времени, автор Сами Фатхи
Одной из самых больших новых функций iOS 16 является полностью переработанный экран блокировки iPhone. Новый экран блокировки полностью настраиваемый: вы можете менять цвета и шрифты, добавлять виджеты и новые обои и многое другое, чтобы сделать свой iPhone уникальным. Конечно, даже до iOS 16 вы могли настроить свой экран блокировки с помощью обоев по вашему выбору. iOS 16 использует обои экрана блокировки…
Вице-президент Apple по закупкам покидает компанию после вульгарного комментария TikTok
Четверг, 29 сентября 2022 г., 12:38 по тихоокеанскому времени, Джули Кловер
Тони Блевинс, вице-президент Apple по закупкам, собирается покинуть компанию после того, как свою профессию в недавнем видео TikTok, сообщает Bloomberg.
Блевинс был в видео создателя TikTok Дэниела Мака, который снимал серию о работе людей, которых он заметил с дорогими автомобилями. Увидев Блевинса в дорогом Mercedes-Benz SLR McLaren, Мак спросил Блевинса, что…
Увидев Блевинса в дорогом Mercedes-Benz SLR McLaren, Мак спросил Блевинса, что…
Тим Кук: вскоре вы будете удивляться, как вы прожили свою жизнь без AR , Италия, генеральный директор Apple Тим Кук сказал, что вскоре люди будут задаваться вопросом, как они жили без дополненной реальности, подчеркнув «глубокое» влияние, которое она окажет на не столь отдаленное будущее. В университете Кук был удостоен почетной степени в области инноваций и международного менеджмента, а также сел на…
Лучшие предложения недели от Apple: MacBook Air M2 по новой рекордно низкой цене — 1049 долларов, а также скидки на AirPods Pro и многое другое предложения сосредоточены на AirPods Pro, AirPods Pro 2 и M2 MacBook Air, включая множество беспрецедентно низких цен на эти устройства. Вы также найдете скидки до 50 процентов на аксессуары Anker и Eufy на Amazon.
Примечание. MacRumors является аффилированным партнером некоторых из этих поставщиков. Когда вы переходите по ссылке и совершаете покупку, мы можем получить небольшой платеж, который помогает нам.


 Способ хорош тем, что если в макбуке есть дисковод, он останется. Однако минус тоже есть: если HDD еще в строю, то им придется пожертвовать.
Способ хорош тем, что если в макбуке есть дисковод, он останется. Однако минус тоже есть: если HDD еще в строю, то им придется пожертвовать.
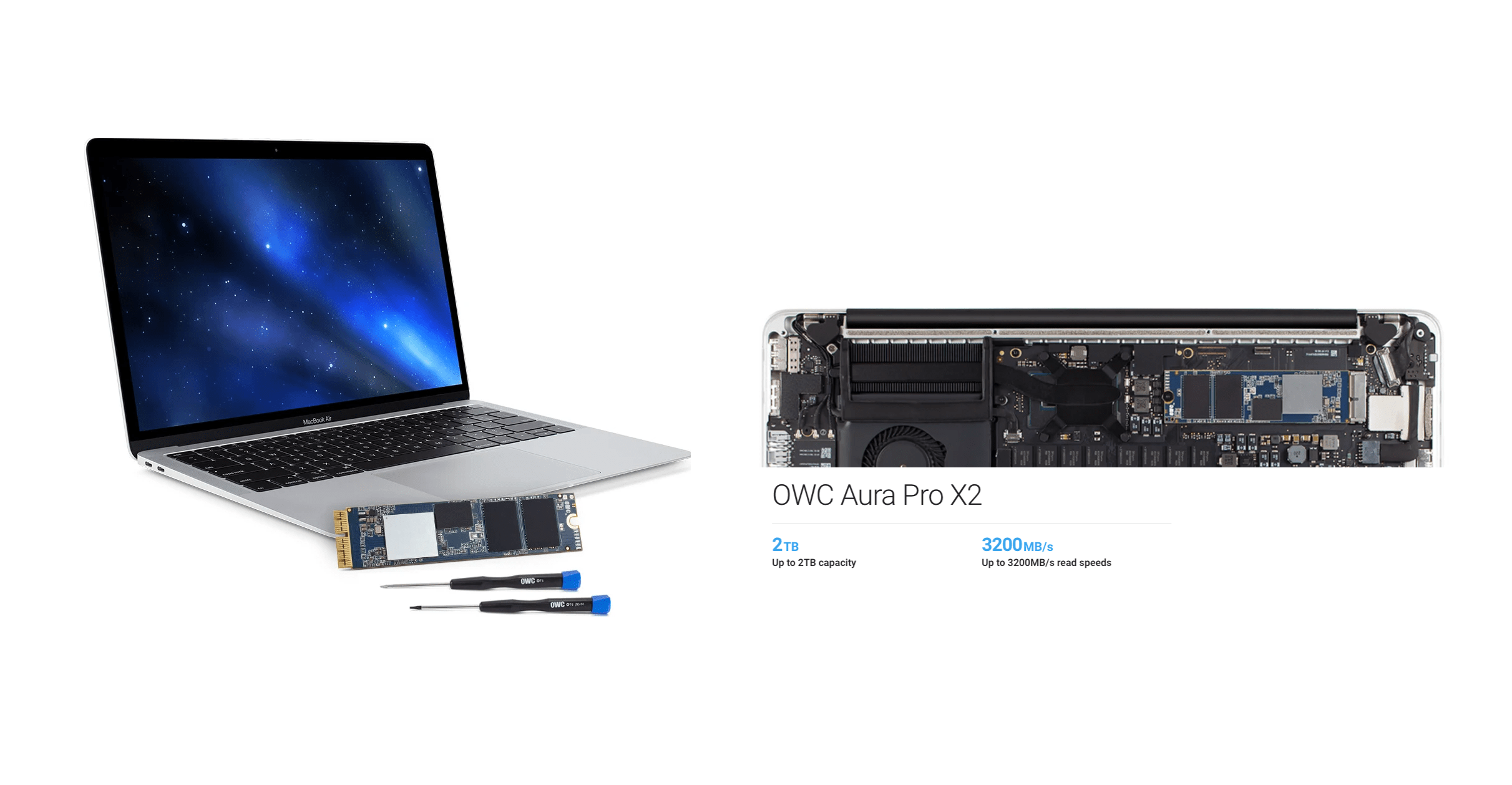

 Хорошо видна на белом экране и ее довольно много.
Хорошо видна на белом экране и ее довольно много. Кроме того, он обеспечивает исключительную надежность, поэтому кинематографисты и DIT могут напрямую воспроизводить самые требовательные исходные файлы 6K, 8K и сверхзамедленные в любой среде — без перекодирования.
Кроме того, он обеспечивает исключительную надежность, поэтому кинематографисты и DIT могут напрямую воспроизводить самые требовательные исходные файлы 6K, 8K и сверхзамедленные в любой среде — без перекодирования.
 14 или новее, последняя версия Windows 10 или новее
14 или новее, последняя версия Windows 10 или новее )
) )
) )
) Кроме того, он обеспечивает исключительную надежность, поэтому кинематографисты и DIT могут напрямую воспроизводить самые требовательные исходные файлы 6K, 8K и сверхзамедленные в любой среде — без перекодирования.
Кроме того, он обеспечивает исключительную надежность, поэтому кинематографисты и DIT могут напрямую воспроизводить самые требовательные исходные файлы 6K, 8K и сверхзамедленные в любой среде — без перекодирования.
 14 или новее, последняя версия Windows 10 или новее
14 или новее, последняя версия Windows 10 или новее )
)/i.s3.glbimg.com/v1/AUTH_08fbf48bc0524877943fe86e43087e7a/internal_photos/bs/2017/5/9/ARomzVRuCzaG47MzXGBQ/solid-state-memory-1.jpg) )
) )
)


 )
) )
)