Содержание
Как принудительно перезагрузить MacBook (Pro, Air), iMac или Mac mini
Выключить лэптоп можно будет, удерживая сенсорную клавишу Touch ID в течение нескольких секунд. Для последующего включения ноутбука необходимо закрыть и снова отрыть крышку.
ПО ТЕМЕ: Как выделять или перемещать элементы на Mac без нажатия на трекпад. Попробуйте, это очень удобно.
Практические советы при перезагрузке устройства
Каждый раз, когда пользователь задается вопросом, как перезагрузить макбук, необходимо понимать, что перезагрузка — это не включение и выключение устройства, это сложный процесс, при котором оборудование должно совершить сохранение данных и произвести безопасное выключение. Поэтому не рекомендуется совершать жесткое выключение устройства, лучше немного подождать или попробовать все безопасные способы, иначе это может привести к поломке жесткого диска. Также, если устройство зависло полностью и не позволяет открыть окно команд, лучше всего воспользоваться комбинацией клавиш, что позволит избежать дальнейших неполадок в работе системы. Никогда не вынимайте аккумулятор и не ждите, пока макбук разрядится!
Никогда не вынимайте аккумулятор и не ждите, пока макбук разрядится!
За сколько можно включить Макбук или iMAC?
Включение осуществляется той же кнопкой, что и выключение. Из-за хорошей оптимизации системы, включение устройств происходит достаточно быстро. Отвечать на вопрос о том, за сколько секунд можно включить Mac, стоит исходя из поколения девайса. С каждой следующей линейкой ноутбуков создатели улучшают производительность и оптимизацию, из-за которой загрузка компьютеров происходит все быстрее. Больше всего скорость включения зависит от используемого носителя – HDD или SSD. Второй вариант загружает систему за считанные секунды, а с жестким диском приходится ждать до одной минуты. Конечно, все зависит от модели и рабочего состояния девайса.
Как исправить зависания на Mac: проблема заключается в приложении или в целой системе?
В первую очередь, вам необходимо определить следующие: зависло только лишь одно приложение или же зависла вся операционная система в целом.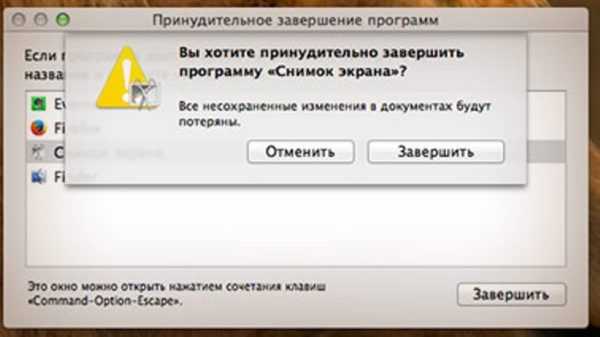 MacOS — это довольно продуманная, современная ОС, которая может управлять памятью использующуюся приложениями.
MacOS — это довольно продуманная, современная ОС, которая может управлять памятью использующуюся приложениями.
В большинстве случаев, если одно единственное приложения является проблемой(оно вошло в «петлю» и начало потреблять слишком большие объемы памяти), то вы сможете с легкостью это понять. Вы должны будете получить уведомление(окошко с желтым восклицательным знаком), в котором вас проинформируют о том, что приложение было внезапно закрыто. Если же ваш Макбук повис без каких-либо уведомлений, то проблема скорее всего заключается в операционной системе MacOS.
С последним сценарием мы разберемся чуть позже, а сейчас же давайте поближе взглянем на проблему с приложением. В появившемся уведомлении или сообщении у вас будет два выбора: «Ок»(попросту закроет окошко с уведомлением) и «Открыть заново»(система попытается запустить зависнувшую утилиту заново, а также отправит отчет об произошедшем в Apple).
Как перезагрузить Mac
Способ 1. Кнопка меню
- Нажмите кнопку «Меню» в левом верхнем углу экрана (фирменное яблочко Apple).

Нажимаем кнопку «Меню» в левом верхнем углу экрана
- Нажмите «Перезагрузить».
Нажимаем «Перезагрузить»
- Нажмите кнопку «Перезагрузка» во всплывающем меню для подтверждения (как на картинке ниже).
Нажимаем «Перезагрузить»
- После этого всплывающее окно начнет обратный отсчет с 60 секунд поэтому если вы выберете «Перезапустить» и уйдете, компьютер выполнит свою задачу. Вы также можете сразу нажать кнопку «Перезагрузка», чтобы завершить обратный отсчет и перезагрузить компьютер. Этот таймер (в 60 секунд) также удваивается как тип защитной сетки, если вы случайно выбрали «Перезапустить», кнопка «Отмена» выйдет вам под залог.
Способ 2. Окно выключения
Для перезагрузки Mac можно использовать сочетание клавиш Command+Eject:
Способ 3. Мгновенная перезагрузка без подтверждения
Для перезагрузки Mac можно также использовать сочетание клавиш Control+Command+Eject:
Mac не загружается и зависает.
 Что делать?
Что делать?
В зависимости от причин появления проблемы, существуют и разные вариации её решения. Некоторые можно попробовать осуществить самостоятельно, другие же сможет реализовать только специалист в сервисном центре. Ниже дадим несколько рекомендаций, что можно сделать, если Mac перестал загружаться и зависает на логотипе Apple или индикаторе загрузки. Начнем с простого.
Загрузка в безопасном режиме
Немногие знают, что операционная система MacOS позволяет загрузиться в безопасном режиме (Safe mode), который позволяет выявить различные программные ошибки системы. В режиме Safe mode загружается только ядро системы с основными важными функциями, при этом в ходе загрузки компьютера в безопасном режиме проводится проверка файловой системы на наличие ошибок и, по возможности, их устранение. Поэтому в большинстве легких случаев загрузка Mac в безопасном режиме с последующей корректной программной перезагрузкой может решить проблему, если Ваш Mac не загружается и зависает
.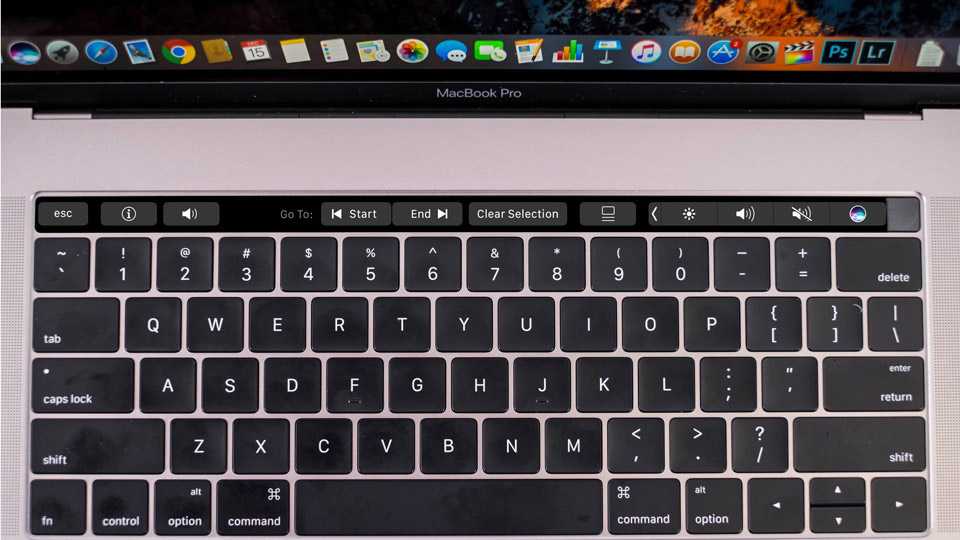
Для того, чтобы загрузить Mac (не важно будь то MacBook, iMac или Mac Mini) в безопасном режиме, необходимо при включении компьютера зажать клавишу «Shift»
на клавиатуре и удерживать до появления полоски индикатора загрузки. Отметим, что время загрузки MacOS в безопасном режиме занимает значительно больше времени, чем стандартная загрузка операционной системы, поэтому рекомендуем набраться терпения.
Исправление ошибок с помощью дисковой утилиты
Дисковая утилита — это специализированное приложение для работы с загрузочным томом и файловой системой MacOS, позволяющее, помимо стандартных функций форматирования или разбивки диска на разделы, осуществить проверку диска и загрузочного раздела на наличие ошибок и корректность прав доступа к системным файлам.
Чтобы запустить дисковую утилиту, если компьютер не загружается в штатном режиме, нужно загрузиться из встроенного раздела восстановления MacOS. Для этого необходимо при включении компьютера нажать кнопку Alt/Option (⌥)
и удерживать её до момента появления на экране выбора разделов загрузки, затем выбрать раздел восстановления (Recovery).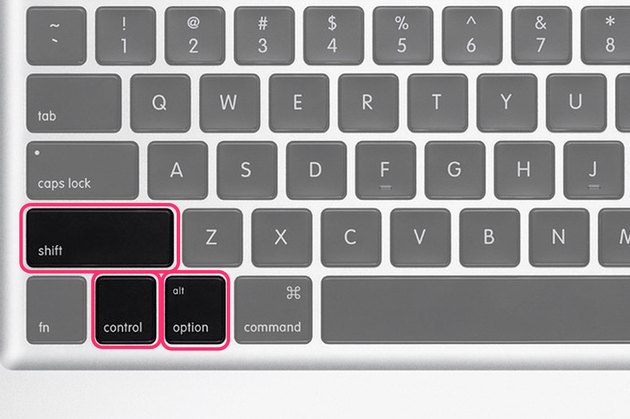 Принудительная загрузка из раздела восстановления MacOS может осуществляться при нажатии сочетания клавиш
Принудительная загрузка из раздела восстановления MacOS может осуществляться при нажатии сочетания клавиш
Command (⌘)-R
при запуске компьютера.
Когда раздел восстановления будет запущен, необходимо выбрать пункт «Дисковая утилита»:
В Дисковой утилите выберите раздел «Первая помощь» и нажмите «Запустить» (актуально для MacOS версий El Capitan и Sierra), либо вручную выберите «Проверить диск» и «Проверить права доступа» (доступно для OS X Yosemite и старее). Если по окончанию процесса дисковая утилита сообщит о том, что диск исправен или восстановлен, то попробуйте перезагрузить компьютер и проверить загрузку операционной системы еще раз. В случае успешного исправления найденных ошибок MacOS должна корректно загрузиться в штатном режиме.
Если же в процессе проверки дисковая утилита выдает сообщение об ошибках, исправить которые не удается, стоит задуматься о том, как сохранить важные файлы и документы, а затем переустановить операционную систему.
Переустановка операционной системы MacOS
Если Mac не загружается и зависает на индикаторе загрузки, а восстановление штатными средствами результата не дает, то, вероятнее всего, без переустановки операционной системы обойтись вряд ли удастся. При этом, учитывая тот факт, что компьютер не загружается, извлечь файлы и документы пользователя может быть весьма проблематично.
При этом, учитывая тот факт, что компьютер не загружается, извлечь файлы и документы пользователя может быть весьма проблематично.
Для того, чтобы извлечь файлы из загрузочного тома, который не удается запустить, потребуется либо подключить компьютер к другому Mac в режиме внешнего диска (способ весьма не простой и требует наличия второго компьютера Mac, кабеля FireWire или Thunderbolth, а также строгого соответствия версий Mac OS на обоих компьютерах), либо подключиться к компьютеру с внешнего носителя с установленной операционной системой, либо специальным программным обеспечением для извлечения и переноса данных.
К сожалению, ни у каждого пользователя Mac есть возможность проведения подобных манипуляций и, сталкиваясь с ситуацией, когда их компьютер перестает корректно загружаться и зависает, а простые способы решения проблемы не помогают, просто-напросто не знают, что же делать. Если Ваш MacBook Pro, MacBook Air или iMac не загружаются или операционная система зависает при загрузке, Вы всегда можете обратиться за помощью к специалистам нашего сервисного центра. будет произведен максимально оперативно с учётом всех Ваших пожеланий о сохранении важных данных и желаемых настройках, которые наши сотрудники сделают для Вашего компьютера, чтобы он радовал своей стабильной работой еще очень долгое время.
будет произведен максимально оперативно с учётом всех Ваших пожеланий о сохранении важных данных и желаемых настройках, которые наши сотрудники сделают для Вашего компьютера, чтобы он радовал своей стабильной работой еще очень долгое время.
Если Ваш macbook зависает на яблоке, исправим быстро — от 30 минут. Обращайтесь!
Метки: ,
Возможно, Вам будет это интересно:
Для чего может понадобиться перезагрузка MacBook?
Владельцы MacBook редко сталкиваются с перезагрузками своих ноутбуков. Не будет лишним напомнить, для чего вообще нужно перезагружать яблочные ноуты:
- Полное зависание системы.
- После чистки файлов и реестра ноутбука.
- После удаления установленной программы.
Отдельно стоит сказать о людях, постоянно эксплуатирующих свои MacBook. Иногда пользователи не полностью выключают устройство, а только закрывают крышку, переводя в спящий режим. 1-2 дня так делать можно и достаточно безопасно, но постоянное использование в таком режиме может приводить к программным ошибкам.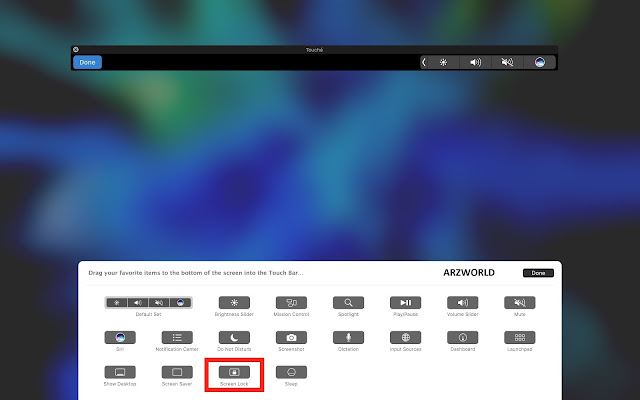
Если нужно ежедневно, с утра до вечера, работать, лучше выберите 2 минуты и перезагрузите систему. В особенно запущенных случаях, скорость работы системы после перезагрузки увеличивается в разы.
Причины зависания
Все возможные причины повисания можно условно разделить на три основные категории:
- сбой программы;
- сбой ОС;
- аппаратный сбой.
Сбой программы
Техника Apple – достаточно консервативна.
Несмотря на это, некоторые компании, а также просто частные программисты, осуществляют разработку программного обеспечения для МакБуков. Подобные поделки нередко служат причиной подвисания техники.
Справиться с этой неприятностью можно различными способами:
- проверить все установленные программы на наличие вредоносного ПО;
- использовать специальный карантин;
- использовать Gatekeeper.
Лучший способ справиться с проблемой – не допустить её появления. Именно поэтому в технике от рассматриваемого производителя реализована функция проверки программ на наличие вредоносного ПО.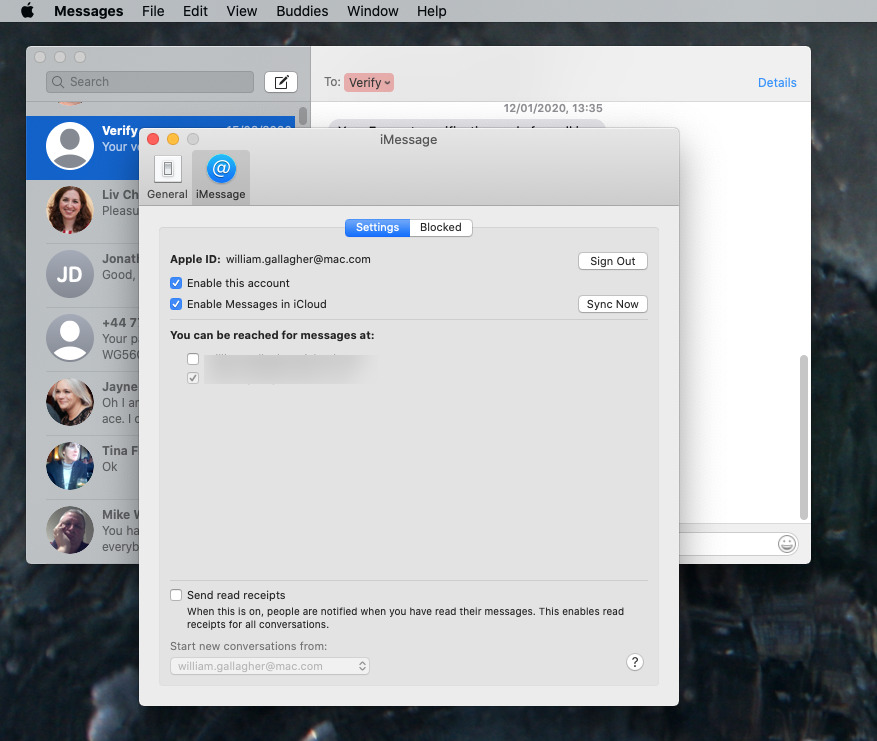
Если имеется хоть малейшая вероятность присутствия подобного в ПК, на экране компьютера сразу отобразится соответствующее сообщение. Также данная функция позволяет поместить приложение в карантин.
Функция Gatekeeper, которая реализована в ОС OSX Lion 10.75, дает возможность присоединять специальные подписи к программам их разработчиками. Установка программного обеспечения, которое не имеет специальной цифровой подписи, попросту невозможна. Gatekeeperего блокирует. Использование данной функции дает возможность предотвратить возможные зависания.
Дурные советы или чего не стоит делать
В сети часто встречаются люди, которые, мягко говоря, дают не очень грамотные советы. Следуя этим советам вы можете попросту навредить и себе и своему устройству. Так вот, самые распространенные дурные советы и что я по этому поводу думаю я выделил ниже.
Дождаться пока разрядится аккумулятор и макбук сам выключится. Не надо этого делать. Для того чтобы выключить макбук, используйте один из методов описанных выше. Какой-то из них вам точно поможет.
Какой-то из них вам точно поможет.
Разобрать корпус макбука и отсоединить/извлечь аккумулятор. Вы же не хотите спалить что-то внутри корпуса или повредить батарею? Тогда не стоит играть в «супермена с отверткой». Используй один из методов описанных выше в этой статье.
P.S. Одна из следующих запланированных статей которые я планирую скоро написать будет “Создание сферической 3D панормаммы на iPhone”.
В ней я расскажу как просто в домашних условиях сделать панорамную головку для iPhone и какими приложениями я пользуюсь.
Компьютеры Mac известны своей стабильностью, благодаря чему их владельцы гораздо реже сталкиваются с аварийным завершением работы и зависанием системы. Тем не менее, иногда это, все-таки, происходит и с компьютерами Apple. Обычно к этому приводит приложение, которое аварийно завершает работу или подвисает.
Для восстановления работы иногда достаточно принудительно закрыть программу и запустить снова. Однако в редких случаях Mac зависает полностью, и macOS не отвечает ни на какую команду.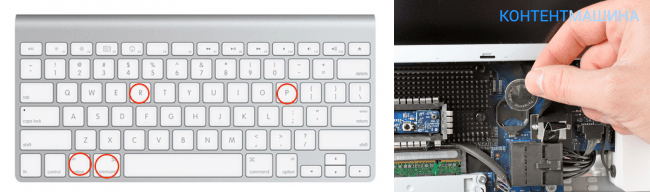 Компьютер зависает до тех пор, пока пользователь не вмешается и не перезагрузит систему.
Компьютер зависает до тех пор, пока пользователь не вмешается и не перезагрузит систему.
Как не следует выключать МакБук
Вот несколько советов, которые помогут избежать неприятностей:
- Нельзя ждать, что ноутбук полностью разрядиться и самостоятельно выключиться – это может отрицательно сказаться на состоянии его батареи.
- Не пытайтесь вытащить аккумулятор MacBook, чтобы его отключить – это может привести к некорректной работе ПО и может потребоваться его переустановка.
- Не трясите, не переворачивайте и не стучите по корпусу устройства. Также не нужно нажимать на все кнопки подряд, бить по сенсорной мышке, пытаться разобрать корпус лэптопа.
Процесс выключения/перезагрузки Макбука довольно простой. Однако, чтобы избежать проблем, соблюдайте описанные выше советы.
Почему зависает Макбук и как его перезагрузить
Несмотря на то, что Apple делает довольно надежные гаджеты, они все равно время от времени зависают. Это касается и iPhone, и iPad, и даже MacBook.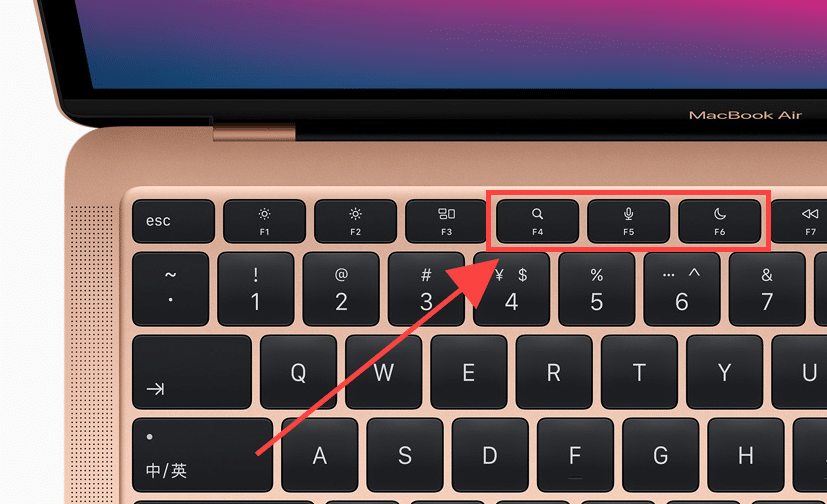 Причем речь не только о старых моделях, у которых риск зависнуть, логично, намного выше, но и у новых гаджетов, только-только сошедших с конвейера. К счастью, дожидаться, пока MacBook придет в себя не нужно — есть масса способов перезагрузить его, даже если он завис настолько серьезно, что не реагирует на нажатия клавиш и другие. Сегодня расскажем вам о том, как принудительно перезагрузить Макбук.
Причем речь не только о старых моделях, у которых риск зависнуть, логично, намного выше, но и у новых гаджетов, только-только сошедших с конвейера. К счастью, дожидаться, пока MacBook придет в себя не нужно — есть масса способов перезагрузить его, даже если он завис настолько серьезно, что не реагирует на нажатия клавиш и другие. Сегодня расскажем вам о том, как принудительно перезагрузить Макбук.
Разбираемся, почему зависает Макбук и как его перезагрузить?
ПОДПИСЫВАЙТЕСЬ НА НАШ ДЗЕН И ЧИТАЙТЕ КРУТЫЕ СТАТЬИ КАЖДЫЙ ДЕНЬ
Как правильно перезагрузить MacBook
Принудительная перезагрузка MacBook предполагает, что все файлы и программы будут закрыты без предварительного сохранения, поэтому есть риск потерять несохраненные данные. В целом, это зависит от программы: как правило, текстовые редакторы делают резервную копию и предлагают открыть ее после включения, но иногда этого не происходит. Поэтому перезагружать Мак таким образом стоит только в крайних случаях.
Перед перезагрузкой попытайтесь сохранить данные, иначе они могут пропасть
Особенно это небезопасно во время обновления macOS, в результате чего операционная система может быть установлена некорректно: как и в случае с iPhone, иногда кажется, что установка обновления зависает, но лучше потратить чуть больше времени, чем получить нерабочее устройство. Так что, если возможность есть, то подождите какое-то время и перезагрузите Mac обычным способом: это занимает от нескольких минут и дольше, но так риска потери данных не будет.
Нужно ли клеить защитное стекло на Макбук
Что делать, если завис Макбук
Одной из причин, почему зависает Макбук, может быть любая подключенная флешка или внешний диск. При этом работа ноутбука может быть парализована не полностью, но хранилище может перестать отвечать. Связано это с низкой скоростью чтения/записи устройства и чаще всего происходит при копировании файлов. Лучший способ — извлечь диск.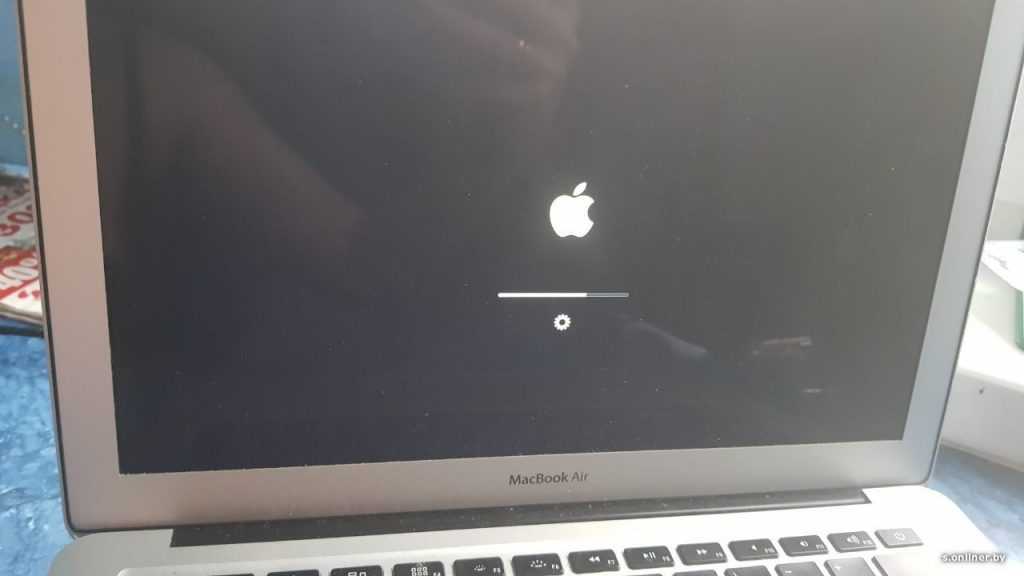 По возможности, делайте это безопасным способом, чтобы не повредить данные. Перетащите внешний на значок корзины в Доке или же откройте Finder и выберите «Извлечь» рядом с диском на боковой панели.
По возможности, делайте это безопасным способом, чтобы не повредить данные. Перетащите внешний на значок корзины в Доке или же откройте Finder и выберите «Извлечь» рядом с диском на боковой панели.
Компьютеры Mac не идеальны — они тоже подвисают
Кроме того, вся проблема может заключаться в зависших приложениях, особенно, если их много. Можно попробовать вручную закрывать их — есть вероятность, что Макбук все-таки придет в себя и продолжит работать. Если же какое-то из приложений отказывается закрыться, вы всегда можете закрыть его принудительно.
- Нажмите Option + Cmd + Escape, чтобы открыть окно принудительного завершения работы.
- Выберите в списке проблемное приложение.
- Нажмите «Завершить принудительно».
После этого прямо оттуда же вы можете выбрать «Перезапустить». Но эксперты предварительно рекомендуют выключить Мак обычным способом с помощью меню Apple. Если же сделать этого по-прежнему не получается, то все дело не в программе, а в самой системе — действовать нужно незамедлительно.
Выбрасывайте ноутбуки на винде. Почему Макбуки лучше
Принудительная перезагрузка MacBook
Есть несколько способов принудительно перезагрузить MacBook, чтобы вернуть его в рабочее состояние. Но делать так нужно только тогда, когда приложения долгое время не реагируют, курсор мыши не двигается, комбинации клавиш не срабатывают или ноутбук просто ведет себя странно. Есть несколько способов.
Удерживайте кнопку включения или сканер Touch ID для перезагрузки — это одно и то же
- Удерживайте кнопку питания MacBook до тех пор, пока не погаснет экран. Обычно это занимает около 10 секунд, но иногда приходится подождать подольше. После того как экран погаснет вы сможете снова включить ноутбук.
- Можете использовать более безопасный способ: быстро нажмите Control + Option + Cmd и кнопку питания, чтобы выключить MacBook. Но сочетание клавиш может не сработать, если у системы не получается безопасно закрыть приложение.

- Вместо этого вы можете использовать те же клавиши без Option — так вы принудительно выключите MacBook. В этом случае, удерживайте клавиши, пока компьютер не выключится.
НЕ ЗАБЫВАЙТЕ ЗАДАВАТЬ СВОИ ВОПРОСЫ В НАШЕМ ТЕЛЕГРАМ-ЧАТЕ - ВАМ ОБЯЗАТЕЛЬНО ОТВЕТЯТ
А вот ждать, пока MacBook разрядится, точно не стоит: это занимает много времени и увеличивает риск потерять несохраненные данные. Кроме того, не стоит снимать батарею, тем более, если приходится разбирать корпус компьютера. Так велик шанс, что вы повредите внутренние компоненты.
MacBook AirПроблемы AppleСоветы по работе с Apple
Как принудительно перезагрузить или выполнить полную перезагрузку MacBook
Apple
Если ваш MacBook Air или MacBook Pro зависает, вы сможете решить проблему с помощью простого аппаратного сброса или принудительного перезапуска. Обычно вы можете исправить проблемы с зависанием MacBook всего за несколько секунд.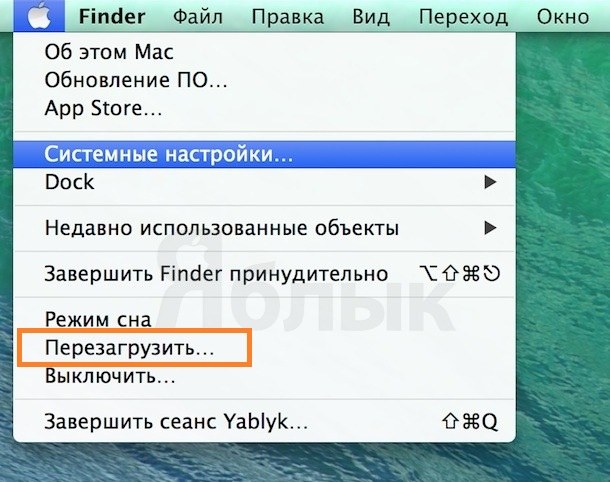
Если курсор мыши все еще работает, щелкните значок Apple в верхнем левом углу и выберите «Перезагрузить», чтобы разморозить MacBook. Однако, если ваш MacBook Air или MacBook Pro зависает, и вы не можете его нормально выключить, возможно, вам потребуется выполнить полную перезагрузку.
Аппаратный сброс — это быстрое решение, которое должно вернуть компьютер в нормальное состояние. Перед полной перезагрузкой MacBook будьте уверены, что этот процесс не сотрет данные вашего компьютера, а просто перезагрузит ваше устройство.
Вот шаги, которые помогут исправить зависший MacBook Air или MacBook Pro.
Как выполнить полную перезагрузку MacBook Air или MacBook Pro
Здесь вы найдете кнопку питания на MacBook
Чтобы принудительно перезагрузить MacBook, вам нужно знать, где находится кнопка питания. На новых моделях MacBook кнопка питания — это кнопка Touch ID, расположенная в правом верхнем углу компьютера. На некоторых новых моделях MacBook вы найдете кнопку Touch ID на поверхности сенсорной панели.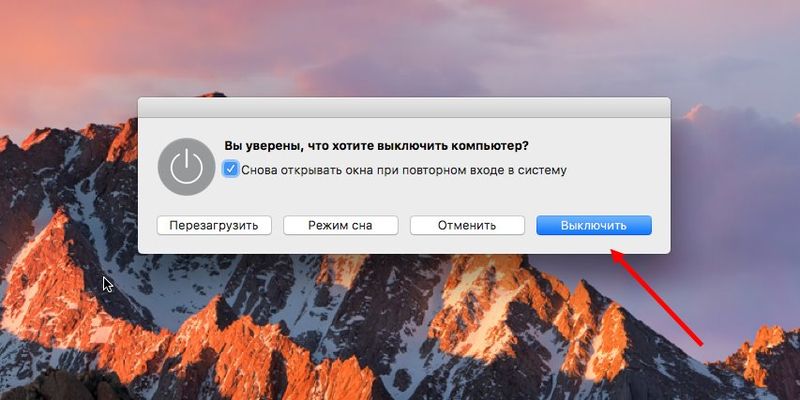 Это самая правая кнопка.
Это самая правая кнопка.
На моделях MacBook с физическими клавишами F1–F12 он расположен в правом верхнем углу. Если у вас есть старый MacBook с оптическим приводом, ключ удваивается, поскольку он также является вашей кнопкой извлечения.
Если ваш MacBook Air или MacBook Pro перестает отвечать, вот как его принудительно перезагрузить:
- Чтобы принудительно перезагрузить MacBook, вам нужно нажать и удерживать кнопку Command (⌘) , Control (Ctrl ) клавиша , и кнопка питания одновременно.
- Удерживайте эти клавиши, пока экран вашего MacBook не погаснет и компьютер не перезагрузится.
- После перезагрузки компьютера вам потребуется снова войти в свою учетную запись.
- Если принудительный перезапуск не помогает устранить зависания и зависания, попробуйте зарядить MacBook в течение часа и/или перезагрузить его в режиме диагностики, чтобы проверить, не связана ли проблема с аппаратным обеспечением.
- Если вы не найдете ничего плохого, обратитесь в службу поддержки Apple.

Вам не нужно регулярно принудительно перезагружать MacBook, так как это может привести к потере работы или снижению продуктивности. Если ваш MacBook часто зависает, вам стоит ознакомиться с нашим руководством по устранению распространенных проблем с macOS. Возможно, вы даже захотите связаться со службой поддержки Apple.
Если ваш MacBook постоянно зависает, попробуйте обновить приложения через App Store или изучите другие возможные решения.
Иногда решение так просто, как принудительное закрытие приложений, которые перегружают ресурсы в фоновом режиме или иным образом вызывают зависание вашего MacBook.
4 Причины не установить Macos Monterey 12.6.1 и 11 причин, которые вы должны
. , подумайте об установке обновления macOS Monterey 12.6.1 прямо сейчас.
, подумайте об установке обновления macOS Monterey 12.6.1 прямо сейчас.
Обновление macOS Monterey 12.6.1 содержит три важных исправления безопасности. Это жизненно важно для защиты вас и ваших данных от вреда.
Что касается более старых обновлений macOS, macOS Monterey 12.6 имеет в общей сложности 8 исправлений безопасности. Для получения дополнительной информации об этих изменениях ознакомьтесь с кратким изложением Apple.
macOS Monterey 12.5.1 имела на борту пару важных исправлений безопасности, и вы можете подробно прочитать о них прямо здесь.
Обновление macOS Monterey 12.5 принесло с собой 50 важных исправлений безопасности, которые помогут защитить вас и ваше устройство от вреда. Если вы хотите узнать больше, перейдите на веб-сайт Apple.
В macOS Monterey 12.4 установлено более 50 исправлений безопасности. Если вас интересуют подробности, зайдите на сайт безопасности компании.
macOS Monterey 12.3.1 содержит два исправления безопасности для пользователей Mac.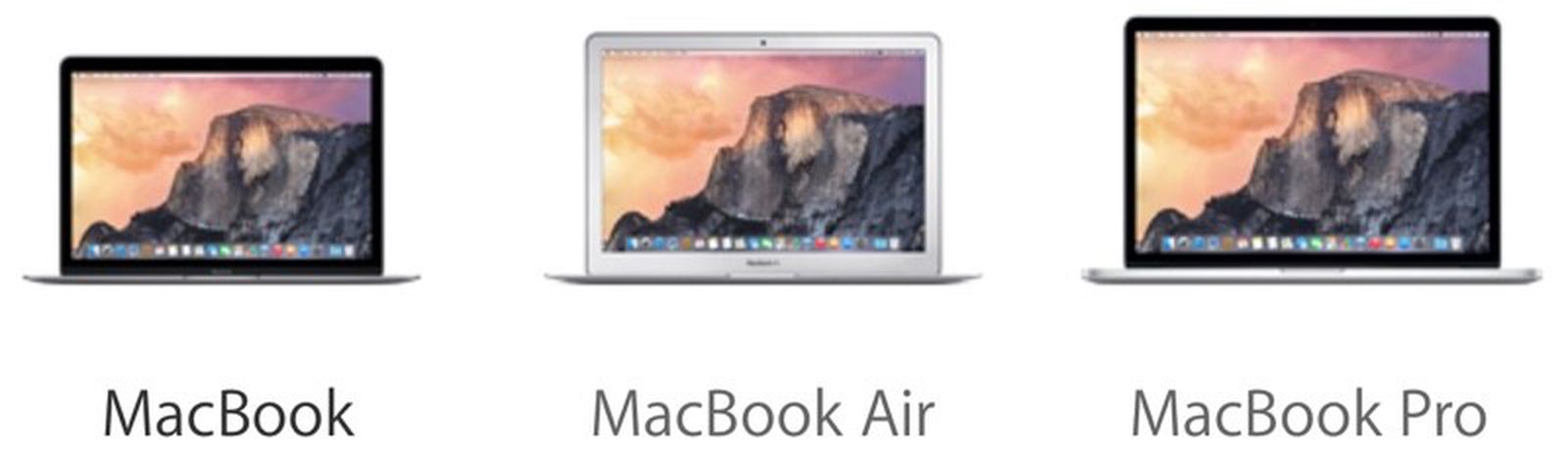 Подробнее о них можно прочитать на сайте Apple.
Подробнее о них можно прочитать на сайте Apple.
Обновление macOS Monterey 12.3 от Apple содержало более 40 исправлений безопасности. Если вы хотите узнать больше об этих обновлениях, вы можете проверить подробности на сайте безопасности Apple.
Обновление macOS Monterey 12.2.1 принесло пользователям Mac важный патч. Вы можете узнать больше об исправлении на сайте безопасности Apple.
Обновление macOS Monterey 12.2 от Apple содержало 13 исправлений безопасности. Если вас интересуют подробности, зайдите на сайт Apple, чтобы узнать больше.
macOS Monterey 12.1 включает более 40 новых исправлений безопасности для компьютеров Mac. Вы можете прочитать все о них на сайте безопасности компании.
Microsoft заявляет, что обнаружила новую уязвимость Powerdir, скрывающуюся в macOS. Powerdir позволяет «злоумышленнику обходить технологию прозрачности, согласия и контроля (TCC) операционной системы, тем самым получая несанкционированный доступ к защищенным данным пользователя». К счастью, Apple исправила проблему в macOS Monterey 12.1.
К счастью, Apple исправила проблему в macOS Monterey 12.1.
macOS Monterey 12.1 также включает несколько важных обновлений конфиденциальности. Программное обеспечение предоставило функции безопасности общения Apple для детей. Вы найдете эти функции в приложении «Сообщения», в Siri, в Spotlight и в поиске.
Если вы переходите с macOS Big Sur, вы также получите более 30 исправлений безопасности macOS Monterey 12.0.1 при обновлении. Если вас интересует точный характер этих улучшений, вы можете прочитать о них на веб-сайте Apple.
Помимо этих исправлений, обновление macOS Monterey содержит дополнительные улучшения безопасности и конфиденциальности.
Если вы являетесь пользователем Apple Card, теперь вы получите защитный код, который регулярно меняется для использования при совершении онлайн-транзакций.
Apple также включила встроенный аутентификатор, похожий на Google Authenticator. Это позволит вам генерировать коды подтверждения для повышения безопасности входа под вашими паролями.
Новая защита конфиденциальности почты помогает предотвратить отслеживание отправителями ваших действий в почте, а в Центре управления появился новый индикатор записи для приложений, которые обращаются к вашему микрофону.
Установить Macos Monterey 12.6.1 для лучшей безопасности | |
3 способа перезапустить или принудительно выключить любой зависший Mac
Несмотря на то, что Apple производит одни из самых надежных компьютеров, вы все еще можете время от времени страдать от зависания Mac. Когда это происходит, приложения перестают отвечать на запросы, курсор превращается во вращающийся пляжный мяч, а компьютер начинает перегреваться.
Мы покажем вам, как исправить зависший Mac с помощью принудительного выключения. В отличие от стандартного выключения или перезагрузки, принудительное выключение выключает ваш Mac, не позволяя ему предварительно сохранить файлы или закрыть приложения. Вы также можете услышать, что это называется полным сбросом, принудительным перезапуском или принудительной перезагрузкой.
Прежде чем принудительно выключить Mac
Принудительное отключение компьютера Mac следует использовать только в крайнем случае. Это может привести к потере несохраненного прогресса в открытых документах и даже к повреждению файлов в вашей операционной системе.
Особенно плохая идея принудительно выключать компьютер Mac во время обновления программного обеспечения, в результате чего на компьютере Mac может быть установлена только половина операционной системы.
Если возможно, попробуйте выключить Mac обычным способом, открыв Apple () и нажмите Завершение работы в строке меню. Это намного безопаснее, но вы можете обнаружить, что вашему Mac требуется много времени для выключения, если ему нужно сначала завершить обновления или закрыть приложения.
Если ваш Mac не выключается нормально, выполните следующие действия, чтобы снизить риск потери данных, прежде чем принудительно выключать Mac.
АКЦИЯ
:
Попробуйте использовать CleanMyMac X, чтобы ваш компьютер никогда не зависал.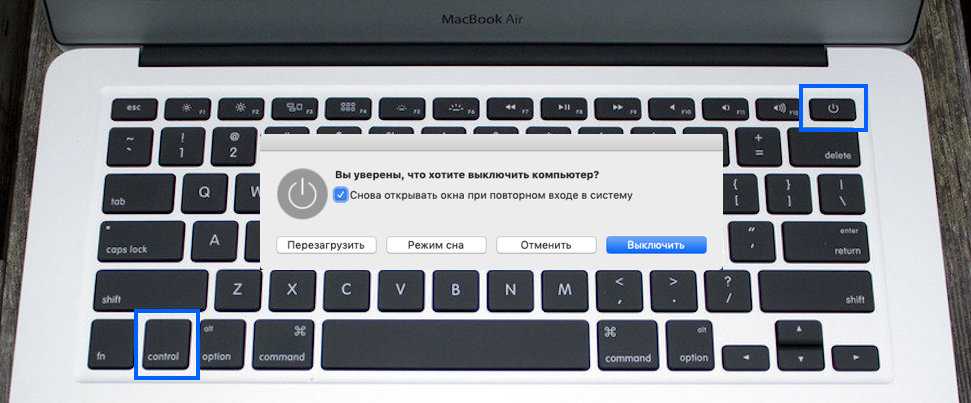 Легко сканируйте и удаляйте ненужные файлы, проверяйте наличие вредоносных программ, освобождайте оперативную память и максимально оптимизируйте свой Mac.
Легко сканируйте и удаляйте ненужные файлы, проверяйте наличие вредоносных программ, освобождайте оперативную память и максимально оптимизируйте свой Mac.
Скачать CleanMyMac X
Сохранить открытые файлы
Ваш Mac, скорее всего, зависнет, когда вы работаете над большим проектом. Если это так, вы не хотите потерять несохраненный прогресс, заставив Mac слишком рано выключаться.
Попробуйте сохранить каждый из открытых файлов, нажав Cmd + S или выбрав Файл > Сохранить в строке меню. Если возможно, вы можете сделать новую резервную копию Time Machine перед перезапуском.
Если ваш Mac завис и вы не можете ничего сохранить, сфотографируйте свою работу на телефоне, чтобы вы могли воссоздать ее позже. Очевидно, что это не идеально, но это лучше, чем потерять работу навсегда.
Извлечение внешних запоминающих устройств
Принудительное выключение компьютера Mac не дает ему возможности безопасно извлечь внешние диски.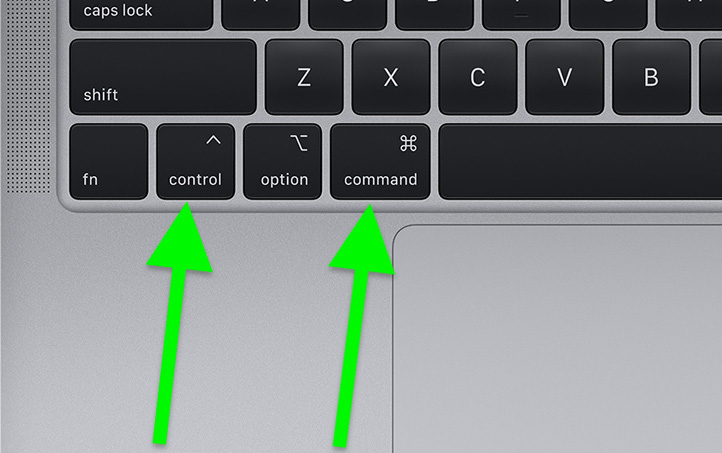 Независимо от того, используете ли вы эти диски для резервного копирования Time Machine или внешнего хранилища, их небезопасное извлечение может привести к непоправимому повреждению их данных.
Независимо от того, используете ли вы эти диски для резервного копирования Time Machine или внешнего хранилища, их небезопасное извлечение может привести к непоправимому повреждению их данных.
Чтобы безопасно извлечь внешние устройства хранения, перейдите на рабочий стол и перетащите внешний диск на значок Корзина в Dock. Либо откройте Finder и нажмите кнопку Eject рядом с вашим диском на боковой панели.
Закрыть все приложения
Если ваш Mac не выключается нормально, возможно, это связано с тем, что одно из ваших приложений зависло и отказывается закрываться. Вы можете помочь делу, вручную закрывая каждое приложение самостоятельно. Есть вероятность, что это разморозит ваш Mac, поэтому вам не нужно принудительно выключать или перезапускать его.
Нажмите Cmd + Q , чтобы выйти из текущего приложения, или щелкните имя приложения в строке меню и выберите Выйти из [приложения] .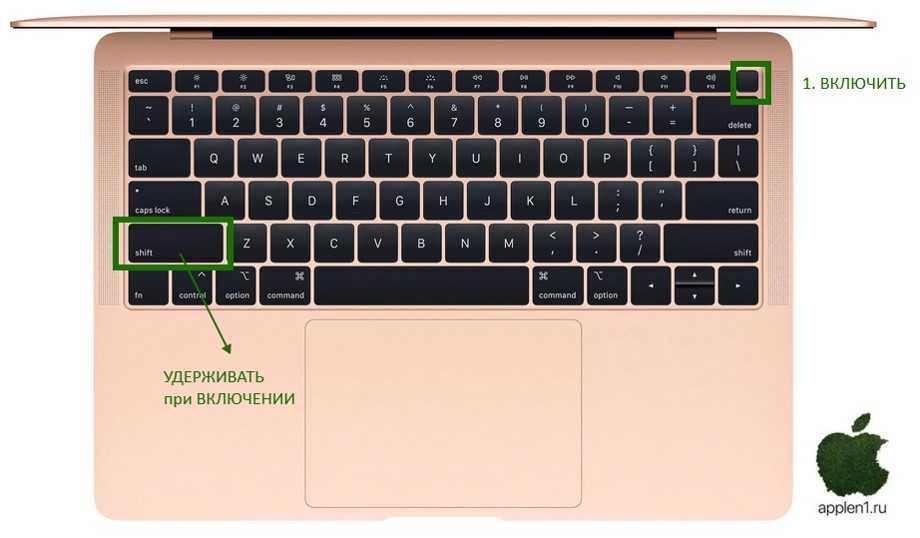 Переключайтесь между открытыми приложениями, используя Cmd + Tab , чтобы узнать, какие другие приложения все еще работают.
Переключайтесь между открытыми приложениями, используя Cmd + Tab , чтобы узнать, какие другие приложения все еще работают.
Вы можете принудительно закрыть приложения Mac, если какое-либо из них отказывается нормально завершить работу. Нажмите Option + Cmd + Escape , чтобы открыть окно принудительного выхода. Выберите не отвечающее приложение в этом окне, затем нажмите Force Quit , чтобы закрыть его.
После закрытия всех приложений попробуйте выключить Mac обычным способом с помощью меню Apple (). Если вы все еще не можете этого сделать — или если вы не можете закрыть все приложения — узнайте, как принудительно выключить или перезагрузить Mac ниже.
Как принудительно выключить или перезагрузить Mac
Если ваш Mac завис и полностью не отвечает, единственный способ исправить это — принудительное выключение или принудительный перезапуск. Методы принудительного выключения или перезагрузки Mac точно такие же для MacBook Pro, MacBook Air, iMac, Mac mini или любого другого типа Mac, независимо от того, использует ли он кремний Apple или чип Intel.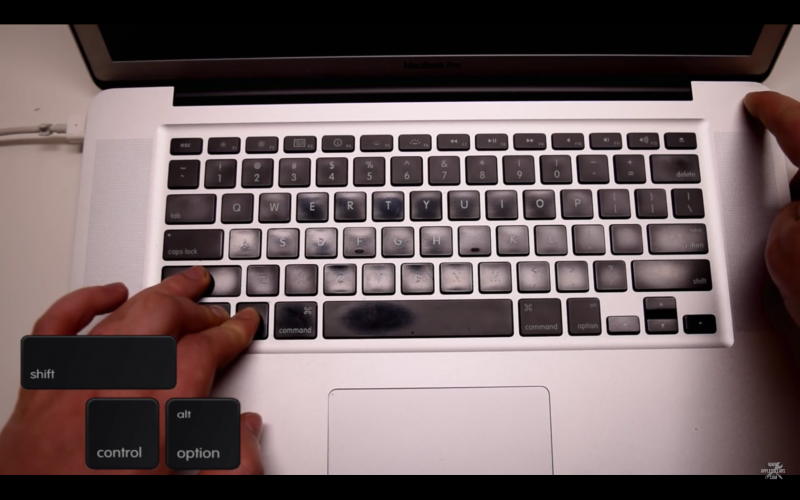
Вот три разных способа сделать это.
1. Удерживайте кнопку питания
Каждый Mac имеет кнопку питания. На ноутбуках, таких как MacBook Pro или MacBook Air, вы обычно найдете его в правом верхнем углу клавиатуры или панели Touch Bar. На нем может быть символ питания или символ извлечения, или это может быть пустой датчик Touch ID.
На iMac вы найдете кнопку питания за левым нижним углом экрана. Если вы смотрите на заднюю часть вашего iMac, она находится в правом нижнем углу. На Mac mini это маленькая кнопка сзади.
Чтобы принудительно выключить Mac, нажмите и удерживайте кнопку питания, пока экран не станет черным. Это может занять 10 секунд или больше; просто продолжайте удерживать кнопку. После выключения компьютера Mac подождите несколько секунд, чтобы он остыл, а затем снова кратко нажмите кнопку питания, чтобы перезапустить его.
Если при запуске экран уже был черным, продолжайте удерживать кнопку питания, пока не появится логотип Apple.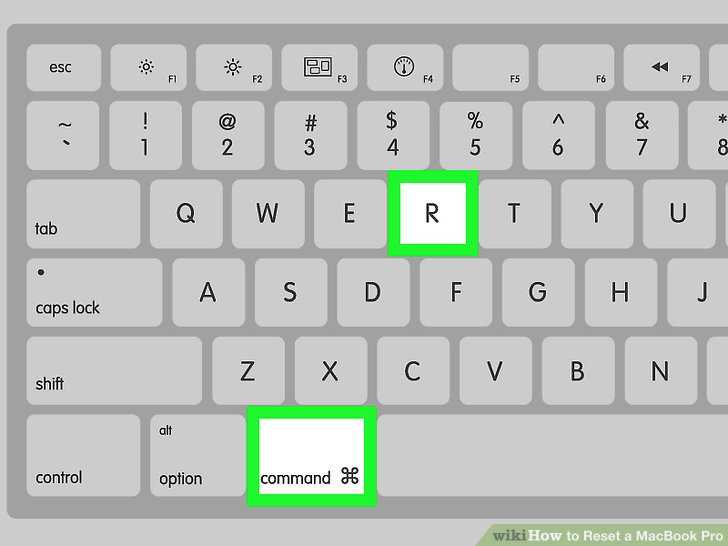
2. Используйте сочетание клавиш
Есть два сочетания клавиш, которые вы можете использовать для выключения вашего Mac: первое сочетание клавиш пытается сначала безопасно закрыть приложения, а второе заставляет ваш Mac выключаться, ничего не закрывая. Из-за этого лучше сначала попробовать первый ярлык.
Чтобы безопасно выключить Mac, нажмите Control + Option + Cmd + Power . Не удерживайте кнопку питания, иначе вы принудительно выключите свой Mac; вместо этого коротко нажмите другие кнопки.
Этот ярлык может не работать, если ваш Mac не может безопасно закрыть все приложения, и в этом случае вам нужно вместо этого принудительно завершить работу Mac. Нажмите Control + Cmd + Power (без опции), чтобы сделать это. На этот раз вам нужно удерживать клавиши в течение нескольких секунд, прежде чем ваш Mac выключится.
3. Разрядить батарею
Даже если ваш Mac завис, вы обычно можете принудительно выключить его одним из двух способов, описанных выше.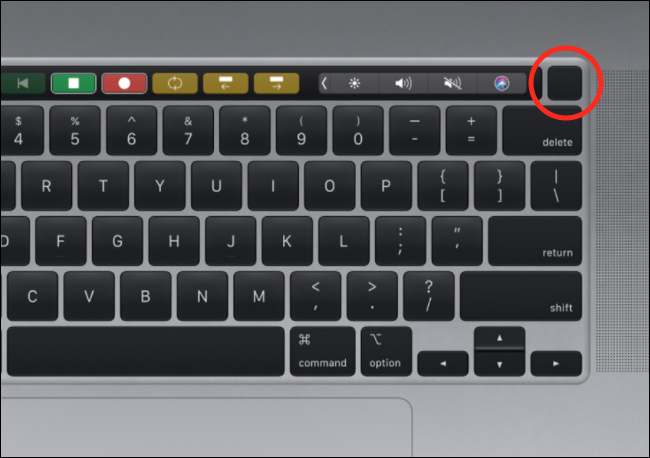 Тем не менее, бывают редкие ситуации, когда они тоже не работают.
Тем не менее, бывают редкие ситуации, когда они тоже не работают.
В этом случае следующий лучший способ — отключить блок питания или разрядить батарею. Опять же, важно знать, что , выключая ваш Mac таким образом, потенциально может повредить . Вы можете потерять несохраненные данные или, что еще хуже, создать поврежденные файлы на жестком диске, что приведет к еще большим проблемам с вашим Mac.
Отключать блок питания от компьютера Mac следует только в крайнем случае.
Если у вас MacBook, MacBook Air или MacBook Pro, отсоедините кабель питания и подождите, пока разрядится аккумулятор. Возможно, вам придется подождать всю ночь, чтобы это произошло, в зависимости от состояния вашей батареи. Но в конце концов ваш Mac выключится. Когда это произойдет, зарядите его и включите.
В более старых моделях MacBook вместо этого вы можете извлечь аккумулятор из нижней части компьютера. Это более быстрый способ принудительно выключить MacBook.


