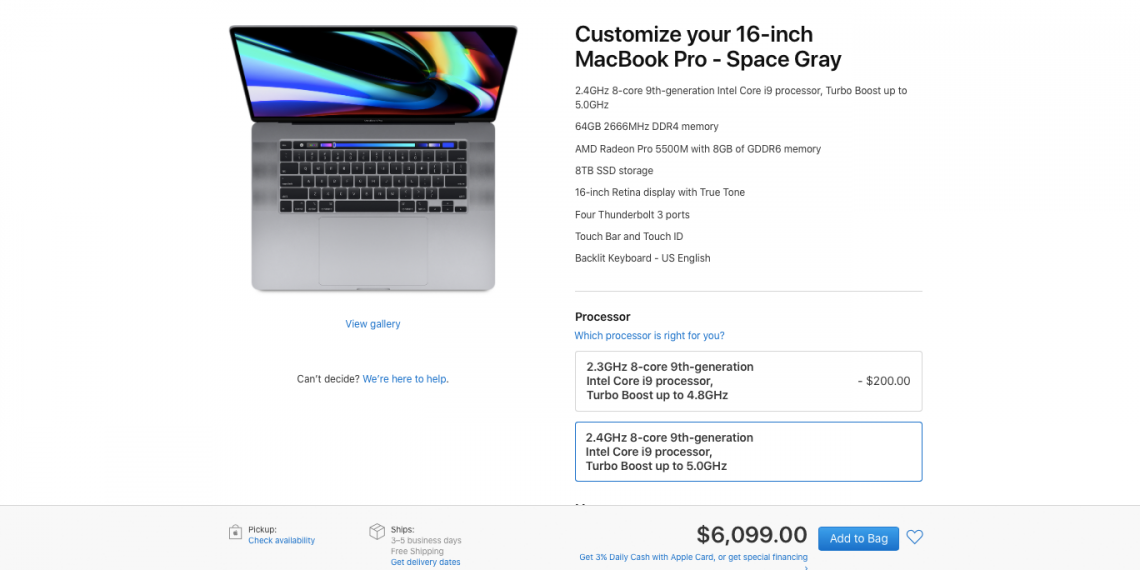Содержание
Если при подключении к компьютеру Mac внешний дисплей не определяется или изображение на нем выглядит размытым
Попробуйте выполнить эти действия, если на внешнем дисплее, подключенном к компьютеру Mac, изображение отсутствует или выглядит неправильно.
Подготовка
Если на дисплее отсутствует изображение или он не обнаружен
Попробуйте выполнить следующие действия, если на дисплее отсутствует изображение.
Проверьте кабель или адаптер
Отсоедините кабель внешнего дисплея от компьютера Mac, затем снова подсоедините его. Если кабель внешнего дисплея не подключается к портам компьютера Mac, можно воспользоваться адаптером USB-C или Thunderbolt. Адаптер USB-C или Thunderbolt, используемый для подключения дисплея, должен быть совместим с DisplayPort Alt Mode или Thunderbolt / USB 4.
Проверьте, сколько дисплеев можно подключить
Если вы подключаете к компьютеру Mac несколько дисплеев, узнайте на странице «Технические характеристики», сколько внешних дисплеев поддерживает ваш компьютер Mac.
- Выберите меню Apple > «Об этом Mac», дважды щелкните серийный номер, затем нажмите клавиши Command-C, чтобы скопировать его.
- Перейдите на страницу «Технические характеристики», щелкните строку «Поиск технических характеристик», нажмите клавиши Command-V, чтобы вставить серийный номер компьютера, а затем щелкните «Поиск».
- Щелкните страницу спецификаций компьютера Mac. Количество дисплеев, поддерживаемых компьютером Mac, отображается в разделе «Поддержка видео» или «Графика».
Если изображение на дисплее размыто
Если изображения или текст на дисплее выглядят размытыми или мозаичными, проверьте разрешение и яркость дисплея.
Настройка разрешения
- В меню Apple выберите «Системные настройки» и нажмите «Дисплеи».
- В окне «Настройки дисплея» на боковой панели выберите внешний дисплей, затем нажмите и удерживайте клавишу Option и выберите «Масштабированное», чтобы просмотреть дополнительные разрешения.
- Выберите разрешение и нажмите «Готово».

Если ожидаемое разрешение дисплея не отображается, обратитесь к странице технических характеристик, чтобы узнать, какие разрешения дисплея поддерживает ваш компьютер Mac.
Настройка яркости
Чтобы настроить яркость дисплея Apple, нажмите на клавиатуре клавишу увеличения яркости или клавишу уменьшения яркости .
Также можно регулировать яркость для каждого подключенного дисплея, выбрав «Системные настройки» > «Дисплеи».
Дисплеи сторонних производителей Apple иногда имеют встроенные элементы управления яркостью и цветностью. В документации к дисплею проверьте, имеются ли у него встроенные элементы управления.
Информация о продуктах, произведенных не компанией Apple, или о независимых веб-сайтах, неподконтрольных и не тестируемых компанией Apple, не носит рекомендательного или одобрительного характера. Компания Apple не несет никакой ответственности за выбор, функциональность и использование веб-сайтов или продукции сторонних производителей.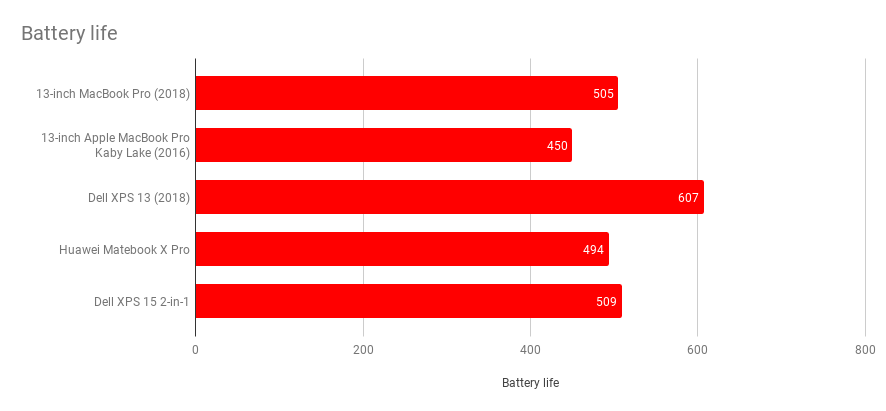 Компания Apple также не несет ответственности за точность или достоверность данных, размещенных на веб-сайтах сторонних производителей. Обратитесь к поставщику за дополнительной информацией.
Компания Apple также не несет ответственности за точность или достоверность данных, размещенных на веб-сайтах сторонних производителей. Обратитесь к поставщику за дополнительной информацией.
Дата публикации:
Как исправить мерцание или мигание экрана MacBook
Бывает один раз, ничего страшного. Вероятно, это просто один из тех дней, но если проблема Мерцание экрана MacBook продолжает происходить снова и снова, тогда вы должны быстро с этим справиться. Вы не можете игнорировать это. Во-первых, раздражает мерцание экрана. Как с этим работать?
А теперь не паникуйте. Ваш драгоценный Mac Pro не пропадет даром. На это есть надежда. Эту проблему можно решить. Прежде чем вы продолжите пробовать различные решения, которые у нас есть для вас, вам необходимо узнать причину, по которой возникает проблема мерцания экрана MacBook.
Содержание: Часть 1. Почему мерцает экран MacBook Pro?Часть 2.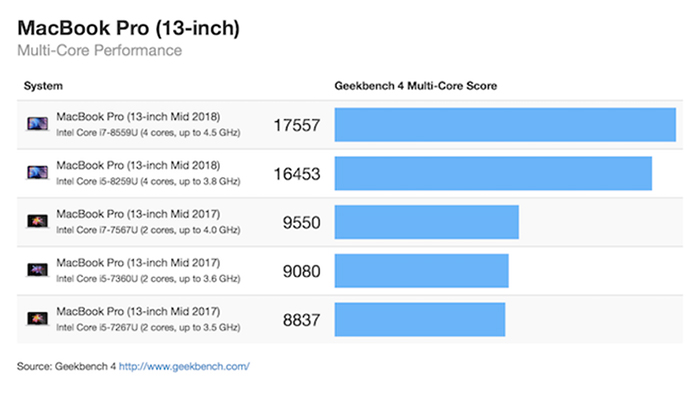 Как отключить мерцание экрана Mac? Часть 3. Вывод
Как отключить мерцание экрана Mac? Часть 3. Вывод
Часть 1. Почему мерцает экран MacBook Pro?
Экран MacBook Pro мерцает по множеству причин. Может, вы пролили на него немного жидкости, а может, нет. В некоторых случаях это просто происходит. Это пугает, потому что это последнее, чего можно ожидать от продукта Apple.
Когда вы пытаетесь выяснить причины, по которым ваш экран продолжает мерцать, вы смотрите на два основных компонента вашего MacBook, а именно на оборудование и программное обеспечение. Определенно что-то происходит между тем, что заставляет ваш экран мерцать. Это уж точно. Конечно, это очень широкий взгляд на проблему, но, тем не менее, он начинается там.
Проблема совместимости с видеокартой
По правде говоря, такое бывает, будь то Apple или нет. На это есть несколько причин. Для начала, может быть проблема совместимости с вашим графическая карта. В большинстве случаев, когда возникает проблема, пользователь смотрит видео.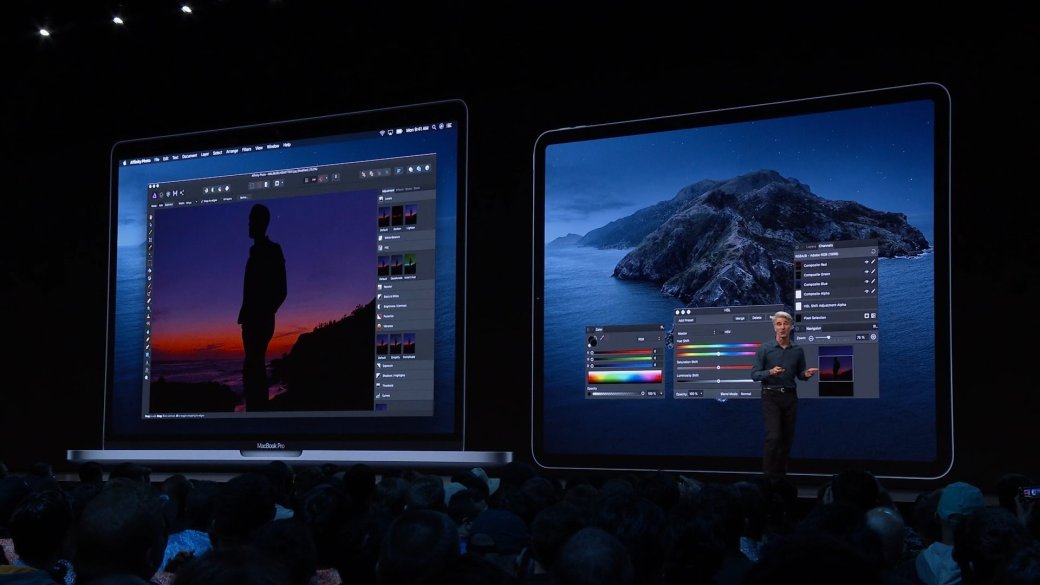
Например, вы смотрите фильм на своем MacBook, и внезапно экран начинает мерцать. Если экран MacBook мерцает при просмотре видео, проблема не устраняется, то, вероятно, проблема совместимости с видеокартой.
Повреждение водой
Экран MacBook мерцает после чистки? В некоторых случаях мерцание экрана может быть причиной утечка жидкости что приводит к повреждению водой. Это, конечно, если пролитая жидкость была водой. Если бы было что-то другое, было бы хуже, чем просто мерцание экрана. Дело в том, что даже если вы высушили воду со своего Mac с помощью мощного вентилятора, на нем могли остаться остатки жидкости, которые могут вызвать коррозию внутри вашего Mac.
Обновление ПО
В некоторых случаях проблема возникает вскоре после обновления. В данном случае это проблема совместимости с программным обеспечением. Это случилось с некоторыми пользователями Mac, обновлявшимися до Macos 10.14.
Часть 2. Как отключить мерцание экрана Mac?
К счастью, есть способы решить проблему мерцания экрана MacBook.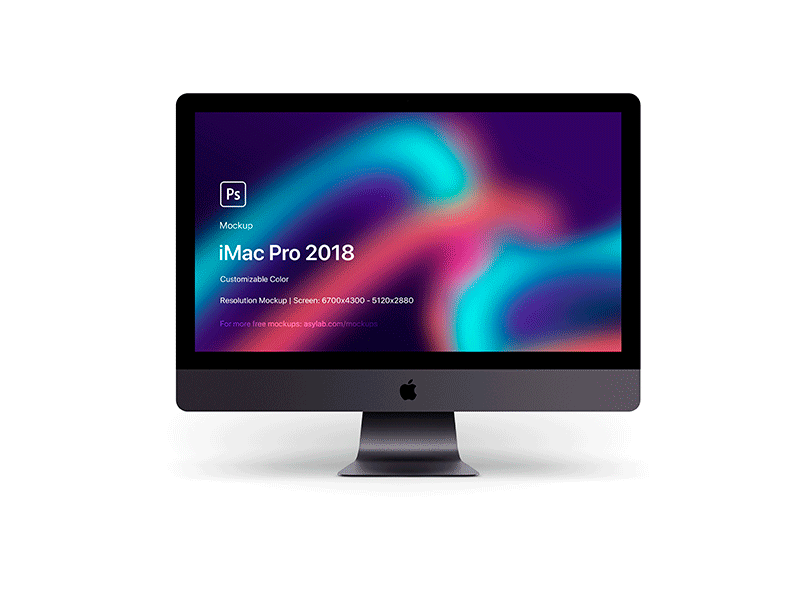 Ниже вы найдете различные способы решения проблемы.
Ниже вы найдете различные способы решения проблемы.
Опция 1. Удалите Chromium с помощью PowerMyMac
Если вы используете Chromium, вам придется полностью удалить его. Использование Chromium, проекта веб-браузера с открытым исходным кодом от Google, было связано с проблемой мерцания экрана MacBook Pro.
Итак, если вы его используете, удалите его сейчас с помощью iMyMac PowerMyMac. Это самый простой способ удалить ненужные файлы, неиспользуемые приложения, сомнительные расширения, опасное программное обеспечение, кеши и файлы cookie с вашего Mac на удалить очищаемое место для хранения.
Ознакомьтесь с приведенными ниже инструкциями, чтобы узнать, как с его помощью удалить Chromium и исправить мерцание экрана MacBook.
Получите бесплатную пробную версию прямо сейчас!
- Загрузите PowerMyMac. Установите и запустите его на своем Mac.
- Перейдите в левую часть экрана и выберите «Удаление приложений».
- Сканируйте свой Mac на наличие приложений, и после сканирования он отобразит различные приложения на вашем экране.

- Выберите Chromium и нажмите на вкладку CLEAN, чтобы удалить его, а также связанные с ним файлы.
Вариант №2. Очистить кеши и системные ненужные файлы
Если у вас не установлен Chromium, но вы все еще сталкиваетесь с проблемой мерцания экрана MacBook, вы можете попробовать очистка кешей и системные ненужные файлы на вашем Mac. Хорошая вещь в установке PowerMyMac заключается в том, что вы также можете использовать его для очистки кешей и системных ненужных файлов. Следовательно, это причина, по которой это настоятельно рекомендуется.
Тем не менее, вы можете очистить кеши и системные ненужные файлы вручную. Следующие шаги покажут вам, как это сделать.
Шаг 1. Перейти к Finder
Перейдите в Finder и нажмите на Go в верхнем меню. В раскрывающемся меню выберите Компьютер.
Шаг 2. Перейдите в папку Macintosh HD.
Когда ты видишь Macintosh HD, нажмите здесь.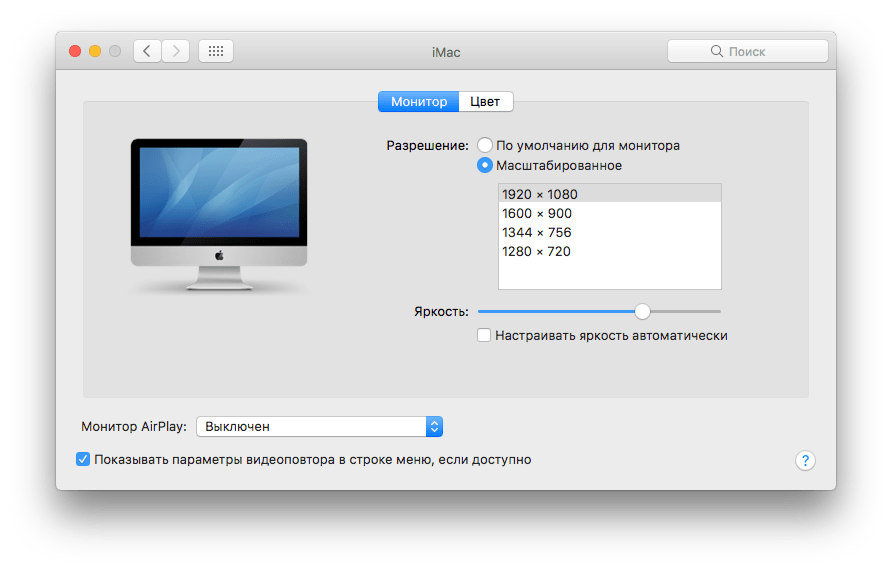 Затем нажмите на Library, а затем перейдите к Тайники.
Затем нажмите на Library, а затем перейдите к Тайники.
Шаг 3. Введите пароль
Прежде чем вы сможете удалить все в папке Caches, вам нужно будет ввести свой пароль, чтобы сделать это. После того, как вы ввели свой пароль, удалите файлы в папке Caches.
Помните, что вы никогда не должны перетаскивать папки внутри папки кэшей в папку Корзину. Избегайте этого. Что вам нужно сделать, так это открыть каждую из папок, которые вы видите в папке Caches, и очистить их.
Поскольку это ручной способ сделать это, это может оказаться довольно утомительным. Следовательно, это причина, по которой мы настоятельно рекомендуем PowerMyMac.
Вариант №3. Устранение неполадок мерцания экрана MacBook через терминал
Это вариант для технических пользователей Mac. Следующие шаги покажут вам, как запускать сценарии для поддержки Mac.
Шаг 1. Запустите терминал
Запустите Терминал, перейдя в верхний правый угол экрана Mac в область поиска.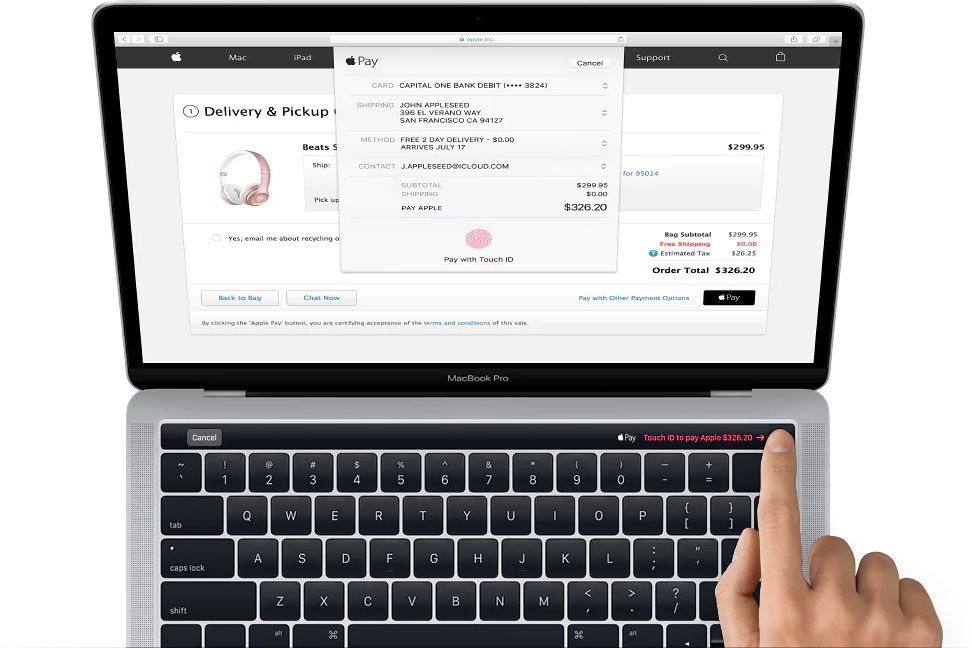 Об этом свидетельствует увеличительное стекло. Идите вперед и щелкните этот тип в слове терминал. В этот момент на вашем экране должно открыться окно терминала.
Об этом свидетельствует увеличительное стекло. Идите вперед и щелкните этот тип в слове терминал. В этот момент на вашем экране должно открыться окно терминала.
Шаг 2. Введите команду
Вам нужно будет ввести команду ниже:
cd /Applications/Slack.app/Contents/MacOS/./Slack And then put in -disable-gpu-rasterization
Шаг 3. Замените имя приложения в команде
Найдите приложение, которое, по вашему мнению, вызывает мерцание на экране. Затем замените Slack в команде именем приложения, вызывающего проблему.
Вариант №4. Сбросить NVRAM или PRAM
Это еще один вариант, который вы можете рассмотреть для устранения мерцания экрана MacBook. Современные Mac имеют немного NVRAM — NV означает «нелетучий”- и хранит такую информацию, как выбранный вами загрузочный диск, громкость динамика, разрешение экрана и часовой пояс. Если у вас проблема с экраном MacBook Pro, вы можете попробовать сбросить его.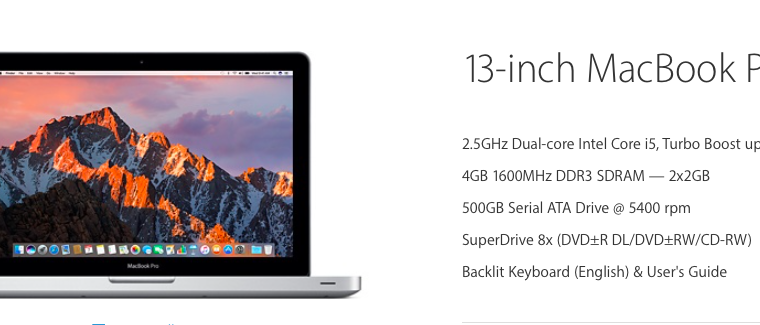 Опять же, это вариант для технических пользователей Mac. Ознакомьтесь с приведенными ниже инструкциями, чтобы узнать, как это сделать.
Опять же, это вариант для технических пользователей Mac. Ознакомьтесь с приведенными ниже инструкциями, чтобы узнать, как это сделать.
Шаг 1. Выключите Mac
Выключите Mac, перейдя в меню выше и выбрав «Выключить». Затем включите его снова и сразу нажмите и удерживайте клавиши Option, Command, Pи R.
Шаг 2. Следите за звуком при запуске.
Удерживая нажатыми клавиши, следите за звуком запуска. Вы должны услышать это о 20 секунд после того, как вы зажали клавиши.
Шаг 3. Отпустите
Затем отпустите после того, как услышите звук запуска. Это должно иметь возможность сбросить NVRAM.
Часть 3. Вывод
Вам не нужно беспокоиться о мерцании экрана MacBook. Есть способы решить проблему. Если вы не технический специалист, всегда безопаснее прибегать к использованию iMyMac PowerMyMac. Он может делать за вас так много вещей, что вам не нужно вводить какие-либо команды в Терминале. Вам просто нужно сделать пару кликов по нему, чтобы очистить наш Mac.
Вам просто нужно сделать пару кликов по нему, чтобы очистить наш Mac.
Вы когда-нибудь сталкивались с мерцанием экрана MacBook Pro? Если да, то как вы решили проблему? Пожалуйста, поделитесь с нашими читателями некоторыми советами и рекомендациями по решению этой проблемы.
Проблемы с дисплеем на MacBook Pro 15 дюймов 2018 г. — MacBook Pro 15 дюймов с сенсорной панелью 2018 г.
649109
Выпущенный в июле 2018 года 15-дюймовый MacBook Pro, модель A1990, оснащен 15,4-дюймовым дисплеем со светодиодной подсветкой, технологией True Tone, TouchID и процессором Core i9 до 6.
157 вопросов
Посмотреть все
Суровая Хаджурия
@horcrux2301
Рем.: 1
Опубликовано:
Опции
- Постоянная ссылка
- История
- Подписаться
У меня на экране в окне входа в систему появляются вертикальные толстые зеленые линии. После входа в систему я вижу случайные мерцающие синие полосы на экране. Я обновил MacOS до последней версии, сбросил PRAM и NVRAM, но проблема все еще существует. В чем может быть причина?
Ответьте на этот вопрос
У меня тоже есть эта проблема
Хороший вопрос?
Да
№
Оценка
0
Отменить
Дэн
@данж
Представитель: 453.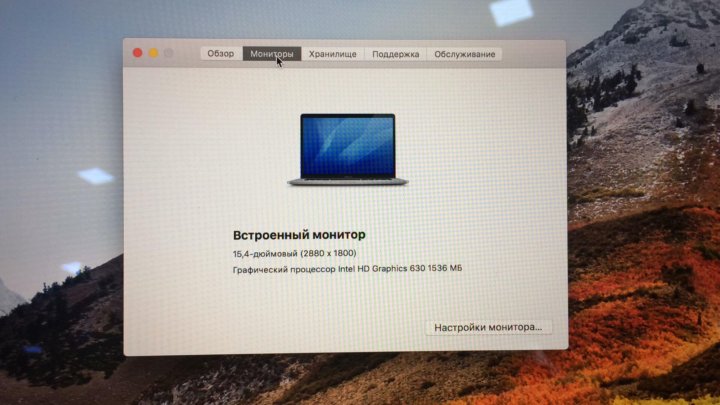 1k
1k
Самозанятый по контракту
35
298
964
Опубликовано:
Опции
- Постоянная ссылка
- История
Это сложно! Полоса говорит мне, что плата T-CON вышла из строя, и спорадическая горизонтальная линия также может быть проблемой логической платы с VRAM.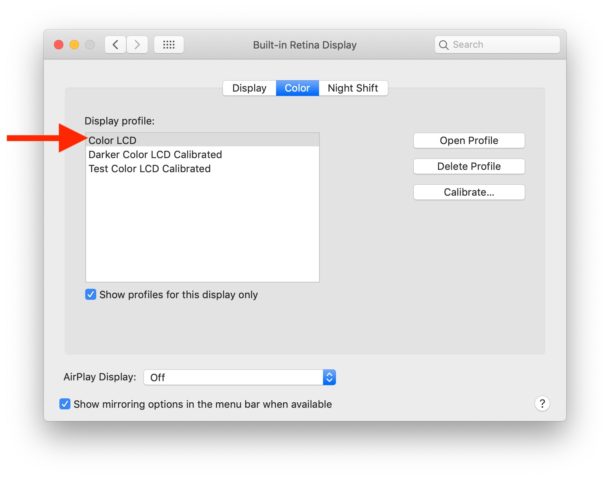
Лучше всего доставить эту систему в магазин Apple Store или авторизованный сервисный центр, поскольку это может быть дорогостоящим. Сначала получите оценку, прежде чем позволить им исправить это.
Был ли этот ответ полезен?
Да
№
Оценка
0
Отмена
РЕШЕНО: странный дисплей на MacBook Pro — MacBook Pro 13 дюймов с двумя портами Thunderbolt 2019 г.
726364
Модель A2159, EMC 3301. Обновление 13-дюймового MacBook Pro начального уровня. Доступен в серебристом цвете и цвете «серый космос». Выпущен в июле 2019 г.
82 вопроса
Посмотреть все
Саша Лейра
Рем: 11
Опубликовано:
Опции
- Постоянная ссылка
- История
- Подписаться
Привет, ребята, у меня было это странное отображение розовых и синих мигающих линий на экране моего MacBook. Он внезапно появился однажды, когда я немного наклонил экран назад, и с тех пор это стало проблемой. На ноутбуке нет внешних повреждений, поэтому я не уверен, что произошло. Я смог только временно решить проблему, наклоняя экран вперед и назад, пока не найду золотую середину, и когда я это делаю, мне просто приходится все время оставлять ноутбук открытым. Хотя найти золотую середину становится все труднее. Любые исправления для этого?
Ответил!
Посмотреть ответ
У меня тоже есть эта проблема
Хороший вопрос?
Да
№
Оценка
0
Отмена
Выбранное решение
Том Чай
@томчай
Респ: 71.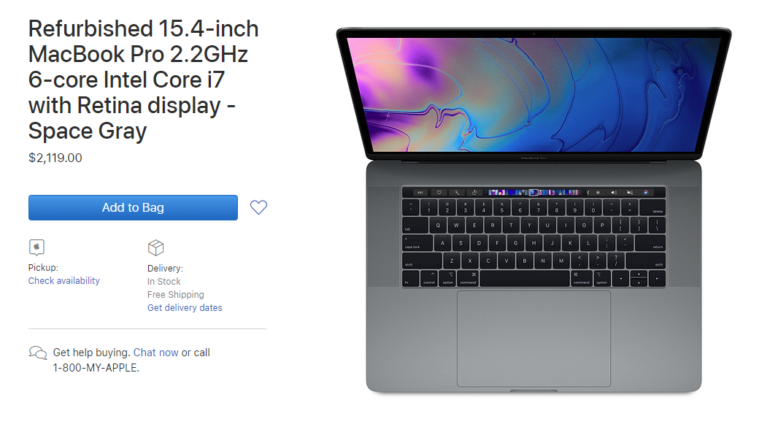 5k
5k
18
101
78
Опубликовано:
Опции
- Постоянная ссылка
- История
Если он работает при наклоне дисплея, у вас сломан гибкий кабель дисплея.
Для решения проблемы требуется полная замена дисплея, что является очень дорогим ремонтом, если вы не можете заставить Apple исправить это бесплатно.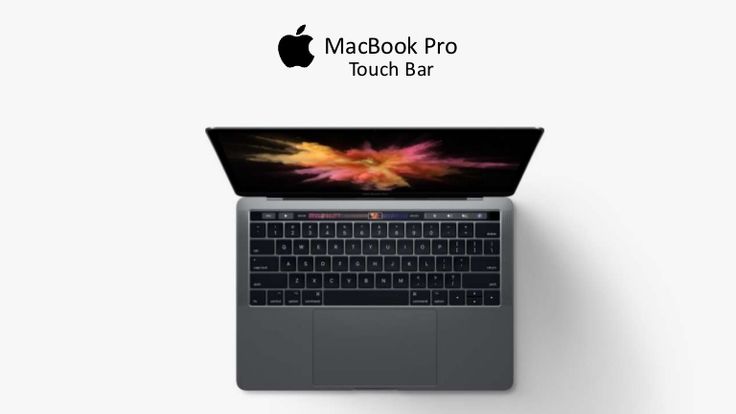
Был ли этот ответ полезен?
Да
№
Оценка
2
Отменить
Стивен Паркер
@honda_fanboy
Рем: 73
4
1
Опубликовано:
Опции
- Постоянная ссылка
- История
Все MacBook Pro с 2016 по 2019 год страдают от проблемы с гибким кабелем, называемой «flexgate».