Содержание
iMac 2011 и вторая жизнь. Windows 10, звук и BootCamp — Orange Apple на vc.ru
3023
просмотров
Здравствуйте, господа! Это инструкция по установке Windows 10 на iMac 2011 года. Ввиду окончания поддержки, актуальность этих моноблоков сходит на нет. А это значит, что свежие программы не поставить, а скоро так вообще — никакие 🤨
Статья основана на опыте наших инженеров с iMac 21.5″ 2011, а инструкция рассчитана на уверенного пользователя. Скорее всего точная модель iMac роли не играет, главное 2011 год выпуска.
Главные проблемы
- Продать его выгодно уже не выйдет. Ок! Сделаем Upgrade и он снова будет в строю. Хорошо, но какой смысл в быстрой работе без программ?
- Свежую macOS официально не поставишь. Ок! Пропатчим установщик macOS и установим систему насильно, но драйверов на видеокарты (у нас 6700M) AMD Radeon этих лет нет и, видимо, не предвидится. Вывод: через костыли ставить macOS смысла нет;
- Windows 10 официально не поддерживается (только iMac с 2012 года).
 Ок! Установить таки винду можно, но BootCamp (драйвера Apple) не существует для десятки, но через командную строку можно поставить «родной» BootCamp;
Ок! Установить таки винду можно, но BootCamp (драйвера Apple) не существует для десятки, но через командную строку можно поставить «родной» BootCamp; - Нет звука в Windows 10. Никакие драйвера ситуацию не выправляют, так как звуковое устройство неправильно определяется в системе, либо вообще отсутствует в списках. Эта печаль вытекает из проблемы совместимости в режиме EFI (UEFI на обычных ПК). Беда оказалась одна из самых сложных и с ней борются владельцы iMac 2011 года по всему миру, а на GitHub даже есть отдельная ветка! Адекватного лекарства не было, пока наши мастера не разгадали загадку! 😎
P.S. Скорее всего мы не первые, но внятной инструкции не нашли.
Как мы побороли гадость со звуком
Собака оказалась зарыта в инициализации устройств прошивкой EFI (BIOS iMac). iMac умеет грузиться в обычный и режим совместимости. Кстати, для Windows 10 «родной» режим тоже EFI\UEFI и загрузка с диска с таблицей GPT.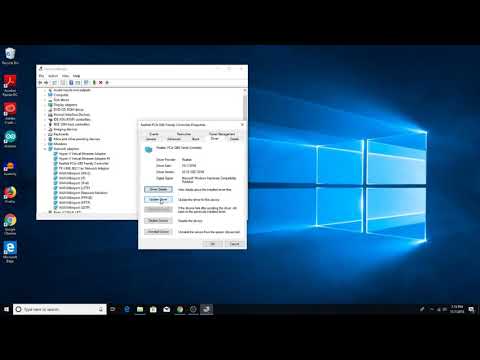 Но так как в обычном режиме устройства определяются неправильно, надо заставить iMac установить Windows в режиме совместимости на диск с MBR. А iMac упорно грузится через EFI.
Но так как в обычном режиме устройства определяются неправильно, надо заставить iMac установить Windows в режиме совместимости на диск с MBR. А iMac упорно грузится через EFI.
Мы прошли первый этап установки десятки на виртуальной машине c простым BIOS и MBR-диском. Не дав начаться после перезагрузки второму этапу (установка основных устройств), сняли образ с виртуалки и вуаля — осталось лишь продолжить установку на реальном iMac 🤓
Upgrade
Чтобы iMac не тупил на Windows 10, как последняя скотина, мы заменили старый и медленный HDD диск на новый SanDisk SSD Plus на 480 Гб. Также расширили оперативную память до 16 гигов. Мини-апгрейд 😊
А как же Windows 7?
Возможность официально установить Windows 7 есть, но её поддержка закончилась в начале 2020 года, а это значит тихо-мирно кончатся и программы, как это было с Windows XP. Ставить хорошую, но заведомо устаревшую систему 2009 года рождения, не хотелось бы.
Установка Windows 10
Стандартно Windows 10 ставится с флешки, но это не наш случай.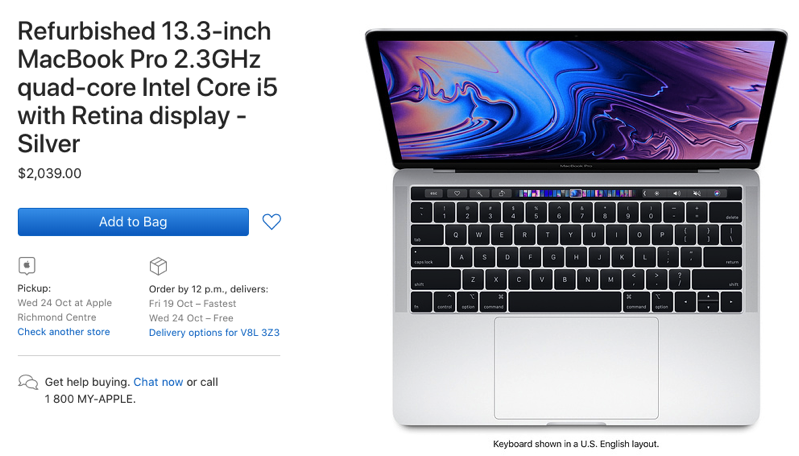
Простой метод
Установка Windows 10 с DVD-диска. Загрузка с болванки заставит iMac использовать Legacy BIOS Boot Mode. К сожалению, по каким-то причинам работает 50 на 50. Если у вас таки получился этот трюк, то переходите сразу к установке BootCamp 😏
Второй метод. Как делали мы
Мы подготовили готовый образ с Windows 10 Home для iMac 2011. Система чистая неломаная с сайта Microsoft с обновлениями по 2020 год.
Качаем с нашего яндекс диска:
- Образ Windows 10 для iMac 2011
- BootCamp для iMac 2011
Образ необходимо распаковать на диск iMac через прогу Acronis True Image (образ создан в версии 2018 года). Проще всего это сделать, загрузившись в какой-нибудь LiveCD\LiveUSB. К примеру, WinPE 10-8 Sergei Strelec содержит всё необходимое и грузится с флешки.
Если вы тоже делаете апгрейд и ставите SSD, то образ можно залить заранее (при наличии ПК) и пропустить часть с LiveCD 😉
Важно!
После запуска LiveCD на iMac, в диспетчере дисков убедитесь, что диск со схемой разделов MBR, а не GPT.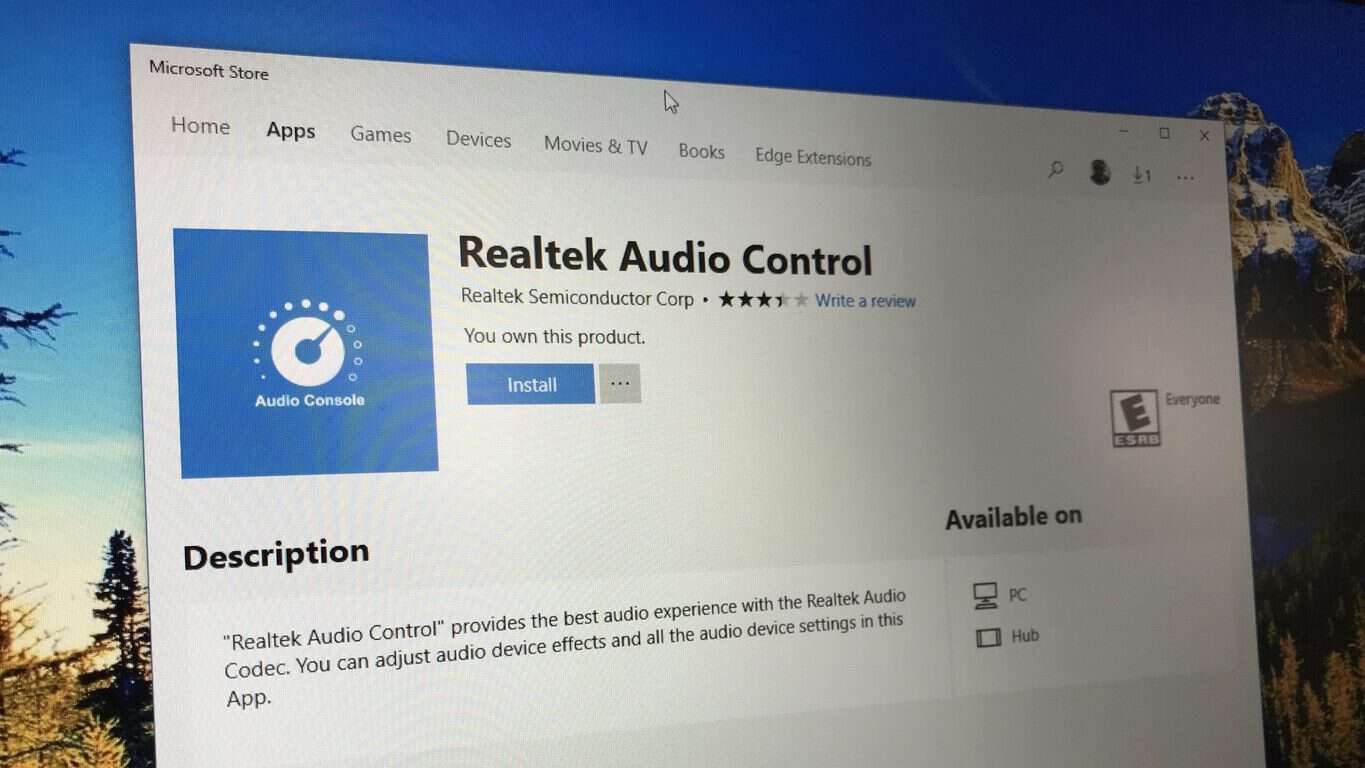 Заходим в свойства диска -> Тома -> Стиль раздела. Если тут GPT, то жмём правой кнопкой на диск и конвертируем его в MBR. Можно использовать любую другую прогу для работы с дисками.
Заходим в свойства диска -> Тома -> Стиль раздела. Если тут GPT, то жмём правой кнопкой на диск и конвертируем его в MBR. Можно использовать любую другую прогу для работы с дисками.
Инструкция по развёртыванию образа
В Acronis True Image выбираем действие «Восстановление -> Диски»
Выбираем наш образ-архив
Метод восстановления «Восстановить диски и разделы»
Ставим галочку на «Диск 1», чтобы выбрались все галочки
Выбираем целевой диск iMac. В нашем случае это SSD. Скриншот для примера
Проверяем, всё ли правильно выбрали и жмём «Приступить»
Ждём окончания операции. Обычно 5-10 минут 🤓
Далее убеждаемся в диспетчере дисков, что диск не изменился на GPT, должен быть MBR! Объединяем диск С и свободное пространство через пункт меню «Расширить том…»
В правой колонке выбираем всё свободное пространство и жмём далее
На диске должно остаться два раздела, как на картинке:
Выключаем iMac и отключаем его от электросети на 30 секунд.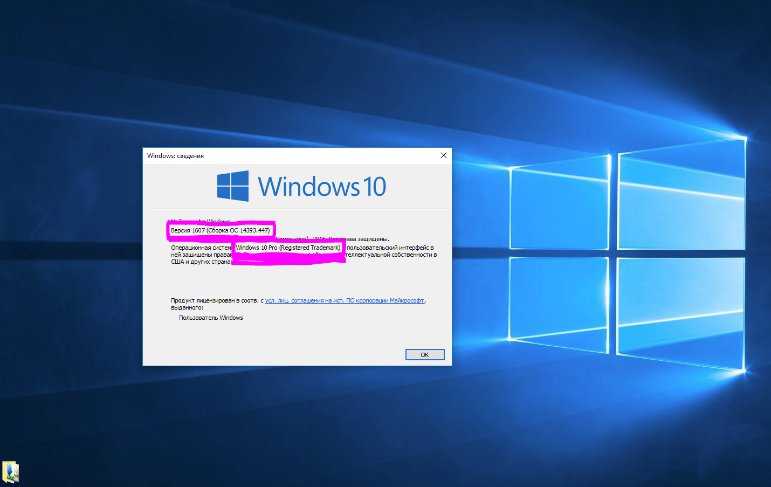 Отключаем все носители. Включаем iMac. Должна начаться (продолжиться) установка Windows 10.
Отключаем все носители. Включаем iMac. Должна начаться (продолжиться) установка Windows 10.
Дожидаемся окончания установки Windows, всё как обычно
Важное дополнение о разделе GPT
Многие столкнулись с проблемой, когда после перезагрузки диск превращается формат GPT и установка проходит неправильно. Один из посетителей блога поборол эту гадость и скинул нам видео в группу ВК, за что ему огромная благодарность 😘
Установка BootCamp
BootCamp устанавливается через командную строку. Распаковываем архив в удобное место, к примеру на диск С. Запускаем командную строку от имени администратора и стартуем файл по пути:
C:\BootCamp\Drivers\Apple\BootCamp.msi
Далее последует обычная установка драйверов и предложение перезагрузить iMac. Первый запуск может быть долгим! Если в течение 5 минут красуется чёрный экран, то выключите-включите iMac. Такое может быть.
Подробная инструкция по установке BootCamp
При успешном исходе, звук, регулировка яркости и горячие клавиши на клавиатуре должны работать.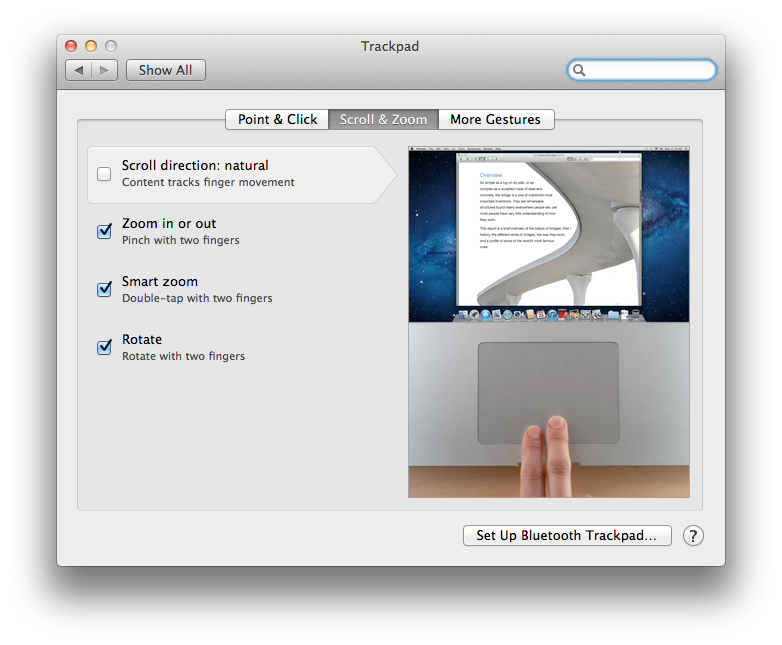
В видео присутствует мат, а ещё оно вертикальное, простите 😳
Wi-Fi и звук! BlueTooth мышь и клавиатура, горячие клавиши и регулировка яркости
Косяки
- При первом обновлении Windows скорее всего обновит драйвера на видеоадаптер, в итоге экран может потемнеть и не вернуться обратно. Подождите 10 минут. Если iMac не отдуплится, то жёcтко выключите-включите его. В дальнейшем таких траблов замечено не было 😋
- Если у вас беспроводные мышь и клавиатура от Apple, то Bluetooth выключать нельзя! Отвалятся и придётся искать проводную мышь, чтобы включить Bluetooth). Изредка мышь и клава глючат. Как вылечить мы не нашли, с чем связано непонятно, происходит редко и жить не мешает
Нюансы
- Не только Apple, но и Microsoft нормально не поддерживают устройства, выпущенные в 2011 году. Это касается не только iMac, но и обычных компов и ноутбуков. На них можно встретить отвал тачпада или USB портов, отсутствие звука, глюки видеокарты и т.
 п. неприятности. Это связано с переходом на новый тип прошивки в 2012 году — UEFI;
п. неприятности. Это связано с переходом на новый тип прошивки в 2012 году — UEFI; - Microsoft может в любой момент выпустить обновление и всё обгадить весь мёд;
- В состав BootCamp входит утилита Apple Software Update. Через неё обновляются ПО и драйвера от Apple. Прога нашла обновления, но мы не рискнули 🙄
Итого
iMac 2011 и Windows 10
Считаем, что Upgrade и установка свежей Windows 10 — единственно верное решение, если хотите продлить жизнь iMac ещё на 3-5 лет. Да, это не новый iMac, но работает шустро и не тупит, а цена затеи несоизмеримо меньше 😊
Статья подготовлена по мотивам инженеров сервиса «Orange Apple».
Как настроить и использовать Magic Mouse в Windows
Magic Mouse — не самое эргономичное устройство на планете, но вы просто не можете отрицать, насколько хорошо она работает на Mac. Он безупречно подключается и очень удобен в настройке.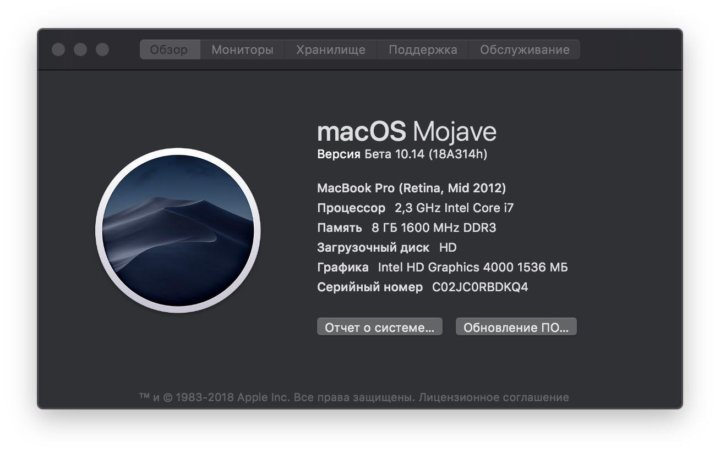 Но что, если вы хотите использовать его на ПК или Mac под управлением Windows 10 через Boot Camp?
Но что, если вы хотите использовать его на ПК или Mac под управлением Windows 10 через Boot Camp?
Magic Mouse использует Bluetooth для подключения, поэтому вы можете без проблем подключить ее к Windows и использовать для базовой навигации. Однако сенсорная природа устройства ввода означает, что вы не можете никуда прокручивать, пока не установите соответствующие драйверы.
Ниже вы узнаете все, что вам нужно знать о настройке Magic Mouse на ПК или Mac под управлением Windows 10.
Программы для Windows, мобильные приложения, игры — ВСЁ БЕСПЛАТНО, в нашем закрытом телеграмм канале — Подписывайтесь:)
Добавить и настроить Magic Mouse в Windows
Вы можете подключить Magic Mouse через USB к ПК или Mac под управлением Windows 10, как любое другое устройство Bluetooth. Если ваш компьютер не поддерживает Bluetooth, вы можете подключить его используя вместо этого адаптер Bluetooth.
- Откройте меню «Пуск» и выберите «Настройка».

- Выберите «Устройства».
- Переключитесь на Bluetooth и другие устройства на боковой панели.
- Включите переключатель рядом с Bluetooth (если он отключен) и выберите Добавить Bluetooth или другое устройство.
- Выберите Bluetooth.
- В появившемся списке Bluetooth-устройств выберите Magic Mouse.
- Выберите Готово, чтобы завершить процесс сопряжения.
Примечание. Если ваша мышь Magic Mouse не отображается в списке, просто выключите устройство ввода, а затем снова включите. Этого должно быть достаточно, чтобы Windows могла его обнаружить.
Теперь вы можете использовать Magic Mouse для навигации в Windows. Кликните левой стороной мыши, чтобы выполнить обычный клик, и правой стороной, чтобы выполнить клик правой кнопкой мыши.
Вы также можете поменять местами кнопки и отрегулируйте скорость курсора с помощью элементов управления в разделе Пуск> Настройки> Устройства> Мышь.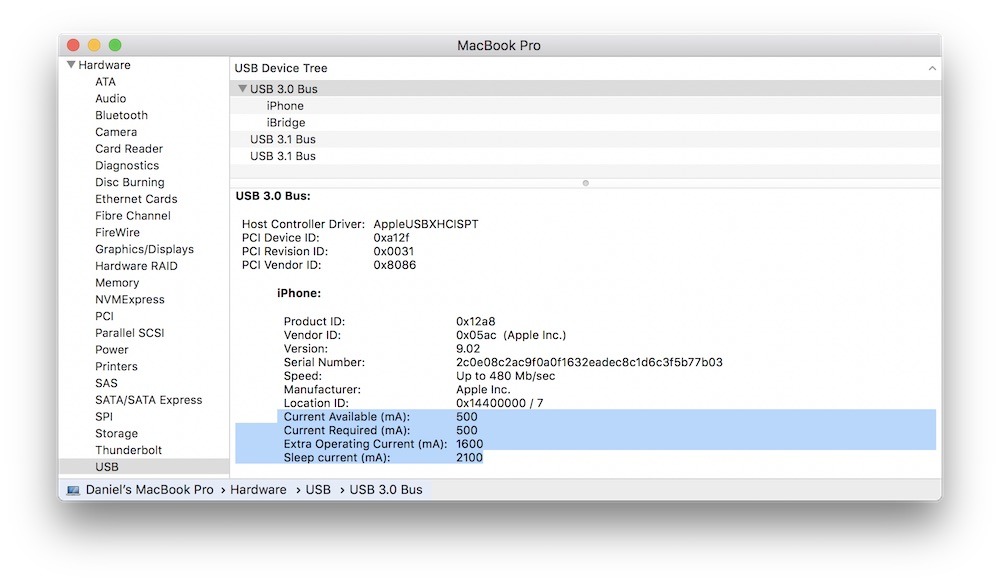 Вы также найдете варианты для изменения скорости прокрутки, но вы не сможете прокручивать в Windows, пока не добавите драйвер Apple Wireless Mouse на свой компьютер.
Вы также найдете варианты для изменения скорости прокрутки, но вы не сможете прокручивать в Windows, пока не добавите драйвер Apple Wireless Mouse на свой компьютер.
Не забудьте выбрать «Дополнительные параметры мыши» (расположенные справа от экрана), чтобы настроить скорость двойного клика, точность указателя и т. д.
Установите драйвер Magic Mouse на ПК
Вы должны вручную установить драйвер Apple Wireless Mouse, если хотите прокручивать с помощью Magic Mouse на ПК. Есть два способа получить файлы драйвера.
Загрузите драйвер прямо из Apple
Apple предоставляет пакет программного обеспечения поддержки Boot Camp, который содержит драйвер Magic Mouse, необходимый для прокрутки на ПК. Однако он довольно устарел и может не поддерживать прокрутку на некоторых компьютерах под управлением Windows 10.
- Перейти к Страница загрузок Apple и найдите программное обеспечение для поддержки учебного лагеря. Затем загрузите самую последнюю версию программного обеспечения поддержки Boot Camp на свой компьютер.

- Извлеките загруженный ZIP-файл.
- Откройте извлеченную папку и перейдите в BootCamp> Драйверы> Apple.
- Дважды кликните файл с надписью AppleWirelessMouse64 и следуйте всем инструкциям на экране, чтобы установить драйверы для беспроводной мыши Apple.
- Перезагрузите компьютер и проверьте, можете ли вы выполнять вертикальную или горизонтальную прокрутку в Windows с помощью Magic Mouse. Если нет, попробуйте следующий метод.
Загрузите драйвер с Apple, используя Brigadier
Brigadier — это скрипт Python, который может получить последнюю версию программного обеспечения поддержки Boot Camp от Apple, идентифицировав ваш компьютер как Mac. Драйвер Apple Wireless Mouse, входящий в комплект поставки, совместим практически со всеми компьютерами под управлением Windows 10.
- Скачать Бригадный генерал из GitHub и скопируйте файл Brigadier.exe на рабочий стол.
- Откройте меню «Пуск», введите cmd и выберите «Открыть».

- Введите приведенную ниже команду в консоль командной строки и нажмите Enter:
cd Desktop
- Введите команду ниже и нажмите Enter:
brigadier.exe -m MacBookPro16,3
Приведенная выше команда включает идентификатор модели Mac — MacBookPro16,3, который определяет ваш ПК как 13-дюймовый MacBook Pro 2020 года выпуска. Вы можете поменять его местами с другим идентификатором, но рекомендуется использовать один из самых последних моделей Mac, поддерживающих Windows через Boot Camp.
- Подождите, пока Brigadier загрузит и распакует последние версии драйверов с Apple на рабочий стол.
Примечание. Если Brigadier не удается загрузить файлы (или если вы видите пустую папку на рабочем столе), установите 7-молния на вашем ПК и попробуйте еще раз.
- Откройте папку BootCamp на рабочем столе и перейдите в $ WinPEDriver $> AppleWirelessMouse.
- Кликните правой кнопкой мыши файл AppleWirelessMouse64.inf и выберите «Установить».

Совет: Если вы не видите расширения файлов в проводнике, откройте меню «Файл» и выберите «Изменить папку и параметры поиска». Затем переключитесь на вкладку «Просмотр» и снимите флажок «Скрыть расширения для известных типов файлов».
- Выберите Да и ОК, чтобы завершить установку драйвера.
- Перезагрузите компьютер. Теперь у вас должна быть возможность прокручивать как по горизонтали, так и по вертикали с помощью Magic Mouse.
Установите драйвер Magic Mouse на Mac
Когда ты настроить Windows 10 с помощью Boot Camp, ваш Mac автоматически установит пакет программного обеспечения поддержки Boot Camp, который содержит все драйверы, необходимые для работы устройств Apple в Windows. Однако в большинстве случаев Magic Mouse не будет прокручиваться, пока вы не установите ожидающие обновления драйверов через Apple Software Update.
- Откройте меню «Пуск», введите «Обновление программного обеспечения Apple» и выберите «Открыть».
Примечание. Обновление программного обеспечения Apple предварительно установлено в Windows, запущенной через Boot Camp. Его не нужно устанавливать отдельно.
Обновление программного обеспечения Apple предварительно установлено в Windows, запущенной через Boot Camp. Его не нужно устанавливать отдельно.
- Подождите, пока Apple Software Update выполнит поиск доступных обновлений.
- Установите флажки рядом с «Обновление устройства ввода Apple» и «Обновление Boot Camp». Также рекомендуется выбрать любые другие перечисленные обновления.
- Выберите «Установить», чтобы загрузить и применить обновления.
- Перезагрузите ваш Mac. Magic Mouse должна начать правильно работать в Windows.
Даже после правильной настройки Magic Mouse в Windows 10 она не ощущается по сравнению с использованием устройства вместе с macOS. Но именно здесь на сцену выходит Magic Mouse Utilities.
Magic Mouse Utilities — это сторонняя программа, которая поддерживает Windows как на ПК, так и на Mac. Он вводит несколько жестов, которые позволяют перемещаться между страницами, переключаться между рабочими столами, вызывать представление задач и т. д.
д.
Он также позволяет управлять работой прокрутки, вводит настраиваемое действие при нажатии средней кнопки мыши, помогает легко менять кнопки и т. д.
Утилиты Magic Mouse Utilities стоят 14,90 долларов за годовую подписку, но вы можете получить 28-дневную бесплатную пробную версию, чтобы все тщательно протестировать. Это максимально приближено к эмуляции Magic Mouse, подобной Mac, в Windows.
Программы для Windows, мобильные приложения, игры — ВСЁ БЕСПЛАТНО, в нашем закрытом телеграмм канале — Подписывайтесь:)
Возможные проблемы при установке Windows на MAC [ШАГ-5]
Привет всем кто дочитал до этой страницы. Это заключительная часть МЕГА-Урока по установке Windows на компьютеры MAC. Сегодня мы рассмотрим наболевшую тему, а именно проблемы, которые могут возникнуть во время установки Windows.
Как бы ни старались Купертиновцы сделать процесс работы в OS X мягким, пушистым и безболезненным, не получается пока, Постоянно вылазят какие-то «траблы и непонятки». Взять только одну регистрацию Apple ID! Ко мне обращаются множество людей с просьбой помочь… И я естественно помогаю, по мере возможности и сил.
Взять только одну регистрацию Apple ID! Ко мне обращаются множество людей с просьбой помочь… И я естественно помогаю, по мере возможности и сил.
В этой статье я решил собрать всевозможные вопросы по нашей теме (установке Windows на MAC). Статья будет дополняться и обновляться по мере поступления и разбора проблем. Если ваша проблема не отображена в данной статье, сразу же спускайтесь в комментарии и пишите!
Содержание
- Не удалось подтвердить цифровую подпись для AppleSSD.sys
- Несовместимость разделов MBR и GPT при установке Windows на MAC
- Не работают клавиатура и мышь при установке Windows
Не удалось подтвердить цифровую подпись для AppleSSD.sys
Недавний апдейт Boot Camp принес не только радость, но и пару проблем. Одна из них это проблема с драйверами для Windows 7.
Во время процесса установки, после первой перезагрузки компьютера, на экран MacBook выдает синий экран смерти, а затем скрин где в самом конце написано:
File: \Windows\system32\drivers\AppleSSD. sys
sys
Status: 0x000428
Info: Windows cannot verify the digital signature for this file
Что дословно означает: «Windows не удалось подтвердить цифровую подпись для данного файла»
По всей видимости многие (если не все) пользователи MAC с недавних пор начали испытывать трудности с установкой Windows 7 через Boot Camp. Эта проблема закопана в драйверах, которые предоставляет Apple, а именно в файле AppleSSD.sys.
То-ли он не подписан, то-ли еще что-то… Но это не важно. Покопавшись на ветках форума официальной поддержки Apple, я нашел решение и представляю его вам.
Вот что вам потребуется: образ инсталляции Windows 7, USB флешка, пакет старых драйверов Boot Camp 5.1. ё
Пакет драйверов спецефичен для каждой отдельной модели MacBook и может быть скачан с официального сайта Apple. Прочитайте вот эту статью — там все написано.
Порядок ваших действий:
- ШАГ 1 — Используя утилиту Boot Camp Assistant подготовьте USB флешку.
 Выберите первые две опции для подготовки флешки. Выйдите из Boot Camp Assistant.
Выберите первые две опции для подготовки флешки. Выйдите из Boot Camp Assistant. - ШАГ 2 — В Finder, удаляем папки $WinPE$ и Boot Camp с подготовленной флешки.
- ШАГ 3 — Распаковываем на рабочий чтол zip архив с пакетом старых драйверов Boot Camp, которые вы скачали с официального сайта Apple.
- ШАГ 4 — Копируем папки $WinPE$ и Boot Camp из распакованного архива на вашу флешку.
- ШАГ 5 — Запускаем Boot Camp Assistant и выбираем теперь только третью опцию «Установка Windows».
- ШАГ 6 — Открываем банку с пивом и наслаждаемся процессом установки Windows 7.
Несовместимость разделов MBR и GPT при установке Windows на MAC
Данная проблема существует не только у пользователей MAC, но и активно обсуждается среди закоренелых пользователей Windows. Я перерыл кучу форумов, но какого-то конкретного чудо метода так и не нашел.
Одним людям помогает одно, а другим совершенно другое.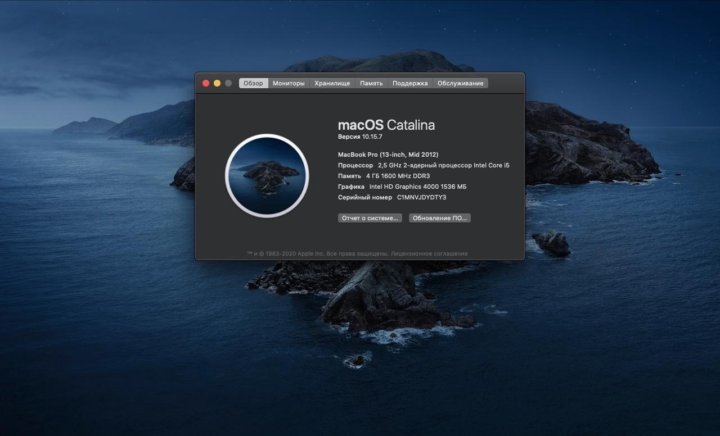 Я собственноручно перепробовал различные варианты создания GPT раздела на MAC и написал отедельную статью о том что же все-таки работает.
Я собственноручно перепробовал различные варианты создания GPT раздела на MAC и написал отедельную статью о том что же все-таки работает.
Ссылка на статью ниже:
- Несовместимость разделов MBR и GPT при установке Windows на MAC — читайте эту статью
Не работают клавиатура и мышь при установке Windows
По запросу пользователей отвечаю еще на один вопрос: Что делать, если при установке Windows не работают клавиатура и мышь? Обычно данная проблема возникает после первой перезагрузки Windows, на экране где запрашивают дать компьютеру имя.
Я с таким раньше не сталкивался, но решение все-таки нашел… опять на буржуйских форумах.
Вся загвоздка в драйверах, точнее их отсутсвии на флешке (диске), с которой вы устанавливаете Windows. Именно поэтому мастер установки не может заставить мышь и клавиатуру работать.
Ну а решение тут простое: вам необходимо заново создать загрузочную флешку при помощи утилиты «Асистент Boot Camp», но в этот раз удостовериться что стоят галочки напротив двух первых пунктов — Создать диск установки + Загрузить последнее ПО.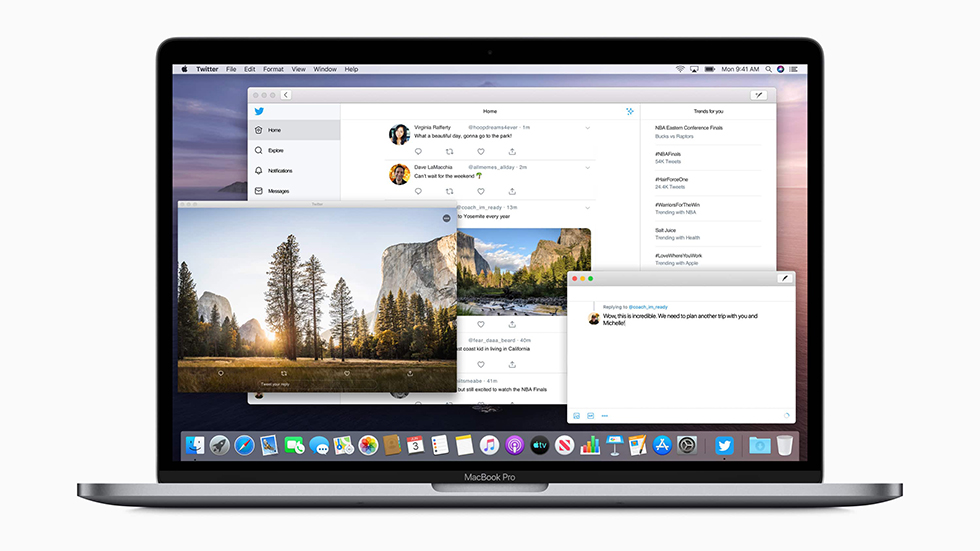
Выполнив этот нехитрый шаг, вы сможете перезагрузиться обратно в установщик Windows, где мышь с клавиатурой снова заработают.
Вот еще одно решение для неработающей клавиатуры и мыши, которое предложил graliki в комментариях ниже:
Ребят!
Нашел панацею от проблем с устройствами ввода. Парился 3 дня. Очевидно что проблема в том что драйвера USB 3.0 изначально не установлены на образе диска виндовс 7. Решить проблему можно улучшив образ диска видновс программой «Windows-7-USB-3-0-Creator-Utility». Таким образом при инсталляции видновса драйвера устанавливаются сами. Мои действия. Я создал загружаемую флешку с помощью 2х первых галочек в буткампе, образ взял с оригинального диска вин7 х64 про. Затем закинул последний апгрейд буткамп скачанный с интернета с заменой файлов. После этого апгрейднул флешку утилитой 3.0. После всего запустил буткамп только с третьей галочкой.
Все встало как родное!
********************
Не нашел информации по своей проблеме? Пиши в комментарии! Понравилась статья? Поставь лайк вКонтакте!
Не забудь подписаться на обновления сайта.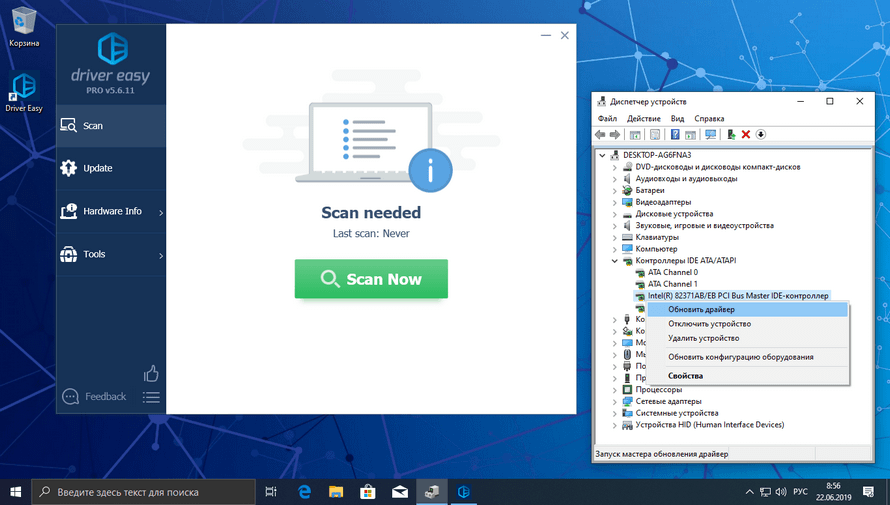 Спам мы НЕ рассылаем и ваш e-mail адрес никому не даем. Ты будешь получать только интересную и полезную информацию.
Спам мы НЕ рассылаем и ваш e-mail адрес никому не даем. Ты будешь получать только интересную и полезную информацию.
Подписывайтесь на наш Telegram, VK.
Apple MacBookPro8,1 Загрузка драйверов для Windows 10, 8.1, 7, Vista, XP Чтобы загрузить правильный драйвер, сначала выберите свою операционную систему, затем найдите имя своего устройства и нажмите кнопку загрузки.
Если вы не можете найти точный драйвер для вашего аппаратного устройства или не уверены, какой драйвер подходит, у нас есть программа, которая определит характеристики вашего оборудования и определит драйвер, соответствующий вашим потребностям. Пожалуйста, нажмите здесь, чтобы скачать.
Операционная система:
Windows 10, 32-разряднаяWindows 10, 64-разряднаяWindows 8.1, 32-разряднаяWindows 8.1, 64-разряднаяWindows 8, 32-разряднаяWindows 8, 64-разряднаяWindows 7, 32-разряднаяWindows 7, 64-разряднаяWindows Vista, 32-разряднаяWindows Vista, 64-разряднаяWindows XP, 32-разряднаяWindows XP, 64-разрядная
Графические драйверы
Имя устройства: HD-графика Intel(R) 3000 Дата водителя 04. 02.2013 Размер файла: 23.09М Версия драйвера: 6.14.10.5437 Поставщик: Интел Поддерживаемые ОС: Windows XP 32-разрядная
02.2013 Размер файла: 23.09М Версия драйвера: 6.14.10.5437 Поставщик: Интел Поддерживаемые ОС: Windows XP 32-разряднаяСкачать
| Имя устройства: | HD-графика Intel(R) 3000 | ||
| Дата водителя | 04.02.2013 | Размер файла: | 29,67 м |
| Версия драйвера: | 6.14.10.5437 | Поставщик: | Интел |
| Поддерживаемые ОС: | Windows XP 64-разрядная версия | ||
Скачать
| Имя устройства: | HD-графика Intel(R) 3000 | ||
| Дата водителя | 31.07.2012 | Размер файла: | 83.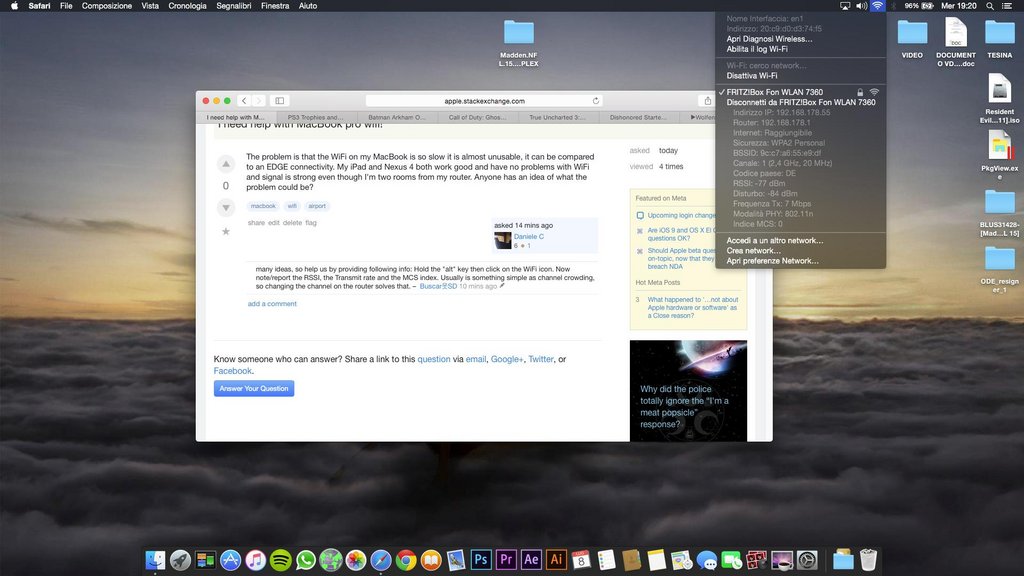 36M 36M |
| Версия драйвера: | 8.15.10.2827 | Поставщик: | Интел |
| Поддерживаемые ОС: | Windows 7 64-разрядная, Windows Vista 64-разрядная | ||
Скачать
| Имя устройства: | HD-графика Intel(R) 3000 | ||
| Дата водителя | 2012-05-29 | Размер файла: | 126.69M |
| Версия драйвера: | 9.17.10.2770 | Поставщик: | Интел |
| Поддерживаемые ОС: | Windows 10 32-разрядная, Windows 8.1 32-разрядная, Windows 7 32-разрядная | ||
Скачать
| Имя устройства: | HD-графика Intel(R) 3000 | ||
| Дата водителя | 31.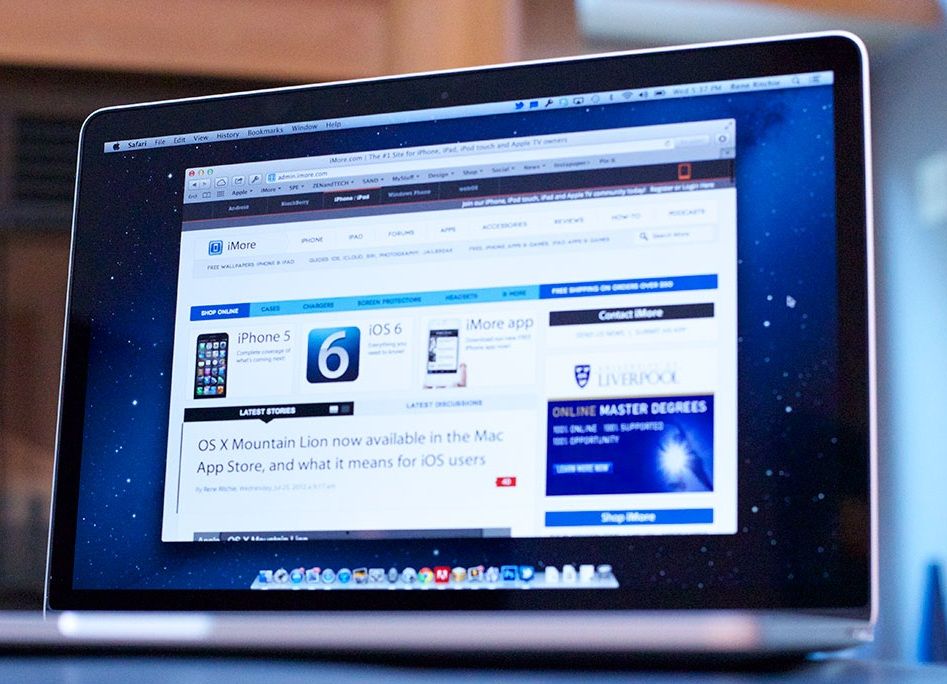 07.2012 07.2012 | Размер файла: | 72.72M |
| Версия драйвера: | 8.15.10.2827 | Поставщик: | Интел |
| Поддерживаемые ОС: | Windows 10 32-разрядная, Windows 8.1 32-разрядная, Windows 7 32-разрядная, Windows Vista 32-разрядная | ||
Скачать
| Имя устройства: | HD-графика Intel(R) 3000 | ||
| Дата водителя | 30.01.2015 | Размер файла: | 96,5М |
| Версия драйвера: | 9.17.10.4101 | Поставщик: | Интел |
| Поддерживаемые ОС: | Windows 10 32-разрядная, Windows 8.1 32-разрядная, Windows 7 32-разрядная, Windows Vista 32-разрядная, Windows XP | ||
Скачать
| Имя устройства: | HD-графика Intel(R) 3000 | ||
| Дата водителя | 2012-05-29 | Размер файла: | 166.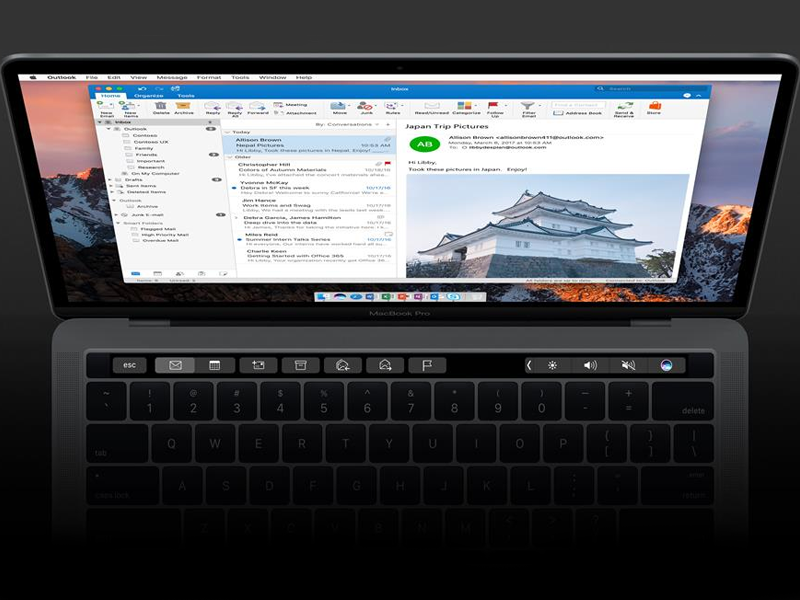 73M 73M |
| Версия драйвера: | 9.17.10.2770 | Поставщик: | Интел |
| Поддерживаемые ОС: | Windows 10 64-разрядная, Windows 8.1 64-разрядная, Windows 8 64-разрядная | ||
Загрузить
Сетевые и беспроводные драйверы
| Имя устройства: | Сетевой адаптер ASUS 802.11n | ||
| Дата водителя | 04.09.2014 | Размер файла: | 85.17М |
| Версия драйвера: | 6.34.223.5 | Поставщик: | Асус |
| Поддерживаемые ОС: | Windows 10 32- и 64-разрядная, Windows 8.1 32- и 64-разрядная, Windows 7 32- и 64-разрядная, Windows Vista 32- и 64-разрядная, Windows XP | ||
Скачать
| Имя устройства: | Broadcom NetXtreme Gigabit Ethernet | ||
| Дата водителя | 2012-05-24 | Размер файла: | 127. 11М 11М |
| Версия драйвера: | 15.2.0.4 | Поставщик: | Бродком |
| Поддерживаемые ОС: | Windows XP | ||
Скачать
| Имя устройства: | Broadcom NetXtreme Gigabit Ethernet | ||
| Дата водителя | 07.04.2014 | Размер файла: | 221,5К |
| Версия драйвера: | 16.6.0.4 | Поставщик: | Бродком |
| Поддерживаемые ОС: | Windows 10 32-разрядная, Windows 8.1 32-разрядная, Windows 7 32-разрядная, Windows Vista 32-разрядная | ||
Скачать
| Имя устройства: | Broadcom NetXtreme Gigabit Ethernet | ||
| Дата водителя | 07.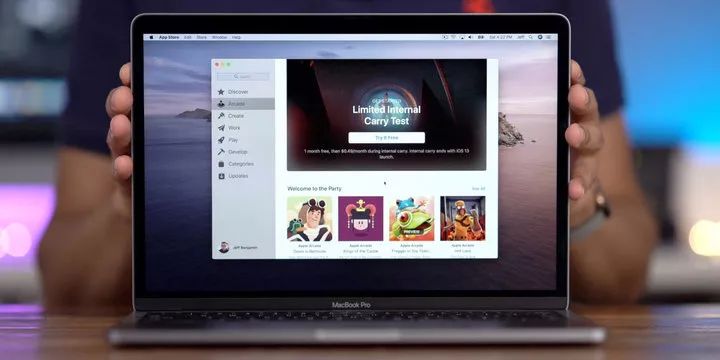 04.2014 04.2014 | Размер файла: | 241.39K |
| Версия драйвера: | 16.6.0.4 | Поставщик: | Бродком |
| Поддерживаемые ОС: | Windows 10 64-разрядная, Windows 8.1 64-разрядная, Windows 7 64-разрядная, Windows Vista 64-разрядная | ||
Скачать
| Имя устройства: | Broadcom NetXtreme Gigabit Ethernet | ||
| Дата водителя | 17.12.2014 | Размер файла: | 2,15М |
| Версия драйвера: | 17.0.0.3 | Поставщик: | Бродком |
| Поддерживаемые ОС: | Windows 10 32- и 64-разрядная, Windows 8.1 32- и 64-разрядная, Windows 7 32- и 64-разрядная, Windows Vista 32- и 64-разрядная | ||
Скачать
Аудиодрайверы
| Имя устройства: | Cirrus Logic CS4206A (AB 28) | ||
| Дата водителя | 14.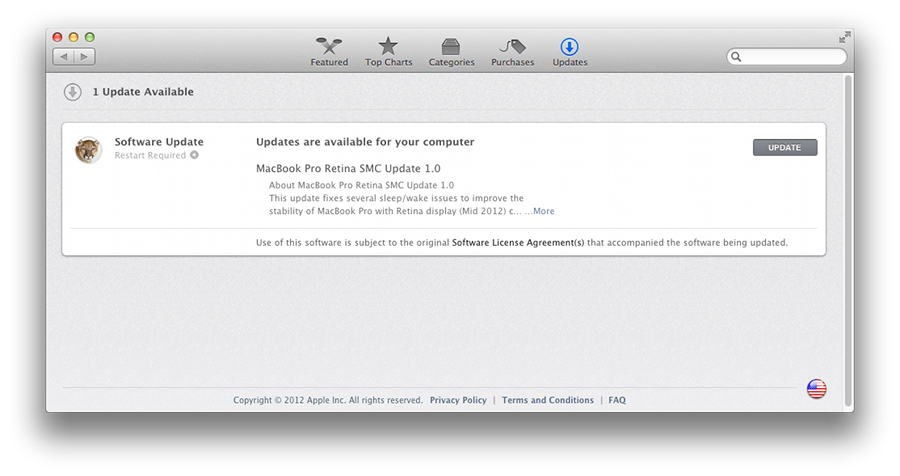 04.2011 04.2011 | Размер файла: | 80.09К |
| Версия драйвера: | 6.6001.1.32 | Поставщик: | Циррус Логик |
| Поддерживаемая ОС: | Windows 10 32-разрядная, Windows 8.1 32-разрядная, Windows 7 32-разрядная, Windows Vista 32-разрядная, Windows XP 32-разрядная | ||
Скачать
| Имя устройства: | Cirrus Logic CS4206A (AB 28) | ||
| Дата водителя | 04.05.2009 | Размер файла: | 21.57К |
| Версия драйвера: | 1.0.0.13 | Поставщик: | Циррус Логик |
| Поддерживаемые ОС: | Windows 10 32-разрядная, Windows 8.1 32-разрядная, Windows 7 32-разрядная, Windows Vista 32-разрядная, Windows XP | ||
Скачать
| Имя устройства: | Cirrus Logic CS4206A (AB 28) | ||
| Дата водителя | 2013-02-19 | Размер файла: | 2,44 м |
| Версия драйвера: | 6.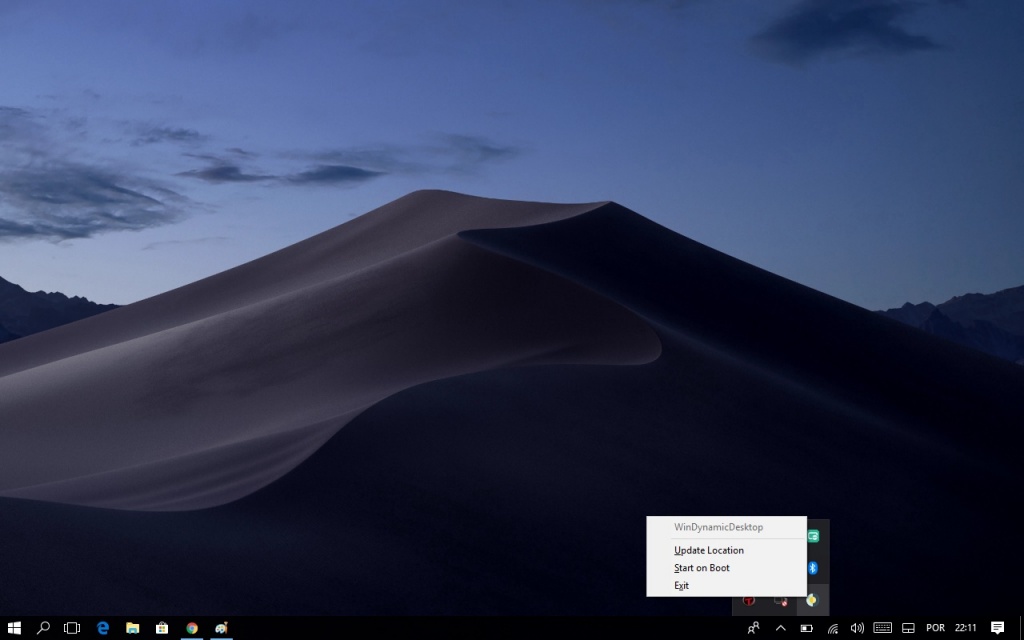 6001.1.40 6001.1.40 | Поставщик: | Циррус Логик |
| Поддерживаемая ОС: | Windows 10 32- и 64-разрядная, Windows 8.1 32- и 64-разрядная, Windows 7 32- и 64-разрядная | ||
Скачать
| Имя устройства: | Intel(R) Display-Audio | ||
| Дата водителя | 06.12.2011 | Размер файла: | 18,3 м |
| Версия драйвера: | 5.14.00.3090 | Поставщик: | Интел(р) |
| Поддерживаемые ОС: | Windows XP 32-разрядная | ||
Скачать
| Имя устройства: | Intel(R) Display-Audio | ||
| Дата водителя | 06.12.2011 | Размер файла: | 23.04М |
| Версия драйвера: | 5.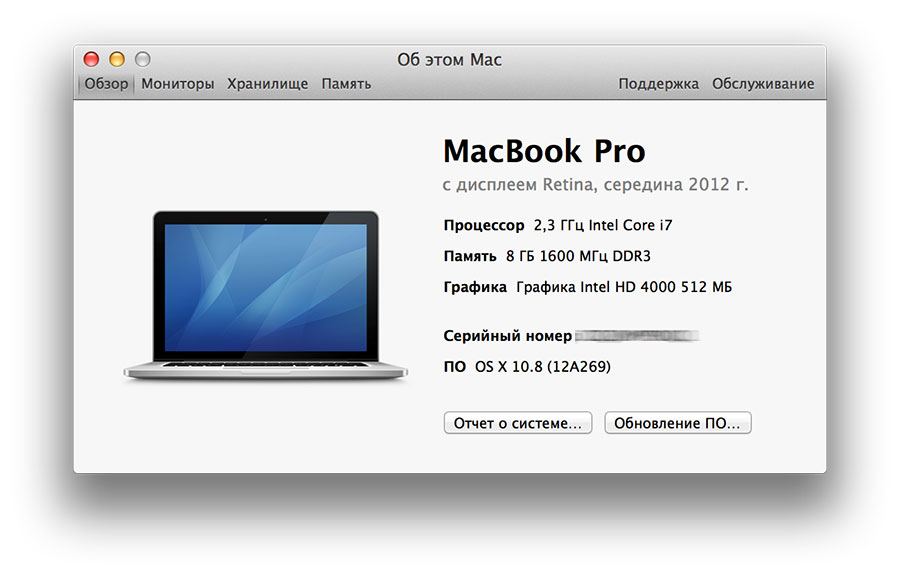 14.00.3090 14.00.3090 | Поставщик: | Интел(р) |
| Поддерживаемые ОС: | Windows XP 64-разрядная версия | ||
Скачать
| Имя устройства: | Intel(R) Display-Audio | ||
| Дата водителя | 09.09.2014 | Размер файла: | 69.09M |
| Версия драйвера: | 6.16.00.3154 | Поставщик: | Интел(р) |
| Поддерживаемые ОС: | Windows 10 32-разрядная, Windows 8.1 32-разрядная, Windows 7 32-разрядная, Windows Vista 32-разрядная | ||
Скачать
| Имя устройства: | Intel(R) Display-Audio | ||
| Дата водителя | 09.09.2014 | Размер файла: | 124. 05M 05M |
| Версия драйвера: | 6.16.00.3154 | Поставщик: | Интел(р) |
| Поддерживаемые ОС: | Windows 10 64-разрядная, Windows 8.1 64-разрядная, Windows 7 64-разрядная, Windows Vista 64-разрядная | ||
Загрузить
Драйверы системы и чипсета
| Имя устройства: | Контроллер DRAM семейства процессоров Intel(R) Core(TM) 2-го поколения — 0104 Набор микросхем Intel(R) серии 6/C200, 4-портовый контроллер хранения Serial ATA — 1C01 Набор микросхем Intel(R) серии 6/C200 PCI Корневой порт Express 1 — 1C10 Семейство наборов микросхем Intel(R) серии 6/C200 Корневой порт PCI Express 2 — 1C12 Семейство наборов микросхем Intel(R) серии 6/C200 Корневой порт PCI Express 3 — 1C14 Расширенный хост-контроллер USB для набора микросхем семейства Intel(R) серии 6/C200 — 1C26 Набор микросхем Intel(R) серии 6/C200 USB Усовершенствованный хост-контроллер — 1C2D Семейство наборов микросхем Intel(R) HM65 Express Контроллер интерфейса LPC — 1C49 Xeon E3-1200/2-го поколения процессоров Intel(R) Core(TM) Контроллер PCI Express — 0105 Xeon E3-1200/2-го поколения Корневой порт PCI Express семейства процессоров Intel(R) Core(TM) — 0101 | ||
| Дата водителя | 31.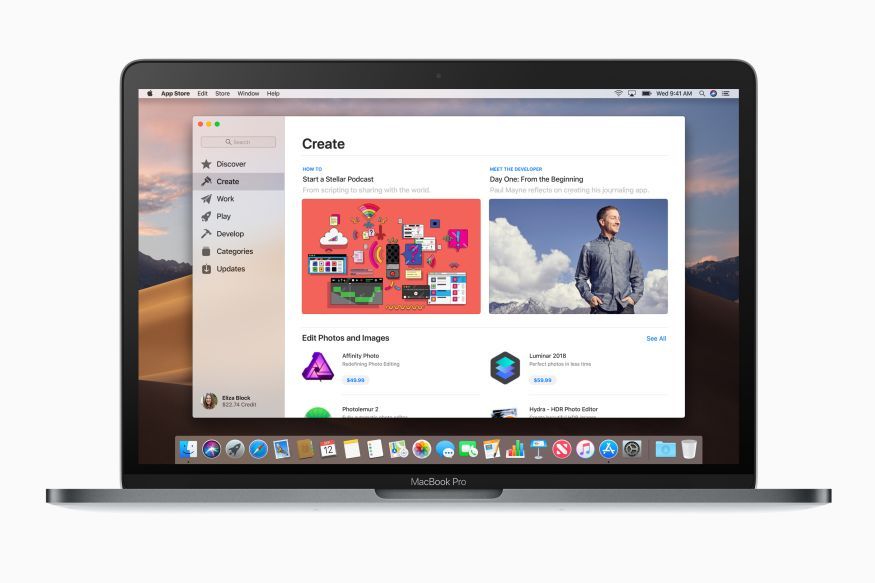 07.2013 07.2013 | Размер файла: | 5,1 м |
| Версия драйвера: | 9.2.0.1036 | Поставщик: | Интел |
| Поддерживаемые ОС: | Windows 10 32- и 64-разрядная, Windows 8.1 32- и 64-разрядная, Windows 7 32- и 64-разрядная, Windows Vista 32- и 64-разрядная, Windows XP | ||
Скачать
| Имя устройства: | HD-камера FaceTime | ||
| Дата водителя | 07.10.2011 | Размер файла: | 8.36K |
| Версия драйвера: | 4.0.1.0 | Поставщик: | Яблоко |
| Поддерживаемые ОС: | Windows 10 32-разрядная, Windows 8.1 32-разрядная, Windows 7 32-разрядная, Windows Vista 32-разрядная, Windows XP | ||
Скачать
| Имя устройства: | HD-камера FaceTime | ||
| Дата водителя | 28. 08.2012 08.2012 | Размер файла: | 8.96K |
| Версия драйвера: | 5.0.0.0 | Поставщик: | Яблоко |
| Поддерживаемые ОС: | Windows 10 64-разрядная, Windows 8.1 64-разрядная, Windows 7 64-разрядная, Windows Vista 64-разрядная, Windows XP 64-разрядная | ||
Скачать
| Имя устройства: | Аудиоконтроллер высокой четкости | ||
| Дата водителя | 05.03.2004 | Размер файла: | 218М |
| Версия драйвера: | 5.10.00.5010 | Торговец: | Интел |
| Поддерживаемые ОС: | Windows 10 32-разрядная, Windows 8.1 32-разрядная, Windows 7 32-разрядная, Windows Vista 32-разрядная, Windows XP | ||
Скачать
| Имя устройства: | Аудиоконтроллер высокой четкости | ||
| Дата водителя | 24. 11.2010 11.2010 | Размер файла: | 2,55 м |
| Версия драйвера: | 9.2.0.1016 | Поставщик: | Интел |
| Поддерживаемые ОС: | Windows 10 32- и 64-разрядная, Windows 8.1 32- и 64-разрядная, Windows 7 32- и 64-разрядная, Windows Vista 32- и 64-разрядная | ||
Скачать
| Имя устройства: | Контроллер SMBus семейства наборов микросхем Intel(R) серии 6/C200 — 1C22 | ||
| Дата водителя | 09.11.2012 | Размер файла: | 1,42 м |
| Версия драйвера: | 16.2.16.4 | Поставщик: | Синаптика |
| Поддерживаемые ОС: | Windows 10 32-разрядная, Windows 8.1 32-разрядная, Windows 7 32-разрядная | ||
Скачать
| Имя устройства: | Контроллер SMBus семейства наборов микросхем Intel(R) серии 6/C200 — 1C22 | ||
| Дата водителя | 04.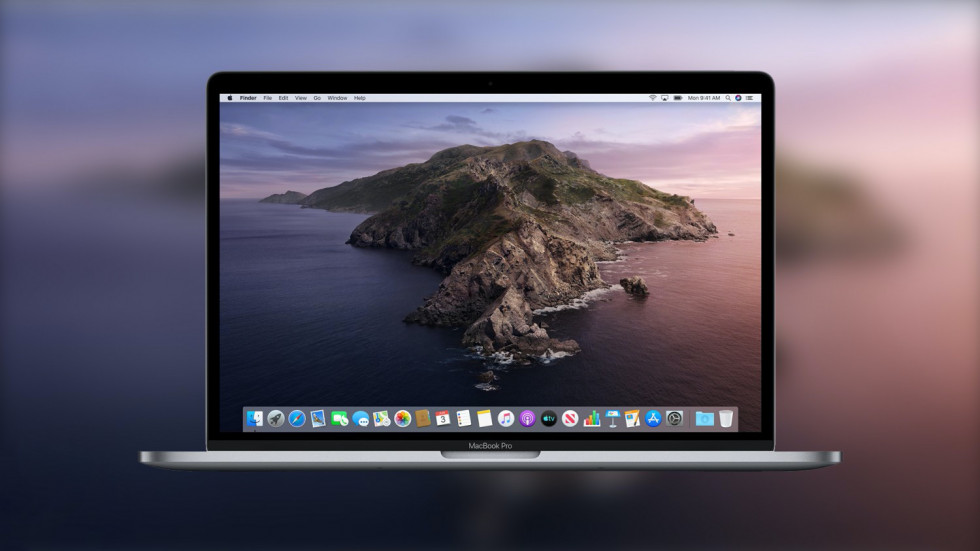 03.2013 03.2013 | Размер файла: | 1,4 м |
| Версия драйвера: | 16.3.15.2 | Поставщик: | Синаптика |
| Поддерживаемые ОС: | Windows 10 32-разрядная, Windows 8.1 32-разрядная, Windows 7 32-разрядная, Windows Vista 32-разрядная, Windows XP | ||
Скачать
| Имя устройства: | Контроллер SMBus семейства наборов микросхем Intel(R) серии 6/C200 — 1C22 | ||
| Дата водителя | 27.09.2012 | Размер файла: | 64,26 м |
| Версия драйвера: | 16.2.16.2 | Поставщик: | Синаптика |
| Поддерживаемые ОС: | Windows 10 64-разрядная, Windows 8.1 64-разрядная, Windows 8 64-разрядная | ||
Скачать
| Имя устройства: | Контроллер SMBus семейства наборов микросхем Intel(R) серии 6/C200 — 1C22 | ||
| Дата водителя | 01.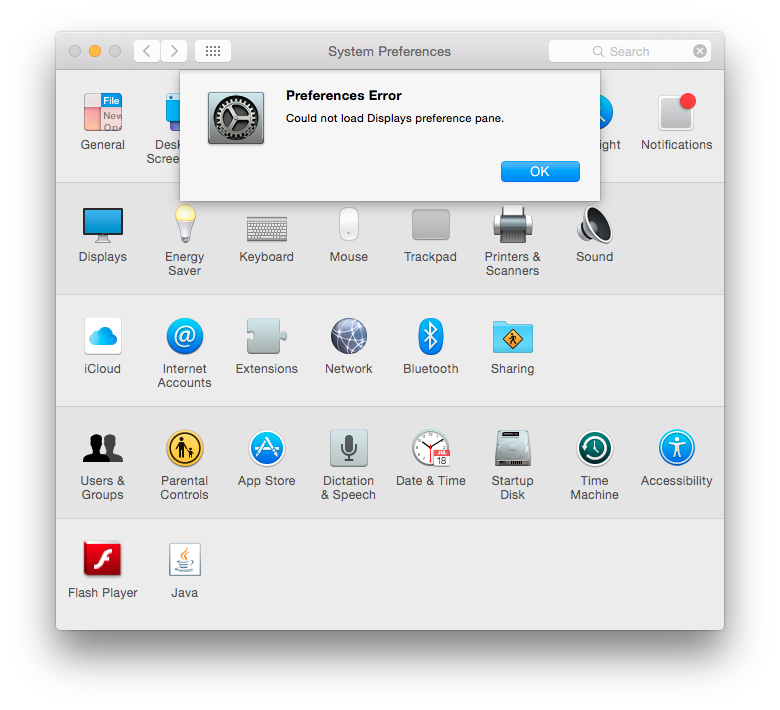 10.2014 10.2014 | Размер файла: | 83.48M |
| Версия драйвера: | 18.1.22.5 | Поставщик: | Синаптика |
| Поддерживаемые ОС: | Windows 10 64-разрядная, Windows 8.1 64-разрядная, Windows 7 64-разрядная, Windows Vista 64-разрядная, Windows XP 64-разрядная | ||
Скачать
| Имя устройства: | Контроллер SMBus семейства наборов микросхем Intel(R) серии 6/C200 — 1C22 | ||
| Дата водителя | 05.11.2014 | Размер файла: | 122.61M |
| Версия драйвера: | 17.0.6.23 | Поставщик: | Синаптика |
| Поддерживаемые ОС: | Windows 10 32- и 64-разрядная, Windows 8.1 32- и 64-разрядная, Windows 8 32- и 64-разрядная | ||
Скачать
| Имя устройства: | Контроллер SMBus семейства наборов микросхем Intel(R) серии 6/C200 — 1C22 | ||
| Дата водителя | 2012-09-19 | Размер файла: | 125,88М |
| Версия драйвера: | 16.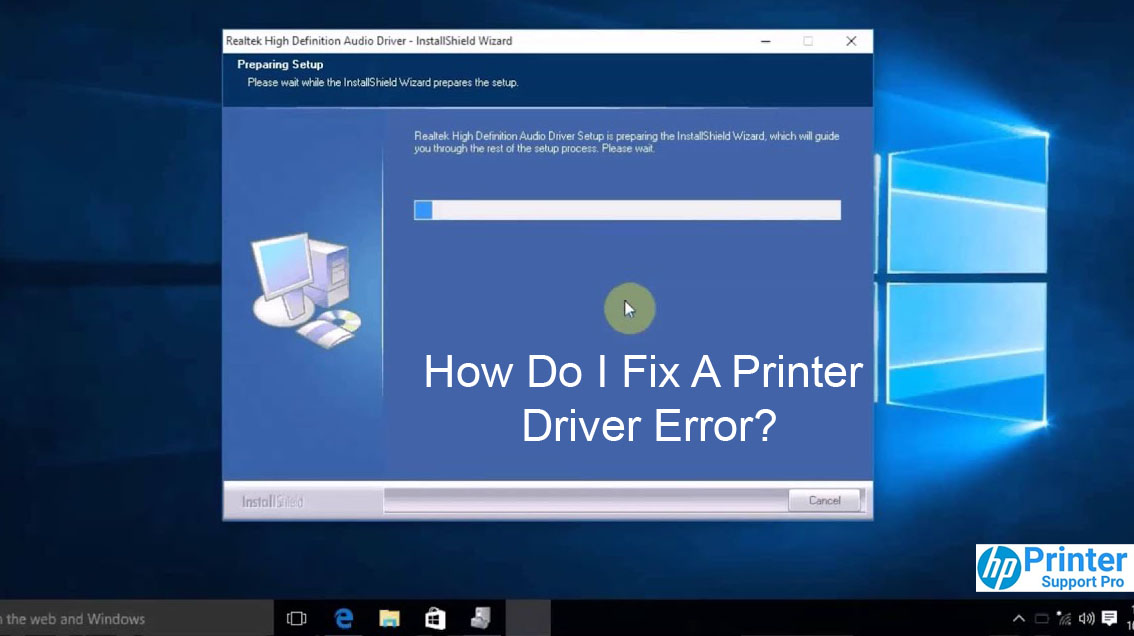 2.10.20 2.10.20 | Поставщик: | Синаптика |
| Поддерживаемые ОС: | Windows 10 32- и 64-разрядная, Windows 8.1 32- и 64-разрядная, Windows 7 32-разрядная | ||
Скачать
| Имя устройства: | Контроллер SMBus семейства наборов микросхем Intel(R) серии 6/C200 — 1C22 | ||
| Дата водителя | 04.12.2014 | Размер файла: | 171,8М |
| Версия драйвера: | 18.1.42.2 | Поставщик: | Синаптика |
| Поддерживаемые ОС: | Windows 10 32- и 64-разрядная, Windows 8.1 32- и 64-разрядная, Windows 7 32- и 64-разрядная, Windows Vista 32- и 64-разрядная, Windows XP | ||
Скачать
| Имя устройства: | Интерфейс Intel(R) Management Engine | ||
| Дата водителя | 2014-01-02 | Размер файла: | 1,92 м |
| Версия драйвера: | 1.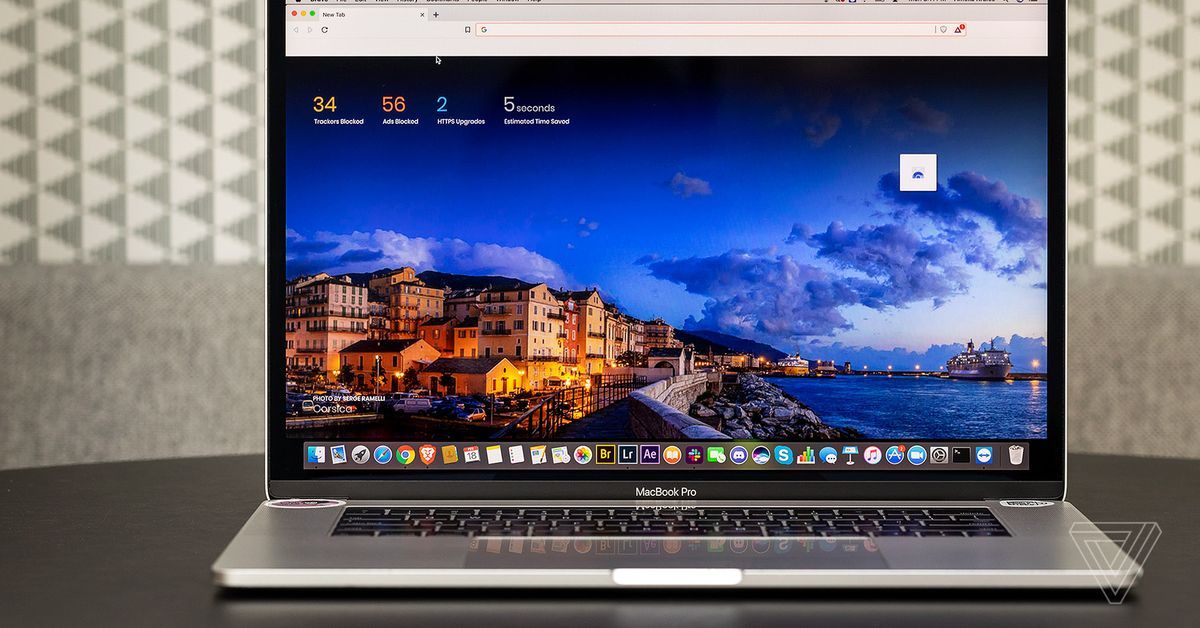 2.3.2005 2.3.2005 | Поставщик: | Интел |
| Поддерживаемые ОС: | Windows 10 64-разрядная, Windows 8.1 64-разрядная, Windows 7 64-разрядная, Windows Vista 64-разрядная, Windows XP 64-разрядная | ||
Скачать
| Имя устройства: | Интерфейс модуля управления Intel(R) | ||
| Дата водителя | 05.08.2014 | Размер файла: | 73.23M |
| Версия драйвера: | 10.0.27.1012 | Поставщик: | Интел |
| Поддерживаемые ОС: | Windows 10 32- и 64-разрядная, Windows 8.1 32- и 64-разрядная, Windows 7 32- и 64-разрядная, Windows Vista 32- и 64-разрядная, Windows XP | ||
Скачать
Драйверы устройств ввода
| Имя устройства: | USB-устройство ввода | ||
| Дата водителя | 21 февраля 2008 г. | Размер файла: | 1,33 м |
| Версия драйвера: | 2.0.4.0 | Поставщик: | Яблоко |
| Поддерживаемые ОС: | Windows 10 32-разрядная, Windows 8.1 32-разрядная, Windows 7 32-разрядная, Windows Vista 32-разрядная, Windows XP | ||
Скачать
| Имя устройства: | USB-устройство ввода | ||
| Дата водителя | 21 февраля 2008 г. | Размер файла: | 1,81 м |
| Версия драйвера: | 2.0.4.0 | Поставщик: | Яблоко |
| Поддерживаемые ОС: | Windows 10 64-разрядная, Windows 8.1 64-разрядная, Windows 7 64-разрядная, Windows Vista 64-разрядная, Windows XP 64-разрядная | ||
Скачать
Драйверы Bluetooth
| Имя устройства: | Apple Broadcom Встроенный Bluetooth | ||
| Дата водителя | 28.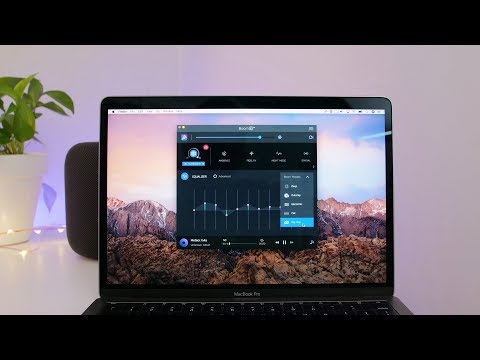 11.2011 11.2011 | Размер файла: | 1,33 м |
| Версия драйвера: | 4.0.3.0 | Поставщик: | Яблоко |
| Поддерживаемые ОС: | Windows 10 32-разрядная, Windows 8.1 32-разрядная, Windows 7 32-разрядная, Windows Vista 32-разрядная, Windows XP 32-разрядная | ||
Скачать
| Имя устройства: | Apple Broadcom Встроенный Bluetooth | ||
| Дата водителя | 05.10.2010 | Размер файла: | 1,33 м |
| Версия драйвера: | 3.2.0.1 | Поставщик: | Яблоко |
| Поддерживаемые ОС: | Windows 10 32-разрядная, Windows 8.1 32-разрядная, Windows 7 32-разрядная, Windows Vista 32-разрядная, Windows XP | ||
Скачать
| Имя устройства: | Apple Broadcom Встроенный Bluetooth | ||
| Дата водителя | 10. 04.2013 04.2013 | Размер файла: | 4,48 м |
| Версия драйвера: | 5.0.4.0 | Поставщик: | Яблоко |
| Поддерживаемые ОС: | Windows 10 64-разрядная, Windows 8.1 64-разрядная, Windows 7 64-разрядная, Windows Vista 64-разрядная, Windows XP 64-разрядная | ||
Скачать
Драйверы USB
| Имя устройства: | Стандартный универсальный хост-контроллер PCI-USB | ||
| Дата водителя | 2010-05-10 | Размер файла: | 2,63 м |
| Версия драйвера: | 9.2.0.1006 | Поставщик: | Интел |
| Поддерживаемые ОС: | Windows 10 32- и 64-разрядная, Windows 8.1 32- и 64-разрядная, Windows 7 32- и 64-разрядная, Windows Vista 32- и 64-разрядная, Windows XP | ||
Скачать
Другие драйверы
| Имя устройства: | Хост-контроллер Broadcom SD | ||
| Дата водителя | 14. 08.2012 08.2012 | Размер файла: | 199.99M |
| Версия драйвера: | 1.0.0.243 | Поставщик: | Бродком |
| Поддерживаемые ОС: | Windows 10 32-разрядная, Windows 8.1 32-разрядная, Windows 7 32-разрядная, Windows Vista 32-разрядная, Windows XP 32-разрядная | ||
Скачать
| Имя устройства: | Хост-контроллер Broadcom SD | ||
| Дата водителя | 01.10.2002 | Размер файла: | 2,34 м |
| Версия драйвера: | 6.0.4069.1 | Поставщик: | Бродком |
| Поддерживаемые ОС: | Windows 10 32-разрядная, Windows 8.1 32-разрядная, Windows 7 32-разрядная, Windows Vista 32-разрядная, Windows XP | ||
Скачать
| Имя устройства: | Хост-контроллер Broadcom SD | ||
| Дата водителя | 14.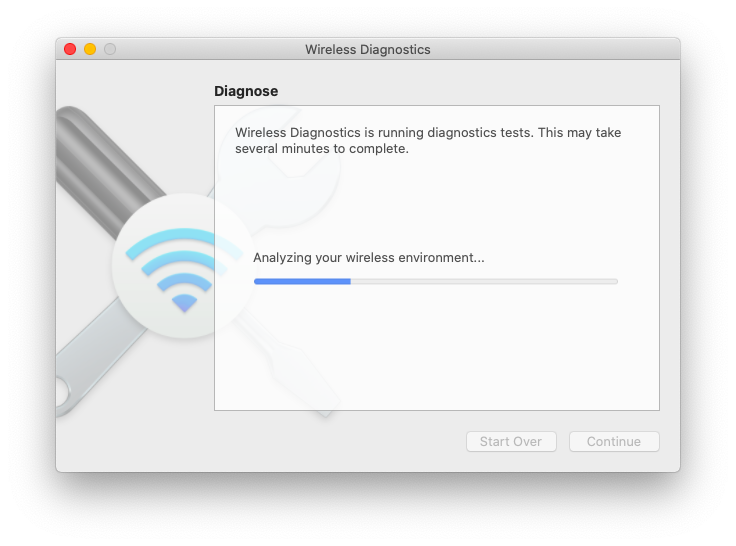 08.2012 08.2012 | Размер файла: | 2,68 м |
| Версия драйвера: | 1.0.0.243 | Поставщик: | Бродком |
| Поддерживаемые ОС: | Windows 10 64-разрядная, Windows 8.1 64-разрядная, Windows 7 64-разрядная, Windows Vista 64-разрядная, Windows XP 64-разрядная | ||
Скачать
| Имя устройства: | Хост-контроллер, совместимый с LSI 1394 OHCI | ||
| Дата водителя | 25.01.2011 | Размер файла: | 56.05К |
| Версия драйвера: | 2.3.3.7 | Поставщик: | Пойнт Грей Исследования |
| Поддерживаемые ОС: | Windows 10 32-разрядная, Windows 8.1 32-разрядная, Windows 7 32-разрядная, Windows Vista 32-разрядная, Windows XP 32-разрядная | ||
Скачать
| Имя устройства: | Хост-контроллер, совместимый с LSI 1394 OHCI | ||
| Дата водителя | 10.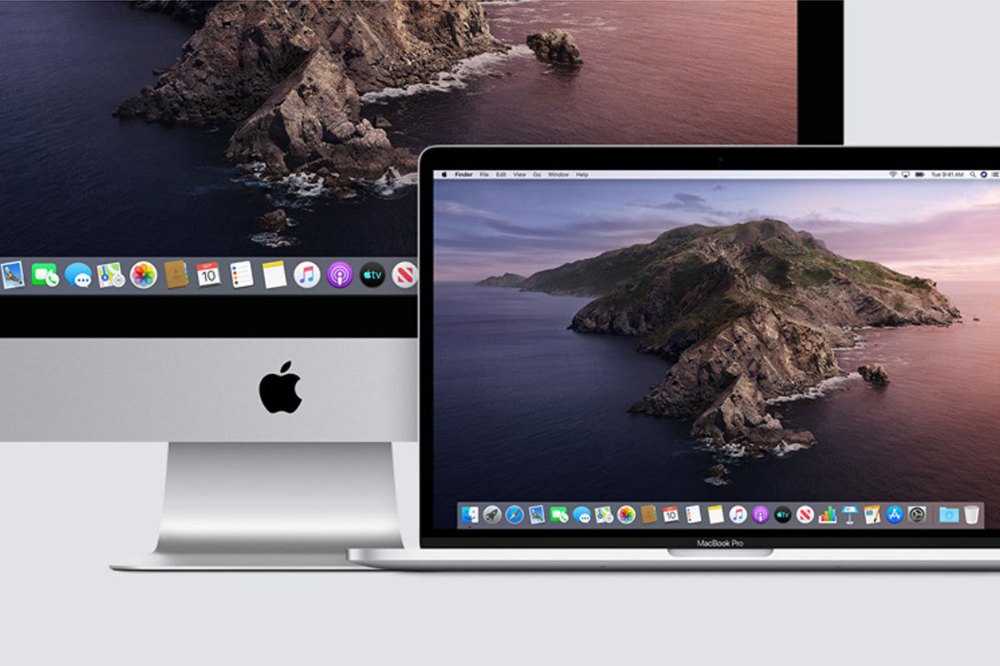 03.2008 03.2008 | Размер файла: | 52.35К |
| Версия драйвера: | 1.7.3.16 | Поставщик: | Пойнт Грей Исследования |
| Поддерживаемые ОС: | Windows 10 32- и 64-разрядная, Windows 8.1 32- и 64-разрядная, Windows 7 32- и 64-разрядная, Windows Vista 32- и 64-разрядная, Windows XP | ||
Загрузить
Драйверы Bootcamp для Windows 10 (64-разрядная версия) Загрузить
Драйверы Bootcamp для Windows 10 (64-разрядная версия) Загрузить
Содержание установить новые драйверы Boot Camp на ваш Mac, тогда эта статья для вас. В частности, мы обсудим шаги, необходимые для загрузки драйверов Bootcamp для ноутбука Mac или компьютера без USB-порта. Прежде чем начать, лучше знать, что старые ноутбуки, у которых нет USB-портов, могут быть повреждены или заражены вредоносными программами, которые не позволяют им использовать определенные программы или типы файлов.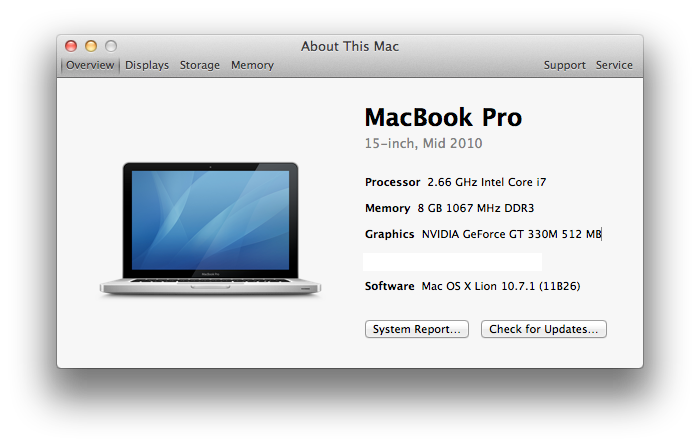 В таких случаях рекомендуется приобрести USB-порт.
В таких случаях рекомендуется приобрести USB-порт.
Как установить драйверы Bootcamp?
Чтобы установить драйверы Bootcamp на Mac, выполните следующие действия. Сначала загрузите пакет драйверов с нашего сайта. Скачав его, откройте Finder и нажмите на папку приложения, в которую хотите установить драйвер. Затем найдите папку, в которую вы хотите установить драйвер. После завершения установки щелкните значок Apple в правом нижнем углу окна. Затем дважды щелкните загруженный файл, чтобы установить его.
Затем вставьте флэш-накопитель USB и запустите программу поддержки Windows, которая загрузит драйверы для оборудования Apple. Выберите флэш-накопитель USB в меню «Пуск» Windows. Флэш-накопитель USB будет иметь букву диска D или E. Нажмите на папку Bootcamp и запустите приложение Setup. После установки перезагрузитесь и убедитесь, что новое устройство работает. Если нет, попробуйте переустановить драйверы Bootcamp. После их установки вы можете использовать свое оборудование Apple, чтобы использовать его.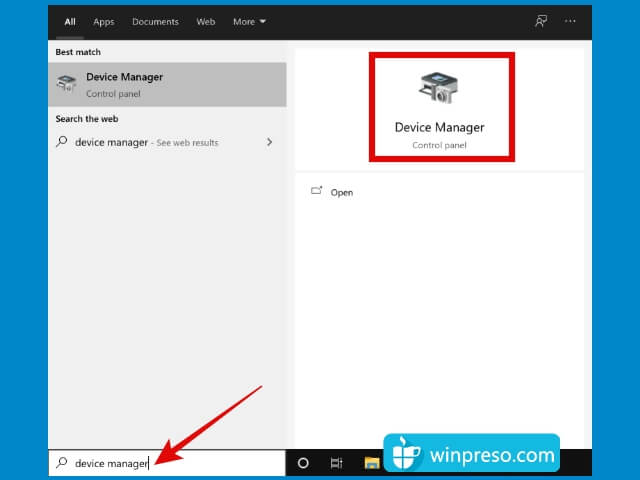
Установите последнюю версию драйверов Bootcamp:
Если драйверы устарели, попробуйте запустить программу Windows, поставляемую с компьютером. Это называется «Детектив водителей». Перейдите в /Система/Библиотека/VCames/список. Оттуда щелкните значок Driver Detective. Он отобразит список всех доступных драйверов. Выберите рабочий драйвер Windows 10 и нажмите «Загрузить». Затем перезагрузите компьютер, и теперь ваше оборудование Apple должно работать. Когда вы закончите, теперь вы можете использовать USB-накопитель вашего Mac для использования вашего Mac.
Во-первых, давайте начнем с изучения того, как устанавливать драйверы. Для этого следуйте подсказкам и следуйте инструкциям. Например, если вы ищете драйверы Bootcamp, то на странице « Поддержка », выберите «Загрузки/драйверы». Затем в разделе « Downloads/drivers, » перейдите на веб-сайт Bootcamp и найдите соответствующий драйвер. Как только вы найдете тот, который вам нужен, сохраните его в своей системе. Затем повторите процесс, как описано выше, но на этот раз выберите «Программное обеспечение/драйвер» и выберите только что доступное программное обеспечение.
Затем повторите процесс, как описано выше, но на этот раз выберите «Программное обеспечение/драйвер» и выберите только что доступное программное обеспечение.
Установите драйверы вручную:
Теперь давайте рассмотрим, какие шаги необходимо предпринять, если у вас нет USB-порта и вам необходимо установить драйверы вручную. Для этого сначала отключите адаптер питания ноутбука, а затем подключите кабель USB к порту USB на компьютере Mac. Откройте диспетчер драйверов на вашем Mac, перейдя в «Система/Утилиты» и нажав «Устройства Bluetooth». Нажмите «Проверить сейчас», чтобы убедиться, что ваш драйвер обновлен.
Все еще возникают трудности?
Если у вас все еще возникают трудности, я рекомендую использовать программу для Windows, которая поможет вам обновить драйверы. Это программа Driver Detective. Он находится в /System/Library/VCames/list, затем нажмите Driver Detective. Следуйте инструкциям, и вы увидите все свои драйверы. Для Bootcamp выберите «Working Windows 10», затем нажмите « Upload ».
Единственная возможная проблема с этим методом заключается в том, что если вы не являетесь опытным пользователем, вы можете не знать, как извлечь файлы Bootcamp. К счастью, есть программа «Инструменты заказа», которая сделает это за вас автоматически. Откройте программу и следуйте простым шагам, чтобы извлечь загрузочные файлы. После того, как вы успешно извлекли их, перезагрузите компьютер с Mac OS X. Ваша старая загрузка должна исчезнуть!
Онлайн-учебники:
Все это касается использования сайта онлайн-учебников, известного как Puckett. Загрузите драйверы Bootcamp для Windows 10, и вы готовы опробовать свою новую операционную систему. Видите, насколько хорошо эта установка Bootcamp сработала для вас? Теперь просто запустите свой любимый интернет-браузер и просмотрите сайты, которые были бы недоступны.
Как загрузить драйверы Bootcamp?
К счастью, есть несколько способов загрузить последние версии драйверов Bootcamp для вашего Mac. Во-первых, вы можете использовать вспомогательный диск, прилагаемый к вашему iMac, или вы можете перейти на веб-сайт Apple и выполнить поиск «Загрузки/драйверы».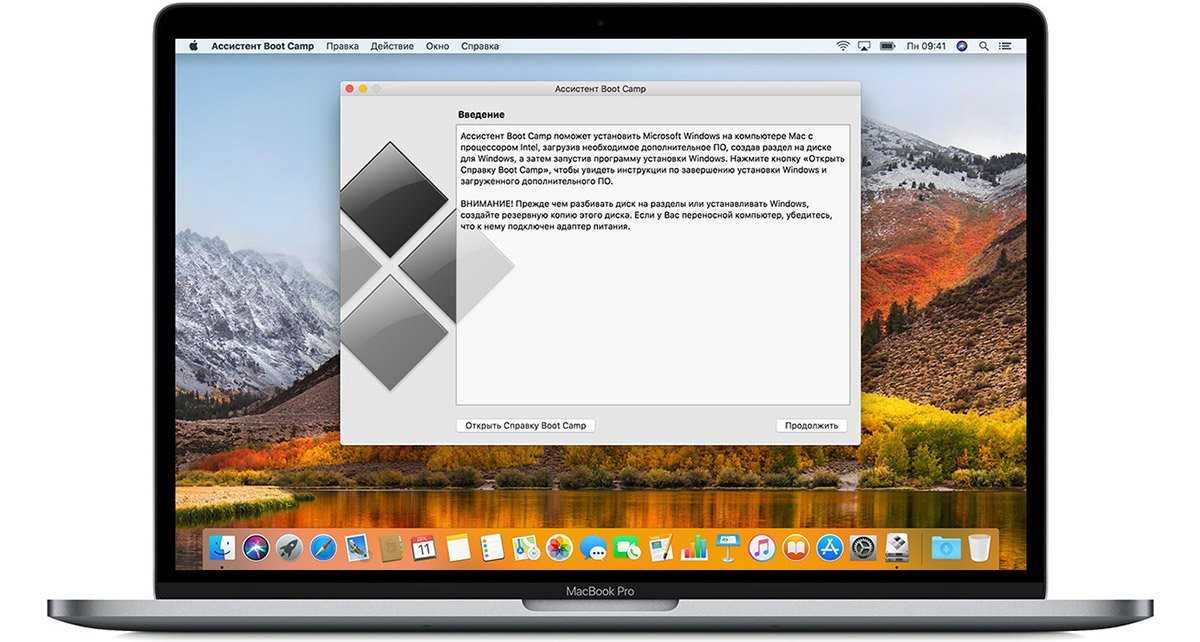 После того, как вы найдете подходящий драйвер, вы можете загрузить его и сохранить в своей системе. Оттуда вы можете следовать инструкциям по его установке в вашей операционной системе.
После того, как вы найдете подходящий драйвер, вы можете загрузить его и сохранить в своей системе. Оттуда вы можете следовать инструкциям по его установке в вашей операционной системе.
Первый способ — загрузить драйверы Bootcamp с веб-сайта Apple. Это включает в себя все, от оборудования до программного обеспечения. Процесс загрузки драйверов очень прост, а программное обеспечение не требует продвинутых навыков работы с компьютером. Программное обеспечение доступно бесплатно на таких сайтах, как Puckett.com. Вы также можете загрузить последнюю версию драйверов Bootcamp с веб-сайта Apple. После этого вы можете установить их на свой компьютер.
Если у вас есть дополнительные знания, вы можете попробовать загрузить драйверы с веб-сайта Apple. Процесс достаточно прост, и это бесплатно! Тем не менее, это может быть немного сложно для начинающих. По этой причине вам следует использовать универсальную утилиту для драйверов, например Driver Talent. Он может загружать все драйверы Mac, включая Bootcamp.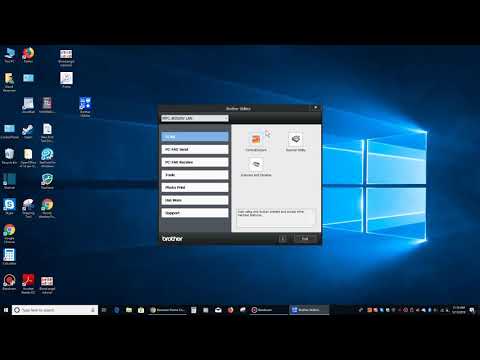 Вы можете найти последние версии драйверов всего за несколько кликов.
Вы можете найти последние версии драйверов всего за несколько кликов.
Установка Windows 10 на Macbook Pro 2011 (неподдерживаемый Mac) и исправление звуков
Мой Macbook Pro 13-inch Early 2011 находится в списке поддержки Bootcamp для Windows 7 и Windows 8, но не для Windows 10. Это означает, что моя машина будет нормально работать под управлением Windows 7 и Windows 8, но некоторое оборудование может не распознаваться при работе под управлением Windows 10. Однако более поздние модели Mac прекрасно работают с Windows 10, поскольку Apple предоставляет для них драйверы оборудования (поддержка Bootcamp).
[Метод 1] ЗДЕСЬ – вот как я успешно установил Windows 7 через VirtualBox. И вот некоторые решенные проблемы, возникшие во время установки. Он работал и с Windows 10, просто используя ISO-файл Windows 10, но звук не работал из коробки. Для решения проблемы со звуком нужно было сделать несколько шагов. Тем не менее, встроенная клавиатура и USB-мышь работали нормально без установки драйверов от Bootcamp Support (но мне не удалось настроить яркость экрана, подсветку клавиатуры и звуки с помощью функциональных клавиш).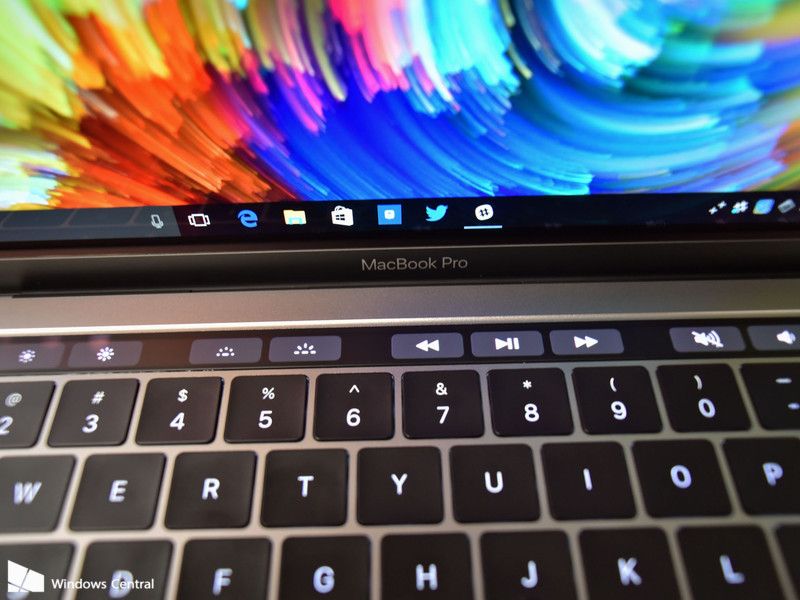
[Метод 2] Мне также удалось установить Windows 10 с помощью загрузочного USB-накопителя (созданного приложением Bootcamp), но встроенная клавиатура, трекпад и USB-мышь не работали при первом запуске Windows, поэтому Я даже не мог установить драйверы из службы поддержки Bootcamp. Мне пришлось нажать и удерживать кнопку питания, чтобы выключить машину и запустить ее снова; затем Windows выполнила некоторые задачи по ремонту и перезагрузила машину, и клавиатура и USB-мышь начали работать, поэтому я смог установить драйверы из службы поддержки Bootcamp, а затем обновления Windows. Однако звук и внешний монитор не работали. Проблема со звуком может быть устранена с помощью шагов, описанных в разделе ниже, но внешний монитор не может быть , даже после установки драйвера монитора и обновлений прошивки и ручного обновления драйвера видеокарты).
Исправление WiFi, камеры, Bluetooth и внешнего монитора
Wi-Fi, камера, Bluetooth и устройство чтения SD-карт работают с помощью Bootcamp Support версии 5.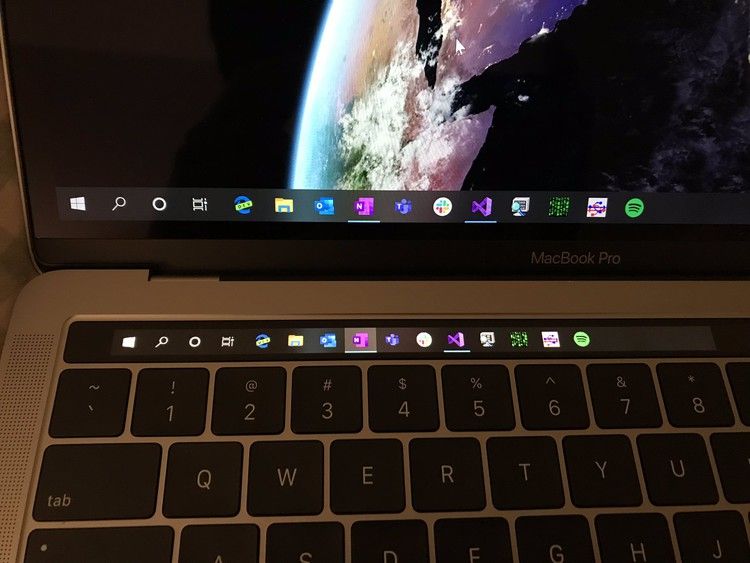 1 (предназначенной только для Windows 7 и 8), но мне пришлось установить их вручную по одному, щелкнув соответствующие установочные файлы, расположенные в папках Broadcom и Apple, файл поддержки Bootcamp. Я также вручную установил другие драйверы, которые пришли, думая, что они могут быть полезны, хотя я не знал, что это такое.
1 (предназначенной только для Windows 7 и 8), но мне пришлось установить их вручную по одному, щелкнув соответствующие установочные файлы, расположенные в папках Broadcom и Apple, файл поддержки Bootcamp. Я также вручную установил другие драйверы, которые пришли, думая, что они могут быть полезны, хотя я не знал, что это такое.
После установки обновлений Windows и некоторых драйверов из службы поддержки Bootcamp я смог настроить яркость экрана (в меню «Настройки» > «Система» > «Экран») и использовать внешний монитор, подключенный через адаптер Thunderbolt-VGA.
Исправление звука
Сначала я следил за всем из видео ниже (сохранил его сюда на случай, если его удалят с канала).
Вот шаги из исходного сообщения, на которое ссылается видео.
Звук по-прежнему не работал у меня, хотя он работал у многих других на Youtube. В разделе Звуковые, видео и игровые контроллеры в настройках Диспетчера устройств звуковой драйвер отмечен желтым восклицательным знаком, как показано здесь:
Затем , я щелкнул его правой кнопкой мыши и выбрал Обновить драйвер . > Поиск драйверов на моем компьютере. Затем в поле Поиск драйверов в этом местоположении я перешел к DisplayAudio 9.2189 в загруженном файле поддержки Bootcamp и нажмите OK. В моем случае это C:\Users\Bros\Documents\bootcamp5.1.5769\$WinPEDriver$\IntelHDGraphics64\DisplayAudio .
> Поиск драйверов на моем компьютере. Затем в поле Поиск драйверов в этом местоположении я перешел к DisplayAudio 9.2189 в загруженном файле поддержки Bootcamp и нажмите OK. В моем случае это C:\Users\Bros\Documents\bootcamp5.1.5769\$WinPEDriver$\IntelHDGraphics64\DisplayAudio .
Желтый восклицательный знак исчез, но я по-прежнему не слышал никаких звуков.
После этого Я установил этот драйвер CirrusAudioCS4208x64.exe из файла поддержки Bootcamp, но безуспешно. В моем случае расположение файла — C:\Users\Bros\Documents\bootcamp5.1.5769.\BootCamp\Drivers\Cirrus .
Заработало после установки другого драйвера, CirrusAudioCS4206x64.exe , расположенного в той же папке. И звуковые драйверы в настройках диспетчера устройств обновили свои имена, как показано ниже.
Сегодня я переустановил Windows 10 с помощью VirtualBox, потому что я случайно испортил раздел Windows, и моя машина не могла загрузиться.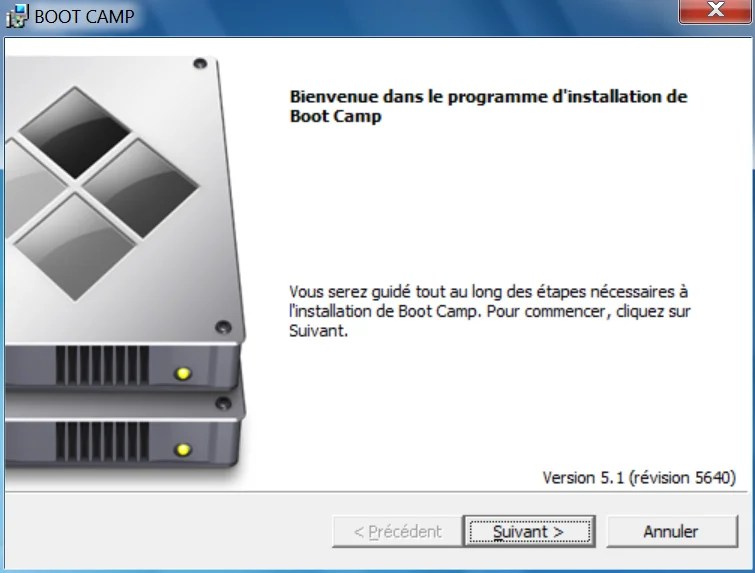 На этот раз я использовал BootCamp Assistant на OSX Mavericks для автоматической загрузки BootCamp Support и сохранения ее на USB-накопителе. Интересно, что его размер составляет около 1,3 ГБ, что намного больше, чем BootCamp Support v5.1.x (Zip-файл 542 МБ) и v5.0.x (Zip-файл 581 МБ), которые я вручную загрузил с веб-сайта Apple. Если я не ошибаюсь, размер BootCamp Support, загруженный BootCamp Assistant на мой MacBook Air 2013 под управлением OSX Mavericks, тоже отличается.
На этот раз я использовал BootCamp Assistant на OSX Mavericks для автоматической загрузки BootCamp Support и сохранения ее на USB-накопителе. Интересно, что его размер составляет около 1,3 ГБ, что намного больше, чем BootCamp Support v5.1.x (Zip-файл 542 МБ) и v5.0.x (Zip-файл 581 МБ), которые я вручную загрузил с веб-сайта Apple. Если я не ошибаюсь, размер BootCamp Support, загруженный BootCamp Assistant на мой MacBook Air 2013 под управлением OSX Mavericks, тоже отличается.
Что еще интереснее, когда я щелкнул установочный файл BootCamp Support из Windows 10, я не получил сообщения о том, что он предназначен только для Windows 7 и 8, как BootCamp Support v5.1 и v5.0; и установка прошла успешно (поэтому мне больше не пришлось вручную устанавливать драйверы BootCamp один за другим). Затем все работало отлично, включая Wi-Fi, функциональные клавиши (с возможностью регулировки яркости экрана и задней крышки клавиатуры), звуки, трекпад и внешний монитор, даже без установки обновлений Windows.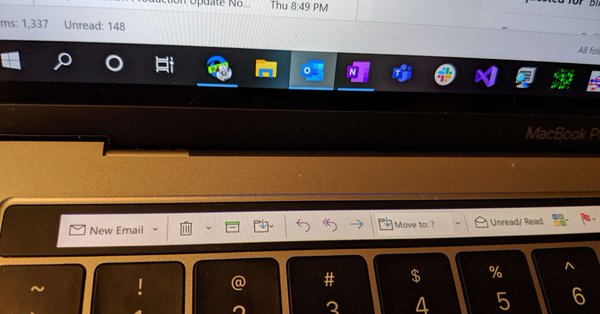
Трекпад поддерживает одно касание для щелчка, касание двумя пальцами для щелчка правой кнопкой мыши и прокрутку двумя пальцами. Нажатие двумя пальцами правой кнопкой мыши должно быть включено вручную путем установки флажка «Вторичное касание» на панели управления Boot Camp.
Поэтому я думаю, что Apple разработала программное обеспечение поддержки Boot Camp (драйверы) для моего MacBook Pro (13 дюймов, конец 2011 г.) для работы с Windows 10, и они еще не обновили свой онлайн-документ.
Заключение
Лучший способ — установить Windows 10 через VirtualBox и использовать программное обеспечение поддержки Boot Camp (драйверы) , который автоматически загружается программой Boot Camp Assistant (BCA) в OS X Mavericks. Все работает нормально, но восстановление системных образов раздела Windows 10 не работает.
Установка Windows 10 с загрузочного установочного USB-накопителя имеет две основные проблемы: звук не работает и внешний монитор не обнаруживается даже при использовании программного обеспечения поддержки Boot Camp, загруженного BCA на Mavericks.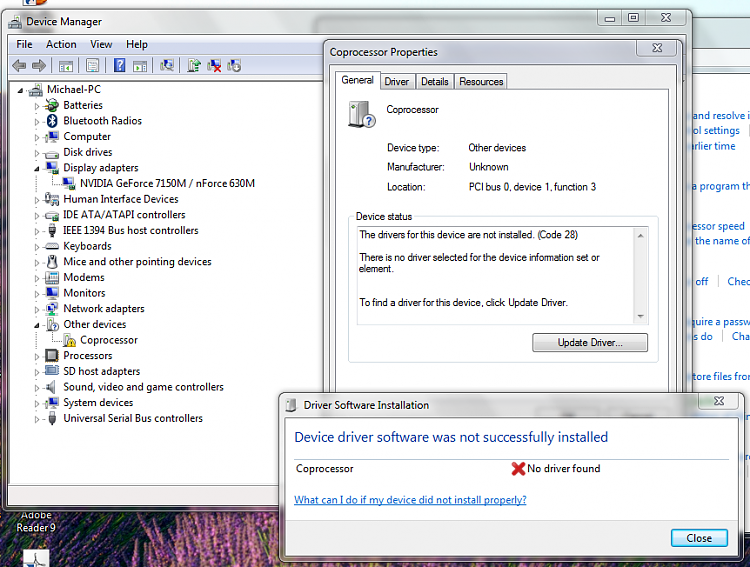
 п. неприятности. Это связано с переходом на новый тип прошивки в 2012 году — UEFI;
п. неприятности. Это связано с переходом на новый тип прошивки в 2012 году — UEFI;

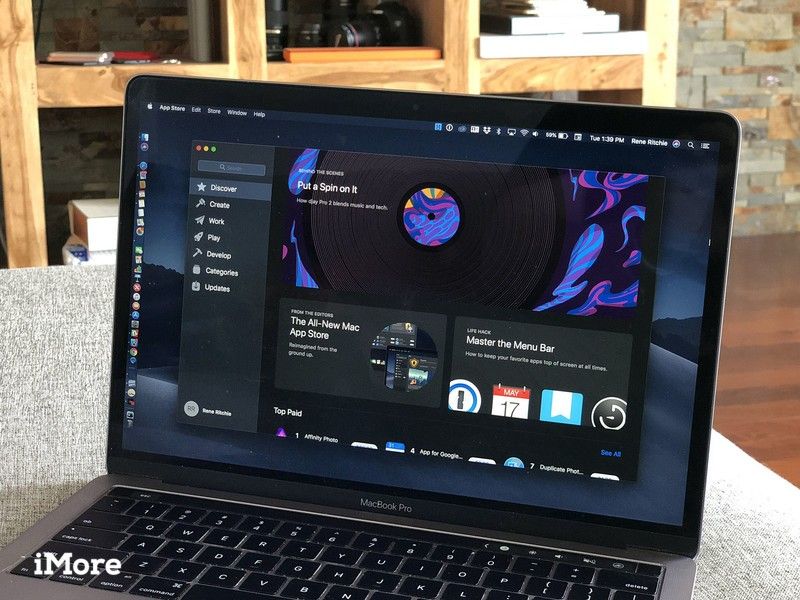
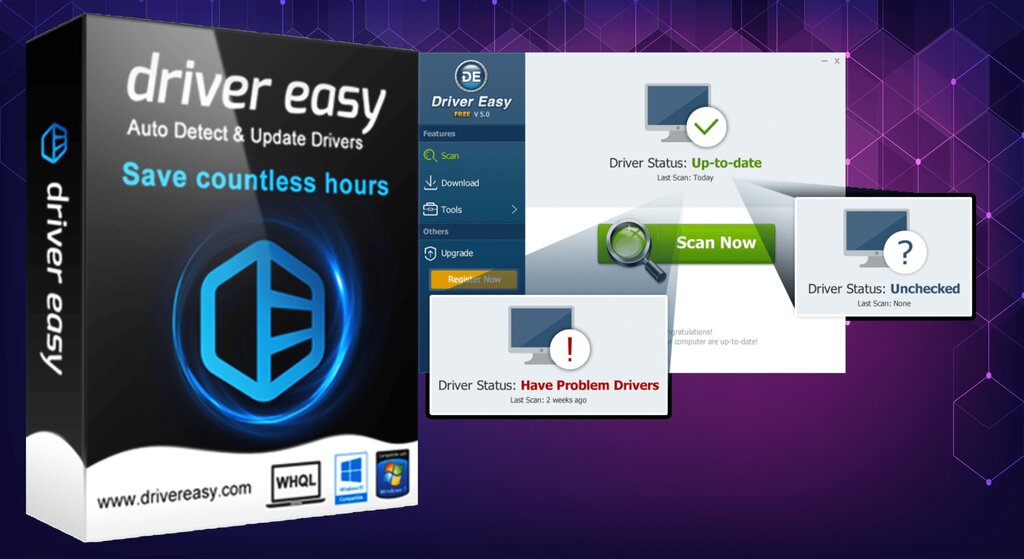
 Выберите первые две опции для подготовки флешки. Выйдите из Boot Camp Assistant.
Выберите первые две опции для подготовки флешки. Выйдите из Boot Camp Assistant.