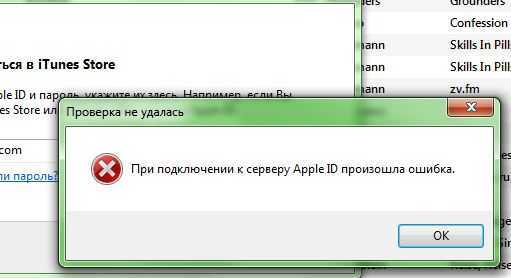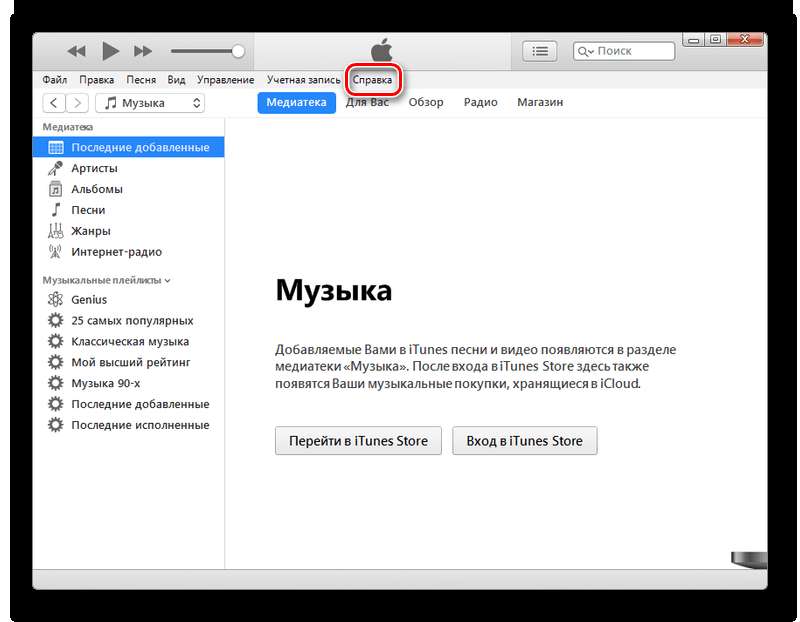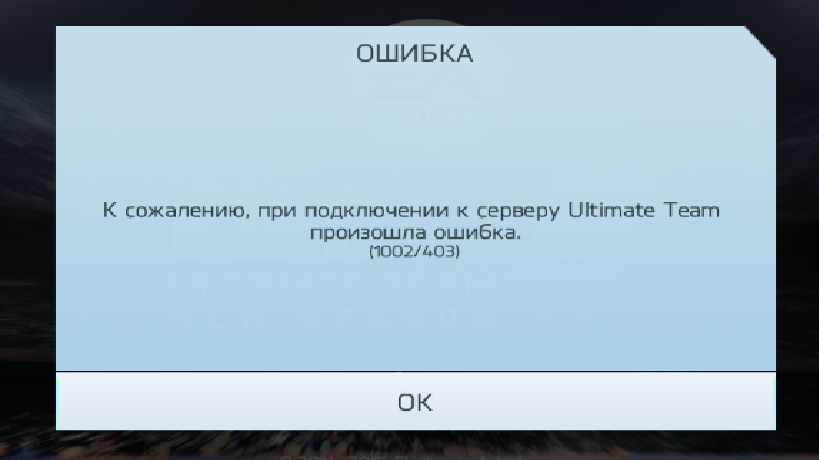Содержание
4 полезных совета как исправить ошибку подключения к серверам iCloud
Одна из многих проблем, с которой сталкиваются пользователи iCloud это невозможность подключиться к серверу. Когда они делают что-то, что требует подключения к iCloud, устройство сообщает об ошибке «Ошибка верификации». Это ошибка подключения к серверу Apple ID.В некоторых случаях в ошибке так же говорится «Невозможно подключиться к серверу».
Если вы сталкивались с этой проблемой, я могу понять вашу боль когда ваше устройство не может подключиться к iCloud и вы не можете делать что-либо, требующее использования iCloud.
Пока нету каких либо серьезных решений, которые могли бы устранить эту проблему, вот несколько способов, которые вы можете проверить и узнать, работают ли они в вашем случае. В большинстве случае способы должны сработать и помочь подключиться к iCloud без каких либо проблем.
В большинстве случае способы должны сработать и помочь подключиться к iCloud без каких либо проблем.
Вот несколько способов:
- Совет 1: Проверьте, работают ли сервера Apple
- Совет 2: Проверьте ваш iCloud аккаунт
- Совет 3: Выйдите из аккаунта и зайдите снова
- Совет 4: Проверьте iPhone на наличие ошибок
- Совет 5: iCareFone это хорошая альтернатива, чтобы восстановить ваши iOS данные и сделать выборочное восстановление
Совет 1: Проверьте, работают ли сервера Apple
Первое, что вы должны сделать это проверить работают ли сервера Apple в данный момент. Чтобы это сделать, вам нужно зайти в браузер на своем компьютере, перейти на сайт Apple и убедиться, что все сервера обозначены зеленым цветом. Если это так, значит сервера работают и с ними все в порядке.
Чтобы это сделать, вам нужно зайти в браузер на своем компьютере, перейти на сайт Apple и убедиться, что все сервера обозначены зеленым цветом. Если это так, значит сервера работают и с ними все в порядке.
Тем не менее, если вы увидите, что сервера, связанные с iCloud обозначены красным цветом, это значит что они находятся на техобслуживании и вам нужно подождать. Как только эти сервера запустятся, вы сможете подключиться к iCloud без каких либо проблем.
Совет 2: Проверьте ваш iCloud аккаунт
Еще один способ, который вы можете попробовать что бы решить проблему подключения к iCloud, это пройти верификацию вашего аккаунта. Это значит что вам нужно зайти в панель настроек и согласиться с правилами и условиями пользования, просто что бы убедиться что вы находитесь на действующем аккаунте.
Что бы сделать это, зайдите в настройки и нажмите на пункт iCloud. Потом просто согласитесь с правилами и условиями пользования. Таким образом вы пройдете верификацию и сможете подключиться к вашему iCloud аккаунту.
Совет 3: Выйдите из аккаунта и зайдите снова
Иногда ошибка подключения к iCloud случается во время входа в аккаунт. Если это ваш случай, то все что вам нужно сделать это выйти из вашего аккаунта на этом устройстве и войти в него снова.
Что бы это сделать, зайдите в настройки и нажмите на AppStore. После этого, нажмите на ваш аккаунт и выберете пунк «Выход». Тем самым вы выйдите со своего аккаунта. Затем войдите в аккаунт, используя свои данные и проверьте, можете ли вы теперь подключиться к iCloud.
Это должно решить вашу проблему.
Совет 4: Проверьте iPhone на наличие ошибок
Периодически, но не слишком часто проблема возникает из-за проблем с вашим iPhone. В этом случае вам нужно починить ваш iPhone, что бы он работал безотказно. Один из лучших способов, это использовать специальное приложение Tenorshare ReiBoot, которое поможет исправить ошибки на вашем устройстве и к счастью, такое приложение есть.
1)Скачайте и установите ReiBoot на ваш компьютер.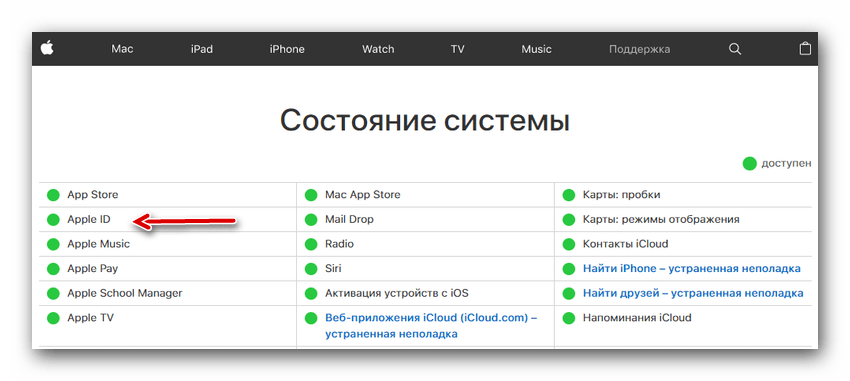 Пока приложение запускается, подключите ваше устройство к компьютеру используя USB кабель. Затем, нажмите на Войти в режим восстановления в приложении, это запустит ваш iPhone в режиме восстановления.
Пока приложение запускается, подключите ваше устройство к компьютеру используя USB кабель. Затем, нажмите на Войти в режим восстановления в приложении, это запустит ваш iPhone в режиме восстановления.
2)Когда режим восстановления завершится, нажмите на выход из режима восстановления в приложении, это запустит ваше устройство в обычном режиме.
Таким образом вы можете исправить проблему подключения к серверу iCloud, и тоже можете исправить все iOS проблемы после того, как вы нажали кнопку «Скачать» прошивку. если у вас есть другие проблемы, пожалуйста оставьте комментарий ниже.
Совет 5: iCareFone это хорошая альтернатива, чтобы восстановить ваши iOS данные и сделать выборочное восстановление
Мы всегда сталкиваемся с проблемами в iTunes и iCloud , во время резервного копирования. Итак, есть ли альтернативный способ сделать резервное копирование и восстановление данных iOS, без использования iTunes и iCloud? Хочу порекомендовать вам Tenorshare iCareFone, это новый способ сделать резервное восстановление и копирование данных без использования iTunes и iCloud.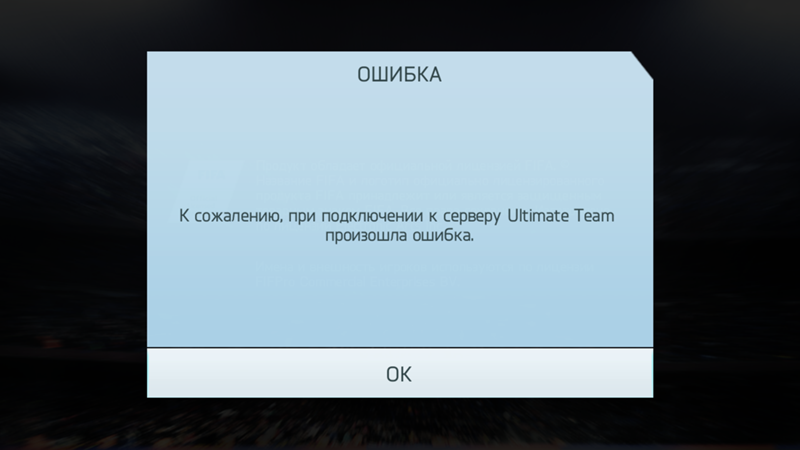 Приложение может восстановить все ваши данные на компьютер без каких либо ограничений, а так же сделать выборочное восстановление из локальных файлов iTunes.
Приложение может восстановить все ваши данные на компьютер без каких либо ограничений, а так же сделать выборочное восстановление из локальных файлов iTunes.
Посмотрите видео ниже, что бы узнать как восстановить информацию, когда iTunes и iCloud восстановление не помогает или даже нету доступа к восстановлению данных с помощью iTunes и iCloud.
Исправлено: «Ошибка подключения к серверу Apple ID Server» в Windows 10
содержание
- 1
Исправлено: «Ошибка подключения к серверу Apple ID Server» в Windows 10.- 1.1
Ошибка подключения к серверу Apple ID в решениях для Windows 10- 1.1.1
Решение 2. перезапустите сетевой адаптер - 1.1.2
Обходной путь-3: проверка подключения маршрутизатора - 1.1.3
Обходной путь-4: удаление антивируса. - 1.1.4
Обходной путь 5: настройки брандмауэра Windows - 1.1.5
Заключение
- 1.1.1
- 1.1
Главная »Windows 10» Решение: «Ошибка подключения к серверу Apple ID» в Windows 10
25
У вас возникла ошибка при подключении к серверу Apple ID Server в Windows 10? Даже после установки последних версий iTunes и iCloud многие пользователи не могут получить доступ к учетной записи Apple с ПК.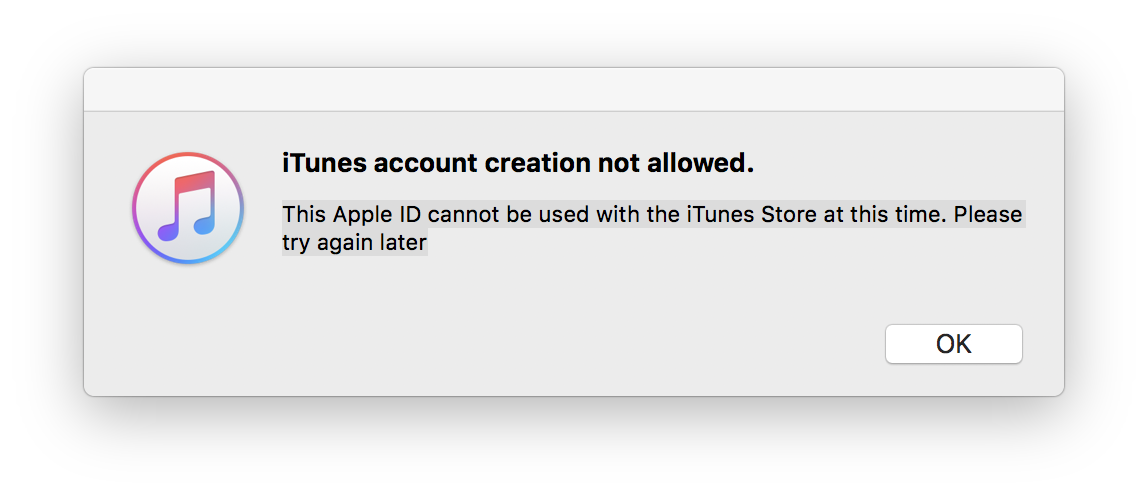 Чтобы избавиться от проблемы, все попытки, такие как перезагрузка компьютера, переустановка программ или изменение пароля, терпят неудачу. Из-за этой ошибки вы не можете получить доступ к iTunes, его магазину и купить здесь медиафайлы. Вот несколько решений, которые могут помочь вам решить эту проблему с сервером идентификации Apple.
Чтобы избавиться от проблемы, все попытки, такие как перезагрузка компьютера, переустановка программ или изменение пароля, терпят неудачу. Из-за этой ошибки вы не можете получить доступ к iTunes, его магазину и купить здесь медиафайлы. Вот несколько решений, которые могут помочь вам решить эту проблему с сервером идентификации Apple.
Windows 10 позволяет получить доступ к функциям Apple с рабочего стола своих пользователей. Вместо последней версии iTunes и iCloud, ошибка подключения к Apple ID Server в Windows 10 имеет большое покрытие. Каждый раз, когда вы пытаетесь войти в систему, вы увидите следующее сообщение:
«Ошибка проверки» — «Произошла ошибка при подключении к серверу Apple ID».
Решение 1:> Решение 1:> Решение 1:> Решение 1:> Решение 1:> Решение 1:> Решение 1:> Решение 1:>
шаг 1 : Щелкните правой кнопкой мыши Wi-Fi o Ethernet на значке панели задач и щелкните Откройте настройки сети и Интернета (см.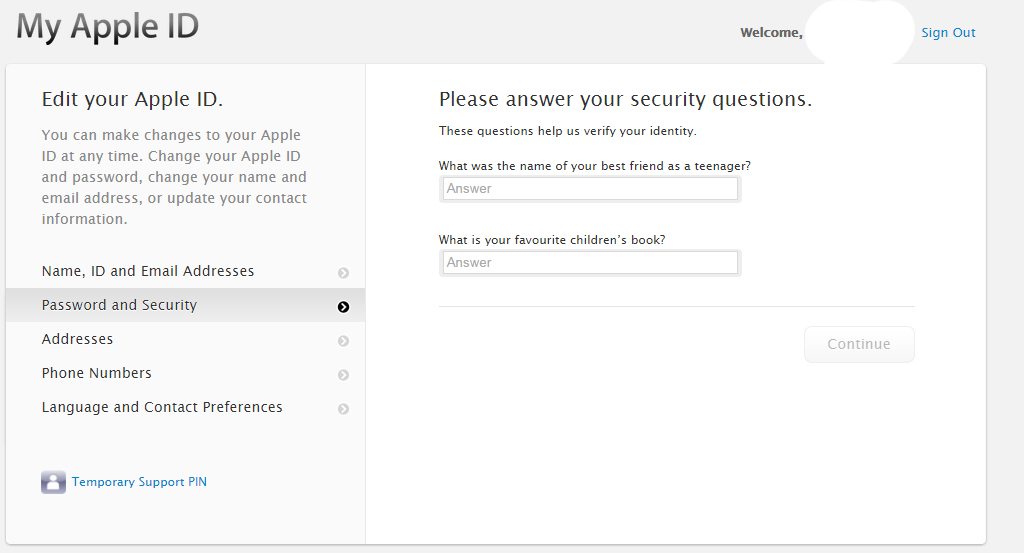 снимок экрана).
снимок экрана).
> Шаг 2 :> Прокси-раздел. Переключитесь на правую сторону и переключитесь OFF Автоматическое определение настроек
> шаг 3 :> Раздел ручной настройки прокси и убедитесь, Использовать прокси-сервер это выключено .
> Следуйте> Исправить: что-то не так с прокси-сервером в Windows 10.
Решение 2. перезапустите сетевой адаптер
Сброс сетевого адаптера также может быть причиной сбоя подключения к Apple ID Server в Windows 10. Для этого выполните следующие действия:
шаг 1 : Перейдите в поле поиска рядом с меню «Пуск» на ПК и введите CMD .
Шаг 2 : Пока Командная строка появляется вверху, щелкните его правой кнопкой мыши. Из нескольких вариантов нажмите » Запуск от имени администратора «.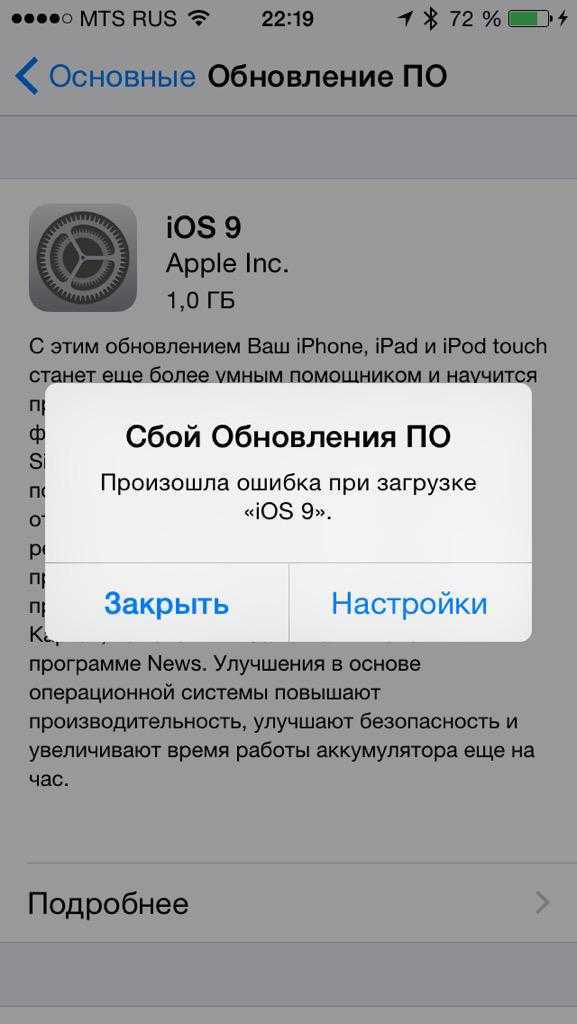 Когда будет предложено Контроль учетных записей выбрать вариант Да продолжить.
Когда будет предложено Контроль учетных записей выбрать вариант Да продолжить.
шаг 3 : Введите или скопируйте / вставьте следующую команду в мигающий курсор:
netsh Сброс Winsock
> шаг 3 :> Enter и после выполнения команды перезагрузите компьютер.
Для многих простой сброс сетевого адаптера творит чудеса. К сожалению, если вы все еще можете найти сообщение об ошибке, попробуйте следующее решение.
Чтобы узнать больше об этом, см. Наше полное руководство о том, как восстановить сетевые настройки по умолчанию в Windows 10.
Обходной путь-3: проверка подключения маршрутизатора
Маршрутизатор обеспечивает постоянное и простое соединение для передачи данных. Если в Windows 10 возникает ошибка подключения к серверу Apple ID, она также может появиться в случае проблем с роутером.
Если вы обнаружите, что маршрутизатор не обслуживает вас должным образом, вы можете попробовать перезапустить или перезагрузить его.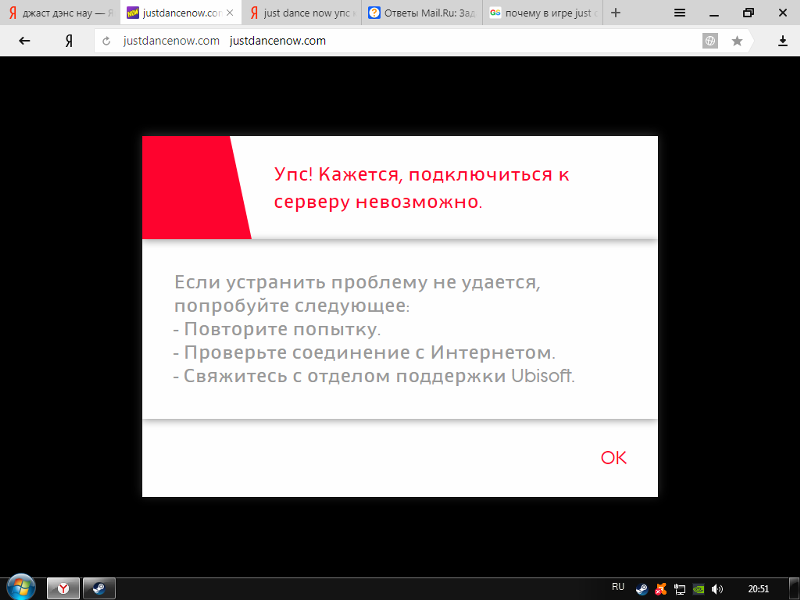 Это в конечном итоге заставит его работать быстрее. Наконец, попробуйте войти в свою учетную запись Apple и проверьте, появляется ли ошибка по-прежнему или нет.
Это в конечном итоге заставит его работать быстрее. Наконец, попробуйте войти в свою учетную запись Apple и проверьте, появляется ли ошибка по-прежнему или нет.
Обходной путь-4: удаление антивируса.
Установка определенного антивирусного решения в вашей операционной системе Windows 10 может быть основной причиной ошибки. Существует множество сторонних антивирусных программ, которые приводят к сбою серверов Apple без вашего ведома. Если используемый вами продукт безопасности подвергся недавнему обновлению, есть вероятность получить ошибку при подключении к серверу Apple ID в Windows 10.
Поэтому окончательным решением является удаление антивирусного программного обеспечения с компьютера с Windows 10. После его удаления вы не получите сообщение об ошибке.
Обходной путь 5: настройки брандмауэра Windows
Если вы не упомянули iTunes специально в брандмауэре Windows, это может помешать вам получить доступ к Интернету. В этом случае вы, вероятно, получите ошибку при подключении к серверу Apple ID в Windows 10.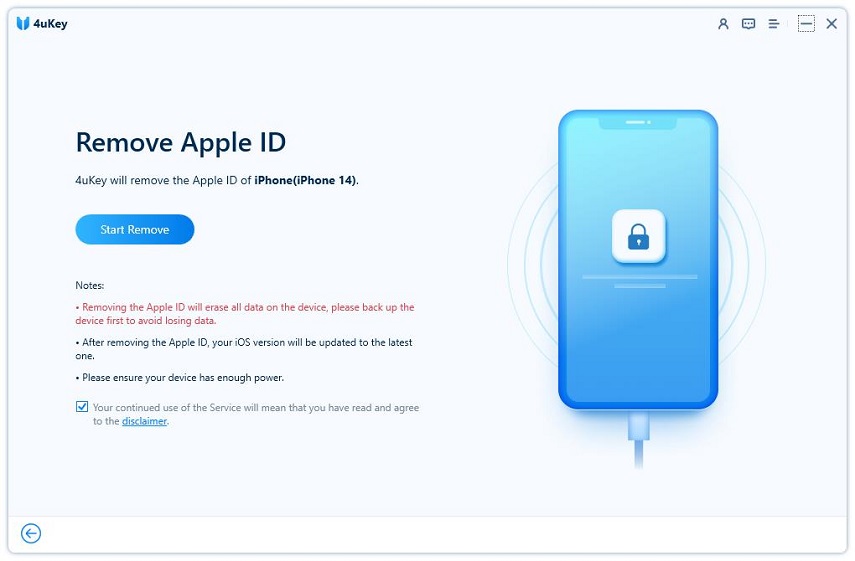 Поэтому убедитесь, что брандмауэр вашего ПК не блокирует эту медиа-библиотеку, наблюдая за предпринятыми шагами.
Поэтому убедитесь, что брандмауэр вашего ПК не блокирует эту медиа-библиотеку, наблюдая за предпринятыми шагами.
шаг 1 — Нажмите Эмблема Windows + Q вместе и в текстовом поле Cortana введите разрешить брандмауэр и нажмите Enter .
шаг 2 — В окне Разрешенные приложения нажмите на кнопку Изменить настройки как указано на картинке.
> Чтобы разрешить приложениям обмениваться данными через брандмауэр в Windows 10.
шаг 3 — Теперь из списка убедитесь, что ITunes и Bonjour выбраны. Если нет, выберите их и нажмите OK .
> Обходной путь-6:> Каждый день
iTunes для Windows устанавливает определенные процессы, которые остаются активными в фоновом режиме во время работы программного обеспечения. Следовательно, вы должны убедиться, что программное обеспечение безопасности вашего ПК настроено правильно.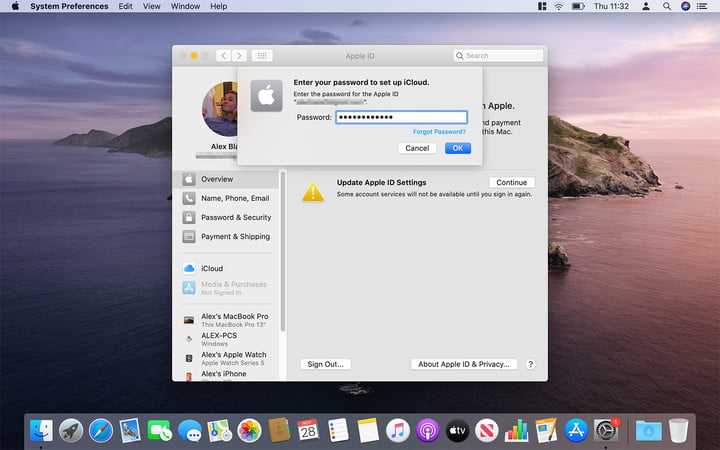 В зависимости от конфигурации некоторые фоновые процессы могут отображаться некорректно.
В зависимости от конфигурации некоторые фоновые процессы могут отображаться некорректно.
Вы можете узнать больше о портах и серверах только на его официальном сайте. Просмотрите список и обратитесь к своему интернет-провайдеру. Убедитесь, что все эти порты и серверы включены для вашей сети.
Как упоминалось выше, эта досадная ошибка не позволяет пользователям получать доступ к iTunes Store, а также подключаться к iCloud, и сообщения постоянно возвращаются. Мы представляем некоторые из эффективных процессов для устранения ошибки подключения к серверу Apple ID в Windows 10.
Заключение
Отсутствие подключения к серверу Apple ID, несомненно, досадная проблема. Для успешного входа в систему необходимо исправить ошибку подключения к серверу Apple ID в Windows 10. Поэтому мы обсудили несколько действительно полезных процессов для этого. Применяйте по одному, пока ошибка не будет полностью устранена. Если у вас есть еще советы, которые могут решить эту проблему, напишите нам в разделе комментариев.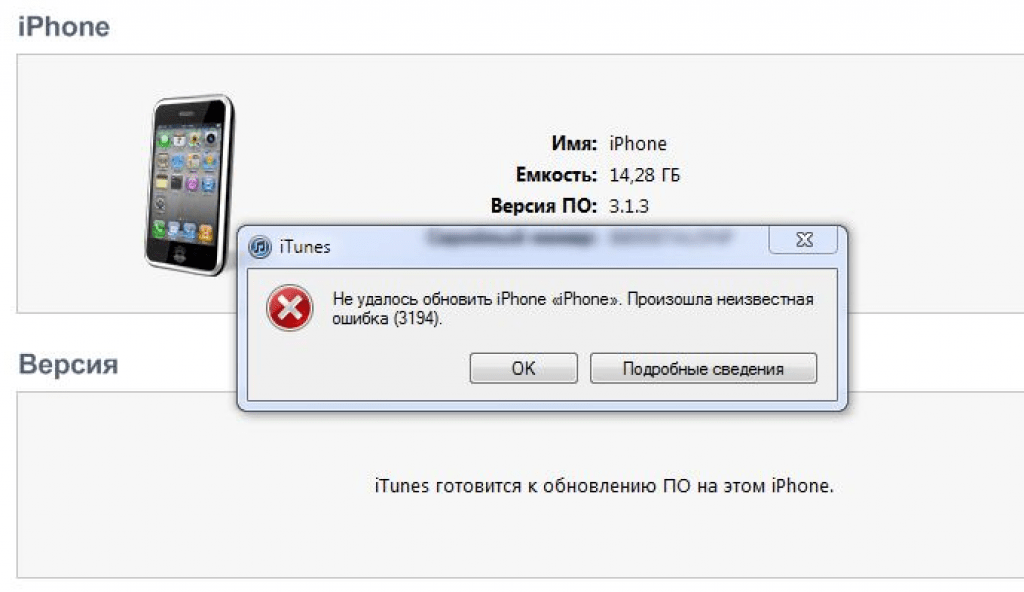
Ошибка доступа к серверу зона что делать. Как исправить ошибки, связанные со входом в учетную запись Apple ID. Zona самопроизвольно закрывается
Иногда после обновления операционки iOS – девайса, при попытке входа со своей учётки ID, пользователи сталкиваются с неизвестной ошибкой. Устройство сообщает, что вход невозможен из – за сбоев проверки, и что произошла ошибка подключения к серверу Apple ID. Самое неприятное, что вследствие этого девайс становится обычной «звонилкой», поскольку сервисы от «яблочной» компании становятся недоступными. Нельзя войти в AppStore, iCloud и тому подобное.
При возникновении подобной неприятности первым делом следует проверить ID на предмет корректности и действительности, то есть узнать, функционирует ли он сейчас. С этой целью требуется совершить переход на ресурс компании в сети и вбить данные своей учётки. Если она не откроется – создать новую. Если все нормально, ищем иные причины сбоев.
Уже на этапе активации с подсоединением к серверам Apple могут наблюдаться сложности. Здесь можно предпринять всего 2 типа решения:
Здесь можно предпринять всего 2 типа решения:
- Осуществить активацию через ПК/ноутбука помощью iTunes. Хотя с этой программой тоже часто возникают проблемы.
- Пропустить формирование ID и выполнить эту операцию позже, после запуска девайса.
Пропускаем создание Apple ID
В ситуации, когда на запущенной операционке никак не удается произвести вход в свой ID или, напротив, пользователь вошел, но AppStore и иные сервисы не функционируют по причине сбоев, следует обратить внимание на такие моменты:
- Все ли хорошо с серверами «яблочной» компании? Случается такое, что они функционируют с перебоями.
- Проверьте корректность выставления времени и даты. Если выполнить это на автомате не получается, установите вручную.
- Убедитесь в «свежести» текущей версии операционки. И еще, что это не бета – вариант. В последнем случае пользователь сознательно инсталлирует не полноценное программное обеспечение, поэтому возможны разного рода ошибки.

- Проверьте стабильность подсоединения к сети, причем все способы. Иногда причина кроется в Wi-Fi, например, модуль неисправен, хотя сигнал отличный. Именно поэтому возникают сбои подсоединения к ID.
- Попробуйте осуществить выход из ID. Для этого пройдите к настройкам, потом – к AppStore, затем щелкните по пункту выхода из учётки. Перезагрузите iOS – девайс и войдите со своим идентификаторов заново.
- Произведите жесткий сброс (сотрите все). Этот метод самый кардинальный и выполняется в самых трудных ситуациях, когда другие способы не помогли. Перед началом операции обязательно сформируйте backup.
Часто источником проблем выступает «джейлбрейкнутый» аппарат. Поэтому если никакие рекомендации не исправили положение, придется избавиться от джейла. Выполнить это грамотно можно только через процедуру восстановления.
Если ошибка возникает при использовании iTunes
В довольно редчайших ситуациях ошибки соединения с сервером могут провоцироваться iTunes. Однако устранить их просто, для этого потребуется:
Однако устранить их просто, для этого потребуется:
- Проверить стабильность сети.
- Отключить на время работу противовирусного софта.
- Проверьте iTunes на «свежесть».
- Если на ПК/ноутбуке ранее использовалась учётка, нужно попробовать ее «отцепить» от iTunes. С этой целью выполняется открытие iTunes, а в верхнем углу слева нажимается на иконку магазина и пункт деавторизации этого ПК. Перезагрузить ПК и войти заново. Деавторизовать ПК.
На этом перечень доступных действий для самостоятельного решения проблемы исчерпывается. Если на вашем iOS – девайсе произошла ошибка подсоединения к серверу Apple ID, испробуйте каждое из них. Как правило, на одном из этапов подключение удается.
Не получается войти в iTunes Store: причины
Как правило, подобное происходит, когда пользователь выполняет инсталляцию обновления софта на телефон или закачивает совершенно новую программу. В результате всплывает ошибка, которая является следствие проблем, появившихся задолго до этого.
Может возникать примерно следующее:
- Неправильное значение даты. Может быть, нет привязки к определенному часовому поясу.
- Скрытие серийного номера, из-за чего трудности возникают достаточно часто, и соединение с AppStore не удается. Однако здесь решение проблемы простое. Нужно перейти в пункт настроек, выбрать раздел об устройстве и удостовериться, присутствуют ли там нужные параметры.
- Еще одна распространенная проблема, по причине которой всплывают информационные ошибки, это отсутствие нормального соединения. Разработчиками AppStore ни один раз заявлялось, что для стабильного функционирования магазина требуется качественный интернет. Следовательно, если наблюдаются неполадки с Wi-Fi, существует вероятного многократного возобновления ошибки.
- Если имеют место недействительные (с просрочкой) сертификаты, тоже могут возникать препятствия с обеспечением связи. Но это исправляется элементарным образом. Требуется из папки сертификатов стереть 2 элемента — «ocspcache.
 db», «crlcache.db», дальше обязательна перезагрузка девайса и повторный вход в магазин.
db», «crlcache.db», дальше обязательна перезагрузка девайса и повторный вход в магазин.
Первые шаги при всплытии ошибки
Все рекомендации, которые были приведены выше, выполняются при наличии серьезных проблем. Или в критических ситуациях. А самым первым шагом, если к серверам Apple ID не удается наладить подключение, будет следующее.
Перед тем, как приступить к самостоятельному устранению проблемы или обратиться в ремонтную мастерскую, проведите тщательную диагностику модема. Если сеть функционирует стабильно, скорость высокая, а сбоев и разрывов связи не наблюдается, попробуйте войти в ID с иного девайса.
Также неплохо прибегнуть к процедуре перезагрузки планшета или телефона. Иногда такой простой шаг на 100% устраняет ошибку. После завершения операции нужно сразу же попытаться осуществить вход в свою учётку.
Иногда случается, что простейшая процедура выхода из аккаунта и повторное введение требуемых данных помогали убрать ошибку навсегда. Причем это самое легкое решение, не требующее много времени.
Причем это самое легкое решение, не требующее много времени.
Какой метод устранения ошибки выбрать – решайте для себя в конкретной ситуации. Если длительное время не удается справиться с неприятностью и ни одна из рекомендаций, приведенных в статье не помогает – обратитесь напрямую к разработчику.
Открывая сайты в браузере, пользователь, особенно после переустановки или обновления Windows, может столкнуться с ошибкой «Не удается подключиться к прокси-серверу», которая выдается на всех без исключения страницах в сети. Подобная проблема может настигнуть при использовании любого браузера: Google Chrome, Opera, Mozilla Firefox, Яндекс Браузер и так далее. Дело в том, что она связана с неверными настройками самого Windows или другими проблемами, то есть не имеет значения через какой из браузеров идет подключение к интернет-ресурсам. В рамках данной статьи мы рассмотрим, что делать, если возникает ошибка «Не удается подключить к прокси-серверу».
Почему не удается подключиться к прокси-серверу
Чаще всего рассматриваемая ошибка возникает по причине изменения в настройках операционной системы Windows параметров подключения с автоматического режима на вариант с использованием прокси-сервера.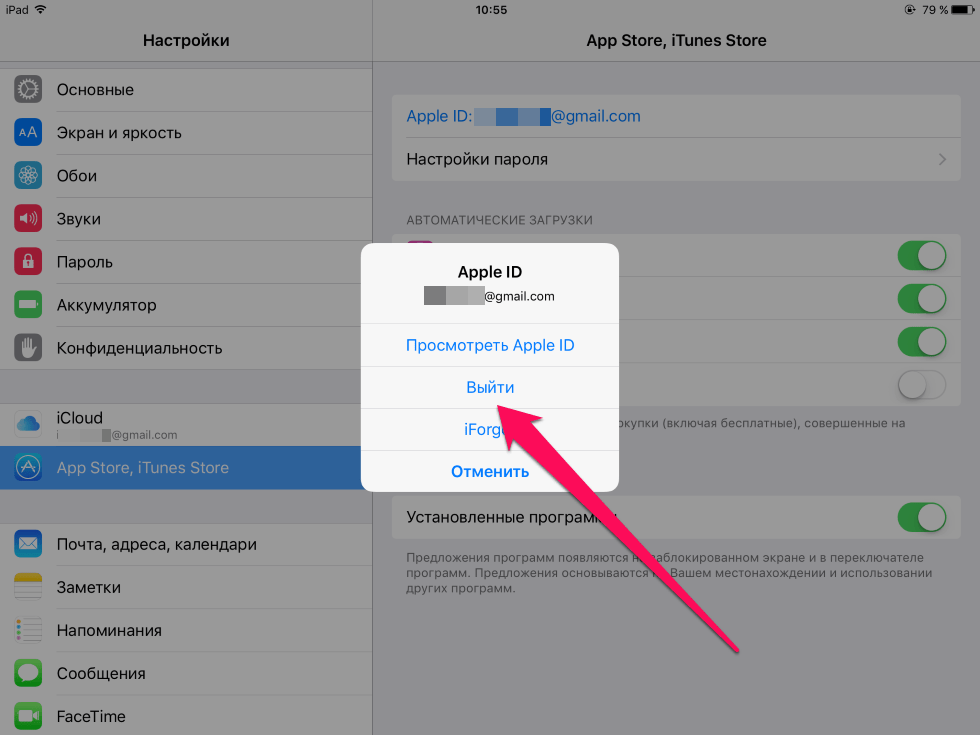 Данная настройка может быть выставлена по умолчанию в некоторых сборках Windows (неофициальных), а также она может включаться после обновления операционной системы по тем или иным причинам. Возможен также вариант, когда настройки на компьютере изменяет вирус, но он встречается довольно редко.
Данная настройка может быть выставлена по умолчанию в некоторых сборках Windows (неофициальных), а также она может включаться после обновления операционной системы по тем или иным причинам. Возможен также вариант, когда настройки на компьютере изменяет вирус, но он встречается довольно редко.
Что делать, если не удается подключиться к прокси-серверу
Если не получается подключить к прокси-серверу, устранить проблему можно через настройки Windows. Делается это следующим образом:
После этого необходимо перезагрузить компьютер, и ошибка подключения к прокси-серверу более не должна вас беспокоить.
Стоит отметить, что перейти в настройки параметров локальной сети можно не только через «Панель управления», но и из браузера. На примере Google Chrome это выглядит следующим образом:
Обратите внимание: Если вы пользуетесь расширением в Google Chrome, которое настраивает прокси-сервера автоматически, например, FriGate, то перейти в изменение настроек из браузера не получится.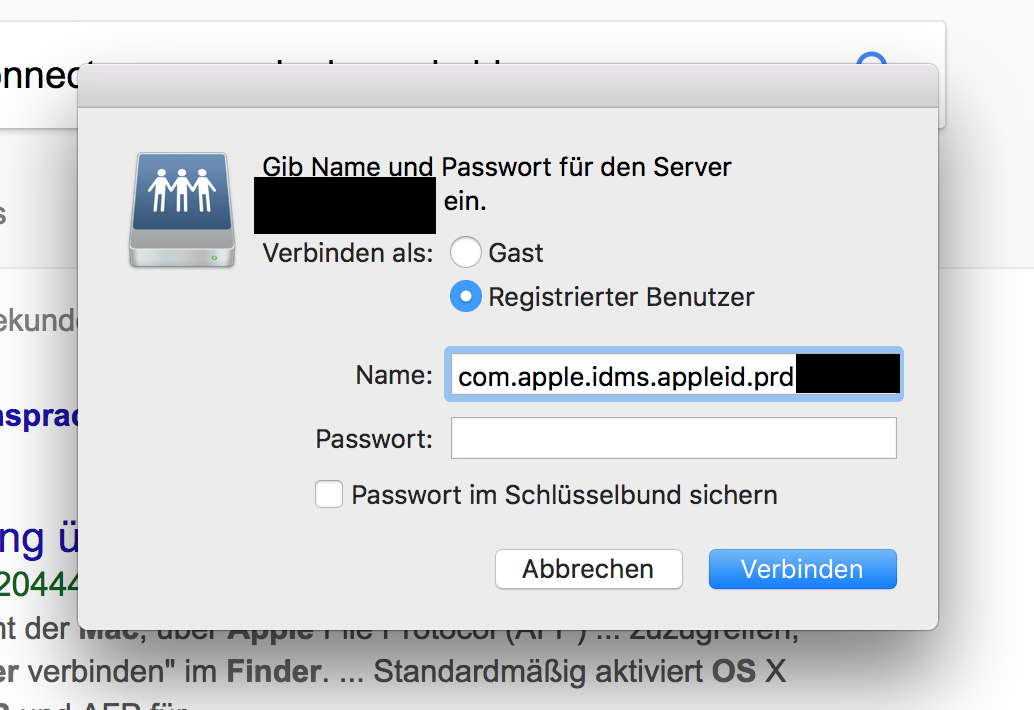
Похожими способами изменить настройки параметров подключения можно в любом браузере.
Что делать, если не удается подключиться к прокси-серверу из-за вируса
Выше описан стандартный способ решения проблемы, когда не удается подключиться к прокси-серверу из-за неправильных настроек системы. Но имеет место быть ситуация, когда вирусные приложения нарочно изменяют параметры подключения, при этом некоторые из них это делают после перезагрузки компьютера, а другие непосредственно во время работы PC.
Если проблемы с подключением не удается решить описанным выше способом, необходимо проверить компьютер на вирусы. Для проверки можно воспользоваться бесплатными антивирусами, например: Zemana AntiMalware, HitmanPro, Microsoft Malicious Software Removal Tool, Spybot Search & Destroy, Avast и другими. Перед проверкой компьютера антивирусами рекомендуется проверить список установленных в последнее время приложений и удалить все неизвестные. Также обязательно следует проверить список расширений в браузере, который используется наиболее часто.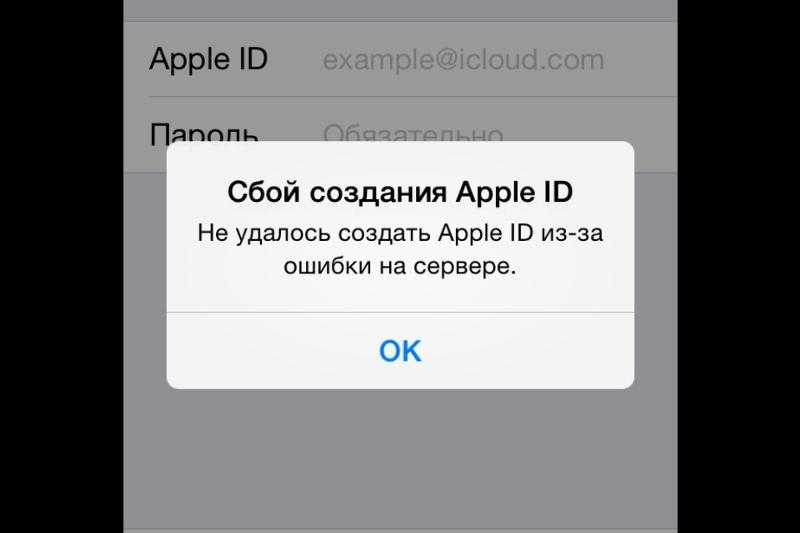
Чтобы избежать заражения компьютера вирусами, рекомендуется устанавливать приложения только с официальных сайтов разработчиков или с других проверенных источников. Обязательно в процессе установки нужно обращать внимание на условия пользовательского соглашения, в которое могут быть включены пункты, связанные с установкой «партнерских приложений», что повышает риск заражения компьютера вирусами.
Приложение Zona известно практически всем пользователям Windows. Данный софт помогает скачивать файлы из интернета по протоколу BitTorrent. Однако, как это бывает у всех программ, иногда случаются какие-то ошибки в работе. Они приводят к тому, что загрузка файлов становится невозможной. Часто встречаемая проблема в пользовании — доступа к серверу Zona. Что делать для ее устранения, мы поговорим в этой статье. Поговорим о том, как ее исправить, и не забудем обсудить причины появления проблемы.
Причины появления проблемы
Те, кто сталкивался с проблемой в использовании программы, знают, как происходит ошибка доступа к серверу Zona.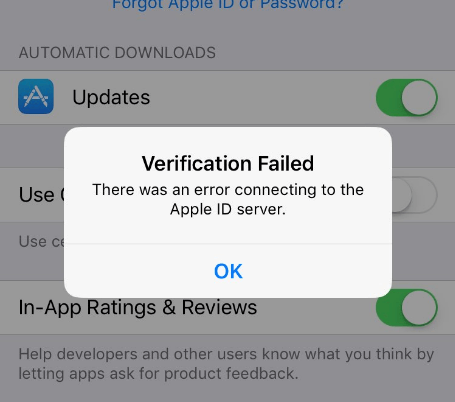 А тем, кто не знает, сейчас расскажем. Когда пользователь добавляет новый файл с расширением Torrent в программу, то есть вероятность того, что в верхнем правом углу появится надпись на розовом фоне: «Ошибка доступа к серверу Zona. Пожалуйста, проверьте настройки антивируса и/или сетевого экрана». Не спешите огорчаться, проблема решаема, мы об этом поговорим позже, а сейчас затронем причину ее появления.
А тем, кто не знает, сейчас расскажем. Когда пользователь добавляет новый файл с расширением Torrent в программу, то есть вероятность того, что в верхнем правом углу появится надпись на розовом фоне: «Ошибка доступа к серверу Zona. Пожалуйста, проверьте настройки антивируса и/или сетевого экрана». Не спешите огорчаться, проблема решаема, мы об этом поговорим позже, а сейчас затронем причину ее появления.
Чаще всего данная ошибка появляется из-за того, про что пишут в самом сообщении, — проблем с антивирусом. Дело в том, что антивирус может по какой-то из причин посчитать программу Zona опасной для компьютера и запретить ей совершать операции, связанные с закачкой файлов, и в частности с интернетом. Наряду с антивирусом такое могут сделать файервол и брандмауэр. Но, к счастью, проблема эта решаема.
Помимо проблем, связанных со сторонними программами, есть еще одна — это неполадки с интернетом. Ошибка доступа к серверу Zona может появиться и ввиду нестабильности интернет-соединения. Эта же проблема связана уже с огромным кругом причин. Тут может быть виноват как сам провайдер, так и пользователь. Нередко бывает такое, что на компьютере заводится вирус, который постоянно перебивает интернет-соединение. О решении данной проблемы мы также поговорим чуть ниже, ну а сейчас — о третьей причине.
Эта же проблема связана уже с огромным кругом причин. Тут может быть виноват как сам провайдер, так и пользователь. Нередко бывает такое, что на компьютере заводится вирус, который постоянно перебивает интернет-соединение. О решении данной проблемы мы также поговорим чуть ниже, ну а сейчас — о третьей причине.
Данная причина очень специфична, ведь решения ее вообще нет — это технические работы серверов Zona. Да, очень забавно получается, что ошибка просит вас проверить работу вашего антивируса, а на самом деле он тут и вовсе ни при чем. Но как говорилось выше, решения тут нет, верней есть, но лишь одно — ждать. Ведь технические работы рано или поздно завершатся, и тогда вы сможете вернуться к загрузке файла из интернета.
Как устранить ошибку
Мы продолжаем говорить о такой проблеме, как ошибка доступа к серверу Zona. Как исправить ее, обсудим прямо сейчас.
В первую очередь хочется дополнить последнее высказывание насчет технических работ Zona. Да, остается только ждать, но ждать сравнительно недолго, да и такие неполадки случаются крайне редко, так что не спешите думать, что если загрузка файла не происходит, в этом виноваты разработчики программы.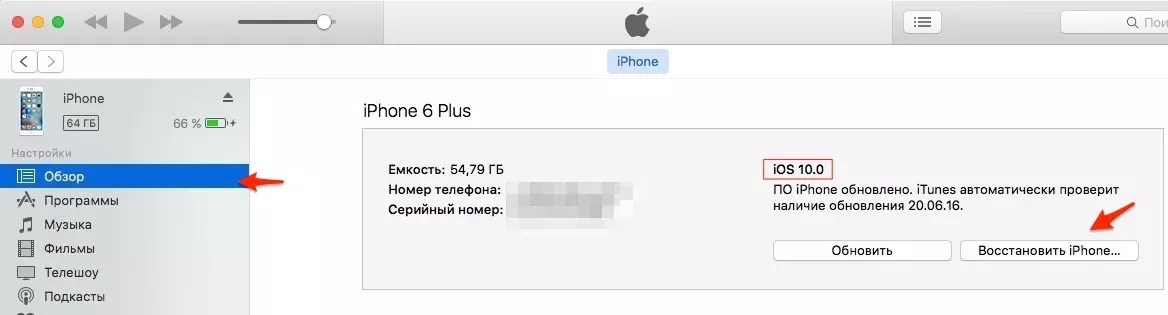
Что делать, если проблема с интернетом
Выше также упоминалось, что причиной ошибки может послужить плохой интернет или его отсутствие. К счастью, решение данной проблемы вы можете взять в свои руки, но, с другой стороны, это не так-то и просто, ведь причиной плохого интернета может быть невероятно огромное количество факторов. Именно из-за этого в данной статье такая тема разобрана не будет. Хочется сказать лишь одно: в первую очередь проверьте, есть ли интернет. Это можно сделать, войдя в любой браузер. Если есть, но все равно пишет «Ошибка доступа к серверу Zona», то позвоните своему провайдеру и уточните у него, нет ли проблем с соединением. Если и там все в порядке, то проблема глубже. Обратитесь к специалисту или же постарайтесь найти решение сами.
Но лучше всего попробуйте провести манипуляции с брандмауэром. Как это сделать, мы поговорим прямо сейчас.
Настраиваем брандмауэр
Есть вероятность, что ошибка доступа к серверу Zona возникает из-за того, что вы при запуске программы не разрешили ей доступ к интернету через брандмауэр. В этом случае программа запустится, и интерфейс ее будет в полном порядке, но вот что касается основного предназначения — загрузки файлов с интернета, оно выполняться не будет. Чтобы решить это, нужно перезагрузить программу, при повторном запуске снова появится окно брандмауэра, и в этот раз нажмите кнопку «Разрешить доступ».
В этом случае программа запустится, и интерфейс ее будет в полном порядке, но вот что касается основного предназначения — загрузки файлов с интернета, оно выполняться не будет. Чтобы решить это, нужно перезагрузить программу, при повторном запуске снова появится окно брандмауэра, и в этот раз нажмите кнопку «Разрешить доступ».
Если окно не появилось, то зайдем самостоятельно в Для этого войдите в меню «Пуск», а далее — в Первой в списке должна быть категория «Система и безопасность» — нажимайте по надписи. Теперь ниже надписи нажмите на «Разрешение запуска программы через брандмауэр Windows».
Теперь перед нами — нужные настройки. Вам в списке нужно отыскать две строки — Zona и Zona.exe. Напротив первой должна стоять галочка в графе «Публичные», а второй — «Домашняя или рабочая (частная)». Если это не так, то жмите по кнопке «Изменить параметры» и меняйте настройки. Потом сохраняйте настройки и проверяйте программу. Ошибка должна исчезнуть.
Антивирус блокирует Зону
подтверждают
Не работает раздел спорт
Телевизор не «видит» Зону
Убедитесь, что ваш телевизор поддерживает технологию DLNA
.
Проверьте, что в настройках Зоны стоит галочка «Показывать скачанные фильмы на телевизорах с DLNA».
Зона на других платформах
Smart TV
Специального приложения для платформы Smart TV нет. Однако Зона транслирует видео по DLNA
. Современные телевизоры с системой Smart TV поддерживают работу с DLNA.Mac OS X, Linux
Зоны для этих платформ не существует. К сожалению, мы не можем сообщить, когда они выйдут и появятся ли вообще.
iOS, Android
Для просмотра фильмов и сериалов онлайн с мобильного устройства перейдите на сайтw6.zona.plus
Общие вопросы
Низкая скорость загрузки
В разделе загрузок откройте регулятор скорости в правом верхнем углу и нажмите «Без ограничений».
Убедитесь, что другие программы ничего не загружают в данным момент. Скачайте вариант фильма или сериала с большим количеством источников.
Как скачать весь сериал?
Зайдите на страницу сериала, нажав на его название.
 Прокрутите страницу до таблицы вариантов загрузки. Выберите «все сезоны» и «все серии», чтобы скачать сериал целиком.
Прокрутите страницу до таблицы вариантов загрузки. Выберите «все сезоны» и «все серии», чтобы скачать сериал целиком.Когда выйдет фильм?
Обычно фильмы появляются в Зоне через пару дней после выхода в кинотеатре. Cначала фильм появляется в низком качестве, снятый на камеру с экрана.
Как посмотреть новинки?
Зона показывает список фильмов в порядке популярности. Если вы хотите увидеть новинки, зайдите в раздел фильмов, нажмите на сортировку «Популярные сверху» и выберите «Новые сверху».
Как скопировать избранное?
Для доступа к избранному, подпискам и истории просмотров с разных компьютеров заведите учётную запись в Зоне. Все отметки о фильмах и сериалах будут едиными на всех ваших компьютерах и мобильных устройствах с Зоной.
Фильмы для взрослых
В настройках программы включите функцию «Показывать фильмы, сериалы и ТВ-каналы для взрослых». Затем выберите «для взрослых» в списке жанров в нужном разделе.
 Скачанные и просмотренные фильмы попадают в «историю просмотра». При необходимости вы можете удалить их.
Скачанные и просмотренные фильмы попадают в «историю просмотра». При необходимости вы можете удалить их.Как удалить Зону
Найдите в списке Зону и нажмите «Удалить».
Регистрация и синхронизация
Зачем нужна регистрация?
Регистрация гарантирует хранение и доступ к избранному, истории и подпискам со всех устройств с установленной Зоной. В ближайшем будущем — и в мобильной Зоне.
Как зарегистрироваться?
Для входа на компьютере подойдёт и учётная запись w6.zona.plus
, если она у вас есть.Для регистрации нажмите «Вход» в верхнем правом углу окна Зоны. В появившейся форме введите почту и пароль и нажмите «Зарегистрироваться». Зона отправит на почтовый ящик письмо с кнопкой для потдверждения создания учётной записи. После её нажатия вернитесь к Зоне — учётная запись будет создана.
Что синхронизируется?
Синхронизируются избранное, просмотренные фильмы, подписки на фильмы и сериалы, позиция просмотра видео, язык интерфейса и предпочтительный язык фильмов.
 Загруженные фильмы и сериалы между компьютерами не переносятся.
Загруженные фильмы и сериалы между компьютерами не переносятся.
Проблемы с установкой и их решение
Устаревшая версия Java
Зона сама пробует установить необходимую для работы версию Java. Это не всегда получается. Если у вас не запускается Зона, переустановите Java.
Зайдите в «Пуск → Панель управления → Установка и удаление программ».
Найдите в списке все программы, название которых начинается на Java, и нажмите Удалить. Найдите в списке программ Зону и удалите её. Теперь установите последнюю версию Зоны
ещё раз.Антивирус блокирует Зону
Зона не содержит каких-либо вирусов, троянов и червей. Это подтверждают
эксперты компании «AntiMalware» в своем отчете.Зона гарантирует отсутствие вирусов в каталоге. Приложение работает только с проверенными базами. Риск заражения компьютера при работе с Зоной ниже, чем при скачивании файлов через браузер.
Инструкции по настройке
Dr. Web, Eset Nod 32, AVG, Avast, Comodo и Avira.
Инструкции о том, как сделать так, чтобы Аваст перестал блокировать Зону
, от одного из наших пользователей.Ничего не помогает
Скачайте и запустите скрипт диагностики
. В результате его работы будет создан файл Diag.7z.Отправьте этот файл по адресу , в тексте письма опишите, как именно проявляется проблема у вас.
Многие пользователи, установив на компьютере торрент-клиент Zona для удобного поиска, быстрой загрузки фильмов и их просмотра, вскоре обнаруживают, что не могут запустить программу. Сообщение, сопровождающее проблему, объявляет об ошибке доступа к серверу и сопровождается рекомендацией проверить настройки антивируса/ сетевого экрана. Действительно, ситуация может быть связана с тем, что Zona в настройках сетевого экрана (брандмауэра) не признана доверенной программой.
Отключать сетевой экран — не выход, ведь он защищает от множества угроз, лучше изменить настройки сетевого экрана для Zona, внеся программу в список исключений.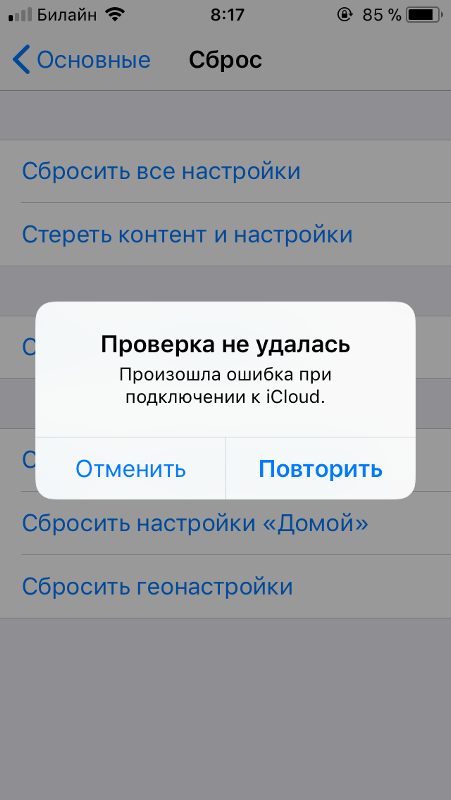 Конкретный путь осуществления таких настроек зависит от сетевого экрана, который может быть встроенным или сторонним. В брандмауэре Windows 7и 8 нужно пройти по верхней ссылке (разрешить запуск программы…), просмотреть список программ, если в нем есть Zona, то отметить ее галочками, с учетом типа сети, для которой разрешение устанавливается. Если программы в списке нет, нажать кнопку внизу (разрешить другую…), и внести в список. Для других файрволов инструкции можно найти на сайте разработчика.
Конкретный путь осуществления таких настроек зависит от сетевого экрана, который может быть встроенным или сторонним. В брандмауэре Windows 7и 8 нужно пройти по верхней ссылке (разрешить запуск программы…), просмотреть список программ, если в нем есть Zona, то отметить ее галочками, с учетом типа сети, для которой разрешение устанавливается. Если программы в списке нет, нажать кнопку внизу (разрешить другую…), и внести в список. Для других файрволов инструкции можно найти на сайте разработчика.
Варенье из бузины: польза и вред
Узнать встретимся ли мы. Сонник дома солнца. Как правильно сформулировать вопрос в процессе гадания
Ошибка проверки «Произошла ошибка подключения к серверу Apple ID»
Вы когда-нибудь пытались загрузить видеоигру или послушать музыку из магазина Apple и сталкивались с всплывающим окном «Ошибка проверки»? Много раз наши устройства страдали от неудачных проверок устройств Apple. В таких случаях вы, как правило, сталкиваетесь с проблемами на сервере Apple ID.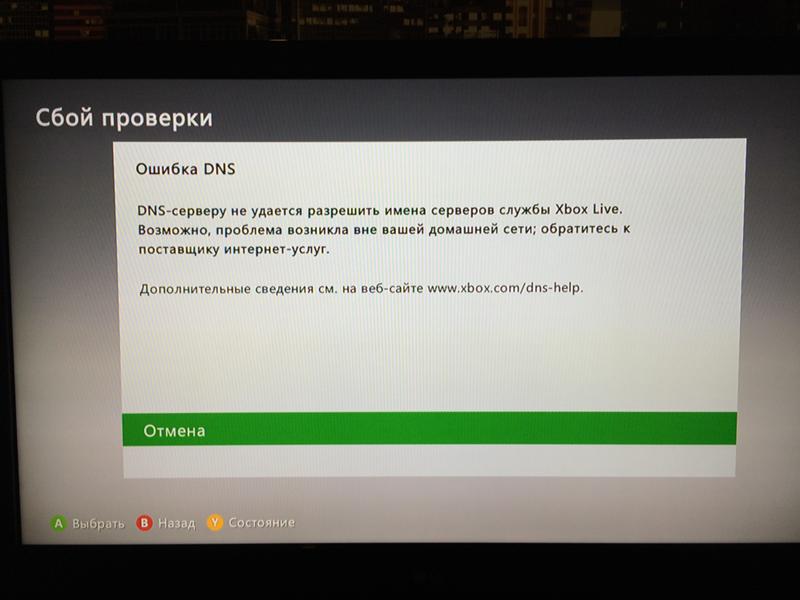
Но не о чем беспокоиться. Теперь вы можете исправить неудачную проверку с помощью очень простых шагов.
В этом сообщении об ошибке отображается состояние сбоя проверки «произошла ошибка при подключении к серверу Apple ID».
Эта ошибка связана с неудачным подключением к серверу Apple ID с помощью iPhone. Эта проблема может возникнуть, если вы выйдете из своего MacBook Pro или других устройств, а затем попытаетесь подключиться к серверу Apple ID.
Сервер Apple, ваш интернет-провайдер или ваше устройство могут быть придирчиво обвинены одновременно.
Кроме того, в результате вы не сможете войти в свой магазин iTunes, и вы можете продолжать видеть эту ошибку при подключении при попытке сделать это.
Было зарегистрировано, что несколько пользователей получили предупреждения «ошибка проверки» при попытке подключения к iCloud или iTunes и Apple Store на iPhone, iPad или Mac.
«Проверка не удалась», — говорится в уведомлении об ошибке. Соединение с сервером Apple ID было потеряно». Вы видите это предупреждение на своем iPhone? Не паникуй.
Соединение с сервером Apple ID было потеряно». Вы видите это предупреждение на своем iPhone? Не паникуй.
Вы можете выполнить шаги, указанные ниже, чтобы устранить проблемы с проверкой.
Вот как проверить, что проверка не удалась «Произошла ошибка при подключении к серверу Apple iD»
- Проверьте свой VPN Server
- Найти статус системы Apple
- Обновление вашего устройства
- Выход и затем вбейте снова
- . Посмотрите на время и дата 9008
- Код подтверждения
- Необходимо изменить пароль
Проверьте свой телефон, если аутентификация Apple ID не удалась.
Если эта проблема возникает на вашем iPhone, есть несколько вещей, которые вы можете проверить прямо сейчас.
- Есть ли у вас доступ к Интернету?
Службы Apple требуют надежного подключения к Интернету.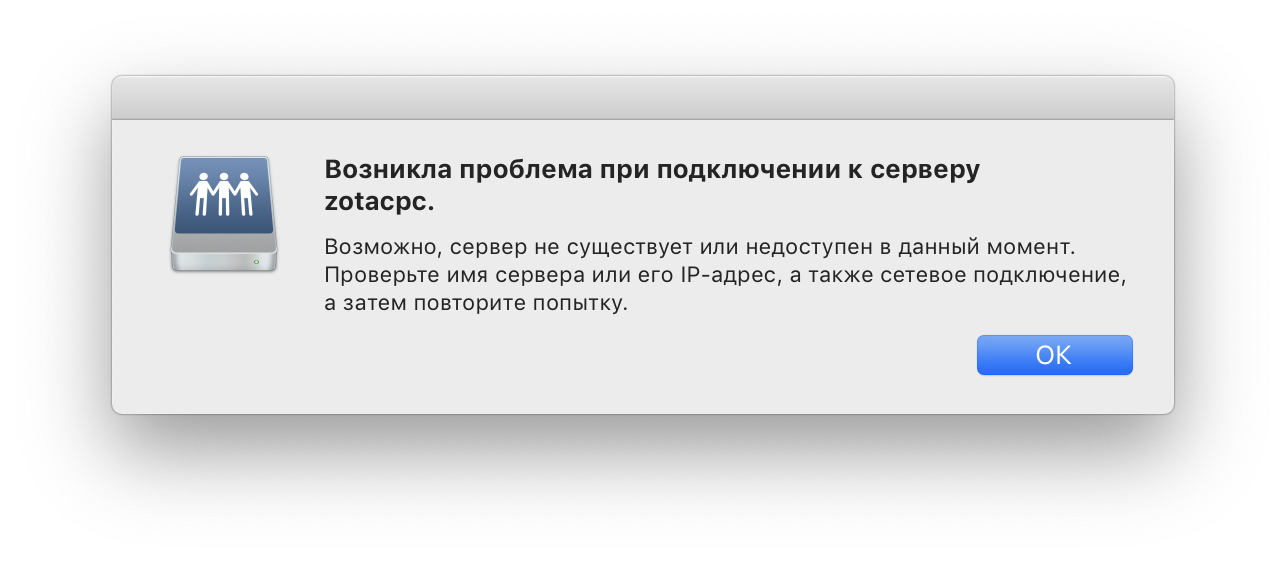 Сервер Apple id не будет работать, если ваш iPhone и другие устройства Apple не подключены к Интернету. Вы можете переключиться на сотовые данные, если ваша сеть Wi-Fi не работает эффективно.
Сервер Apple id не будет работать, если ваш iPhone и другие устройства Apple не подключены к Интернету. Вы можете переключиться на сотовые данные, если ваша сеть Wi-Fi не работает эффективно.
Первым шагом в ответ на предупреждение Apple ID Verification Failed является проверка вашего интернет-соединения. Если проблема не устранена, несмотря на то, что вы подключены к Интернету, попробуйте методы, перечисленные ниже.
- Настройки сети необходимо сбросить.
Эта ошибка подключения может быть вызвана кешированием данных предыдущего использования сети или несовместимостью настроек с текущим сетевым подключением.
Нажмите «Сбросить настройки сети», чтобы решить проблему.
Обычно сообщается, что этот подход работает в обстоятельствах, когда пользователь ранее настроил определенные пользовательские сетевые параметры, которые могли вызвать проблемы с некоторыми компонентами iOS.
- Пошаговые инструкции по сбросу настроек сети см.
 в инструкциях ниже:
в инструкциях ниже:
Эта процедура не оставляет никаких данных в памяти вашего телефона. Ваши пароли Wi-Fi и сетевые настройки будут единственной вещью, которую вы потеряете.
- Прежде всего, перейдите в меню «Настройки» на главном экране и выберите «Основные».
- Выберите раздел «Сброс» внизу страницы.
- Затем выберите «Сбросить настройки сети» в меню параметров на экране.
- Наконец, нажмите «Сбросить настройки сети» во всплывающем диалоговом окне, чтобы подтвердить свои действия.
- Подождите, пока проблема не будет устранена, затем перезагрузите устройство iOS, чтобы определить, устранена ли проблема.
1. Проверьте свой VPN-сервер
Подключены ли вы к VPN-серверу? У вас могут возникнуть проблемы, если вы ответите «да». Выключите и снова включите VPN-подключение, чтобы посмотреть, поможет ли оно.
Это может решить вашу проблему.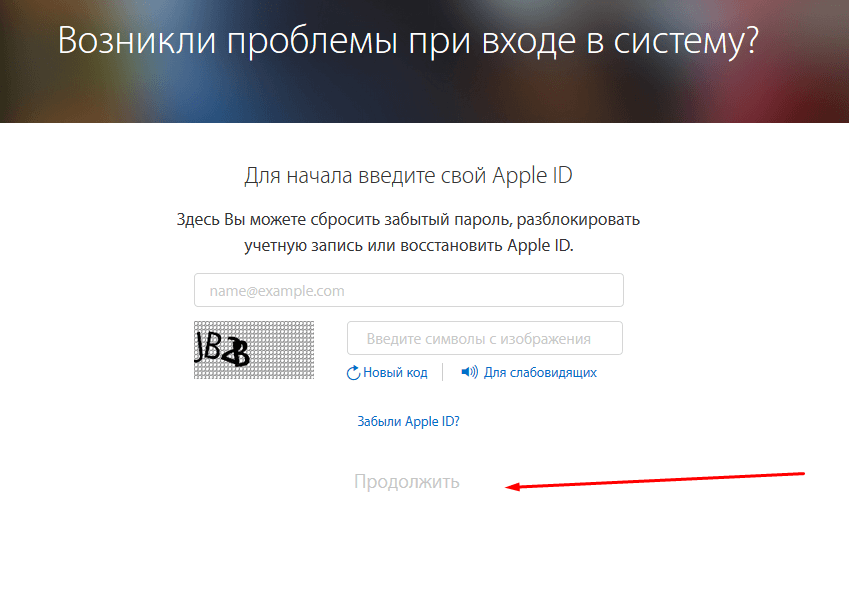 Если это не так, не паникуйте; продолжайте читать дальше.
Если это не так, не паникуйте; продолжайте читать дальше.
2. Найдите страницу состояния системы Apple
Существует большая вероятность, что проблема исходит не с вашей стороны. Однако со стороны Apple. Чтобы проверить, какие службы доступны, перейдите на страницу состояния системы Apple. Зеленая точка рядом с сервером Apple указывает на то, что он работает.
Попробуйте выполнить некоторые из приведенных ниже рекомендаций, если служба, к которой вы пытаетесь получить доступ, отмечена зеленой точкой рядом с ней.
Перезагрузка
iPhone легко перезагрузить, к тому же он работает. Перезагрузка компьютера может решить вашу проблему. Чтобы перезагрузить устройство, выполните шаги, указанные ниже:
Для моделей iPhone X, 11 или более поздних версий и iPad с Face ID:
- Удерживайте кнопку уменьшения громкости или кнопку увеличения громкости и боковые кнопки одновременно, пока не появится ползунок выключения питания.

- После этого перетащите ползунок. Подождите минуту или около того.
На других моделях iPhone и iPad есть кнопка «Домой»:
- Удерживайте боковую или верхнюю кнопку, пока не появится ползунок выключения питания. После этого перетащите ползунок.
- Затем нажмите и удерживайте боковую или верхнюю кнопку в течение 1 минуты, пока не появится логотип Apple.
- Удерживайте кнопку уменьшения громкости и боковые кнопки одновременно, пока не появится ползунок выключения питания. После этого перетащите ползунок. Подождите минуту или около того.
3. Обновите устройство
Проверьте, обновлен ли ваш гаджет. Если нет, вы можете быстро обновить программное обеспечение iOS, iPadOS или macOS до самой последней версии.
Вы можете проверить наличие обновлений следующими способами:
- На вашем iPhone выберите «Настройки» > «Основные» > «Обновление ПО».

- Если доступно обновление, установите его, следуя инструкциям на экране. Вы также можете подключить свой гаджет к компьютеру, чтобы обновить его.
- Примечание: Возможно, вы захотите включить автоматическое обновление в меню «Настройки» > «Основные» > «Обновление ПО».
Проверяйте наличие обновлений на вашем Mac:
- Перейдите в меню Apple, выберите «Системные настройки», а затем «Обновление ПО».
- Следуйте инструкциям на экране, чтобы загрузить и установить все доступные обновления.
- Возможно, вы захотите еще раз активировать автоматическое обновление.
4. Выйдите, а затем войдите снова
Попробуйте выйти и снова войти. Это может помочь вам решить вашу проблему. Вот как это сделать:
- Просто перейдите в «Настройки» > затем нажмите «iTunes & App Store» > ваш Apple ID и выберите «Выйти» на iPhone, iPad или iPod touch.
- Затем войдите в систему, используя свой Apple ID и пароль.

- Откройте App Store на Mac, выберите «Магазин» в строке меню, затем «Выйти». После этого войдите в систему.
5. Обратите внимание на Время и дату
Пожалуйста, дважды проверьте правильность настроек даты и времени на вашем устройстве. Вот как исправить дату iPhone.
На устройстве iOS или iPadOS перейдите в «Настройки» > «Основные» > «Дата и время». Знаете ли вы, в каком часовом поясе вы находитесь? Переключатель «Установить автоматически» также должен быть включен.
Нажмите «Установить автоматически», чтобы избежать хлопот.
На устройстве с macOS перейдите в меню Apple, «Системные настройки» и «Дата и время».
Все ли на своих местах? Щелкните значок замка и введите пароль администратора, если вам нужно что-то изменить. Вы должны выбрать опцию «автоматически настроить дату и время» еще раз, чтобы изменить дату iPhone.
6. Код подтверждения
Вы можете получить код подтверждения, который поможет вам войти в систему.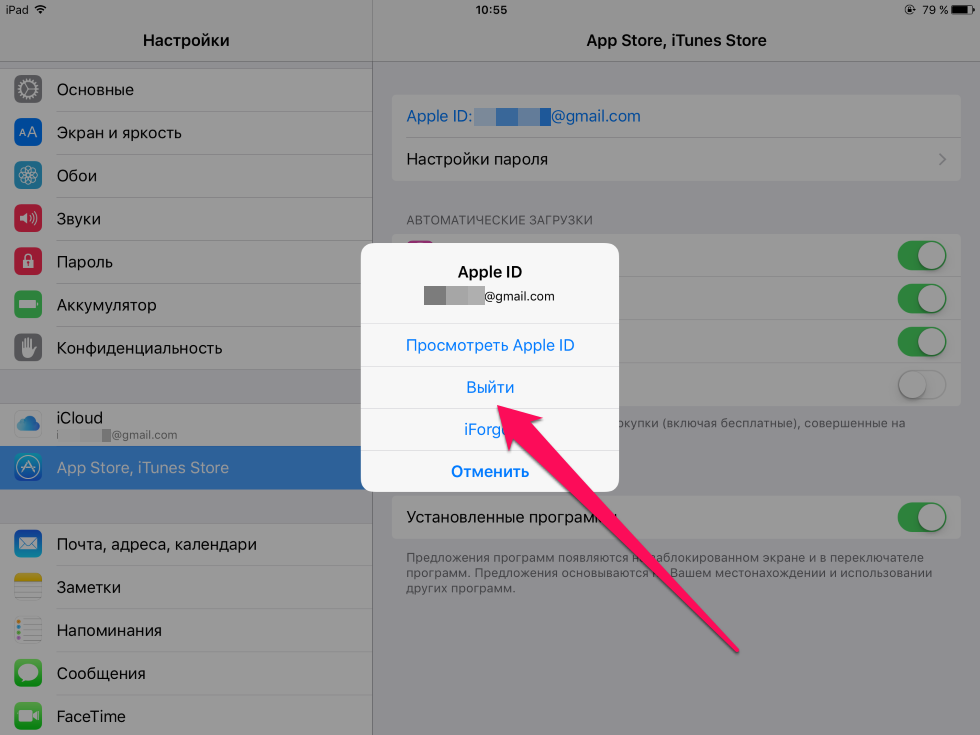 Если у вас много устройств Apple, вы можете сделать это.
Если у вас много устройств Apple, вы можете сделать это.
Вот как это делается:
- Убедитесь, что ваш Apple ID один и тот же на всех ваших устройствах.
- Проверьте, подключен ли ваш гаджет к вашей беспроводной сети.
- Создайте код подтверждения на другом принадлежащем вам устройстве iOS или macOS. Чтобы создать код, сначала:
- Настройки > [ваше имя] > Пароль и безопасность > Получить код подтверждения для iOS и iPadOS.
Для macOS:
- Выберите Apple ID в меню Apple > перейдите в «Системные настройки».
- Получите код подтверждения из Password & Security.
- Введите проверочный код в устройство, которое вызывает проблему.
7. Необходимо изменить пароль
Еще одна лучшая попытка решить эту проблему — сменить пароль Apple ID. Вы можете восстановить старые пароли, сбросив свой пароль Apple ID, если вы забыли старые пароли.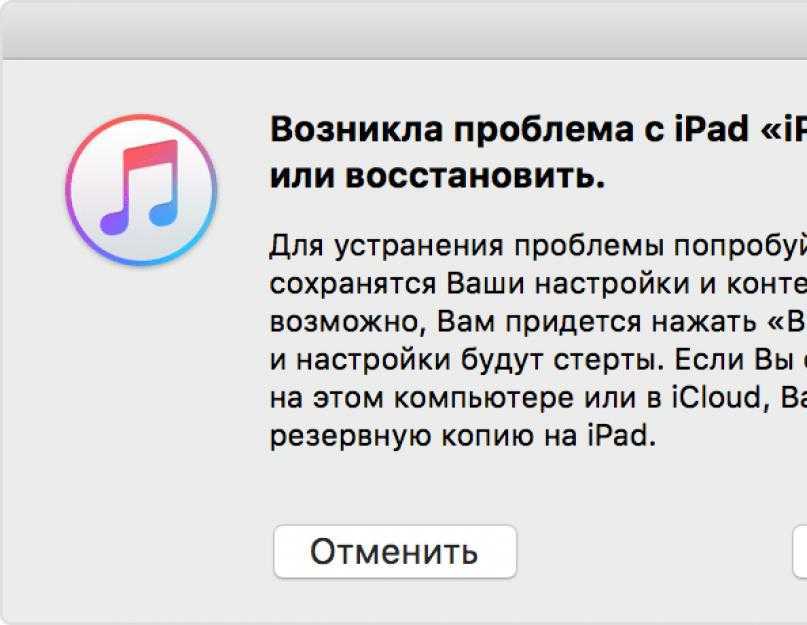
После смены пароля Apple-ID попробуйте выполнить процедуру, которая привела к ошибке «Проверка не удалась: если первый подход не удался, перейдите к следующему.
Подводя итоги
Услуги наших телефонов важны для того, чтобы прожить наши дни. Однако сбои в этих службах, особенно в случае с iPhone, бывает трудно исправить. Вот почему мы собрали все возможные решения проблемы проверки Apple ID в одном месте. Вы можете легко решить свою проблему этими способами.
Рекомендации Apple включают в себя наилучшую попытку решить проблемы с ошибкой проверки, чтобы активно связаться со службой поддержки Apple из вашего веб-браузера.
Часто задаваемые вопросы
Сколько времени занимает проверка Apple ID?
В зависимости от того, какую точную информацию об учетной записи вы можете предоставить для подтверждения своей личности, восстановление доступа к вашей учетной записи может занять несколько дней или больше.
Возникли проблемы с вводом кода подтверждения Apple ID?
Вы должны выйти из «Настройки» (сдвинув вверх «Настройки» после двойного нажатия кнопки «Домой») и снова открыть ее. Введите свой пароль Apple ID и 6-значный проверочный код в поле пароля один за другим.
Один и тот же пароль для ICloud и Apple ID?
Пароль iCloud совпадает с паролем Apple ID. Служба поддержки Apple объясняет, что делать, если вы изменили адрес электронной почты или пароль Apple ID. Пароль iCloud совпадает с паролем Apple ID.
Как я могу разблокировать свой Apple ID, если мой адрес электронной почты больше не действителен?
Чтобы сбросить пароль для старого Apple ID, ответьте на контрольные вопросы, которые не требуют доступа к старой учетной записи электронной почты.
Произошла ошибка подключения к серверу Apple ID [ИСПРАВЛЕНО]
Вы можете прочитать эту статью, если возникнут проблемы с подключением к серверу Apple ID на Mac, чтобы быстро и легко исправить ошибку.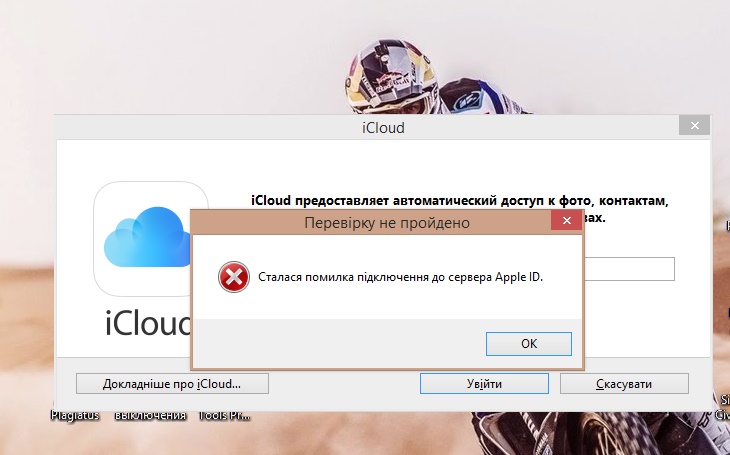
Маки без ошибок — это миф. Многие пользователи сообщают о возникновении раздражающих проблем, таких как «сбой проверки, поскольку произошла ошибка подключения к серверу Apple ID» на их устройстве Mac. Ну, мы понимаем, что эта проблема очень расстраивает. Но это не неразрешимо.
Вы можете отложить свои заботы в сторону, если вы один из разочарованных людей, столкнувшихся с ошибкой при подключении к серверу Apple ID. Эта статья является руководством, которое вам нужно, чтобы быстро и легко решить проблему.
Однако перед решением проблемы важно знать, что означает сообщение «Произошла ошибка при подключении к серверу Apple ID» и что его вызывает. Понимание проблемы помогает лучше ее устранить. Поэтому давайте сначала разберемся в проблеме.
Произошла ошибка подключения к серверу Apple ID — что это значит
Причины ошибки при подключении к серверу Apple ID
Исправления ошибки при подключении к серверу Apple ID
Исправление 1. Проверьте состояние сервера Apple
Проверьте состояние сервера Apple
Исправление 2. Отключите VPN-подключение
Исправление 3. Проверьте соединение WiFi
Исправление 4. Выйдите из своего Apple ID
Исправление 5. Получите код для подтверждения своего Apple ID
Исправление 6. Попробуйте изменить пароль своего Apple ID
Исправление 7. Изменить дата и время
Исправление 8: перезагрузите Mac или обновите его
Исправление 9: обратитесь в службу поддержки Apple
Часто задаваемые вопросы
Произошла ошибка при подключении к серверу Apple ID: Исправлено Сервер Apple ID — что это означает
«Проверка не удалась, так как произошла ошибка подключения к серверу Apple ID» просто означает, что ваше устройство не позволяет вам подключиться к серверам проверки Apple iCloud.
У этой проблемы может быть множество причин. В следующем разделе представлены наиболее распространенные из них.
Причины ошибки подключения к серверу Apple ID
Вы можете столкнуться с ошибкой проверки Apple ID по одной или нескольким из следующих причин.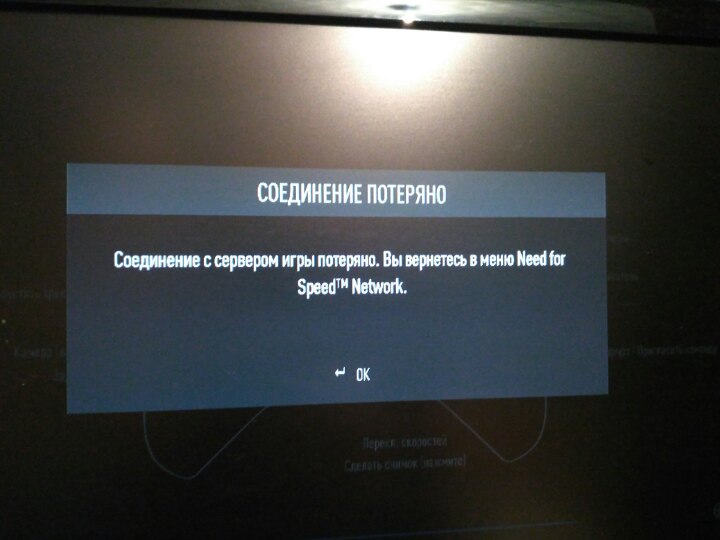
- Несоответствие между датой и временем вашего устройства и облачного сервера
- Ваше интернет-соединение нестабильно
- VPN пытается помешать вашим настройкам Apple ID
- Случайные ошибки
- Проблемы аутентификации пароля Apple ID
Итак, это были некоторые из основных причин, по которым вы можете получить сообщение об ошибке при подключении к серверу Apple ID. Давайте теперь приступим к устранению неполадок.
Исправления ошибки при подключении к серверу Apple ID
Ниже приведены некоторые испытанные и протестированные исправления, которые можно использовать, чтобы избавиться от ошибки проверки Apple ID, из-за которой возникают проблемы с подключением к серверу Apple ID. .
Исправление 1: проверьте состояние сервера Apple
Иногда причиной «ошибки при подключении к серверу Apple ID» является неработающий сервер Apple. Следовательно, вы должны проверить статус сервера Apple. Хотя вы ничего не можете сделать, чтобы исправить сервер Apple, это экономит ваше драгоценное время от ненужных попыток исправления.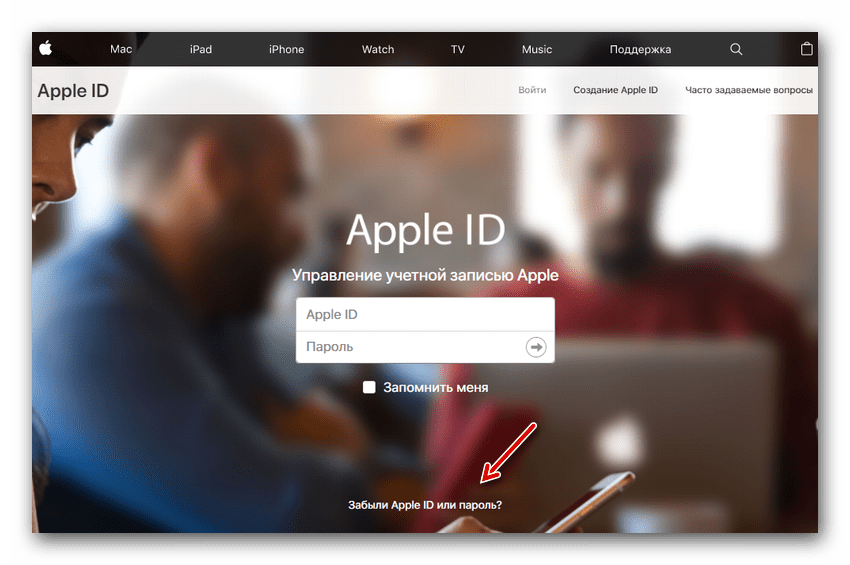 Поэтому ниже описано, как проверить состояние сервера Apple.
Поэтому ниже описано, как проверить состояние сервера Apple.
- Перейдите по адресу apple.com/support/systemstatus .
- Убедитесь, что все необходимые службы (например, iCloud и App Store) отмечены зеленым цветом. Apple показывает интерактивную ссылку, если есть проблема, чтобы помочь вам узнать о ней больше.
Если с сервером Apple все в порядке, вы можете приступить к следующим решениям проблемы подключения к серверу Apple ID.
Читайте также: Как настроить экран блокировки iPhone/iPad [iOS 16]
Исправление 2. Отключите VPN-соединение
В некоторых случаях программное обеспечение VPN может мешать настройкам Apple ID, что приводит к проблемам, подобным Apple Ошибка ID-сервера. Поэтому отключение VPN-подключения может решить проблему. Вы можете отключить VPN и снова попробовать подключиться к серверу Apple ID.
Исправление 3. Проверьте соединение WiFi
Проблемы с подключением к Интернету также могут быть причиной ошибки подключения к серверу Apple ID. Следовательно, вы должны проверить и убедиться, что у вас есть стабильное подключение к Интернету.
Следовательно, вы должны проверить и убедиться, что у вас есть стабильное подключение к Интернету.
Вы не должны использовать точку доступа вашего телефона и подключаться к сети Wi-Fi (убедитесь, что она надежна), чтобы обеспечить стабильность соединения. Однако ниже описано, как проверить ваше WiFi-соединение, если оно не работает должным образом.
- Выберите Меню Apple.
- Перейдите к Системным настройкам и выберите Сеть .
- Выберите сетевое соединение слева, чтобы проверить его состояние. Зеленый индикатор означает, что сеть активна и подключена, красный означает, что сеть активна, но не подключена, а желтый означает, что сеть не настроена на вашем устройстве.
Исправление 4: выход из Apple ID
Иногда простые исправления, такие как выход и вход в Apple ID, помогают устранить такие проблемы, как «произошла ошибка подключения к серверу Apple ID». Поэтому ниже описано, как выйти из своего Apple ID.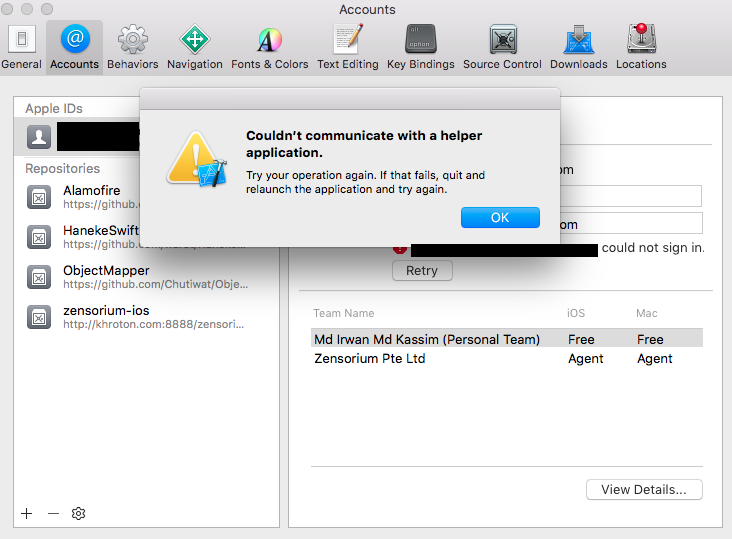
- Следуйте по пути Меню Apple>Системные настройки>Apple ID.
- Перейдите на вкладку Обзор .
- Нажмите кнопку Выйти .
- Нажмите на опцию сохранить копию , если какое-либо приложение должно сохранить данные.
После выхода из своего Apple ID снова войдите в систему и проверьте, исчезла ли ошибка сервера Apple ID с ошибкой проверки или нет.
Читайте также: Как посмотреть пароль WiFi на iPhone
Исправление 5: Получите код для подтверждения вашего Apple ID
Ошибка подключения к серверу Apple ID также может быть результатом некоторых случайных ошибок. Вы можете запросить код подтверждения Apple ID для входа в систему с любого другого устройства или iCloud (если вы не получили код автоматически при входе в систему с помощью Mac), чтобы исправить эти ошибки.
- Запустите Системные настройки и выберите Apple ID.
- Перейти к Пароль и безопасность таб.

- Нажмите на опцию Получить код подтверждения.
- Скопируйте экранный код для входа на iCloud.com.
Исправление 6. Попробуйте изменить пароль своего Apple ID
Ошибка аутентификации также может вызвать ошибку, из-за которой вы не можете подключиться к серверу Apple ID. Следовательно, изменение пароля Apple ID также является одним из способов решения проблемы. Ниже описан способ изменения пароля вашего Apple ID.
- Перейти к Системные настройки и нажмите на Apple ID .
- Выберите Пароль и безопасность и измените пароль.
- Введите пароль вашего Mac.
- Установите новый пароль и подтвердите его.
- Выберите Изменить , чтобы завершить процесс.
- Попробуйте подключиться к серверу Apple ID с новым паролем, чтобы проверить, исчезла ли проблема или ошибка осталась.
Исправление 7: изменение даты и времени
Вы можете столкнуться с проблемой подключения к серверу Apple ID, если дата и время на вашем устройстве не совпадают с данными в облаке. Поэтому изменение даты и времени вашего Mac и установка их на автоматический режим могут решить проблему. Следующие шаги показывают, как это сделать.
Поэтому изменение даты и времени вашего Mac и установка их на автоматический режим могут решить проблему. Следующие шаги показывают, как это сделать.
- Следуйте инструкциям Меню Apple>Системные настройки>Дата и время.
- Установите флажок, чтобы ваше устройство автоматически устанавливало дату и время.
- Теперь проверьте, решена ли проблема «ошибка подключения к серверу Apple ID».
Читайте также: Как очистить память на iPhone, чтобы освободить место
Исправление 8: перезагрузите Mac или обновите его Ошибка Apple ID, из-за которой вы не можете подключиться к серверу Apple ID. Все, что вам нужно сделать, это выбрать
Логотип Apple и выберите Перезагрузить , чтобы перезагрузить Mac.
Если перезагрузка устройства не решила проблему, вы можете попробовать обновить его, выполнив следующие действия.
- Перейдите к системным настройкам и выберите параметр Software Update .

- Выберите вариант Загрузить и установить обновление для вашего Mac.
Если для вашего устройства нет доступных обновлений, вы можете полностью переустановить MacOS. Ниже приведена пошаговая инструкция, как это сделать.
- Перезагрузите устройство.
- Используйте команду ⌘ + Option + R , чтобы вывести на экран утилиты macOS.
- Выберите вариант переустановить macOS и продолжить переустановку.
- Следуйте инструкциям по установке, появляющимся на экране.
Исправление 9. Обратитесь в службу поддержки Apple
О некоторых вещах лучше позаботятся специалисты. Таким образом, даже после выполнения всех вышеперечисленных исправлений, если вы по-прежнему сталкиваетесь с ошибкой при подключении к серверу Apple ID, вы можете обратиться за помощью в службу поддержки Apple.
Выше мы рассмотрели различные исправления ошибки сервера Apple ID. Давайте теперь рассмотрим некоторые часто задаваемые вопросы о том же.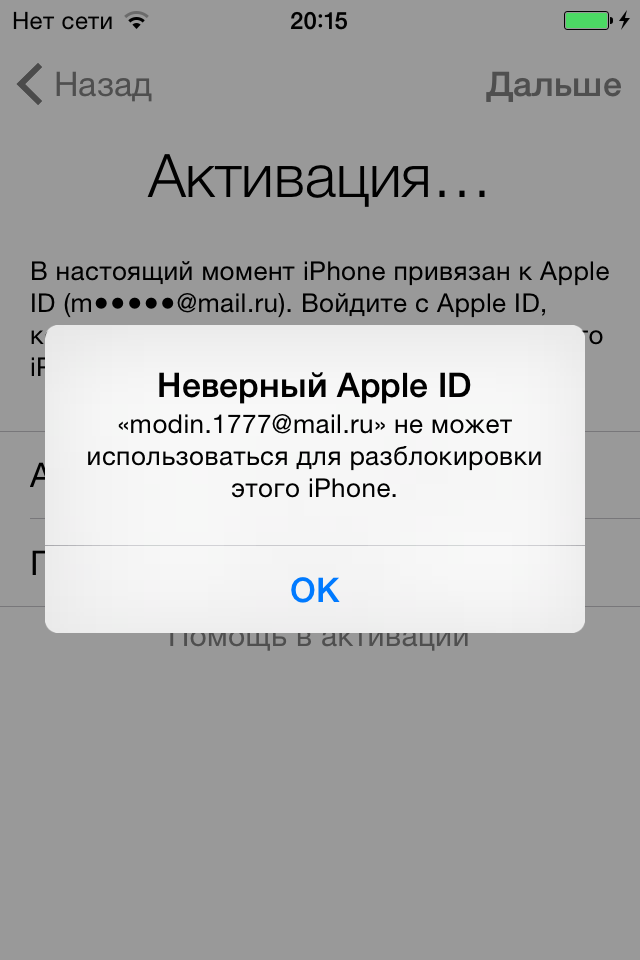
Часто задаваемые вопросы
Ниже мы постараемся ответить на все вопросы, которые пользователи часто задают о том, как исправить проблему «ошибка подключения к серверу Apple ID».
Q1. Как подключиться к серверу Apple?
Вы можете выполнить следующие действия, чтобы подключить свой Mac к серверу Apple.
- В Finder вашего Mac выберите Go.
- Выберите параметр Подключиться к серверу .
- Введите сетевой адрес или адрес сервера в данное поле.
- Выберите , подключите и выберите Apple ID в , как вы хотите подключиться к Mac.
- Введите данные для входа (при необходимости) и выберите общие папки или тома сервера. Вы также можете сохранить пароль для будущих входов в систему, используя опцию «Запомнить этот пароль в моей связке ключей».
Q2. Почему не удается выполнить проверку Apple ID на Mac?
Некоторыми причинами сбоя проверки Apple ID могут быть нестабильное подключение к Интернету, наличие VPN, случайные проблемы и проблемы с аутентификацией пароля.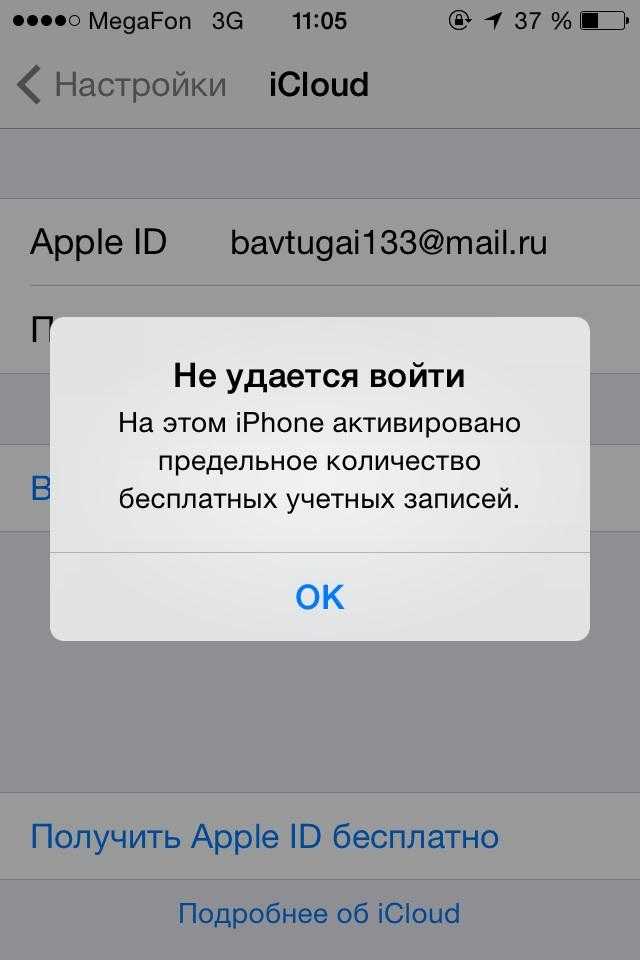
Q3. Как исправить ошибку подключения к серверу?
В приведенном выше руководстве мы рассказали о многих способах устранения проблем, связанных с ошибкой подключения к серверу Apple ID. Вы можете выполнить исправления, представленные в этой статье, чтобы избавиться от проблемы и подключиться к серверу.
Читайте также: Как настроить стартовую страницу Safari в iOS 15
Ошибка подключения к серверу Apple ID: исправлено
Выше было подробное руководство по устранению ошибки подключения к серверу Apple ID. Вы можете следовать ему, чтобы решить проблему на вашем Mac.
Если вы знаете лучший способ решения проблемы с подключением к серверу Apple ID, кроме указанных выше, у вас есть какие-либо предложения или вопросы по этой статье, вы можете связаться с нами через комментарии.
Как исправить ошибку проверки Apple ID? Ошибка при подключении Apple ID
Вы пытаетесь войти в iTunes и App Store, но продолжаете получать сообщение « Ошибка проверки: произошла ошибка при подключении к серверу Apple ID.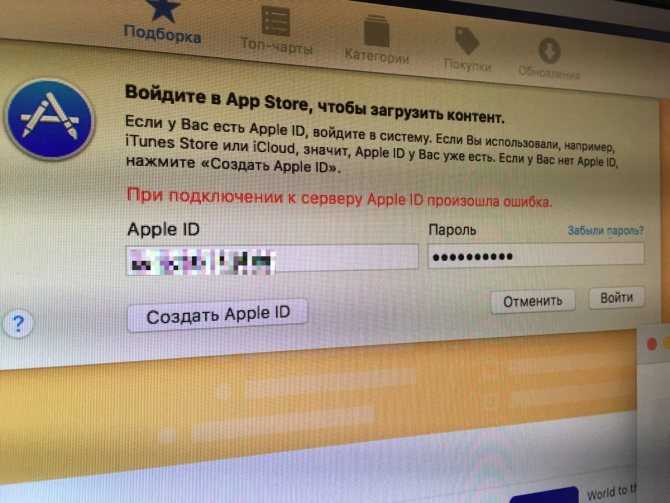 » или « Apple ID Verification Failed Unknown Error ». И вы застряли на ошибке подключения Apple ID? Следуйте приведенным ниже быстрым исправлениям, чтобы решить эту проблему.
» или « Apple ID Verification Failed Unknown Error ». И вы застряли на ошибке подключения Apple ID? Следуйте приведенным ниже быстрым исправлениям, чтобы решить эту проблему.
СОДЕРЖАНИЕ
- 1 Что означает ошибка проверки Apple ID?
- 2 Как исправить сбой проверки Apple ID Неизвестная ошибка
- 2.1 Проверьте состояние серверов Apple
- 2.2 Убедитесь, что ваш iPhone подключен к Интернету
- 2.2.1 Проверьте соединение Wi-Fi
- 2.2.2 Забыть Сеть Wi-Fi
- 2.2.3 Использование сотовой связи или мобильных данных
- 2.2.4 Отключение VPN
- 2.3 Автоматическая настройка даты и времени
- 2.4 Сброс настроек сети
- 2.5 Отключение блокировщиков контента и рекламы
- 2.6 Принудительный перезапуск
- 2.7 Включение и выключение резервного копирования iCloud
- 2.8 Выход из Apple ID
- 2.9 Изменение пароля Apple ID
- 2.9.
 1 Запрос кода подтверждения Apple ID
1 Запрос кода подтверждения Apple ID- 1.9. Код на вашем iDevice
- 2.9.1.2 Получить код подтверждения в настройках iPhone
- 2.9.1.3 Получить код подтверждения в системных настройках на Mac
- 2.9.1.4 Получить код подтверждения с помощью текстового сообщения или телефонного звонка
- 2.9.
- 2.10 Обновление iOS с помощью iTunes
- 2.11 Обратитесь в службу поддержки Apple
Что означает ошибка проверки Apple ID?
Ошибка проверки Apple ID обычно возникает, когда у вашего iPhone или Mac возникают проблемы с подключением к серверам Apple для проверки iCloud ID. Застрять с этой ошибкой может быть неприятно, и вы можете подумать, что с вашим Apple ID что-то не так или ваш Apple ID заблокирован.
Ошибка подключения Apple ID обычно возникает, когда пользователь пытается подключиться к iTunes или App Store после восстановления или обновления iOS. Это происходит из-за того, что ваше устройство не может подключиться к серверам проверки Apple iCloud.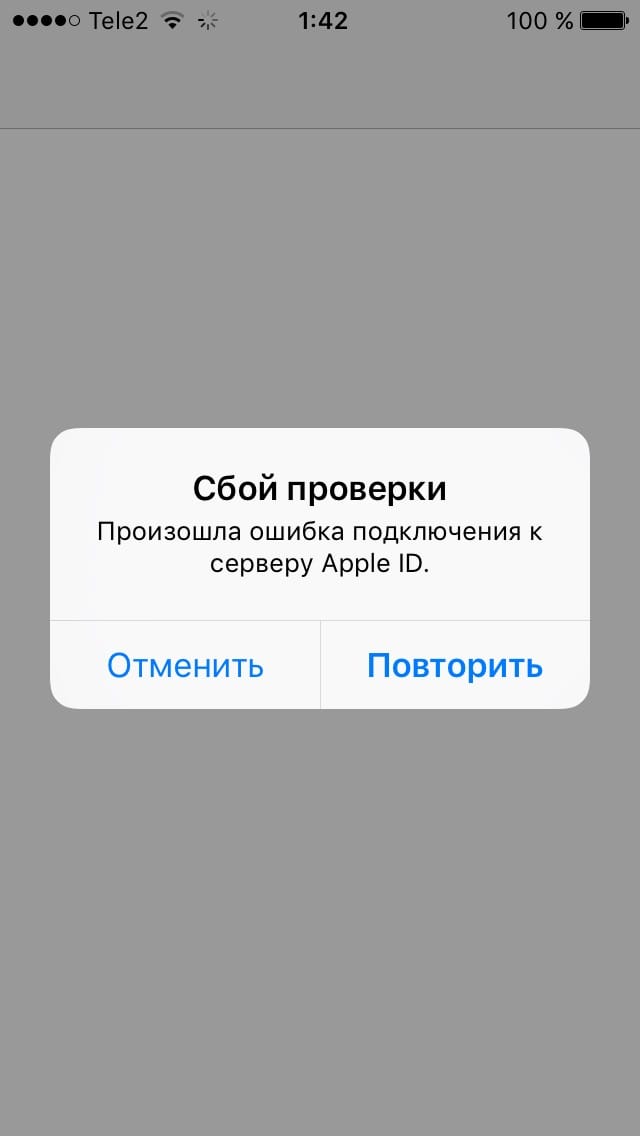 В большинстве случаев проблема связана не с вашим Apple ID, а с самим устройством.
В большинстве случаев проблема связана не с вашим Apple ID, а с самим устройством.
Читайте также
Как создать Apple ID без кредитной карты или способа оплаты
Как исправить ошибку проверки Apple ID Неизвестная ошибка
Если у вас возникла проблема с ошибкой проверки Apple ID, выполните перечисленные ниже шаги по устранению неполадок, чтобы решить эту проблему.
Проверка состояния серверов Apple
Прежде чем приступать к каким-либо действиям по устранению неполадок, рекомендуется проверить страницу состояния системы Apple, чтобы убедиться, что проблема не на стороне Apple.
Если вы видите какую-либо службу Apple в списке с желтым знаком выхода , это значит, что с этой службой существует активная проблема, и инженеры Apple пытаются ее решить.
Службы, работающие без каких-либо проблем, будут отмечены круглым зеленым значком .
Если есть активная проблема со службами Apple, вы ничего не можете сделать, кроме как ждать, пока проблема будет решена инженерами Apple.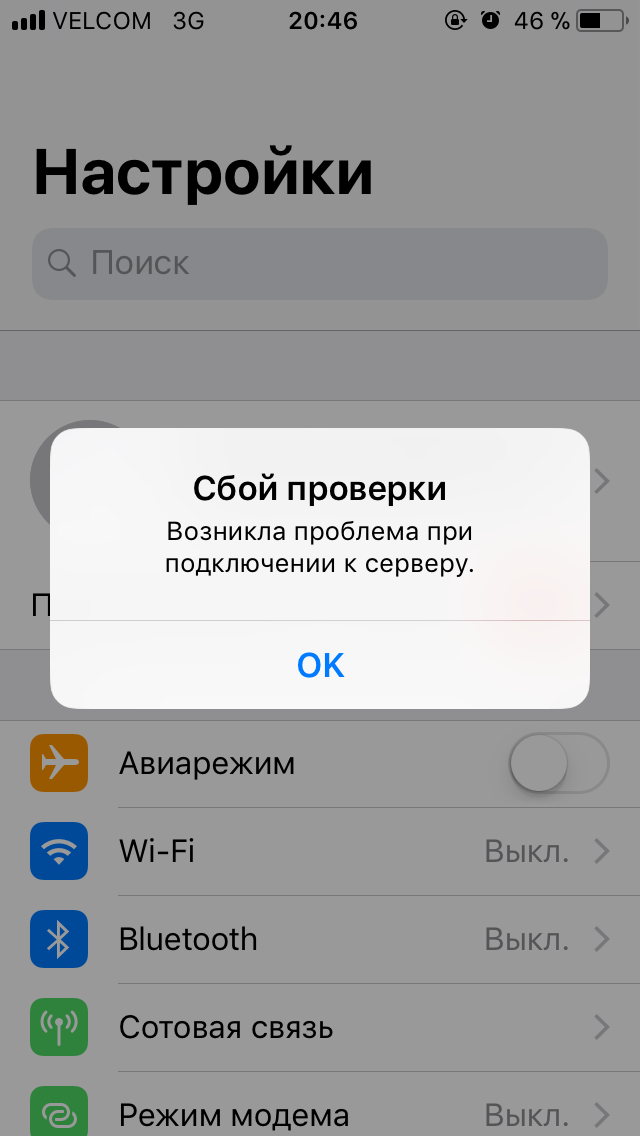
Если нет активных проблем со службами Apple, вы можете продолжить и выполнить шаги по устранению неполадок, перечисленные ниже.
Убедитесь, что ваш iPhone подключен к Интернету
Поскольку проблема с ошибкой проверки Apple ID связана с тем, что iPhone или Mac не могут подключиться к серверам проверки iCloud, рекомендуется сначала проверить подключение к Интернету на вашем iPhone или Mac.
Проверьте подключение к сети Wi-Fi
Убедитесь, что ваше устройство подключено к сети Wi-Fi. Перейдите в Настройки → Wi-Fi , включите его и подключитесь к сети Wi-Fi.
Если Wi-Fi уже включен и подключен, выключите его, подождите 30 секунд, снова включите и снова подключитесь к сети Wi-Fi. Кроме того, убедитесь, что вы подключены к самой быстрой доступной сети Wi-Fi.
Забыть сеть Wi-Fi
Иногда после обновления iOS ваше устройство может часто отключаться от сети Wi-Fi. В этом случае перейдите к Настройки → Wi-Fi и нажмите на подключенный Wi-Fi и нажмите Забыть эту сеть .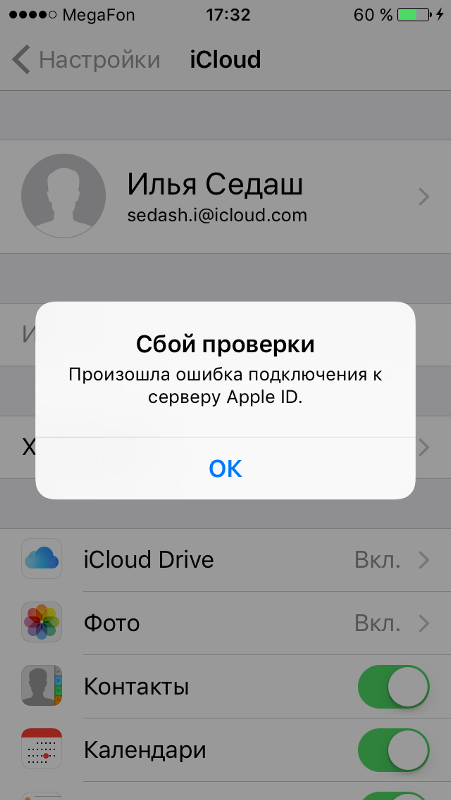
Использовать сотовые данные или мобильные данные
Если вы используете общедоступный Wi-Fi или ограниченный Wi-Fi, попробуйте использовать сотовые данные или мобильную сеть передачи данных (может взиматься плата в зависимости от тарифного плана данных).
Отключить VPN
Если вы используете VPN на своем iPhone или Mac, попробуйте отключить VPN. На iPhone перейдите в Настройки → VPN и отключить . На Mac щелкните значок VPN в правом верхнем углу панели меню и щелкните Отключить , или вы можете напрямую открыть приложение VPN из Dock или Finder, а затем отключиться.
Автоматически устанавливаемые настройки даты и времени
Бывают случаи, когда данные и настройки времени вашего iPhone не синхронизируются после обновления iOS. Неправильные настройки даты и времени могут помешать вам получить доступ к Интернету на вашем устройстве; одна из распространенных причин заключается в том, что современная сеть использует протокол HTTPS с сертификатами SSL с ограничением по времени.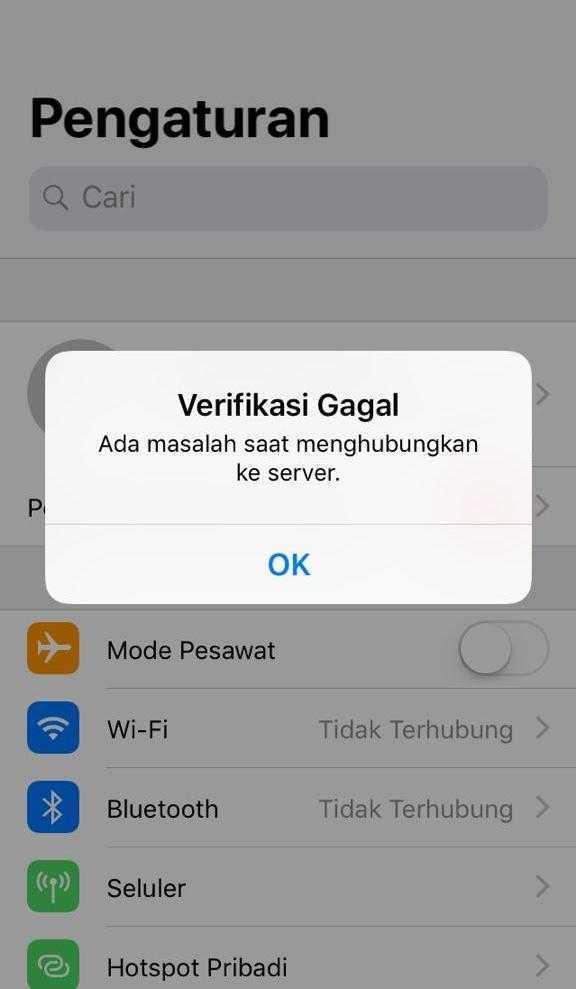
Итак, проверьте свой iPhone и убедитесь, что дата и время настроены на автоматическое обновление.
- Перейти к Настройки → Общие .
- Прокрутите вниз и выберите Дата и время .
- Включить Установить автоматически .
- Если для параметра «Дата и время» уже установлено автоматическое значение, выключите и снова включите его, а затем перезагрузите iPhone.
- Если пункт «Установить автоматически» недоступен, временно выключите экранное время и повторите попытку.
Сброс настроек сети
Поврежденная конфигурация сети может помешать вашему устройству подключиться к Интернету. Часто это можно решить, сбросив настройки сети.
Перейдите к Настройки → Общие → Сброс и Сброс настроек сети на вашем iPhone.
Общие настройки iPhoneСброс настроек сети
Сброс настроек сети удаляет текущие настройки сотовой связи, Wi-Fi и VPN и восстанавливает их до заводских значений по умолчанию.
Отключение блокировщиков контента и блокировщиков рекламы
Если на вашем устройстве iOS или macOS установлены какие-либо приложения для блокирования контента или рекламы, попробуйте отключить функции этих приложений.
Блокировщики контента и блокировщики рекламы часто мешают работе веб-страниц, а иногда вместо того, чтобы блокировать часть контента, они препятствуют загрузке страницы. Итак, попробуйте отключить эти приложения и посмотрите, поможет ли это подтвердить ваш Apple ID.
Принудительный перезапуск
Принудительный перезапуск iPhone. В большинстве случаев мы можем решить проблемы с iPhone или другими электронными устройствами с помощью простой перезагрузки.
На iPhone SE (1-го поколения), iPhone 6S/6S Plus или ниже, включая все модели iPod Touch и iPad, одновременно нажмите и удерживайте кнопки Power и Home , пока не появится логотип Apple.
На iPhone 7/7 Plus одновременно нажмите и удерживайте кнопки уменьшения громкости и питания , пока не появится логотип Apple.
Процесс немного отличается на iPhone 8/8 Plus, X, 11, 12 и новее. Нажмите и быстро отпустите Увеличение громкости , затем нажмите и быстро отпустите Уменьшение громкости , а затем нажмите и удерживайте кнопку Power , пока на экране не появится логотип Apple.
Принудительный перезапуск iPhone 8 и iPhone SE (2-го поколения). Принудительный перезапуск iPhone X, iPhone XS, iPhone XR, iPhone 11 или iPhone 12.
Включение и выключение резервного копирования в iCloud. Резервное копирование выключено и включено.
- Откройте Настройки на вашем iPhone.
- Нажмите на свое имя в верхней части экрана.
- Нажмите на iCloud .
- Прокрутите вниз и выберите iCloud Backup .
- Отключите iCloud Backup и подтвердите.
- Переключить обратно iCloud Backup на и подтвердить.

- Наконец, нажмите Резервное копирование сейчас , чтобы немедленно выполнить резервное копирование.
Выйдите из своего Apple ID
Поскольку мы проверили страницу состояния системы Apple, прежде чем предпринимать какие-либо шаги по устранению неполадок, мы уже знаем, что серверы Apple работают. Итак, вы можете попробовать выйти из своего Apple ID, а затем снова войти, чтобы устранить любые ошибки.
- Откройте Настройки на вашем iPhone.
- Нажмите на свое имя в верхней части экрана.
- Прокрутите вниз и нажмите Выйти .
- Введите свой пароль Apple ID .
- Нажмите Выключить в правом верхнем углу экрана, если Find My iPhone включен.
- Нажмите Выйти .
- Коснитесь Выйти еще раз, чтобы подтвердить, что вы хотите выйти из iCloud.
- Вернитесь на главную страницу настроек и нажмите Войдите в свой iPhone .

- Введите свой Apple ID и пароль .
- При появлении запроса введите шестизначный проверочный код , отправленный на ваше доверенное устройство или номер телефона, и завершите вход.
Изменить пароль Apple ID
Еще одна причина ошибки «Проверка не удалась: произошла ошибка при подключении к серверу Apple ID». сообщение может быть связано с аутентификацией. Сброс пароля Apple ID заставит систему начать заново.
Вот быстрый способ сбросить пароль Apple ID:
- Перейдите на веб-сайт Apple ID (appleid.apple.com).
- Введите свой Apple ID в текстовое поле под Управление учетной записью Apple и нажмите Введите .
- Теперь введите свой пароль Apple ID и войдите в учетную запись Apple.
- При запросе кода подтверждения Apple ID следуйте инструкциям, приведенным в разделе Запрос кода подтверждения Apple ID.

- После входа в систему нажмите Изменить пароль.. в разделе Безопасность .
- Вас могут попросить ответить на контрольные вопросы для подтверждения вашей личности.
- Введите текущий пароль и новый пароль и нажмите Изменить пароль .
- Теперь попробуйте войти в свой Apple ID с вашего iDevice, используя новый пароль.
Запрос кода подтверждения Apple ID
Если для Apple ID включена двухфакторная аутентификация, для входа в свою учетную запись необходимо ввести код подтверждения Apple ID. Ниже приведены различные шаги, которые помогут вам получить код подтверждения Apple ID.
Получите код подтверждения Apple ID на своем iDevice
Обычно, когда вы входите в Apple ID с неизвестного устройства, на ваших доверенных устройствах Apple появляется всплывающее уведомление.
Вы должны нажать на Разрешить , после чего на экране отобразится Код подтверждения Apple ID .
Получить код подтверждения в настройках iPhone
- Откройте Settings на вашем iPhone.
- Нажмите на свое имя в верхней части экрана.
- Нажмите Пароль и безопасность .
- Нажмите Получить код подтверждения .
Получить проверочный код в Системных настройках на Mac
- Откройте Системные настройки на Mac.
- Нажмите на Apple ID .
- Нажмите Пароль и безопасность .
- Наконец, нажмите Получить код подтверждения .
Получите код подтверждения с помощью текстового сообщения или по телефону
Если в вашей учетной записи Apple нет доверенных устройств Apple, вы можете выполнить шаги, перечисленные ниже.
- На экране двухфакторной аутентификации Apple ID нажмите « Не получили код подтверждения? ».

- Выберите опцию, чтобы код был отправлен на ваш телефон .
- Вы получите код в текстовом сообщении или по телефону.
- Введите полученный код подтверждения, чтобы войти в свою учетную запись Apple.
Обновление iOS с помощью iTunes
Если все вышеупомянутые шаги по устранению неполадок не были эффективными в исправлении неизвестной ошибки проверки Apple ID , вы можете попробовать обновить или восстановить свой iPhone или iPad с помощью iTunes.
Обновление iPhone или iPad через iTunes считается более надежным, чем обновление прямо с устройства. Большинство программных проблем на iPhone и iPad можно решить, обновив или восстановив устройство через iTunes.
Обратитесь в службу поддержки Apple
Если проверка Apple ID по-прежнему не удается даже после выполнения шагов по устранению неполадок, упомянутых выше, пришло время обратиться в службу поддержки Apple. Может возникнуть проблема с вашим Apple ID, и только представитель службы поддержки Apple может решить эту проблему.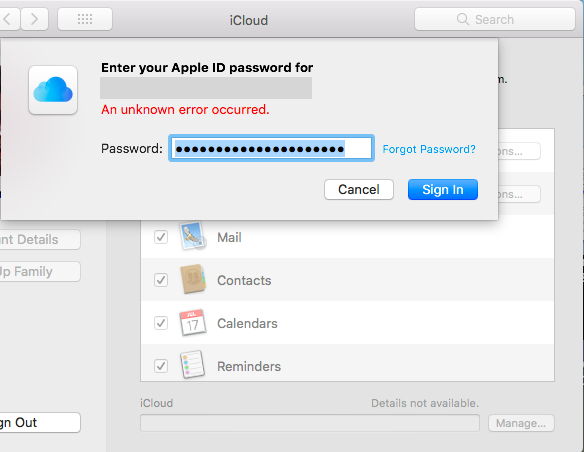

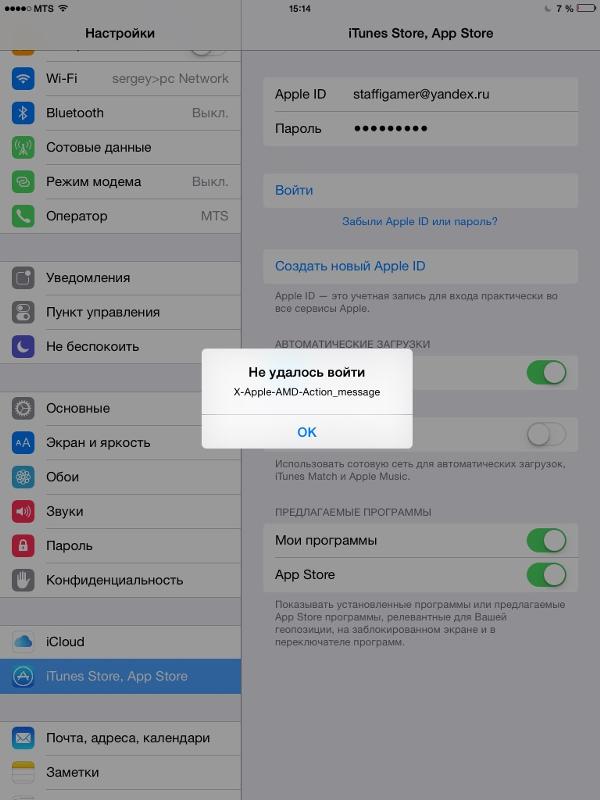 db», «crlcache.db», дальше обязательна перезагрузка девайса и повторный вход в магазин.
db», «crlcache.db», дальше обязательна перезагрузка девайса и повторный вход в магазин.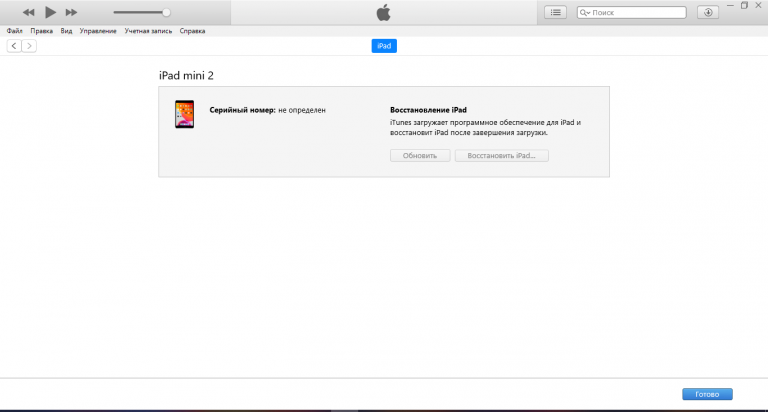
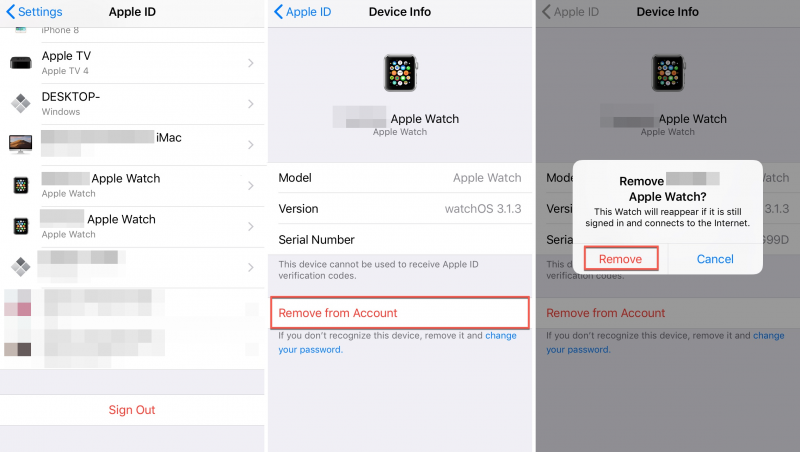 Прокрутите страницу до таблицы вариантов загрузки. Выберите «все сезоны» и «все серии», чтобы скачать сериал целиком.
Прокрутите страницу до таблицы вариантов загрузки. Выберите «все сезоны» и «все серии», чтобы скачать сериал целиком.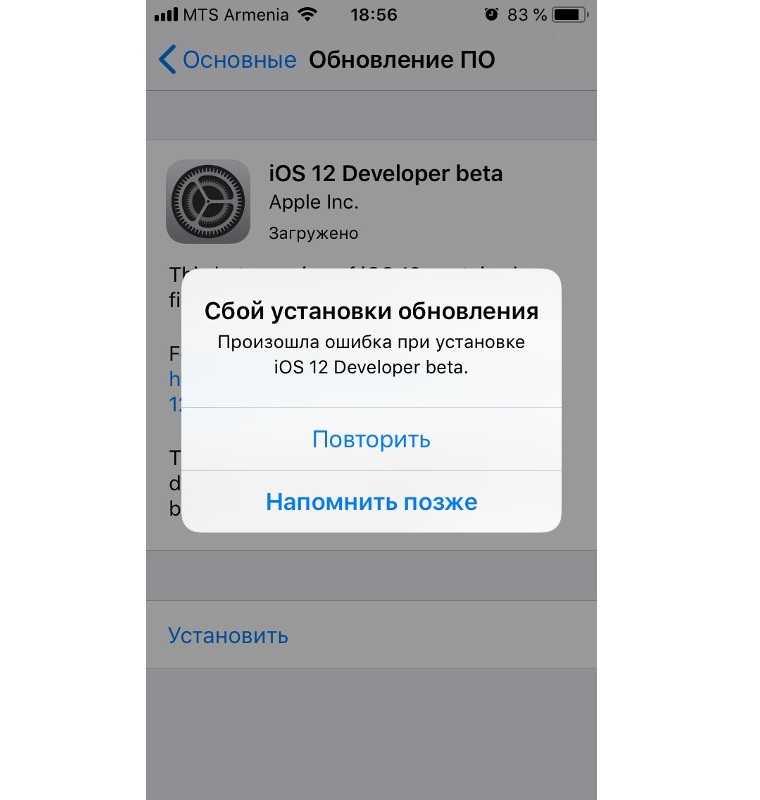 Загруженные фильмы и сериалы между компьютерами не переносятся.
Загруженные фильмы и сериалы между компьютерами не переносятся.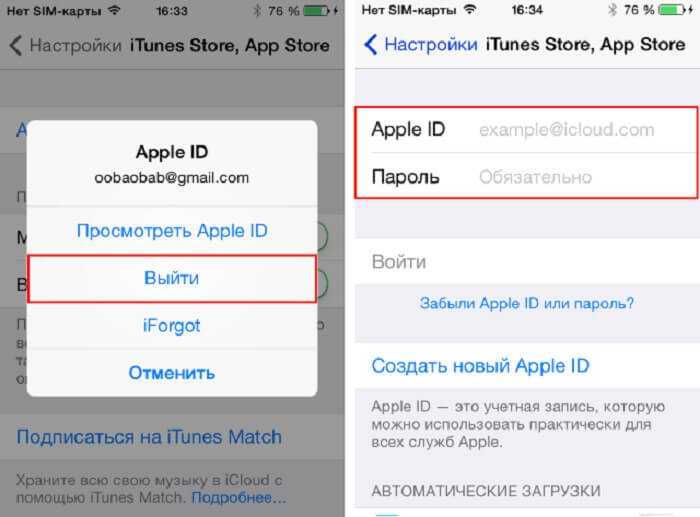
 в инструкциях ниже:
в инструкциях ниже: 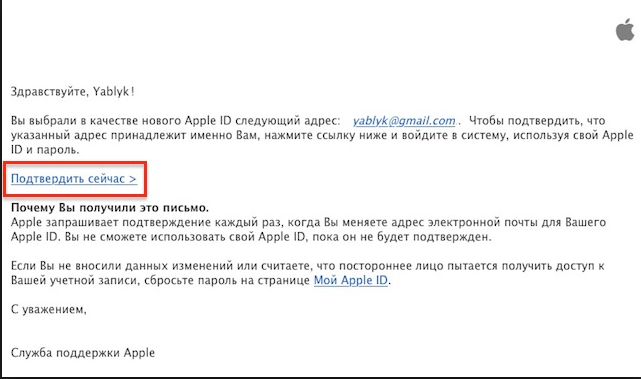


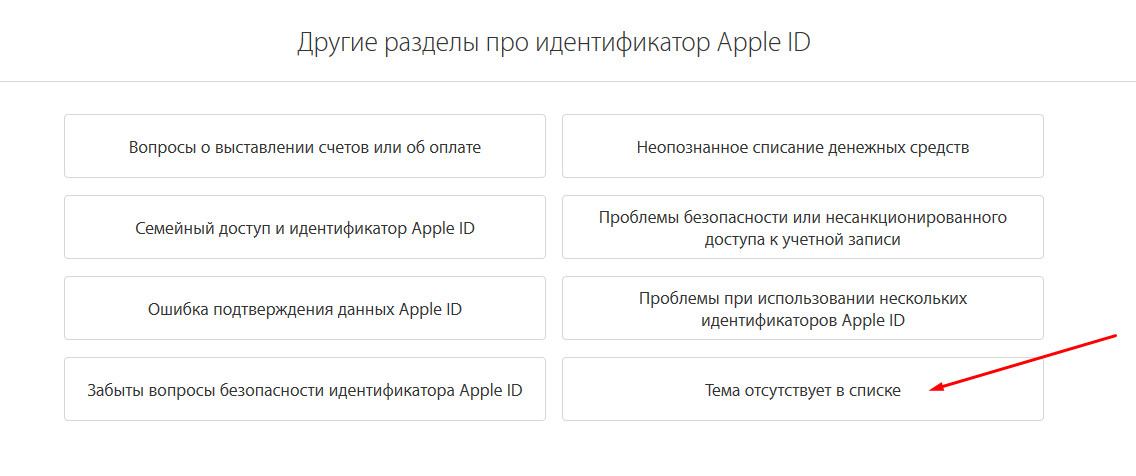
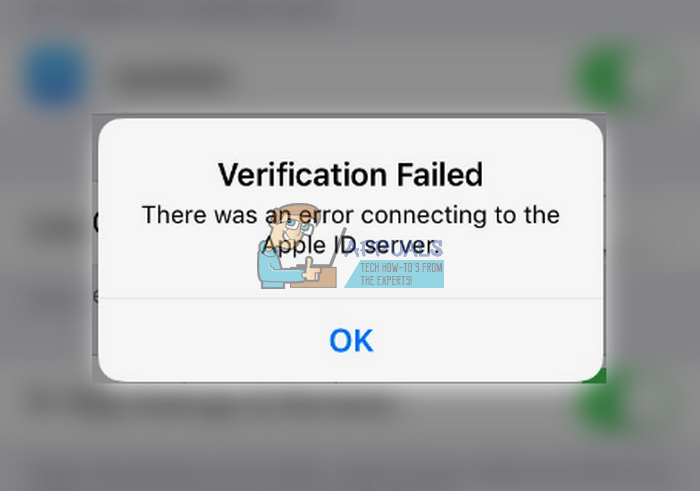
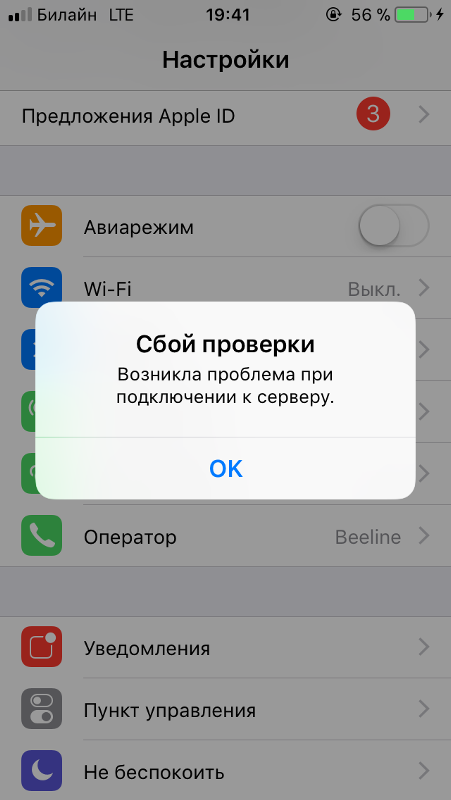 1 Запрос кода подтверждения Apple ID
1 Запрос кода подтверждения Apple ID