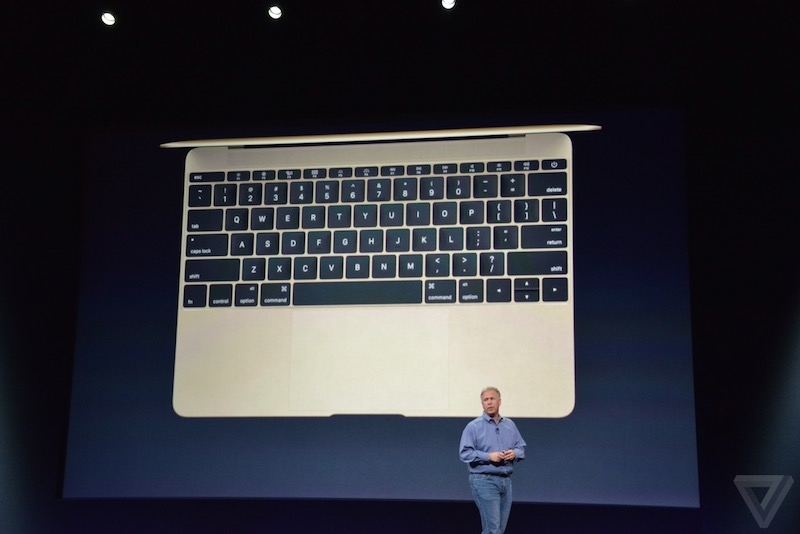Содержание
Использование трекпада Force Touch — Служба поддержки Apple (RU)
Узнайте о трекпаде Force Touch и его функциях, а также о возможностях его использования.
Нажатие с усилием на трекпаде Force Touch
Трекпад Force Touch позволяет выполнять нажатие с усилием. Для этого нужно нажать на трекпад, а затем приложить дополнительное усилие. Таким способом можно активировать дополнительные возможности многих приложений и системных функций компьютера Mac.
Для просмотра видеоролика о нажатии с усилием перейдите в меню Apple () > «Системные настройки». Затем перейдите в раздел «Трекпад», откройте вкладку «Выбор и нажатие» и наведите указатель на флажок «Поиск и детекторы данных».
Что можно делать нажатием с усилием?
Вот несколько примеров того, что можно делать нажатием с усилием:
- Поиск: нажмите с усилием текст на веб-странице или в сообщении приложения «Почта» для получения дополнительной информации о тексте из таких источников, как приложение «Словарь», Википедия и т.
 д.
д. - Адреса: нажмите с усилием на адрес, чтобы увидеть его местоположение на карте.
- События: нажав с усилием на даты и события, можно добавить их в календарь.
- Номера рейсов: нажмите с усилием номер авиарейса, чтобы получить сведения о рейсе.
- Предпросмотр ссылок: нажмите с усилием на ссылку в Safari или в приложении «Почта», чтобы увидеть эту веб-страницу в предварительном просмотре.
- Номера отслеживания доставки: нажмите с усилием на номер отслеживания в Safari или в приложении «Почта», чтобы увидеть сведения о доставке во всплывающем окне.
- Значки файлов: нажмите с усилием значок файла, чтобы выполнить «Быстрый просмотр» содержимого этого файла.
- Имена файлов: нажав с усилием имя файла в Finder или на рабочем столе, можно изменить имя файла.
- Панель Dock: нажмите с усилием на приложение в Dock, чтобы открыть инструмент App Exposé.
 При этом будут показаны все открытые окна этого приложения.
При этом будут показаны все открытые окна этого приложения. - Почта: при составлении сообщения с вложенным изображением или PDF-документом нажмите с усилием на вложение, чтобы активировать функцию разметки. Эта функция позволяет размещать подписи поверх вложения.
- Сообщения: нажмите с усилием текст разговора на боковой панели, чтобы просмотреть подробности и вложения, а затем нажмите с усилием значок собеседника в заголовке чата, чтобы увидеть его карточку контакта во всплывающем окне.
- Напоминания: нажмите с усилием напоминание, чтобы увидеть подробные сведения.
- Календарь: нажмите с усилием событие, чтобы увидеть подробные сведения. Нажмите с усилием значок участника встречи, чтобы увидеть его карточку контакта во всплывающем окне.
- Отметки на карте: нажмите с усилием какое-либо место на карте, чтобы отметить его булавкой.
- iMovie: если в шкалу времени iMovie включена анимированная карта или глобус, можно нажать с усилием карту или глобус, чтобы открыть меню стиля.

- GarageBand: нажатие с усилием можно применять следующими способами.
- Нажмите с усилием регион, чтобы переименовать его
- Нажмите с усилием ноту в клавишном редакторе или в редакторе партитуры, чтобы удалить ее
- Нажмите с усилием пустую область дорожки виртуального инструмента, чтобы создать пустой регион MIDI
- Нажмите с усилием пустую область дорожки Drummer, чтобы создать регион Drummer
- Нажмите с усилием пустую область аудиодорожки, чтобы добавить аудиофайл
- Нажмите с усилием пустую часть клавишного редактора или редактора партитуры, чтобы добавить ноту
- Нажмите с усилием область автоматизации региона, чтобы добавить точки автоматизации на границы региона
- Нажмите с усилием регион во время перетягивания, чтобы увеличить масштаб шкалы времени
- Нажмите с усилием ниже заголовка последней дорожки, чтобы открыть диалоговое окно создания дорожки
Другие функции трекпада Force Touch
- QuickTime и iMovie: можно регулировать силу нажатия на кнопки перемотки назад и вперед.
 Чем сильнее нажатие, тем быстрее скорость перемотки.
Чем сильнее нажатие, тем быстрее скорость перемотки. - iMovie: при растягивании видеоклипа до максимальной длины трекпад даст вам знать, когда будет достигнут конец клипа. При добавлении титров вы получите тактильный отклик, когда титры окажутся привязаны к началу или концу клипа. Слабые отклики также сопровождают направляющие, появляющиеся в окне просмотра при обрезке клипов.
- Spotlight: вы почувствуете толчок при перемещении панели поиска Spotlight в стандартное горизонтальное или вертикальное положение.
- Просмотр: вы почувствуете толчок при выравнивании форм, текста и других элементов разметки друг с другом.
- Просмотр фотографий: пролистывая фотографии какого-либо альбома или момента времени, можно прикладывать к стрелкам дополнительное усилие нажатия для более быстрой смены фотографий.
- Поворот фотографий: при повороте фотографии после обрезки в приложении «Фото» вы почувствуете толчок, когда поворот фотографии будет равен нулю градусов.

- GarageBand: при выполнении следующих действий вы ощутите отдачу от трекпада Force Touch.
- Перемещение ползунка регулировки громкости дорожки в положение «0 дБ»
- Перемещение ручки панорамирования дорожки в центральное положение
- Перетягивание дорожек в новое положение для изменения порядка их следования
- Перемещение границ окон в точку, где окна появляются/исчезают
- Перемещение границ заголовка дорожки в точку, где элементы заголовка появляются/исчезают
- Перемещение главного окна приложения в точку, где кнопки элементов управления появляются/исчезают
Изменение настроек трекпада
Чтобы отрегулировать необходимое давление на трекпад, выполните эти действия.
- Перейдите в меню Apple > «Системные настройки».
- Нажмите пункт «Трекпад».
- Щелкните вкладку «Выбор и нажатие».
- Найдите ползунок нажатия и отрегулируйте его по своему усмотрению. Обратите внимание, что звук щелчка меняется вместе с параметром усилия нажатия.

Чтобы отключить нажатие с усилием, снимите флажок «Сильное нажатие и тактильный отклик». Это действие отключит функции, описанные на панели настроек трекпада.
Примеры действий, выполняемых нажатием с усилием, работают только при активном параметре «Сильное нажатие одним пальцем». Эта настройка находится на вкладке «Выбор и нажатие» в разделе «Поиск и распознание данных».
На некоторых ноутбуках Mac можно отключить звук нажатия трекпада, выбрав параметр «Бесшумное нажатие».
Для реакции на нажатие трекпад Force Touch должен быть включен
Трекпад Force Touch не реагирует на нажатие, когда выключен, поскольку ему требуется питание для предоставления тактильного отклика (аналогичного щелчку). Это применимо к трекпаду Magic Trackpad, а также к трекпадам Force Touch, встроенным в ноутбуки Mac.
Дата публикации:
Обзор обновленного MacBook Pro 13 и трекпада Force Touch
В первых числах марта Apple представила обновленный MacBook Pro c 13-дюймовым экраном. На первый взгляд, он полностью повторяет модель прошлого года, но есть одно очень важно отличие — новый трекпад с технологией Force Touch для распознавания силы нажатия. Ниже вы найдете подробный рассказ об этой детали, но сперва коротко о самом устройстве.
На первый взгляд, он полностью повторяет модель прошлого года, но есть одно очень важно отличие — новый трекпад с технологией Force Touch для распознавания силы нажатия. Ниже вы найдете подробный рассказ об этой детали, но сперва коротко о самом устройстве.
Дисплей
IPS, Retina 13.3 дюйма, разрешение 2560×1600 пикселей, плотность 227 пикселей/дюйм
Процессор
Двухъядерный Intel Core i5 с тактовой частотой 2.7 ГГц (2.9 ГГц в максимальной конфигурации)
Графический процессор
Intel Iris Graphics 6100
Оперативная память
8 ГБ LPDDR3 1866 МГц
Флэш-накопитель
PCIe емкостью 128 ГБ (256 или 512 ГБ в средней и максимальной конфигурации)
Трекпад
Force Touch
HD-камера
FaceTime 720p
Разъем питания
MagSafe 2
Порты
Два Thunderbolt (до 20 Гбит/с), два USB 3 (до 5 Гбит/с), HDMI, выход для наушников
Беспроводные подключения
Bluetooth 4.0, Wi-Fi 802.11ac
Толщина
1. 8 см
8 см
Длина
31.4 см
Ширина
21.9 см
Вес
1.58 кг
Дизайн и начинка
Обновленный MacBook Pro 13 модельного ряда 2015 года не получил заметных изменений в дизайне. Компания Apple предпочитает обновлять внешний вид мобильных устройств каждые два года, компьютеров — намного реже. Уже не в первый раз покупателям достанется компактный, красивый и производительный ноутбук в корпусе из серебристого алюминия. Не исключено, что год спустя компания Apple решит начать продажи «прошек» в золотистом и темно-сером корпусе и даже откажется от светящегося логотипа в пользу металлической вставки. Последнее может стать хорошим поводом обновить несвежий компьютер или перейти на Mac с PC — а вдруг уже скоро одна из самых узнаваемых частей компьютера (я снова про яблоко) станет не такой эффектной?
На правом торце расположились USB, HDMI и разъем для карт памяти, слева портов пять: еще один USB, два Thunderbolt, 3.5-миллиметровый аудиоразъем и MagSafe 2 для зарядки. Рядом с разъемами находятся спаренные микрофоны — две крошечные дырочки, чья функциональность для многих почему-то остается загадкой. На донышке вырезаны отверстия для вентиляции, которые дополняют пластиковую решетку системы активного охлаждения на стыке двух половинок компьютера. Последняя, кстати, функционально объединена с отверстиями динамиков.
Рядом с разъемами находятся спаренные микрофоны — две крошечные дырочки, чья функциональность для многих почему-то остается загадкой. На донышке вырезаны отверстия для вентиляции, которые дополняют пластиковую решетку системы активного охлаждения на стыке двух половинок компьютера. Последняя, кстати, функционально объединена с отверстиями динамиков.
Такая конструкция тоже рискует в ближайшем будущем кануть в лету. На корпусе пятнадцатидюймовых моделей хватает места для расположения динамиков по сторонам клавиатуры, в новом MacBook они находятся над клавиатурой, а не внутри корпуса. В компактной «прошке» теперь используется наименее привлекательное решение с акустической точки зрения. Впрочем, жаловаться на звук не стоит — MacBook Pro 13 по этому показателю «уделает» большинство ноутбуков на рынке. Не менее классно справляются со своими обязанностями клавиатура с подсветкой и трекпад, поддерживающий мультитач — по этим показателям едва ли получится найти ровню MacBook.
Еще одна сильная сторона ноутбука — великолепный IPS-экран с огромным разрешением 2560×1600 пикселей. Нужно ли говорить, как круто на нем смотрятся фотографии, видеоролики, фильмы, игры, и даже запуск самых обычных приложений? Яркий, контрастный, с отличными углами обзора, дисплей MacBook Pro превосходит многих конкурентов, а главное, программное обеспечение идеально оптимизировано для огромного разрешения. В мире Windows тем временем пользователи не могут дождаться полноценной поддержки экранов высокой четкости, для работы с которыми приходится либо доставать из шкафа лупу, либо принудительно занижать разрешение, частично лишая себя удовольствия от работы.
Нужно ли говорить, как круто на нем смотрятся фотографии, видеоролики, фильмы, игры, и даже запуск самых обычных приложений? Яркий, контрастный, с отличными углами обзора, дисплей MacBook Pro превосходит многих конкурентов, а главное, программное обеспечение идеально оптимизировано для огромного разрешения. В мире Windows тем временем пользователи не могут дождаться полноценной поддержки экранов высокой четкости, для работы с которыми приходится либо доставать из шкафа лупу, либо принудительно занижать разрешение, частично лишая себя удовольствия от работы.
В список достоинств MacBook Pro 13 можно добавить продолжительное время автономной работы, компактный размер и легкий вес, а также возросшую производительность. Компания Apple заняла позицию экстенсивного развития начинки профессиональных ноутбуков, преимущественно используя в новых моделях более производительные процессоры и увеличивая объем оперативной памяти. С одной стороны хочется более значимых изменений мощности устройств, с другой — производительности MacBook Pro 13 будет достаточно для большинства задач, включая работу с фотографиями, звуком, несложный монтаж видео.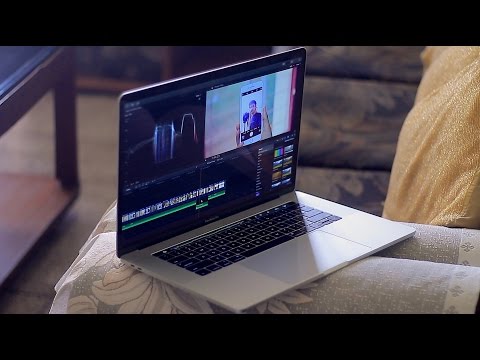 Впрочем, довольно о начинке компьютера и давно знакомом дизайне — пора переходить к главному.
Впрочем, довольно о начинке компьютера и давно знакомом дизайне — пора переходить к главному.
Ваш браузер не поддерживает видео. Загрузите его по ссылке: .mp4.
Трекпад Force Touch
Магия начинается с того момента, когда владелец нового MacBook Pro 13 достанет устройство из коробки и попробует новый трекпад с технологией Force Touch в деле. Ненадолго придется остаться в замешательстве и про себя отругать компанию Apple за существенное изменение опыта использования это популярнейшей части компьютера. Все дело в том, что трекпад теперь не умеет прогибаться от нажатий пользователя и представляет собой неподвижную пластину. Неужели теперь придется переучиваться и заново осваивать управление компьютером? На самом деле нет. Компания Apple не была бы так любима миллионами людей по всему миру, если не выдающееся внимание к мелочам. Стоит нажать кнопку включения, все сразу встанет на свои места — трекпад отзывается на нажатия и привычно «клацает» в ответ пальцу. При чем тут питание компьютера? Все дело в технологии Force Touch.
Если не трогать сенсорную пластину до включения компьютера, подвох заметить не получится. Taptic Engine так хорошо имитирует поведение подвижного трекпада, что я поначалу засомневался: а вдруг по ошибке мне привезли не тот компьютер? Для поверки решил посильнее нажать на сенсорную поверхность, почувствовал второй клик и удивился еще сильнее — совершенно точно ощущается привычное по другим моделям ноутбуков Apple нажатие. Разве что теперь есть дополнительный клик при давлении с усилием. Лишь после пристального и придирчивого изучения трекпада удается понять, что движения нет, а звук нажатия не настоящий. Казалось бы, мелочь, а столько за время ее исследования сменяется эмоций — от настороженности и любопытства до удивления и восторга.
Начинка трекпада в новом MacBook стала намного сложней и технологичней, чем раньше. Самые удобные среди всех ноутбуков на рынке жесты мультитач, оптимальный размер сенсорной поверхности и идеально оптимизированное для работы без мышки программное обеспечение компьютера — все это уже кажется не таким крутом по сравнению с Force Touch. За этим словосочетанием скрываются сразу два новых компонента трекпада: датчики усиления и привод Taptic Engine. За счет этого инженерам Apple удалось сделать трекпад неподвижным и более надежным, а также дать новые возможности при сохранении прежнего опыта использования.
За этим словосочетанием скрываются сразу два новых компонента трекпада: датчики усиления и привод Taptic Engine. За счет этого инженерам Apple удалось сделать трекпад неподвижным и более надежным, а также дать новые возможности при сохранении прежнего опыта использования.
Привод Taptic Engine представляет собой электромагнит, размещенный в глубине трекпада. Датчики усиления передают ему информацию о нажатии, в ответ пользователь ощущает тактическую отдачу, практически не отличимую от клика подвижной части трекпада в ноутбуках предыдущих поколений. В основе Taptic Engine лежат четыре катушки с ферромагнитными сердечниками — они заставляют привод двигаться по горизонтали, создавая тактильную отдачу. При этом есть возможность программно менять силу отклика. В разделе «Трекпад» настроек OS X пользователю доступен ползунок с выбором одной из трех степеней вибрации. Минимальная создает едва заметную иллюзию клика, средняя обеспечивает максимально реалистичные ощущения. Крайнее правое положение позволяет имитировать расхлябанный трекпад с громким и сильно ощутимым клацаньем.
Ваш браузер не поддерживает видео. Загрузите его по ссылке: .mp4.
Моей любимой функцией нового трекпада с технологией Force Touch стала возможность предпросмотра содержимого ссылки. Многие издания охотно ссылаются на связанные публикации в статьях, источники или материалы на смежные темы, но открывать их в новом окне или вкладке неудобно, а иногда попросту лень. Компания Apple решила эту проблему с помощью нажатия с усилением по интересующей пользователя ссылке — она может вести на сторонний сайт, другие материалы в пределах сайта, App Store и любые другие страницы. Сильное нажатие откроет небольшое всплывающее окно, что позволяет без перехода по вкладкам посмотреть дополнительные материалы. Нажатие в любом месте экрана скрывает это окно. На мой взгляд, один только предпросмотр содержимого ссылок можно назвать серьезным поводом присмотреться к новому MacBook Pro 13.
Ваш браузер не поддерживает видео. Загрузите его по ссылке: .mp4.
Вторая функция трекпада с технологией Force Touch, на которую делает акцент компания Apple, — поиск значений слов в Википедии и системном словаре. Нажатие с усилением на незнакомое слово сразу же открывает небольшое всплывающее окно с его значением. Аналогичное действие можно было совершать правым щелчком мыши и выбором пункта «Найти …» в контекстном меню, но теперь это получается проще и быстрее. По большому счету, именно на упрощение повседневных действий и уменьшение количества нажатий для доступа к тем или иным функциями направлена технология Force Touch. Вряд ли в обозримом будущем мы увидим какие-то принципиально новые способы взаимодействия с компьютером, но кое-что станем делать быстрее и удобнее.
Нажатие с усилением на незнакомое слово сразу же открывает небольшое всплывающее окно с его значением. Аналогичное действие можно было совершать правым щелчком мыши и выбором пункта «Найти …» в контекстном меню, но теперь это получается проще и быстрее. По большому счету, именно на упрощение повседневных действий и уменьшение количества нажатий для доступа к тем или иным функциями направлена технология Force Touch. Вряд ли в обозримом будущем мы увидим какие-то принципиально новые способы взаимодействия с компьютером, но кое-что станем делать быстрее и удобнее.
Ваш браузер не поддерживает видео. Загрузите его по ссылке: .mp4.
В большинстве ситуаций пользователю может показаться, что трекпад с Force Touch понимает лишь три действия пользователя: касание, нажатие и нажатие с усилием. На самом деле компания Apple реализовала распознавание степени нажатия, а не только факта приложения большей силы. Проверить это можно при использовании системных инструментов для рисования, например, в приложении «Просмотр» при подписи документов или добавлении заметок. Чем сильнее палец давит на трекпад, тем толще становятся линии. Сложно сказать, насколько часто это будет нужно в реальной жизни (мало кто решится рисовать пальцем на маленькой сенсорной панели), однако со временем это может найти иные применения в продуктах сторонних разработчиков. Например, для использования инструментов в графических редакторах — создатели Pixelmator уже анонсировали обновление приложения с поддержкой Force Touch.
Чем сильнее палец давит на трекпад, тем толще становятся линии. Сложно сказать, насколько часто это будет нужно в реальной жизни (мало кто решится рисовать пальцем на маленькой сенсорной панели), однако со временем это может найти иные применения в продуктах сторонних разработчиков. Например, для использования инструментов в графических редакторах — создатели Pixelmator уже анонсировали обновление приложения с поддержкой Force Touch.
Ваш браузер не поддерживает видео. Загрузите его по ссылке: .mp4.
Еще один случай, когда можно заметить большее количество градаций силы нажатия, нежели первый и второй клик — перемотка видео. В настоящий момент компания Apple реализовала поддержку Force Touch в видеоредакторе iMovie и плеере QuickTime. А если точнее, в них появилась возможность регулировки скорости перемотки в зависимости от силы нажатия на трекпад. Нельзя сказать, что это будет очень востребованной функцией среди большинства пользователей, но как один из примеров возможного использования API Force Touch в приложениях сторонних разработчиков. Однако работает все это не очень гладко. Регулировка скорости перемотки стала одним из самых неудачных примеров использования нового трекпада. Очень сложно постепенно регулировать скорость, плеер то и дело срывается на максимальную x60, проскакивая промежуточные значения. Спустя десяток-другой попыток вовремя прекратить давить на сенсорную панель и остановиться именно на нужной скорости остается лишь махнуть на это рукой. То ли попыток надо больше, то ли реализация сыроватая.
Однако работает все это не очень гладко. Регулировка скорости перемотки стала одним из самых неудачных примеров использования нового трекпада. Очень сложно постепенно регулировать скорость, плеер то и дело срывается на максимальную x60, проскакивая промежуточные значения. Спустя десяток-другой попыток вовремя прекратить давить на сенсорную панель и остановиться именно на нужной скорости остается лишь махнуть на это рукой. То ли попыток надо больше, то ли реализация сыроватая.
Ваш браузер не поддерживает видео. Загрузите его по ссылке: .mp4.
Среди прочих возможностей Force Touch в операционной системе стоит отметить создание меток на карте, добавление дат и событий в календарь, отображение всех окон программы при клике на значке в Dock, а также быстрый просмотр файлов. В настоящий момент нельзя сказать, что новый трекпад принципиально изменит жизнь пользователей. Наиболее важным для меня показался предпросмотр ссылок при помощи нажатия с усилием. Впрочем, анонса новой версии OS X ждать осталось не долго, наверняка в ней появится много дополнительных сценариев использования Force Touch. Кроме того, разработчики получили доступ к API нового трекпада, что позволит им находить новые способы применения усиленного нажатия в разнообразных играх и приложениях. Не буду удивлен, если компания Apple со временем добавит распознавание силы нажатия во все продукты и это будет очень правильный шаг по упрощению взаимодействия пользователя с интерфейсом, ведь нажатие с усилием во многих случаях проще и очевиднее вызова контекстных меню или других дополнительных действий.
Кроме того, разработчики получили доступ к API нового трекпада, что позволит им находить новые способы применения усиленного нажатия в разнообразных играх и приложениях. Не буду удивлен, если компания Apple со временем добавит распознавание силы нажатия во все продукты и это будет очень правильный шаг по упрощению взаимодействия пользователя с интерфейсом, ведь нажатие с усилием во многих случаях проще и очевиднее вызова контекстных меню или других дополнительных действий.
Поделиться
11 вещей, которые можно делать с трекпадом Force Touch на MacBook
НЕКЕШЕРОВАННЫЙ КОНТЕНТ
Новый трекпад Force Touch на MacBook от Apple похож на
Дисплей 3D Touch
на iPhone 6s и 7, что позволяет сильнее нажимать, чтобы выполнить другую задачу или вызвать дополнительные параметры. Вот несколько интересных вещей, которые можно делать с трекпадом Force Touch на MacBook.
Трекпад Force Touch доступен на 12-дюймовом MacBook, а также на всех MacBook Pro 2015 года и новее. Это, мягко говоря, чудо инженерной мысли, и это полное улучшение по сравнению с трекпадами MacBook предыдущего поколения.
Это, мягко говоря, чудо инженерной мысли, и это полное улучшение по сравнению с трекпадами MacBook предыдущего поколения.
СВЯЗАННЫЕ С:
Как использовать жесты трекпада Macbook
Во-первых, больше нет одной большой кнопки, которую вы нажимаете, чтобы нажимать, — больше нет кнопок. Вместо этого трекпад определяет, насколько сильно вы нажимаете на него, и обеспечивает быструю обратную связь с вибрацией, чтобы имитировать щелчок, и на самом деле
чувствует
как настоящий щелчок кнопки. Он даже имитирует звук нажатия кнопки с помощью небольшого динамика внутри, поэтому не только создается ощущение, что вы нажимаете вниз, но и вы слышите то, что на самом деле звучит как нажатие кнопки трекпада, когда на самом деле вы не нажимаете физическая кнопка вообще.
Сильнее надавите на трекпад, и вы получите второе нажатие кнопки, как на iPhone 7 или iPhone 6s. Здесь в игру вступают добавленные функции, и есть много интересных вещей, которые вы можете сделать с помощью этого второго нажатия кнопки.
Здесь в игру вступают добавленные функции, и есть много интересных вещей, которые вы можете сделать с помощью этого второго нажатия кнопки.
Искать определения слов
Вам нужно знать определение слова, с которым вы столкнулись? На старых трекпадах приходилось нажимать тремя пальцами. Это было довольно просто, но с трекпадом Force Touch все, что вам нужно сделать, это щелкнуть по слову сильнее во второй раз, и появится всплывающее окно со словарным определением.
Просмотр карты адреса
Точно так же, если вы щелкнете с силой по адресу, появится всплывающее окно с картой. Вы также можете сделать это с помощью номеров рейсов, чтобы увидеть дополнительную информацию об этом рейсе, а также номеров для отслеживания почты, чтобы узнать, где находится ваша посылка и когда она будет доставлена.
К сожалению, эти функции работают только в Safari и других стандартных приложениях Mac, таких как Mail, поэтому, если вы используете Chrome или Firefox в качестве основного веб-браузера, вы упустите эти функции.
Переименовать файл или папку
При переименовании файла или папки вы можете просто щелкнуть имя файла, а затем нажать клавишу пробела, чтобы начать переименование. Но, возможно, даже быстрее, вы можете просто принудительно щелкнуть любой файл или папку, чтобы переименовать их.
Это также работает при редактировании контакта. Вы можете принудительно щелкнуть их имя, номер, адрес электронной почты или другое поле, чтобы ввести новую информацию по мере необходимости.
Предварительный просмотр файла, не открывая его
Когда вы выбираете файл или папку и нажимаете клавишу пробела, появляется быстрый предварительный просмотр файла или папки без фактического открытия. Это отлично подходит для изображений, которые вы хотите быстро просмотреть, не открывая их полностью. Однако принудительный щелчок также выполнит ту же задачу предварительного просмотра, давая вашему пробелу столь необходимый отдых.
Отрегулируйте скорость быстрой пересылки
Если вы используете QuickTime для просмотра видео и часто выполняете быструю перемотку вперед или назад, вы можете использовать чувствительность к давлению трекпада, чтобы мгновенно регулировать скорость, с которой вы перематываете видео вперед или назад.
Вы можете отрегулировать его от 2x до 60x, и для каждого шага вверх или вниз вы получаете небольшую вибрационную обратную связь, что приятно.
Предварительный просмотр ссылки, не открывая ее
Подобно Peek and Pop на iPhone 6s и 7, трекпад Force Touch на MacBook поддерживает предварительный просмотр ссылки в меньшем окне, не открывая его полностью, пока вы находитесь в Safari.
Вы можете сделать это, просто нажав на ссылку с силой. Оттуда вы получите всплывающее окно, которое вы даже можете пролистать, чтобы увидеть больше веб-страницы. Это также работает в приложении «Почта», если есть ссылка, по которой можно нажать.
Рисование изображений с чувствительностью к давлению
Хотя приложение Notes в macOS не имеет возможностей рисования, таких как версия для iOS, вы можете использовать предварительный просмотр, чтобы комментировать различные документы, рисуя все, что вы хотите, а трекпад Force Touch обеспечивает чувствительность к давлению. По сути, чем сильнее вы нажимаете на трекпад, тем толще будут «чернила», и наоборот.
По сути, чем сильнее вы нажимаете на трекпад, тем толще будут «чернила», и наоборот.
Сторонняя поддержка немного увеличилась, с
Inklet
добавили поддержку Force Touch в свой плагин, который работает в Photoshop и иллюстраторе.
Предварительный просмотр календарного события
Хотите видеть больше информации о предстоящем мероприятии в вашем календаре? Вы можете просто дважды щелкнуть событие, чтобы открыть всплывающее окно с более подробной информацией, но вы также можете принудительно щелкнуть один раз, чтобы быстро его открыть.
Этот предварительный просмотр позволит вам просмотреть более подробную информацию о событии, например время, местоположение и предупреждения, которые вы для него настроили.
Создать новое календарное событие из любого места
Когда вы нажимаете на даты и события в Safari с силой на любой веб-странице, появляется всплывающее окно, которое позволяет вам создать событие в вашем календаре на основе даты, времени или события, и все это даже без открытия приложения «Календарь». К сожалению, если время и дата находятся в разных строках, трекпад распознает только одну строку, поэтому вам придется вводить остальную информацию вручную.
К сожалению, если время и дата находятся в разных строках, трекпад распознает только одну строку, поэтому вам придется вводить остальную информацию вручную.
Это также работает с номерами телефонов и адресами электронной почты. Когда вы нажимаете один из них с силой, появляется всплывающее окно, позволяющее создать новый контакт на основе этой информации.
Показать все открытые окна из одного приложения
В macOS есть довольно изящная функция под названием App Exposé, которая позволяет быстро просмотреть обзор всех открытых окон из одного приложения. Используя Force Touch, вы можете быстро использовать App Exposé в любом приложении.
Просто нажмите с силой значок док-станции, чтобы развернуть все окна и сразу просмотреть каждое из них. Оттуда вы можете щелкнуть по одному, чтобы вывести его на передний план.
Вызов параметров режима «Не беспокоить» в сообщениях
Если вы хотите включить режим «Не беспокоить» для определенного контакта, чтобы не получать уведомления, когда они пишут вам, это всего в нескольких щелчках мыши. Force Touch делает это всего одним щелчком мыши.
Force Touch делает это всего одним щелчком мыши.
При принудительном нажатии на контакт на левой боковой панели появляется всплывающее окно, которое позволяет быстро включить или отключить режим «Не беспокоить» для этого контакта. В этом же окне вы также можете включить или отключить уведомления о прочтении, а также просмотреть все вложения, ранее отправленные и полученные в этом разговоре.
Изображение из
Аппле.ком
Замените умирающую сенсорную панель MacBook Pro этими альтернативами
Изображение героя статьи
AppleInsider может получать партнерскую комиссию за покупки, сделанные по ссылкам на нашем сайте.
Сенсорная панель MacBook Pro находится в долгу, но если вы считаете ее удобным дополнением к ноутбуку, вот потенциальные замены, которые вы можете использовать вместо нее.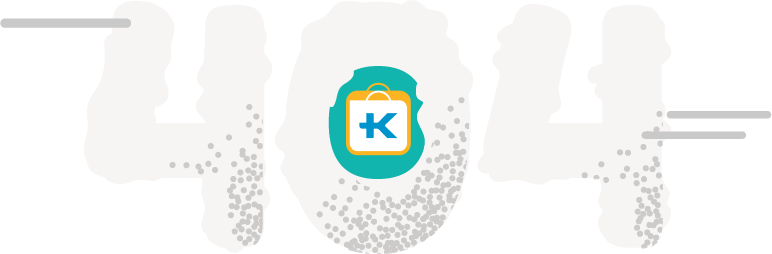
У панели Touch Bar было бурное существование, поскольку она появилась в линейке MacBook Pro 2016 года. Сверхтонкая OLED-панель, расположенная между клавиатурой и основным дисплеем, предлагала дополнительные сенсорные элементы управления на кончиках ваших пальцев.
Вместо навигации по меню для часто используемой команды в приложении или использования мыши для постепенного изменения ползунка сенсорная панель предлагала больше возможностей. Вместо этого вы можете коснуться ярлыка этой команды на сенсорной панели или провести пальцем по панели, чтобы отрегулировать ползунок.
Однако эта функция не понравилась всем, и с появлением 14-дюймового MacBook Pro и 16-дюймового MacBook Pro она была заменена рядом полноразмерных функциональных клавиш. Несмотря на отсутствие ярлыков для конкретных приложений, кнопки были более полезными для конечных пользователей.
13-дюймовый MacBook Pro — последнее устройство в линейке MacBook Pro, которое продолжает предоставлять своим пользователям сенсорную панель. Однако всегда есть вероятность того, что Apple может модернизировать внешний вид модели или полностью заменить ее, раз и навсегда убрав Touch Bar из новых моделей.
Однако всегда есть вероятность того, что Apple может модернизировать внешний вид модели или полностью заменить ее, раз и навсегда убрав Touch Bar из новых моделей.
В ситуациях, когда 13-дюймовая модель упускается из виду в пользу более мощной версии, у вас не будет выбора с сенсорной панелью, поскольку она просто не будет доступна.
Хотя этот компонент почти наверняка окажется на кладбище функций в будущем, фанаты должны придумать альтернативные способы пользоваться преимуществами Touch Bar, не используя настоящую вещь.
По-прежнему доступны варианты переноса функций Touch Bar с быстрым доступом на устройства без сенсорной панели. Просто иногда вам придется думать немного латерально.
Изучите сочетания клавиш
Пожалуй, самый дешевый и очевидный способ заменить сочетания клавиш на сенсорной панели — это запомнить сами сочетания клавиш.
Практически все приложения в macOS предлагают сочетания клавиш для часто используемых команд. Во многих случаях их можно увидеть в меню приложений в виде комбинаций клавиш рядом с функциями и настройками, которые они запускают.
Во многих случаях их можно увидеть в меню приложений в виде комбинаций клавиш рядом с функциями и настройками, которые они запускают.
Тебе действительно стоит научиться пользоваться сочетаниями клавиш.
Ярлыки не ограничиваются только приложениями, так как сама macOS предлагает широкий их набор для использования. Действительно, некоторые из них являются чрезвычайно известными комбинациями, которые работают в разных приложениях, например, Command-C для копирования элемента и Command-V для вставки.
Apple публикует список общих ярлыков на своих страницах поддержки, хотя вы также можете создать свой собственный, если не найдете то, что хотите.
Это вариант, требующий наибольших усилий, особенно при попытке запомнить огромное количество доступных сочетаний клавиш, но его можно изучить бесплатно. Кроме того, поскольку знания могут передаваться на другие рабочие столы Mac без необходимости менять клавиши, которые вы нажимаете, это может быть чрезвычайно полезно для сред с несколькими Mac.
Коляска для iPad
Функция Sidecar, которая существует уже несколько лет, позволяет превратить iPad в дополнительный дисплей для вашего Mac или MacBook. Работая через USB или по беспроводной сети, вы можете расширить рабочее пространство своего MacBook на iPad или iPad Pro, эффективно предоставляя вам преимущества нескольких дисплеев в пути.
Хотя основным преимуществом этой функции является превращение iPad в портативный дисплей для вашего Mac, у нее есть дополнительная функция: программная панель Touch Bar.
Sidecar может добавить сенсорную панель к расширенному дисплею на iPad.
Появляющаяся в нижней части дисплея программная сенсорная панель работает так же, как и реальный аналог, показывая ярлыки, которые можно нажимать пальцем.
Чтобы добавить сенсорную панель на iPad, не обязательно использовать Sidecar. Аналогичный Duet Display предлагает пользователям ту же функциональность.
Ярлыки
Если все, что вам нужно, это набор горячих клавиш для часто используемых действий, возможно, стоит воспользоваться встроенной функцией «Ярлыки».
Ярлыки для macOS, основанные на командах Siri Shortcuts для iOS, обеспечивают такую же гибкую автоматизацию на Mac. Однако для наших целей нам не обязательно нужны расширенные ярлыки, а скорее что-то более простое.
Ярлыки для macOS
Ничто не мешает вам открыть окно «Ярлыки» с большим выбором основных ярлыков, доступных для нажатия мышью. Вы также можете настроить папки ярлыков для конкретных приложений, чтобы вы могли объединить те, которые вам нужны, в одно легкодоступное место.
Вам не нужно использовать молоток и щипцы с ярлыками, чтобы заменить сенсорную панель, но возможность всегда есть.
Платформа Elgato Stream
Обычно устройство, связанное с потоковой передачей игр, Elgato Stream Deck — это аксессуар, который дает вам набор кнопок для нажатия на отдельном устройстве, похожем на клавиатуру. Доступны три версии: с шестью, 15 или 32 кнопками.
Для наших целей вы можете настроить Stream Deck для запуска различных ярлыков и команд одним нажатием. Каждую кнопку можно настроить, а с несколькими экранами, которые можно настроить для каждого приложения или задачи, это быстро становится простым способом сделать что-либо с минимальными усилиями.
Каждую кнопку можно настроить, а с несколькими экранами, которые можно настроить для каждого приложения или задачи, это быстро становится простым способом сделать что-либо с минимальными усилиями.
Elgato Stream Deck
При более глубоком изучении вы можете использовать преимущества Stream Deck для выполнения расширенных действий, таких как включение освещения с помощью HomeKit и запуск определенных веб-страниц и приложений в рамках подготовки к вызову Zoom. Все это вполне возможно было бы отдельными действиями, но вы могли бы легко превратить их в единую кнопку «трансляции».
Преимущество использования физического оборудования заключается в том, что, хотя оно и не копирует основные функции сенсорной панели напрямую, как это делают программные решения, оно выигрывает от того, что оно выделено и всегда доступно для вас. Он лежит на столе, всегда ожидая, чтобы выполнить любой ярлык, который вы хотите, практически в любое время.
Проще говоря, это очень удобно.
Amazon продает модель с 15 клавишами по цене 149,99 долларов США, а версии с 6 и 32 клавишами — по цене 117,82 и 243,99 долларов США соответственно.
Elgato StreamDeck Mobile
Несмотря на то, что Elgato Stream Deck является очень полезным устройством, вам может понадобиться его функциональность без необходимости платить за дополнительное оборудование. Если вы владелец iPhone, вы можете получить те же преимущества от мобильного приложения.
Elgato’s Stream Deck Mobile
Мобильное приложение Elgato Stream Deck предлагает те же 15 настраиваемых кнопок, что и физическая версия, со всеми ярлыками и персонализированными макросами, за исключением цифровой формы. Вы не можете нажать физическую кнопку, но вы все равно можете нажать на экран iPhone для того же эффекта.
Основное приложение Elgato Stream Deck Mobile является бесплатным с доступной пробной версией, но затем его использование стоит 2,99 доллара США в месяц или 25 долларов США в год.
Симулятор сенсорной панели
Если вам нужен интерфейс Touch Bar, но вам не нужно касаться его пальцем, вам может подойти бесплатное приложение.
Симулятор сенсорной панели для macOS воссоздает возможности сенсорной панели непосредственно на рабочем столе вашего Mac. Симулятор сенсорной панели работает так же, как и настоящий, за исключением того, что вместо этого вы используете мышь и щелкаете по элементам.
Симулятор сенсорной панели имитирует физический интерфейс сенсорной панели, отображаемый в виде окна macOS.
Имея форму плавающего окна, которое можно прикрепить к верхней или нижней части экрана, симулятор сенсорной панели управляется из строки меню, которая также предлагает параметры для его загрузки при загрузке, отображения на всех экранах, непрозрачности. конфигурации, и даже быстро скрыть и показать панель.
Чтобы запустить его, вам нужно изменить некоторые настройки безопасности на вашем Mac в отношении загруженных приложений, но после этого и быстрой перезагрузки все это отображается на экране и работает.
BetterTouchTool
BetterTouchTool — это приложение для macOS, которое позволяет настраивать различные средства ввода, доступные для вашего Mac, включая такие элементы, как трекпад, мышь Magic Mouse, трекпад Magic, а также стандартные нажатия мыши и клавиатуры.
Он также включает в себя функции для настройки сенсорной панели для моделей MacBook Pro, оснащенных одной, но одно раннее обновление 2022 года добавляет кое-что более полезное. Разработчики называют его «Notch Bar».
Выемка BetterTouchTool.
Разработанный для размещения в пространстве по обе стороны от выемки на экране MacBook Pro, он находится над строкой меню в macOS и обеспечивает те же функции, что и сенсорная панель. А именно, что вы можете запускать функции и ярлыки из него, когда захотите.
Он также включает два режима, между которыми вы можете переключаться: режим виджета и режим строки меню, показывающие различные категории ярлыков, которые вы можете использовать.
Доступный с 45-дневной пробной версией BetterTouchTool стоит 9 долларов США за стандартную лицензию, 21 доллар США за пожизненную лицензию. Он также доступен как часть подписки SetApp.
Обзор MacBook Pro с Touch Bar: прикосновение к будущему
Чуть более десяти лет назад российская дизайнерская студия представила концептуальную клавиатуру, которая, как и любой другой гаджет, потрясла мир технических блогов. Она называлась Optimus, и это была самая интересная клавиатура, которую вы когда-либо видели: стандартный QWERTY-дизайн, но с экраном на каждой клавише, который мог меняться в одно мгновение, предоставляя каждому приложению свою идеальную раскладку.
Клавиатура, в конце концов, была отправлена, и за ней последовало несколько других воплощений, но они так и не произвели фурор в реальном мире — они были слишком дорогими, слишком нишевыми. Тем не менее, идея была многообещающей, и казалось, что в конце концов ей суждено воплотиться в наших клавиатурах.
MacBook Pro с сенсорной панелью — это первый крупный ноутбук, который пытается воплотить эту мечту — не с индивидуально перепрограммируемыми клавишами, а с тонкой полоской сенсорного экрана, которая может делать еще больше. Он добавляет кнопки сенсорного экрана и постоянно меняющиеся цифровые элементы управления к знакомому набору физических клавиш, и у него есть потенциал переделать клавиатуру так, как мы никогда раньше не видели.
Я пользуюсь новым MacBook Pro с сенсорной панелью уже более недели и испытываю смешанные чувства по поводу того, что он привносит в работу с MacBook. В некоторых случаях полезность сенсорной панели очевидна и очевидна. Но во многих других это слишком сложно или просто не нужно. Это дополнение может значительно улучшить каждый MacBook, но на это уйдет некоторое время, если оно когда-либо произойдет.
Джеймс Бэрхэм
Сначала небольшое отступление: две недели назад мой коллега Влад Савов опубликовал обзор 13-дюймового MacBook Pro 9. 0005 без сенсорной панели. Этот компьютер почти идентичен тому, который я здесь тестирую, за исключением нескольких существенных отличий: у него больше портов, больше мощности, батарея меньшего размера, датчик отпечатков пальцев и, конечно же, сенсорная панель. Вы должны прочитать его обзор, чтобы подробно рассмотреть фантастическое оборудование этого ноутбука и нелепую ситуацию с портами. Я коснусь этого позже (спойлер: я согласен с его оценкой), но по большей части я сосредоточусь на уникальной сенсорной панели, о которой вы все действительно здесь, чтобы прочитать.
0005 без сенсорной панели. Этот компьютер почти идентичен тому, который я здесь тестирую, за исключением нескольких существенных отличий: у него больше портов, больше мощности, батарея меньшего размера, датчик отпечатков пальцев и, конечно же, сенсорная панель. Вы должны прочитать его обзор, чтобы подробно рассмотреть фантастическое оборудование этого ноутбука и нелепую ситуацию с портами. Я коснусь этого позже (спойлер: я согласен с его оценкой), но по большей части я сосредоточусь на уникальной сенсорной панели, о которой вы все действительно здесь, чтобы прочитать.
Это видение Apple сенсорного экрана Mac
Сенсорная панель появляется на MacBook Pro с двумя целями: не очень высокая ближайшая цель улучшения функциональных клавиш (насколько это сложно?) и более интересная цель — представить совершенно новый способ взаимодействия с Mac. Apple сопротивляется установке сенсорных экранов на любой из своих компьютеров Mac, и если бы мне пришлось гадать прямо сейчас, я бы сказал, что этого никогда не произойдет — то есть, кроме сенсорной панели.
Apple говорит, что мы должны думать о сенсорной панели как о расширении клавиатуры, но на практике она выглядит как любой другой интерфейс с сенсорным экраном. Это скорее , а не серия цифровых кнопок — это крошечный кусочек iPad, отрезанный и привитый к MacBook Pro, с таким же потенциалом сложности.
Но давайте начнем с основ. Сенсорная панель должна заменить полезных функциональных клавиш из — увеличение и уменьшение яркости, увеличение и уменьшение громкости и отключение звука — без каких-либо головных болей, иначе она будет отменена с самого начала. Apple делает это, помещая эти элементы управления в набор постоянно присутствующих кнопок с правой стороны сенсорной панели.
Джеймс Бэрхэм
Mute работает так, как вы и ожидаете. Но у вас больше нет доступа к регулировке яркости и громкости в одно касание; вместо этого вам нужно нажать кнопку, а затем ввести свои изменения на ползунке, который появляется рядом с вашим пальцем, а не под ним. Меня бы это раздражало, но, к счастью, вы можете перемещать ползунок, фактически не касаясь его, удерживая палец на панели. Это удивительно неэлегантно, поскольку вы в конечном итоге управляете ползунком, которого на самом деле не касаетесь. Но он эффективен, и я за день привык к новой схеме управления, имея возможность управлять им по мышечной памяти так же, как физическим ключом. Я не уверен, что этих кнопок лучше , чем физические ключи, но и не хуже.
Меня бы это раздражало, но, к счастью, вы можете перемещать ползунок, фактически не касаясь его, удерживая палец на панели. Это удивительно неэлегантно, поскольку вы в конечном итоге управляете ползунком, которого на самом деле не касаетесь. Но он эффективен, и я за день привык к новой схеме управления, имея возможность управлять им по мышечной памяти так же, как физическим ключом. Я не уверен, что этих кнопок лучше , чем физические ключи, но и не хуже.
Включается мышечная память, как и с физическими клавишами
Вы также можете настроить набор из четырех фиксированных кнопок сенсорной панели, заменив некоторые другие функции macOS, такие как Spotlight, к которым вы предпочитаете быстрый доступ. Это означает, что если вам не нужна кнопка Siri, которую Apple размещает там по умолчанию — а я действительно не хочу — вы можете удалить ее.
Да, и что касается кнопки Escape, которая (почти) всегда присутствует на левой стороне сенсорной панели: она тоже в порядке. Вы привыкнете к этому.
Вы привыкнете к этому.
Итак, мы подошли к центру сенсорной панели, где и происходит настоящее действие: это область, которая трансформируется для отображения различных кнопок и элементов управления в зависимости от того, какое приложение у вас открыто.
Джеймс Бэрхэм
Каждый разработчик сможет настроить сенсорную панель в своих приложениях. Уже объявлено о будущей поддержке Photoshop, Office, Pixelmator, 1Password, DaVinci Resolve и многих других. К сожалению, ни один из них пока не доступен, поэтому я смог протестировать сенсорную панель только в собственных приложениях Apple.
Из этих приложений видно, что у Apple довольно много идей о том, как можно использовать сенсорную панель, от простых кнопок до сложных элементов управления сенсорным экраном. Некоторые из этих идей работают, но многие из них не работают.
Самое простое использование панели Touch Bar часто оказывается лучшим
Несмотря на всю сложность, на которую способна панель Touch Bar, ее самое простое использование часто оказывается лучшим.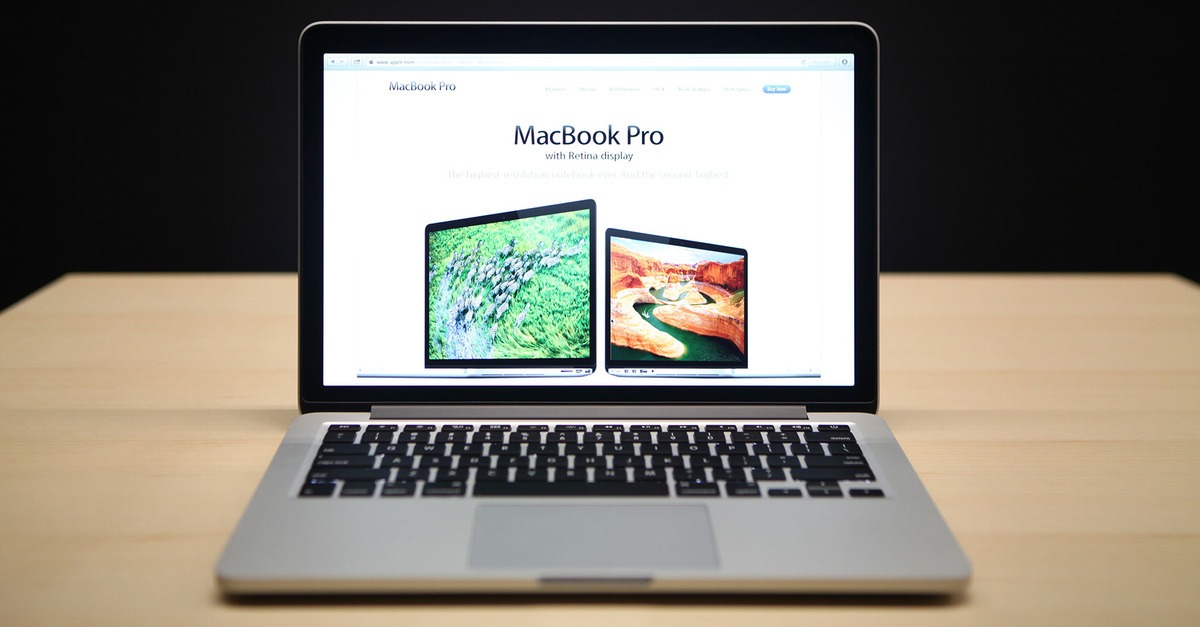 В Mail есть кнопки «Архив» и «Спам», которые отлично подходят для того, чтобы прожечь все плохие предложения Kickstarter, которые я получаю. Когда вы печатаете, есть кнопка смайликов, которая позволяет вам прокручивать всю библиотеку значков (это была любимая функция сенсорной панели всех, кому я показывал ноутбук). И мне нравится иметь кнопку в Фото, которая позволяет мне переключаться между отредактированным и исходным изображением.
В Mail есть кнопки «Архив» и «Спам», которые отлично подходят для того, чтобы прожечь все плохие предложения Kickstarter, которые я получаю. Когда вы печатаете, есть кнопка смайликов, которая позволяет вам прокручивать всю библиотеку значков (это была любимая функция сенсорной панели всех, кому я показывал ноутбук). И мне нравится иметь кнопку в Фото, которая позволяет мне переключаться между отредактированным и исходным изображением.
Джеймс Бэрхэм
Здесь действительно много хорошего. Но на каждое разумное использование сенсорной панели приходится другое, слишком сложное или совершенно бессмысленное. Часто они даже находятся в одном приложении, все одновременно присутствуют на сенсорной панели.
Возьмем, к примеру, почту: мне нравятся быстродействующие кнопки «Архив» и «Спам». Но по какой-то причине самая большая кнопка на сенсорной панели используется для… управления папками!? Это загадочное решение; и хотя вы можете редактировать макет сенсорной панели в Mail, не каждое приложение позволяет вам это делать.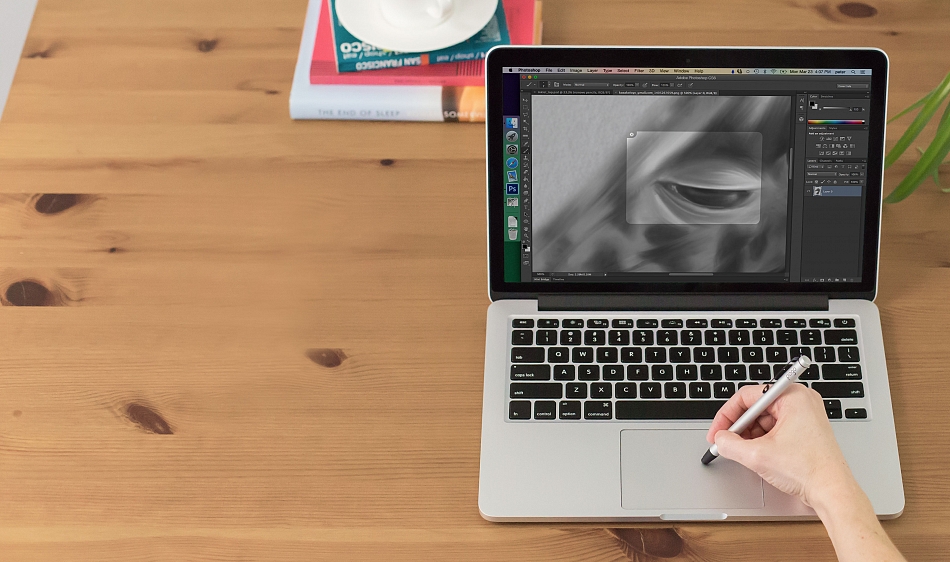
Почему на моей клавиатуре есть меню?
Подсказки слов, всплывающие во время ввода, — еще одно странное включение. Это функция, которая имеет смысл на мобильных устройствах, где набирать текст сложно и медленно. Но на рабочем столе я печатаю достаточно быстро, чтобы эти предложения не появлялись, пока я не наберу слово. И вообще, я не смотрю на клавиатуру, когда печатаю — я смотрю на экран, как (в идеале) нас всех учат. Я понимаю, что это не так для всех, но мне кажется, что есть несколько случаев, когда убрать пальцы с буквенных клавиш, чтобы вы могли нажать слово, которое вы уже наполовину набрали, было бы намного быстрее.
Это более простые проблемы. Сенсорная панель становится хуже, когда Apple пытается сделать с ней слишком много. В Pages, например, сенсорная панель отображает по крайней мере пять типов кнопок: одна, которая выдвигается вместе с клавиатурой, одна, которая вызывает новые параметры форматирования, две, которые раскрываются в прокручиваемых меню, одна, которая раскрывается в статичное меню, и еще несколько, которые являются просто переключателями.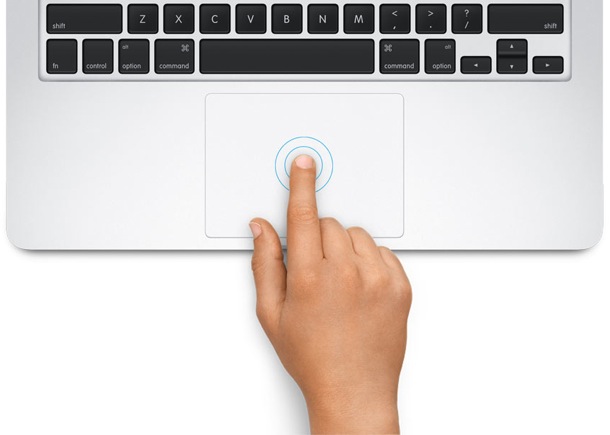
Сложные опции сенсорной панели замедляли работу
Джеймс Бэрхэм
Разница между открытием меню влево или вправо, вверх или вниз может показаться незначительной, но эффект очень дезориентирующий. Были времена, когда я терялся в сенсорной панели, не в силах вернуться к нужному экрану. Эти моменты длились недолго — но любое время, когда я застрял в меню на своей клавиатуре , слишком долго.
Это повторяющаяся проблема во всех приложениях Apple. Сенсорная панель часто используется как меню, а не как быстрый набор элементов управления. Такое четкое отображение этих параметров меню иногда может быть полезным — например, я плохо нахожу формулы в Apple Numbers, а сенсорная панель упрощает доступ к ним — но в основном это не так. Этим приложениям не нужно больше меню; им нужен лучший контекст для людей, которые только начинают в них работать, и упрощенный способ для опытных пользователей.
Хорошая новость заключается в том, что интерфейс Touch Bar полностью программный. Его можно обновлять, уточнять и улучшать. Я подозреваю, что пройдет некоторое время, прежде чем Apple и сторонние разработчики найдут наилучшее применение для каждого из своих конкретных приложений, но я надеюсь, что они быстро поймут, что существует тонкая грань между предоставлением полезных опций и перегруженностью пользователей.
Его можно обновлять, уточнять и улучшать. Я подозреваю, что пройдет некоторое время, прежде чем Apple и сторонние разработчики найдут наилучшее применение для каждого из своих конкретных приложений, но я надеюсь, что они быстро поймут, что существует тонкая грань между предоставлением полезных опций и перегруженностью пользователей.
Джеймс Бэрхэм
«Я чувствовал себя ребенком, который снова учится печатать.»
Apple и разработчикам также предстоит решить, для кого предназначена Touch Bar: для профессионалов или любителей. Многие из нас уже знакомы с сочетаниями клавиш в приложениях, которые мы используем, и до сих пор я обнаружил, что принуждение себя к использованию сенсорной панели замедляет работу. Это было верно и для 9Режиссер и редактор 0005 Verge Мириам Нильсен, которая тестирует новый 15-дюймовый MacBook Pro.
«Во время редактирования в Final Cut я использовал сенсорную панель ровно ноль раз, — говорит Нильсен. «Когда я пытался намеренно использовать сенсорную панель, я чувствовал себя ребенком, который снова учится печатать. Мне приходилось продолжать смотреть на панель, а не смотреть на изображения, которые я на самом деле пытался редактировать. Со временем это могло стать лучше. , но это кажется сложнее, так как мои пальцы не могут найти никаких реальных клавиш, если я просто редактировал, не глядя на свои руки».
Мне приходилось продолжать смотреть на панель, а не смотреть на изображения, которые я на самом деле пытался редактировать. Со временем это могло стать лучше. , но это кажется сложнее, так как мои пальцы не могут найти никаких реальных клавиш, если я просто редактировал, не глядя на свои руки».
Люди, которые с самого начала изучают сенсорную панель, могут получить другой опыт. Но Нильсен указал, что это может породить еще одну проблему: обучение на сенсорной панели означает, что вы не сможете работать так же эффективно на любом другом компьютере, поскольку у него не будет тех же элементов управления и интерфейса, к которым вы привыкли. Это странная форма блокировки экосистемы. И даже в рамках собственной экосистемы Apple это ограничение, учитывая, что Apple не предлагает клавиатуру Touch Bar для своих настольных компьютеров Mac. Может быть, все это будет иметь больше смысла, когда со временем будут представлены продукты, но пока это совершенно новый набор навыков, который вы должны развить только для одного устройства.
Джеймс Бэрхэм
Я думаю, что Touch Bar действительно может помочь людям, если многие из этих ранних проблем будут устранены. Но я не думаю, что это произведет революцию в Mac, и я подозреваю, что будущее больше похоже на скучный, но полезный ряд виртуальных кнопок, чем на полосу причудливых диджейских элементов управления.
У меня также есть несколько замечаний по поводу сенсорной панели, которые я не могу проверить, особенно в связи со старением.
Я уже сталкивался с зависаниями и глюками (зависаниями бывают редко, глюки в Safari довольно частые) с сенсорной панелью. Я беспокоюсь, что со временем он станет медленным и перестанет отвечать на запросы, поскольку MacBook Pro, как и все компьютеры, неизбежно тускнеет с возрастом. Сейчас я не против цифровых кнопок яркости и громкости, но если через три года я не смогу сразу отключить автоматически воспроизводимую видеорекламу, которая только что начала орать в моих наушниках, потому что кнопка стала медленно реагировать, я собираюсь быть расстроенным. Очевидно, что на эту проблему нет простого ответа — я спросил Apple; он отказался от комментариев, но об этом следует помнить, если вы рассматриваете возможность покупки первого поколения экспериментального продукта и планируете использовать его в течение нескольких лет.
Очевидно, что на эту проблему нет простого ответа — я спросил Apple; он отказался от комментариев, но об этом следует помнить, если вы рассматриваете возможность покупки первого поколения экспериментального продукта и планируете использовать его в течение нескольких лет.
Джеймс Бэрхэм
Итак, это сенсорная панель, но есть еще целый компьютер, о котором стоит поговорить. На самом деле два компьютера, поскольку MacBook Pro выпускается в 13-дюймовой версии по цене от 1799 долларов и 15-дюймовой версии по цене от 2399 долларов. Я протестировал 13-дюймовую модель, а Nielsen — 15-дюймовую.
Как я уже говорил, вам следует прочитать наш обзор MacBook Pro без сенсорной панели, чтобы подробно изучить конструкцию ноутбука, но я кратко изложу свои мысли, а затем углублюсь в некоторые из них. различия.
Не беспокойтесь: клавиатура выглядит ужасно, но на ощупь она великолепна
Оба ноутбука впечатляюще малы по сравнению со своими предшественниками; 13-дюймовый размер даже больше, чем у MacBook Air, с таким же весом, но гораздо меньшими рамками дисплея и общей площадью на коленях или столе. Новые Pro чувствуют себя фантастически, выглядят четко и имеют отличные динамики. Дисплей также является шагом вперед по сравнению со старым дисплеем Pro; он намного ярче и заметно ярче.
Новые Pro чувствуют себя фантастически, выглядят четко и имеют отличные динамики. Дисплей также является шагом вперед по сравнению со старым дисплеем Pro; он намного ярче и заметно ярче.
Я знаю, что многие люди обеспокоены тем, насколько мелкие клавиши новой клавиатуры — я тоже; Я довольно придирчив к клавиатурам, но эта клавиатура вообще не проблема. Я даже не имею в виду, что «это приемлемый компромисс для размера»; это просто отличная клавиатура с красивыми, щелкающими клавишами. Мне вообще не нужно было приспосабливаться к этому, и в те моменты, когда я возвращался, чтобы печатать на своем старом Pro, я обнаруживал, что скучаю по новому. (Клавиатура также значительно улучшена по сравнению с аналогичной, представленной на 12-дюймовом MacBook в прошлом году.)
Фото Джеймса Бэрхэма / The Verge
Помимо сенсорной панели, у этой модели MacBook Pro есть еще четыре отличия. Возможно, самым интересным из этих четырех является Touch ID, маленький датчик отпечатков пальцев, расположенный над клавишей Delete.
Это хорошее дополнение к Mac, и это определенно быстрее, чем ввод пароля или ожидание сопряжения Apple Watch. Он работает хорошо, хотя я постоянно не понимаю, как macOS решает его использовать. Казалось, что время, когда мне предлагается ввести пароль для входа в систему, установить приложение или изменить настройку, и время, когда я могу сделать все это с помощью Touch ID, составляет 50 на 50. Может быть, есть какое-то ограничение по времени, но это не ясно; система редко говорит вам. Точно так же возможность переключать учетные записи пользователей одним касанием Touch ID, казалось, работала только на основе «иногда».
Итак, вот та часть, где мы говорим о портах. Более дешевый MacBook Pro (который не особенно дешев по цене 1499 долларов) имеет только два порта USB Type-C, но у этой модели их четыре. Если вы не знакомы с USB-C, это связано с тем, что стандарт очень новый: почти наверняка вам понадобятся адаптеры и новые кабели, чтобы подключить к ним все, что у вас уже есть. Ваша флешка? Нужен новый. Ваш внешний жесткий диск? Другой кабель. Получение фотографий с SD-карты? Лучше купить переходник. Даже вашему iPhone понадобится новый кабель или адаптер.
Ваша флешка? Нужен новый. Ваш внешний жесткий диск? Другой кабель. Получение фотографий с SD-карты? Лучше купить переходник. Даже вашему iPhone понадобится новый кабель или адаптер.
USB-C — это будущее, а MacBook Pro — в настоящем
Джеймс Бэрхэм
Если быть великодушным, я бы сказал, что наличие четырех универсальных портов делает ситуацию с аксессуарами этого ноутбука довольно гибкой, поскольку вы можете одновременно заряжать компьютер и подключать ряд дисплеев, дисководов, ридеров и т. удовлетворить ваши конкретные потребности. С концентратором USB-C, который объединяет все потерянные порты, вы можете обойтись без лишних вещей, которые нужно таскать с собой.
Но правда в том, что недостаточное количество этих концентраторов и кабелей еще не используется регулярно, поэтому эти порты в основном создают проблемы. В первый день, когда я тестировал этот компьютер, я подбежал к нему с SD-картой в руке, взволнованный, чтобы отредактировать только что сделанную фотографию. Я чувствовал себя идиотом. А в итоге я просто вытащил свой пятилетний MacBook Air и отредактировал там картинку. Это было проще.
Я чувствовал себя идиотом. А в итоге я просто вытащил свой пятилетний MacBook Air и отредактировал там картинку. Это было проще.
Apple правильно делает шаг в будущее с USB-C. Но неправильно делать это так. Профессионалам нужны порты, которые могут работать уже сегодня; и если вы не собираетесь дать им это, по крайней мере, дайте им кабель или два для работы. (У Apple сейчас распродажа кабелей, но она продлится только до декабря; после этого высокая маржа Apple возвращается.)
Помимо сенсорной панели и портов, другой большой плюс этого ноутбука — его производительность. В течение последних двух недель профессиональные пользователи Apple очень громко заявляли о своих проблемах со спецификациями этого компьютера: его процессоры последнего поколения, отсутствие графической мощности и максимум 16 ГБ ОЗУ. Эти жалобы более справедливы для 13-дюймовой модели, чем для 15-дюймовой, которая имеет дискретный графический процессор от AMD, но фотографы, видеоредакторы и веб-разработчики, как и все , ожидали на больше от обновления основного компьютера Apple Pro.
15-дюймовый экран работает лучше и может без проблем редактировать небольшие видеоролики 4K
В повседневном использовании 13-дюймовый Pro работает быстро и без сбоев. Он также хорошо справляется с некоторыми более сложными задачами, такими как редактирование видео 1080p в Adobe Premiere. Но добавьте в ту же программу 4K-видео, и результаты станут неработоспособными. 13-дюймовый MacBook Pro может плавно обрабатывать небольшие файлы 4K в Final Cut Pro, но это не то приложение, которое используют большинство редакторов. Это не победа там, где это имеет значение.
Производительность была лучше на 15-дюймовом экране. Nielsen увидел в этом шаг вперед по сравнению со старыми 15-дюймовыми профессионалами, способными без проблем обрабатывать небольшие проекты 4K в Premiere и Final Cut. Но в более крупном файле проекта, таком как тот, который был сделан для семи с половиной минут видео «Как создать страх», которое она редактировала в прошлом месяце, «компьютер начинает довольно серьезно отставать», — сказала она. Производительность была лучше, чем у Pro 2014 года, который у нее есть дома, но не на уровне iMac 2013 года, который она использует на работе.
Производительность была лучше, чем у Pro 2014 года, который у нее есть дома, но не на уровне iMac 2013 года, который она использует на работе.
В конце концов, Нильсен сказал: «Я не знаю, компенсирует ли немного меньшая задержка в файле Premiere тот факт, что я только что потратил 20 минут на поиск кабеля, который я никогда не использую, чтобы сильно нагрузить свой Thunderbolt. ехать на работу.»
Однако оказывается, что более серьезной проблемой этих машин является не производительность, а время автономной работы. Apple обещает 10 часов, но наши тесты этого не достигли.
Время автономной работы в среднем составляло около пяти с половиной часов, пока я использовал 13-дюймовое устройство для выполнения своей работы, состоящей из открытия Slack, Safari, Mail, TweetBot и TextEdit, просмотра случайного видео на YouTube и открытия различных приложений Apple. приложения здесь и там для тестирования. Это хуже, чем у нового Surface Book, который в нашем использовании проработал от шести до восьми часов, и значительно хуже, чем у прошлогоднего MacBook Pro, который наш обозреватель проработал около 10 часов без подзарядки.
Срок службы батареи был больше на 15-дюймовой модели
При всем при этом есть некоторые несоответствия в отношении времени работы от батареи, которые я не совсем уверен, как объяснить. Тест батареи Verge , который устанавливает яркость экрана на 65 процентов и циклически просматривает серию популярных веб-сайтов, показал гораздо более высокий показатель: 10 с половиной часов, что чуть больше, чем утверждает веб-тест Apple. Однако стоит отметить, что сенсорная панель отключается, когда клавиатура не используется активно, поэтому второй экран не повлиял на время автономной работы во время разрядки.
Однако я не знаю, чем объясняется такое резкое несоответствие. Apple была настолько уверена, что мои пять или около того часов автономной работы были ошибочными, что отправила мне второй 13-дюймовый MacBook Pro для тестирования. Но я получил очень похожие цифры — в среднем ближе к шести часам — и это при использовании меньшего количества приложений. Другие рецензенты, с которыми я говорил, говорят мне, что они видели более высокие цифры, от 7,5 до 8,5 часов, но я только однажды преодолел семичасовую отметку. Возможно, мое «типичное использование» более требовательно, чем другие, но я в этом сомневаюсь. Я думаю, что время автономной работы на этом ноутбуке просто низкое.
Возможно, мое «типичное использование» более требовательно, чем другие, но я в этом сомневаюсь. Я думаю, что время автономной работы на этом ноутбуке просто низкое.
Что касается производительности, 15-дюймовая модель работала лучше от батареи. Нильсен получала от 6 до 7 часов при обычном использовании компьютера (который, как она уточнила, включал просмотр большого количества видео с высокой яркостью), в то время как ноутбук сократился примерно до пяти часов, когда она редактировала видео. Эти цифры «в основном такие же», как у ее старшего Pro; она сказала, что это не удивительные цифры, но и неплохие.
Профессионалы хорошо знают, что время работы от батареи быстро сокращается при использовании профессиональных приложений, но компьютер по-прежнему должен иметь высокую базовую производительность батареи. 15-дюймовая модель, кажется, держится нормально — хотя она все еще не соответствует оценкам Apple, — но 13-дюймовая — совсем нет. Одна из причин, по которой это может происходить: Apple значительно уменьшила емкость батареи по сравнению с прошлогодними моделями, сократив емкость 13-дюймовой модели на треть, а емкость 15-дюймовой — на четверть. Когда дело доходит до времени автономной работы, в игру вступает множество факторов, но все дело здесь может заключаться в уменьшенном размере батареи.
Когда дело доходит до времени автономной работы, в игру вступает множество факторов, но все дело здесь может заключаться в уменьшенном размере батареи.
Джеймс Бэрхэм
Я могу показаться довольно критичным по отношению к новому MacBook Pro, но правда в том, что он мне действительно нравится. Аппаратное обеспечение невероятное, macOS доставляет удовольствие, и я не хочу отказываться от этого экрана и клавиатуры. Это фантастический ноутбук только по сборке.
Но куда бы я ни посмотрел, мне кажется, что это воплощение MacBook Pro устремлено в будущее, которого оно не может достичь. Тот, где он может быть впечатляюще тонким и достаточно мощным для профессионалов. Где это может быть сверхлегким и работают от батареи целый день. Где его порты и клавиатура трансформируются и идеально адаптируются к потребностям каждого пользователя.
Я почти не сомневаюсь, что через пару лет появится технология, которую Apple ждала, и это видение или что-то близкое к нему будет завершено. Apple просто слишком рано выпустила эту машину или слишком агрессивно приняла решения.
Apple просто слишком рано выпустила эту машину или слишком агрессивно приняла решения.
Это будущее почти наверняка не за горами. Но не в этой машине. Еще нет.
Фотография Джеймса Бэрхэма.
Видео Макса Джеффри.
Дополнительные испытания Мириам Нильсен.
Под редакцией Влада Савова, Дэна Зайферта и Дитера Бона.
Снято на локации Аномалия .
Исправление от 15 ноября: Раскладку Touch Bar можно редактировать в Mail; в этой статье изначально говорилось, что это невозможно.
MacBook Pro M2 феноменален, но мне будет не хватать Touch Bar
(Изображение предоставлено: Будущее / Лэнс Уланофф)
Загрузка аудиоплеера…
Новый 13-дюймовый MacBook Pro от Apple, безусловно, является отличной демонстрацией новейшего члена команды Apple Silicon: чипа M2. Но это также напоминание о том, что мы не можем иметь свой яблочный пирог и есть его тоже.
Apple выпускает невероятно мощный и энергоэффективный M2, а также готовит умную и полезную (и несправедливо оклеветанную ) сенсорную панель.
Я знаю, это сбивает с толку. Apple взяла свой новейший кремний и поместила его в устаревший дизайн с единственным в своем роде сенсорным экраном Mac. Но все, что касается ноутбука, который мы исследуем в нашем полном 13-дюймовом MacBook Pro. (2022) обзор, кричит: «Это конец». И это, по крайней мере, для Touch Bar.
Чтобы понять, насколько важной была сенсорная панель, когда она дебютировала шесть лет назад, вам нужно вернуться к соучредителю и бывшему генеральному директору Apple, покойному Стиву Джобсу. Еще в 2010 году, вскоре после того, как Apple представила первый iPad, Джобс отверг идею ноутбука с сенсорным экраном (откроется в новой вкладке):
«Мы провели множество пользовательских тестов, и оказалось, не работает. Сенсорные поверхности не хотят быть вертикальными. Это дает отличную демонстрацию, но через короткий промежуток времени вы начинаете уставать, а после длительного периода времени ваша рука хочет отпасть. это не работает, это ужасно с точки зрения эргономики. Сенсорные поверхности должны быть горизонтальными, отсюда и пэды», — сказал Джобс.
Сенсорные поверхности должны быть горизонтальными, отсюда и пэды», — сказал Джобс.
Конечно, это был ложный аргумент. Через несколько лет мы увидим Magic Keyboards, которые будут держать iPad Pro в более или менее вертикальной плоскости над полноразмерными клавиатурами.
Зачем это?
На первый взгляд, 13-дюймовый MacBook Pro M2 кажется отличным ноутбуком Apple для вашего дружелюбного соседа. В моих тестах производительности M2 легко превзошел своего предшественника M1 (и Intel Core i7 11-го поколения).
Его графические показатели ошеломляют благодаря 10-ядерному графическому процессору по умолчанию. $1,299 по стартовой цене вы получаете 8 ГБ объединенной памяти и твердотельный накопитель на 256 ГБ. Он имеет великолепный 13,3-дюймовый светодиодный дисплей Retina (2560 x 1600) и обещает 20 часов автономной работы. В моих тестах он действительно потреблял мощность (должен любить процессор ARM в ноутбуке), продолжая примерно 18 часов.
(Изображение предоставлено Future)
Проблема в том, что другой системой с новыми чипами M2 является совершенно новый MacBook Air за 1199 долларов. Как и Pro, он начинается с 8 ГБ объединенной памяти и 256 ГБ SSD. Однако экран с диагональю 13,6 дюйма немного больше, чем дисплей Pro. В нем даже есть камера FaceTime с более высоким разрешением (1080p вместо 720p). Вместо стереодинамиков вы получаете систему с четырьмя динамиками.
Как и Pro, он начинается с 8 ГБ объединенной памяти и 256 ГБ SSD. Однако экран с диагональю 13,6 дюйма немного больше, чем дисплей Pro. В нем даже есть камера FaceTime с более высоким разрешением (1080p вместо 720p). Вместо стереодинамиков вы получаете систему с четырьмя динамиками.
Что вы получаете с MacBook Pro: активную систему охлаждения, обещанные два дополнительных часа автономной работы и 10-ядерный графический процессор (вы можете обновить Air до 10 ядер).
Что еще более важно, MacBook Air M2 не имеет сенсорной панели. На самом деле новый MacBook Air имеет больше общего с MacBook Pro с M1 Pro и M1 Max (14 и 16 дюймов). Ни один из этих MacBook следующего поколения не предлагает сенсорную панель. И я думаю, можно с уверенностью предположить, что будущие поколения никогда не будут.
(Изображение предоставлено Future / Lance Ulanoff)
Тем не менее, хотя Apple сближает iPadOS и macOS, она сопротивляется идее добавления сенсорного управления к любому Mac. Пока он не представил сенсорную панель, тонкую горизонтальную полосу OLED-экрана с сенсорным и жестовым управлением, которая находится прямо над основной клавиатурой.
Пока он не представил сенсорную панель, тонкую горизонтальную полосу OLED-экрана с сенсорным и жестовым управлением, которая находится прямо над основной клавиатурой.
Это был чистый лист для Apple и, в конечном счете, партнеров-разработчиков, которым нужно было манипулировать каждым приложением.
Какое-то время он появлялся на нескольких моделях MacBook Pro, хотя некоторые из них все еще продавались без него.
Я был одним из первых поклонников и написал в своем обзоре первого MacBook Pro (тогда были 13- и 15-дюймовые модели), чтобы показать его:
«С сенсорной панелью Apple делает почти идеальный двойной сальто назад в мир сенсорных компьютеров (не осознавая, что люди когда-нибудь захотят прикоснуться к своим дисплеям)».
Теперь, однако, Apple проворачивает другой трюк, предлагая шасси и технологии MacBook Pro, которые наверняка скоро будут выведены из эксплуатации, в качестве необходимой платформы уровня Pro для своего M2 SOC.
Изображение 1 из 4
(Изображение предоставлено: Future)(Изображение предоставлено: Future)(Изображение предоставлено: Future)(Изображение предоставлено: Future)
Прощай, веселье, старый друг
Что хорошо в сенсорной панели, так это ее врожденная интуиция. Каждый раз, когда вам кажется, что действия, предлагаемые вам на главном дисплее, повторяются, сенсорная панель также отображает часто используемые или скрытые функции. Практически в любом поле ввода текста он предлагает варианты автозаполнения (или автокоррекции). Благодаря интеграции Microsoft Word сенсорная панель умело отображает только те контекстные функции, которые вам действительно нужны в данный момент. Это лента Office, сведенная к ее необходимой сущности.
Каждый раз, когда вам кажется, что действия, предлагаемые вам на главном дисплее, повторяются, сенсорная панель также отображает часто используемые или скрытые функции. Практически в любом поле ввода текста он предлагает варианты автозаполнения (или автокоррекции). Благодаря интеграции Microsoft Word сенсорная панель умело отображает только те контекстные функции, которые вам действительно нужны в данный момент. Это лента Office, сведенная к ее необходимой сущности.
В iMovie запутанное становится очевидным, отображается слово «Разделить», поэтому я могу одним касанием разделить один клип на два. Он также предлагает мгновенный доступ к регулятору громкости клипа. Это полезно, если вы спросите меня.
Прежде всего, сенсорная панель всегда предлагала четкий и видимый доступ к элементам управления громкостью, яркостью и Siri. С другой стороны, это привело в ярость профессиональных традиционалистов из-за замены функциональных клавиш и клавиш Escape. Apple быстро вернула последний на 16-дюймовый MacBook Pro (2019 г. ), что, казалось, успокоило некоторых пользователей Pro.
), что, казалось, успокоило некоторых пользователей Pro.
Были также забавные приложения Touch Bar, такие как Piano и однополосная версия Pac-Man.
Всегда ли это было необходимо? Нет. Но это всегда было полезно и остается таковым на этом MacBook Pro 13 с M2.
(Изображение предоставлено Future/Lance Ulanoff)
Теплое прощание со знакомым
(Изображение предоставлено Future/Lance Ulanoff) разумный, легкий и с отличной клавиатурой) вряд ли дойдет до будущих поколений. 14- и 16-дюймовые Pro и MacBook Air M2 представляют собой единое целое, предлагая несколько более квадратное, но не менее компактное видение будущих MacBook. Все они будут иметь большие экраны, выемки, лучший звук и зарядные порты MagSafe.
Несмотря на то, что я восхищаюсь невероятной производительностью M2, я не могу не считать 13-дюймовый MacBook Pro реликвией. Последнее пристанище особого внешнего вида, ощущения и увлечения Apple сенсорным экраном на MacBook: панель Touch Bar.
 д.
д. При этом будут показаны все открытые окна этого приложения.
При этом будут показаны все открытые окна этого приложения.
 Чем сильнее нажатие, тем быстрее скорость перемотки.
Чем сильнее нажатие, тем быстрее скорость перемотки.