Содержание
Как изменить разрешение экрана Macbook, iMac, Mac mini и Mac Pro
С появлением Retina-дисплеев, с их запредельными показателями плотности пикселей, в обиход пользователей яблочной техники вошло понятие «удвоения пикселей». Это означает, что при фактическом разрешении 5120 × 2880 точек изображение на экране будет идентично уровню 2560 × 1440 пикселей, а калибровать его предлагается, ориентируясь на показатель «выглядит как».
Разбираемся с задачей
«Удваивать пиксели» в случае с Retina-дисплеями приходится из-за того, что работать с видео в высоком разрешении удобно, а с текстом и элементам интерфейса macOS – прямо наоборот. Универсального решения в этой ситуации не предусмотрено, так как одному пользователю требуется параллельно выводить на экран несколько окон с детализированным содержимым, а другой предпочитает работать по-старинке, имея дело с форматом 5K от силы раз в месяц. Поэтому шкала настроек и разграничена от «комфортно читать» до «рациональное использование огромного пространства» – интуитивное понятная градация.
По умолчанию Apple выставляет то разрешение, которое считается золотой серединой для конкретной модели дисплея – обычно вдвое меньше, чем ее топовый показатель. Установить подходящее разрешение на Mac можно в меню Мониторы (пункт Масштабированное) приложения Системные настройки.
Например, для 13-дюймового MacBook Pro с дисплеем Retina это 2560 × 1600 пикселей, скорректированное до «выглядит как 1280 × 800 точек».
Однако в случае с iMac 5K, с диагональю 27 дюймов, получаем те же самые адаптированные 2560 × 1440 пикселей, хотя оригинальное разрешение монитора иное – 5120 × 2880 пикселей.
Это сделано для унификации среды и упрощения настройки ПО, в своей массе тяготеющего к типовым пропорциям экрана. Но дотошный пользователь может целенаправленно установить иные варианты (пример для 27-дюймового iMac 5K): 1600 × 900, 2048 × 1152, 2880 × 1620 или 3200 × 1800.
При выборе разрешения следует ориентироваться на три фактора.
Первый – соотношение между занимаемой демонстрационным окошком меню областью и общей площадью дисплея, для оптимальной эксплуатации экранного пространства.
Второй – визуальный пример «выглядит как», по которому проще всего оценить, насколько картинка комфортна для ваших глаз.
Третий самый сложный, так как при увеличении разрешения возрастает и весьма значительно нагрузка на видеокарту, кроме того, некорректно адаптированный софт может выдавать глюки. Уверены в производительности своей системы и надежности ПО – можете экспериментировать с высоким разрешением. И наоборот.
Выбор альтернативных видов разрешения Retina-дисплея
Для обхода искусственного ограничения со стороны Apple, которая благоразумно не поощряет изощренную калибровку своего «железа», используются тематические утилиты. Например, Resolutionator, которая не только открывает доступ к настройкам разрешения экрана в один клик, без долгих вояжей по меню, но и дает возможность установить экзотические пропорции.
Приложение вынуждает macOS задействовать иные алгоритмы калибровки изображения, отказаться от стандартного «удвоения пикселей» и режима «выглядит как», увеличивая КПД эксплуатации каждой точки на дисплее. По крайней мере, так задумано – истинную пользу от применения Resolutionator оценят те, кто часто и обдуманно меняют разрешение экрана Mac, переходя от одного вида работы к другому.
По материалам yablyk
MacBook Pro с Retina: первый анализ / Хабр
Здравствуйте, уважаемые хабровчане!
Даже на профильных ресурсах что-то не спешат делиться подробностями о новых MacBook, так что я решил представить на ваш суд перевод статьи «MacBook Pro Retina Display Analysis» за авторством Anand Lal Shimpi (ссылка).
Все сегодняшнее утро мне предстоит оставаться в Сан-Франциско, но вместо того, чтобы сходить на обед, я решил провести все свое время с новым MacBook Pro. Как и всегда, Apple проделала восхитительную работу, зацепив пользователей весомыми причинами для того, чтобы пойти в Apple Store и купить его. Тут есть и дисплей, отлично подходящий для тех, кто вынужден смотреть на него целый день; есть и заметное уменьшение толщины и веса для тех, кто хочет компактности от четырех ядерной «машинки»; сложно не заметить и значительный рост характеристик GPU/SSD — особенно тем, кто охоч до производительности.
Тут есть и дисплей, отлично подходящий для тех, кто вынужден смотреть на него целый день; есть и заметное уменьшение толщины и веса для тех, кто хочет компактности от четырех ядерной «машинки»; сложно не заметить и значительный рост характеристик GPU/SSD — особенно тем, кто охоч до производительности.
Несмотря на то, что грядущий Haswell станет отличным вариантом для действительно нового поколения MacBook Pro, все, кому много приходится путешествовать и работать во время поездок, предпочтут обновиться до нового ноутбука уже сейчас.
Про результаты тестов SSD уже писали, поговорим о том, как Apple решила проблему масштабирования DPI под Lion. Если вкратце, то пользователи Retina Display MBP получили слайдер в «Настройках дисплея», который позволяет задавать разрешения выше, чем 1440 x 900. При 1440 x 900 вы не получите никаких плюсов по сравнению с обычным 15′ MacBook Pro, но все станет до смешного четким. Если вы поступите как я и смените разрешение на «high-res» 1680 x 1050, то это пройдет. К счастью, Apple предлагает режимы 1680 x 1050 и 1920 x 1200, которые за счет качества изображения и производительности добавят реальной пользы. Вы можете видеть каждую из пяти настроек на изображениях ниже (ссылка):
К счастью, Apple предлагает режимы 1680 x 1050 и 1920 x 1200, которые за счет качества изображения и производительности добавят реальной пользы. Вы можете видеть каждую из пяти настроек на изображениях ниже (ссылка):
Итак, даже при нецелом значении масштабирования 1680 x 1050 Retina выглядит гораздо лучше, чем прошлогодняя панель высокого разрешения. Похоже на то, что Apple действительно отрисовывают экран на удвоенном разрешении, прежде чем «уложить» его в 2880 x 1800 экран (другими словами, под 1920 x 1200 Apple рендерит все на 3840 x 2400 (!) перед тем, как выполнить масштабирование — выглядит похоже на это, но я пытаюсь проверить этот факт). Говоря простым языком — все выглядит гораздо лучше. Так же не могу не заметить, что разрешение можно поменять очень быстро. Когда мне приходится работать с большим количеством документов и задач, я предпочитаю разрешение 1920 x 1200, но когда перехожу к его обработке, переключаюсь на 1440 x 900 или 1680 x 1050.
Меньше бликов, лучше контрастность
В стандартном (глянцевом) MacBook Pro, Apple использует обычную LCD конструкцию из двух листов стекла, плюс третьего кусочка внешнего стекла, которое дает эффект бесшовности стекла от края до края.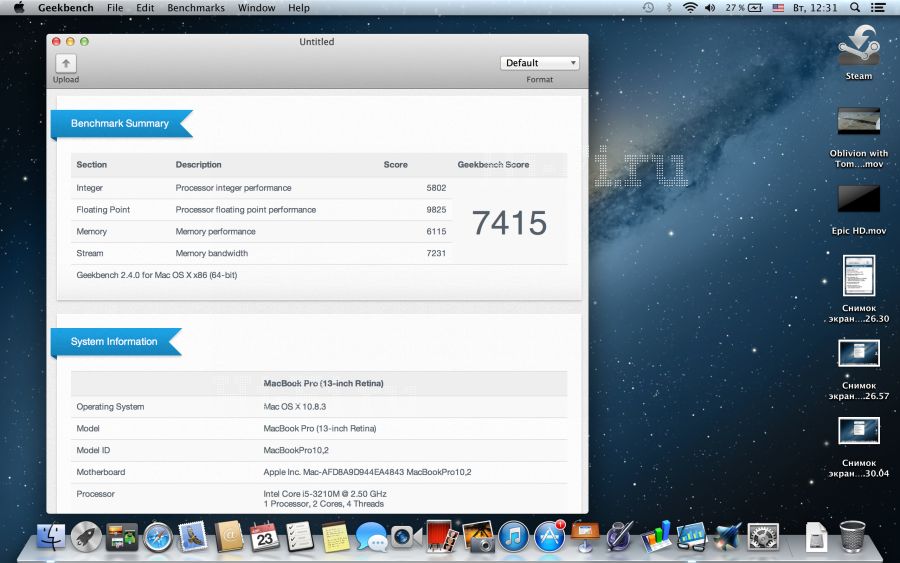 У MacBook Air и на high-res/матовом дисплее нет никакого защитного стекла, и LCD спрятано в рамке. MacBook Pro с Retina использует конструкцию, похожую на MacBook Air и на high-res/матовый. Вместо этого, в Retina используется два слоя стекла разных размеров, как вы могли видеть на этом слайде:
У MacBook Air и на high-res/матовом дисплее нет никакого защитного стекла, и LCD спрятано в рамке. MacBook Pro с Retina использует конструкцию, похожую на MacBook Air и на high-res/матовый. Вместо этого, в Retina используется два слоя стекла разных размеров, как вы могли видеть на этом слайде:
Убирая защитное стекло, Apple уменьшает число бликов и отражений, однако важно помнить, что это все еще не матовый экран. Лично меня никогда не беспокоили глянцевые экраны, так что я не самый подходящий человек, кого следует об этом расспрашивать. Сравнивая с моим матовым MacBook Pro, он конечно более «глянцевый», но в то же время — не так уж и далек. Скорее всего, я смогу вынести свое решение позже.
Как и всегда, Apple решила бороться с бликами и отражениями, совместив высокую яркость панели с отличным уровнем черного. Retina в MacBook Pro — первый экран, сделанный на IPS панели, который Apple использовала в MacBook. Как можно видеть, углы обзора увеличились в несколько раз, как и уровни черного:
Яркость, по всей видимости, занижена — по сравнению с прошлогодней моделью; но улучшение относительно уровня черного делают потерю незаметной. А вот контрастность сделала огромный шаг вперед!
А вот контрастность сделала огромный шаг вперед!
На старых MacBook Pro все еще очень хорошие экраны, но это — действительно новый уровень. Увеличение значения контрастности для меня стоит на втором месте — конечно же, после увеличения разрешения.
Поддержка экрана Retina в приложениях
Огромное преимущество, которое следует из того, что поставщиком программного и аппаратного обеспечения для платформы Mac является сама Apple, очевидно, получило выход в появлении новых возможностей и там, и там. Mail, Safari, iPhoto, iMovie и, конечно, OS X — все были обновлены для поддержки новых MacBook Pro с экраном Retina. Эти приложения все выглядит абсолютно великолепно на новом Pro.
Что касается почти всех сторонних приложений, то им еще только предстоит обновление. Многих мучает вопрос: а что же произойдет, когда вы запустите приложение, в котором еще нет поддержки Retina?.. Давайте взглянем на сравнение Google Chrome и Safari, это лучший пример для худшего из случаев:
У Google, по всей видимости, написан свой собственный механизм вывода текста за пределы рабочей области — в обход стандартного API для рендеринга и масштабирования от Apple. Рендер Chrome для областей за пределами экрана ничего не знает о Retina, и поэтому получается как раз то, что было на изображении выше. Ничего преступного, но я бы на вашем месте предпочел пользоваться Safari до тех пор, пока Chrome не исправит это допущение. Я, если что, сам тоже люблю Chrome.
Рендер Chrome для областей за пределами экрана ничего не знает о Retina, и поэтому получается как раз то, что было на изображении выше. Ничего преступного, но я бы на вашем месте предпочел пользоваться Safari до тех пор, пока Chrome не исправит это допущение. Я, если что, сам тоже люблю Chrome.
Что касается остальных, то большинству разработчиков просто надо еще раз проверить, что они приложили @2x копии используемых в приложениях изображений, — ситуация один в один повторяет ту же, что была с iOS при появлении Retina.
Играем на 2880 x 1800
Скорее всего, вы уже заметите, что OS X по умолчанию не растягивает свой интерфейс под нативное разрешение Retina (2880 x 1800). На самом деле, 1920 x 1200 — самое большое «разрешение» экрана, которое вы можете установить — и это выглядит попыткой «успокоить» пользователей 17-дюймовых MacBook Pro. А что же насчет 3D игр?
А вот в играх Retina MBP и не пытается скрыть свою истинную сущность. Скриншот выше взят из Diablo III под разрешением 2880 x 1800. Страница настроек показывает полный список разрешений:
Скриншот выше взят из Diablo III под разрешением 2880 x 1800. Страница настроек показывает полный список разрешений:
Diablo III полностью играбельна на 2880 x 1800. В среднем, у меня было 20 fps при разрешении 2880 x 1800 на самой нагруженной сцене из тех, до которых я дошел (а прошел я как-то немного). Очевидно, что на меньших разрешениях анимация будет плавнее. Diablo III выкидывает отдельные артефакты на 1920 x 1200, но неплохо работает на остальных 16:10 разрешениях.
Однако, далеко не все игры позволят вам так сделать. Бенчмарк Unigine Heaven, к примеру, не позволит вам поставить разрешение выше, чем 1920 x 1200. А вот Portal 2 — запросто. С другой стороны, текст в консоли Portal 2 уж точно указывает на то, что многие игры придется обновить для нормальной поддержки Retina:
Становится ясным, почему Apple не открыла напрямую разрешение 2880 x 1800 под OS X.
Когда ASUS представила 1080p IPS панель в новом Zenbook Prime, мне это действительно понравилось. Но Retina в новом MacBook Pro нравится мне еще больше. Конечно, понадобится немало часов, чтобы рассмотреть все в деталях, но моя оценка вряд ли станет ниже. Она мне нравится даже больше, чем дисплей на новом iPad, потому что мне чаще придется ее использовать (у меня не возникало желания набирать статьи на 15 тысяч слов на iPad).
Но Retina в новом MacBook Pro нравится мне еще больше. Конечно, понадобится немало часов, чтобы рассмотреть все в деталях, но моя оценка вряд ли станет ниже. Она мне нравится даже больше, чем дисплей на новом iPad, потому что мне чаще придется ее использовать (у меня не возникало желания набирать статьи на 15 тысяч слов на iPad).
И на заметку
Несмотря на то, что я хочу кое-что приберечь для полного обзора, вот еще несколько замечаний которые появились у меня в ходе обращения с MacBook Pro следующего поколения:
— SD кард-ридер работает намного лучше своего предшественника. В моем early 2011 15′ MacBook Pro не читались некоторые из карт без того, чтобы их вставить-вытащить еще раз или как следует нажать на них. В новом MacBook эту проблему вроде бы решили.
— Похоже на то, что ход клавиш немного подсократили, по крайней мере клавиши не так «пружинят», как на Sandy Bridge MBP. Не то что бы плохо; просто непривычно.
— Новый Pro определенно легче носить с собой, чем прошлые unibody-корпуса, но не скажу, что он ощущается маленьким. Я немало таскал с собой 15′ Pro, так что разницу заметил сразу, но не ожидал, что он покажется мне немного большим, чем MacBook Air, С другой стороны, новый Pro чувствуется именно так, как должен быть ощущаться unibody.
Я немало таскал с собой 15′ Pro, так что разницу заметил сразу, но не ожидал, что он покажется мне немного большим, чем MacBook Air, С другой стороны, новый Pro чувствуется именно так, как должен быть ощущаться unibody.
— Жаль, что за $2199 мы не получим 512GB SSD, и не получим даже возможности установить его — в другом случае, я бы назвал спецификации близкими к идеалу. Без стандартного 2.5» SSD будет не так-то просто перенести данные на больший диск.
Вот и все, что я хотел рассказать на текущий момент. Ждите новых и подробных обзоров.
Обзор дисплея Liquid Retina XDR от Apple MacBook Pro
Посмотрев на производительность процессора Apple M1 Pro SoC, на котором работает новый MacBook Pro 16, и помимо обзора самого ноутбука, в этом ноутбуке есть еще один интересный компонент, на который стоит обратить внимание, и это мини-светодиодный дисплей 120 Гц. Итак, сегодня мы собираемся более подробно рассмотреть, что Apple делает со своим новым экраном.
Как вы прекрасно знаете, у нас есть большой опыт тестирования и проверки дисплеев, однако в основном мы тестируем игровые мониторы, а не дисплеи ноутбуков, поэтому здесь будет немного по-другому. Мы собираемся провести несколько тестов и поделиться своими мыслями о том, насколько хорош этот дисплей, как человеку, который просматривает множество дисплеев каждый год.
Мы собираемся провести несколько тестов и поделиться своими мыслями о том, насколько хорош этот дисплей, как человеку, который просматривает множество дисплеев каждый год.
Есть две версии нового MacBook Pro, и у нас есть 16-дюймовая версия, хотя дисплей 14-дюймовой модели очень похож, только меньше и с другим разрешением. Apple называет этот конкретный дисплей «Liquid Retina XDR display», что является типичным маркетинговым ходом Apple. Если я переведу это на то, что Apple на самом деле имеет в виду, они дают вам мини-светодиодный ЖК-дисплей с полным массивом высокого разрешения и локальным затемнением с настоящей функциональностью HDR.
Если мы углубимся в характеристики, то увидим, что 16,2-дюймовая панель имеет разрешение 3456 x 2234, что продолжает традицию Apple использовать нестандартные разрешения во всей своей линейке. Apple не раскрывает точную технологию, используемую здесь, но это ЖК-панель, дизайн которой похож на IPS. Подсветка состоит из 10 000 мини-светодиодов, обеспечивающих впечатляющую плотность зон при таком размере, что обеспечивает коэффициент контрастности 1 000 000:1 и пиковую яркость до 1600 нит в режиме HDR на бумаге.
Что касается частоты обновления, Apple предлагает до 120 Гц с адаптивной синхронизацией, которую они переименовали в «ProMotion», хотя такая функциональность уже много лет доступна в других ноутбуках и дисплеях. Комбинация всего, однако, является первой, и единственными конкурентами такого типа панелей являются последняя волна 4K OLED-панелей, которые можно увидеть в нескольких высококлассных ноутбуках Windows.
Очевидно, большой темой для обсуждения стала выемка на дисплее. Apple утверждает, что это было необходимо, чтобы уменьшить размер рамки и увеличить площадь дисплея, сохранив при этом веб-камеру сверху, хотя я не уверен, что это правда. Вырез абсолютно массивный по сравнению с размером камеры и сенсоров и выглядит довольно нелепо. Я имею в виду, конечно, это могло быть меньше? Но, по крайней мере, я рад, что Apple не разместила веб-камеру под дисплеем.
Liquid Retina XDR… словами Apple
Я не хочу слишком зацикливаться на выемке, так как на практике при использовании ноутбука это не так уж важно. Давайте посмотрим, как на самом деле работает дисплей Liquid Retina XDR, и я собираюсь начать здесь с некоторых результатов цветопередачи, потому что я думаю, что они наиболее актуальны для такого дисплея, ориентированного на создателя. Я вернусь к разговору о производительности отклика позже.
Давайте посмотрим, как на самом деле работает дисплей Liquid Retina XDR, и я собираюсь начать здесь с некоторых результатов цветопередачи, потому что я думаю, что они наиболее актуальны для такого дисплея, ориентированного на создателя. Я вернусь к разговору о производительности отклика позже.
Цветовая характеристика
Цветовое пространство: Дисплей Apple MacBook Pro 16 XDR — D65-P3
Портрет CALMAN Ultimate, целевое значение DeltaE: ниже 2,0, целевое значение CCT: 6500K. Протестировано в родном разрешении, с максимальной частотой обновления.
Дисплей MacBook Pro — это дисплей с широкой гаммой и 99% охватом цветового пространства DCI-P3. Это отличный результат для любого автора, который хочет создавать контент в такой гамме. Это также означает идеальное покрытие sRGB, поэтому, если вы разрабатываете веб-контент, создаете SDR-видео или работаете с HDR-видео с широкой гаммой, Apple предоставляет вам инструменты для этого.
К сожалению, производительность за пределами этих гамм не велика, особенно чего не хватает, так это покрытия Adobe RGB, которое важно для работы с фотографиями. Благодаря полному покрытию P3 мы получаем более 90% охвата Adobe RGB, но в нем отсутствует верхний диапазон зелени, который отличает Adobe RGB от других цветовых пространств, поэтому этот ноутбук не подходит для такой работы. Apple также знает об этом, потому что они не предоставляют цветовой профиль Adobe RGB, в то время как вы получаете различные P3 и Rec. 709профили.
Благодаря полному покрытию P3 мы получаем более 90% охвата Adobe RGB, но в нем отсутствует верхний диапазон зелени, который отличает Adobe RGB от других цветовых пространств, поэтому этот ноутбук не подходит для такой работы. Apple также знает об этом, потому что они не предоставляют цветовой профиль Adobe RGB, в то время как вы получаете различные P3 и Rec. 709профили.
Цветовое пространство: Apple MacBook Pro 16 XDR Дисплей — Adobe RGB
Там, где дисплей MacBook Pro заканчивается с точки зрения цветовой гаммы, это типично для современного «творческого» ноутбука, у большинства топовых дисплеев ноутбуков действительно хорошее покрытие sRGB и P3. Где он немного отстает, так это в охвате Adobe RGB, а конкурирующий дисплей, такой как Samsung OLED, который вы получаете в таких устройствах, как Gigabyte Aero 15 OLED, предлагает более широкую цветовую гамму с полным охватом Adobe RGB. Это не значит, что гамма MacBook Pro плохая или что-то в этом роде, просто она не такая широкая или универсальная, как я видел.
Заводская калибровка
Отличительной чертой дисплея является его калибровка цветов, и этому значительно помогает macOS, которая гораздо лучше справляется с управлением цветом, чем Windows. Различные цветовые профили, включенные по умолчанию, работают в гораздо большем количестве приложений в macOS, чем в Windows, и это одна из областей, где Windows нуждается в капитальном ремонте.
Если мы посмотрим на параметры, представленные в настройках дисплея MacBook Pro, вы найдете довольно много вариантов, включая предустановки Apple Display и Apple XDR Display, а также приличный набор режимов, ориентированных на создателей, для таких цветовых гамм, как BT.709., sRGB и P3. Apple также предлагает функции True Tone и Night Shift, которые некоторым людям могут показаться полезными, но в конечном итоге ухудшают точность цветопередачи. Я отключил True Tone для проверки.
Цветопередача по умолчанию: Оттенки серого, Насыщенность и ColorChecker
Дисплей Apple MacBook Pro Liquid Retina XDR — sRGB, протестировано в исходном разрешении, с максимальной частотой обновления
Если посмотреть на профиль Apple Display по умолчанию, производительность по умолчанию довольно хорошая. При отображении контента sRGB в этом режиме вполне вероятно, что в используемом вами приложении активируется управление цветом для правильного и точного отображения контента, вместо того, чтобы перенасыщать его до полной гаммы P3 экрана. Рассматривая в качестве примера развертку насыщенности, мы обнаруживаем отличную производительность deltaE, а также хорошие результаты в ColorChecker, особенно в отношении тонов кожи, которые имеют решающее значение для правильной передачи.
При отображении контента sRGB в этом режиме вполне вероятно, что в используемом вами приложении активируется управление цветом для правильного и точного отображения контента, вместо того, чтобы перенасыщать его до полной гаммы P3 экрана. Рассматривая в качестве примера развертку насыщенности, мы обнаруживаем отличную производительность deltaE, а также хорошие результаты в ColorChecker, особенно в отношении тонов кожи, которые имеют решающее значение для правильной передачи.
Производительность в оттенках серого также была стабильной, мой ноутбук не совсем достиг цветовой температуры 6500K, но был близок к этому, и гамма sRGB отображалась как плоская 2.2 вместо использования функции sRGB, но эти проблемы незначительны, и общая производительность была очень стабильной. .
Основываясь на этом, вам, вероятно, следует просто оставить свой MacBook в режиме Apple Display для повседневного использования, поскольку он достаточно точен для контента sRGB, а также позволит вам воспользоваться широкой гаммой, где это необходимо. Производительность в режиме Apple Display XDR аналогична для контента SDR, так что это вариант, если вы хотите время от времени использовать HDR.
Производительность в режиме Apple Display XDR аналогична для контента SDR, так что это вариант, если вы хотите время от времени использовать HDR.
Режим sRGB: Оттенки серого, Насыщенность и ColorChecker
Если вам нужна еще более высокая точность цветопередачи, вам могут подойти встроенные профили Apple. Например, встроенный режим sRGB еще лучше отображает содержимое sRGB с точностью, эквивалентной самостоятельной полной калибровке.
Я подозреваю, что причина, по которой этот режим лучше, чем режим по умолчанию, заключается в том, что он специально предназначен для отображения содержимого sRGB, а не более общий режим по умолчанию, предназначенный для использования в нескольких сценариях. Управление цветом сложное, и создание определенных режимов для каждой гаммы, как правило, является лучшим подходом, поэтому здорово, что Apple сделала это для вас.
Рек. Режим 709: Оттенки серого, Насыщенность и Проверка цвета
Я также попробовал несколько других режимов, вот режим BT. 709, который идеально подходит для мастеринга видеоконтента SDR. Точность отличная, не такая хорошая, как в режиме sRGB, но все же отлично подходит для создания контента с уверенностью в его правильности. Apple также неплохо справляется с режимом DCI-P3, если вам нужно создавать видеоконтент в этом цветовом пространстве, фиксируя точку белого с зеленым оттенком и обеспечивая достойную гамму, за исключением одного недостатка в низком диапазоне гаммы.
709, который идеально подходит для мастеринга видеоконтента SDR. Точность отличная, не такая хорошая, как в режиме sRGB, но все же отлично подходит для создания контента с уверенностью в его правильности. Apple также неплохо справляется с режимом DCI-P3, если вам нужно создавать видеоконтент в этом цветовом пространстве, фиксируя точку белого с зеленым оттенком и обеспечивая достойную гамму, за исключением одного недостатка в низком диапазоне гаммы.
Режим DCI-P3: Насыщенность и ColorChecker
У этих режимов есть недостаток — заблокированная яркость. Теперь технически каждая из этих цветовых спецификаций предусматривает уровень яркости для мастеринга: sRGB — 80 нит, DCI-P3 — 48 нит и Rec. 709 — это 100 нит — и MacBook Pro это правильно понимает.
Однако это ограничивает полезность этих режимов для просмотра контента, когда мастеринговый уровень яркости менее важен, а условия окружающей среды более важны. Я хотел бы видеть переключатель переопределения яркости, чтобы каждый из этих режимов по-прежнему был полезен для мастеринга, но также мог обеспечить максимальную точность для просмотра другого контента. Это улучшит универсальность дисплея и даст вам возможность тонкой настройки точности за пределами уже очень хорошего режима по умолчанию.
Это улучшит универсальность дисплея и даст вам возможность тонкой настройки точности за пределами уже очень хорошего режима по умолчанию.
Яркость и контрастность
В обычном режиме Apple Display для просмотра контента SDR я измерил пиковую яркость около 520 нит с переменным уровнем черного. Как ни странно, MacBook Pro меняет предел уровня черного в режиме SDR в зависимости от условий окружающего освещения, даже с отключенным True Tone. В освещенной комнате уровень черного был ограничен до 0,02 нит, обеспечивая контрастность около 26 000:1.
Яркость в режиме SDR (sRGB)
Однако при тестировании в темной комнате, как мы обычно тестируем, уровень черного уменьшился вдвое до примерно 0,01 нит, увеличив коэффициент контрастности почти до 50 000:1. Это можно последовательно воспроизвести, закрывая или открывая камеру и датчики в выемке. Честно говоря, я понятия не имею, почему Apple будет контролировать дисплей таким образом, это довольно незначительное изменение, учитывая все обстоятельства, поэтому оно должно быть выгодно для чего-то, но мы понятия не имеем об этом.
В любом случае мини-светодиодная подсветка активна постоянно, даже в SDR-контенте, для улучшения коэффициента контрастности в SDR-сценах. Здесь так много зон, что маловероятно, что на практике вы заметите сильное цветение, я обнаружил, что оно незначительно для использования SDR даже в сложных настольных приложениях с резкими границами между светлыми и темными областями. Алгоритм затемнения хорошо настроен, чтобы избежать этой ситуации, и зон более чем достаточно, чтобы предотвратить затяжные проблемы. Такое внимание к деталям — это то, что я хотел бы видеть больше в автономном пространстве монитора, наряду с большим количеством зон, конечно.
Производительность HDR
В режиме HDR яркость очень впечатляет. Нет большой разницы между постоянной и пиковой яркостью, поэтому нет автоматического ограничителя яркости, который активируется через короткий промежуток времени, чтобы затемнить экран в очень ярких сценах. Яркость достигает 1670 нит при небольшом размере окна и более 1500 нит при 50%, а затем снижается примерно до 1150 нит для полноэкранного устойчивого белого окна. Это впечатляет, хотя это связано с соответствующим увеличением энергопотребления, поэтому постоянное использование дисплея с яркостью более 1000 нит при работе от батареи не рекомендуется.
Это впечатляет, хотя это связано с соответствующим увеличением энергопотребления, поэтому постоянное использование дисплея с яркостью более 1000 нит при работе от батареи не рекомендуется.
HDR: яркость в зависимости от размера окна
Контрастность также отличается в HDR от SDR. При отображении HDR-контента мини-светодиодная подсветка иногда полностью отключается, чтобы отображать черный цвет, обеспечивая практически бесконечный коэффициент контрастности. Это лучшая производительность корпуса, которую вы увидите. В более сложных условиях, таких как тест в шахматном порядке или измерение близких светлых и темных областей, я измерил коэффициент контрастности чуть более 50 000: 1. Это как раз тот уровень производительности, который вам нужен для HDR-контента, коэффициент контрастности 50 000:1 в худшем случае и до 1 000 000:1 или выше в других ситуациях. Apple выполняет все рекомендации по производительности, которые я слышал от специалистов по HDR, калибровке и мастерингу.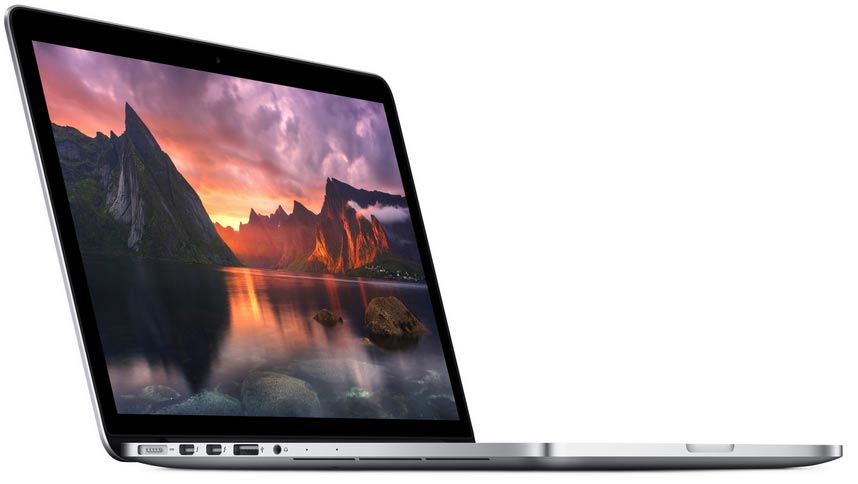
Эта производительность также разрушает в основном любой другой ЖК-монитор, на который я смотрел раньше. Что касается автономного монитора, сейчас практически неслыханно видеть, что количество зон ЖК-дисплея превышает пару тысяч. Это ограничивает контрастность в худшем случае примерно до 12 000: 1 в случае Samsung Odyssey Neo G9 с 2000 зонами с технологией VA или всего 4 000: 1 в тесте в шахматном порядке.
Apple, решив использовать 5-10-кратное увеличение количества зон, значительно улучшает достижимый коэффициент контрастности в сложных ситуациях, и я бы сказал, что такое количество зон — и плотность зон — это то, что требуется как минимум для наилучшего опыта HDR с ЖК-панель. Даже собственный Apple Pro Display XDR со смехотворно завышенной ценой не сравнится с ним, поскольку он имеет ничтожную подсветку с 576 зонами и при запуске подвергался критике за плохое цветение по сравнению с дисплеями для мастеринга HDR профессионального уровня. Дисплей MacBook Pro будет намного лучше для воспроизведения HDR-контента, если не считать небольшого размера.
При просмотре HDR-контента уровень цветения довольно минимален, даже в сложных условиях, таких как просмотр рождественских огней или звездного неба. Однако он не полностью свободен от цветения, и в некоторых условиях может быть виден галоподобный эффект свечения, если вы его ищете.
Таким образом, с одной стороны, это один из лучших HDR-экранов на ЖК-дисплеях, которые я когда-либо видел, но, с другой стороны, это не панель с самоподсветкой, как OLED, которая полностью лишена цветения, а в некоторых случаях — OLED. по-прежнему обеспечивает лучший HDR. Конечно, у OLED есть и другие недостатки, такие как более низкие уровни яркости и риск выгорания, поэтому я могу понять, почему Apple вместо этого выбрала LCD. Помимо этой жалобы, качество HDR превосходно, особенно для ноутбука.
Motion Performance
К сожалению, у дисплея Liquid Retina XDR, используемого в новых MacBook Pro, есть один существенный недостаток, и это качество движения. Хотя приятно видеть, что Apple повысила частоту обновления до 120 Гц по сравнению с 60 Гц, которые они использовали ранее, используемый здесь дисплей не имеет соответствующего уровня времени отклика, чтобы соответствовать этой частоте обновления 120 Гц. Панель на самом деле очень и очень медленная, что разочаровывает.
Панель на самом деле очень и очень медленная, что разочаровывает.
Я надеялся предоставить полную разбивку производительности движения, используя стандартные графики, которые мы используем для обзоров мониторов… пока не понял, что мой инструмент тестирования отклика не работает на macOS и даже создал один график вручную до приличного уровня точность со всеми переходами занял бы целый день.
Время нарастания дисплея (от 0 до 255)
При переходе от полностью черного к полностью белому, с гамма-коррекцией в соответствии с нашей текущей методологией тестирования, дисплей MacBook Pro работает исключительно медленно: для завершения этого подъема требуется почти 100 мс. Даже если мы применяем исключительно большие допуски и измеряем только 60% от общего времени перехода, переход все равно занимает 39 мс, что является одним из худших результатов, которые я когда-либо измерял.
Это усугубляется использованием комбинации ЖК-технологии, похожей на IPS, и постоянно активной мини-светодиодной подсветки, учитывая, что и ЖК-слой, и мини-светодиод должны измениться для полного перехода.
Время спада отображения (от 0 до 255)
К счастью, время спада при полном переходе не такое ужасное, хотя все еще достаточно низкое, более 15 мс, даже с нашим очень щедрым допуском в 20%. Реальное время перехода больше похоже на 35 мс, то есть вдвое меньше времени нарастания, но намного медленнее, чем у большинства других ЖК-дисплеев. Лучшие OLED-панели для ноутбуков могут выполнять эти переходы менее чем за 2 мс при тех же условиях тестирования, что делает их на порядок быстрее.
Я протестировал еще несколько переходов разной степени, и обычно MacBook Pro падает между 20 и 40 мс, хотя, к счастью, о перерегулировании говорить не приходится. При просмотре результатов теста НЛО вы можете увидеть результат этого ужасного времени отклика: значительный размытый след за движущимися объектами. Несмотря на то, что панель может показаться несколько плавной в использовании, потому что она имеет умеренную частоту обновления 120 Гц, фактическая четкость в движении ужасна, и это влияет на полезность более высокой частоты обновления.
Blur Busters UFO Test
Рядом с MacBook Pro находится OLED-панель Aero 15, которая имеет вдвое меньшую частоту обновления (всего 60 Гц), но значительно более быстрое время отклика. Здесь вы увидите, что, несмотря на то, что дисплей MacBook Pro в два раза быстрее по частоте обновления, чрезвычайно медленное поведение отклика ограничивает четкость движения до уровня монитора с частотой 60 Гц или хуже. Уровень смазывания безумный, и я не уверен, как современный ЖК-дисплей может оказаться таким медленным, Apple действительно должна была поэкспериментировать с каким-то овердрайвом.
Теперь все поклонники Apple, вероятно, сидят здесь, раздраженные тем, что я критикую дисплей за производительность движения, потому что MacBook Pro не является игровым ноутбуком. И они правы, это не игровой ноутбук. Но производительность движения актуальна не только для игр, но и для таких простых вещей, как прокрутка веб-сайтов или даже просмотр видео. Быстро движущийся видеоконтент, такой как спортивные состязания, страдает из-за медленного времени перехода, а прокрутка текста может показать очень плохие следы ореолов, особенно с белым текстом на черном фоне. Но на самом деле все, что движется на этом дисплее, особенно то, что движется быстро, может быстро стать праздником размытия.
Но на самом деле все, что движется на этом дисплее, особенно то, что движется быстро, может быстро стать праздником размытия.
Что мы узнали
Нет сомнений в том, что дисплей Liquid Retina XDR MacBook Pro отлично подходит для создания контента. Он имеет идеальный охват цветовой гаммы P3 и выдающуюся заводскую калибровку, при этом особое внимание уделяется деталям, связанным с несколькими цветовыми спецификациями для мастеринга.
Apple предоставляет множество различных профилей, точность которых от выше среднего до отличной, и это должно обеспечить уверенность в том, что если они используют этот дисплей в одном из этих цветовых пространств, все выглядит правильно, как и должно быть. macOS также помогает здесь благодаря превосходному управлению цветом, чем Windows.
Дисплей Liquid Retina XDR обладает впечатляющими характеристиками и производительностью HDR. Мини-светодиодная подсветка с количеством зон подсветки 10 000 является звездой шоу в этом отношении, значительно уменьшая цветение по сравнению с другими HDR-мониторами на основе ЖК-дисплеев и обеспечивая исключительно высокую яркость. Уровень производительности достаточен как для мастеринга на уровне энтузиастов, так и для воспроизведения HDR, поэтому MacBook Pro — отличное устройство для редактирования видео на ходу, если учесть его общую производительность.
Уровень производительности достаточен как для мастеринга на уровне энтузиастов, так и для воспроизведения HDR, поэтому MacBook Pro — отличное устройство для редактирования видео на ходу, если учесть его общую производительность.
За исключением нескольких придирок, основным недостатком дисплея является скорость движения. Этот дисплей исключительно медленный даже для ЖК-дисплея, несмотря на частоту обновления 120 Гц. Это влияет на такие области, как просмотр веб-страниц и любая работа с текстом при прокрутке содержимого, а следы размытия могут быть видны в самых разных случаях использования, а не только в играх. Это не так уж плохо, чтобы свести на нет преимущества, которые вы получаете в другом месте, но Apple нужно приложить много усилий, чтобы оптимизировать скорость перехода своих панелей. Я также чувствую, что отсутствие HDMI 2.1 на MacBook Pro немного озадачивает, переход на HDMI 2.0 для внешних мониторов (в дополнение к Thunderbolt) немного раздражает.
Теперь возникает главный вопрос: лучший ли это дисплей для ноутбука, как утверждает Apple? Это будет зависеть от вашей точки зрения. Очевидно, что если вы покупаете высокопроизводительный ноутбук для игр, то нет, но MacBook Pro явно не подходит и не предназначен для геймеров. Но если мы отложим это в сторону и спросим о лучшем дисплее для создания контента и производительности, мы думаем, что у Apple есть твердые права на этот трон.
Очевидно, что если вы покупаете высокопроизводительный ноутбук для игр, то нет, но MacBook Pro явно не подходит и не предназначен для геймеров. Но если мы отложим это в сторону и спросим о лучшем дисплее для создания контента и производительности, мы думаем, что у Apple есть твердые права на этот трон.
На данный момент единственными реальными конкурентами являются OLED-панели, которые обладают собственным набором сильных и слабых сторон. На стороне Windows есть несколько других вариантов мини-светодиодных ноутбуков, таких как экран, который вы получаете в Acer Predator Helios 500, но этот дисплей имеет только 512 зон, а не 10 000, предлагаемых здесь. Так что это битва между MacBook и OLED-дисплеями, которые вы видите в таких продуктах, как Gigabyte Aero 15 OLED.
Причины выбора OLED-дисплея вместо этого ЖК-дисплея заключаются в его чистом HDR с самоподсветкой и нулевым цветением, значительно более быстром времени отклика для лучшей четкости движения и более широкой цветовой гамме, обеспечивающей точную работу в Adobe.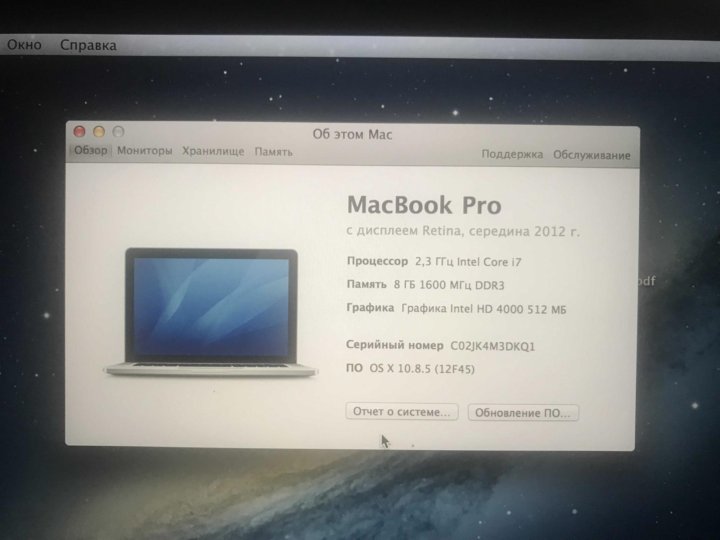 Цветовое пространство RGB, а также P3 и Rec.709. Однако недостатки также значительны, включая ограничение частоты обновления 60 Гц с текущими предложениями 4K, риск постоянного выгорания и значительно более низкую яркость. В реальных реализациях, которые мы видели, также отсутствует калибровка, которую предлагает Apple.
Цветовое пространство RGB, а также P3 и Rec.709. Однако недостатки также значительны, включая ограничение частоты обновления 60 Гц с текущими предложениями 4K, риск постоянного выгорания и значительно более низкую яркость. В реальных реализациях, которые мы видели, также отсутствует калибровка, которую предлагает Apple.
С другой стороны, я бы предпочел использовать Liquid Retina XDR в новом MacBook Pro, а не OLED, особенно для создания контента с точной цветопередачей, а возможности HDR достаточно близки к OLED, поэтому я могу простить очень незначительное иногда цветут. Я бы не сказал, что Apple далеко впереди с этим экраном, но он, безусловно, очень впечатляет, и его можно назвать лучшим дисплеем для производственной работы.
Ярлыки для покупок
- Apple MacBook Pro 14 на Amazon
- Apple MacBook Pro 16 на Amazon
- Apple MacBook Air M1 на Amazon
- Ноутбуки GeForce RTX 3060 на Amazon
- Ноутбуки Ryzen 9 5900HX на Amazon
область просмотра, размер экрана, соотношение пикселей CSS, кроссбраузерность.

Размер области просмотра:
1440 пикселей × 900 пикселей
Размер экрана:
2880 пикселей × 1800 пикселей
Соотношение пикселей устройства:
2
Оглавление:
Обзор и размеры
Размер экрана, область просмотра и соотношение пикселей
Ключевые моменты для разработки и тестирования
Запрос мультимедиа CSS
Запустите MacBook Pro в приложении Blisk
Запустите MacBook Pro из командной строки или терминала
Спецификация (краткое описание)
Обзор и размеры
MacBook Pro был выпущен Apple 13 ноября 2019 года и работает под управлением ОС macOS. По умолчанию устройство поставляется с веб-браузером —
По умолчанию устройство поставляется с веб-браузером —
Сафари
для макОС. Габариты устройства составляют 349×240×15 миллиметров.
(13,75 × 90,48 × 0,61 дюйма) 1 .
Устройство весит 1830 г.
MacBook Pro оснащен дисплеем Retina большого размера с диагональю 15,4 дюйма.
(632,6 см 2 , соотношение сторон 16:10) и приблизительное
Соотношение экрана к корпусу 75,5%.
Дисплей
не сенсорный экран, сенсорные события не поддерживаются.
1 Свойство отображается как ширина × высота × толщина.
Размер экрана, область просмотра, соотношение пикселей CSS
MacBook Pro имеет 15,4-дюймовый экран с размером экрана (разрешением): 2880 пикселей × 1800 пикселей, 1440 пикселей × 900 пикселей, область просмотра 1 и соотношение пикселей CSS, равное 2.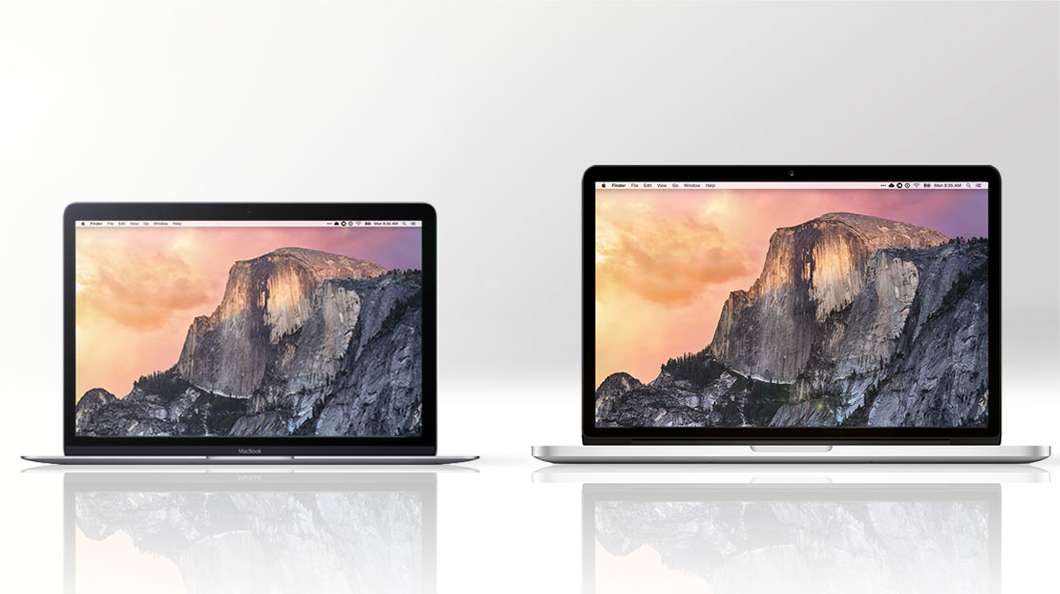
1 Свойство отображается как ширина × высота.
Размер экрана (разрешение) — это количество физических пикселей на экране.
Область просмотра или Размер области просмотра — это количество программных пикселей (пикселей CSS), присутствующих на экране. Обычно размер области просмотра отображается как ширина области просмотра в пикселях и высота области просмотра в пикселях.
Соотношение пикселей устройства (DPR) или Соотношение пикселей CSS — это соотношение между физическими пикселями (размер экрана или разрешение) и пикселями CSS (окно просмотра).
В зависимости от спецификации устройства один пиксель CSS может равняться одному или режиму физических пикселей. Современные устройства имеют экраны с высокой плотностью пикселей, в результате чего разница между
размер экрана (разрешение) и область просмотра.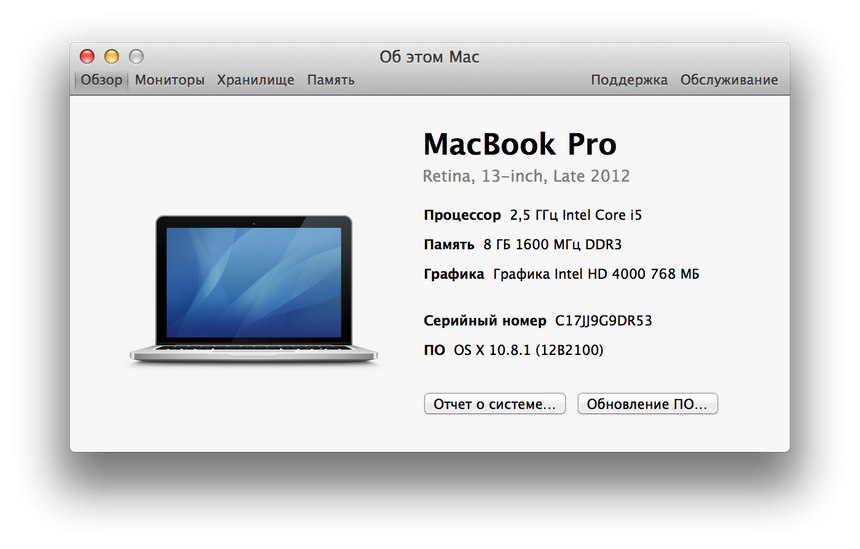
Резюме:
Размер экрана (разрешение) = размер области просмотра × соотношение пикселей устройства.
Размер области просмотра = размер экрана (разрешение) / соотношение пикселей устройства.
Соотношение пикселей CSS = размер экрана (разрешение) / размер области просмотра.
Ключевые моменты разработки и тестирования на MacBook Pro
Прежде чем приступить к веб-разработке или тестированию, убедитесь, что веб-приложение поддерживает адаптивное окно просмотра, используя метатег окна просмотра:
<meta name="viewport" content="width=device-width"> .
Вы можете проверить этот тег в разделе заголовка HTML-документа на MacBook Pro прямо в приложении Blisk.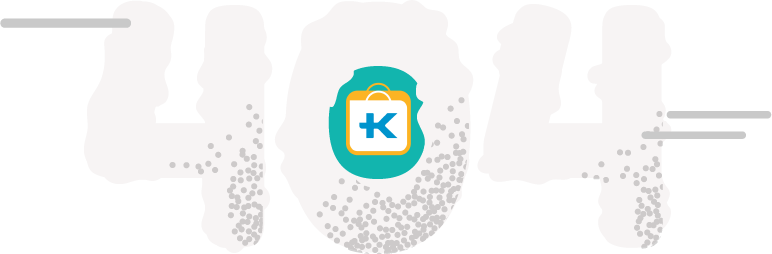 Если этот тег области просмотра отсутствует, веб-приложение не будет отвечать на запросы и будет переполнять экран, скрывая содержимое от пользователей и вызывая у пользователей проблемы.
Если этот тег области просмотра отсутствует, веб-приложение не будет отвечать на запросы и будет переполнять экран, скрывая содержимое от пользователей и вызывая у пользователей проблемы.
Форм-фактор устройства представляет его основную ориентацию как альбомную. Портретная ориентация не так популярна на десктопах, как на мобильных.
Вы также должны учитывать, что
рабочие столы обычно управляются с помощью мыши, клавиатуры и сенсорной панели. Чтобы разработать качественное веб-приложение, разработчик должен помнить о том, как приложение реагирует на действия пользователя при наведении, кликах, перетаскивании, событиях фокуса и т. д. Хорошей практикой стало использование мобильных приложений. как поведение на рабочем столе (например, событие смахивания на ползунке). Большинство современных тачпадов позволяют использовать мультижесты на ноутбуках и настольных компьютерах.
Запрос мультимедиа CSS
Используйте запросы мультимедиа CSS ниже, чтобы применить пользовательские свойства CSS для MacBook Pro и устройств с такими же экранами:
Запрос мультимедиа MacBook Pro для минимальной ширины:
@media только экран и (минимальная ширина: 1440 пикселей)
{ /* Ваши стили. .. */ }
.. */ } MacBook Pro Media Запрос для min-height:
@media только экран и (минимальная высота: 900 пикселей)
{ /* Ваши стили... */ } MacBook Pro Media Query для альбомной ориентации:
@media только экран и (минимальная ширина: 1440 пикселей) и (ориентация: альбомная)
{ /* Ваши стили... */ } MacBook Pro Media Query для портретной ориентации:
@media только экран и (минимальная ширина: 900 пикселей) и (ориентация: книжная)
{ /* Ваши стили... */ } MacBook Pro Media Запрос соотношения пикселей устройства:
@media только экран и (-webkit-min-device-pixel-ratio: 2),
только экран и (min--moz-device-pixel-ratio: 2),
только экран и (-o-min-device-pixel-ratio: 2/1),
только экран и (min-device-pixel-ratio: 2)
{ /* Здесь ваши стили */ } Запустите MacBook Pro в Blisk
MacBook Pro готов к использованию в приложении Blisk, где вы можете разрабатывать веб-приложения и тестировать кросс-браузерную совместимость, использовать этот телефон как отдельное устройство или одновременно с другими устройствами. Учить больше…
Учить больше…
Загрузите последнюю версию.
- Запустите режим разработчика с панели инструментов (скриншот ниже).
- Щелкните Диспетчер устройств (снимок экрана ниже).
- Выберите MacBook Pro из списка.
- Нажмите Запуск устройств .
Включить режим разработчика (версия 14 и выше)
Диспетчер устройств (версия 14 и выше)
Режим разработчика (версия 14 и выше)
Запустите MacBook Pro из командной строки или терминала
Вы можете запустить MacBook Pro в приложении Blisk из командной строки (Windows) или терминала (macOS или Linux) для разработки веб-приложений и проверки кросс-браузерной совместимости на отдельном устройстве или одновременно с другими устройствами.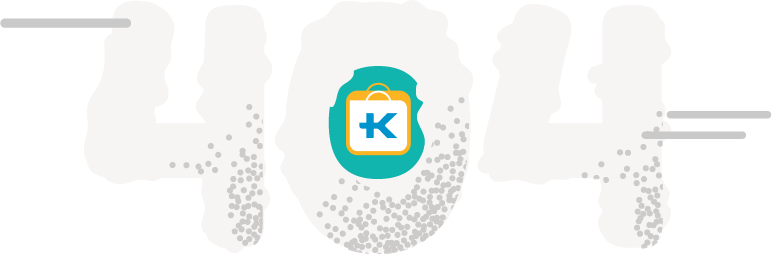 Учить больше…
Учить больше…
Загрузите последнюю версию.
- Запустите режим разработчика с панели инструментов.
- Нажмите Меню: Набор устройств ➜ Общий набор .
- Выберите Команда и нажмите Далее .
- Выберите MacBook Pro из списка и нажмите Далее .
- Скопируйте сгенерированную команду.
- Запустите командную строку или терминал, вставьте команду и выполните ее.
Запустите мастер, чтобы поделиться набором устройств (версия 16 и выше).
 .. */ }
.. */ }