Содержание
Увеличение памяти iMac 27 в Самаре
Греется корпус около экрана и шумит вентилятор охлаждения при использовании MacBook Pro Retina 13
- MacBook Pro 13, середина 2014 года
- Греется при работе и часто включается вентилятор охлаждения, при этом сильно шумит
- Нагревается корпус около экрана
Разобрав корпус ноутбука мы увидели запыленную систему охлаждения которую никто не чистил последние 6 лет. Это стандартная ситуация, ведь большинство владельцев обращается в сервис только при наличии проблем.
Общий вид на внутренности MacBook Pro, хорошо видны отложения пыли на электронике. Накапливаясь пыль ухудшает теплообмен.
В этот раз наступление жарких майских дней привело владельца макбука в наш сервисный центр. На всякий случай напоминаем, что ноутбук нужно регулярно обслуживать. Чистить радиатор от пыли и менять термопасту на процессоре.
Основной источник шума это вентилятор охлаждения, если лопасти засорены, воздух с трудом проходит чрез радиатор.
Причина по которой нагревается корпус MacBook
Сняли радиатор и увидели, что термопаста превратилась в порошок. Тепло не отводится должным образом от процессора, соответственно нагревается правая часть корпуса в районе верхних кнопок клавиатуры.
Хорошо видно, что термопаста превратилась в сухой порошок. Процессор выделяет тепло при работе, которое нужно отводить. Если отвода тепла нет, значит греется сам процессор.
Приступаем к работе, удаляем старый порошок и очищаем кристалл до блеска. В этой модели Макбука видео карата встроена в процессор, поэтому на плате только один основной чип. В старших моделях MacBook Pro с экраном 15 дюймов видео-чип установлен отдельной микросхемой, которая тоже требует обслуживания.
После удаления остатков сухой термопасты, процессор благодарно сверкнул кристаллом и заработал на полную мощность. В этой микросхеме собран «комбайн»: процессор, видео-ядро и хаб.
Наносим свежую термопасту, малый кристалл оставляем как есть, радиатор к нему не прилегает. Продуваем вентилятор охлаждения и собираем ноутбук для проверки всех функций.
Продуваем вентилятор охлаждения и собираем ноутбук для проверки всех функций.
Термопаста должна быть отличного качества и свежей, потому мы применяем Arctic Cooling.
После проделанной работы, вентилятор успокоился и напоминает о себе лишь легким шелестом при увеличении нагрузки. Корпус приятно греет ладони, не обжигая раскаленным металлом. По субьективным ощущениям, Макбук стал работать быстрее, открывая множество вкладок браузера без подлагиваний интерфейса.
В целом несмотря на преклонный возраст, линейка MacBook Pro 2013-2015 года работает очень достойно. Многим владельцам нравится наличие разъемов USB и слота под SD-карту, а также магнитного кабеля зарядки MagSafe. Клавиатура очень надежна по сравнению с более новыми моделями выпущенные после 2016 года.
Сам корпус по ощущениям прочнее и ноутбук можно кинуть в рюкзак с другими вещами, без опасения раздавить хрупкий экран. Все эти достоинства можно без особых затрат продолжать использовать в ежедневной работе. Достаточно с периодичностью в 1,5 — 2 года чистить MacBook от пыли и менять термопасту на процессоре.
Достаточно с периодичностью в 1,5 — 2 года чистить MacBook от пыли и менять термопасту на процессоре.
Как самостоятельно определить необходимость чистки и замены термопасты на Макбуке?
Первый параметр это срок использования ноутбука без обслуживания. Если с момента покупки прошло несколько лет, то обслуживать стоит в любом случае. При наличии следующих признаков, выполнить обслуживание необходимо.
- MacBook нагревается даже в простое, без нагрузки
- Ноутбук заметно притормаживает в процессах
- Постоянно работает кулер
Сколько стоит чистка и замена термопасты MacBook Pro?
Стоимость замены термопасты и чистка от пыли MacBook Pro, а также цены на другие услуги, представлены в разделе цен:
Замена термопасты и чистка MacBook Pro
Приезжайте, мы обязательно поможем!
Сильно греется Macbook Pro Retina 13 A1708
Сильно греется Macbook Pro Retina 13 A1708
У компьютеров вне зависимости от характеристик во время работы выделяется тепло. Такое явление считается нормальным до тех пор, пока температура не превышает закономерных пределов. Если слышится шум вентилятора, работающего на полной скорости, а руки обжигает разогретый корпус ПК, требуется срочное вмешательство. Тут требуется диагностика, почему сильно греется macbook.
Такое явление считается нормальным до тех пор, пока температура не превышает закономерных пределов. Если слышится шум вентилятора, работающего на полной скорости, а руки обжигает разогретый корпус ПК, требуется срочное вмешательство. Тут требуется диагностика, почему сильно греется macbook.
Установка Мас
Устанавливать программу нужно на твердой поверхности, чтобы не получить нежелательный эффект. Дело в том, что вентиляционные просветы в других условиях перекрываются, поэтому корпус аппарата становится недосягаемым для естественной воздушной циркуляции и сильно нагревается macbook. Мастера рекомендуют избегать тепловых источников в виде каминов, радиаторов и недостаточного вентилирования.
Причина перегрева Макбук
Причин перегрева много, но в компьютерах Apple внутри плотно размещены компоненты в силу конструктивных особенностей. Многочисленные компоненты размещены в миниатюрном корпусе. Если не замечать, как нагревается macbook, то такой показатель станет роковым для работоспособности аккумулятора. Кроме этого поломки настигнут и другие компоненты. Портативные ноутбуки, моноблоки и настольные компьютеры тоже подвержены перегреву.
Кроме этого поломки настигнут и другие компоненты. Портативные ноутбуки, моноблоки и настольные компьютеры тоже подвержены перегреву.
Правильные рекомендации не постоянно срабатывают. Мас нагревается при рабочей нагрузке. Возникают вопросы, как снизить градус нагрева, и какие последствия наступят, если ПК работает в регулярном режиме загруженности.
Очевидные причины шума
К ним относятся:
- вентиляторы (на 70% ),
- сюда же причисляются жecтqиe диcqи, в том числе обособленного сектора, скорость вращения шпинделя у которых достигает 10тысяч оборотов;
- десятую часть причин составляет оптический привод;
- части блока. которые разболтались, нуждаются в тщательном досмотре (прикрутке к корпусу)
Здесь процент представлен экзотическими осложнениями типа негодной базы блока питания, вибрирующего металла, посторонних предметов в блоке.
Распространены причины, связанные с использованием программ, которые поглощают максимум ресурсов. Эти дополнения — главная причина перегрева,поэтому нагревается macbook. Сбоями и зависаниями приложения до предела загружают процессор и вызывают повышенное тепловыделение.
Эти дополнения — главная причина перегрева,поэтому нагревается macbook. Сбоями и зависаниями приложения до предела загружают процессор и вызывают повышенное тепловыделение.
Профильная программа iStat Menus 5 соответствует требованиям подробного наблюдения.
Если сильно греется macbook Pro Retina 13 A1708, то стоит подумать о проникновении вирусов в устройство в ходе просмотра страниц веб-сайтов.
Поломка средств охлаждения.
От того, каким способом произвели замену термопасты, зависит работоспособность компьютера. Неровный слой пасты становится источником поступления воздуха к радиатору. Качество антикоррозионного покрытия влияет на состояние аппарата Мас.
Как уберечь устройства от перегрева
Проверяются приложения, которые потребляют много ресурсов.
Контролируется температура по шумовым показателям кулера и разогретому алюминиевому корпусу. Если сильно нагревается macbook, применяются специальные инструменты для температурного мониторинга.
О профилактике
Даже в самых чистых комнатах или офисах появляется, скапливается пыль. Только регулярная чистка от пыли защитит щели радиатора, отверстия для вентиляции. В противном случае ПК превращается в шумную печурку с сомнительным будущим.
Вентиляционные отверстия очищаются с помощью пылесоса или мягкой щетки. При этом обороты у пылесоса уменьшаются до минимальных показаний. Рекомендуется ежегодная углубленная чистка компьютера с разборкой.
В целях профилактики, когда нагревается macbook Pro Retina 13 A1708, полезно использовать специальные подставки, охлаждающие коврики. а также столики, на которых вмонтированы вентиляторы.
Даже расположение компьютера на столе сказывается на работоспособности. Близко придвинутый ПК к стене испытает нарушение естественной вентиляции. Тесные ниши полок тоже не содействуют охлаждению.
Компьютер возвращается к рабочей норме после зачистки процессора, удаления остатков и нанесение новой термопасты, охлаждения винтом, который предназначен для применения в MacBook. Идея создать собственный комфорт, желание выделиться содействует созданию некомфортных температурных условий для комплектующих звеньев. Наклейки на вентиляционных отверстиях, работа с ПК на коленях, одеяле или другой мягкой поверхности только осложнят ситуацию.
Идея создать собственный комфорт, желание выделиться содействует созданию некомфортных температурных условий для комплектующих звеньев. Наклейки на вентиляционных отверстиях, работа с ПК на коленях, одеяле или другой мягкой поверхности только осложнят ситуацию.
После сборки в соответствии с требованиями вентилятор начинает работать бесшумно.
Руководствуясь предложенными советами, пользователь сможет уберечь ПК, уйдет тревога о том, что сильно греется macbook. Здравый смысл вместе с периодическим контролем отведут беду и продлят сроки эксплуатации устройства. Но в случае бесполезности рекомендаций и компьютер продолжает разогреваться и рокотать, придется поторопиться за помощью в сервис центр.
Как охладить MacBook Pro — 6 наиболее эффективных способов
210
ПОДЕЛИТЬСЯ
Если у вас есть MacBook Pro, вы знаете, как важно поддерживать его охлаждение. Перегрев не только делает его неудобным в использовании, но и повреждает ваш компьютер.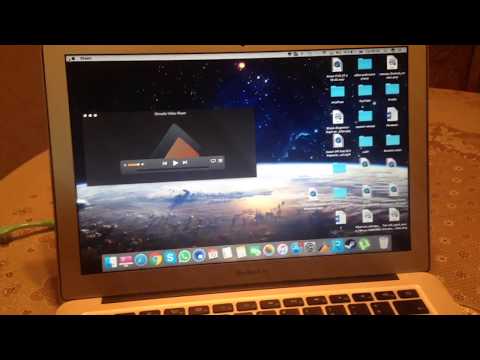 Вы бы не хотели, чтобы его производительность ухудшилась и в конечном итоге сократила срок службы вашего доверенного MacBook Pro.
Вы бы не хотели, чтобы его производительность ухудшилась и в конечном итоге сократила срок службы вашего доверенного MacBook Pro.
Итак, из нашей базы данных для вас, вот некоторые из наиболее эффективных способов охлаждения вашего MacBook Pro и решения проблем с перегревом. Но прежде чем вы узнаете, как охладить свой MacBook Pro, важно в первую очередь узнать, почему ваш Mac нагревается.
Содержание
Как охладить MacBook Pro:
Почему ваш Macbook Pro сильно нагревается
MacBook Pro слегка нагревается при использовании. Это нормально. Но если он становится горячим на ощупь, то он может достичь своего максимального порога нагрева, который составляет около 192 ° F (89 ° C).
Этому могут способствовать многие факторы, в том числе:
– Область, в которой вы его используете
– Используемые приложения и их вычислительная мощность
— Как долго MacBook Pro был включен для
— Независимо от того, подключен ли у вас внешний дисплей
Проверка только этого списка уже дает вам хорошее представление о том, к чему обращаться; продолжайте читать, чтобы узнать о самых эффективных способах охлаждения вашего MacBook Pro.
1.
Избегайте использования в жарких условиях и на неровных поверхностях
Лучший способ охладить MacBook Pro — это использовать его в прохладном месте и на плоской поверхности. Тем не менее, если вы постоянно используете свой Macbook Pro в тесной и влажной комнате, вам может понадобиться лучшее рабочее место.
В идеале вам следует использовать MacBook Pro в помещении с кондиционером или, по крайней мере, в хорошо проветриваемом помещении с прохладным воздухом. Если вы используете его на открытом воздухе, постарайтесь найти тень. Использование его под прямыми солнечными лучами также может привести к повреждению вашего Mac.
Кроме того, не ставьте MacBook Pro на мягкие и неровные поверхности, например на изголовье кровати и (к сожалению) даже на колени. Если вам нужно, попробуйте поставить его на подставку для ноутбука или даже на твердые поверхности, такие как книги или твердый стол, чтобы рассеивать тепло. И, конечно же, всегда следите за тем, чтобы ничто не блокировало вентиляционные отверстия.
2. Закройте задачи, интенсивно использующие ЦП, и неиспользуемые вкладки
Когда у вас открыто много приложений и вкладок, вашему MacBook Pro приходится работать интенсивнее, что приводит к более быстрому вращению вентиляторов и повышению температуры ЦП.
Чтобы узнать, какие приложения потребляют больше всего вычислительной мощности, выполните следующие действия:
- Откройте Монитор активности из панели запуска
- Нажмите на вкладку ЦП запущенные приложения и процессы и сколько ресурсов ЦП они используют
- Закройте ненужные программы с высокой загрузкой ЦП, нажав X в верхнем левом углу
- Вы также можете нажать кнопку Выход внизу, чтобы принудительно закрыть приложение принудительно завершите важный процесс, такой как Finder, иначе вы рискуете выключить компьютер.
Также стоит просмотреть открытые вкладки (особенно если вы используете Chrome) и посмотреть, сможете ли вы выйти из некоторых из них, чтобы сэкономить ресурсы.
 Это также помогает поддерживать бесперебойную работу вашего Mac!
Это также помогает поддерживать бесперебойную работу вашего Mac!3. Сброс SMC
Иногда температура вашего MacBook Pro может повышаться из-за проблемы с программным обеспечением. При этом самый простой и быстрый способ охладить MacBook Pro — это сбросить настройки контроллера управления системой (SMC).
Для этого выполните следующие действия:
- Отключите питание от источников питания и Выключите MacBook Pro
- Удерживайте Shift+Control+Option вниз, затем нажмите кнопку питания
- Продолжайте нажимать все четыре кнопки в течение десяти секунд
- Включите Mac.
Теперь ваш SMC сброшен. Как вам быстрое решение?
Если это не сработает, вы можете попробовать выполнить сброс PRAM, который мы рассмотрели в нашем обновленном руководстве по обслуживанию Mac.
Однако, если у вас все еще возникают проблемы после того, как вы попробовали эти два метода, лучше всего отнести свой MacBook Pro в магазин Apple Store или в авторизованный сервисный центр.
 Возможно, возникла аппаратная проблема, которую необходимо решить.
Возможно, возникла аппаратная проблема, которую необходимо решить.4.
Оптимизация встроенных вентиляторов охлаждения
Грязные или сломанные вентиляторы охлаждения также могут вызывать перегрев компьютера Mac. Проверьте, не загрязнен ли вентилятор, сняв заднюю панель MacBook Pro. Сотрите видимую пыль и сотрите ее чистой тканью.
Вы также можете проверить состояние вентиляторов вашего MacBook, запустив их диагностический тест. Выполните следующие действия:
- Выключите компьютер.
- Удерживая кнопку D нажатой, снова включите питание
- Это запустит диагностический тест при запуске и сообщит вам, не сломан ли ваш охлаждающий вентилятор.
- Если это так, вам необходимо отремонтировать или заменить его.
Существует также Macs Fan Control App (MFC), бесплатное приложение, которое позволяет отслеживать и контролировать все вентиляторы на вашем Mac. Вы можете установить минимальную и максимальную скорость каждого вентилятора и даже настроить желаемую температуру процессора.
 (Опять же, допустимая рабочая температура для макинтошей составляет от 50° до 95° F (от 10° до 35° C).
(Опять же, допустимая рабочая температура для макинтошей составляет от 50° до 95° F (от 10° до 35° C).После установки запустите приложение, и вы увидите все датчики и вентиляторы на MacBook Pro. Оттуда вы можете настроить пользовательскую конфигурацию. Но имейте в виду, что работа вентиляторов на максимальной скорости в течение длительного времени может повредить ваш Mac.
5. Инвестируйте в охлаждающую подставку для ноутбука и другие аксессуары
Было много споров о том, стоит ли покупать охлаждающую подставку. Итак, вот наша рекомендация: если вы часто используете свой MacBook Pro для задач с интенсивным использованием процессора и графического процессора, инвестиции в охлаждающую подставку могут повысить надежность и долговечность.

Совет для профессионалов: обратите внимание на подставки для ноутбуков со встроенными вентиляторами , чтобы получить решение «2 в 1».
Охлаждающие подставки для ноутбуков оборудуют ваш Mac дополнительными вентиляторами, которые помогают отводить тепло от MacBook Pro. Обычно достаточно охлаждающей подставки с 2-3 вентиляторами, так как слишком сильный поток воздуха может задувать пыль и грязь в компьютер.
Для тех, кто работает над проектами, требующими высококачественной графики или видео, попробуйте использовать внешний монитор, а не полагаться только на свой MacBook Pro. Это снимет часть нагрузки с вашего компьютера и поможет сохранить его прохладным.
Приобретение внешней клавиатуры и мыши также поможет охладить ваши руки и колени, поскольку вам не придется часто прикасаться к самому горячему MacBook Pro.
Вы также можете приобрести подставку для ноутбука, чтобы приподнять компьютер и улучшить вентиляцию.
6.
Замена термопасты для MacBook Pro
Если вы выполнили все перечисленные выше действия, но MacBook Pro по-прежнему перегревается, возможно, необходимо заменить термопасту.

Термопаста — это вещество, помогающее отводить избыточное тепло от процессора и графического процессора. Со временем он может высохнуть или стать менее эффективным, что приведет к перегреву MacBook Pro. Замена термопасты на их Mac сотворила чудеса для многих пользователей с точки зрения температуры и производительности.
Хотя доказано, что это дает много преимуществ, мы настоятельно рекомендуем вам делать это самостоятельно только в том случае, если вам удобно открывать MacBook и работать с его компонентами. Если нет, подумайте о том, чтобы отнести свой MacBook Pro в магазин Apple или к любому авторизованному поставщику услуг, чтобы заменить термопасту должным образом.

Мы надеемся, что эта запись в блоге помогла охладить ваш MacBook Pro! Есть ли у вас какие-либо другие советы о том, как сохранить ваш Macbook Pro прохладным? Поделитесь ими с нами в комментариях ниже!
Как исправить перегрев MacBook после обновления macOS Monterey?
Содержание
- Причины перегрева после обновления macOS 12 Monterey
- Способы решения проблемы перегрева Mac
- Перезагрузите Mac
- Управление файлами и другими элементами на Mac
- Проверьте, не повреждено ли зарядное устройство или шнур питания
- Запустите проверку оборудования на Mac
- Использовать браузер Safari вместо Google Chrome
- Обновите свой Mac
- Принудительно закрыть неактивные приложения
- Заключение
- Часто задаваемые вопросы
После обновления до macOS Monterey пользователи отметили некоторые проблемы. Одной из видных проблем является перегрев системы Mac.
 Ожидается, что Apple скоро выпустит обновление, которое исправит такие проблемы. В этой статье мы обсудим некоторые способы решения проблемы перегрева на Mac после обновления Monterey.
Ожидается, что Apple скоро выпустит обновление, которое исправит такие проблемы. В этой статье мы обсудим некоторые способы решения проблемы перегрева на Mac после обновления Monterey.Однако, прежде чем продолжить, вы должны убедиться, что ваш Mac совместим с macOS Monterey. Проблема перегрева также может возникать из-за несовместимости вашей системы Mac с последней версией macOS. Новая macOS 12 Monterey будет работать на следующих устройствах:
.
- MacBook — начало 2016 г. и более поздние версии
- MacBook Air — начало 2015 г. и более поздние версии
- MacBook Pro — начало 2015 г. и более поздние версии
- iMac — 2015 г. и более поздние версии
- iMac Pro — 2017 г. и более поздние версии
- Mac mini — конец 2014 г. и более поздние версии
- Mac Pro — конец 2013 г. и более поздние версии
Причины перегрева после обновления macOS 12 Monterey
Возможные причины перегрева Mac:
1.
 Проблема нехватки памяти и беспорядка
Проблема нехватки памяти и беспорядкаЕсли вы слишком долго игнорируете бесполезные и избыточные файлы, приложения, трассировки и т. д., это может привести к загромождению хранилища Mac. Эти файлы и бесполезные приложения снижают производительность вашей системы и нагружают ваше оборудование, вызывая перегрев. Вы можете прочитать эту статью об управлении файлами на Mac: как это сделать без какого-либо программного обеспечения?
2. Устаревшее оборудование
Старое оборудование Mac практически становится менее пригодным для адаптации к последним обновлениям. Установка macOS Monterey на Mac 6-7-летней давности может привести к снижению производительности и, как следствие, к перегреву.
3. Ошибка программного обеспечения
Ваш Mac может столкнуться с проблемой перегрева из-за какой-либо ошибки в программном обеспечении вашего Mac. На устройствах macOS и iOS часто наблюдалось, что они ведут себя ненормально из-за какой-то ошибки в начале.
 Пользователи столкнулись с проблемой быстрой разрядки аккумулятора, сбоями приложений и другими подобными проблемами после обновления iOS 15 из-за программной ошибки, о чем сообщали различные пользователи.
Пользователи столкнулись с проблемой быстрой разрядки аккумулятора, сбоями приложений и другими подобными проблемами после обновления iOS 15 из-за программной ошибки, о чем сообщали различные пользователи.способов решить проблему перегрева Mac
Вот несколько способов решить проблему перегрева на Mac после обновления macOS Monterey.
1. Перезагрузите Mac
Иногда перезагрузка Mac устраняет незначительные проблемы, которые могут быть причиной перегрева вашей системы, например слишком много приложений, работающих в фоновом режиме. Нажмите на меню Apple в верхнем левом углу и выберите Перезагрузить из раскрывающегося списка.
2. Управление файлами и другими элементами на Mac
Бесполезные и ненужные данные, следы просмотра веб-страниц и удаленных приложений, файлы кеша и т. д. могут загромождать ваш Mac и замедлять его работу. Это дополнительно создает ненужную нагрузку на процессор и другое оборудование, что может привести к перегреву.
 Удалите все бесполезные файлы, временные файлы, кеш и файлы cookie, а также оставшиеся следы удаленных приложений и данные просмотра в Интернете, выбрав их вручную и удалив. Однако лучше всего удалить их безвозвратно с помощью профессионального программного обеспечения для удаления файлов, такого как BitRaser File Eraser, которое поможет вам избавиться от бесполезных файлов, перезаписав их с помощью всемирно сертифицированных алгоритмов безопасного удаления.
Удалите все бесполезные файлы, временные файлы, кеш и файлы cookie, а также оставшиеся следы удаленных приложений и данные просмотра в Интернете, выбрав их вручную и удалив. Однако лучше всего удалить их безвозвратно с помощью профессионального программного обеспечения для удаления файлов, такого как BitRaser File Eraser, которое поможет вам избавиться от бесполезных файлов, перезаписав их с помощью всемирно сертифицированных алгоритмов безопасного удаления.Вы можете выполнить следующие шаги для управления файлами на Mac:
- Нажмите Apple Menu в левом верхнем углу экрана.
- Выберите Об этом Mac из раскрывающегося списка.
- Выберите вкладку Хранилище и нажмите Управление.
Вы увидите подробную информацию о потреблении памяти фотографиями, сообщениями, приложениями и т. д. по категориям, а также возможность просмотреть файлы, занимающие место, и легко удалить их.

3. Проверьте, не повреждено ли зарядное устройство или шнур питания
Вы можете проверить, не повреждено ли ваше зарядное устройство и работает ли оно должным образом, так как это может быть причиной перегрева вашей системы. Попробуйте использовать другое зарядное устройство или шнур питания, чтобы убедиться, что нет проблем с зарядным устройством или кабелем питания вашей системы Mac.
4. Запустите проверку оборудования
Возможна проблема с оборудованием, вызывающая перегрев вашего Mac. Запустите аппаратный тест с помощью Apple Diagnostics, чтобы выявить проблемы с оборудованием на Mac. Вот шаги:
- Выключите систему Mac и убедитесь, что ваш Mac имеет надлежащую вентиляцию и находится на плоской поверхности.
- Отключите все внешние устройства, кроме клавиатуры, мыши, дисплея, питания и подключения к Интернету.
- Для компьютеров Mac с чипом M1: Включите Mac, нажав и удерживая кнопку питания, пока не появится окно «Параметры запуска».

- Выберите Apple Diagnostics из списка или используйте Command + D ключи для запуска диагностики.
- Для компьютеров Mac с процессором Intel: Запустите Mac и сразу же нажмите и удерживайте клавишу D на клавиатуре. Отпустите клавишу, как только появится индикатор выполнения или вас попросят выбрать язык.
- Apple Diagnostics начнет проверку любых возможных проблем с оборудованием на Mac. Вы увидите индикатор выполнения на экране.
- После завершения тестирования Apple Diagnostics покажет результаты с соответствующими справочными кодами.
- Если вы видите результат со ссылочными кодами PPF001, PPF003 или PPF004, , это означает, что возникла проблема с охлаждающим вентилятором Mac, вызывающая перегрев. Обратитесь в службу поддержки Apple, чтобы исправить это.
Для повторного запуска теста выберите «Выполнить тест снова» или нажмите клавиши Command + R .

5. Используйте браузер Safari вместо Google Chrome
Chrome — ресурсоемкий браузер. Это сильно нагружает батарею и процессор вашего Mac. Попробуйте использовать Safari вместо Chrome, особенно на старом Mac, и проверьте, решена ли проблема перегрева.
6. Обновите свой Mac
С каждым обновлением Apple предоставляет исправления ошибок и других проблем. Вы можете проверить и обновить систему Mac, если доступны какие-либо обновления. Выполните следующие действия, чтобы проверить наличие обновлений и установить их.
- Запустите Системные настройки из Dock . Либо щелкните значок Меню Apple и выберите Системные настройки .
- Выберите значок Software Update и нажмите Return.
- Если вы видите сообщение «Для вашего Mac доступно обновление», нажмите кнопку Обновить сейчас .

- Обновления будут загружены и установлены.
- Теперь, перезагрузите вашу систему и проверьте, решена ли проблема.
7. Принудительно закройте неактивные приложения
Некоторые приложения продолжают работать в фоновом режиме, даже если они неактивны или не используются. Это может привести к перегреву процессора. Вы можете принудительно закрыть такие приложения, чтобы предотвратить их запуск. Для этого выполните следующие действия:
- Нажмите Apple Menu в верхнем левом углу экрана.
- Выберите Force Quit из раскрывающегося списка.
- Выберите приложения, которые вы хотите остановить от работы в фоновом режиме.
- Перейдите на вкладку Force Quit .
Выбранные приложения перестанут работать в фоновом режиме, что снизит нагрузку на процессор.
Заключение
macOS Monterey — последнее и наиболее продвинутое дополнение к списку macOS.
 Есть сообщения о перегреве Mac после обновления Monterey. Если вы столкнулись с проблемой перегрева, вы можете попробовать вышеупомянутые способы решения этой проблемы. Если вы столкнулись с потерей данных по какой-либо логической причине, вы можете восстановить потерянные данные с помощью Stellar Data Recovery Free Edition для Mac.
Есть сообщения о перегреве Mac после обновления Monterey. Если вы столкнулись с проблемой перегрева, вы можете попробовать вышеупомянутые способы решения этой проблемы. Если вы столкнулись с потерей данных по какой-либо логической причине, вы можете восстановить потерянные данные с помощью Stellar Data Recovery Free Edition для Mac.Часто задаваемые вопросы
1. Нагрев MacBook — это нормально?
Вполне нормально, что система Mac слегка нагревается при нормальной работе. Хотя, проблема возникает, когда нагрев Мака выходит за градус тепла и он становится горячим. Перегрев вреден для Mac, так как может привести к серьезному повреждению оборудования. Некоторые основные исправления для решения проблемы чрезмерного нагрева Mac:
- Установите Mac на плоскую поверхность с надлежащей вентиляцией.
- Закройте приложения Runway, использующие чрезмерную загрузку ЦП, проверив Монитор активности.

- Закройте несколько вкладок и попытайтесь открыть только те вкладки, которые в данный момент используются.
- Проверьте охлаждающий вентилятор на наличие повреждений и очистите его, если он загрязнен.
2. Влияет ли перегрев на MacBook?
Да, перегрев MacBook может привести к серьезному повреждению компонентов. Если ваш MacBook выделяет избыточное тепло, вам необходимо определить проблему и немедленно устранить ее.
3. Насколько сильно может нагреться MacBook до повреждения?
Система Mac с большой нагрузкой обычно может нагреваться до 90º C. Однако, если вы обнаружите, что температура вашего Mac составляет 95º C или выше, вы должны немедленно принять меры, чтобы охладить его. Сама система Mac начинает пытаться снизить вычислительную нагрузку на ЦП, чтобы позволить ему остыть до нормальной температуры.
4. Почему мой Mac так быстро перегревается?
В общем, система Mac начинает нагреваться при выполнении задач, требующих чрезмерных ресурсов.

 Это также помогает поддерживать бесперебойную работу вашего Mac!
Это также помогает поддерживать бесперебойную работу вашего Mac!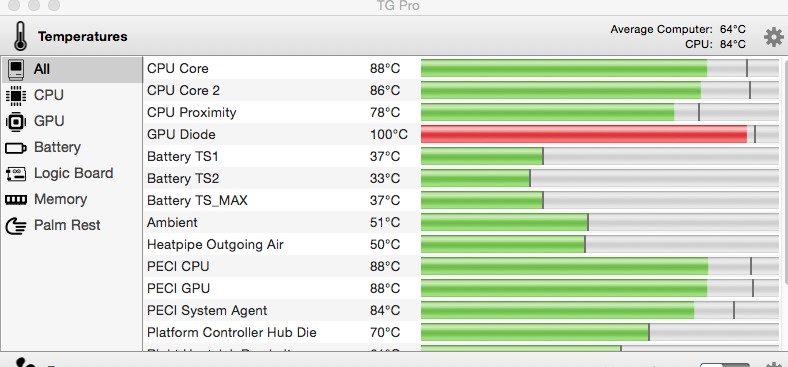 Возможно, возникла аппаратная проблема, которую необходимо решить.
Возможно, возникла аппаратная проблема, которую необходимо решить. (Опять же, допустимая рабочая температура для макинтошей составляет от 50° до 95° F (от 10° до 35° C).
(Опять же, допустимая рабочая температура для макинтошей составляет от 50° до 95° F (от 10° до 35° C).


 Ожидается, что Apple скоро выпустит обновление, которое исправит такие проблемы. В этой статье мы обсудим некоторые способы решения проблемы перегрева на Mac после обновления Monterey.
Ожидается, что Apple скоро выпустит обновление, которое исправит такие проблемы. В этой статье мы обсудим некоторые способы решения проблемы перегрева на Mac после обновления Monterey. Проблема нехватки памяти и беспорядка
Проблема нехватки памяти и беспорядка Пользователи столкнулись с проблемой быстрой разрядки аккумулятора, сбоями приложений и другими подобными проблемами после обновления iOS 15 из-за программной ошибки, о чем сообщали различные пользователи.
Пользователи столкнулись с проблемой быстрой разрядки аккумулятора, сбоями приложений и другими подобными проблемами после обновления iOS 15 из-за программной ошибки, о чем сообщали различные пользователи. Удалите все бесполезные файлы, временные файлы, кеш и файлы cookie, а также оставшиеся следы удаленных приложений и данные просмотра в Интернете, выбрав их вручную и удалив. Однако лучше всего удалить их безвозвратно с помощью профессионального программного обеспечения для удаления файлов, такого как BitRaser File Eraser, которое поможет вам избавиться от бесполезных файлов, перезаписав их с помощью всемирно сертифицированных алгоритмов безопасного удаления.
Удалите все бесполезные файлы, временные файлы, кеш и файлы cookie, а также оставшиеся следы удаленных приложений и данные просмотра в Интернете, выбрав их вручную и удалив. Однако лучше всего удалить их безвозвратно с помощью профессионального программного обеспечения для удаления файлов, такого как BitRaser File Eraser, которое поможет вам избавиться от бесполезных файлов, перезаписав их с помощью всемирно сертифицированных алгоритмов безопасного удаления.



 Есть сообщения о перегреве Mac после обновления Monterey. Если вы столкнулись с проблемой перегрева, вы можете попробовать вышеупомянутые способы решения этой проблемы. Если вы столкнулись с потерей данных по какой-либо логической причине, вы можете восстановить потерянные данные с помощью Stellar Data Recovery Free Edition для Mac.
Есть сообщения о перегреве Mac после обновления Monterey. Если вы столкнулись с проблемой перегрева, вы можете попробовать вышеупомянутые способы решения этой проблемы. Если вы столкнулись с потерей данных по какой-либо логической причине, вы можете восстановить потерянные данные с помощью Stellar Data Recovery Free Edition для Mac.
