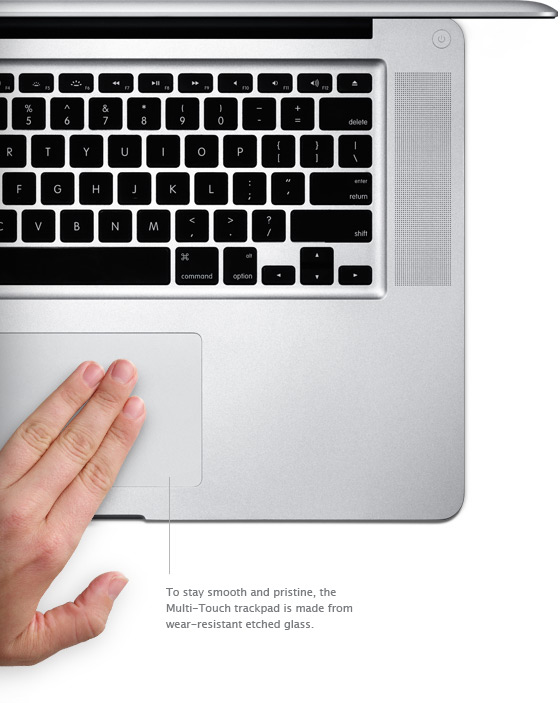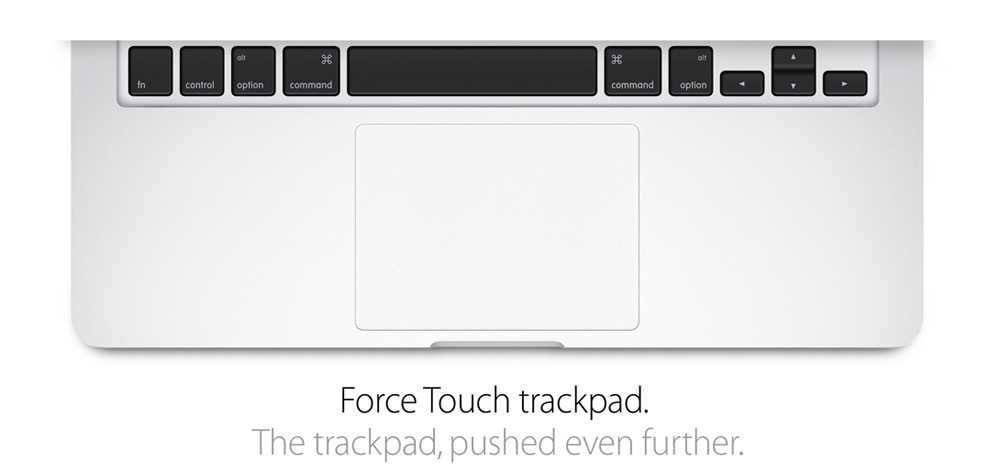Содержание
На Macbook не работает тачпад: причины и устранение проблемы
Pedant.ru
г. Москва (м. Авиамоторная)
703 отзыва
Пожалуйста, звоните
перед визитом
Авиамоторная
Андроновка
Площадь Ильича
Шоссе Энтузиастов
ул. Авиамоторная, д. 12
Как добраться?
Pedant.ru
г. Москва (м. Автозаводская)
1422 отзыва
Пожалуйста, звоните
перед визитом
Автозаводская
Дубровка
Технопарк
ул. Мастеркова, д. 4
Мастеркова, д. 4
Как добраться?
Выезд мастера Pedant.ru в Москве
Вызвать мастера
Ремонт на ваших глазах
за 15-30 мин. Без наценок.
Приезжаем в назначенное время и место.
Ремонт на ваших глазах
за 15-30 мин. Без наценок.
Приезжаем в назначенное время и место.
Pedant.ru
г. Москва (м. Алексеевская)
1541 отзыв
Пожалуйста, звоните
перед визитом
Алексеевская
Рижская
пр-т Мира, д. 112А
Как добраться?
Pedant.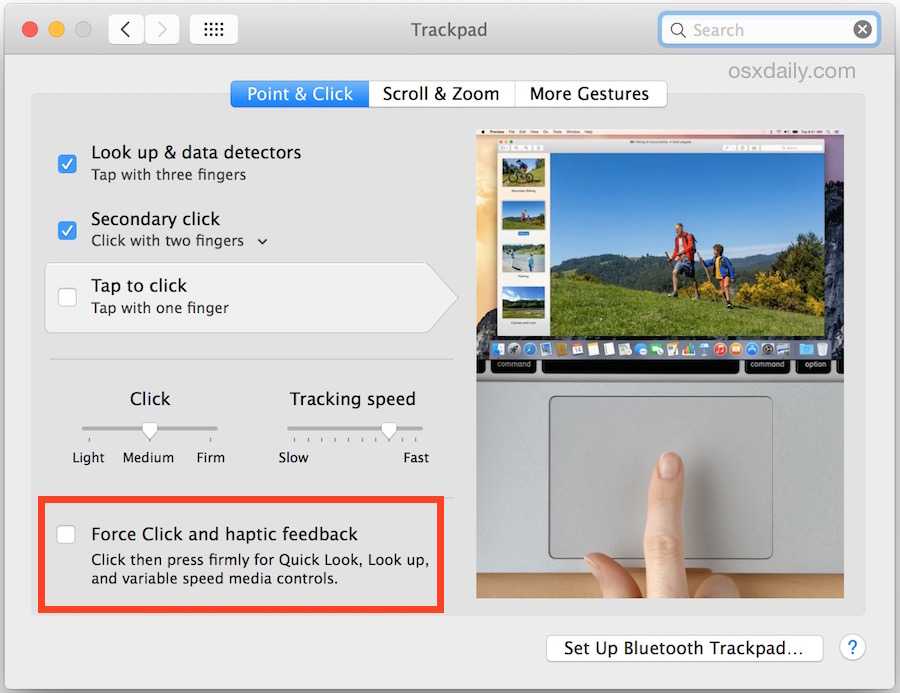 ru
ru
г. Москва (м. Алтуфьево)
437 отзывов
Пожалуйста, звоните
перед визитом
Алтуфьево
Алтуфьевское шоссе, д. 86, к. 1
Как добраться?
Pedant.ru
г. Москва (м. Аннино)
289 отзывов
Пожалуйста, звоните
перед визитом
Аннино
Варшавское шоссе, д. 143А
ТЦ «Аннино»
Как добраться?
Pedant.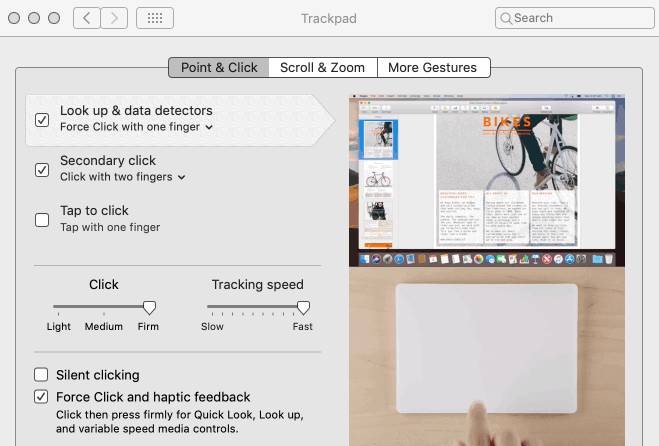 ru
ru
г. Москва (м. Аэропорт)
1369 отзывов
Пожалуйста, звоните
перед визитом
Аэропорт
Динамо
Ленинградский пр‑т, д. 62
Как добраться?
Pedant.ru
г. Москва (м. Бабушкинская)
297 отзывов
Пожалуйста, звоните
перед визитом
Бабушкинская
ул. Менжинского, д. 36, ТЦ «Камп»
Как добраться?
Pedant. ru
ru
г. Москва (м. Бауманская)
1006 отзывов
Пожалуйста, звоните
перед визитом
Бауманская
ул. Ладожская, д.4/6, стр. 3
Как добраться?
Pedant.ru
г. Москва (м. Белорусская)
371 отзыв
Пожалуйста, звоните
перед визитом
Белорусская
Белорусская
2‑я Брестская ул., д. 43
Как добраться?
Pedant.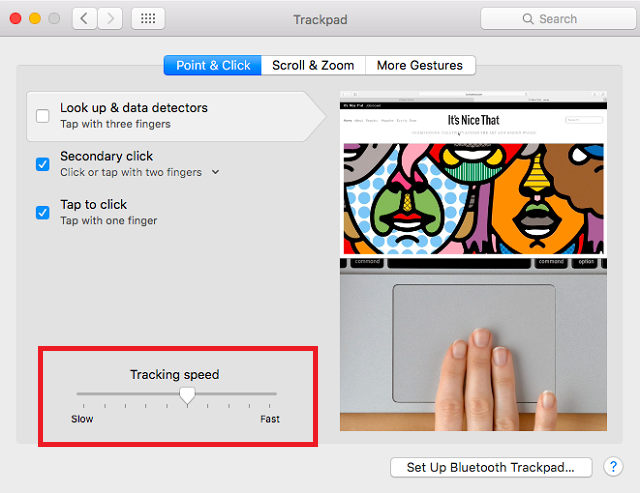 ru
ru
г. Москва (м. Беляево)
456 отзывов
Пожалуйста, звоните
перед визитом
Беляево
ул. Миклухо-Маклая, д. 47А
Как добраться?
Pedant.ru
г. Москва (м. Братиславская)
306 отзывов
Пожалуйста, звоните
перед визитом
Братиславская
ул. Братиславская, д. 12, стр. 1,
ТЦ «Братиславская Молл»
Как добраться?
Pedant. ru
ru
г. Москва (м. Верхние Лихоборы)
334 отзыва
Пожалуйста, звоните
перед визитом
Верхние Лихоборы
Дмитровское шоссе, д. 73, стр. 1
Как добраться?
Pedant.ru
г. Москва (м. Водный стадион)
1205 отзывов
Пожалуйста, звоните
перед визитом
Водный стадион
Войковская
Речной вокзал
б‑р Кронштадский, д. 7
7
Как добраться?
Pedant.ru
г. Москва (м. Деловой центр)
353 отзыва
Пожалуйста, звоните
перед визитом
Деловой центр
Пресненская наб., д. 2,
ТРЦ «Афимолл Сити»
Как добраться?
Pedant.ru
г. Москва (м. Дмитровская)
1377 отзывов
Пожалуйста, звоните
перед визитом
Дмитровская
Савёловская
Тимирязевская
ул. Бутырская, д. 86Б
Бутырская, д. 86Б
Как добраться?
Pedant.ru
г. Москва (м. Домодедовская)
581 отзыв
Пожалуйста, звоните
перед визитом
Домодедовская
Ореховый бульвар, д. 14с3А
Как добраться?
Pedant.ru
г. Москва (м. Жулебино)
507 отзывов
Пожалуйста, звоните
перед визитом
Жулебино
ул. Генерала Кузнецова, д. 22
22
ТЦ «Миля»
Как добраться?
Pedant.ru
г. Москва (м. Кантемировская)
582 отзыва
Пожалуйста, звоните
перед визитом
Кантемировская
Каширская
Царицыно
Пролетарский пр‑т, д. 23А, ТЦ «Аркада»
Как добраться?
Pedant.ru
г. Москва (м. Киевская)
206 отзывов
Пожалуйста, звоните
перед визитом
Киевская
Киевская
Киевская
ул. Большая Дорогомиловская, д. 1
Большая Дорогомиловская, д. 1
Как добраться?
Pedant.ru
г. Москва (м. Коломенская)
194 отзыва
Пожалуйста, звоните
перед визитом
Коломенская
ул. Новинки, д. 1
Как добраться?
Pedant.ru
г. Москва (м. Коньково)
1519 отзывов
Пожалуйста, звоните
перед визитом
Коньково
ул. Профсоюзная, д. 126, к. 2
126, к. 2
ТЦ «Коньково Пассаж»
Как добраться?
Pedant.ru
г. Москва (м. Красносельская)
1189 отзывов
Пожалуйста, звоните
перед визитом
Красносельская
Комсомольская
ул. Верхняя Красносельская, д. 38/19, стр. 1
Как добраться?
Pedant.ru
г. Москва (м. Кузнецкий мост)
1408 отзывов
Пожалуйста, звоните
перед визитом
Кузнецкий мост
Лубянка
Театральная
ул. Рождественка, д. 6/9/20, стр. 1
Рождественка, д. 6/9/20, стр. 1
Как добраться?
Pedant.ru
г. Москва (м. Кузьминки)
396 отзывов
Пожалуйста, звоните
перед визитом
Кузьминки
Волжская
Окская
ул. Зеленодольская, д. 35
Как добраться?
Pedant.ru
г. Москва (м. Курская)
1587 отзывов
Пожалуйста, звоните
перед визитом
Курская
Бауманская
Площадь Ильича
Римская
Чкаловская
Нижний Сусальный пер. , д. 5, стр. 2
, д. 5, стр. 2
Как добраться?
Pedant.ru
г. Москва (м. Ленинский проспект)
611 отзывов
Пожалуйста, звоните
перед визитом
Ленинский проспект
Площадь Гагарина
Шаболовская
ул. Вавилова, д. 3, ТЦ «Гагаринский»
Как добраться?
Pedant.ru
г. Москва (м. Марксистская)
941 отзыв
Пожалуйста, звоните
перед визитом
Марксистская
Таганская
ул. Марксистская, д. 1, стр. 1
Марксистская, д. 1, стр. 1
Как добраться?
Pedant.ru
г. Москва (м. Нижегородская)
543 отзыва
Пожалуйста, звоните
перед визитом
Нижегородская
Рязанский пр-т, д. 2, к. 2
Как добраться?
Pedant.ru
г. Москва (м. Новослободская)
309 отзывов
Пожалуйста, звоните
перед визитом
Новослободская
Достоевская
Менделеевская
Весковский переулок, д. 6/39
6/39
Как добраться?
Pedant.ru
г. Москва (м. Октябрьское поле)
269 отзывов
Пожалуйста, звоните
перед визитом
Октябрьское Поле
Панфиловская
ул. Маршала Бирюзова, д. 16
Как добраться?
Pedant.ru
г. Москва (м. Павелецкая)
1689 отзывов
Пожалуйста, звоните
перед визитом
Добрынинская
Павелецкая
ул.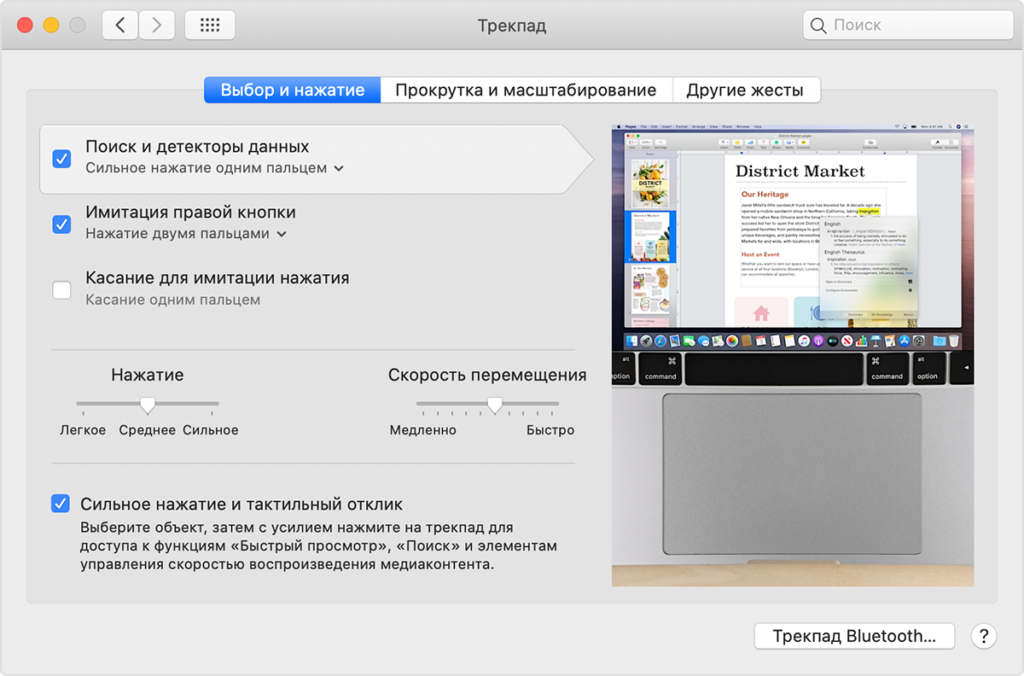 Кожевническая, д. 5
Кожевническая, д. 5
Как добраться?
Pedant.ru
г. Москва (м. Парк Культуры)
493 отзыва
Пожалуйста, звоните
перед визитом
Парк Культуры
Кропоткинская
Зубовский б‑р, д. 15, корп. 1
Как добраться?
Pedant.ru
г. Москва (м. Первомайская)
245 отзывов
Пожалуйста, звоните
перед визитом
Первомайская
ул. 9‑ая Парковая, д. 27
9‑ая Парковая, д. 27
Как добраться?
Pedant.ru
г. Москва (м. Полежаевская)
846 отзывов
Пожалуйста, звоните
перед визитом
Полежаевская
Хорошёвская
Хорошевское шоссе, д. 35, к. 1
Как добраться?
Pedant.ru
г. Москва (м. Преображенская площадь)
368 отзывов
Пожалуйста, звоните
перед визитом
Преображенская площадь
ул.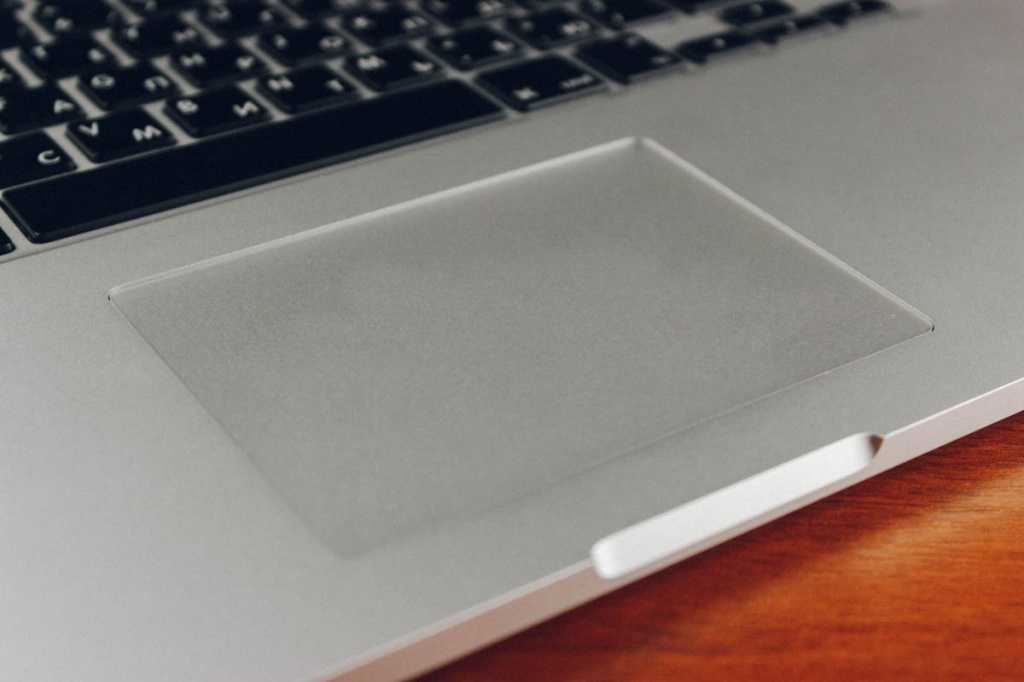 Большая Черкизовская, д. 5, к. 1
Большая Черкизовская, д. 5, к. 1
Как добраться?
Pedant.ru
г. Москва (м. Проспект Вернадского)
916 отзывов
Пожалуйста, звоните
перед визитом
Проспект Вернадского
пр-т Вернадского, д. 14А
Как добраться?
Pedant.ru
г. Москва (м. Проспект Мира)
1689 отзывов
Пожалуйста, звоните
перед визитом
Проспект Мира
Комсомольская
Комсомольская
Менделеевская
Проспект Мира
Рижская
Сретенский бульвар
Сухаревская
Тургеневская
Чистые пруды
Проспект Мира, д. 38
38
Как добраться?
Pedant.ru
г. Москва (м. Пятницкое шоссе)
405 отзывов
Пожалуйста, звоните
перед визитом
Пятницкое шоссе
ул. Пятницкое шоссе, д. 39
ТЦ «Мандарин»
Как добраться?
Pedant.ru
г. Москва (м. Рассказовка)
423 отзыва
Пожалуйста, звоните
перед визитом
Рассказовка
ул. Анны Ахматовой, д. 11, к. 1
Анны Ахматовой, д. 11, к. 1
Как добраться?
Pedant.ru
г. Москва (м. Рязанский проспект)
699 отзывов
Пожалуйста, звоните
перед визитом
Рязанский проспект
Окская
Рязанский пр‑т, д. 46, ТЦ “Мебель”
Как добраться?
Pedant.ru
г. Москва (м. Саларьево)
506 отзывов
Пожалуйста, звоните
перед визитом
Саларьево
Киевское шоссе, 23-й километр, д.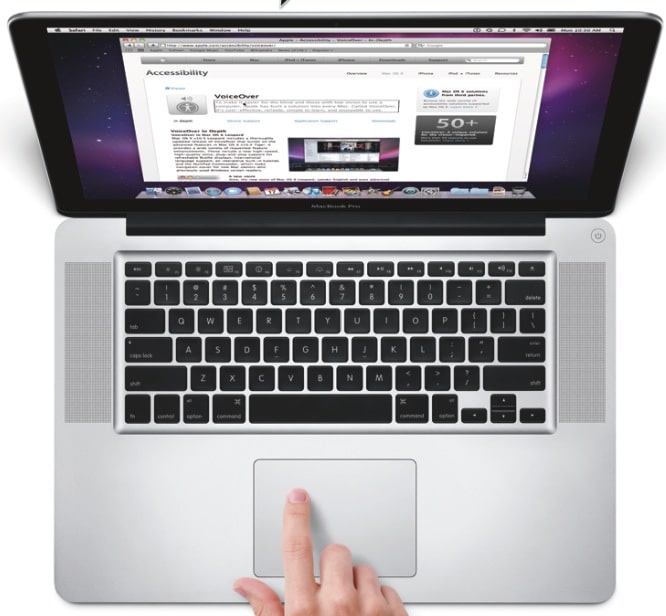 1
1
ТРЦ «Саларис»
Как добраться?
Pedant.ru
г. Москва (м. Севастопольская)
867 отзывов
Пожалуйста, звоните
перед визитом
Севастопольская
Каховская
Нахимовский проспект
Чертановская
ул. Азовская, д. 24, к. 2
Как добраться?
Pedant. ru
ru
г. Москва (м. Серпуховская)
693 отзыва
Пожалуйста, звоните
перед визитом
Добрынинская
Серпуховская
ул. Б. Серпуховская, д. 8/7, стр. 2
Как добраться?
Pedant.ru
г. Москва (м. Смоленская)
408 отзывов
Пожалуйста, звоните
перед визитом
Смоленская
ул. Арбат, д. 54/2
54/2
Как добраться?
Pedant.ru
г. Москва (м. Спортивная)
194 отзыва
Пожалуйста, звоните
перед визитом
Спортивная
Лужники
ул. 10‑летия Октября, д. 13
Как добраться?
Pedant.ru
г. Москва (м. Сходненская)
689 отзывов
Пожалуйста, звоните
перед визитом
Сходненская
ул.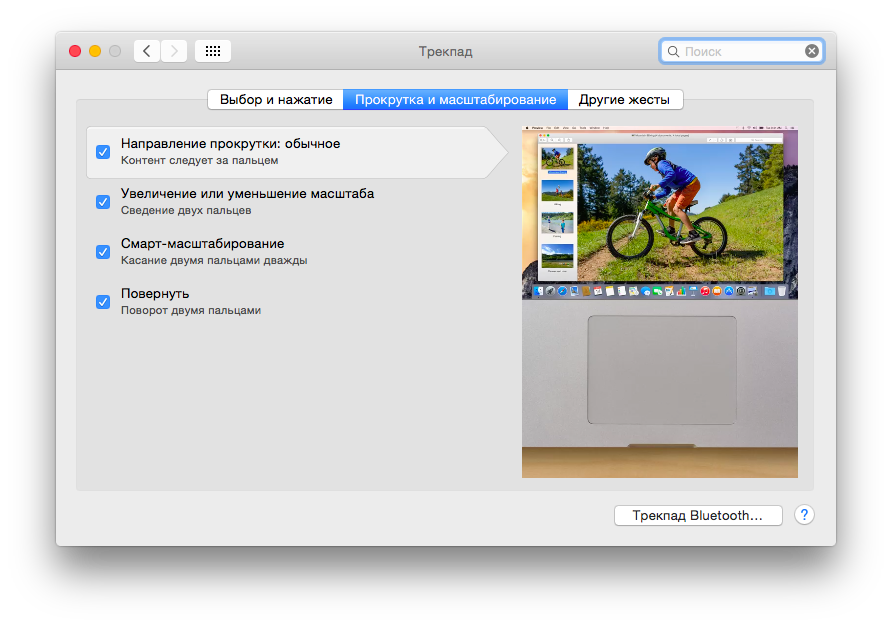 Сходненская, д. 37
Сходненская, д. 37
Как добраться?
Pedant.ru
г. Москва (м. Теплый стан)
752 отзыва
Пожалуйста, звоните
перед визитом
Тёплый Стан
Коньково
Ясенево
ул. Профсоюзная, д. 129А, ТЦ «Принц Плаза»
Как добраться?
Pedant.ru
г. Москва (м. Третьяковская)
736 отзывов
Пожалуйста, звоните
перед визитом
Третьяковская
Новокузнецкая
Климентовский пер. , д. 12, стр. 1
, д. 12, стр. 1
Как добраться?
Pedant.ru
г. Москва (м. Улица Дмитриевского)
1065 отзывов
Пожалуйста, звоните
перед визитом
Улица Дмитриевского
Косино
Лухмановская
ул. Святоозерская, д. 1А, ТЦ «Косино Парк»
Как добраться?
Pedant.ru
г. Москва (м. Ховрино)
407 отзывов
Пожалуйста, звоните
перед визитом
Ховрино
ул. Дыбенко, д. 7/1
Дыбенко, д. 7/1
Как добраться?
Pedant.ru
г. Москва (м. Цветной бульвар)
281 отзыв
Пожалуйста, звоните
перед визитом
Цветной бульвар
Трубная
Цветной бульвар, д. 23, стр. 1
Как добраться?
Pedant.ru
г. Москва (м. ЦСКА)
456 отзывов
Пожалуйста, звоните
перед визитом
Ходынский бульвар, д. 4
4
ТРЦ «Авиапарк»
Как добраться?
Pedant.ru
г. Москва (м. Чеховская)
321 отзыв
Пожалуйста, звоните
перед визитом
Чеховская
Пушкинская
Тверская
Страстной бульвар, д. 4, стр. 1
Как добраться?
Pedant.ru
г. Москва (м. Чистые пруды)
863 отзыва
Пожалуйста, звоните
перед визитом
Чистые пруды
Сретенский бульвар
Тургеневская
ул. Мясницкая, д. 30/1/2с2
Мясницкая, д. 30/1/2с2
Как добраться?
Pedant.ru
г. Москва (м. Щелковская)
289 отзывов
Пожалуйста, звоните
перед визитом
Щёлковская
ул. Уральская, д. 1
Как добраться?
Pedant.ru
г. Москва (м. Электрозаводская)
1415 отзывов
Пожалуйста, звоните
перед визитом
Электрозаводская
Бауманская
Лефортово
Семеновская
ул. Большая Семёновская, д. 17А
Большая Семёновская, д. 17А
Как добраться?
Pedant.ru
г. Москва (м. Юго-Западная)
182 отзыва
Пожалуйста, звоните
перед визитом
Юго-Западная
пр‑т Вернадского, д. 86А,
ТРЦ «Avenue Southwest»
Как добраться?
Pedant.ru
г. Зеленоград (ТРЦ «Zeленопарк»)
230 отзывов
Пожалуйста, звоните
перед визитом
р. п. Ржавки, 2-й мкрн, стр. 20
Как добраться?
Pedant. ru
ru
г. Зеленоград (ТЦ «Столица»)
196 отзывов
Пожалуйста, звоните
перед визитом
корпус 2309А
Как добраться?
Pedant.ru
г. Королев (ТЦ «Ковчег»)
303 отзыва
Пожалуйста, звоните
перед визитом
пр-т Королева, д. 6Г, ТЦ «Ковчег»
Как добраться?
Pedant.ru
г. Люберцы (ТЦ «Косино-Парк»)
468 отзывов
Пожалуйста, звоните
перед визитом
ул. Святоозерская, д. 1А,
1А,
ТЦ «Косино‑Парк»
Как добраться?
Pedant.ru
г. Мытищи (ТК «Фрегат»)
223 отзыва
Пожалуйста, звоните
перед визитом
Олимпийский пр-т, д. 13, стр. 1
ТК «Фрегат»
Как добраться?
Проконсультируем прямо сейчас
Мы онлайн в наших сообществах
Pedant.ru
г. Пушкино (напротив ТЦ «Победа»)
142 отзыва
Пожалуйста, звоните
перед визитом
Советская пл., д. 4/12
Как добраться?
Pedant. ru
ru
г. Реутов (м. Новокосино)
714 отзывов
Пожалуйста, звоните
перед визитом
Новокосино
Новогиреево
Перово
ул. Октября вл. 10
Как добраться?
Pedant.ru
г. Щелково («Китайская стена»)
336 отзывов
Пожалуйста, звоните
перед визитом
ул. Талсинская, д. 2
Как добраться?
Если при использовании трекпада на Mac указатель не перемещается
Поиск по этому руководству
Добро пожаловать!
Строка меню
Spotlight
Пункт управления
Siri
Центр уведомлений
Рабочий стол
Dock
Finder
Подключение к интернету
Просмотр веб-сайтов
Регулировка громкости
Создание снимка экрана или записи экрана
Просмотр и редактирование файлов при помощи Быстрого просмотра
Быстрая запись короткой заметки
Настройка Экранного времени для себя
Настройка фокусирования для сосредоточения на задаче
Редактирование фотографий и видео в приложении «Фото»
Использование функции «Что на картинке?» с фотографиями
Получение маршрутов в приложении «Карты»
Создание записи в приложении «Диктофон»
Использование жестов трекпада и мыши
Использование панели Touch Bar
Использование Touch ID
Использование сочетаний клавиш
Обновление macOS
Встроенные приложения
Открытие приложений
Работа с окнами приложений
Использование приложений в полноэкранном режиме
Использование приложений в режиме Split View
Загрузка приложений из Mac App Store
Установка и переустановка приложений из Mac App Store
Установка и удаление других приложений
Изменение системных настроек
Изменение картинки на рабочем столе
Использование заставок
Добавление учетной записи электронной почты и других учетных записей
Использование быстрых команд для автоматизации задач
Создание Memoji в приложении «Сообщения»
Изменение картинки, представляющей Вас или других людей в приложениях
Смена языка системы
Улучшение видимости экрана
Создание документов и работа с ними
Открытие документов
Использование диктовки
Добавление примечаний к файлам
Объединение файлов в один файл PDF
Печать документов
Организация рабочего стола с помощью стопок
Группировка файлов по папкам
Добавление тегов к файлам и папкам
Отправка электронных писем
Использование функции «Онлайн-текст» для взаимодействия с текстом на фотографии
Резервное копирование файлов
Восстановление файлов
Создание Apple ID
Управление настройками Apple ID
Что такое iCloud?
Что такое iCloud+?
Настройка iCloud на компьютере Mac
Хранение файлов в iCloud Drive
Обмен файлами с помощью Общего доступа к файлам iCloud
Управление хранилищем iCloud
Использование Фото iCloud
Что такое «семейный доступ»?
Настройка Семейного доступа
Добавление пользователей на Mac
Настройка Экранного времени для ребенка
Совместное использование покупок с членами семьи
Совершение вызова FaceTime
Использование SharePlay для совместного просмотра и прослушивания
Отправка текстовых сообщений
Предоставление общего доступа к календарю членам семьи
Просмотр контента, которым с Вами поделились
Просмотр геопозиций друзей и близких
Многопользовательские игры с друзьями
Использование Непрерывности для работы с несколькими устройствами Apple
Потоковая передача аудио и видео через AirPlay
Использование клавиатуры и мыши или трекпада для управления несколькими устройствами
Использование iPad в качестве второго дисплея
Передача задач между устройствами
Вставка фотографий и отсканированных документов с iPhone или iPad
Вставка зарисовок с iPhone или iPad
Копирование и вставка с использованием нескольких устройств
Использование Apple Watch для разблокировки Mac
Совершение и прием вызовов на Mac
Пересылка файлов между устройствами с помощью AirDrop
Синхронизация музыки, книг и других материалов между устройствами
Воспроизведение музыки
Прослушивание подкастов
Просмотр фильмов и телешоу
Чтение и прослушивание книг
Чтение новостей
Отслеживание курсов акций
Подписка на Apple Music
Подписка на Apple TV+
Подписка на Apple Arcade
Подписка на Apple News+
Подписка на подкасты и каналы
Управление подписками в App Store
Просмотр семейных подписок на сервисы Apple
Управление файлами cookie и другими данными веб-сайтов в Safari
Использование режима частного доступа в Safari
Просмотр отчетов о конфиденциальности в Safari
О паролях
Сброс пароля для входа в систему Mac
Создание и автозаполнение надежных паролей
Обеспечение безопасности Apple ID
Настройка защиты компьютера Mac
Защита конфиденциальности в Почте
Сохранение конфиденциальности
Оплата через Apple Pay в Safari
Использование функции «Вход с Apple» для приложений и веб-сайтов
Защита компьютера Mac от вредоносного ПО
Управление доступом к камере
Поиск пропавшего устройства
Начало работы с функциями универсального доступа
Зрение
Слух
Моторика и координация
Основные
Изменение яркости экрана
Подключение беспроводной клавиатуры, мыши или трекпада
Подключение других беспроводных устройств
Подключение монитора, телевизора или проектора
Добавление принтера
Использование встроенной камеры
Использование наушников AirPods с компьютером Mac
Экономия энергии на Mac
Оптимизация хранилища
Запись CD- и DVD-дисков
Управление домашними аксессуарами
Запуск системы Windows на компьютере Mac
Ресурсы для Mac
Ресурсы для устройств Apple
Авторские права
Если при работе с трекпадом на ноутбуке Mac указатель мыши не перемещается, убедитесь, что Вы двигаете его с помощью только одного пальца. В зависимости от типа Вашего ноутбука Mac и от параметров, заданных в настройках трекпада, касание трекпада более чем одним пальцем может не вызывать движения указателя.
В зависимости от типа Вашего ноутбука Mac и от параметров, заданных в настройках трекпада, касание трекпада более чем одним пальцем может не вызывать движения указателя.
Чтобы просмотреть эти параметры, выберите пункт меню «Apple» > «Системные настройки», нажмите «Трекпад» , затем нажмите «Выбор и нажатие».
Открыть настройки трекпада
Если трекпад по-прежнему не работает, возможно, на компьютере Mac отображается предупреждение о низком уровне заряда аккумулятора, которое Вы не видите. Чтобы увидеть предупредительное сообщение, подключите компьютер Mac к электрической розетке или внешней клавиатуре.
Если неисправность не устранена, возможно, неисправно аппаратное обеспечение. Обратитесь к авторизованному поставщику услуг Apple.
См. такжеИзменение настроек трекпада на Mac
Максимальное количество символов:
250
Не указывайте в комментарии личную информацию.
Максимальное количество символов: 250.
Благодарим вас за отзыв.
Изменение настроек трекпада на Mac
Поиск по этому руководству
Руководство пользователя macOS
Добро пожаловать!
Строка меню
Spotlight
Пункт управления
Siri
Центр уведомлений
Рабочий стол
Dock
Finder
Подключение к интернету
Просмотр веб-сайтов
Регулировка громкости
Создание снимка экрана или записи экрана
Просмотр и редактирование файлов при помощи Быстрого просмотра
Быстрая запись короткой заметки
Настройка Экранного времени для себя
Настройка фокусирования для сосредоточения на задаче
Редактирование фотографий и видео в приложении «Фото»
Использование функции «Что на картинке?» с фотографиями
Получение маршрутов в приложении «Карты»
Создание записи в приложении «Диктофон»
Использование жестов трекпада и мыши
Использование панели Touch Bar
Использование Touch ID
Использование сочетаний клавиш
Обновление macOS
Встроенные приложения
Открытие приложений
Работа с окнами приложений
Использование приложений в полноэкранном режиме
Использование приложений в режиме Split View
Загрузка приложений из Mac App Store
Установка и переустановка приложений из Mac App Store
Установка и удаление других приложений
Изменение системных настроек
Изменение картинки на рабочем столе
Использование заставок
Добавление учетной записи электронной почты и других учетных записей
Использование быстрых команд для автоматизации задач
Создание Memoji в приложении «Сообщения»
Изменение картинки, представляющей Вас или других людей в приложениях
Смена языка системы
Улучшение видимости экрана
Создание документов и работа с ними
Открытие документов
Использование диктовки
Добавление примечаний к файлам
Объединение файлов в один файл PDF
Печать документов
Организация рабочего стола с помощью стопок
Группировка файлов по папкам
Добавление тегов к файлам и папкам
Отправка электронных писем
Использование функции «Онлайн-текст» для взаимодействия с текстом на фотографии
Резервное копирование файлов
Восстановление файлов
Создание Apple ID
Управление настройками Apple ID
Что такое iCloud?
Что такое iCloud+?
Настройка iCloud на компьютере Mac
Хранение файлов в iCloud Drive
Обмен файлами с помощью Общего доступа к файлам iCloud
Управление хранилищем iCloud
Использование Фото iCloud
Что такое «семейный доступ»?
Настройка Семейного доступа
Добавление пользователей на Mac
Настройка Экранного времени для ребенка
Совместное использование покупок с членами семьи
Совершение вызова FaceTime
Использование SharePlay для совместного просмотра и прослушивания
Отправка текстовых сообщений
Предоставление общего доступа к календарю членам семьи
Просмотр контента, которым с Вами поделились
Просмотр геопозиций друзей и близких
Многопользовательские игры с друзьями
Использование Непрерывности для работы с несколькими устройствами Apple
Потоковая передача аудио и видео через AirPlay
Использование клавиатуры и мыши или трекпада для управления несколькими устройствами
Использование iPad в качестве второго дисплея
Передача задач между устройствами
Вставка фотографий и отсканированных документов с iPhone или iPad
Вставка зарисовок с iPhone или iPad
Копирование и вставка с использованием нескольких устройств
Использование Apple Watch для разблокировки Mac
Совершение и прием вызовов на Mac
Пересылка файлов между устройствами с помощью AirDrop
Синхронизация музыки, книг и других материалов между устройствами
Воспроизведение музыки
Прослушивание подкастов
Просмотр фильмов и телешоу
Чтение и прослушивание книг
Чтение новостей
Отслеживание курсов акций
Подписка на Apple Music
Подписка на Apple TV+
Подписка на Apple Arcade
Подписка на Apple News+
Подписка на подкасты и каналы
Управление подписками в App Store
Просмотр семейных подписок на сервисы Apple
Управление файлами cookie и другими данными веб-сайтов в Safari
Использование режима частного доступа в Safari
Просмотр отчетов о конфиденциальности в Safari
О паролях
Сброс пароля для входа в систему Mac
Создание и автозаполнение надежных паролей
Обеспечение безопасности Apple ID
Настройка защиты компьютера Mac
Защита конфиденциальности в Почте
Сохранение конфиденциальности
Оплата через Apple Pay в Safari
Использование функции «Вход с Apple» для приложений и веб-сайтов
Защита компьютера Mac от вредоносного ПО
Управление доступом к камере
Поиск пропавшего устройства
Начало работы с функциями универсального доступа
Зрение
Слух
Моторика и координация
Основные
Изменение яркости экрана
Подключение беспроводной клавиатуры, мыши или трекпада
Подключение других беспроводных устройств
Подключение монитора, телевизора или проектора
Добавление принтера
Использование встроенной камеры
Использование наушников AirPods с компьютером Mac
Экономия энергии на Mac
Оптимизация хранилища
Запись CD- и DVD-дисков
Управление домашними аксессуарами
Запуск системы Windows на компьютере Mac
Ресурсы для Mac
Ресурсы для устройств Apple
Авторские права
В панели Системных настроек «Трекпад» на Mac можно изменить способ работы трекпада. Например, Вы можете указать, как быстро будет перемещаться курсор на экране, когда Вы будете проводить пальцем по трекпаду, а также настроить жесты.
Например, Вы можете указать, как быстро будет перемещаться курсор на экране, когда Вы будете проводить пальцем по трекпаду, а также настроить жесты.
Примечание. В зависимости от модели Mac Вы увидите лишь некоторые из параметров, описанных далее.
Чтобы изменить эти настройки, выберите пункт меню «Apple» > «Системные настройки», затем нажмите «Трекпад» .
Открыть настройки трекпада
Выбор и нажатие
Параметр | Описание | ||||||||||
|---|---|---|---|---|---|---|---|---|---|---|---|
Поиск и детекторы данных | Выберите жест для быстрого поиска слова или выполнения действий с определенными типами дат, например датами и адресами. | ||||||||||
Вспомогательное нажатие | Выберите жест для вспомогательного нажатия объектов на экране (или нажатия мыши с удерживаемой клавишей Control). | ||||||||||
Касание для нажатия | Касание трекпада будет восприниматься как нажатие. | ||||||||||
Нажатие | Задайте силу нажатия, необходимую для срабатывания трекпада. | ||||||||||
Скорость перемещения | Установите скорость, с которой должен перемещаться курсор, когда Вы двигаете его по экрану. | ||||||||||
Бесшумное нажатие | Здесь можно выключить звук щелчка на трекпаде Force Touch. | ||||||||||
Сильное нажатие и тактильный отклик | На трекпаде Force Touch можно нажать объект с усилием, чтобы выполнить действие. (Чтобы выполнить нажатие с усилием, нажимайте сильнее, пока не почувствуете более глубокий отклик.) Например, нажмите с усилием файл в Finder, чтобы он отобразился в окне «Быстрый просмотр». Если установлен этот флажок, Вы также будете ощущать тактильный отклик при выравнивании объектов в некоторых приложениях, например в приложении «Просмотр». | ||||||||||
Прокрутка и масштабирование
Параметр | Описание | ||||||||||
|---|---|---|---|---|---|---|---|---|---|---|---|
Направление прокрутки: обычное | Содержимое окна будет прокручиваться в том же направлении, в котором Вы ведете пальцем по трекпаду. | ||||||||||
Увеличение или уменьшение масштаба | Если установить этот флажок, Вы сможете менять масштаб жестом сведения и разведения пальцев. | ||||||||||
Смарт-масштабирование | Чтобы приблизить или отдалить изображение, дважды коснитесь трекпада двумя пальцами. | ||||||||||
Вращение | Выберите этот параметр, чтобы поворачивать объекты на экране двумя пальцами. | ||||||||||
Другие жесты
Параметр | Описание | ||||||||||
|---|---|---|---|---|---|---|---|---|---|---|---|
Смахивание между страницами | Выберите жест для перемещения между страницами документа. | ||||||||||
Смахивание в режиме полного экрана | Выберите жест для перемещения между приложениями в полноэкранном режиме. | ||||||||||
Центр уведомлений | Установите этот флажок, чтобы открывать центр уведомлений, смахивая влево от правого края трекпада. | ||||||||||
Mission Control | Выберите жест для открытия Mission Control. | ||||||||||
Приложение Exposé | Выберите жест для открытия Exposé. | ||||||||||
Launchpad | Если установить этот флажок, Вы сможете выводить Launchpad на экран, сводя вместе большой палец и еще три пальца. | ||||||||||
Показать Рабочий стол | Установите этот флажок для перехода на рабочий стол компьютера, разводя большой палец и еще три пальца. | ||||||||||
См.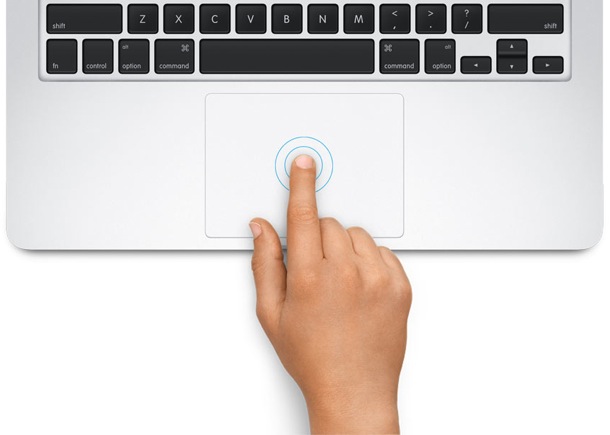 такжеПоиск слов на MacИспользование Центра уведомлений на MacПросмотр открытых окон и пространств в Mission Control на MacИспользование Launchpad для просмотра и открытия приложений на MacСтатья службы поддержки Apple: Включение жеста «перетягивание тремя пальцами» для трекпада компьютера Mac
такжеПоиск слов на MacИспользование Центра уведомлений на MacПросмотр открытых окон и пространств в Mission Control на MacИспользование Launchpad для просмотра и открытия приложений на MacСтатья службы поддержки Apple: Включение жеста «перетягивание тремя пальцами» для трекпада компьютера Mac
Максимальное количество символов:
250
Не указывайте в комментарии личную информацию.
Максимальное количество символов: 250.
Благодарим вас за отзыв.
Трекпад MacBook Pro
не работает, как это исправить?
Трекпад — жизненно важный компонент любого рабочего стола. Это позволяет вам взаимодействовать с графическим пользовательским интерфейсом способами, которые просто не позволяют сочетания клавиш.
Если трекпад не работает, устройства Mac и ПК могут показаться совершенно бесполезными. Поскольку мы привыкли взаимодействовать с нашими компьютерами с помощью трекпада или мыши, трекпад Mac, который не щелкает и не реагирует на жесты, вызывает беспокойство.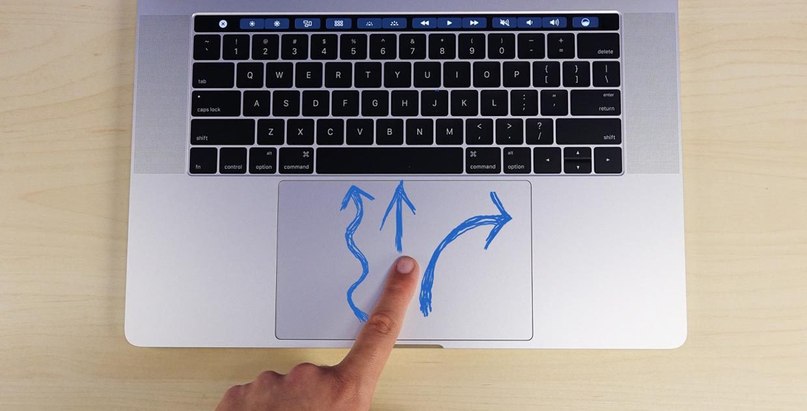
Мы обсудим, как можно решить проблемы с трекпадом MacBook, что делать, если ваш трекпад выходит из строя, как починить трекпад на MacBook, а также о приложениях, которые обеспечивают бесперебойную работу любого Mac, чтобы вы могли избежать проблем с трекпадом в будущем.
Почему трекпад не работает?
Если неработающий трекпад MacBook Pro портит вам настроение, это можно легко исправить. Во-первых, давайте рассмотрим, почему ваш трекпад может самопроизвольно не отвечать на запросы.
Если у вас проблема с неработающим трекпадом MacBook, самое простое решение — подключить внешний трекпад или мышь к вашему Mac.
Первое, что нужно сделать, это проверить, нуждается ли ваша версия macOS в обновлении. Для этого щелкните логотип Apple в строке меню Mac, выберите «об этом Mac», затем «обновление программного обеспечения». Если на используемом вами Mac доступна новая прошивка, загрузите ее.
Причины, по которым трекпад MacBook не щелкает, различны.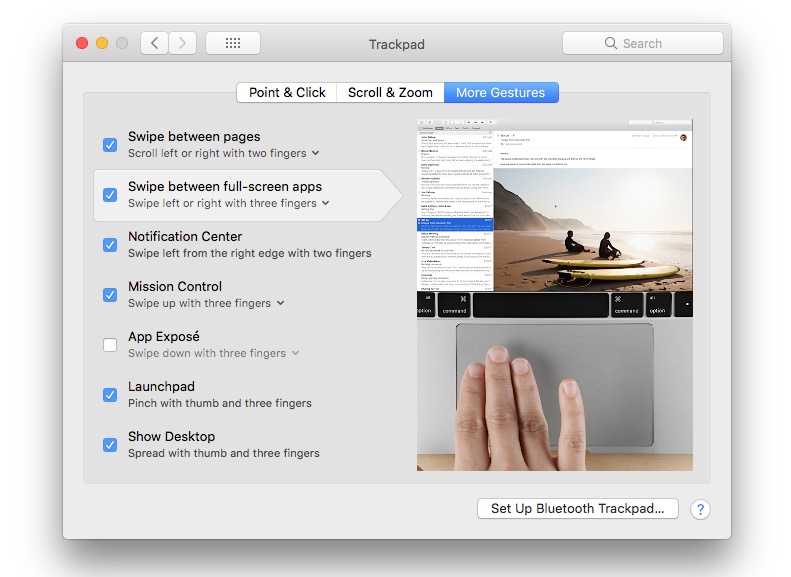 Это может быть версия macOS, на которой он работает, или приложение, которое вызывает проблемы за кулисами. Возможно даже, что ваша система перегружена работой, и трекпад не справляется с вашими нажатиями и командами.
Это может быть версия macOS, на которой он работает, или приложение, которое вызывает проблемы за кулисами. Возможно даже, что ваша система перегружена работой, и трекпад не справляется с вашими нажатиями и командами.
Наконец, виноваты могут быть ваши настройки, особенно если приложение изменило их, не уведомив вас.
Как починить трекпад на вашем MacBook
Существует шесть основных способов диагностики и устранения неотвечающего трекпада на вашем Mac. Имейте в виду, что внешняя мышь или трекпад, подключенные к Mac, — это самый простой способ справиться с этими проблемами, поскольку подключенное периферийное устройство не имеет проблем с подключением.
Проверить системные настройки
Вышеупомянутые шаги по обновлению Mac также применимы, но вы можете сделать то же самое в системных настройках. Вот как:
- Выберите логотип Apple в верхнем левом углу строки меню Mac
- Выберите «Системные настройки»
- Выберите «Обновление ПО»
- При появлении запроса загрузите и обновите версию macOS или OS X
Отключить принудительное нажатие
Трекпад на MacBook имеет два основных типа интерактивности: принудительное нажатие и касание для нажатия.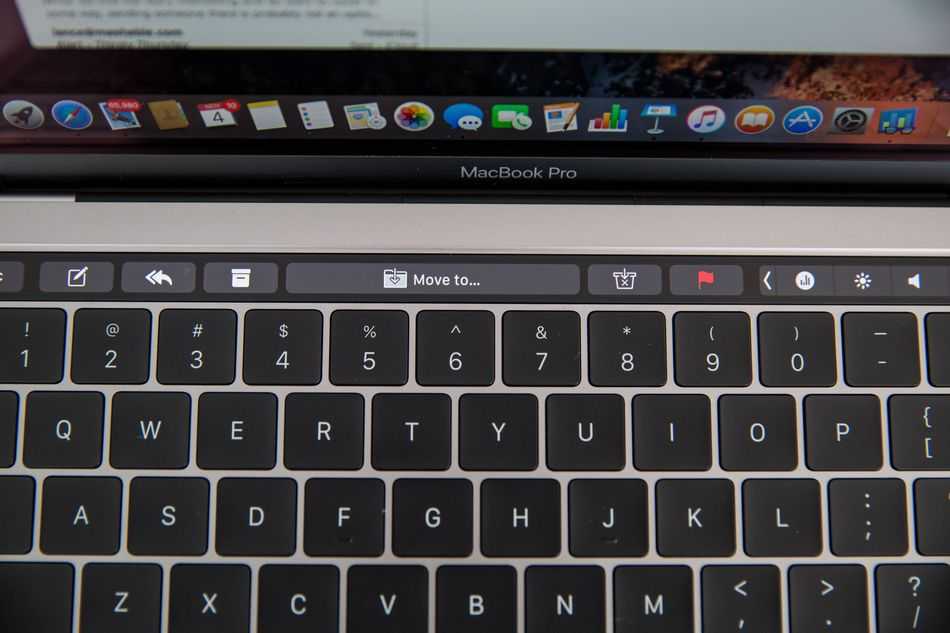 Разница между ними заключается в том, насколько сильно вам нужно нажать на трекпад, чтобы получить ответ. Нажатие позволяет вам просто касаться трекпада для выбора элементов, в то время как принудительное нажатие требует, чтобы вы нажимали на трекпад достаточно сильно, чтобы услышать (и почувствовать) щелчок.
Разница между ними заключается в том, насколько сильно вам нужно нажать на трекпад, чтобы получить ответ. Нажатие позволяет вам просто касаться трекпада для выбора элементов, в то время как принудительное нажатие требует, чтобы вы нажимали на трекпад достаточно сильно, чтобы услышать (и почувствовать) щелчок.
Если вы нажимаете, но не нажимаете, это может быть причиной ваших проблем. Вот как переключить настройку:
- Выберите логотип Apple в верхнем левом углу строки меню Mac
- Выберите «Системные настройки»
- Выберите «Трекпад»
- «Принудительное нажатие и тактильная обратная связь» выключено
В этом заголовке вы также можете настроить, насколько сильно вам нужно нажать или щелкнуть трекпад, чтобы получить ответ. Просто выберите ползунок «Click» и измените настройку в соответствии с вашими потребностями.
Сброс трекпада
Сброс трекпада MacBook pro не так пугает, как кажется. Все, что вы на самом деле делаете, это переключаете трекпад вашего MacBook на заводские настройки в Системных настройках.
Большинство из нас изменили настройки трекпада, чтобы они лучше соответствовали нашим индивидуальным потребностям, и это могло вызвать проблемы в фоновом режиме, из-за которых трекпад переставал отвечать на запросы. Чтобы вернуть настройки в исходное положение, выполните первые три шага, описанные выше, чтобы перейти в раздел «Трекпад» в Системных настройках.
Убедитесь, что флажок «Нажмите, чтобы щелкнуть» не выбран. Убедитесь, что в заголовке «Прокрутка и масштабирование» выбрано «Направление прокрутки: естественное». Эти две настройки должны вернуть трекпад в состояние по умолчанию.
Сброс NVRAM или PRAM
Многие мелкие проблемы можно решить простым сбросом NVRAM или PRAM. Это простое решение, которое вы можете сделать в любое время.
Обратите внимание, что сброс NVRAM/PRAM возможен только на компьютерах Mac с процессором Intel. На более новых компьютерах Mac с родными процессорами Apple NVRAM сбрасывается автоматически.
Вот как сбросить NVRAM на компьютерах Intel Mac:
- Полностью выключите MacBook
- Подождите 30–60 секунд
- Откройте MacBook и нажмите кнопку питания команда, клавиши P и R
- Удерживайте клавиши в течение 20 секунд или пока не услышите звук запуска
- Отпустите клавиши и дайте MacBook нормально загрузиться
Сброс SMC
Протокол сброса SMC зависит от какой у вас макбук. На Mac M1 нет такой вещи, как SMC, а это означает, что более новые Mac позаботятся об этой настройке без вашего участия.
На Mac M1 нет такой вещи, как SMC, а это означает, что более новые Mac позаботятся об этой настройке без вашего участия.
Для MacBook с процессором Intel, выпущенных в 2017 году или ранее, выполните следующие действия:
- Полностью выключите MacBook
- Когда MacBook выключен, нажмите и удерживайте клавиши Shift, Control и Options
- Удерживая эти клавиши, нажмите и удерживайте кнопку питания
- Удерживайте все четыре клавиши в течение десяти секунд, затем отпустите
- Нажмите кнопку питания, чтобы загрузить MacBook
Для MacBook Intel 2018 года или более поздней версии (с чипом безопасности T2) выполните следующие действия:
- Выключите MacBook и убедитесь, что он отключен от источника питания
- Подождите 15 секунд и подключите MacBook к сети
- Подождите пять секунд, затем включите MacBook, нажав кнопку питания
Запустите диагностику Apple
Ваш MacBook может запускать простую диагностическую проверку при запуске. Вот как это делается:
Вот как это делается:
- Отключите MacBook от всех внешних устройств, кроме блока питания (при необходимости)
- Полностью выключите Mac
- Включите компьютер Mac, удерживая нажатой клавишу D
- Когда появится экран с вопросом о предпочитаемом языке, отпустите клавишу D и выберите предпочитаемый язык
- Разрешить диагностике завершить проверку
Все эти диагностические и шагов по ремонту тоже можно избежать. Если на вашем MacBook установлен CleanMyMac X, плановая проверка, выполняемая по выбранному вами расписанию, может помочь поддерживать работу любого Mac в оптимальном состоянии, а ваши настройки должным образом стабильными.
Функция интеллектуального сканирования CleanMyMac X быстро проверяет Mac на наличие ненужных файлов, проблем с конфиденциальностью и обеспечивает оптимизацию скорости. Есть также уникальные модули для оптимизации скорости и проверки конфиденциальности, которые выполняют более глубокое сканирование MacBook.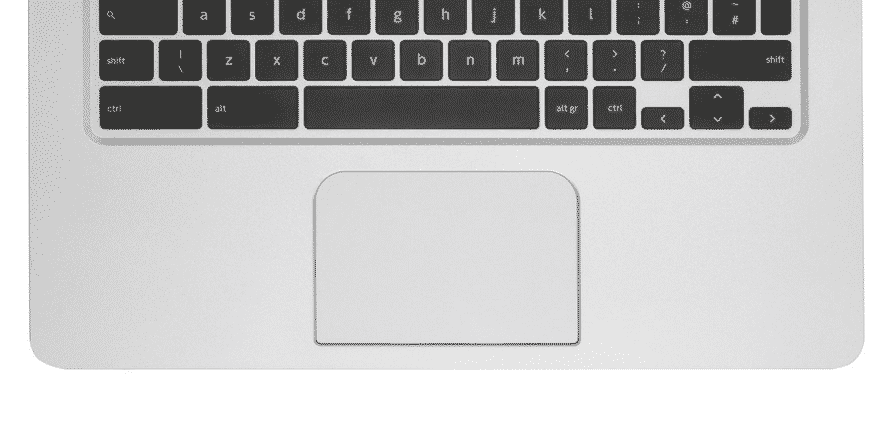 CleanMyMac X также является лучшим способом обновления и удаления приложений с вашего MacBook, помогая вам быть уверенным, что любимые приложения не отключают тайком ваш трекпад.
CleanMyMac X также является лучшим способом обновления и удаления приложений с вашего MacBook, помогая вам быть уверенным, что любимые приложения не отключают тайком ваш трекпад.
Использование альтернативных инструментов для управления трекпадом
Если у вас возникли проблемы с определенными областями трекпада или вы не можете выполнить определенные действия (например, коснуться), есть два отличных инструмента для управления трекпадом, которые могут решить эти проблемы.
BetterTouchTool — абсолютный фаворит для настройки устройств ввода. А его интеграция с ярлыками macOS была названа функцией года! Действительно, BetterTouchTool отлично подходит для настройки пользовательских действий с трекпадом, клавиатурой, мышью и т. д. Вы также можете использовать его для перемещения некоторых действий с трекпада на другое устройство ввода. Например, если вы используете трекпад для входа в Mission Control, вы можете легко сделать это с помощью мыши, сенсорной панели или клавиатуры — просто настройте быстрое действие в BetterTouchTool.
Swish — еще один инструмент автоматизации трекпада. Он ограничен только жестами трекпада, но может значительно повысить вашу скорость! Освойте несколько быстрых жестов для управления окнами и приложениями, упорядочивайте окна в сетку и т. д. Swish поддерживает множество эффективных жестов касания и сжатия, которые могут помочь вам, если смахивание не работает.
Даже после того, как вы отремонтируете свой трекпад, Swish и BetterTouchTool послужат отличным улучшением вашего рабочего процесса. Они оба есть в Setapp, поэтому вам не нужно выбирать один из двух.
Дополнительные советы для вашего Mac
Ремонт и обслуживание Mac всегда важны, но не менее важна его диагностика. iStat Menus помогает вам точно знать, что происходит с вашим Mac в режиме реального времени, и работает в фоновом режиме, чтобы вы не отвлекались.
Меню iStat отображаются только в строке меню Mac с богатыми значками, которые дают представление о производительности вашего Mac. Если вам интересно, что делает Mac, просто щелкните значок iStat Menus, чтобы открыть полное меню процессора Mac, памяти, диска, сети и датчиков.
Если вам интересно, что делает Mac, просто щелкните значок iStat Menus, чтобы открыть полное меню процессора Mac, памяти, диска, сети и датчиков.
При наведении указателя мыши на любую из этих категорий открывается подменю с еще более подробной информацией, а при наведении указателя мыши на разделы в подменю отображается диаграмма с подробной статистикой производительности Mac в режиме реального времени. Нет лучшего способа узнать, что Mac делает за кулисами, чем iStat Menus.
После того, как вы продиагностировали свой MacBook с помощью iStat Menus и обработали его с помощью CleanMyMac X, следующим шагом будет резервное копирование вашей системы. Вот где Get Backup Pro вступает в игру!
Get Backup Pro позволяет вам полностью контролировать, что и когда вы резервируете. У вас есть возможность запускать рутинные, запланированные резервные копии определенных папок или всей вашей системы. Это отлично подходит для тех, кто хочет делать ежедневные резервные копии своих документов или фотографий, но хочет делать резервные копии всей системы только изредка.
Get Backup Pro даже позволяет создавать загрузочные резервные копии всей вашей системы; это идеальное приложение для создания чистых, тонких, загрузочных резервных копий на случай, если вам потребуется перезапустить систему с нуля.
Неудобно иметь дело с шатким трекпадом, но этого можно избежать. Часто проблемы с трекпадом — это не более чем перегруженная система, которая не может вовремя реагировать на щелчки и жесты трекпада. Меню iStat поможет вам понять, так ли это.
CleanMyMac X позволяет поддерживать бесперебойную работу Mac лучше, чем что-либо еще, даже собственные встроенные инструменты Apple. BetterTouchTool и Swish могут помочь вам настроить и автоматизировать жесты трекпада — так что, возможно, починив трекпад, вы также создадите гораздо более эффективный рабочий процесс! Наконец, если вы уверены, что ваш Mac находится в отличном состоянии, всегда полезно создать резервную копию.
Все пять из этих замечательных приложений доступны бесплатно в течение семидневной пробной версии Setapp, надежного набора приложений для повышения производительности для Mac.
В дополнение к этим трем приложениям вы получите немедленный и неограниченный доступ ко всему каталогу почти 200 других впечатляющих приложений для Mac и iPhone в Setapp. По окончании бесплатной пробной версии неограниченный доступ ко всем этим приложениям стоит всего 9,99 долларов в месяц.
Ваш трекпад MacBook не работает? Вот исправления!
Основной причиной для покупки продуктов Apple является то, что они «просто работают». Хотя, когда они этого не делают, это болезненное и разочаровывающее время. В то время как почти любая часть MacBook может выйти из строя, трекпад подвержен ошибкам. Сломанный трекпад заставляет вас чувствовать, что вы едва можете использовать свой компьютер, а иногда и не можете. В этом руководстве предлагается несколько исправлений для трекпада MacBook, который не работает. Наше первое решение должно быть и вашим.
Содержимое
- 1. Очистите трекпад
- 2. Удалите все подключенные периферийные устройства
- 3.
 Проверьте наличие обновлений программного обеспечения
Проверьте наличие обновлений программного обеспечения - 4. Сбросьте настройки контроллера управления системой (SMC)
- 5. Сбросьте параметры ОЗУ (PRAM) или энергонезависимой ОЗУ (NVRAM)
- 6. Удаление файлов списка свойств трекпада
- 7. Настройка скорости отслеживания трекпада
- 8. Настройка скорости двойного щелчка на трекпаде
- 9. Отключение принудительного нажатия и тактильной обратной связи
- 10. Запуск Apple Diagnostics
- Часто задаваемые вопросы
Причины, по которым трекпад MacBook не работает
Наиболее распространенные причины, по которым у вас могут возникнуть проблемы с трекпадом MacBook, включают следующие:
- Поверхность трекпада может нуждаться в очистке.
- Программная ошибка может мешать правильной работе трекпада.
- Возможно, ваш трекпад потерял контакт, и теперь требуется сброс.
- Возможно, аккумулятор вашего Mac нуждается в обслуживании или замене.

1. Очистите трекпад
Прежде чем тратить время на устранение неполадок с трекпадом, важно отметить, что возможность программного или аппаратного сбоя крайне маловероятна. В большинстве случаев быстрое протирание трекпада мягкой тканью устраняет любые проблемы с откликом, с которыми вы можете столкнуться.
- Перед очисткой трекпада обязательно выключите компьютер Mac, перейдя в меню Apple на панели инструментов.
- Выберите «Выключить…» в раскрывающемся меню, затем следуйте инструкциям на экране, чтобы выключить Mac.
- Слегка смочите пресной водой мягкую безворсовую ткань, затем аккуратно протрите ею трекпад. Следите за тем, чтобы влага не попала ни в какие отверстия, которые вы видите, в том числе по краям трекпада.
Предупреждение : не используйте продукты, содержащие перекись водорода или отбеливатели, для чистки Mac. Следите за тем, чтобы в отверстия не попала влага, и не погружайте Mac в какие-либо чистящие средства.
2. Удалите все подключенные периферийные устройства
Считайте этот шаг эквивалентным шагу «выключить и включить». Это не должно вызывать проблем, хотя это один из самых простых элементов, который можно исключить.
Конечно, проводную мышь легко обнаружить, хотя Bluetooth или другой беспроводной ключ может вызвать проблемы с трекпадом вашего MacBook.
Если подключена внешняя мышь, отключите ее, затем перезагрузите компьютер и проверьте, сохраняется ли проблема. Если это так, взгляните на следующие несколько шагов для решения.
3. Проверка наличия обновлений программного обеспечения
Следующим элементом проверки является простое удаление мыши из системы. Обновления программного обеспечения могут решить любую проблему с трекпадом за считанные секунды. Чтобы обновить программное обеспечение:
- Запустите «Системные настройки», затем откройте панель «Обновление ПО».
- Это должно автоматически проверять наличие доступных обновлений.
 Если они найдены, нажмите кнопку «Обновить сейчас», чтобы инициализировать их. Наряду с вашим программным обеспечением это может привести к обновлению прошивки, что может решить проблему с трекпадом.
Если они найдены, нажмите кнопку «Обновить сейчас», чтобы инициализировать их. Наряду с вашим программным обеспечением это может привести к обновлению прошивки, что может решить проблему с трекпадом.
4. Сбросьте настройки контроллера управления системой (SMC)
SMC отвечает за многие низкоуровневые функции вашего MacBook и может быть причиной проблемы с трекпадом, даже не имея к ней прямого отношения.
- Выключите Mac из меню Apple на Панели инструментов.
- Если у вашего Mac есть съемный аккумулятор, извлеките его, а также источник питания.
- Нажмите и удерживайте кнопку питания в течение пяти секунд, затем переустановите аккумулятор и включите Mac.
- Для Mac с несъемным аккумулятором удерживайте Ctrl + Option + Shift на клавиатуре, затем нажмите и удерживайте кнопку питания в течение десяти секунд.
- Отпустите их и перезапустите MacBook, что должно перезагрузить SMC и ваш трекпад снова заработает.

- Если на вашем Mac установлен чип безопасности T2, сбросьте SMC, нажав и удерживая Control + Shift + Option и кнопку питания в течение семи секунд, затем перезагрузите Mac.
5. Сброс параметров ОЗУ (PRAM) или энергонезависимого ОЗУ (NVRAM)
В зависимости от модели и возраста MacBook он будет использовать либо PRAM, либо NVRAM. Оба они содержат специальные настройки конфигурации для вашей системы. Любой из них может быть виноват в проблемах с трекпадом, и их сброс следует тому же подходу.
- Выключите свой Mac.
- Нажмите и удерживайте Option + Command + P + R в течение примерно 20 секунд. Большинство MacBook будут воспроизводить звук запуска, указывая на то, что вы можете отпустить клавиши.
- На более новых моделях MacBook с чипом безопасности T2 отпустите клавиши после того, как логотип Apple появится во второй раз.
- Это должно сбросить PRAM/NVRAM, поэтому проверьте, работает ли ваш трекпад, и продолжайте, если у вас не получилось.

6. Удалите файлы списка свойств трекпада
Возможно, причиной может быть поврежденный файл списка свойств (plist). Учитывая, что мы рассматриваем проблему с трекпадом MacBook, необходимо рассмотреть только два файла.
- Чтобы найти их, откройте Finder, затем меню «Перейти -> Перейти к папке». Сочетание клавиш, чтобы попасть сюда из Finder: Command + Shift + G .
- Введите путь «/Library/Preferences/», затем нажмите «Перейти» в появившемся диалоговом окне.
- Найдите файлы «com.apple.AppleMultitouchTrackpad.plist» и «com.apple.preference.trackpad.plist» в появившемся окне Finder.
- Если какой-либо из них присутствует, его можно удалить. Как только вы это сделаете, перезагрузите MacBook и проверьте наличие дальнейших проблем с трекпадом. Если они все же присутствуют, необходимо провести дополнительную диагностику.
7. Отрегулируйте скорость отслеживания трекпада
Если ваш трекпад работает медленно, возможно, это не аппаратная проблема. Вы можете улучшить отзывчивость трекпада, настроив параметры управления вводом в приложении «Системные настройки».
Вы можете улучшить отзывчивость трекпада, настроив параметры управления вводом в приложении «Системные настройки».
- В приложении «Системные настройки» выберите пункт меню «Трекпад».
- Нажмите и перетащите ползунок под текстом «Скорость отслеживания». В зависимости от того, хотите ли вы, чтобы трекпад реагировал быстрее или медленнее, переместите ползунок вправо или влево.
8. Настройка скорости двойного щелчка на трекпаде
Если у вас возникли проблемы с регистрацией двойного щелчка на трекпаде, выделите себе больше времени между щелчками с помощью настроек специальных возможностей управления указателем, чтобы трекпад чувствовал себя более отзывчивым. .
- Выберите «Доступность» в главном меню Системных настроек.
- Выберите «Управление указателем» в боковом меню.
- Наконец, используйте ползунок справа от текста с надписью «Скорость двойного щелчка», чтобы увеличить или уменьшить время между щелчками при выполнении двойного щелчка.

9. Отключение принудительного нажатия и тактильной обратной связи
Большинство современных трекпадов Mac оснащены датчиком силы ввода, который показывает контекстную обратную связь при приложении определенной степени давления к трекпаду. Время от времени вы можете случайно активировать несколько функций, доступных с помощью «Принудительного нажатия и тактильной обратной связи», включая «Поиск вверх», «Быстрый просмотр» и элементы управления воспроизведением мультимедиа. Настройка вашего Mac для игнорирования этих методов ввода может предотвратить нежелательное поведение трекпада.
- Выберите «Трекпад» в главном меню «Системные настройки».
- Снимите флажок «Принудительное нажатие и тактильная обратная связь» на следующем экране.
10. Запустите Apple Diagnostics
Если вы попробовали все вышеперечисленные методы, но ваш трекпад по-прежнему ведет себя непредвиденно, рекомендуется запустить инструмент Apple Diagnostics. Выполните следующий рабочий процесс, чтобы запустить серию проверок, чтобы определить, есть ли на вашем Mac какие-либо повреждения оборудования, включая неисправный трекпад.
Выполните следующий рабочий процесс, чтобы запустить серию проверок, чтобы определить, есть ли на вашем Mac какие-либо повреждения оборудования, включая неисправный трекпад.
Mac с Apple Silicon
- Перезагрузите Mac и продолжайте удерживать кнопку Touch ID/Power, пока не появится окно параметров запуска.
Источник изображения: Apple
- Нажмите Command + D на клавиатуре.
Источник изображения: Apple
Mac с чипами Intel
- Перезагрузите Mac. Когда он загрузится, немедленно нажмите и удерживайте клавишу D , пока не появится индикатор выполнения или подсказка «выберите язык».
Источник изображения: Apple
После запуска и завершения теста Apple Diagnostics вы сможете просмотреть страницу результатов с подробным описанием любого повреждения оборудования, включая повреждение трекпада. Если предоставлен справочный код, запишите его и поделитесь им со службой поддержки Apple, чтобы помочь им диагностировать и устранить любые проблемы с оборудованием.
Совет . Некоторые модели MacBook, особенно выпущенные в 2008 году или ранее, могут страдать от редкой проблемы вздутия аккумулятора после 300–500 циклов зарядки. Вздувшиеся батареи MacBook могут вызвать помехи в трекпаде, если их не отремонтировать. Если вы считаете, что причиной неправильной работы трекпада может быть неисправный аккумулятор, считайте, что пришло время обратиться в службу поддержки Apple.
Часто задаваемые вопросы
Могу ли я переключаться между встроенным трекпадом и внешней мышью на моем MacBook?
Да, вы должны иметь возможность беспрепятственно переключаться между встроенными и беспроводными периферийными устройствами, включая автономные трекпады и мыши. Если вы обнаружите, что ваш встроенный трекпад перестает отвечать на запросы, когда подключены другие устройства управления указателем, перейдите в «Системные настройки -> Специальные возможности -> Управление указателем», а затем убедитесь, что флажок «Игнорировать встроенный трекпад, когда мышь или беспроводной трекпад присутствует» не отмечено.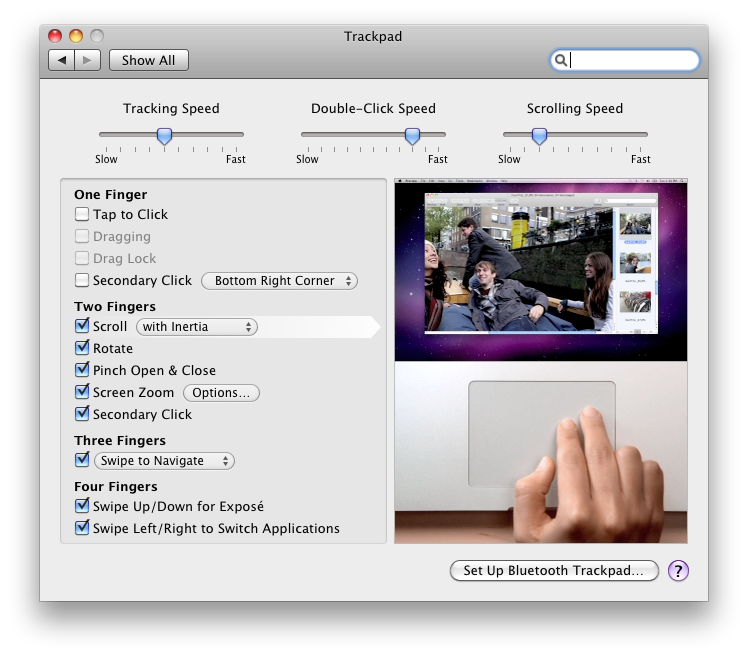
Медленно работает не только трекпад. Как устранить неполадки на Mac, если он работает нестабильно или не отвечает?
Иногда трекпаду не удается зарегистрировать ввод из-за зависания системы или неожиданного сбоя приложения, которое вы использовали. Чтобы устранить эти проблемы, узнайте, как исправить не отвечающие приложения и зависания системы на Mac.
Мой трекпад правильно работает в большинстве приложений, но иногда он не отвечает при использовании других приложений. Как я могу это исправить?
Если у вас есть компьютер Mac на базе Apple Silicon, некоторые установленные вами приложения могут быть оптимизированы для интерфейса с поддержкой мультитач, из-за чего трекпад может работать неправильно. Чтобы сенсорные приложения выглядели более естественно на вашем Mac, нажмите на название приложения в строке меню, выберите «Настройки», а затем убедитесь, что для параметра «Альтернативы касания» установлено значение «Вкл.». Читайте дальше, чтобы определить, было ли приложение оптимизировано для Apple Silicon.
Изображение предоставлено Кристин Хьюм через Unsplash. Все скриншоты сделаны Брамом Шэнком .
Полезна ли эта статья?
Подпишитесь на нашу рассылку!
Наши последние учебные пособия доставляются прямо на ваш почтовый ящик
Подпишитесь на все информационные бюллетени.
Регистрируясь, вы соглашаетесь с нашей Политикой конфиденциальности, а европейские пользователи соглашаются с политикой передачи данных. Мы не будем передавать ваши данные, и вы можете отказаться от подписки в любое время.
- Твитнуть
Как исправить неработающий трекпад MacBook
Трекпад MacBook не работает должным образом? Без него может быть невероятно сложно использовать вашу машину. Хорошей новостью является то, что существует множество решений для устранения проблем с трекпадом, и большинство из них выполняются быстро и просто.
Хорошей новостью является то, что существует множество решений для устранения проблем с трекпадом, и большинство из них выполняются быстро и просто.
В этом руководстве мы рассмотрим все из них и покажем, как выполнить тест Apple Diagnostics, который покажет, страдает ли ваш Mac от каких-либо аппаратных сбоев.
Прежде чем мы начнем
В том, что трекпад не работает, могут быть виноваты проблемные приложения. Однако простое удаление этих приложений, чтобы они больше не отображались в папке «Приложения macOS», не обязательно решит проблему, поскольку могут остаться файлы. К счастью, вы можете полностью удалить приложения с помощью Smart Uninstaller MacKeeper:
- В MacKeeper выберите Smart Uninstaller слева
- Нажмите «Начать сканирование».
- По завершении выберите приложения, которые вы хотите удалить.
Трекпад MacBook или MacBook Pro мог перестать работать просто потому, что он загрязнен. Жирные отпечатки пальцев и другой мусор иногда могут мешать правильно считывать ваши движения. Прежде чем продолжить, очистите трекпад мягкой влажной (но не мокрой) тканью.
Жирные отпечатки пальцев и другой мусор иногда могут мешать правильно считывать ваши движения. Прежде чем продолжить, очистите трекпад мягкой влажной (но не мокрой) тканью.
Другие периферийные устройства также могут мешать работе трекпада и вызывать проблемы с вводом данных. Попробуйте отключить другие устройства от вашего компьютера, особенно мыши, чтобы убедиться, что они не являются причиной проблемы. Сюда входят устройства, подключенные через USB, а также аксессуары Bluetooth.
Убедившись, что проблема не в периферийных устройствах, вам нужно будет подключить к компьютеру внешнюю мышь. Он понадобится вам для взаимодействия с macOS, чтобы попробовать другие исправления.
Причины, по которым трекпад MacBook не работает
Существует ряд причин, по которым трекпад вашего MacBook может не работать, например:
- Грязная поверхность, из-за которой трекпад не может правильно определить кончик пальца
- Простая программная проблема, которая может быть легко устранить самостоятельно
- Непреднамеренное изменение настроек, которое может привести к прекращению работы таких функций, как щелчок левой кнопкой мыши
- Аппаратная неисправность, которая может потребовать вмешательства Apple или авторизованного партнера по ремонту
Если ваш трекпад иногда работает, а иногда нет, это может быть положительным признаком. Это говорит о том, что само оборудование не дало сбоев, а проблема заключается в программном обеспечении. Вы должны быть в состоянии исправить это самостоятельно. Диагностический тест, который будет рассмотрен далее в этом руководстве, покажет вам, нуждается ли трекпад в полной замене.
Это говорит о том, что само оборудование не дало сбоев, а проблема заключается в программном обеспечении. Вы должны быть в состоянии исправить это самостоятельно. Диагностический тест, который будет рассмотрен далее в этом руководстве, покажет вам, нуждается ли трекпад в полной замене.
Как починить трекпад на MacBook
Существует довольно длинный список решений, которые вы можете попробовать, чтобы восстановить нормальное функционирование трекпада MacBook или MacBook Pro, например, установить последние обновления macOS, если вы еще этого не сделали, сброс системы контроллер управления (SMC) и сброс настроек трекпада.
Вот исправления, которые вы должны попробовать, прежде чем обращаться за поддержкой в Apple.
Перезагрузите MacBook
Пробовали ли вы выключить и снова включить его? Это распространенное клише, когда речь идет об устранении проблем с компьютером, но чаще всего это действительно работает. Если ваш трекпад MacBook перестал работать из-за простого программного сбоя, для его устранения может потребоваться перезагрузка.
Проверьте системные настройки
Сначала проверьте настройки трекпада в Системных настройках, чтобы убедиться, что все настроено правильно. Вы (или кто-то другой, кто использует вашу машину) могли непреднамеренно изменить настройки трекпада, что привело к непреднамеренному поведению.
Выполните следующие действия:
- Откройте Системные настройки
- Щелкните Трекпад
Наведите и прокрутите на все три вкладки в меню, нажмите «Настройки» и выберите «Масштабирование» во всех трех вкладках этого меню. и Другие жесты — чтобы убедиться, что все настроено так, как вы этого хотите. Например, если вы ожидаете щелчок правой кнопкой мыши при нажатии двумя пальцами, убедитесь, что параметр Вторичный щелчок включен.
Если трекпад вашего MacBook не щелкает, но все остальное работает нормально, попробуйте изменить настройку Click на firm . Это даст вам большую тактильную обратную связь, которая может быть более узнаваемой.
Это даст вам большую тактильную обратную связь, которая может быть более узнаваемой.
Отключить Force Click
Пока вы находитесь в меню настроек трекпада, вы можете попробовать отключить Force Click и тактильную обратную связь . Force Click — это функция, которая позволяет сильно нажимать на трекпад, чтобы вызывать такие функции, как Quick Look и Look Up, а также использовать элементы управления мультимедиа с переменной скоростью.
Однако известно, что Force Click время от времени вызывает проблемы с трекпадом. Попробуйте отключить его, чтобы увидеть, решит ли это проблемы, с которыми вы столкнулись. Если это не так, вы знаете, что виновато что-то еще. Если это так, вы знаете, что ошибка Force Click является причиной вашей проблемы.
Проверить наличие обновлений
Многие проблемы с программным обеспечением можно решить, установив последнее системное обновление. Если вы еще не обновили операционную систему своего MacBook, сейчас самое время это сделать.
Вот как:
- Открыть Системные настройки
- Нажмите Обновление ПО
Ваш Mac автоматически проверит наличие новых обновлений. Если они есть, нажмите кнопку Обновить сейчас , чтобы загрузить и установить их.
Сброс трекпада
Если вы перепробовали все вышеперечисленное, но по-прежнему сталкиваетесь с проблемами трекпада MacBook, пришло время сбросить сам трекпад. Вы можете сделать это, вручную удалив его файлы свойств. Это может звучать пугающе, но не волнуйтесь — вы ничего не сломаете. Выполните следующие шаги:
- На рабочем столе macOS нажмите «Перейти» в строке меню вашего Mac. .apple.AppleMultitouchTrackpad.plist и com.apple.preference.track.plist и удалите их, если они присутствуют
- После удаления файлов перезагрузите Mac
Опять же, этот процесс ничего не ломает — он просто удаляет существующие файлы свойств для вашего трекпада, которые могли быть повреждены. При перезапуске компьютера эти файлы снова восстанавливаются, и вы можете обнаружить, что после их восстановления трекпад снова работает нормально.
При перезапуске компьютера эти файлы снова восстанавливаются, и вы можете обнаружить, что после их восстановления трекпад снова работает нормально.
Сброс настроек SMC
Контроллер управления системой вашего MacBook (SMC) отвечает за все низкоуровневые настройки, такие как управление питанием и температурой, состояние батареи, датчики внешней освещенности, а также его клавиатура и трекпад. Таким образом, сброс SMC иногда может устранить проблемы с клавиатурой и трекпадом.
Это довольно длительный процесс, особенно для ноутбуков, но он прост, если вы тщательно выполняете все шаги. Если у вас новее Apple MacBook или MacBook Pro с чипом безопасности T2 выполните следующие действия:
- Выключите MacBook
- На встроенной клавиатуре компьютера нажмите и удерживайте клавиши Control и Option на левой стороне клавиатуры и клавишу Shift на правой стороне клавиатуры
- Продолжайте удерживать все три клавиши в течение семи секунд, затем также нажмите и удерживайте кнопку питания , удерживая другие клавиши вниз
- Продолжайте удерживать все четыре клавиши еще семь секунд, затем отпустите их
- Подождите несколько секунд, затем нажмите кнопку питания, чтобы включить Mac
Если на вашем MacBook нет чипа безопасности T2, но он есть Если у вас есть несъемный аккумулятор , выполните следующие действия:
- Выключите MacBook
- На встроенной клавиатуре вашего компьютера нажмите и удерживайте клавиши Control , Option и Shift на левой стороне вашей клавиатуры
- Удерживая все три клавиши, нажмите и удерживайте кнопку Power
- Удерживайте все четыре клавиши в течение 10 секунд
- Отпустите все клавиши, затем нажмите кнопку Power , чтобы включить Mac
Если ваш MacBook — это старая модель со съемным аккумулятором , выполните следующие действия:
- Выключите MacBook
- Извлеките аккумулятор
- Нажмите и удерживайте кнопку питания в течение пяти секунд
- Переустановите аккумулятор
- Нажмите кнопку питания , чтобы включить Mac.

Сброс NVRAM или PRAM
Есть еще один метод сброса, который вы можете попробовать, если очистка SMC вашего MacBook не сработала. Это включает в себя сброс энергонезависимой случайной памяти (NVRAM), которую ваш Mac использует для хранения определенных настроек, и ОЗУ параметров (PRAM), в котором хранится аналогичная информация.
Процесс сброса каждого из них одинаков, если у вас MacBook с чипом Intel:
- Выключите свой Mac
- Включите компьютер, нажав кнопку питания, они сразу же удерживают нажатой кнопку Option , Command , P и R клавиши
- Отпустите клавиши примерно через 20 секунд, в течение которых ваш Mac может перезагрузиться
На моделях MacBook, которые воспроизводят звук запуска, вы можете отпустить клавиши после услышите второй звуковой сигнал запуска. На моделях MacBook, оснащенных чипом безопасности T2, вы можете отпустить их, когда логотип Apple появится и исчезнет во второй раз.

Обратите внимание, что сброс NVRAM на более новых ноутбуках Apple с чипом M1 невозможен. NVRAM существует, в отличие от SMC, но она автоматически сбрасывается, когда машина обнаруживает проблему и на нее подается питание после полного отключения.
Запустите Apple Diagnostics
Если вы испробовали все вышеперечисленные исправления, но трекпад MacBook или MacBook Pro по-прежнему не работает, вы можете запустить инструмент под названием Apple Diagnostics, ранее известный как Apple Hardware Test, который запускает серию проверок для выявления проблем с оборудованием.
Процесс прост, но требует немного времени. Сначала подготовьтесь к тесту, выполнив следующие действия:
- Выключите MacBook
- Отсоедините все внешние периферийные устройства, кроме зарядного устройства
- Убедитесь, что ваш Mac стоит на твердой плоской поверхности с хорошей вентиляцией
Теперь вы можете запускать Apple Диагностика с помощью следующих шагов, в зависимости от того, какой у вас компьютер: Apple M1 или Intel:
На машинах Apple M1
- Включите Mac и продолжайте нажимать и удерживать кнопку питания, пока машина запускается
- Отпустите кнопку питания , когда появится окно параметров запуска Клавиши D на клавиатуре
На компьютере с процессором Intel
- Включите Mac, а затем сразу же нажмите и удерживайте клавишу D во время запуска компьютера
- Отпустите клавишу, когда увидите индикатор выполнения или когда вас попросят выбрать язык
После завершения теста Apple Diagnostics результаты будут показаны на экране.

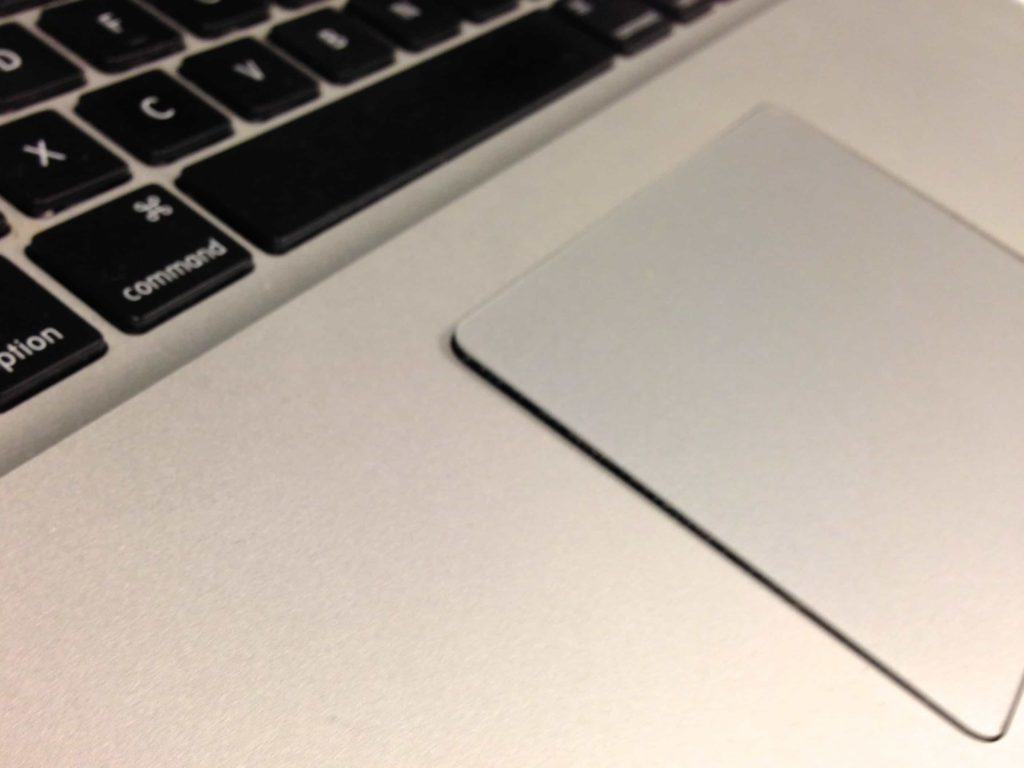

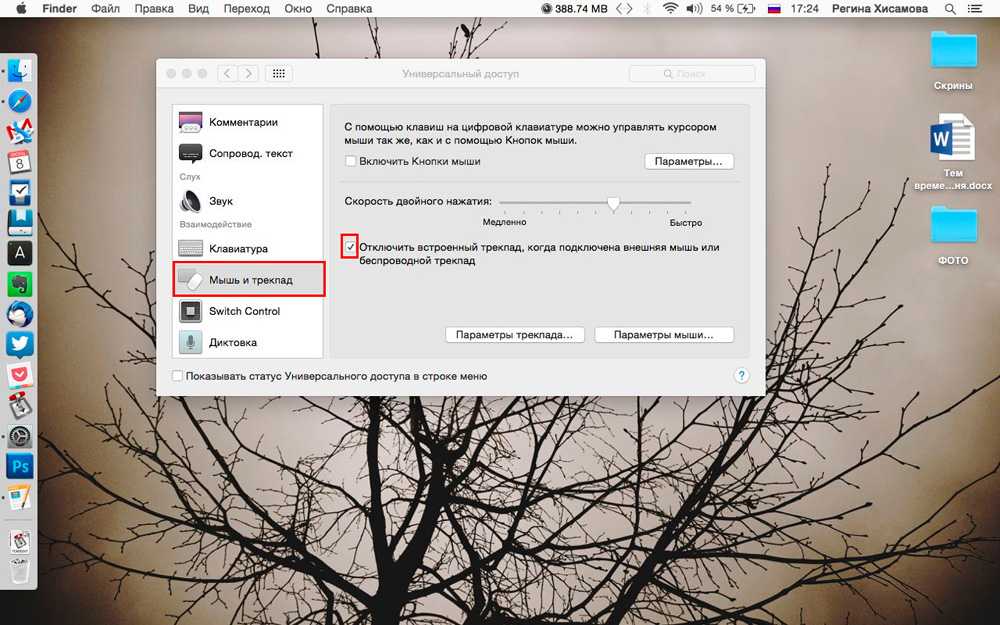
 Проверьте наличие обновлений программного обеспечения
Проверьте наличие обновлений программного обеспечения
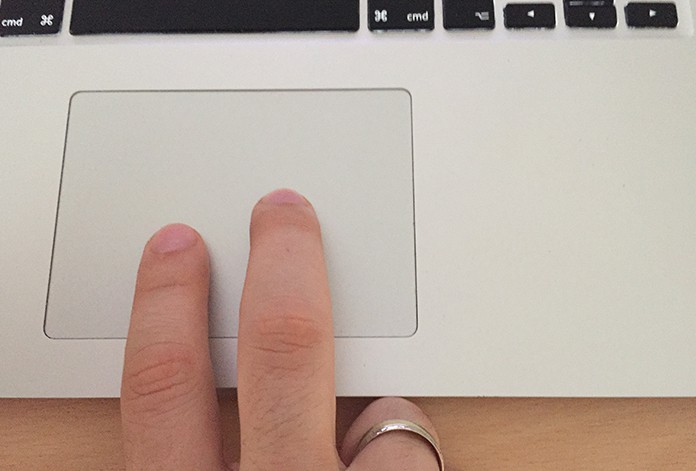 Если они найдены, нажмите кнопку «Обновить сейчас», чтобы инициализировать их. Наряду с вашим программным обеспечением это может привести к обновлению прошивки, что может решить проблему с трекпадом.
Если они найдены, нажмите кнопку «Обновить сейчас», чтобы инициализировать их. Наряду с вашим программным обеспечением это может привести к обновлению прошивки, что может решить проблему с трекпадом.