Содержание
Замена жесткого диска Macbook | Оперативная замена жесткого диска ssd на Макбук
Анастасия
Спасибо большое сервисному центру. Удобный график работы. Можно записаться через социальные сети. Дают гарантию,что самое главное при ремонте телефона. Сломался телефон мастер приехал в назначенное время и место. Оценил поломку и предпринял все меры по устранению причины поломки. Мастер вежливый и видно грамотный. Время его работы заняло не больше 20 минут.
Ирек
Обратился сегодня с банальной проблемой для спеца, коим я не являюсь) Реакция на обращение моментальная, так сказать «бросив все».
Получил обратно свой смартфон исправным буквально через 5 минут.
Мастер одним словом! Спасибо.
Рекомендую, зачёт!
Евгения
Добрый день! Рекомендую сервис на Маяковской. Профессиональные, отзывчивые и неравнодушные сотрудники, готовые прийти на помощь «блондинке со смартфоном». Настроили, актуализировали и подробно объяснили что к чему, за что заслуживают большого человеческого спасибо!
Профессиональные, отзывчивые и неравнодушные сотрудники, готовые прийти на помощь «блондинке со смартфоном». Настроили, актуализировали и подробно объяснили что к чему, за что заслуживают большого человеческого спасибо!
Александр
Приятный сервис, вежливые сотрудники работают качественно и оперативно. Нареканий нет, всё классно.
Артем
После падения телефон начал постоянно выключаться,пришел в данный сервис,специалист оперативно нашел проблему,быстро и качественно все сделал,за что ему огромная благодарность.причем даже денег не взял.пол года назад я менял корпус и аккумулятор в этом же сервисе, тогда тоже скидку большую сделали)))в общем сервис рекомендую,лучше специалистов в городе у нас не найти!!!
Алиса
Хочу выразить благодарность сотруднику Тимофею за качественную и быструю работу. Хороших вам клиентов!
Хороших вам клиентов!
Тимур
Добрый день! Спасибо большое за быструю и качественную работу по замене дисплея на iphone и защитное стекло в подарок, очень приятно, теперь мой телефон как новенький.
Игорь
Большое спасибо Ростиславу за быстро выполненную работу, за честность и качество. Не ожидали, что так быстро все сделают и даже денег не возьмут.
Лариса
Сервис действительно хорош, помощь своевременная, хорошее обслуживание, всё объяснил и рассказал, маленький минус что не укладываются в заявленные 90 минут, но всё равно сделали всё на высшем уровне. Естественно буду обращаться ещё раз и всем так же советую. Цены оправдывают себя и усилия сотрудников. Всё вполне народно и доступно.
Светлана
всего за несколько минут снова ожил в мой телефончик!!!!
спасибо,молодой человек!Вы очень внимателен и толковый в своем деле!!!
рекомендую в ТЦ Арена!!!!
Алексей
Доброго всем дня! Еще зимой обратилась в этот сервис с серьезной проблемой своего тогда еще нового Xiaomi Redmi-8 (полгода со дня покупки) В моем мобильном глючил экран, причем так, что некоторые операции совершались сами по себе и не поддавались контролю. Были даже случаи, когда, зайдя в приложение Сбербанк Онлайн, автоматически мог осуществиться перевод. Набор любого текста в СМС стал не возможен: получалась какая-то АБРАКАДАБРА… Короче, телефон стал создавать мне проблемы во всем. И я вынуждена была обратиться к специалистам. Адрес нашла в интернете. Из детального разговора с мастером, я сразу поняла, что мне здесь не будут ничего навязывать, поэтому доверилась ему. Мне было предложено несколько вариантов решения проблемы с подробным описанием расходов (цены были те же, что и на сайте). Я выбрала замену экрана… И не пожалела! На следующий же день, когда все было сделано. мои проблемы сошли на НЕТ, как будто их не было… RESPECT и УВАЖЕНИЕ !!! Рекомендую!
Мне было предложено несколько вариантов решения проблемы с подробным описанием расходов (цены были те же, что и на сайте). Я выбрала замену экрана… И не пожалела! На следующий же день, когда все было сделано. мои проблемы сошли на НЕТ, как будто их не было… RESPECT и УВАЖЕНИЕ !!! Рекомендую!
Максим
К счастью редко пользуюсь услугами ремонта смартфонов, но….все бывает в первый раз. И очень важен первый положительный опыт в этом деле. Первый раз пришел с тем что не заряжался телефон от зарядки. За 2 минуты !!! мастер почистил разъем на телефоне и не взял за это ни копейки. Шок . На радиорынке сказали бы наверное что ты парень попал — там полно работы с заменой полтелефона. Поэтому выбор центра во второй раз ( утопил айфон в бассейне ) был очевиден, хотя ехать на машине из Одинцово в центр Москвы ещё то удовольствие. И снова всё супер. И дело не только в стоимости старенького уже айфона, а в том что я очень не люблю процесс переноса данных на новый. В общем быстро, качественно и за разумные деньги. И огромная благодарность Коноваловой Лидии за то , что постоянно держала меня в курсе этапов ремонта. Так приятно когда такие симпатичные люди помогают решить твои временные жизненные неприятности.
В общем быстро, качественно и за разумные деньги. И огромная благодарность Коноваловой Лидии за то , что постоянно держала меня в курсе этапов ремонта. Так приятно когда такие симпатичные люди помогают решить твои временные жизненные неприятности.
С телефоном пока всё нормально. Надеюсь что надолго. Спасибо, ребята.
Андрей
Добрый день! В который раз обратился в Ваш сервисный центр и остался в очередной раз доволен. Детали всегда в наличии, ремонт занимает минимум времени, не успеешь кофе до пить как уже все будет готово. Отличные мастера, благодарю! Всем советую!
Лали
Грамотный и вежливый персонал, качественный ремонт! Лучшая точка в городе, всем рекомендую!
Николай Юрьевич Полянский
Очень приятный коллектив, цены не кусаются) Мастера своего дела! Советую всем сервис
Екатерина Романова
Очень рада что попала именно к ним
Лилия
Очень вежливый персонал, все быстро и оперативно, оказанными услугами осталась довольна
Карим
Очень понравилось качество обслуживания в этом сервисном центре. За пару минут устранили проблему с зарядкой телефона, бесплатно, вежливо и качественно. Рекомендую этот центр.
За пару минут устранили проблему с зарядкой телефона, бесплатно, вежливо и качественно. Рекомендую этот центр.
Anastasia
Пришла заменить вход для зарядки. Молодой человек посмотрел, и просто почистил его. Заняло меньше 5 минут. Денег не взяли. Очень рекомендую
Кира
Сильно разбила телефон, перед походом в салон проконсультировалась по телефону о ценах и времени работы, очень понравилось общение в чате, вежливость и быстрый ответ на любые вопросы. Сам ремонт занял меньше обещанного времени. На сайте и в салоне написано, что в подарок бесплатное защитное стекло, к сожалению, стекло мне не поставили, потому что его не было в наличии, но сделали бонусом чистку телефона. Больше всего меня удивили бумаги, которые я подписывала, в предыдущем салоне, в котором я ремонтировала уже другой телефон, не было никаких гарантий и договоров, мне очень понравилась ответственность работы салона!
Цены средние, но качество работы замечательное!
Я смело могу рекомендовать данный салон
Иван
Обратился с проблемой на iPhone 7, не заряжался телефон, на месте все объяснили и рассказали, очень компетентный сотрудник Александр, ответил на все вопросы, предложил альтернативные варианты, сделал свою работу качественно и быстро, обязательно обращусь ещё раз
Денис
Обращались в сервис на Алексеевской неоднократно, всегда быстро, качественно, доброжелательно. Всем рекомендую
Всем рекомендую
Оч.умелые ручки: Как самостоятельно заменить SSD-накопитель в MacBook Pro 13 Retina
Наш старый (конечно, он молодой и красивый, да еще и с конём, просто знаем его давно) друг и соратник Сергей Кудряшов столкнулся с типовой проблемой владельцев компьютеров MacBook Pro Retina первой волны (2012-2015 годы): места на накопителе стало катастрофически не хватать. В отличие от предыдущих моделей Макбуков, сюда уже стандартные SATA3 на 2,5 дюйма не вкрутить — нужны либо оригинальные безумно дорогие, либо ставить через переходник что-то совместимое. Мы сейчас делаем и то, и то безболезненно, но Сергей смог всю процедуру провести самостоятельно. О чем и рассказал, а мы поделились с вами.
Сколько копий сбито про «новые» MacBook Pro — и клавиатура, и батарейка, и крайне условная полезность тачбара. Однако прогресс не остановишь — обновляться надо, вечно на своих «ретинах» образца 2012 года не проработаешь. В такой ситуации оказался и я, в очередной раз, сдав «корпоративную» пятнашку 2018 года и оставшийся со своим очередным стартапом и стареньким MacBook Pro образца конца 2013 года. И только вроде выбрал новую тренашку (MacBook Pro 13 — прим. ред.), договорился о том, кто мне её привезет — но тут Apple без объявления войны выкатили новый, красивый и вообще «правильный» топовый ноут с физической клавишей Esc. И громко, во все каналы заявили, что, конечно же никаких 13-дюймовых новых Макбуков нам не выпустят никогда.
И только вроде выбрал новую тренашку (MacBook Pro 13 — прим. ред.), договорился о том, кто мне её привезет — но тут Apple без объявления войны выкатили новый, красивый и вообще «правильный» топовый ноут с физической клавишей Esc. И громко, во все каналы заявили, что, конечно же никаких 13-дюймовых новых Макбуков нам не выпустят никогда.
Но мы люди опытные: в 2012 году ретина-пятнашки тоже выпускались ровно с подобными заявлениями, потому свои 1500 долларов лучше положить до марта-мая в носочек в каком-нибудь американском банке. Но как работать вот сейчас? На моей машине macOS Catalina вообще еле ворочается, а если еще установить всё рабочее окружение для релизов мобильного приложения, то на 128Гб диске места просто не остается даже на почту.
После отчаянного крика в чат Fixed.One оказалось, что ответ есть — на всех Макбуках до 2015 года включительно можно заменить SSD! Конечно же просто с магазина SSD не поставишь — в лучших традициях надо переходник! Да и еще SSD не любой подойдет. Но «решаемо». Прочитав весь iFixIt и ужаснувшись всему тому, что надо сделать — бегом в «доверенный» центр починки Apple техники в нашем удаленном от Fixed.one уголке света. «Доверенный» центр бодро рапортовал что на Late 2013 можно поставить только «оригинальный» SSD от 300 долларов за 250 гигабайт. Делать нечего — делать всё самому.
Но «решаемо». Прочитав весь iFixIt и ужаснувшись всему тому, что надо сделать — бегом в «доверенный» центр починки Apple техники в нашем удаленном от Fixed.one уголке света. «Доверенный» центр бодро рапортовал что на Late 2013 можно поставить только «оригинальный» SSD от 300 долларов за 250 гигабайт. Делать нечего — делать всё самому.
Самое первое — найти переходник! От него зависит какие диски вообще подойдут и как это всё будет дальше работать. (На самом деле, нет, но ОК — прим. ред). К счастью, все это решается olx («Авито» по-украински) с подробными инструкциями на одесском и даже номером телефона для вопросов в чате. Большой капс «UPD JUN 2019» гордо заявлял, что в новой версии переходника из Одессы поддерживается не только старый Samsung 970 EVO, но и новейший и ранее недоступный всем англоязычным форумам Samsung 970 EVO Plus. Скриншоты прилагаются. Ну, а после получения переходника, дальше дело техники — заказать сам диск с премиум-доставкой в тот же вечер и на следующий день еще и набор отверток (ну кто же знает что уже 8 лет там P5, а не «филлипсы», но whia такие классные!).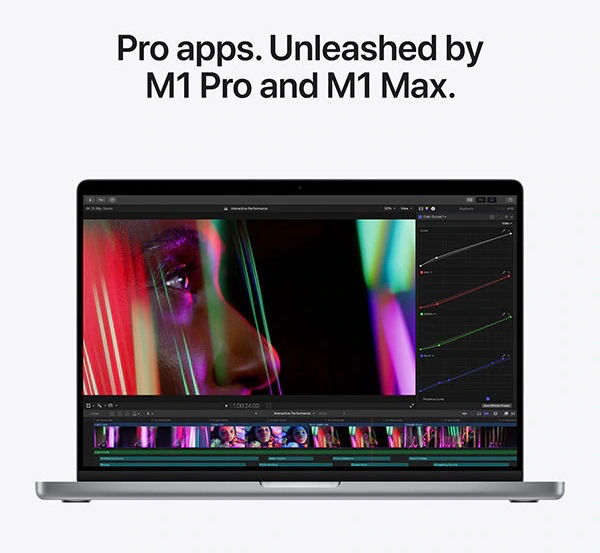
Ну и дотерпеть до выходных — а то в будние дни остаться без единственного ноута — дело рискованное (а вероятность такая, конечно же, высокая если ты этого сам никогда не делал).Вечером в воскресенье артподготовка — сразу три бэкапа на Тайм Машины: Synology и два внешних WD разной степени занятости. Третий «совсем древний, еще со времен unibody» WD320 чтобы собрать из него загрузочный диск по инструкции Apple.
Это быстро. Дальше самое интересное и волнительное — перекрутить. Вся операция физического вмешательства заняла 14 минут, пять из которых ушли на благоговейные вздохи старшего сына о том, как всё круто внутри ноутбука выглядит и как тут всё менять. И, конечно, мои опасения, чтобы эти вздохи не сдули бы парочку болтиков в неизвестном направлении.
Ну и теперь запуск! Подключаем внешний диск, доходим до установки новой ОС — нет диска! Смотрим инструкции, продавец переходника из Одессы рекомендует, если что, сбросить SMC — ок, не вопрос! Но диска тоже нет. И тут приходит мысль — так раздел-то не создан — надо же что-то создать на что ставится уже сама ОС. Перезапускаемся в Дисковую утилиту и вуаля — вот он, родненький, Samsung SSD 970 EVO прямо тут. Создаем раздел и вперед у установке ОС!
И тут приходит мысль — так раздел-то не создан — надо же что-то создать на что ставится уже сама ОС. Перезапускаемся в Дисковую утилиту и вуаля — вот он, родненький, Samsung SSD 970 EVO прямо тут. Создаем раздел и вперед у установке ОС!
Как выглядят аплодисменты в комнате со спящими детьми.
Ну а дальше уже все раз пятьдесят проходили — установка ОС, восстановление ТМ (как всегда, из трех ТМ только одна показала что-то из чего можно было бы восстановиться, две других или не смогли понять что у них там забэкаплено, либо предлагали восстановиться в 2016 год) и оставляем на ночь копошиться.
Утром, пока выкипает кофе, все необходимое процедуры завершаются и — в понедельник в 8 утра ноут готов к работе!
В сравнении с тем, что было до этого, сильно выросла производительность вообще — теперь он, конечно не то, чтобы «летает» как пятнашки 2018 года, но при разумном открытии electron-приложений и вкладок в хроме — ноут не вызывает никаких вопросов, которые раньше были.
И ни с чем не сравнимое удовольствие «сам! и ничего не сломал!» — дорого стоит. 🙂
🙂
Ремонт MacBook Air 13 Retina A1932 2018-2019 (В Москве), Цены От 690 ₽, Срочный Ремонт
-
iPhone -
iPad -
Mac -
TV -
Airport -
Watch -
Контакты
+7 (495) 255-77-78
Срочная консультация
3 сервиса в Москве в шаговой доступности от метро
3 месяца гарантия на запчасти и работы
15-30 минут занимает ремонт в 90% случаев
0 руб диагностика в вашем присутствии
MacBook Air 13 Retina A1932 2018-2019
Ознакомьтесь со стоимостью наиболее подходящих услуг
Точную поломку инженер сможет определить только при полноценной проверке вашего устройства
с использованием диагностического оборудования.
Профессиональная диагностика производится в вашем присутствии совершенно бесплатно!
| Ремонт в сервисе | Выездной ремонт | |
|---|---|---|
| Установка и настройка программ, софта на MacBook | 1000i от 15 мин | — |
| Восстановление данных MacBook | 2000i от 15 мин | — |
| Замена подсветки клавиатуры MacBook | 2500i 1,5 ч | — |
| Замена микрофона MacBook Air | 2200i 1,5 ч | — |
| Замена вентилятора/кулера MacBook Air | 2300i 1,5 ч | — |
| Чистка охлаждения и замена термопасты на MacBook Air/Pro | 1700i 1,5 ч | — |
| Замена вентилятора/кулера MacBook Air | 2300i 1,5 ч | — |
| Чистка охлаждения и замена термопасты на MacBook Air/Pro | 1700i 1,5 ч | — |
| Замена клавиатуры на MacBook Air | 5000i 1,5 ч | — |
| Замена HDD/SSD на MacBook Air | 1000i 1,5 ч | — |
| Диагностика | 0i от 10 мин | — |
| Ремонт материнской платы Mac | от 6000i от 4 ч | — |
| Замена HDD/SSD на MacBook Air | 1000i 1,5 ч | — |
| Замена HDD/SSD на MacBook Air | 1000i 1,5 ч | — |
| Диагностика | 0i от 10 мин | — |
| Замена HDD/SSD на MacBook Air | 1000i 1,5 ч | — |
| Замена разъема MagSafe на MacBook Air 13 | 6100i 1,5 ч | — |
| Замена шлейфа матрицы MacBook Air | 3500i 1,5 ч | — |
| Замена шлейфа матрицы MacBook Air | 3500i 1,5 ч | — |
| Замена шлейфа матрицы MacBook Air | 3500i 1,5 ч | — |
| Диагностика | 0i от 10 мин | — |
| Ремонт материнской платы Mac | от 6000i от 4 ч | — |
| Замена нижней резиновой ножки на MacBook Air | 500i 10 мин | — |
| Замена нижней крышки на MacBook Air 13 | 4300i 10 мин | — |
| Чистка охлаждения и замена термопасты на MacBook Air/Pro | 1700i 1,5 ч | — |
| Диагностика | 0i от 10 мин | — |
| Диагностика | 0i от 10 мин | — |
| Диагностика | 0i от 10 мин | — |
| Чистка MacBook после попадания влаги | 1500i от 1 ч | — |
| Обновление и восстановление Mac OS на MacBook Air | 1500i 1,5 ч | — |
| Замена динамика в MacBook Air 13 | 2700i 1,5 ч | — |
| Замена разъема MagSafe на MacBook Air 13 | 6100i 1,5 ч | — |
| Замена тачпада на MacBook Air 13 | 5600i 1,5 ч | — |
| Замена матрицы в сборе MacBook Air 13 | 29800i 1,5 ч | — |
Бесплатная диагностика
Выберите ближайший сервис
Ближайший сервис
м. Строгино, 3 мин. пешком до Строгинский б-р, 26, корп. 2
Строгино, 3 мин. пешком до Строгинский б-р, 26, корп. 2
м. Полежаевская, 1 мин. пешком до Хорошёвское ш., 82
м. Бауманская, 1 мин. пешком до ул. Бауманская, 33/2, стр.1
Записаться на бесплатную диагностику
Запись на бесплатную диагностику и ремонт
Имя*
Контактный номер телефона*
Выберите дату
Уточните время посещения сервиса
Согласен на обработку персональных данных
Как воспользоваться нашими услугами?
1
Вы выбираете ближайший сервис. Все они расположены в 2-5 минутах от метро.
2
Мы бесплатно диагностируем устройство и оцениваем стоимость ремонта.
3
Ремонтируем и тестируем работоспособность гаджета.
4
Вы все проверяете и оплачиваете ремонт. Получаете полную гарантию на 3 месяца.
Выбрать сервис
Выберите ближайший сервис
Ближайший сервис
м. Строгино, 3 мин. пешком до Строгинский б-р, 26, корп. 2
Строгино, 3 мин. пешком до Строгинский б-р, 26, корп. 2
м. Полежаевская, 1 мин. пешком до Хорошёвское ш., 82
м. Бауманская, 1 мин. пешком до ул. Бауманская, 33/2, стр.1
Записаться на бесплатную диагностику
Запись на бесплатную диагностику и ремонт
Имя*
Контактный номер телефона*
Выберите дату
Уточните время посещения сервиса
Согласен на обработку персональных данных
Сервисный центр Apple — Stark-Service
Ремонт Apple c 2014 года
Наша компания была создана в 2014 году под влиянием собственных потребностей, связанных с эксплуатацией и ремонтом техники эпл. Ни один авторизованный сервисный центр Apple в Москве не в состоянии был выполнить оперативный ремонт некоторых компонентов iPhone или iPad, а ремонт Macbook в них стоил космических денег. Имея инженерные способности и навыки, мы стали выполнять ремонт техники Apple самостоятельно.
Уже в 2015 году мы открыли первый сервис Apple, который и по сей день располагается в Строгино.
Сеть сервисов Apple в Москве
На 2019 год наша сеть насчитывает 4 сервиса, расположенных в разных районах Москвы. Все сервисы осуществляют оперативный и модульный ремонт телефонов, планшетов, компьютеров и другой техники. Если требуется сложный ремонт Apple, такой как перепайка элементов микросхем, то такая техника из всех сервисов направляется в специализированный цех, оборудованный для аппаратного ремонта.
3 сервиса оборудованы для комфортного ожидания: диваны, телевизор, xBox, кофе, Wi-Fi.
Качественный ремонт Apple: запчасти, квалификация, контроль
Добиться расположения клиентов нам помогает простая формула из трех составляющих:
- используем только качественные запчасти от официального поставщика запчастей;
- выполняем ремонт для вас, как для самих себя, наилучшим образом из возможного;
- мы вежливые и доброжелательные 🙂
Результат нашей работы — вот такие замечательные отзывы.
Почему нам доверяют?
Бесплатная диагностика
Не берем деньги за диагностику и сообщаем стоимость работ до того, как их выполнить.
Качественные запчасти
Запчасти для Apple заказываем только у проверенного поставщика.
Высокая скорость ремонта
80% запчастей всегда в наличии. Помимо инженера работает администратор. Каждый занимается своим делом.
Честная гарантия
На работы — 3 месяца.
На запчасти — от 3 до 12 месяцев.
?
— на работы — 3 месяца
— на запчасти — от 3 до 12 месяцев
* Гарантия не распространяется при попадании влаги и на программное обеспечение.
Наши мастера — наша гордость!
Андрей Безногов
5 лет в Stark-Service
15010 устройств отремонтировано
Арман Абовян
3 года в Stark-Service
2794 устройства отремонтировано
Юрий Кузнецов
3 года в Stark-Service
5406 устройств отремонтировано
Виктор Бахматов
2 года в Stark-Service
3816 устройств отремонтировано
Алексей Морозов
1 год в Stark-Service
761 устройство отремонтировано
Михаил Митяев
1 год в Stark-Service
560 устройство отремонтировано
Отзывы наших клиентов
Смотреть все отзывы
smolina. o
o
Моему счастью не было предела, когда это случилось!! Я подумала ну наконец-то! Свобода от планшета. Но позже все же поняла, что на такой ноте прощаться с планшетом не хорошо. Лучше добиться того, чтобы ребёнок сам, по своему решению меньше в него играл. Да и резать пальцы в попытках поиграть в него, полный бред.
Поэтому я пошла к спасателям в @starkservice Попросила ребят подольше потянуть с ремонтом и как результат целых полторы недели мы ОТДЫХАЛИ от гаджета!
За это время поменяли стекло, предварительно выпрямив корпус, так как он был сильно погнут.
Развернуть
Дмитрий Палшков
Несколько раз обращался с разными устройствами Apple, всегда получал назад работающее устройство за адекватные деньги
Dr. Duxt d.
Бываю там регулярно. Это пожалуй лучший сервис и ремонт телефонов и компьютеров. Мастер Виктор Бахматов. Таких вообще не бывает. Работает как часы — быстро, точно, четко. О технике знает все.
Работает как часы — быстро, точно, четко. О технике знает все.
Развернуть
Андрей
Заменили дисплей на iPhone4S: быстро, качественно и недорого. Мастера трудятся допоздна, очень квалифицированные, приветливые, доброжелательные и гостеприимные ребята.
Развернуть
Оставляйте ваши отзывы там, где это удобно вам
Оставить отзыв
Блог
Все публикации
Как iPhone и iPad переносят мороз: факты и рекомендации
Слишком высокие или низкие температуры влияют на любую технику, включая смартфоны и планшеты. Считается, что холод негативно сказывается на работе iPhone и iPad, но как именно – вопрос. Октябрьские морозы заставили разобраться, что будет, если гаджет замерзнет.
Сломалась кнопка home на iPhone и iPad? 4 способа решить проблему
Время от времени главная кнопка мобильных устройств на iOS становится менее отзывчивой – начинает срабатывать с некоторым опозданием или перестает срабатывать вообще. В большинстве случаев это связано с программным сбоем и восстановить ее работоспособность не составляет большого труда.
В большинстве случаев это связано с программным сбоем и восстановить ее работоспособность не составляет большого труда.
Как управлять iPhone с помощью движений головы
В операционной системе iOS представлено множество специальных функций, о которых не имеют представления многие пользователи iPhone и iPad. Одна из них – функция управления мобильными устройствами при помощи движений головы. Раздел операционной системы iOS 7-8, позволяющий настраивать жесты головы вправо и влево на выполнение определенных команд, спрятан далеко в настройках ОС.
Ремонт Apple MacBook, iMac, Mac mini
| Вид работ | MacBook Pro 13 и 15 2008 – 2012 | MacBook Air 11 и 13 2008 – 2017 | MacBook Pro 13 Retina 2012 – 2015 | MacBook Pro 15 Retina 2012 – 2015 | MacBook 12 Retina 2015 – 2017 | MacBook Air 13 Retina 2018 – 2019 | MacBook Pro 13 Retina 2016 – 2019 | MacBook Pro 15 Retina 2016 – 2019 |
|---|---|---|---|---|---|---|---|---|
| Замена матрицы | 11990р. * * | 12990-17990р.* | — | — | — | — | — | — |
| Замена матрицы в сборе с крышкой и петлями | 15990-18990р.* | 14990-24990р.* | 34990р.* | 40990р.* | 29990р.* | 37990р. | 43990р.* | 69990р.* |
| Замена аккумуляторной батареи | 4490-6490р.* | 4490-6490р.* | 6490-8490р.* | 6990-8490р.* | 8490р.* | 8990р.* | 8990р.* | 8990р.* |
| Замена динамиков | 2490р.* | 2990р.* | 2990р.* | 3490р.* | 3990р.* | 3990р.* | 3990р.* | 3990р. * * |
| Замена разъема зарядки (MagSafe, USB-С) | 2990р.* | 3490р.* | 4490-6490р.* | 4490-6490р.* | 6490р.* | 6490р.* | 6490р.* | 6490р.* |
| Замена клавиатуры | 5490р.* | 5490р.* | 5990р.* | 5990р.* | 10990р.* | 15990р.* | 14990р.* | 15990р.* |
| Замена тачпада | 4990р.* | 4990р.* | 5490-5990р.* | 5490-5990р.* | Под заказ* 5990р. | Под заказ* 5990р. | Под заказ* 6990р. | Под заказ* 7990р. |
| Замена/ремонт видеочипа | 8490-11990р.* | 18990р.* | 18990р. * * | 12990-18990р.* | Под заказ* | 23990-30990р.* | 23990-30990р.* | 27990-35990р.* |
| Модульный ремонт: замена USB портов, замена микрофона, замена разъема наушников, замена динамиков, замена Wi-Fi антенны, замена шлейфа жесткого диска HDD, замена задней крышки и другие виды работ. Сложный ремонт: чистка и восстановление ноутбука после попадания влаги, ремонт материнской платы, замена контроллера питания, замена мультиконтроллера, замена шим-контроллера, замена Wi-Fi модуля, восстановление данных и другие виды работ. Профилактический ремонт: чистка системы охлаждения от пыли и замена термопасты, обновление или восстановление Mac OS, замена ножек задней крышки, замена шнура или ремонт сетевого зарядного устройства. | ||||||||
* Cтоимость носит информационный характер и требует уточнения на день обращения т.к. стоимость запчастей может меняться. стоимость запчастей может меняться.** Cтоимость указаны за выполнение одного вида работ, если вы делаете несколько и более, то возможна скидка на работу. | ||||||||
| Вид работ | MacBook, iMac, Mac mini |
|---|---|
| Увеличение SSD 128gb до 256gb без установки* | 4990р.* |
| Увеличение SSD 128gb до 512gb без установки* | 8990р.* |
| Увеличение SSD 128gb до 1Tb без установки* | 13990р.* |
| Увеличение SSD 256gb до 512gb без установки* | 4990р.* |
| Увеличение SSD 256gb до 1Tb без установки* | 9990р.* |
| Увеличение SSD 512gb до 1Tb без установки* | 4990р.* |
* цены указаны на выполнение одного пункта, если вы делаете несколько и более пунктов, то возможна скидка на работу.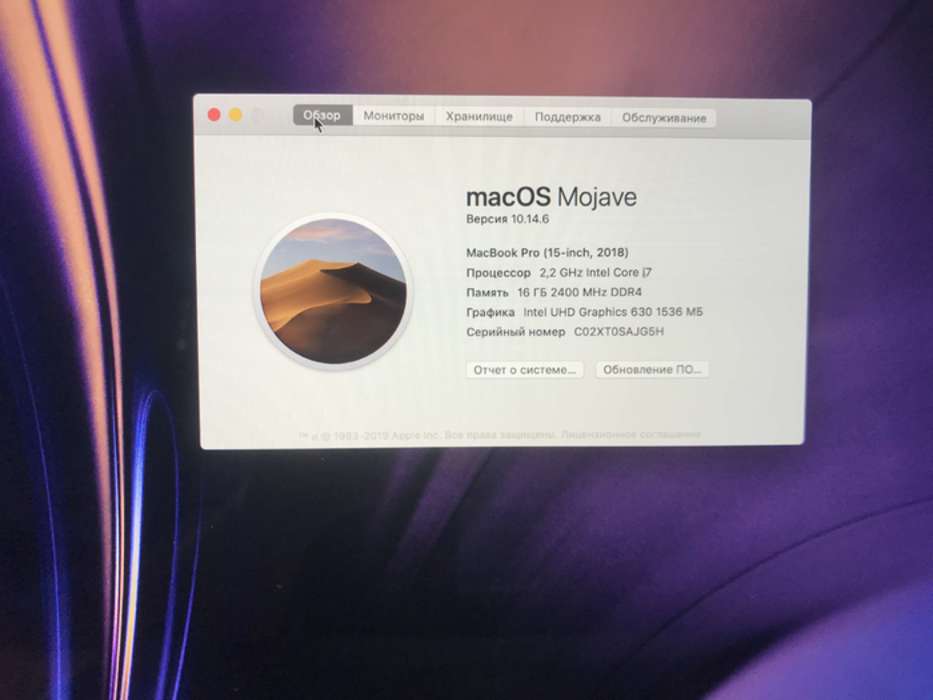 * нужно уточнять стоимость т.к. она зависит от модели вашего устройства. * установка платная, согласно прайс-листу. * замененная память остается у нас. | |
| Вид работ | MacBook, iMac, Mac mini, Windows устройства — ПК, Ноутбуки |
|---|---|
| Увеличение памяти с 2gb до 4gb (2 планки по 2gb) без установки* | 1490р.* |
| Увеличение памяти с 4gb до 8gb (2 планки по 4gb) без установки* | 2490р.* |
| Увеличение памяти с 8gb до 16gb (2 планки по 8gb) без установки* | 4990р.* |
| Увеличение HDD 250-320gb до 500gb без установки* | 2290р.* |
| Увеличение HDD: 250-500gb до 1000gb без установки* | 2690р.* |
| Увеличение : 250-500gb HDD до 128gb SSD без установки* | 1290р. * * |
| Увеличение : 250-500gb HDD до 256gb SSD без установки* | 1990р.* |
| * цены указаны на выполнение одного пункта, если вы делаете несколько и более пунктов, то возможна скидка на работу. * нужно уточнять стоимость т.к. она зависит от модели вашего устройства. * установка платная, согласно прайс-листу. * замененная память остается у нас. | |
| Вид работ | MacBook, iMac, Mac mini |
|---|---|
| Чистка ОС от программного мусора и скопившихся ошибок ОС | 600-800р.* |
| Установка, переустановка Mac OS, Windows. Установка второй ОС | 990р.* |
| Установка пакета полезных программ | 600-990р.* |
| Резервное копирование данных с Mac, перенос информации | 600-990р.* |
* цены указаны на выполнение одного пункта, если вы делаете несколько и более пунктов, то возможна скидка на работу. * нужно уточнять стоимость т.к. она зависит от модели вашего устройства. | |
Ремонт Macbook Pro Retina в Москве от 1500 руб
Ремонт Macbook Pro Retina в Москве от 1500 руб — гарантия 12 мес.
Наши преимущества
Выездной ремонт
Ехать к нам не обязательно, выезд мастера в пределах МКАД у нас бесплатно
Длительная гарантия
В подтверждение качества проводимых работ, мы даем всем длительную гарантию до 2 лет
Бесплатная диагностика
Диагностика устройств бесплатна даже при отказе от дальнейших работ нашего сервис
Trade-in устройств
Обменяй свое устройство на более новую модель в сервисном центре Apple-services
Цены на ремонт Macbook Pro
В цену входит работа инженера и деталь мы используем оригинальные комплектующие компании Apple
(Apple Authorized Service Part)
| Наименования | Цена | Гарантия |
|---|---|---|
| Замена Клавиатуры от 60 мин | 5 500 ₽ | 6 месяцев |
| Замена АКБ от 60 мин | 6 500 ₽ | 6 месяцев |
| Замена Матрицы от 60 мин | 9500 ₽ | 12 месяцев |
| Замена TopCase от 60 мин | 11 500 ₽ | 12 месяцев |
| Замена трекпада от 60 мин | 6 500 ₽ | 12 месяцев |
| Замена динамиков, шлейфов, вентиляторов от 60 мин | 3 500 ₽ | 12 месяцев |
Проф. Работы Работыот 60 мин | 2 500 ₽ | 12 месяцев |
| Установка OC от 60 мин | 1 500 ₽ | 12 месяцев |
| Замена резиновой ножки от 60 мин | 500 ₽ | 12 месяцев |
| Аппаратный ремонт мат. платы от 60 мин | от 4 500 ₽ | 12 месяцев |
| Замена HDD/SSD от 60 мин | от 6 500 ₽ | 12 месяцев |
| Замена платы Airport (Wi-Fi/Bluetooth) от 60 мин | 6 500 ₽ | 12 месяцев |
| Замена платы I/O от 60 мин | 6 500 ₽ | 12 месяцев |
| Наименования | Цена | Гарантия |
|---|---|---|
| Замена Клавиатуры от 60 мин | 7 500 ₽ | 6 месяцев |
| Замена АКБ от 60 мин | 11 500 ₽ | 6 месяцев |
| Замена Матрицы от 60 мин | 24 000 ₽ | 12 месяцев |
| Замена экрана от 60 мин | от 34 500 ₽ | 12 месяцев |
| Замена TopCase от 60 мин | 12 500 ₽ | 12 месяцев |
| Замена трекпада от 60 мин | 7 500 ₽ | 12 месяцев |
| Замена динамиков, шлейфов, вентиляторов от 60 мин | 3 500 ₽ | 12 месяцев |
Проф. Работы Работыот 60 мин | 2 500 ₽ | 12 месяцев |
| Установка OC от 60 мин | 1 500 ₽ | 12 месяцев |
| Замена резиновой ножки от 60 мин | 500 ₽ | 12 месяцев |
| Аппаратный ремонт мат. платы от 60 мин | от 4 500 ₽ | 12 месяцев |
| Замена HDD/SSD от 60 мин | от 9 500 ₽ | 12 месяцев |
| Замена платы Airport (Wi-Fi/Bluetooth) от 60 мин | 6 500 ₽ | 12 месяцев |
| Замена платы I/O от 60 мин | 6 500 ₽ | 12 месяцев |
| Наименования | Цена | Гарантия |
|---|---|---|
| Замена Клавиатуры от 60 мин | 10 500 ₽ | 6 месяцев |
| Замена АКБ от 60 мин | 11 500 ₽ | 6 месяцев |
| Замена Матрицы от 60 мин | 27 000 ₽ | 12 месяцев |
| Замена экрана в сборе от 60 мин | от 37 500 ₽ | 12 месяцев |
| Замена TopCase от 60 мин | 33 000 ₽ | 12 месяцев |
| Замена трекпада от 60 мин | 8 500 ₽ | 12 месяцев |
| Замена динамиков, шлейфов, вентиляторов от 60 мин | 4 500 ₽ | 12 месяцев |
Проф.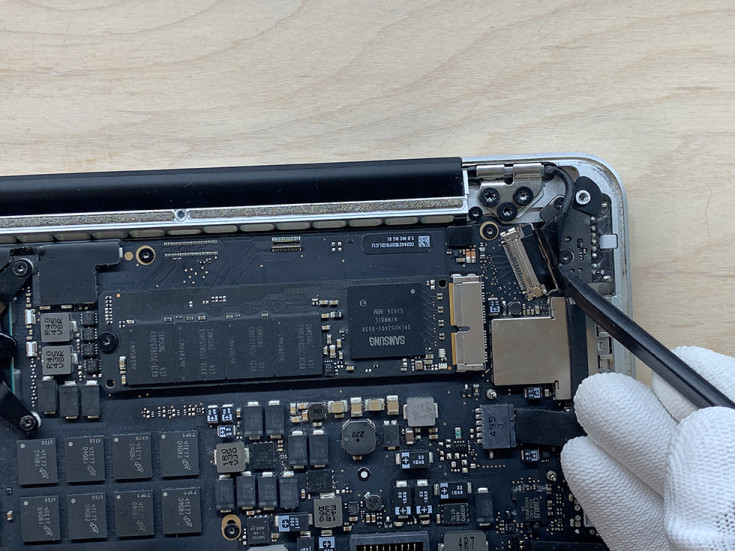 Работы Работыот 60 мин | 2 500 ₽ | 12 месяцев |
| Установка OC от 60 мин | 1 500 ₽ | 12 месяцев |
| Замена резиновой ножки от 60 мин | 500 ₽ | 12 месяцев |
| Аппаратный ремонт мат. платы от 60 мин | от 4 500 ₽ | 12 месяцев |
| Замена HDD/SSD от 60 мин | от 24 000 ₽ | 12 месяцев |
| Замена платы Airport (Wi-Fi/Bluetooth) от 60 мин | от 24 000 ₽ | 12 месяцев |
| Замена платы USB-C от 60 мин | 4 500 ₽ | 12 месяцев |
| Наименования | Цена | Гарантия |
|---|---|---|
| Замена Клавиатуры от 60 мин | 14 500 ₽ | 6 месяцев |
| Замена АКБ от 60 мин | 11 500 ₽ | 6 месяцев |
| Замена матрицы от 60 мин | от 29 900 ₽ | 12 месяцев |
| Замена дисплея в сборе от 60 мин | от 33 900 ₽ | 12 месяцев |
| Замена TopCase от 60 мин | от 33 900 ₽ | 12 месяцев |
| Замена трекпада от 60 мин | 6 500 ₽ | 12 месяцев |
| Замена динамиков, шлейфов, вентиляторов от 60 мин | от 3 500 ₽ | 12 месяцев |
Проф. Работы Работыот 60 мин | 2 500 ₽ | 12 месяцев |
| Установка OC от 60 мин | 1 500 ₽ | 12 месяцев |
| Замена резиновой ножки от 60 мин | 500 ₽ | 12 месяцев |
| Аппаратный ремонт мат. платы от 60 мин | от 4 500 ₽ | 12 месяцев |
| Замена HDD/SSD от 60 мин | от 7 500 ₽ | 12 месяцев |
| Замена платы Airport (Wi-Fi/Bluetooth) от 60 мин | 6 500 ₽ | 12 месяцев |
| Замена платы USB-C от 60 мин | от 6 500 ₽ | 12 месяцев |
| Наименования | Цена | Гарантия |
|---|---|---|
| Замена Клавиатуры от 60 мин | 14 500 ₽ | 6 месяцев |
| Замена АКБ от 60 мин | 11 500 ₽ | 6 месяцев |
| Замена Матрицы от 60 мин | от 29 900 ₽ | 12 месяцев |
| Замена TopCase от 60 мин | от 33 900 ₽ | 12 месяцев |
| Замена трекпада от 60 мин | 6 500 ₽ | 12 месяцев |
| Замена динамиков, шлейфов, вентиляторов от 60 мин | 3 500 ₽ | 12 месяцев |
Проф. Работы Работыот 60 мин | 2 500 ₽ | 12 месяцев |
| Установка OC от 60 мин | 1 500 ₽ | 12 месяцев |
| Замена резиновой ножки от 60 мин | 500 ₽ | 12 месяцев |
| Аппаратный ремонт мат. платы от 60 мин | от 4 500 ₽ | 12 месяцев |
| Замена SSD от 60 мин | от 7 500 ₽ | 12 месяцев |
| Замена платы Airport (Wi-Fi/Bluetooth) от 60 мин | 6 500 ₽ | 12 месяцев |
| Замена Замена платы USB-C от 60 мин | 6 500 ₽ | 12 месяцев |
5%
Получить скидку на ремонт* при подаче заявки через сайт
проявляют себя в виде проблем, таких как: неисправный аккумулятор, вышедшая из строя видеокарта или материнская плата, залитая клавиатура или разбитая матрица. К счастью, на основе большого опыта в вопросах ремонта Macbook Pro Retina, накопленного за 5 лет, мы с уверенностью можем заявить что все они достаточно просто решаются. Все необходимые запчасти для таких работ мы всегда держим в наличии, что позволяет решать нам подобные задачи не дольше чем за 1 день. Тем не менее переодически встречаются проблемы, особенно на устройствах со следами неквалифицированного вмешательства, при которых требуется сложная аппаратная диагностика, время которой может растянутся вплоть до нескольких дней. В таких случаях часто может потребоваться сложный комплекс работ, вплоть до замены материнской платы полностью.
Все необходимые запчасти для таких работ мы всегда держим в наличии, что позволяет решать нам подобные задачи не дольше чем за 1 день. Тем не менее переодически встречаются проблемы, особенно на устройствах со следами неквалифицированного вмешательства, при которых требуется сложная аппаратная диагностика, время которой может растянутся вплоть до нескольких дней. В таких случаях часто может потребоваться сложный комплекс работ, вплоть до замены материнской платы полностью.
Замена SSD Mac Mini 2018
Замена SSD Mac Mini 2018
Владельцы устройства mac mini сталкиваются с такой ситуацией, что при включении не происходит загрузка устройства, а на дисплее появляется изображение папки, внутри которой расположен вопросительный знак. Дальше этого экрана не происходит загрузка ОС. Если пользователи сталкиваются с такой проблемой впервые, то не знают, почему такое происходит и что делать в подобной ситуации. Иногда для решения проблемы потребуется замена SSD mac mini. Сделать это можно в сервисном центре, цена будет зависеть от сложности ремонта, или самостоятельно.
Сделать это можно в сервисном центре, цена будет зависеть от сложности ремонта, или самостоятельно.
Что означает папка с вопросительным знаком?
Появление такого изображения на экран говорит о том, что устройство не видит или у него не получается правильно расшифровать загрузочный том, с которого запускается ОС. Такая ситуация происходит из-за разных причин. Так, это могут быть как повреждения в системных файлах ОС, так и аппаратные сбои, произошедшие на жестком диске или в соединительном шлейфе. Какой бы ни была причина, часто потребуется искать SSD под замену на mac mini 2018.
Точную причину неисправности назовут только в сервисном центре после диагностики, однако можно и самостоятельно сделать некоторые выводы. Если устройство перестало загружаться, а на экране только иконка со знаком вопроса, то для того, чтобы починить устройство сделайте следующее:
- Отключить устройство;
- Затем включить и в это время зажать кнопку Alt;
- Если на экране отобразится перечисление доступных загрузочных томов, в числе которых будет «Macintosh HD», то вероятно программа в программном обеспечении устройства.

Если такое перечисление не появится на экране, то возможны аппаратные неисправности, для решения которых потребуется заменить SSD на mac mini.
Причина в энергозависимой памяти
Для того, чтобы сохранять информацию и используемом загрузочном томе и иную системную информацию, на устройствах mac задействуется энергозависимая память в формате NVRAM. Для поддержания работы этой памяти используется штатный аккумулятор, как и на iOS-устройствах компании. Поэтому при прекращении подачи энергии сбрасываются данные об установленных параметрах загрузки. В этом случае понадобится замена SSD mac mini. К такой ситуации приводят следующие причины:
- Временно перестал работать аккумулятор;
- Кто-то сбросил параметры NVRAM;
- Произошел программный сбой.
Однако, после сброса NVRAM крайне редко появляются ошибки с загрузкой системы. Но если на экране появляется вопросительный знак, особенно на пару секунд, то это говорит о проблемах с энергозависимой памятью. Потребуется искать SSD под замену на mac mini.
Потребуется искать SSD под замену на mac mini.
Неисправность при установке ОС
В случае, когда устройству не удается найти загрузочный том, причиной является ошибка при установке сторонней ОС (преимущественно Windows). Так, при сбое система размещает материалы о загрузочном томе в свободном разделе, что приводит к неспособности компьютера без посторонней помощи найти раздел загрузки. Для решения проблемы потребуется заменить SSD на mac mini.
Такая неисправность также возникает, если в системе пользователя больше одного раздела или накопителя. Вопросительный знак перестанет появляться после того, как владелец установит загрузочный том.
Сбой в работе жесткого диска
Так как жесткий диск состоит из подвижных частей, то он может быть физически поврежден. Причиной могут быть различные механические повреждения. Например, он может пострадать при сильной тряске или падении устройства. чтобы избавиться от данной неисправности может потребоваться заменить SSD на mac mini.
В последних моделях mac mini такая проблема почти не встречается. Это связано с тем, что жесткий диск больше устойчив к повреждениям. Однако, к поломке приводит замыкание или неаккуратная разборка.
Действия при появлении папки со знаком вопроса
Если возникла такая ситуация, то не стоит сразу начинать искать SSD под замену на mac mini 2018. Для начала стоит попробовать режим восстановления. Для этого сделать следующее:
- При запуске зажать сочетание Command + R;
- После появления логотипа клавиши отпускаются;
- Система запросит доступ к интернету;
- Откроется раздел, где находятся системные утилиты, здесь выбирается главный загрузочный том;
- Нажать на логотип Apple, расположенный вверху экрана и нажать вариант «загрузочный том»;
- После выбора необходимых параметров необходима перезагрузка устройства.
В этом же меню проверяется жесткий диск на целостность. Если при проверке не удается найти жесткий диск или система говорит о неисправности, то накопитель нуждается в замене. При такой поломке жесткий диск способен работать до нескольких месяцев, но в этом случае есть шанс потерять необходимую информацию.
При такой поломке жесткий диск способен работать до нескольких месяцев, но в этом случае есть шанс потерять необходимую информацию.
Если ни один вариант решения проблемы не увенчался успехом, то потребуется замена SSD mac mini. Сделать это самостоятельно либо обратиться за помощью в сервисный центр. Стоимость замены будет известна после диагностики устройства.
Запасные части с гарантией качества для ремонта своими руками
Запасные части с гарантией качества для ремонта своими руками
Ремонт с уверенностью! iFixit предоставит вам детали, инструменты и бесплатные руководства по ремонту. Все наши запасные части тестируются на соответствие строгим стандартам качества и имеют лучшую в отрасли гарантию.
Выберите модель
Запчасти для Mac
Запчасти для iPhone
Запчасти для телефонов Android
Запчасти для ноутбуков ПК
Запчасти игровой консоли
Детали iPad
ПАЛЕТ АНДРОИДКА ПАЛЕТА
Детали iPod
Chromebook Parts
Microsoft Surface Parts
. Другие детали электроники
Другие детали электроники
Продукты 9000 3
665
. Аккумулятор 13 дюймов (конец 2010–2017 гг.)
Сменный аккумулятор, совместимый с 13-дюймовым ноутбуком MacBook Air.
79,99 $
Джойстик Nintendo Switch Joy-Con/Switch Lite
Замените джойстик Nintendo Switch на левом или правом контроллере Joycon.
Пожизненная гарантия
19,99 $
Аккумулятор iPhone 6s
Замена аккумулятора емкостью 1715 мАч, совместимого с iPhone 6s. Эта замена не требует пайки и совместима с моделями iPhone 6s (но не с iPhone 6, 6 Plus или 6s Plus).
29,99 $
MacBook Pro 13 дюймов Retina (начало 2015 г.) Аккумулятор
Замените аккумулятор емкостью 6600 мАч, совместимый с MacBook Pro 13 дюймов Retina (начало 2015 г. ). 74,9Ватт-часы (Втч), 11,42 Вольт (В).
). 74,9Ватт-часы (Втч), 11,42 Вольт (В).
99,99 $
MacBook Pro 15 дюймов Retina (середина 2015 г.) Аккумулятор
Замените аккумулятор емкостью 8760 мАч, совместимый с MacBook Pro 15 дюймов Retina (середина 2015 г.). 99,5 ватт-часов (Втч), 11,36 вольт (В)
119,99 $
Аккумулятор iPhone 8
Замена аккумулятора емкостью 1821 мА·ч, совместимого с iPhone 8. Эта замена не требует пайки и совместима с моделями iPhone 8 (не iPhone 8 Plus).
29,99 $
Вентилятор Steam Deck
Замените вентилятор, совместимый с игровой консолью Valve Steam Deck. Устранение проблем с перегревом.
Подлинная гарантия Steam Deck PartLifetime
29,99 $
MacBook Pro Retina (A1425, A1502, A1398 и A2289) Пластиковые ножки
Замените отсутствующие или поврежденные черные пластиковые ножки на нижней части корпуса ноутбука.
Пожизненная гарантия
Аккумулятор MacBook Pro 13 дюймов Unibody (середина 2009 г. — середина 2012 г.)до середины 2012 г.). 63,5 Ватт-часа (Втч), 10,95 Вольта (В).
89,99 $
MacBook Pro 15 дюймов Retina (конец 2013 г. — середина 2014 г.) Аккумулятор
Замените аккумулятор емкостью 8880 мАч, совместимый с MacBook Pro 15 дюймов Retina (конец 2013 г. — середина 2014 г.). 99 ватт-часов (Втч), 11,26 вольт (В).
99,99 $
Экран iPhone 11
Замените поцарапанное или треснувшее стекло дигитайзера на передней панели или неисправный ЖК-дисплей Liquid Retina.
Пожизненная гарантия
119,99 $
Экран Google Pixel 6 Pro — оригинальный
Замена переднего стекла экрана дигитайзера для смартфона модели Google Pixel 6 Pro. Оснащен 6,71-дюймовым AMOLED-дисплеем с разрешением 1440 x 3120 пикселей.
Оснащен 6,71-дюймовым AMOLED-дисплеем с разрешением 1440 x 3120 пикселей.
Подлинная гарантия Google Pixel PartLifetime
199,99 $
Аккумулятор iPhone X
Замена аккумулятора емкостью 2716 мА·ч, совместимого с iPhone X. 3,81 В (В), 10,35 Вт·ч (Втч). Совместим со всеми моделями iPhone X.
39,99 $
Экран Google Pixel 4a — оригинальный
Замена передней стеклянной панели дигитайзера и OLED-дисплея для моделей смартфонов Google Pixel 4a GA02099 и G025J. Исправьте такие проблемы, как поцарапанный OLED или проблемы с сенсорным экраном. 5,8-дюймовый OLED-дисплей с разрешением 1080 x 2340 пикселей.
Подлинная гарантия Google Pixel PartLifetime
96,99 $
Аккумулятор iPhone 7
Комплект для замены аккумулятора iPhone 7. 100% проверенный на заводе высококачественный аккумулятор емкостью 1960 мАч. Не требует пайки. Совместим со всеми моделями iPhone 7 (кроме iPhone 7 Plus).
100% проверенный на заводе высококачественный аккумулятор емкостью 1960 мАч. Не требует пайки. Совместим со всеми моделями iPhone 7 (кроме iPhone 7 Plus).
29,99 $
Аккумулятор iPhone SE (1-го поколения)
Замените аккумулятор емкостью 1624 мАч, совместимый с iPhone SE 1-го поколения. 3,82 Вольта (В), 6,21 Вт·ч (Втч). Эта замена не требует пайки.
29,99 $
Экран Google Pixel 5a — оригинальный
Замените переднее стекло экрана дигитайзера для смартфона Google Pixel 5a. Оснащен 6,34-дюймовым OLED-дисплеем с разрешением 1080 x 2400 пикселей.
Подлинная часть Google PixelПожизненная гарантия
99,99 $
Батарея консоли Nintendo Switch
Замените батарею модели HAC-003, совместимую с игровой консолью Nintendo Switch и Switch OLED. 4310 мАч. 16 ватт-часов (Втч). 3,7 Вольт (В).
4310 мАч. 16 ватт-часов (Втч). 3,7 Вольт (В).
39,99 $
Гарантия качества
Мы потратили более десяти лет на проверку источников и поставщиков, и на все наши детали и инструменты распространяется наша гарантия качества.
Узнать больше
Системы Apple MacBook Pro | Модернизация памяти и твердотельных накопителей
Введите модель или выберите из списка ниже
MacBook Pro
MacBook Pro (13 дюймов и 15 дюймов, середина 2012 г.)
MacBook Pro (13 дюймов, 2016 г., четыре порта Thunderbolt 3)
MacBook Pro (13 дюймов, 2017 г., четыре порта Thunderbolt 3)
MacBook Pro (13 дюймов, 2017 г. , два порта Thunderbolt 3)
, два порта Thunderbolt 3)
MacBook Pro (13 дюймов, 2018 г., четыре порта Thunderbolt 3)
MacBook Pro (13 дюймов, 2019 г.), четыре порта Thunderbolt 3)
MacBook Pro (13 дюймов, 2019 г., два порта Thunderbolt 3)
MacBook Pro (13 дюймов, 2020 г., четыре порта Thunderbolt 3)
MacBook Pro (13 дюймов, 2020 г., два порта Thunderbolt 3)
MacBook Pro (13 дюймов, начало 2011 г.)
MacBook Pro (13 дюймов, конец 2011 г.)
MacBook Pro (13 дюймов, конец 2016 г. )
)
MacBook Pro (13 дюймов, M1, 2020 г.)
MacBook Pro (13 дюймов, середина 2009 г.))
MacBook Pro (13 дюймов, середина 2010 г.)
MacBook Pro (15 дюймов, глянцевый)
Макбук Про (15 дюймов, 2017 г.)
Макбук Про (15 дюймов, 2018 г.)
MacBook Pro (15 дюймов, 2019 г.))
MacBook Pro (15 дюймов, начало 2011 г.)
MacBook Pro (15 дюймов, конец 2008 г. )
)
MacBook Pro (15 дюймов, конец 2011 г.)
MacBook Pro (15 дюймов, конец 2016 г.)
MacBook Pro (15 дюймов, середина 2009 г.))
MacBook Pro (15 дюймов, середина 2010 г.)
Макбук Про (16 дюймов, 2019 г.)
Макбук Про (17 дюймов)
MacBook Pro (17 дюймов, начало 2009 г.)
MacBook Pro (17 дюймов, начало 2011 г.)
MacBook Pro (17 дюймов, конец 2011 г. )
)
MacBook Pro (17 дюймов, середина 2009 г.))
MacBook Pro (17 дюймов, середина 2010 г.)
MacBook Pro (начало 2008 г. и конец 2008 г.)
Макбук Про (конец 2006 г.)
MacBook Pro (середина 2007 г. и конец 2007 г.)
Макбук Про (ретина)
MacBook Pro (Retina, 13 дюймов, начало 2013 г.)
MacBook Pro (Retina, 13 дюймов, начало 2015 г.)
MacBook Pro (Retina, 13 дюймов, конец 2012 г. )
)
MacBook Pro (Retina, 13 дюймов, конец 2013 г.)
MacBook Pro (Retina, 13 дюймов, конец 2016 г.)
MacBook Pro (Retina, 13 дюймов, середина 2014 г.)
MacBook Pro (Retina, 15 дюймов, начало 2013 г.)
MacBook Pro (Retina, 15 дюймов, конец 2013 г.)
MacBook Pro (Retina, 15 дюймов, конец 2016 г.)
MacBook Pro (Retina, 15 дюймов, середина 2012 г.)
MacBook Pro (Retina, 15 дюймов, середина 2014 г. )
)
MacBook Pro (Retina, 15 дюймов, середина 2015 г.)
MacBook Pro 1,67 ГГц Intel Core Duo (15,4 дюйма)
MacBook Pro 1,83 ГГц Intel Core Duo (15,4 дюйма)
MacBook Pro 2,0 ГГц Intel Core Duo (15,4 дюйма)
MacBook Pro 2,0 ГГц Intel Core i7 (15 дюймов DDR3), начало 2011 г.
MacBook Pro 2,16 ГГц Intel Core 2 Duo (15,4 дюйма)
MacBook Pro 2,16 ГГц Intel Core Duo (15,4 дюйма)
MacBook Pro 2,16 ГГц Intel Core Duo (17 дюймов)
MacBook Pro 2,26 ГГц Intel Core 2 Duo (13 дюймов DDR3) MB990LL/A Середина 2009 г.
MacBook Pro 2,2 ГГц Intel Core 2 Duo (15,4 дюйма)
MacBook Pro 2,2 ГГц Intel Core i7 (15 дюймов DDR3), начало 2011 г.
MacBook Pro 2,2 ГГц Intel Core i7 (17-дюймовая память DDR3), начало 2011 г.
MacBook Pro 2,2 ГГц Intel Quad-Core i7 (15 дюймов DDR3), конец 2011 г.
MacBook Pro 2,33 ГГц Intel Core 2 Duo (15,4 дюйма)
MacBook Pro 2,33 ГГц Intel Core 2 Duo (17 дюймов)
MacBook Pro 2,33 ГГц Intel Core Duo (15 дюймов)
MacBook Pro 2,33 ГГц Intel Core Duo (17 дюймов)
MacBook Pro 2,3 ГГц Intel Core i5 (13 дюймов DDR3), начало 2011 г.
MacBook Pro 2,3 ГГц Intel Core i5 (15 дюймов DDR3), начало 2011 г.
MacBook Pro 2,3 ГГц Intel Core i5 (17-дюймовая память DDR3), начало 2011 г.
MacBook Pro 2,3 ГГц Intel Core i7 (15 дюймов DDR3), начало 2011 г.
MacBook Pro 2,3 ГГц Intel Core i7 (15 дюймов DDR3), середина 2012 г.
MacBook Pro 2,3 ГГц Intel Core i7 (17 дюймов DDR3), начало 2011 г.
MacBook Pro 2,4 ГГц Intel Core 2 Duo (13 дюймов DDR3) MC374LL/A
MacBook Pro 2,4 ГГц Intel Core 2 Duo (15,4 дюйма)
MacBook Pro 2,4 ГГц Intel Core 2 Duo (15 дюймов DDR3) MB470LL/A
MacBook Pro 2,4 ГГц Intel Core 2 Duo (17 дюймов)
MacBook Pro 2,4 ГГц Intel Core i5 (13 дюймов DDR3), конец 2011 г.
MacBook Pro 2,4 ГГц Intel Core i5 (15 дюймов DDR3) MC371LL/A
MacBook Pro 2,4 ГГц Intel Quad-Core i7 (15 дюймов DDR3), конец 2011 г.
MacBook Pro 2,4 ГГц Intel Quad-Core i7 (17 дюймов DDR3), конец 2011 г.
MacBook Pro 2,53 ГГц Intel Core 2 Duo (13 дюймов DDR3) MB991LL/A Середина 2009 г.
MacBook Pro 2,53 ГГц Intel Core 2 Duo (15 дюймов DDR3) MB471LL/A, конец 2008 г.
MacBook Pro 2,53 ГГц Intel Core 2 Duo (15 дюймов DDR3), середина 2009 г.
MacBook Pro 2,53 ГГц Intel Core i5 (15 дюймов DDR3) MC372LL/A
MacBook Pro 2,53 ГГц Intel Core i5 (17 дюймов DDR3) MC024LL/A
MacBook Pro 2,5 ГГц Intel Core 2 Duo (15,4 дюйма)
MacBook Pro 2,5 ГГц Intel Core 2 Duo (17 дюймов)
MacBook Pro 2,5 ГГц Intel Core i5 (13 дюймов DDR3), середина 2012 г.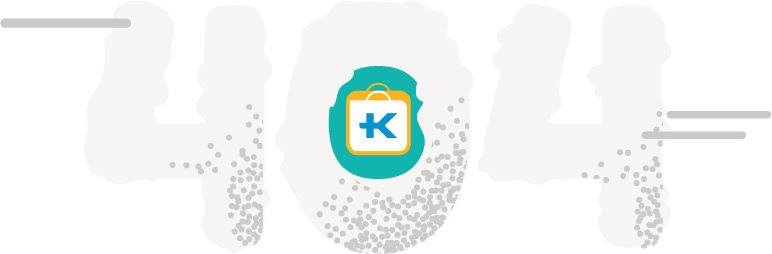
MacBook Pro, 2,5 ГГц, четырехъядерный процессор Intel i7 (15 дюймов, память DDR3), конец 2011 г.
MacBook Pro, 2,5 ГГц, четырехъядерный процессор Intel i7 (17 дюймов, память DDR3), конец 2011 г.
MacBook Pro 2,66 ГГц Intel Core 2 Duo (13 дюймов DDR3) MC375LL/A
MacBook Pro 2,66 ГГц Intel Core 2 Duo (15 дюймов DDR3), середина 2009 г.MacBook Pro 2,66 ГГц Intel Core 2 Duo (17 дюймов DDR3) MB604LL/A
MacBook Pro 2,66 ГГц Intel Core i7 (15 дюймов DDR3) MC373LL/A
MacBook Pro 2,66 ГГц Intel Core i7 (17-дюймовая память DDR3)
MacBook Pro 2,6 ГГц Intel Core 2 Duo (15,4 дюйма)
MacBook Pro 2,6 ГГц Intel Core 2 Duo (17 дюймов)
MacBook Pro 2,6 ГГц Intel Core i7 (15 дюймов DDR3), середина 2012 г.
MacBook Pro 2,7 ГГц Intel Core i7 (13 дюймов DDR3), начало 2011 г.
MacBook Pro 2,7 ГГц Intel Core i7 (15 дюймов DDR3), середина 2012 г.
MacBook Pro 2,8 ГГц Intel Core 2 Duo (15 дюймов DDR3), конец 2008 г.
MacBook Pro 2,8 ГГц Intel Core 2 Duo (15 дюймов DDR3), середина 2009 г.MacBook Pro 2,8 ГГц Intel Core 2 Duo (17 дюймов DDR3) MC226LL/A, середина 2009 г.
MacBook Pro 2,8 ГГц Intel Core i7 (13 дюймов DDR3), конец 2011 г.
MacBook Pro 2,8 ГГц Intel Core i7 (15 дюймов DDR3), конец 2010 г.
MacBook Pro 2,8 ГГц Intel Core i7 (17 дюймов DDR3), конец 2010 г.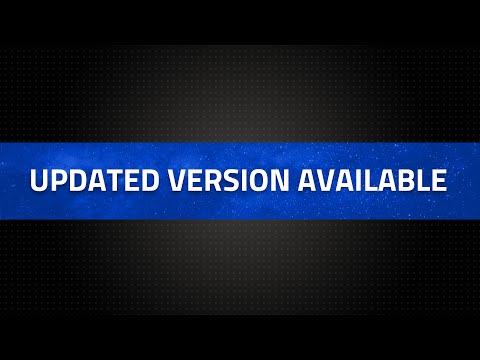
Макбук Про 2.9Intel Core 2 Duo с тактовой частотой 3 ГГц (17-дюймовая память DDR3)
MacBook Pro 2,9 ГГц Intel Core i7 (13 дюймов DDR3), середина 2012 г.
MacBook Pro 3,06 ГГц Intel Core 2 Duo (15 дюймов DDR3), середина 2009 г.
MacBook Pro 3,06 ГГц Intel Core 2 Duo (17 дюймов DDR3), середина 2009 г.
MacBook Pro с дисплеем Retina (15 дюймов, середина 2012 г.)
Найдите совместимые обновления DRAM и SSD для вашей системы, выполнив три простых шага:
Введите производителя:
Введите линейку продуктов:
Введите модель:
Найди мои улучшения
Самый быстрый и простой способ повысить производительность системы:
Лучший твердотельный накопитель для обновления Macbook Pro в 2022 году
Поскольку на вашем Mac можно хранить так много вещей, вам нужен надежный диск для хранения. Хотя в прошлом жесткие диски (HDD) были нормой, теперь их заменяют твердотельные накопители (SSD), и это не без причины.
Хотя в прошлом жесткие диски (HDD) были нормой, теперь их заменяют твердотельные накопители (SSD), и это не без причины.
SSD более отзывчивы с точки зрения производительности. Копировать данные и сохранять на SSD быстрее, чем на HDD. Приор также работает тихо по сравнению с последним. Если вам нужен накопитель, который не будет ломаться в ближайшее время, вам лучше приобрести твердотельный накопитель. Тем не менее, существует множество твердотельных накопителей, определить лучший из которых для вашего MacBook Pro может быть сложно.
В этой статье вы найдете подробную информацию обо всем, что вам нужно знать о выборе жесткого диска. Вы также найдете лучшие рекомендации. Без лишних слов давайте посмотрим, что делает SSD лучшим для MacBook Pro в 2022 году.
Что следует учитывать при поиске лучшего SSD для MacBook Pro
Какой у вас тип контроллера Macbook pro?
Контроллер диска вашего MacBook Pro определит, какой тип SSD вы можете использовать. Чтобы узнать, что такое контроллер для вашего MacBook, выполните следующие действия:
Чтобы узнать, что такое контроллер для вашего MacBook, выполните следующие действия:
1. Щелкните значок Apple в левом верхнем углу.
2. Нажмите кнопку « Об этом Mac », а затем кнопку « Системный отчет ».
3. В разделе SATA Express/SATA проверьте строку Physical Interconnect . Будет отображаться контроллер SSD, который может быть PCIe или SATA.
Чтобы вам было еще проще, вот справочная таблица, с помощью которой вы можете легко определить, какой контроллер используется в вашем MacBook Pro. Используйте это, чтобы определить идеальное обновление MacBook Pro для вашего Mac.
| . С конца 2013 г. до конца 2016 года | Touch (с конца 2016 по 2017 год) | ||||||||||
|---|---|---|---|---|---|---|---|---|---|---|---|
Тип контроллера | 2,0 | 2,0 | 2,0 | . | SATA 3.0 | Mini PCIe | PCIe | No support to upgrade | |||
Speed | 1.5 Gbit/s | 3.0 Gbit/s | 6,0 Гбит/с | 8,0 Гбит/с | > 8,0 Гбит/с | ||||||
Тип SSD для обновления 902 | тип SSD для обновления 902 | .0005 | 2.5” SATA SSD | 2.5” SATA SSD | mSATA SSD with converter card | PCIe SSD |
Hard Disk vs SSD
What is Serial ATA (SATA) и PCIe?
Best SSD for MacBook Pro in 2022 | ||
|---|---|---|
SSD | Type of SSD for upgrade | Information |
SanDisk SSD PLUS 480GB ($54. | 2.5” SATA SSD | Buy on Amazon |
2. Samsung 860 EVO 250GB ($92.99) | 2.5” SATA SSD | Buy on Amazon |
3. WD Blue 3D NAND 1TB ($89.99) | 2.5” SATA SSD | Buy on Amazon |
4. Transcend 480GB JetDrive ($192.25) | PCIe SSD | Buy on Amazon |
5. OWC 1.0TB Aura SSD Flash ($219.00) | PCIe SSD | Купить на Amazon |
6. Samsung 860 Evo 500 ГБ MSATA ($ 299,9) | MSATA | |
8877
9000
77
77
9000
77
9000
8
. 0004
0004
1. SanDisk SSD PLUS 480 ГБ
Благодаря интерфейсу SATA версии 3.0 этот твердотельный накопитель поддерживается MacBook Pro, выпущенными в период с начала 2011 г. по середину 2012 г. Даже более ранние модели MacBook Pro с SATA 2.0 и 1.0 по-прежнему могут использовать этот твердотельный накопитель. Он имеет емкость 480 ГБ, что достаточно для хранения всех ваших личных и деловых файлов. Скорость последовательного чтения составляет 535 МБ/с, а скорость последовательной записи — 445 МБ/с. Это означает, что вы сможете очень быстро сохранять данные на этот жесткий диск и еще быстрее извлекать их.
SanDisk SSD PLUS 480 ГБ
Эти операции будут выполняться тихо и без перегрева Mac. А это значит, что аккумулятор прослужит вам долго. SSD также прослужит долго, потому что он прочный и устойчив к ударам и вибрации. Неудивительно, что многие считают этот SSD лучшим для MacBook Pro.
$ 54,99 Купить на Amazon
2. Samsung 860 EVO 250 ГБ 2,5 дюйма SATA III
Этот твердотельный накопитель предназначен для ежедневного использования и прослужит долго. Используемый интерфейс подключения SATA 3.0 поддерживается MacBook Pro, выпущенными в 2012 году и ранее. Это доступно в коробке. Скорость записи и чтения составляет 520 МБ/с и 550 МБ/с соответственно, и с ними вы можете быть уверены в более быстром запуске, играх и любых других действиях. Даже при многозадачности скорость вашего Mac не будет низкой.
Используемый интерфейс подключения SATA 3.0 поддерживается MacBook Pro, выпущенными в 2012 году и ранее. Это доступно в коробке. Скорость записи и чтения составляет 520 МБ/с и 550 МБ/с соответственно, и с ними вы можете быть уверены в более быстром запуске, играх и любых других действиях. Даже при многозадачности скорость вашего Mac не будет низкой.
Samsung 860 EVO 250 ГБ
Емкости 250 ГБ более чем достаточно для среднего пользователя Mac. Даже если у вас есть файлы, занимающие много места, такие как 4K-видео и игры, потребуется много времени, чтобы заполнить это пространство.
$ 92,99 Купить на Amazon
3. Твердотельный накопитель WD Blue 3D NAND 1 ТБ для ПК
Если вам нужно быстрое и надежное хранилище, то это то, что вам нужно. Этот SSD добавляет 1 ТБ дискового пространства на ваш Mac. Это хранилище не только огромно, но и имеет очень хорошую производительность. Скорость последовательного чтения составляет до 560 МБ/с, а скорость записи — до 560 МБ/с. Когда вы сохраняете файл на диск, это будет сделано быстрее, а значит, и открытие сохраненного файла. Наличие OS X на этом твердотельном накопителе гарантирует, что запуск, запуск приложений, завершение работы и все другие действия будут выполняться быстро.
Когда вы сохраняете файл на диск, это будет сделано быстрее, а значит, и открытие сохраненного файла. Наличие OS X на этом твердотельном накопителе гарантирует, что запуск, запуск приложений, завершение работы и все другие действия будут выполняться быстро.
WD Blue 3D NAND 1 ТБ
Обещая среднюю наработку до отказа 1,75 млн часов, вы можете быть уверены, что этот накопитель прослужит вам долго. Чтобы подчеркнуть его долговечность, производитель дает 5-летнюю гарантию на каждый SSD. Чтобы ваша батарея прослужила долго, производители этого привода сделали его потребляющим на 25% меньше энергии, чем предыдущие поколения. Что касается подключения, то используется интерфейс SATA 6,0 ГБ/с.
$ 89,99 Купить на Amazon
4. Transcend JetDrive 820 PCIe 9 480 ГБ0228
Этот твердотельный накопитель совместим с MacBook Pro, выпущенными в период с конца 2013 г. по конец 2016 г. Это MacBook Air, MacBook Pro Retina, Mac Mini и Mac Pro. Этот твердотельный накопитель использует усовершенствованный интерфейс PCIe Gen 3 x 2, обеспечивающий быструю передачу данных. Быстрое чтение повышает производительность этого интерфейса и скорости записи, каждая из которых оценивается в 950 МБ/с, что стало возможным благодаря технологии флэш-памяти 3D NAND, используемой в этом твердотельном накопителе.
Быстрое чтение повышает производительность этого интерфейса и скорости записи, каждая из которых оценивается в 950 МБ/с, что стало возможным благодаря технологии флэш-памяти 3D NAND, используемой в этом твердотельном накопителе.
Transcend 480GB JetDrive
Для удобного переноса данных на этот твердотельный накопитель пользователи могут использовать корпус из алюминиевого сплава, входящий в комплект поставки. Это технология Thunderbolt со скоростью передачи данных до 10 Гбит/с. Набор инструментов JetDrive, с которым поставляются эти накопители, позволяет очень легко отслеживать его состояние, показывая, среди прочего, состояние работоспособности накопителя и обновления прошивки. Этот диск имеет емкость 480 ГБ, но его можно легко увеличить до 9.60 ГБ.
$ 192,25 Купить на Amazon
5. OWC 1,0 ТБ Aura PCIe SSD
Этот твердотельный накопитель идеально подходит для использования с MacBook Pro, выпущенными с конца 2013 г. по конец 2016 г. Это связано с тем, что он оснащен интерфейсом PCIe. Это обновление хранилища на основе флэш-памяти обеспечивает очень высокую скорость чтения и записи до 726 МБ/с. Чтобы упростить передачу данных между этим твердотельным накопителем и исходным, с которым поставлялся ваш Mac, твердотельный накопитель OWC Aura поставляется с корпусом Envoy Pro, который идеально подходит для обоих твердотельных накопителей.
Это обновление хранилища на основе флэш-памяти обеспечивает очень высокую скорость чтения и записи до 726 МБ/с. Чтобы упростить передачу данных между этим твердотельным накопителем и исходным, с которым поставлялся ваш Mac, твердотельный накопитель OWC Aura поставляется с корпусом Envoy Pro, который идеально подходит для обоих твердотельных накопителей.
OWC 1,0 ТБ Aura SSD Flash
Этот твердотельный накопитель имеет общую емкость 1 ТБ с 960 ГБ полезного пространства, тогда как 64 ГБ выделены для исправления ошибок и избыточности данных в реальном времени. Это намного выше, чем SSD, который у вас был изначально. Плюс; с корпусом вы все равно можете использовать первоначальный SSD в качестве внешнего диска.
$ 219,00 Купить на Amazon
6. Плата-конвертер Samsung 860 EVO 500 ГБ mSATA и Mini PCIe SATA SSD
Это лучшее обновление SSD для MacBook Pro, сделанное в период с середины 2012 по начало 2013 года. Используя интерфейс mSATA 6 Гбит/с, этот SSD может выполнять последовательную запись и скорость чтения до 520 МБ/с и 550 МБ/с соответственно. Высокие скорости этого SSD остаются неизменными, даже когда Mac работает в режиме многозадачности. Но как долго это продлится? 5-летняя гарантия на каждый SSD свидетельствует о том, что производители уверены в его долговечности.
Высокие скорости этого SSD остаются неизменными, даже когда Mac работает в режиме многозадачности. Но как долго это продлится? 5-летняя гарантия на каждый SSD свидетельствует о том, что производители уверены в его долговечности.
Этот диск имеет емкость 500 ГБ, но если вам нужен диск большего или меньшего размера, вы его найдете.
Итог
Когда вы решите увеличить объем памяти вашего MacBook Pro, несомненно, вашей целью будет увеличение объема памяти. Однако на этом соображения не должны останавливаться. Лучше выбрать SSD, который обеспечивает быстрое чтение и запись дискового пространства. SSD также служат долго и надежно. Но какой SSD лучше для MacBook Pro?
Это зависит от того, какой MacBook Pro вы используете. Если он был выпущен в 2013 году или ранее, вам понадобится твердотельный накопитель SATA, а тем, кто использует MacBook Pro более позднего выпуска, потребуются твердотельные накопители PCIe. В каждой категории их много, но выше мы рассмотрели лучшие. Подумайте, какую емкость вы хотите, и выберите ту, которая подходит вам из вышеперечисленных вариантов, и обновите хранилище вашего Mac.
Подумайте, какую емкость вы хотите, и выберите ту, которая подходит вам из вышеперечисленных вариантов, и обновите хранилище вашего Mac.
Как обновить свой Macbook Pro с помощью SSD (обновление 2021 г.)
Вам нравится ваш Macbook? Просто нужно чуть больше скорости? Или пытаетесь продлить ему жизнь?
Самый большой прирост скорости достигается за счет обновления твердотельного накопителя Macbook Pro . Звучит страшно или тяжело? Это не совсем так, мы знаем, что вы нам не верите, поэтому мы создали это руководство! В нем есть все, что вам нужно знать, чтобы упростить переход на SSD. Прочтите его сейчас, сохраните на потом или просто посчитайте, сколько он будет стоить по сравнению с новым Macbook Pro.
Продолжайте прокручивать, здесь есть все, что вам нужно, предоставляется бесплатно, без зацепок. Вы даже можете скачать копию. Не забудьте поставить лайк и поделиться, если вся эта информация была полезной, это было бы здорово… купить один из наших твердотельных накопителей было бы еще лучше 🙂
В ноутбуке Macbook Pro есть два узких места в скорости. Исправьте оба, и ваш Mac будет работать как новый. Приложения будут открываться быстрее, запуск будет быстрым, а общий результат продлит срок службы вашего Mac.
Исправьте оба, и ваш Mac будет работать как новый. Приложения будут открываться быстрее, запуск будет быстрым, а общий результат продлит срок службы вашего Mac.
Первым узким местом является оперативная память. Для текущей версии macOS требуется не менее 8 ГБ ОЗУ. 10 ГБ или 12 ГБ — это хорошо. 16 гб это круто. Если стоит выбор между 16 ГБ и SSD, выбирайте SSD. Вам действительно нужно только 8 ГБ и SSD для сверхбыстрого Mac. (Вы ожидали такой доли правды от ребят, занимающихся обновлением памяти Mac?)
Второе узкое место — ваш жесткий диск. Замените его на SSD, и прирост скорости будет невероятным. Этому посвящено это руководство. Модернизация оперативной памяти проста, обновление Mac SSD немного сложнее, но с этим руководством вы станете экспертом со всеми знаниями, чтобы сделать обновление SSD простым.
Для общего использования большинство современных компьютеров Macbook имеют достаточную мощность процессора. Я печатаю эту статью на Macbook Pro 2010 года с 8 ГБ ОЗУ и твердотельным накопителем на 500 ГБ. Я использую два браузера (Firefox и Chrome. Я редактировал изображения для этой статьи в Photoshop, загружал их на наш сервер с помощью Cyberduck, и я запускаю Mail и Excel в фоновом режиме. Мне не нужно ждать, пока ЦП догнать, нет крутящегося пляжного мяча, нет отставания
Я использую два браузера (Firefox и Chrome. Я редактировал изображения для этой статьи в Photoshop, загружал их на наш сервер с помощью Cyberduck, и я запускаю Mail и Excel в фоновом режиме. Мне не нужно ждать, пока ЦП догнать, нет крутящегося пляжного мяча, нет отставания
Почему?
У меня есть SSD
Дело не в исходной скорости SSD, а в том, как он работает. Традиционный жесткий диск похож на проигрыватель: когда вы отправляете данные с жесткого диска на процессор, компьютер должен их найти, он рыскает по пластинам в поисках всех данных. С SSD нет необходимости ждать, потому что ваши данные фактически находятся в электронной таблице. SSD мгновенно знает, где находятся все ваши данные. Нет ожидания. Нет вращающегося пляжного мяча.
SSD также сделан из флэш-чипов, которые почти так же быстры, как RAM. Поэтому, когда у вашего Mac заканчивается оперативная память и страницы на SSD (использует SSD в качестве оперативной памяти), он не замедляется, потому что SSD действительно похож на большой RAM-диск! Вот почему я (и вы) можете обойтись 8 ГБ ОЗУ.
Начните использовать свой Mac так, как он был задуман для использования… быстро и без ожидания. Есть причина, по которой большинство новых компьютеров Mac поставляются только с твердотельными накопителями. Позвольте нам показать вам, как это сделать.
Это руководство — всего лишь пример того, как мы пытаемся улучшить обслуживание клиентов. Когда вы покупаете у Upgradeable, местная техническая поддержка находится на расстоянии одного телефонного звонка. Мы помогли тысячам пользователей компьютеров Apple обновить свои Mac. Весь этот опыт собран в этом руководстве. Мы постарались показать, что именно вам нужно сделать, в простых шагах. Мы называем это нашим «методом четырех R», потому что каждый шаг начинается с буквы R. ЗАМЕНИТЬ, ПЕРЕЗАПУСТИТЬ, ГОТОВИТЬ и ВОССТАНОВИТЬ. Выберите метод, который подходит вам лучше всего, и мы покажем вам, как это сделать, расскажем вам о необходимом оборудовании и поддержим вас отличной технической поддержкой клиентов.
Нет времени сейчас все это читать?
Нужен PDF для справки?
Зарегистрируйте учетную запись и загрузите все руководства бесплатно
Самый простой способ перейти на новый SSD — использовать Time Machine. Все, что вам нужно, это инструменты и SSD! Вы можете либо восстановить всю резервную копию, включающую macOS, либо выполнить миграцию с помощью Time Machine после установки новой macOS.
Все, что вам нужно, это инструменты и SSD! Вы можете либо восстановить всю резервную копию, включающую macOS, либо выполнить миграцию с помощью Time Machine после установки новой macOS.
Наш метод «Четыре R» — это проверенный простой способ перехода на твердотельный накопитель.
1
ЗАМЕНИТЕ
Извлеките старый жесткий диск и установите твердотельный накопитель. Мы предоставляем подробные печатные инструкции при заказе твердотельного накопителя, просто укажите свою модель Macbook Pro в примечаниях при оформлении заказа.
2
ПЕРЕЗАПУСК
Подключите Time Machine к порту USB. Если у вас есть капсула времени Wi-Fi, убедитесь, что она включена. Перезагрузите Mac, удерживая клавиши Command и R (это режим восстановления). Mac будет использовать Time Machine для создания страницы утилит ОС.
3
ГОТОВ
Поскольку диск поставляется вам неотформатированным, вам необходимо инициализировать SSD, чтобы подготовить его к передаче данных. На странице «Утилиты ОС» откройте «Дисковую утилиту». Вам нужно выбрать тип формата (необходимо использовать APFS для Big Sur, Catalina, Mojave или High Sierra, более ранние версии используют Mac Extended Journaled) и имя, вы можете использовать Macintosh SSD или проявить творческий подход и дать ему имя человека, например, Оскар. Нажмите «Применить», и это отформатирует SSD.
На странице «Утилиты ОС» откройте «Дисковую утилиту». Вам нужно выбрать тип формата (необходимо использовать APFS для Big Sur, Catalina, Mojave или High Sierra, более ранние версии используют Mac Extended Journaled) и имя, вы можете использовать Macintosh SSD или проявить творческий подход и дать ему имя человека, например, Оскар. Нажмите «Применить», и это отформатирует SSD.
4
ВОССТАНОВЛЕНИЕ
После форматирования диска закройте Дисковую утилиту и откройте восстановление из Time Machine. Выберите последнюю версию, и Mac спросит, хотите ли вы восстановить резервную копию? Да. Сделанный. Теперь Time Machine начнет восстановление на новый SSD.
Прелесть восстановления Time Machine в том, что вам нужны только SSD и инструменты, чтобы открыть Macbook Pro.
• Отвертки (Phillips #00, Torx T6 и Spudger)
• Выберите здесь SSD-диск
• Нет резервной копии Time Machine? Прочтите руководство Apple по резервному копированию Time Machine
Это инструкции для моделей Macbook Pro и Macbook с 2006 по 2012 год (не Retina).
Клонирование позволяет сделать точную копию текущего жесткого диска на новый SSD. Преимущество в том, что программное обеспечение не нужно переустанавливать.
Процесс в значительной степени автоматизирован, и клонирование занимает от 2 до 5 часов в зависимости от размера вашего диска.
1
ГОТОВО
Подключите SSD к свободному порту USB с помощью кабеля для клонирования USB-SATA (продается отдельно).
2
ПЕРЕЗАПУСК
Перезагрузите Mac
Не позволяйте macOS превращать его в диск Time Machine.
3
ВОССТАНОВЛЕНИЕ
Загрузите и установите программное обеспечение Carbon Copy Cloner (ссылка на 30-дневную бесплатную пробную версию программного обеспечения находится ниже в зеленом поле). Поскольку диск поставляется вам неотформатированным, вам необходимо инициализировать SSD, чтобы подготовить его к клонированию, инициализировав SSD. Клонируйте жесткий диск с помощью Carbon Copy Cloner.
Клонируйте жесткий диск с помощью Carbon Copy Cloner.
4
REPLACE
По завершении клонирования выключите компьютер Mac и замените жесткий диск новым клонированным SSD. Вместе с вашим заказом SSD
мы отправляем подробные печатные инструкции. Клонирование — отличный способ быстро скопировать текущий диск на новый SSD. Вам просто нужен кабель для клонирования, SSD и инструменты, чтобы открыть Macbook Pro.
• Отвертки (Phillips #00, Torx T6 и Spudger)
• Кабель USB-SATA (необходим для подключения нового твердотельного накопителя к USB-разъему вашего Macbook)
• Загрузка Carbon Copy Cloner от Bombich (30-дневная пробная версия).
• Выберите SSD-накопитель здесь
Самое быстрое и простое обновление — это клонирование с помощью твердотельного накопителя Jetdrive 855 и внешнего корпуса Thunderbolt 2.
Преимущество заключается в том, что вы можете повторно использовать твердотельный накопитель Apple в корпусе Thunderbolt 2 или любой совместимый твердотельный накопитель от Apple, OWC или Transcend! Мы видели скорость передачи данных до 1,5 ГБ в секунду! Это перевод 500 ГБ за 50 минут. Эти кейсы потрясающие: быстрые, портативные, стильные. Если бы вы были Джеймсом Бондом, это устройство вам понадобилось бы для передачи данных с компьютера плохого парня и небрежного возвращения на вечеринку в смокинге, как будто ничего не произошло.
Эти кейсы потрясающие: быстрые, портативные, стильные. Если бы вы были Джеймсом Бондом, это устройство вам понадобилось бы для передачи данных с компьютера плохого парня и небрежного возвращения на вечеринку в смокинге, как будто ничего не произошло.
Для этого метода клонирования мы рекомендуем использовать программное обеспечение Carbon Copy Cloner. Это не бесплатно, но есть полнофункциональная 30-дневная пробная версия программного обеспечения.
1
ГОТОВО
Подключите корпус Jetdrive 855 к порту Thunderbolt 2
(прямо из коробки).
2
ПЕРЕЗАПУСК
Перезагрузите Mac.
Не позволяйте macOS превращать его в диск Time Machine.
3
ВОССТАНОВЛЕНИЕ
Загрузите и установите программное обеспечение Carbon Copy Cloner (ссылка на 30-дневную бесплатную пробную версию программного обеспечения находится ниже в зеленом поле). Поскольку диск поставляется вам неотформатированным, вам необходимо инициализировать SSD, чтобы подготовить его к клонированию, инициализировав SSD. Клонируйте жесткий диск с помощью Carbon Copy Cloner.
Поскольку диск поставляется вам неотформатированным, вам необходимо инициализировать SSD, чтобы подготовить его к клонированию, инициализировав SSD. Клонируйте жесткий диск с помощью Carbon Copy Cloner.
4
REPLACE
После завершения клонирования выключите компьютер Mac и замените SSD новым клонированным Jetdrive SSD. Вместе с вашим заказом SSD
мы отправляем подробные печатные инструкции. Клонирование — отличный способ быстро скопировать текущий диск на новый SSD. Все, что вам нужно, есть в комплекте Jetdrive, даже твердотельный накопитель Jetdrive без корпуса Thunderbolt 2 поставляется с инструментами.
• Загрузка Carbon Copy Cloner компанией Bombich (30-дневная пробная версия).
• Выберите здесь SSD-накопитель
С введением экрана Retina на Macbook Pro 2012 года Apple перешла на нестандартный твердотельный накопитель в форме M.2.
Эти инструкции по клонированию предназначены для твердотельного накопителя Aura X2 в Macbook Pro Retina с конца 2013 г. по Macbook Pro 2015 г. Retina начала 2013 и 2012 годов одинакова, за исключением того, что SSD — это Aura, а не Aura X, и инициализация SSD может отличаться из-за MacOS. Big Sur, Catalina, Mojave и High Sierra используют APFS. Sierra, El Capitan и ниже используют расширенный журнал.
по Macbook Pro 2015 г. Retina начала 2013 и 2012 годов одинакова, за исключением того, что SSD — это Aura, а не Aura X, и инициализация SSD может отличаться из-за MacOS. Big Sur, Catalina, Mojave и High Sierra используют APFS. Sierra, El Capitan и ниже используют расширенный журнал.
Этот метод использует Internet Recovery для клонирования, если ваш Mac до 2010 года, вам понадобится USB-установщик USB.
1
REPLACE
Выключите компьютер Mac и замените оригинальный твердотельный накопитель Apple новым твердотельным накопителем
Aura X2. Установите Apple SSD во внешний корпус OWC Envoy.
2
ПЕРЕЗАПУСК
Подключите Envoy к USB. Перезагрузите Mac, удерживая клавиши Command
и R (это режим восстановления). Mac создаст страницу утилит ОС.
3
ГОТОВО
Перейдите в Дисковые утилиты и инициализируйте SSD. Должен быть инициализирован как формат APFS.
Должен быть инициализирован как формат APFS.
4
ВОССТАНОВЛЕНИЕ
В левой панели Дисковых утилит выберите новую Aura X2. Нажмите кнопку «Восстановить» в верхнем меню. Во всплывающем окне будет предложено «Восстановить из:» Выберите исходный SSD, который находится в корпусе Envoy. Дисковые утилиты теперь клонируют ваш старый SSD на новый Aura X2.
Наши КОМПЛЕКТЫ SSD для моделей Macbook Pro 2012 (Retina) до моделей 2015 года включают все необходимое для клонирования. 9В комплект 0239 входят твердотельный накопитель, печатные инструкции и инструменты.
• Выберите здесь SSD-накопитель
Это один из наиболее рекомендуемых нами методов клонирования, который рекомендует компания OWC (Macsales).
Этот метод работает как для твердотельного накопителя Aura с твердотельным накопителем Apple в корпусе Envoy, так и для Jetdrive 855 и его корпуса Thunderbolt 2 (в корпусе Thunderbolt можно использовать либо Transcend/OWC, либо Apple SSD.
Хотя существует множество способов вернуть данные на новый SSD, это по-прежнему один из самых популярных способов9.0005
Этот метод клонирования зависит от стороннего программного обеспечения для клонирования. Мы рекомендуем SuperDuper! (бесплатно) или Carbon Copy Cloner (30-дневная пробная версия).
Преимущество этого метода заключается в том, что стороннее программное обеспечение для клонирования имеет больше функций, и его лучше использовать, если исходный диск поврежден или выдает много ошибок.
1
ГОТОВО
Загрузите и установите на свой текущий диск программное обеспечение для клонирования, которое вы будете использовать (ссылки ниже в зеленом поле).
2
REPLACE
Выключите компьютер Mac и замените оригинальный твердотельный накопитель Apple на новый твердотельный накопитель. Вместе с вашим SSD мы отправляем подробные печатные инструкции. Все необходимые инструменты включены. Установите Apple SSD во внешний корпус.
Установите Apple SSD во внешний корпус.
3
ПЕРЕЗАГРУЗКА
Подключите внешний корпус к Macbook Pro и перезагрузите Mac, удерживая нажатой клавишу Option. Ваш исходный диск должен появиться на экране, нажмите на него, чтобы загрузиться с этого диска. Перейдите в Дисковые утилиты и инициализируйте SSD.
4
ВОССТАНОВЛЕНИЕ
Клонируйте оригинальный SSD с помощью программного обеспечения. По завершении отсоедините внешний корпус и загрузите Macbook Pro с нового SSD.
Наши КОМПЛЕКТЫ SSD включают все необходимое для клонирования.
• Загрузка Carbon Copy Cloner компанией Bombich (30-дневная пробная версия).
• СуперПупер! программное обеспечение от Shirt Pocket (бесплатная загрузка).
• Выберите размер вашего комплекта твердотельных накопителей здесь
Иногда Mac требуется новый старт. Apple упрощает переустановку macOS.
MacOS можно установить в режиме восстановления или через USB-накопитель macOS. Ранее мы рекомендовали установщики USB, но Apple обновила и улучшила установку Recovery. Перезапуск Mac, удерживая Command — R, даст вам ранее установленную ОС. Более подробная информация находится в разделе «Как установить macOS»
Ранее мы рекомендовали установщики USB, но Apple обновила и улучшила установку Recovery. Перезапуск Mac, удерживая Command — R, даст вам ранее установленную ОС. Более подробная информация находится в разделе «Как установить macOS»
.
1
ГОТОВО
Этот метод требует некоторого планирования. OSX или macOS (как она теперь называется) можно установить на пустой SSD в режиме восстановления или установить с носителя, например USB. Если вы устанавливаете с USB, вам нужно сделать этот macOS USB, прежде чем начать. Режим восстановления — это установка macOS с Time Machine или раздела восстановления диска Mac или Internet Recovery.
2
ПЕРЕЗАГРУЗКА
Выключите Mac.
3
ЗАМЕНИТЕ
Установите новый твердотельный накопитель (повторно используйте крепежные винты и кронштейны).
4
ВОССТАНОВЛЕНИЕ
Если вы устанавливаете macOS с USB-накопителя, вставьте USB-накопитель macOS, удерживайте клавишу выбора и перезапустите Mac. Если вы используете режим восстановления, подключите диск Time Machine или Mac (они вам не нужны, если у вас есть Интернет), перезапустите Mac, удерживая клавиши Command + R. Mac создаст страницу «Утилиты macOS» с такими параметрами, как «Дисковая утилита», и установит новую macOS. Какой бы метод вы ни выбрали, новый SSD сначала должен быть инициализирован (стерт) с помощью Дисковой утилиты. См. Как установить macOS для получения подробной информации
Если вы используете режим восстановления, подключите диск Time Machine или Mac (они вам не нужны, если у вас есть Интернет), перезапустите Mac, удерживая клавиши Command + R. Mac создаст страницу «Утилиты macOS» с такими параметрами, как «Дисковая утилита», и установит новую macOS. Какой бы метод вы ни выбрали, новый SSD сначала должен быть инициализирован (стерт) с помощью Дисковой утилиты. См. Как установить macOS для получения подробной информации
Есть много вариантов, чтобы начать заново. Вы можете установить текущую версию macOS или более позднюю версию, более совместимую с вашими приложениями и программами. Вы можете установить последнюю версию macOS на новый твердотельный накопитель, а затем использовать Ассистент миграции для копирования данных и программ. Вам не нужно подключаться к другому Mac, вы можете подключиться к Time Machine или внешнему загрузочному диску для передачи файлов!
• Отвертки (Phillips #00, Torx T6 и Spudger)
• Знакомы с восстановлением macOS через Интернет или имеют USB-накопитель macOS.
• Выберите здесь SSD-накопитель.
Команда Upgradeable готова помочь. Если вам нужна консультация или консультация с экспертом, пожалуйста, позвоните, пообщайтесь или напишите по электронной почте.
Эти SSD-диски представляют собой стандартный 2,5-дюймовый SATA-диск, совместимый с моделями Macbook и Macbook Pro с 2006 по середину 2012 г. (без экрана Retina)
2 ТБ, 2,5 дюйма (7 мм), SATA 6 Гбит/с, твердотельный накопитель Crucial MX500 SSD совместимый с Apple
Деталь №: UA1858
$ 399,00
9 в наличии
Детали
Твердотельный накопитель SATA 6 Гбит/с емкостью 1 ТБ, 2,5 дюйма (7 мм), твердотельный накопитель Crucial MX500, совместимый с Apple
Деталь №: UA1723
$ 219,00
16 в наличии
Детали
500 ГБ 2,5 дюйма (7 мм) SATA 6 Гбит/с Твердотельный накопитель Crucial MX500 SSD, совместимый с Apple
Деталь №: UA1722
$ 119,00
18 в наличии
Детали
Твердотельный накопитель SATA 6 Гбит/с емкостью 250 ГБ, 2,5 дюйма (7 мм), твердотельный накопитель Crucial MX500, совместимый с Apple
Деталь №: UA1721
$ 92,00
11 в наличии
Детали
В модели Retina Macbook Pro середины 2012 года Apple заменила SSD, который они использовали, на проприетарный диск M. 2. Собственный здесь означает, что накопитель M.2, являющийся отраслевым стандартом, несовместим. OWC создала твердотельный накопитель стороннего производителя, который полностью совместим и работает в пять раз быстрее. Все комплекты SSD включают в себя SSD, внешний корпус Envoy и инструменты, необходимые для обновления. Если вы ищете SSD отдельно, пожалуйста, свяжитесь с Upgradeable для получения предложения.
2. Собственный здесь означает, что накопитель M.2, являющийся отраслевым стандартом, несовместим. OWC создала твердотельный накопитель стороннего производителя, который полностью совместим и работает в пять раз быстрее. Все комплекты SSD включают в себя SSD, внешний корпус Envoy и инструменты, необходимые для обновления. Если вы ищете SSD отдельно, пожалуйста, свяжитесь с Upgradeable для получения предложения.
Твердотельные накопители, совместимые с MacBook Pro Retina середины 2012 г. и Macbook Pro начала 2013 г.
Несовместимы с MacBook Pro конца 2013 г. — идентификатор модели: MacBookPro11,1
Твердотельный накопитель OWC Aura Pro 6G емкостью 2 ТБ и комплект для клонирования для MacBook Pro retina 2012 г. и начала 2013 г., совместимый с Apple
Деталь №: UA1886
$ 799,00
Отправка в течение 3-4 дней
Детали
Твердотельный накопитель OWC Aura Pro 6G емкостью 1 ТБ и комплект для клонирования для MacBook Pro retina 2012 г.
 и начала 2013 г., совместимый с Apple
и начала 2013 г., совместимый с Apple
Деталь №: UA1768
468,00 $
< 5 в наличии
Детали
Твердотельный накопитель OWC Aura Pro 6G емкостью 500 ГБ и комплект для клонирования для MacBook Pro retina 2012 г. и начала 2013 г., совместимый с Apple
Деталь №: UA1748
$ 299,00
< 5 в наличии
Детали
Твердотельный накопитель, использовавшийся в MacBook Pro с экраном Retina 13 и 15 дюймов с конца 2013 г. по середину 2015 г., был обновлен Apple и несовместим с более ранними моделями. SSD, как и в предыдущей модели, представляет собой фирменный накопитель M.2. Стандартный накопитель M.2 несовместим. Мы рекомендуем OWC Aura Pro X2 и Transcend JetDrive, быстрые твердотельные накопители NVME, которые полностью совместимы, но требуют macOS High Sierra или Mojave. Все комплекты SSD включают в себя SSD, внешний корпус Envoy и инструменты, необходимые для обновления. Если вы ищете лезвие SSD, перейдите на страницу своей модели или свяжитесь с Upgradeable для получения предложения.
Если вы ищете лезвие SSD, перейдите на страницу своей модели или свяжитесь с Upgradeable для получения предложения.
Твердотельные накопители, совместимые с MacBook Pro с дисплеем Retina 13 и 15 дюймов, конец 2013 г. — середина 2015 г. , МакбукПро12,1
Твердотельный накопитель OWC Aura Pro X2 емкостью 2 ТБ и комплект для клонирования для MacBook Pro, Air и iMac конца 2013 г. и более поздних моделей, совместимых с Apple
Деталь №: UA1891
$ 828,00
5 в наличии
Детали
Твердотельный накопитель OWC Aura Pro X2 емкостью 1 ТБ и комплект для клонирования для MacBook Pro, Air и iMac конца 2013 г. и более поздних моделей, совместимых с Apple
Деталь №: UA1890
$ 499,00
12 в наличии
Детали
Высокопроизводительный твердотельный накопитель Transcend Jetdrive 855 NVME M.
 2 емкостью 960 ГБ и комплект для клонирования для MacBook Pro, Air и iMac конца 2013 г. и более поздних моделей, совместимых с Apple
2 емкостью 960 ГБ и комплект для клонирования для MacBook Pro, Air и iMac конца 2013 г. и более поздних моделей, совместимых с Apple
Деталь №: UA1040
469,00 $
< 5 в наличии
Детали
Твердотельный накопитель OWC Aura Pro X2 емкостью 480 ГБ и комплект для клонирования для MacBook Pro, Air и iMac конца 2013 г. и более поздних моделей, совместимых с Apple
Деталь №: UA1889
$ 359,00
9 в наличии
Детали
Высокопроизводительный твердотельный накопитель PCIe емкостью 480 ГБ Твердотельный накопитель Transcend Jetdrive 855 и комплект для клонирования для MacBook Pro, Air и iMac конца 2013 г. и более поздних моделей, совместимые с Apple
Деталь №: UA1041
$ 334,00
< 5 в наличии
Детали
Не все хотят делать установку самостоятельно. Мы предлагаем услуги по установке в нашем офисе Sydney Pymble. Квалифицированный технический специалист Apple выполняет всю работу с нашим оборудованием и программным обеспечением. Мы даем гарантию на SSD, поэтому наша гарантия на работу также составляет 5 лет. Это означает, что если вам необходимо получить гарантию на твердотельный накопитель, мы не будем взимать плату за вторую установку!
Мы предлагаем услуги по установке в нашем офисе Sydney Pymble. Квалифицированный технический специалист Apple выполняет всю работу с нашим оборудованием и программным обеспечением. Мы даем гарантию на SSD, поэтому наша гарантия на работу также составляет 5 лет. Это означает, что если вам необходимо получить гарантию на твердотельный накопитель, мы не будем взимать плату за вторую установку!
Как установить новый SSD?
Ниже представлен полный ассортимент SSD-накопителей с включенной установкой. Просто выберите нужный размер, скрытых дополнений нет. Цена, которую ты видишь и есть цена, которую ты платишь.
Твердотельный накопитель SATA 6 Гбит/с емкостью 2 ТБ, 2,5 дюйма (7 мм), твердотельный накопитель Crucial MX500 SSD и установка
Деталь №: UA1290
$ 548,00
< 5 в наличии
Детали
Твердотельный накопитель SATA 6 Гбит/с емкостью 1 ТБ, 2,5 дюйма (7 мм), твердотельный накопитель Crucial MX500 SSD и установка
Деталь №: UA1289
$ 368,00
6 в наличии
Детали
Твердотельный накопитель SATA 6 Гбит/с емкостью 500 ГБ 2,5 дюйма (7 мм) Твердотельный накопитель Crucial MX500 SSD и установка
Деталь №: UA1288
$ 268,00
12 в наличии
Детали
Для MacBook Pro 13 и 15 дюймов Retina с середины 2012 г.
 по начало 2013 г.
по начало 2013 г.
500 ГБ OWC Aura Pro 6G SSD с установкой
Деталь №: UA1285
$ 369,00
< 5 в наличии
Детали
Твердотельный накопитель OWC Aura Pro X2 емкостью 1 ТБ с установкой
Деталь №: UA1286
$ 558,00
9 в наличии
Детали
Для MacBook Pro 13 и 15 дюймов с конца 2013 по 2015 год
Твердотельный накопитель OWC Aura Pro X2 емкостью 2 ТБ с установкой
Деталь №: UA1294
847,00 $
5 в наличии
Детали
1 ТБ OWC Aura Pro 6G SSD с установкой
Деталь №: UA1284
$ 558,00
9 в наличии
Детали
Твердотельный накопитель OWC Aura Pro X2 емкостью 480 ГБ с установкой
Деталь №: UA1283
$ 399,00
5 в наличии
Детали
Это комплекты или детали, необходимые для успешной установки твердотельного накопителя. Добавьте в корзину то, что вам нужно с выбранным вами SSD. При оформлении заказа не забудьте указать в примечаниях к клиенту, какой у вас Macbook или Macbook pro, и мы приложим полные печатные инструкции.
Добавьте в корзину то, что вам нужно с выбранным вами SSD. При оформлении заказа не забудьте указать в примечаниях к клиенту, какой у вас Macbook или Macbook pro, и мы приложим полные печатные инструкции.
Комплект клонов твердотельного накопителя Macbook, совместимый с Apple
Деталь №: UA1331
$ 33,00
29 в наличии
Детали
Мини-набор из 5 предметов, совместимый с Apple
Деталь №: UA1291
16,00 $
42 в наличии
Детали
Кабель USB-SSD SATA, совместимый с Apple
Деталь №: UA1326
$ 19,00
61 в наличии
Детали
Внешний чехол OWC Express USB 3.0 для 2,5-дюймового диска, совместимый с Apple
Деталь №: UA1351
$ 37,00
< 5 в наличии
Детали
Примечание. Обновлено от августа 2020 г. Ранее в этом разделе мы указывали на проблемы с переустановкой macOS. Все эти проблемы теперь исправлены Apple, мы рекомендуем восстановление ОС (перезапустите, удерживая клавиши Command + R), чтобы установить macOS на новый SSD.
Обновлено от августа 2020 г. Ранее в этом разделе мы указывали на проблемы с переустановкой macOS. Все эти проблемы теперь исправлены Apple, мы рекомендуем восстановление ОС (перезапустите, удерживая клавиши Command + R), чтобы установить macOS на новый SSD.
Единственным исключением являются компьютеры Mac до середины 2010-2011 гг. Мы считаем, что для этих компьютеров Mac требуется установщик macOS USB.
В каком формате инициализировать новый SSD?
От High Sierra у Apple появилась новая структура формата дисков. При обновлении до High Sierra Apple изменяет структуру формата вашего диска на APFS. High Sierra будет надежно работать только на диске, отформатированном как APFS.
Если вы устанавливаете High Sierra, SSD должен быть в Mac OS Extended (в журнале), чтобы программа установки могла распознать SSD. Установщик изменит SSD на APFS во время установки.
Чтобы установить Mojave, Catalina и Big Sur: инициализируйте SSD как APFS.
Чтобы установить High Sierra, Sierra, El Capitan, Yosemite и более ранние версии: инициализируйте диск как Mac OS Extended (в журнале)
Как установить последнюю версию macOS на новый твердотельный накопитель?
Для переустановки с помощью OS Recovery требуется подключение к Интернету, беспроводное соединение или кабель Ethernet. Чтобы начать использовать OS Recovery, запустите свой Mac и сразу же нажмите и удерживайте одну из этих комбинаций клавиш.
Чтобы начать использовать OS Recovery, запустите свой Mac и сразу же нажмите и удерживайте одну из этих комбинаций клавиш.
Команда-⌘-R
Переустановите последнюю версию macOS, установленную на вашем Mac (рекомендуется).
Опция-⌘-R
Это приведет к обновлению до последней версии ОС, совместимой с вашим Mac. Если вы были в Мохаве, он установит Catalina.
Shift-Option-⌘-R
Переустановите macOS, поставляемую с вашим Mac, или ближайшую доступную версию.
Инструкции для ОС более ранней, чем Sierra 10.12.4
Sierra — важная ОС, некоторые обновления в этой ОС необходимы для будущих обновлений ОС. Apple сообщает, что если ваш Mac работает на Yosemite или El Capitan или более ранней версии и вы хотите перейти на High Sierra, то сначала необходимо установить Sierra. Вы не можете пропустить Сьерру.
Использование старого диска для получения новой macOS
Ваш текущий жесткий диск, скорее всего, будет иметь раздел восстановления. Подключите новый SSD к Mac с помощью кабеля для клонирования USB-SATA. Перезагрузите Mac, удерживая клавиши Command (⌘)-R. Это должно заставить Mac загружаться с раздела восстановления. Что должно произойти, так это то, что Mac создаст страницу «Утилиты macOS», на которой вы сможете установить новую macOS (есть также варианты восстановления из Time Machine и Disk Utility).
Подключите новый SSD к Mac с помощью кабеля для клонирования USB-SATA. Перезагрузите Mac, удерживая клавиши Command (⌘)-R. Это должно заставить Mac загружаться с раздела восстановления. Что должно произойти, так это то, что Mac создаст страницу «Утилиты macOS», на которой вы сможете установить новую macOS (есть также варианты восстановления из Time Machine и Disk Utility).
Использование Time Machine для получения новой macOS
Подключите Time Machine непосредственно к вашему Mac. Удерживая нажатой клавишу выбора, перезагрузите Mac. Перезагрузите Mac, удерживая клавиши Command (⌘)-R. Это должно заставить Mac загружаться с раздела восстановления. Что должно произойти, так это то, что Mac создаст страницу «Утилиты macOS», на которой вы сможете установить новую macOS (есть также варианты восстановления из Time Machine и Disk Utility).
У меня старый Mac, могу ли я установить последнюю версию macOS?
Apple ограничивает обновление старых компьютеров Mac до последней версии ОС. У Everymac есть хорошее руководство, где вы можете узнать, какую ОС вы можете установить на свой Mac.
У Everymac есть хорошее руководство, где вы можете узнать, какую ОС вы можете установить на свой Mac.
Максимально поддерживаемая macOS
Мы не поддерживаем взлом вашего Mac для установки последней версии ОС. Apple ограничивает ОС по какой-то причине. Как правило, более новая ОС будет работать медленнее на старых компьютерах Mac.
Варианты для старых компьютеров Mac
Вы можете установить MacOS с оригинальных дисков Apple. Apple больше не производит диски MacOS, DVD, CD или физические носители. Все программное обеспечение MacOS поставляется в цифровом виде. Если у вас есть оригинальный носитель с программным обеспечением для macOS, например Snow Leopard, вы можете установить это программное обеспечение, а затем обновить его до текущей версии через App Store. Используйте текущее руководство по обновлению MacOS для получения дополнительной информации.
Большинство старых ОС доступны, но вам нужно найти в Google страницу Apple со ссылкой, обычно поиск в Appstore не показывает более старые версии macOS. Upgradea ble имеет USB-установщики для большинства версий macOS
Upgradea ble имеет USB-установщики для большинства версий macOS
. Если вы используете Leopard, вам необходимо сначала купить носитель Snow Leopard OSX 10.6 у Apple, чтобы обновить MacOS в цифровом виде. Вы можете купить в Apple Store или позвонив в службу поддержки Apple.
Распространенные проблемы при установке новой macOS
Не удалось связаться с сервером восстановления Эта проблема почти всегда вызвана неправильной датой на вашем Mac. Если вы отключили аккумулятор, дата могла сброситься. Частью утилит macOS является Терминал. Он находится в качестве опции в верхнем меню. Выберите Терминал. Если вы подключены к Интернету, введите:
ntpdate -u time.apple.com
Это должно обновить время. Если нет, используйте этот ручной метод:
, дата 0201200019
, то есть 1 февраля, 20:00 (или 20:00) 2019 г..
Итак, mmddhhmiyy
все две цифры.
macOS High Sierra или Mojave недоступны Если вы не видите последнюю версию операционной системы в утилитах macOS, значит, вы загрузились не с того раздела. Либо на Time Machine, либо на диске Mac есть старый раздел. Попробуйте перезапустить, используя одну из трех комбинаций клавиш режима восстановления:
Либо на Time Machine, либо на диске Mac есть старый раздел. Попробуйте перезапустить, используя одну из трех комбинаций клавиш режима восстановления:
Command-⌘-R
Переустановите последнюю версию macOS, установленную на вашем Mac (рекомендуется).
Опция-⌘-R
Это приведет к обновлению до последней версии ОС, совместимой с вашим Mac. Если вы были в Мохаве, он установит Catalina.
Shift-Option-⌘-R
Переустановите macOS, поставляемую с вашим Mac, или ближайшую доступную версию.
Невозможно загрузиться с Time Machine
OS X Lion v10.7.3 или более поздней версии можно запустить с диска Time Machine. Обычно это делается в режиме восстановления (Command (⌘)-R). Другой способ сделать это — удерживать нажатой клавишу Option при запуске Mac. Это загрузит менеджер загрузки и покажет, с каких дисков Mac может загружаться. На экране отображается значок Time Machine, при выборе которого загрузится страница утилит ОС. Если значок Time Machine не отображается, лучший вариант — разрешить Mac использовать режим восстановления, отобразится вращающийся глобус и вскоре загрузится страница «Утилиты ОС».
Если значок Time Machine не отображается, лучший вариант — разрешить Mac использовать режим восстановления, отобразится вращающийся глобус и вскоре загрузится страница «Утилиты ОС».
Программа установки USB повреждена
Сообщение об ошибке при установке OS X: «Эта копия установочного приложения OS X El Capitan не может быть проверена. Возможно, она была повреждена или подделана во время загрузки». Это проверка, которую Apple ввела при установке системы. Есть простой обходной путь. Сбросьте системную дату до даты выпуска ОС или близкой к дате выпуска ОС, и теперь вы можете установить ОС.
Если вы находитесь в утилитах ОС, в верхнем меню должно быть раскрывающееся меню с Терминалом. Запустите терминал и введите это:
Для установки El Capitan используйте: date 1001200015 [введите]
Вы можете проверить, что сейчас дата 2015, набрав: date [введите], теперь должно отображаться: 1 октября 20:00 (или 20:00) 2015. Дата после El Capitan выпускать. Теперь вы можете установить El Capitan без ошибок.
Даты для других систем:
Yosemite: дата 1017200014
Mavericks: дата 1023200013
High Sierra: дата 1023200017
Apple включает замечательное приложение под названием Migration Assistant, которое мы использовали, чтобы помочь клиентам начать работу с новой macOS, но сохранить все свои данные и приложения. Apple допускает множество различных вариантов установки и миграции. Здесь мы обсудим основные из них, но если это не дает ответа на ваш вопрос о переносе, свяжитесь с нами для получения более подробной информации об обновлении, которое вы планируете.
Что такое Помощник по миграции… зачем мне его использовать?
Помощник по миграции позволяет переносить приложения, настройки и данные с другого Mac. macOS может видеть «другой Mac» как ваш старый жесткий диск или резервную копию Time Machine. Mac может загружаться с внешнего диска, например, если вы поместите свой старый жесткий диск во внешний корпус, вы можете загрузиться с него и запустить этот жесткий диск, и он будет точно таким же, как ваш старый Mac . .. потому что это!
.. потому что это!
Если вам просто нужна новая macOS, начните заново без устаревших данных обновления, тогда вы можете использовать Ассистент миграции для переустановки всех ваших данных и приложений, и вы получите преимущество новой macOS со всеми приложениями и данными из вашего старый привод.
Как использовать Ассистент миграции
После установки новой macOS система запускается и запрашивает общую информацию: страна, тип клавиатуры и т. д. Следующей частью установки является Ассистент миграции.
Если вы установили новый SSD, вы можете использовать старый жесткий диск во внешнем корпусе или резервную копию Time Machine в качестве источника для Migration Assistant.
Пример на изображении ниже, диск Time Machine подключен и будет использоваться
Выберите машину, которую вы хотите восстановить, в Time Machine
Затем выберите тип данных, которые вы хотите перенести
Готово! У вас должна быть новая macOS со всеми вашими приложениями и данными, восстановленными в системе.
Ограничения помощника по миграции
Новый Mac не может быть на Lion (v10.8) или более ранней версии. Если вы переходите на старую версию OSX, такую как Lion, вам нужно использовать другой метод.
Этот метод не рекомендуется, если выпуски macOS слишком далеки друг от друга. Это нормально, если вы переезжаете из Sierra в High Sierra. Но если на вашем компьютере установлена Lion, ваше приложение и основные системные файлы не будут совместимы с High Sierra или Mojave.
Time Machine имеет множество функций, которые могут облегчить вашу жизнь при переходе на SSD.
Вы должны регулярно выполнять резервное копирование, а Time Machine — это простое в использовании встроенное программное обеспечение Apple для резервного копирования.
Для создания резервных копий с помощью Time Machine все, что вам нужно, — это внешнее запоминающее устройство. После того, как вы подключите устройство и выберете его в качестве резервного диска, Time Machine автоматически создает ежечасные резервные копии за последние 24 часа, ежедневные резервные копии за последний месяц и еженедельные резервные копии за все предыдущие месяцы. Самые старые резервные копии удаляются, когда ваш резервный диск заполнен.
Самые старые резервные копии удаляются, когда ваш резервный диск заполнен.
Если вы подключите новый внешний диск к вашему Mac, вы должны увидеть всплывающее окно на экране
Если вы не видите всплывающее окно, вы можете перейти в приложение Time Machine и выбрать диск или добавить диск.
Программа настроит автоматическое резервное копирование. Если вы периодически подключаете Time Machine, если она не запускается автоматически, вы можете запустить резервное копирование вручную, выберите «Создать резервную копию сейчас» на Time Machine.
Первый наиболее часто задаваемый вопрос, который мы получаем: Делает ли Time Machine резервное копирование операционной системы или macOS?
Если ваша Time Machine выполняет резервное копирование всего диска, да, резервная копия macOS создана. У вас есть полная резервная копия вашего Mac. Вам не нужно загружать macOS, чтобы использовать Time Machine. В Sierra и High Sierra мы видели, как Time Machine обращалась к веб-сайту Apple для проверки или обновления файлов ядра. Не совсем понятно, что происходит, но Time Machine нередко получает дополнительные файлы с веб-сайта Apple перед восстановлением резервной копии Time Machine. Обычно эти файлы относятся к разделу восстановления на Time Machine или странице Дисковых утилит.
Не совсем понятно, что происходит, но Time Machine нередко получает дополнительные файлы с веб-сайта Apple перед восстановлением резервной копии Time Machine. Обычно эти файлы относятся к разделу восстановления на Time Machine или странице Дисковых утилит.
Восстановление на новый SSD и двойной клон
Одной из лучших функций Time Machine является возможность восстановления на новый SSD. Мы описали этот процесс в нашей статье «Восстановление Four R из Time Machine». Что делать, если у вас нет Time Machine и/или вы не делали резервную копию своих данных? Здесь нет осуждения, но есть способ все это исправить. Мы называем это двойным клоном.
Двойной клон
Вместо того, чтобы заказывать кабель для клонирования или внешний корпус для клонирования, вы покупаете внешний накопитель. Диск емкостью 1 ТБ или 2 ТБ — это хороший размер, основные бренды — Toshiba, Seagate, Verbatim или Western Digital. Вам не нужна версия SSD, просто стандартный внешний диск.
Отформатируйте внешний диск. Используйте Carbon Copy Cloner, чтобы клонировать ваш Mac на новый диск. Установите новый SSD. Перезагрузите Mac, удерживая нажатой клавишу Option. Выберите новый клонированный внешний диск. Теперь вы запускаете свой Mac с внешнего диска. Используйте Дисковые утилиты для инициализации нового SSD. Откройте Carbon Copy Cloner и сделайте второй клон, на этот раз с внешнего диска на новый SSD. Когда клонирование завершено, выключите Mac, удалите внешний клон и перезапустите Mac. Перейдите в «Системные настройки» и установите новый SSD в качестве загрузочного диска. Откройте Time Machine, подключите внешний диск, если вы не получите всплывающее окно с просьбой превратить диск в Time Machine, затем выберите диск или добавьте диск и запустите новую Time Machine. Обратите внимание, что при этом будут удалены все данные клона. Перед удалением клона убедитесь, что ваш новый SSD работает должным образом. Это двойной клон: получите новый SSD и новую систему резервного копирования с Time Machine!!
Перезагрузка с Time Machine
Time Machine не имеет раздела восстановления, однако вы можете использовать его для восстановления Mac или установки новой macOS. Если вы хотите использовать Time Machine таким образом, подключите Time Machine к Mac, затем перезапустите Mac, удерживая нажатой клавишу Option. Это загрузит менеджер загрузки, и вы увидите все диски, подключенные к Mac. Time Machine должна отображаться как внешний диск. Выберите его, и Mac создаст страницу утилит macOS, на которой будет Дисковая утилита (для инициализации нового диска или стирания текущего диска) и установка новой macOS.
Если вы хотите использовать Time Machine таким образом, подключите Time Machine к Mac, затем перезапустите Mac, удерживая нажатой клавишу Option. Это загрузит менеджер загрузки, и вы увидите все диски, подключенные к Mac. Time Machine должна отображаться как внешний диск. Выберите его, и Mac создаст страницу утилит macOS, на которой будет Дисковая утилита (для инициализации нового диска или стирания текущего диска) и установка новой macOS.
Существует множество вариантов создания загрузочного USB для установки macOS. Мы рекомендовали Diskmaker X в прошлом, но метод, который мы описываем здесь, является рекомендуемым методом от Apple.
Это наш краткий обзор того, как сделать USB-накопитель для macOS. С помощью этого диска вы можете установить macOS на пустой SSD или загрузиться с этого USB и использовать инструменты и утилиты для проверки или форматирования диска Mac.
1
Скачать Big Sur
Перейдите в App Store, найдите macOS Big Sur и загрузите. После загрузки он должен появиться в ваших приложениях как «Установщик MacOS». Если вы уже загрузили и обновили MacOS, вам нужно будет снова загрузить MacOS (Apple удаляет установщик после его использования).
После загрузки он должен появиться в ваших приложениях как «Установщик MacOS». Если вы уже загрузили и обновили MacOS, вам нужно будет снова загрузить MacOS (Apple удаляет установщик после его использования).
2
USB-накопитель емкостью 16 ГБ
Вам потребуется USB-накопитель емкостью не менее 16 ГБ. Для достижения наилучших результатов используйте USB 3.0. Вы можете использовать внешний жесткий диск (примечание: любые данные на диске будут потеряны при его форматировании). Зайдите в Дисковые утилиты и переименуйте USB в «обновляемый». Вы можете стереть и переименовать. Метод создания MacOS переформатирует диск, поэтому он не должен быть какого-либо определенного типа формата, такого как Fat32 или Mac Journaled. Что важно, так это имя диска, как оно используется в приведенном ниже коде.
3
Использование терминала
Мы собираемся использовать приложение командной строки под названием Terminal для создания диска MacOS. Не волнуйтесь, если вы никогда не использовали его, это очень просто, не так страшно. Откройте терминал, он находится в папке «Утилиты» в приложениях.
Не волнуйтесь, если вы никогда не использовали его, это очень просто, не так страшно. Откройте терминал, он находится в папке «Утилиты» в приложениях.
4
Скопируйте этот код
sudo /Applications/Install\ macOS\ Big\ Sur.app/Contents/Resources/createinstallmedia —volume /Volumes/upgradeable
5
Вставьте код
Вставьте скопированный код в Терминал и нажмите Enter. Он запросит ваш системный пароль (обычно тот, с которым вы входите в систему при запуске). Введите Y
и вернитесь, когда он спросит, хотите ли вы стереть этот диск. Когда
завершит создание, появится сообщение «Копирование завершено». Вы можете закрыть Терминал.
6
Как использовать USB
Когда USB или внешний накопитель подключен, перезагрузите Mac, удерживая нажатой клавишу Option. USB-накопитель появится на экране как Install MacOS. Выберите и нажмите «Возврат». Вам не нужно выбирать сеть. Если вы устанавливаете macOS на новый SSD, его необходимо будет инициализировать. Зайдите в Дисковую утилиту, стереть и назвать. Приступайте к установке macOS.
Вам не нужно выбирать сеть. Если вы устанавливаете macOS на новый SSD, его необходимо будет инициализировать. Зайдите в Дисковую утилиту, стереть и назвать. Приступайте к установке macOS.
Другие коды macOS
Catalina
sudo /Applications/Install\ macOS\ Catalina.app/Contents/Resources/createinstallmedia —volume /Volumes/upgradeable
Mojave
sudo /Applications/Install\ macOS\ Mojave.app /Resources/createinstallmedia —volume /Volumes/upgradeable
High Sierra
sudo /Applications/Install\ macOS\ High\ Sierra.app/Contents/Resources/createinstallmedia —volume /Volumes/upgradeable
Когда вы получите новый SSD он не инициализирован. Это означает, что его можно использовать на Mac или ПК. Его необходимо инициализировать перед использованием. В мире ПК это называется форматированием диска. В мире Mac это называется Erase и является функцией Disk Utilities 9.0005
Дисковая утилита — это инструмент, включенный во многие места. Он находится в каталоге Utilities в Applications. Он включен в любое приложение для установки macOS. Он находится в разделе восстановления на диске, когда Mac перезагружается, удерживая клавиши Command + R. Он также является частью загрузки Internet Recovery. Есть много причин, по которым вы захотите стереть диск, это руководство посвящено инициализации нового SSD, однако для читателей, которые ищут общую информацию, мы добавили следующее предупреждение…
Он находится в каталоге Utilities в Applications. Он включен в любое приложение для установки macOS. Он находится в разделе восстановления на диске, когда Mac перезагружается, удерживая клавиши Command + R. Он также является частью загрузки Internet Recovery. Есть много причин, по которым вы захотите стереть диск, это руководство посвящено инициализации нового SSD, однако для читателей, которые ищут общую информацию, мы добавили следующее предупреждение…
Предупреждение . При стирании диска будут удалены все данные на нем. Никогда не инициализируйте/не стирайте диск, на котором есть данные, которые вы хотите сохранить. Я знаю, это звучит очевидно, но вы были бы удивлены количеством обращений в службу поддержки, которые мы получаем :-). Четыре шага для инициализации нового SSD.
Новый формат APFS
Начиная с macOS High Sierra, у Apple появился новый формат под названием APFS. Рекомендуется отформатировать новый SSD в APFS, если вы будете использовать High Sierra или выше. APFS оптимизирован для SSD-накопителей. Если вы используете macOS Sierra или более раннюю версию, рекомендуемым форматом по-прежнему является Mac OS Extended (в журнале).
APFS оптимизирован для SSD-накопителей. Если вы используете macOS Sierra или более раннюю версию, рекомендуемым форматом по-прежнему является Mac OS Extended (в журнале).
1
Открыть Дисковую утилиту
При запуске Дисковой утилиты на боковой панели отображаются диски, подключенные к Mac. Выберите имя диска, а не имя тома с отступом.
2
Кнопка «Стереть»
Нажмите кнопку «Стереть». Если кнопки стирания нет, выберите диск еще раз.
3
Опции
Необходимо выбрать от двух до трех полей.
Имя: введите имя для вашего диска, например «Macintosh SSD»
Формат: выберите APFS (для Mojave, Catalina или Big Sur) или Mac OS Extended (в журнале) для более ранних версий macOS, таких как High Sierra, Sierra или El Capitan. Схема
(если доступна): выберите карту разделов GUID
4
ERASE
Нажмите кнопку Erase, и SSD будет готов к использованию.
Обратите внимание: этот процесс нельзя использовать для клонирования раздела Windows, созданного Boot Camp. Мы рекомендуем WinClone от Twocanoes Software. Это коммерческое программное обеспечение, для использования которого требуется лицензия, однако оно не связано с нашей компанией и не является партнерской ссылкой.
Перед клонированием необходимо инициализировать SSD, если это не было сделано, следуйте нашим инструкциям выше.
На самом деле процесс состоит всего из двух шагов… скачайте и запустите. Супер-пупер! очень простая, но мощная программа.
1
Скачайте и установите
СуперПупер! программное обеспечение от Shirt Pocket (бесплатная загрузка).
После завершения загрузки установите в папку «Приложения».
Дважды щелкните на SuperDuper! значок для запуска
2
Клонировать
Выберите исходный (Macintosh HDD) и целевой (Macintosh SSD) диски. Нажмите Копировать сейчас, чтобы начать. Вы будете уведомлены, когда он будет завершен.
Нажмите Копировать сейчас, чтобы начать. Вы будете уведомлены, когда он будет завершен.
Твердотельный накопитель имеет тот же физический размер, что и мой текущий жесткий диск?
Да. И стандартный жесткий диск Apple 2006-2012 Macbook, и Macbook Pro являются стандартными 2,5-дюймовыми дисками для ноутбуков. Они физически точно такого же физического размера.
Могу ли я использовать любой твердотельный накопитель для обновления моего 2012 года (Retina) до 2017 года Macbook Pro?
Нет. С Retina 2012 Macbook Pro Apple начала использовать проприетарную версию твердотельного накопителя M.2. Мы рекомендуем твердотельный накопитель OWC Aura и перечислили эти твердотельные накопители отдельно.
В Macbook Pro 2013–2017 годов используется стандартный твердотельный накопитель M.2?
Нет. Стандартный только физический размер. Стандартный диск M.2 не подойдет. Apple сделала свои диски проприетарными.
Чем больше размер 2,5-дюймовых SSD-накопителей, тем они быстрее или лучше?
Все наши текущие твердотельные накопители имеют одинаковую скорость и качество. 250 ГБ так же быстро, как 2 ТБ.
250 ГБ так же быстро, как 2 ТБ.
Нужен ли кронштейн для установки SSD?
№
Могу ли я выполнить эту установку самостоятельно?
Да. У нас были клиенты с разным уровнем опыта: от студентов до пенсионеров. Это лишь немного сложнее, чем обновление оперативной памяти.
Нужны ли какие-либо специальные инструменты?
Для моделей до 2013 г. вам понадобится маленькая крестовая отвертка и отвертка Torx 6. Это стандартные инструменты, которые можно найти во многих наборах и приобрести в хозяйственных магазинах, таких как Bunnings. Все, что вам нужно, есть в нашем наборе инструментов для отверток. В комплекты твердотельных накопителей Aura входят все необходимые инструменты.
Можно ли клонировать большой диск на меньший SSD?
Нет. Если у вас есть 900 ГБ данных на жестком диске емкостью 1 ТБ, вы не сможете клонировать их на твердотельный накопитель емкостью 525 ГБ. Программное обеспечение для клонирования, которое мы рекомендуем, не клонирует выборочно. Это все или ничего.
Это все или ничего.
Жесткий диск и твердотельный накопитель должны быть одинакового размера?
Нет. Если на источнике (текущем жестком диске) меньше данных, чем размер нового твердотельного накопителя. Таким образом, 300 ГБ на жестком диске емкостью 1 ТБ будут клонированы на твердотельный накопитель емкостью 525 ГБ.
SSD какого размера мне следует купить?
Мы рекомендуем вам посмотреть, сколько данных находится на вашем жестком диске, а затем получить SSD как минимум на 20% больше, чем данные, которые у вас есть. Мы нашли оптимальное свободное место на SSD для работы с виртуальными файлами и файлами подкачки — 20%. Стремитесь к 30-40%. Все зависит от вашего рабочего процесса и того, сколько данных вы храните и удаляете.
Банка СуперПупер! клонировать раздел windows?
Нет. Мы рекомендуем Winclone для этого типа клонирования.
Нет времени сейчас все это читать?
Нужен PDF для справки?
Зарегистрируйте учетную запись и загрузите все руководства бесплатно
Если вы уже читали или загружали это руководство, вам может быть интересно узнать, что изменилось и как мы обновили это руководство.
Декабрь 2020 г.
Инструкции по установке macOS USB обновлены до Big Sur
Сентябрь 2020 г.
Большое обновление: мы изменили рекомендацию использовать режим восстановления для установки macOS. Добавьте твердотельные накопители Transcend. Новые инструкции по внешнему клонированию. Новая техника двойного клонирования. Переписан раздел установки macOS и Time Machine.
август 2020 г.
Заменено СуперПупер! программное обеспечение с Carbon Copy Cloner.
май 2019 г.
Возвращен старый метод клонирования, теперь он называется методом внешнего клонирования. Причина в том, что многим клиентам нравится использовать стороннее программное обеспечение для клонирования.
Апрель 2019 г.
Обновлен Aura Pro X до Aura Pro X2 SSD
Февраль 2019 г.
Обновлены даты для ошибки загрузки сервера. Обновлено, как сделать USB-данные установщика MacOS для Mojave. Добавлен обходной путь для коррумпированной ошибки El Capitan: «Эта копия установочного приложения OS X El Capitan не может быть проверена». Изменены инструкции по клонированию Retina Macbook Pro для использования USB-установщика MacOS. В аксессуары добавлен установочный USB-накопитель MacOS.
Изменены инструкции по клонированию Retina Macbook Pro для использования USB-установщика MacOS. В аксессуары добавлен установочный USB-накопитель MacOS.
Суперпупер! теперь у нас есть безопасный веб-сайт, на который мы можем ссылаться, изменена ссылка с поиска Google на прямую ссылку на их веб-сайт.
Январь 2019 г.
Исправлена формулировка, которая звучала так, будто мы дарим вам бесплатный кабель для клонирования. Кабели нужно покупать отдельно. Они входят в комплекты SSD, но не входят в стандартные SSD-накопители.
Август 2018 г.
Почему вы не можете выполнить восстановление из Time Machine, если на вашем Mac установлена High Sierra на диске, отформатированном с помощью расширенного журнала macOS (часть Time Machine: хорошая, плохая и уродливая)
Июль 2018 г.
Теперь мы не рекомендуем использовать Time Machine для восстановления на новый твердотельный накопитель, если у вас есть механический жесткий диск, отформатированный с помощью расширенного журнала macOS. Можно только клонировать.
Можно только клонировать.
Апрель 2018 г.
Обновление страницы «Как установить macOS». Мы устраняем неполадки при установке каждый день и обновляем информацию на этих страницах. Похоже, что много проблем связано с обновленным EFI. Пожалуйста, проверьте свой EFI, прежде чем приступать к устранению неполадок. Загрузка с Time Machine с устаревшим EFI теперь кажется проблематичной
Март 2018 г.
В методе Four R Time Machine: формат расширенного журнала по умолчанию заменен на APFS, который должен использоваться для High Sierra)
Обновлен High Sierra для создания сценария установки USB: мы ошиблись.
Добавлены две новые темы: Использование помощника по миграции и Неизвестные функции Time Machine.
Февраль и март 2018 г.
Новая структура формата APFS. Мы добавили рекомендацию Apple использовать APFS для High Sierra. Обновлен раздел «Как инициализировать SSD» и обновлен образ «Дисковые утилиты», чтобы показать все новые параметры формата.
Январь 2018
Добавлена информация о разделе восстановления Time Machine. Если у вас есть Mac, который не может использовать Internet Recovery, то раздел восстановления на Time Machine можно использовать для восстановления macOS. Обновлены области «Свежая macOS» и «Как установить macOS».
Декабрь 2017 г.
Обновлены сценарии для High Sierra.
Обновление твердотельного накопителя MacBook Plano – iCertifiedGeek – iFix Mac ПК и восстановление данных Ремонт Вирус Windows Компьютер Apple iPhone Экран North Dallas Plano Texas
Вас раздражает медленный Macbook? Как бы вы ни оптимизировали его использование, оно все равно работает медленно? SSD — лучший ответ вашему Macbook. Если вы ищете услугу обновления SSD рядом с Plano, iCertifiedGeek — ваш лучший ответ. Наша команда экспертов имеет многолетний опыт обновления SSD. Мы предоставляем лучший сервис в соответствии с вашим удобством в районе Plano. Позвоните нам по телефону (972) 685-1669 и подробно расскажите о проблемах с вашим Macbook, и один из наших сертифицированных специалистов по ремонту предоставит вам правильное решение вашей проблемы. Просто позвоните нам или закажите любую из наших услуг.
Просто позвоните нам или закажите любую из наших услуг.
Что вызывает низкую производительность Macbook?
- Компьютерный вирус
- Низкое пространство в SSD или HDD
- Множество фоновых процессов
- Низкий ОЗУ
- Сбой жесткого диска. обновление, Обновление SSD для Macbook Air, Обновление SSD для Macbook Pro, MacBook 2015, MacBook 2014, MacBook 2013, MacBook 2012, MacBook 2011, MacBook 2010, MacBook 2016, MacBook 2017, 2018, MacBook 2019, MacBook 2020, iMac SSD Upgrade, Mac Pro SSD Upgrade, Mac mini SSD Upgrade ,
- Macbook Ремонт малого объема дискового пространства Plano
- Macbook SSD Upgrade Plano
- Macbook Обновление жесткого диска Plano
- Macbook 1 ТБ SSD Upgrade Plano
- Macbook 512 ГБ Обновление SSD Plano
- Macbook 256 ГБ Обновление SSD Plano
- Macbook 128 ГБ Обновление SSD Plano
- Диск Macbook почти заполнен Plano
- Macbook больше места для хранения Plano
- Macbook обновить хранилище Plano
- Macbook лучший SSD Plano
- Macbook быстро обновить SSD Plano
Когда вам нужны наши услуги в Plano?
Медленное обновление твердотельного накопителя MacBook Plano
Хотите обновить твердотельный накопитель MacBook? Лучшее решение возможно для вашего MacBook.
 Ваш MacBook действительно старый? Обновление до SSD или обновление хранилища на вашем SSD — лучшее решение для вашего Macbook. Замечено, что многие старые Macbook с обновлением SSD имеют более высокую производительность, чем с жестким диском. В наши дни MacBook редко имеют право на услуги по обновлению SSD, поскольку он встроен в материнскую плату. если вы хотите обновить, вам придется обновить всю логическую плату. Не волнуйтесь, iCertifiedGeeks также предоставляет такие услуги. Здесь, в iCertifiedGeek, мы предоставляем услуги по обновлению SSD, будь то HDD на SSD или если вы просто пытаетесь увеличить емкость своего SSD, мы предоставляем все услуги по ремонту и обновлению MacBook. Мы предоставим подходящий SSD для вашего Macbook, который повысит производительность вашего Macbook.
Ваш MacBook действительно старый? Обновление до SSD или обновление хранилища на вашем SSD — лучшее решение для вашего Macbook. Замечено, что многие старые Macbook с обновлением SSD имеют более высокую производительность, чем с жестким диском. В наши дни MacBook редко имеют право на услуги по обновлению SSD, поскольку он встроен в материнскую плату. если вы хотите обновить, вам придется обновить всю логическую плату. Не волнуйтесь, iCertifiedGeeks также предоставляет такие услуги. Здесь, в iCertifiedGeek, мы предоставляем услуги по обновлению SSD, будь то HDD на SSD или если вы просто пытаетесь увеличить емкость своего SSD, мы предоставляем все услуги по ремонту и обновлению MacBook. Мы предоставим подходящий SSD для вашего Macbook, который повысит производительность вашего Macbook.Macbook Virus SSD Upgrade Plano
Производительность вашего Macbook снизилась? Вы видите случайные всплывающие окна на экране вашего Macbook. Вы видите необычное программное обеспечение, установленное на вашем компьютере? Тогда это признаки зараженного вирусом Macbook.
 Если вы видите такие ошибки, возможно, вирусы или вредоносное ПО заразят ваш MacBook и ваша информация будет скомпрометирована. Не волнуйтесь, именно поэтому эксперты iCertifiedGeek по удалению вирусов готовы поддержать вас. В этой ситуации мы могли бы избавиться от вируса, выполнив чистую установку macOS или обновив хранилище с помощью другого SSD. У нас есть обширные решения по ремонту Macbook для всех проблем, связанных с Macbook в Далласе. Позвоните нам (972) 685-1669 с подробным описанием ваших проблем с вашим Macbook, и один из наших сертифицированных специалистов по ремонту может предоставить вам правильное решение вашей проблемы.
Если вы видите такие ошибки, возможно, вирусы или вредоносное ПО заразят ваш MacBook и ваша информация будет скомпрометирована. Не волнуйтесь, именно поэтому эксперты iCertifiedGeek по удалению вирусов готовы поддержать вас. В этой ситуации мы могли бы избавиться от вируса, выполнив чистую установку macOS или обновив хранилище с помощью другого SSD. У нас есть обширные решения по ремонту Macbook для всех проблем, связанных с Macbook в Далласе. Позвоните нам (972) 685-1669 с подробным описанием ваших проблем с вашим Macbook, и один из наших сертифицированных специалистов по ремонту может предоставить вам правильное решение вашей проблемы.Замена жесткого диска Macbook на SSD Plano
Жесткий диск — самая важная часть MacBook. Без жесткого диска ваш Macbook — бесполезный хлам. Жесткие диски хранят ваши данные в операционной системе. Жесткий диск также играет большую роль в скорости MacBook. Если ваш MacBook стал медленным, лучше отремонтировать жесткий диск Macbook или заменить его новым SSD.
 Жесткий диск вашего MacBook недавно вышел из строя? Не волнуйтесь, iCertifiedGeek предоставляет услуги по ремонту жестких дисков и замене твердотельных накопителей. Благодаря опытным экспертам и специалистам iCertifiedGeek предлагает наилучшую поддержку. Только позвоните нам в удобное для вас время или приезжайте.
Жесткий диск вашего MacBook недавно вышел из строя? Не волнуйтесь, iCertifiedGeek предоставляет услуги по ремонту жестких дисков и замене твердотельных накопителей. Благодаря опытным экспертам и специалистам iCertifiedGeek предлагает наилучшую поддержку. Только позвоните нам в удобное для вас время или приезжайте.Почему стоит выбрать наши услуги по обновлению твердотельных накопителей MacBook в Plano
НИКАКИХ СКРЫТЫХ ПЛАТЕЖЕЙ
За наши услуги по ремонту iMac в Plano не взимается никаких скрытых платежей. Мы сообщим вам цену до того, как приступим к ремонту вашего iMac. Мы не будем взимать с вас плату за дальнейший ремонт, если мы не сможем отремонтировать, обновить или устранить проблемы с вашим iMac.
БЫСТРОЕ ВРЕМЯ ОПЕРАЦИИ
У нас есть опыт оказания услуг по быстрому ремонту iMac. Нашей единственной целью является устранение длительных периодов времени ремонта, поэтому у нас есть арсенал запасных частей iMac почти для всех моделей, чтобы мы могли обеспечить нашим клиентам более быстрое время ремонта.

СЕРТИФИЦИРОВАННОЕ ПРОФЕССИОНАЛЬНОЕ И ДОСТУПНОЕ ОБСЛУЖИВАНИЕ
Наши специалисты по ремонту являются сертифицированными экспертами с многолетним опытом устранения всех проблем, связанных с программным и аппаратным обеспечением, на всех моделях iMac Retina и без Retina, и предоставляют услуги по доступной цене.
ЗАПИСЬ НА ЗАПИСЬ НЕ ТРЕБУЕТСЯ, ПРИГЛАШАЕМ ВСТРЕЧУ
Не нужно ждать несколько дней в Плано, чтобы записаться на прием, и еще несколько дней, чтобы отремонтировать iMac. iCertifiedGeek, план ремонта iMac принимает посетителей и сразу приступает к работе на вашем iMac. Позвоните нам и запросите дополнительную информацию.
ПОЛНЫЙ ПЛАН ОБНОВЛЕНИЯ SSD MACBOOK
Нужна помощь с настольным компьютером и ноутбуком Apple Mac. Мы можем обеспечить самый быстрый ремонт в районе Plano Fort-worth. Мы можем позаботиться о ваших любимых устройствах для Apple MacBook, MacBook Air, MacBook pro, Mac mini, Mac Pro, iMac, iMac Pro, Thunderbolt Display.
 Большинство проблем с iPhone и iPad, включая замену батареи, разбитый экран, можно решить, пока вы ждете! Мертвый Mac или iMac не включается. Не беспокойтесь, мы сможем восстановить ваши данные. Хотите увеличить оперативную память с 8 ГБ на MacBook Pro до 16 ГБ? Вы застрахованы или хотите заменить старый жесткий диск на новый SSD. Гарантия на ваш Mac закончилась? Мы выполняем послегарантийный ремонт всех продуктов Apple Mac. Мы можем предоставить услуги по ремонту и обновлению, поддержку программного обеспечения OS X и план переноса данных.
Большинство проблем с iPhone и iPad, включая замену батареи, разбитый экран, можно решить, пока вы ждете! Мертвый Mac или iMac не включается. Не беспокойтесь, мы сможем восстановить ваши данные. Хотите увеличить оперативную память с 8 ГБ на MacBook Pro до 16 ГБ? Вы застрахованы или хотите заменить старый жесткий диск на новый SSD. Гарантия на ваш Mac закончилась? Мы выполняем послегарантийный ремонт всех продуктов Apple Mac. Мы можем предоставить услуги по ремонту и обновлению, поддержку программного обеспечения OS X и план переноса данных.Мы обслуживаем клиентов со всех районов Плано, включая Avignon Windhaven Plano, Shoal Creek Plano, Glenhollow Estates North Plano, Harrington Homeplace Plano, Park Bridge Plano, Deerfield Plano, Highlands North Plano, Highlands of Russell Park Plano, Windhaven Farm 1. Plano, Plano, Glen Meadows Plano, Plano, Forest Creek North III & IV Plano, Estates of Forest Creek Estates Plano, Forest Creek Estates Plano, Glenhollow Estates Plano, Country Place Plano, Kings Ridge Plano, Lakeside on Preston Plano, Whiffletree VPlano, VIPlano , VII Плано,
We also cover Plano zip code including Plano 75080, Plano 75081, Plano 75082, Plano 75044, Plano 75040, Plano 75048, Plano 75088, Plano 75089, Plano 75042, Plano 75243, Plano 75230, Plano 75225, Plano 75205, Plano 75225, Plano 75209, Plano 75214, Plano 75229, Plano 75220, Plano 75229, Plano 75244, Plano 75240, Plano 75001, Plano 75234, Plano 75006, Plano 7528plano 7, Plano 75252, Plano 75006, Plano 7528plano 7, Plano 75252, Plano 75006, Plano 7528.
 Плано 750Плано 74, Плано 75013, Плано 75002, Плано 75024, Плано 75035, Плано 750Плано 70, Плано 75069, Plano 75098, Plano 75166, Plano 7508Plano 7, Plano 75189, Plano 75032, Plano 75442.
Плано 750Плано 74, Плано 75013, Плано 75002, Плано 75024, Плано 75035, Плано 750Плано 70, Плано 75069, Plano 75098, Plano 75166, Plano 7508Plano 7, Plano 75189, Plano 75032, Plano 75442. - Custer Road
Как использовать диск NVMe для обновления твердотельного накопителя Mac
1
AppleInsider поддерживается своей аудиторией и может получать комиссию в качестве ассоциированного и аффилированного партнера Amazon за соответствующие покупки. Эти партнерские отношения не влияют на наш редакционный контент.
Если вы не можете выложить 1000 долларов или больше за новую машину, вы можете выжать еще несколько лет, обновив хранилище для некоторых старых моделей MacBook Air или MacBook Pro. Вот как это сделать.
В этом году школы предлагают очные или виртуальные варианты. Независимо от того, какой вариант предлагает ваша школа, лучшим новым компьютером может быть новый для вас компьютер.
В прошлом году мы приобрели MacBook Air 2015 года с 8 ГБ ОЗУ и 128 ГБ памяти.
 Проблема в том, что 128 ГБ недостаточно для удовлетворения требований школы. Они хотят 256 ГБ или больше.
Проблема в том, что 128 ГБ недостаточно для удовлетворения требований школы. Они хотят 256 ГБ или больше.Обновление MacBook Air
Во-первых, вам нужно собрать компьютер и детали. Мы нашли MacBook Air 2015 года и MacBook Air 2017 года на Craigslist.
Оба года, по сути, один и тот же компьютер, с разницей в частоте ЦП в МГц. Мы могли бы найти и MacBook Pro, но они стоят дороже и весят больше.
- 2015 г. или новее MacBook Air
- загрузочный USB-накопитель macOS для переустановки macOS
- Адаптер Sintech NVMe
- Жесткий диск Crucial P1 емкостью 1 ТБ
- Отвертка с пятилепестковым наконечником P5
- Отвертка Torx T5
Поддерживаемые модели
Mac, который вы обновляете, не обязательно должен быть MacBook Air. Это также может быть MacBook Pro или Mac mini.
В общем, любой MacBook Air 2013–2017 годов, MacBook Pro 2013–2015 годов и Mac mini 2014 года можно обновить с хорошими результатами.
 Как узнать, совместим ли ваш компьютер с обновлением? Когда вы нажимаете «Об этом Mac», «Системный отчет», в разделе «Обзор оборудования» есть номер идентификатора модели, который вы можете использовать для определения совместимости.
Как узнать, совместим ли ваш компьютер с обновлением? Когда вы нажимаете «Об этом Mac», «Системный отчет», в разделе «Обзор оборудования» есть номер идентификатора модели, который вы можете использовать для определения совместимости.Макбук Про
- MacBook Pro (15-дюймовый дисплей Retina, середина 2015 г.)
Код модели: MacBookPro11,5 - MacBook Pro (15-дюймовый дисплей Retina, середина 2015 г.)
Код модели: MacBookPro11,4 - MacBook Pro (13-дюймовый дисплей Retina, начало 2015 г.)
Код модели: MacBookPro12,1 - MacBook Pro (15-дюймовый дисплей Retina, 2014 г.)
Код модели: MacBookPro11,3 - MacBook Pro (15-дюймовый дисплей Retina, 2014 г.)
Код модели: MacBookPro11,2 - MacBook Pro (13-дюймовый дисплей Retina, 2014 г.)
Идентификатор модели: MacBookPro11,1 - MacBook Pro (15-дюймовый дисплей Retina, 2013 г.)
Код модели: MacBookPro11,3 - MacBook Pro (15-дюймовый дисплей Retina, 2013 г.
 )
)
Код модели: MacBookPro11,2 - MacBook Pro (13-дюймовый дисплей Retina, 2013 г.)
Код модели: MacBookPro11,1
Макбук Эйр
- MacBook Air (13 дюймов, середина 2017 г.)
Код модели: MacBookAir7,2 - MacBook Air (13 дюймов, начало 2015 г.)
Код модели: MacBookAir7,2 - MacBook Air (11 дюймов, начало 2015 г.)
Код модели: MacBookAir7,1 - MacBook Air (13 дюймов, начало 2014 г.)
Код модели: MacBookAir6,2 - MacBook Air (11 дюймов, начало 2014 г.)
Код модели: MacBookAir6,1 - MacBook Air (13 дюймов, середина 2013 г.)
Код модели: MacBookAir6,2 - MacBook Air (11 дюймов, середина 2013 г.)
Код модели: MacBookAir6,1
Мак мини
- Mac mini (конец 2014 г.)
ID модели: Macmini7,1
Проблема с Standby
Когда мы пишем «с хорошими результатами», есть оговорка.
 Машины 2013–2014 годов относятся к спящему режиму иначе, чем машины 2015 года и более поздних версий.
Машины 2013–2014 годов относятся к спящему режиму иначе, чем машины 2015 года и более поздних версий.Apple имеет различные режимы управления питанием для увеличения срока службы батареи. Один из них может вызвать проблемы у пользователей, которые обновляются до диска NVMe на машине 2013–2014 годов.
Некоторые из этих машин будут вызывать панику ядра при попытке перейти в режим ожидания. В режиме ожидания компьютер записывает моментальный снимок текущего состояния вашего компьютера на флэш-накопитель, обычно примерно через 3 часа. Mac в режиме ожидания может оставаться заряженным до 30 дней без подключения к сети.
Решение состоит в том, чтобы предотвратить переход компьютера в ждущий режим. Вот как это сделать.
- Откройте приложение «Терминал»
- Введите sudo pmset-a в режиме ожидания 0
- Нажмите Возврат
- Выход из Терминала
Компьютер по-прежнему будет находиться в спящем или спящем режиме без сохранения текущего состояния компьютера на флэш-накопитель.
 У вас по-прежнему будет время автономной работы, хотя, возможно, и не 30 дней без подзарядки.
У вас по-прежнему будет время автономной работы, хотя, возможно, и не 30 дней без подзарядки.Машины 2015 года выпуска и новее вообще не нуждаются в подобных модификациях.
Поддерживаемые ОС
Вы можете запустить ряд macOS, используя эти диски NVMe:
- Хай Сьерра
- Мохаве
- Каталина
- Биг-Сур (вероятно)
Для студентов в нашем доме мы собираемся с Мохаве. Каждое приложение, которое они собираются использовать, будет нормально работать с Mojave, но ваш пробег может отличаться.
В какой-то момент в будущем мы, вероятно, модернизируем машины до Big Sur, но не раньше, чем будет выпущено несколько точечных выпусков.
Поддерживаемые диски
- Решающий P1
- Samsung 970 Evo Pro (с обновлением прошивки)
- Samsung 970 Evo Plus (с обновлением прошивки)
- WD Черный SN750
Существует ряд дисков, которые будут работать, но если у Mac нет контроллера, который может использовать преимущества более высоких скоростей, нет смысла тратить больше на более быстрый диск.

Хотя WD Black SN750 может передавать данные на номинальной скорости 3400 МБ/с, это бесполезно, если Mac не поддерживает такие скорости.
Диски Samsung работают после применения обновлений микропрограммы. Проблема с обновлениями прошивки заключается в том, что для их установки требуется компьютер с Windows. Если вы готовите компьютер для студента, это может быть за пределами вашего уровня комфорта.
Накопители Crucial P1 доступны по цене (1 ТБ за 104 доллара), тогда как каждый второй терабайтный диск стоил дороже.
Наш совет: покупайте накопитель в рамках бюджета, который будет соответствовать потребностям вашего Macintosh и рекомендациям вашей школы.
Что вы можете сделать, чтобы получить максимальную отдачу:
Мы рассмотрели, на что способны машины, которые у нас были, и увеличили их на основе этого.
Например, вы можете получить диск емкостью 4 ТБ. Это будет дорого.
 Практически мы нацелились на 1 ТБ или меньше.
Практически мы нацелились на 1 ТБ или меньше.Для MacBook Air максимальная скорость контроллера составляет от 700 до 1500 МБ/с. 15-дюймовый MacBook Pro Retina середины 2015 года поддерживает 4-кратную скорость PCIe 3.0 и может поддерживать скорость 3000 МБ/с.
Обновленный MacBook Air
Для нашего MacBook Air выбор Crucial P1 имеет смысл. Если бы мы обновляли 15-дюймовый MacBook Pro Retina с 2015 года, WD Black мог бы иметь больше смысла.
Несмотря на то, что мы выбрали более медленный диск Crucial, на MacBook Air он достиг скорости чтения 1476 МБ/с и записи 1323 МБ/с. На нашем стандартном MacBook Pro 2015 года мы получаем только 529 МБ/с при чтении и 482 МБ/с при записи.
Оригинальный диск в MacBook Pro 2014 года
Стоит отметить, что только потому, что диск рассчитан на высокую скорость, можно достичь меньшей скорости. Например, мы попробовали накопитель WD Black на компьютере под управлением Windows, и он достиг 2900 МБ/с. В macOS на том же компьютере она достигла 2400 МБ/с.

Существует множество переменных, и хотя мы делаем что-то, что официально не поддерживается, это все же впечатляющее увеличение скорости по сравнению со стандартными дисками.
Хорошо, вы меня убедили. Как это делается?
Создайте загрузочный USB-накопитель macOS. Вы вынимаете внутренний диск, и когда вы это делаете, у вас временно не будет раздела восстановления.
Выключите компьютер. Используйте Pentalobe P5, чтобы снять нижнюю крышку MacBook. Не все винты имеют одинаковую длину, и важно вставить каждый из них обратно в то же отверстие, из которого он вышел.
Держите винты в порядке
Вы можете взять картон и воткнуть винты в картон в ориентации, аналогичной отверстиям для винтов, из которых они вышли. Или вы можете приклеить полоски двухстороннего скотча и расположить их на нем. Что бы вы ни делали, убедитесь, что винты вошли в отверстия, из которых они вышли, когда вы закончите.

Крышка легко снимается. На MacBook Air мы поднимаем за угол или шарнирную область, работая по бокам. В середине боковых сторон машины есть своего рода защелка, где вы почувствуете, как крышка освободится и поднимется.
Извлечение исходного диска
Найдите SSD. В центре MacBook Air есть винт Torx, удерживающий его. Открутите его и снимите привод, отложив в сторону.
Возьмите адаптер Sintech NGFF — M.2 NVMe и вставьте его вместо исходного диска. Затем возьмите новый диск NVMe и вставьте его в адаптер. Когда все будет выровнено, выемка на конце диска NVMe совпадет со стойкой, из которой вышел винт Torx. Вы можете использовать его повторно или использовать винт Philips, прилагаемый к адаптеру.
Установка адаптера
Убедитесь, что адаптер и привод правильно совмещены с проставкой, в которую входит винт Torx. Это может потребовать некоторой осторожности, чтобы полностью вставить адаптер и привод в соответствующие пазы.
Установите на место крышку компьютера, вставив винты в отверстия, из которых они выходили.
 Обычно на компьютерах Mac самые длинные винты располагаются в области шарнира или в центре края шарнира.
Обычно на компьютерах Mac самые длинные винты располагаются в области шарнира или в центре края шарнира.Новый привод и адаптер установлены
Вставьте USB-накопитель macOS, который вы сделали ранее. Включите питание, удерживая нажатой клавишу Option. Когда появится список дисков, выберите USB-накопитель. Компьютер загрузится для восстановления.
Откройте Дисковую утилиту, чтобы отформатировать новый SSD-накопитель как схему разделов GUID с файловой системой с журналированием macOS. После этого закройте Дисковую утилиту и продолжите установку macOS.
Переустановка macOS
Результатом будет более быстрый компьютер, чем стандартная конфигурация, больше памяти, и диск будет отображаться в системном отчете в NVMExpress.
Системный отчет, показывающий успех
Выжмите немного жизни из этих моделей MacBook Air и MacBook Pro с ограниченным объемом памяти
Мы купили MacBook Air 2015 года за 280 долларов и MacBook Air 2017 года за 420 долларов.


 0005
0005 99)
99)