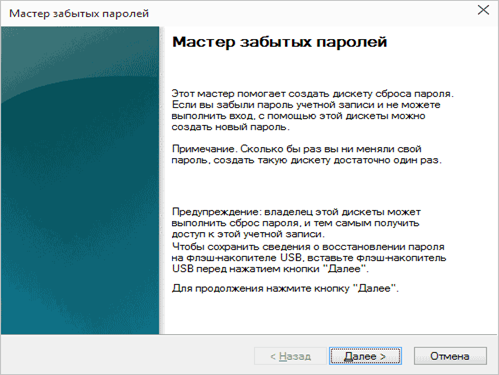Содержание
Сброс пароля для входа в систему Mac
Поиск по этому руководству
Руководство пользователя macOS
Добро пожаловать!
Строка меню
Spotlight
Пункт управления
Siri
Центр уведомлений
Рабочий стол
Dock
Finder
Подключение к интернету
Просмотр веб-сайтов
Регулировка громкости
Создание снимка экрана или записи экрана
Просмотр и редактирование файлов при помощи Быстрого просмотра
Быстрая запись короткой заметки
Настройка Экранного времени для себя
Настройка фокусирования для сосредоточения на задаче
Редактирование фотографий и видео в приложении «Фото»
Использование функции «Что на картинке?» с фотографиями
Получение маршрутов в приложении «Карты»
Создание записи в приложении «Диктофон»
Использование жестов трекпада и мыши
Использование панели Touch Bar
Использование Touch ID
Использование сочетаний клавиш
Обновление macOS
Встроенные приложения
Открытие приложений
Работа с окнами приложений
Использование приложений в полноэкранном режиме
Использование приложений в режиме Split View
Загрузка приложений из Mac App Store
Установка и переустановка приложений из Mac App Store
Установка и удаление других приложений
Изменение системных настроек
Изменение картинки на рабочем столе
Использование заставок
Добавление учетной записи электронной почты и других учетных записей
Использование быстрых команд для автоматизации задач
Создание Memoji в приложении «Сообщения»
Изменение картинки, представляющей Вас или других людей в приложениях
Смена языка системы
Улучшение видимости экрана
Создание документов и работа с ними
Открытие документов
Использование диктовки
Добавление примечаний к файлам
Объединение файлов в один файл PDF
Печать документов
Организация рабочего стола с помощью стопок
Группировка файлов по папкам
Добавление тегов к файлам и папкам
Отправка электронных писем
Использование функции «Онлайн-текст» для взаимодействия с текстом на фотографии
Резервное копирование файлов
Восстановление файлов
Создание Apple ID
Управление настройками Apple ID
Что такое iCloud?
Что такое iCloud+?
Настройка iCloud на компьютере Mac
Хранение файлов в iCloud Drive
Обмен файлами с помощью Общего доступа к файлам iCloud
Управление хранилищем iCloud
Использование Фото iCloud
Что такое «семейный доступ»?
Настройка Семейного доступа
Добавление пользователей на Mac
Настройка Экранного времени для ребенка
Совместное использование покупок с членами семьи
Совершение вызова FaceTime
Использование SharePlay для совместного просмотра и прослушивания
Отправка текстовых сообщений
Предоставление общего доступа к календарю членам семьи
Просмотр контента, которым с Вами поделились
Просмотр геопозиций друзей и близких
Многопользовательские игры с друзьями
Использование Непрерывности для работы с несколькими устройствами Apple
Потоковая передача аудио и видео через AirPlay
Использование клавиатуры и мыши или трекпада для управления несколькими устройствами
Использование iPad в качестве второго дисплея
Передача задач между устройствами
Вставка фотографий и отсканированных документов с iPhone или iPad
Вставка зарисовок с iPhone или iPad
Копирование и вставка с использованием нескольких устройств
Использование Apple Watch для разблокировки Mac
Совершение и прием вызовов на Mac
Пересылка файлов между устройствами с помощью AirDrop
Синхронизация музыки, книг и других материалов между устройствами
Воспроизведение музыки
Прослушивание подкастов
Просмотр фильмов и телешоу
Чтение и прослушивание книг
Чтение новостей
Отслеживание курсов акций
Подписка на Apple Music
Подписка на Apple TV+
Подписка на Apple Arcade
Подписка на Apple News+
Подписка на подкасты и каналы
Управление подписками в App Store
Просмотр семейных подписок на сервисы Apple
Управление файлами cookie и другими данными веб-сайтов в Safari
Использование режима частного доступа в Safari
Просмотр отчетов о конфиденциальности в Safari
О паролях
Сброс пароля для входа в систему Mac
Создание и автозаполнение надежных паролей
Обеспечение безопасности Apple ID
Настройка защиты компьютера Mac
Защита конфиденциальности в Почте
Сохранение конфиденциальности
Оплата через Apple Pay в Safari
Использование функции «Вход с Apple» для приложений и веб-сайтов
Защита компьютера Mac от вредоносного ПО
Управление доступом к камере
Поиск пропавшего устройства
Начало работы с функциями универсального доступа
Зрение
Слух
Моторика и координация
Основные
Изменение яркости экрана
Подключение беспроводной клавиатуры, мыши или трекпада
Подключение других беспроводных устройств
Подключение монитора, телевизора или проектора
Добавление принтера
Использование встроенной камеры
Использование наушников AirPods с компьютером Mac
Экономия энергии на Mac
Оптимизация хранилища
Запись CD- и DVD-дисков
Управление домашними аксессуарами
Запуск системы Windows на компьютере Mac
Ресурсы для Mac
Ресурсы для устройств Apple
Авторские права
Иногда бывает необходимо сбросить пароль для входа в систему — например, если пользователь забыл пароль и подсказка не помогла его вспомнить.
Сброс пароля при помощи Apple ID
Если Вы связали Вашу учетную запись пользователя с Вашим Apple ID, Вы можете использовать Apple ID для сброса пароля для входа.
Нажмите знак вопроса рядом с полем «Пароль».
Если знак вопроса не отображается, нажмите и удерживайте кнопку питания, пока Mac не выключится, затем нажмите кнопку питания, чтобы перезагрузить Mac.
Нажмите стрелку рядом с параметром «Сбросить его с помощью Apple ID».
Если стрелки нет, обратитесь к статье службы поддержки Apple Если не удается сбросить пароль для входа на компьютер Mac.
Введите свой Apple ID и пароль, затем нажмите «Далее».
Следуйте инструкциям для сброса пароля входа.
Если Вы не помните пароль к своему Apple ID, см. раздел Если Вы забыли Apple ID или пароль.
Сброс пароля при помощи ключа восстановления
Если Вы включили шифрование FileVault и создали ключ восстановления, Вы можете использовать этот ключ для сброса пароля входа.
Нажмите знак вопроса рядом с полем «Пароль».
Если знак вопроса не отображается, нажмите и удерживайте кнопку питания, пока Mac не выключится, затем нажмите кнопку питания, чтобы перезагрузить Mac.
Нажмите стрелку рядом с вариантом «Сбросить его с помощью ключа восстановления».
Если стрелки нет, обратитесь к статье службы поддержки Apple Если не удается сбросить пароль для входа на компьютер Mac.
Введите ключ восстановления, затем нажмите «Далее».
Следуйте инструкциям для сброса пароля входа.
При сбросе пароля входа создается новая связка ключей по умолчанию для хранения паролей пользователя. О пароле связки ключей.
См. такжеИзменение пароля для входа в систему MacСоветы по созданию надежных паролей на MacСоздание Apple ID на MacСтатья службы поддержки Apple: Если идентификатор Apple ID заблокирован или отключен
Максимальное количество символов:
250
Не указывайте в комментарии личную информацию.
Максимальное количество символов: 250.
Благодарим вас за отзыв.
Забыл пароль от Мас. Как восстановить. Инструкция
Mac OS X — операционная система с высокими требованиями к безопасности. Её «сердце» — ваш пароль администратора. Без него не установить новое приложение, не произвести важные изменения в настройках, не войти в систему (опционально). Потеряли или забыли «волшебное слово»? Не переживайте! Есть сразу несколько простых способов восстановить или сменить пароль для вашего Мас.
Для начала напомним: количество попыток ввода пароля не ограничено, через 3-5-10 попыток OS X вас не «забанит». Если же вспомнить пароль «методом подбора» не получается… тогда давайте разбираться.
Подсказка
Необязательно сразу сбрасывать или менять пароль — возможно, вы вспомните его благодаря парольной подсказке. Чтобы получить её, трижды введите неправильный пароль. После этого OS X поймет, что что-то не так, и предложит вам подсказку.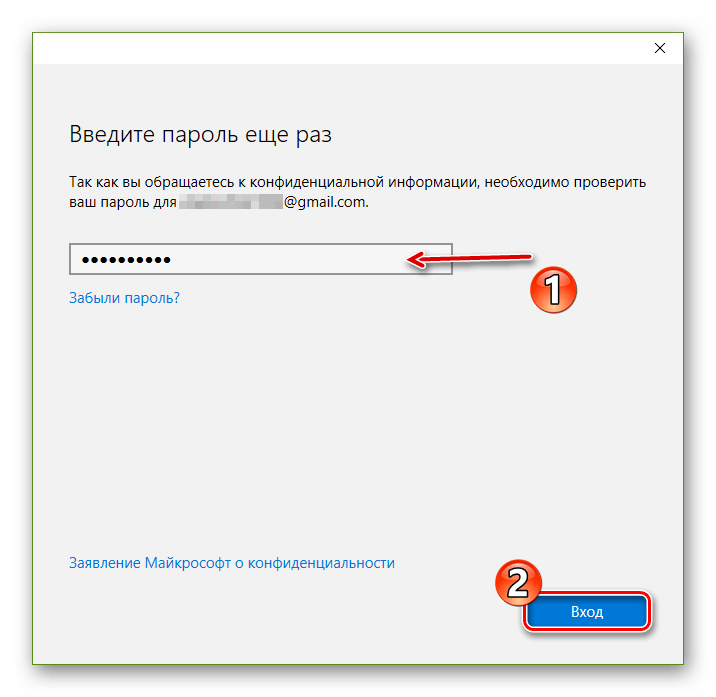 Вы задали её тогда, когда придумывали пароль в самый первый раз. Возможно, она освежит вашу память:
Вы задали её тогда, когда придумывали пароль в самый первый раз. Возможно, она освежит вашу память:
Минус метода — в том, что задавать подсказку необязательно, так что вы (как и я) в свое время могли этого просто не сделать.
Пароль iCloud / Apple ID
Начиная с OS X Mavericks Apple по умолчанию устанавливает пароль от Apple ID (он же — от iCloud) как пароль администратора для Мас. Вот вам и ещё одна подсказка — весьма вероятно, что ваш пароль тот же, что и для загрузок игр для iPhone из App Store.
Есть ещё одна приятная новость: если вспомнить пароль не получается, для его смены можно воспользоваться сервисом восстановления от Apple ID. При этом вам даже не придется брать в руки свой iPhone или iPad — всё делается через настройки Мас. Чтобы сменить пароль, сделайте следующее:
1. Откройте Системные настройки (иконка с шестеренкой на панели Dock).
2. Нажмите на Пользователи и группы.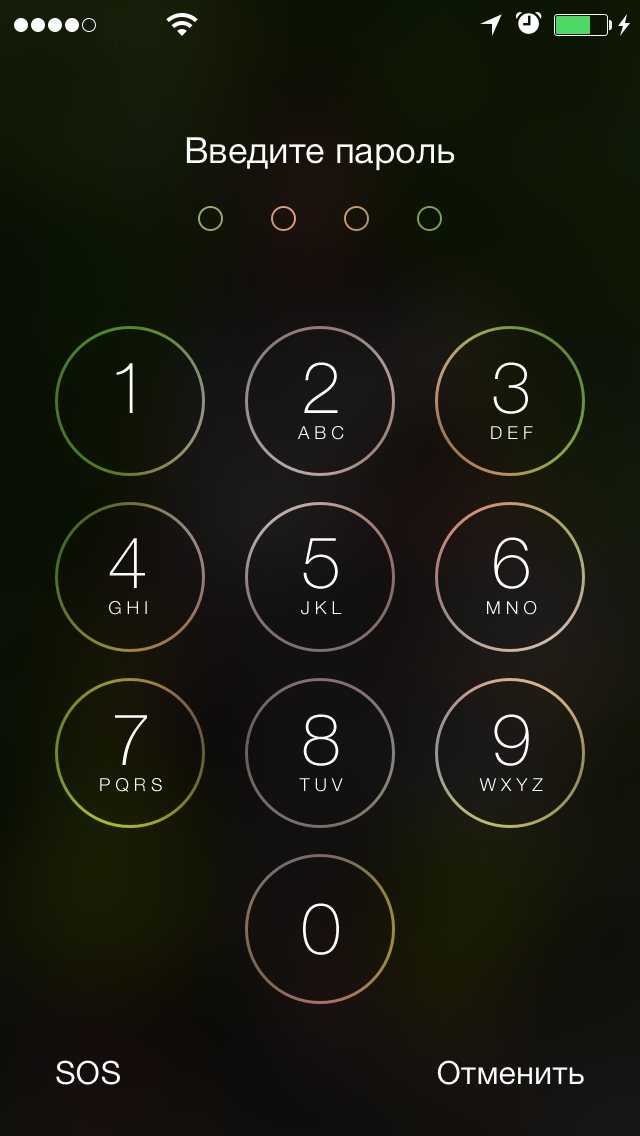
3. Выберите Сменить пароль…, затем Сменить пароль iCloud…
4. Пройдите идентификацию.
5. Нажмите на Сменить пароль ещё раз и введите свой новый пароль. Он актуален как для Mac, так и для iPhone / iPad.
Сбросить пароль также можно на странице Apple ID.
Смена пароля с другого аккаунта
Кроме вас, на этом Мас работает кто-то ещё, и у него есть свой аккаунт? Или у вас есть и другой аккаунт Apple ID / iCloud, и от него-то вы помните пароль? Сбросить пароль можно и так. Инструкция:
1. Нажмите на меню Apple («яблочко» в верхнем левом углу экрана). Выберите Завершить сеанс.
2. Выберите другой аккаунт — тот, от которого у вас есть пароль.
3. Введите пароль
4. Откройте Системные настройки, затем — Пользователи и группы.
5. Нажмите на значок замка в левом нижнем углу.
6. Введите пароль ещё раз.
7. В сайдбаре слева выберите тот аккаунт, к которому забыт пароль.
8. Нажмите Сбросить пароль.
9. Введите, подтвердите пароль, оставьте себе подсказку. Нажмите Смена пароля.
Теперь забытый пароль к нужному аккаунту восстановлен, вы можете смело входить в систему с новым паролем. Единственное, от чего придется отказаться — Связка ключей, восстановить её получится только тогда, когда вы вспомните забытый пароль. Так что смело создавайте новую связку.
Использование Recovery Mode для восстановления пароля
Если вы капитально забыли все-все пароли, это — лучший способ. Сделайте следующее:
1. Выключите свой Мас.
2. Зажмите клавими ⌘Cmd + R, включите компьютер. Как только вы увидите полосу загрузки, клавиши можно отпускать. Мас загрузится в режиме восстановления, на это уйдет до нескольких минут.
Мас загрузится в режиме восстановления, на это уйдет до нескольких минут.
3. Выберите Дисковую утилиту, нажмите Далее.
4. Выберите Утилиты, затем Терминал.
5. Введите команду resetpassword (как дано — одним словом, с маленькой буквы) и нажмите Enter.
6. Выберите диск, на котором находится ваш аккаунт (как правило, это единственный жесткий диск вашего Mac).
7. Выберите нужный аккаунт.
8. Введите новый пароль, повторите его в соответствующем поле.
9. Задайте подсказку.
10. Сохраните результат.
11. Вы увидите предупреждение о том, что сменился пароль (но не для Связки ключей). Нажмите OK.
12. Нажмите на меню Apple и выключите компьютер.
13. Включите свой Mac. Вы можете войти в систему при помощи своего нового пароля.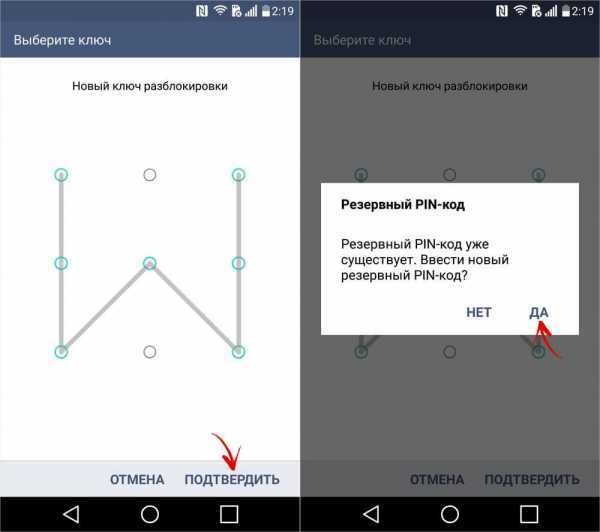
Как защитить Mac от сброса пароля злоумышленником?
Как видим, ситуация складывается весьма интересная — при некотором объеме знаний и беспечности владельца недоброжелатель может легко получить доступ к вашему Mac. В таких случаях обычно отвечают так: просто не допускайте физического контакта такого человека с вашим компьютером.
Решение проблемы всё-таки есть — вам нужно включить шифрование FireVault. После этого пароль придется вводить ещё до загрузки учетной записи, так что злоумышленник не сможет добраться до функции сброса пароля. Включить FireVault очень просто — Зайдите в Системные настройки, выберите Защита и Безопасность, затем перейдите на вкладку FireVault, нажмите на значок замка, введите пароль и кликните на Включить FireVault.
Смотрите также:
- Как найти забытый пароль от Wi-Fi на компьютере Mac OS X.
- Как сбросить пароль на Mac OS X через режим восстановления.

- Как восстановить (сбросить) забытый пароль к Apple ID для iCloud, iTunes и App Store.
- Российская полиция научилась взламывать любые iPhone, iPad, Mac без джейлбрейка.
Пожалуйста, оцените статью
Средняя оценка / 5. Количество оценок:
Оценок пока нет. Поставьте оценку первым.
Метки: iFaq, Mac-секреты, Новости Apple.
Забыли пароль Mac — Как обойти и сбросить пароль Mac
Забыли пароль Mac и не можете войти в MacBook или iMac? В этом посте показаны 3 простых способа сброса пароля Mac с помощью Apple ID, режима восстановления и другой учетной записи администратора. Мощный Восстановление данных Рекомендуется с легкостью вернуть все потерянные данные Mac.
Есть ли простой способ обойти пароль Mac и войти в Mac? Я забыл пароль моего старого Macbook, который работает под управлением OSX 10.
11 El Capitan. Сбросит ли пароль Mac Mac все данные на нем? Пожалуйста помоги!
С таким количеством паролей, которые нужно помнить в наши дни, совершенно нормально внезапно забыть один. Этот пост будет в основном говорить о забыл пароль Mac вопрос. Вы не можете получить доступ к любым данным на Mac, если не можете вспомнить его пароль.
Хорошо, что есть еще способы помочь вам обойти и сбросить пароль Mac. Этот пост показывает 3 лучших решения, чтобы справиться с этой ситуацией. Если вы случайно забыли пароль Mac, просто продолжайте читать, чтобы решить проблему.
- Часть 1. Сброс пароля Mac с Apple ID
- Часть 2. Сброс пароля Mac в режиме восстановления
- Часть 3. Сброс пароля Mac с другой учетной записью администратора
- Часть 4. Восстановление утерянных данных после сброса пароля Mac
Часть 1. Сброс пароля Mac с Apple ID
Когда вы забыли пароль Mac, перед сбросом пароля Mac вы можете сначала попробовать несколько основных способов входа в компьютер. Вы должны убедиться, что вы ввели правильный пароль, включая прописные или строчные буквы, Caps Lock и так далее. Также вы можете положиться на вопросительный знак, чтобы найти пароль обратно. После всех этих попыток вы можете воспользоваться следующим руководством для сброса пароля Mac.
Вы должны убедиться, что вы ввели правильный пароль, включая прописные или строчные буквы, Caps Lock и так далее. Также вы можете положиться на вопросительный знак, чтобы найти пароль обратно. После всех этих попыток вы можете воспользоваться следующим руководством для сброса пароля Mac.
Шаг 1.
Нажмите на значок «вопросительный знак» рядом с полем пароля, когда вы попадете на экран входа в систему. Здесь вы можете получить сообщение «Если вы забыли свой пароль, вы можете сбросить его, используя свой Apple ID». Здесь вы можете нажать на следующий значок, чтобы ввести свой Apple ID и соответствующий пароль.
Примечание: Здесь необходимо ввести неверный пароль как минимум три раза, чтобы увидеть параметр сброса. Проверьте этот пост, чтобы узнать как сбросить Apple ID.
Шаг 2.
Нажмите «ОК», когда вы увидите всплывающее окно. Эта операция создаст новую цепочку для ключей для хранения паролей пользователя.
Шаг 3.
Теперь вам нужно дважды ввести новый пароль и подсказку к паролю.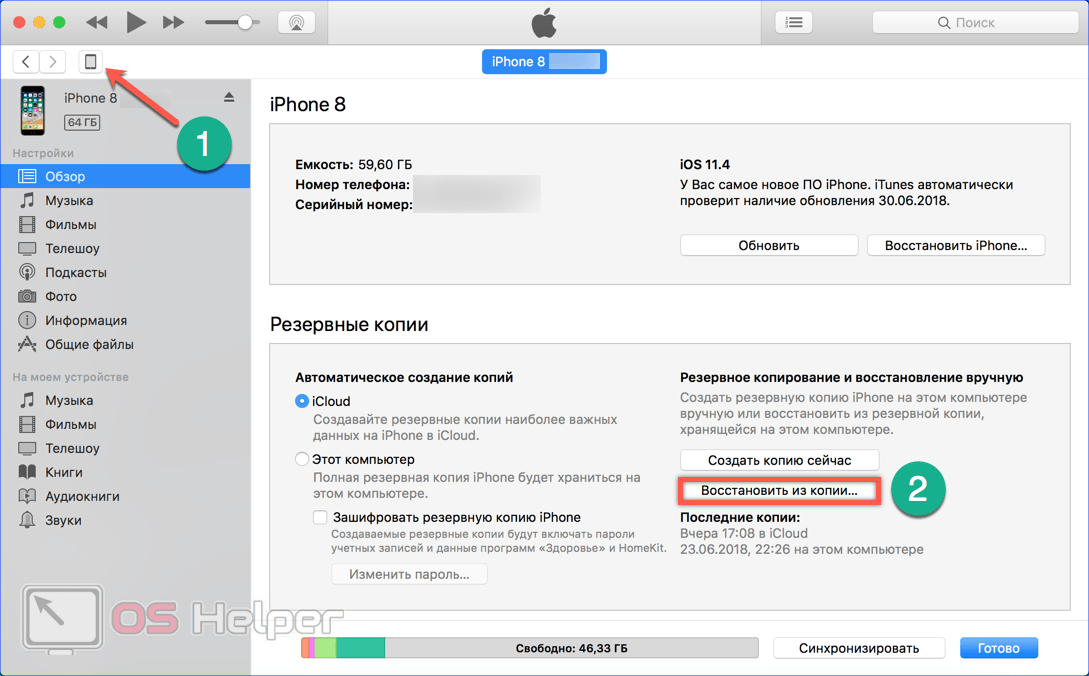 Нажмите «Сбросить пароль» для подтверждения операции.
Нажмите «Сбросить пароль» для подтверждения операции.
Часть 2. Сброс пароля Mac в режиме восстановления
Вы можете использовать Режим восстановления сбросить пароль, когда вы забыли пароль Mac. Ниже приведены подробные шаги:
Шаг 1.
Перезагрузите Mac и нажимайте «Command» + «R», пока не увидите логотип Apple. Когда вы видите индикатор выполнения, это означает, что вы входите в режим восстановления.
Шаг 2.
Нажмите «Утилиты» в меню и выберите «Терминал». Введите «resetpassword» и нажмите «Enter key» при входе в Терминал.
Шаг 3.
В раскрывающемся меню вы можете выбрать учетную запись Apple, которую вы забыли, пароль. Затем вы можете дважды ввести новый пароль и подсказку для сброса пароля вашего Mac.
Примечание: Сброс пароля Mac в режиме восстановления переведет ваш Mac на более раннюю версию ОС. Предлагаются три варианта: забыли пароль, пароль Mac не работает и клавиатура не работает.
110,139 Скачать
Менеджер паролей iPhone
- Находите, просматривайте и экспортируйте различные пароли, сохраненные на вашем iPhone.

- Экспортируйте все пароли для передачи и резервного копирования.
- Легко восстанавливайте пароли с вашего iPhone.
Часть 3. Сброс пароля Mac с другой учетной записью администратора
Если у вас есть другая учетная запись администратора Mac, вы можете сбросить пароль Mac с учетной записью администратора.
Шаг 1.
В окне входа в учетную запись Apple введите другую учетную запись администратора.
Шаг 2.
Когда вы входите в Mac, нажмите «Системные настройки», а затем «Пользователи и группы».
Шаг 3.
Нажмите на замок и снова войдите в учетную запись администратора. Затем вы можете выбрать учетную запись Apple, что вы забыли пароль Mac. Нажмите «Сбросить пароль» здесь.
Шаг 4.
Введите новый пароль дважды и подсказку для пароля, если вы снова забудете пароли Mac. Нажмите «Изменить пароль», чтобы подтвердить операцию. После этого вы можете выйти из учетной записи администратора, войти в систему с оригинальной.
Подробнее: Как восстановить MacBook Pro до заводских настроек
Часть 4. Восстановление утерянных данных после сброса пароля Mac
Многие решения в Интернете утверждают, что они могут помочь вам обойти и сбросить пароль Mac. Однако некоторые неправильные операции могут легко привести к потере важных данных. Здесь мы искренне рекомендуем профессиональный инструмент для восстановления данных Mac, Mac Восстановление данных для вас, чтобы найти все потерянные файлы Mac обратно. Это позволяет вам восстанавливать любые часто используемые данные, такие как изображения, видео, аудио, электронные письма, различные документы и многое другое.
Шаг 1.
Бесплатно скачайте, установите и запустите этот мощный Mac Data Recovery на вашем Mac. Нажмите кнопку «Пуск» под функцией восстановления данных Mac.
Шаг 2.
Когда вы входите в основной интерфейс, нажмите «Сканировать», чтобы начать быстрое сканирование на вашем Mac. Он также предоставляет функцию «глубокого сканирования».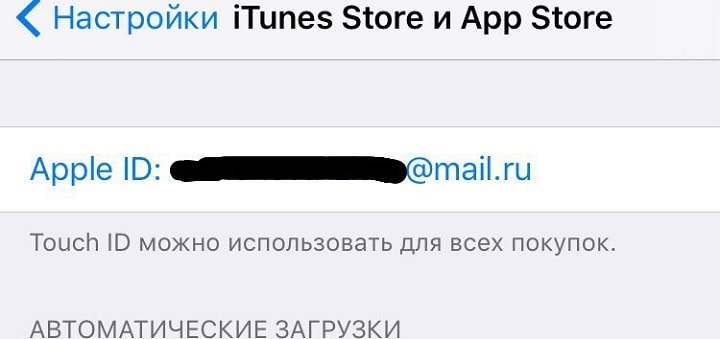
Шаг 3.
После сканирования вы можете щелкнуть конкретный тип данных на левой панели, а затем проверить подробности справа. Выберите данные, которые вы хотите восстановить, и нажмите «Восстановить», чтобы напрямую восстановить их на вашем Mac.
Mac Data Recovery имеет возможность восстановить практически все удаленные / потерянные файлы, такие как фотографии, документы, электронные письма, аудио, видео и многое другое с Mac, жесткого диска, флэш-накопителя, карты памяти, цифровой камеры и так далее. Потерю данных по разным причинам, таким как ошибочное удаление, отформатированный раздел, проблема с жестким диском, жесткий диск RAW, сбой Mac и многое другое, можно легко восстановить. Просто бесплатно загрузите его и восстановите потерянные файлы Mac.
Этот пост показывает 3 простые способы помочь вам сбросить пароль Mac. Когда забыл пароль Mac, вы можете выбрать любой из них, чтобы снова получить доступ к вашему Mac. Более того, мы представляем вам мощный Mac Восстановление данных в случае потери ценных данных при сбросе пароля.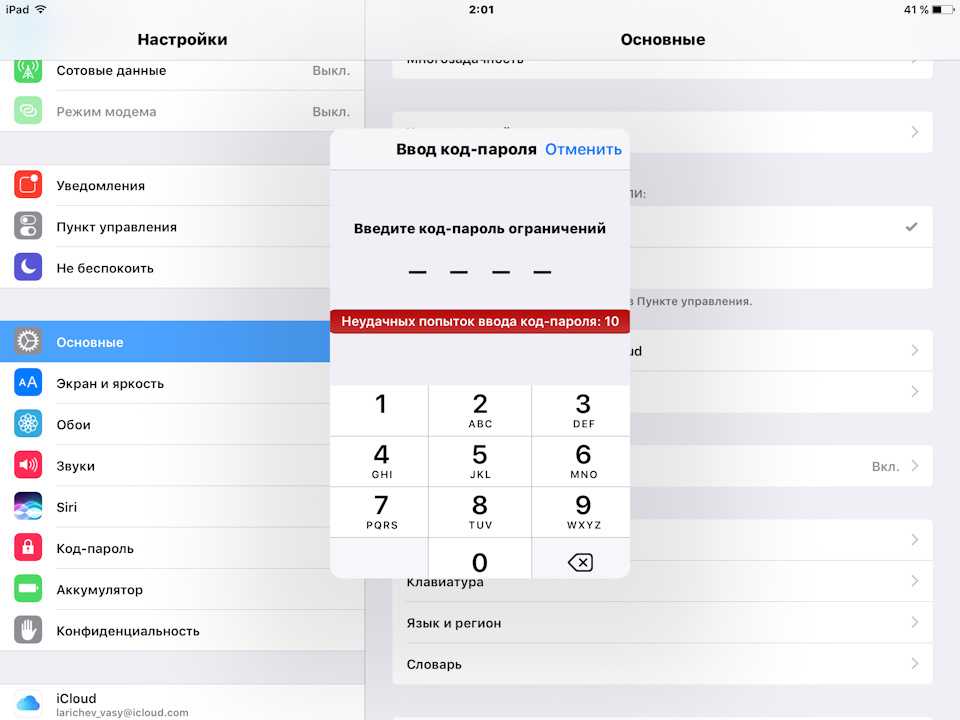 Оставьте нам сообщение, если у вас все еще есть вопросы.
Оставьте нам сообщение, если у вас все еще есть вопросы.
Что вы думаете об этом посте.
- 1
- 2
- 3
- 4
- 5
Прекрасно
Рейтинг: 4.7 / 5 (на основе голосов 147)Подпишитесь на нас в
Оставьте свой комментарий и присоединяйтесь к нашему обсуждению
Как сбросить пароль учетной записи Mac OS | NASTROYKA.zp.ua
Каждый раз при создании нового пользователя в Mac OS, будь-то на новом MacBook, iMac, Mac mini, либо на компьютере с только что восстановленной ОС, система обязательно требует от вас установки пароля учетной записи. Пароль нужен для входа на компьютер Mac, внесения изменений в систему и установки программного обеспечения. Таким образом система защищает вас от действий других лиц, требуя постоянного ввода пароля для выполнения важных операций.
Но что делать, если случилось непоправимое — Вы забыли пароль, так как вход в систему выполнялся без ввода пароля (включить такую возможность можно в Системных настройках) или же Вы приобрели новый, либо б/у Mac с уже активированной системой и созданным пользователем.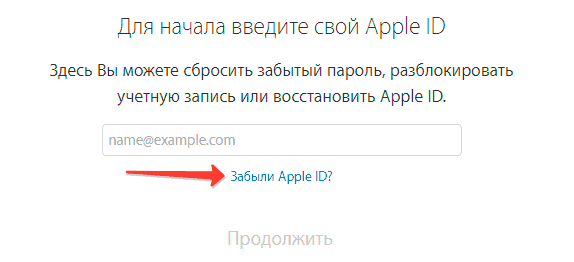
Есть несколько способов как сбросить пароль в Mac OS:
- с помощью идентификатора Apple ID
- с помощью другой учетной записи администратора
- с помощью загрузочного диска или флешки с Mac OS
- использовать «Режим восстановления» (Recovery Mode)
- использовать «Однопользовательский режим» (Single User Mode)
Сброс пароля учетной записи с помощью идентификатора Apple ID
Данный метод подойдет для тех пользователей Mac, которые при создании учетной записи установили галочку сброс пароля при помощи идентификатора Apple ID.
Шаг 1 На экране входа в систему вводите пароль до тех пор, пока не появиться сообщение возможности сбросить пароль с помощью идентификатора Apple ID
Шаг 2 Нажмите кнопку рядом с сообщением об идентификаторе Apple ID
Шаг 3 Введите ваш Apple ID, пароль и нажмите Сбросить пароль
Шаг 4 После этого появиться сообщение о связке ключей, нажмите OK чтобы продолжить
Шаг 5 Укажите новый пароль и нажмите Сбросить пароль
Шаг 6 Перед вами появиться диалоговое окно с сообщением, что системе не удалось разблокировать Вашу связку ключей входа.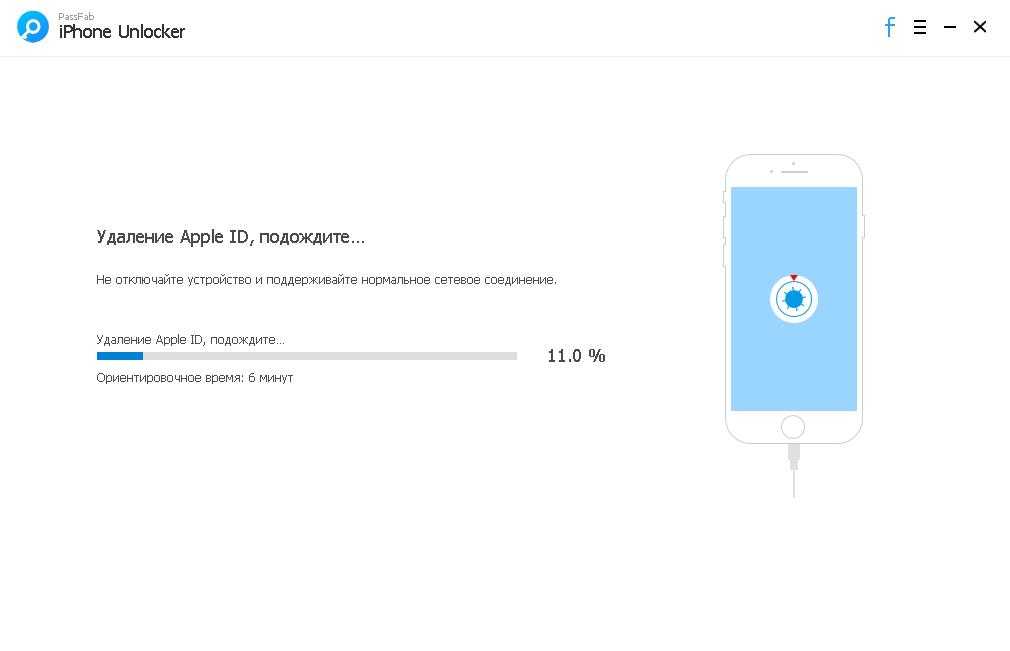 Это вполне логично, так как в связке ключей используется старый пароль. Необходимо нажать кнопку Новая связка ключей , после чего загрузиться рабочий стол
Это вполне логично, так как в связке ключей используется старый пароль. Необходимо нажать кнопку Новая связка ключей , после чего загрузиться рабочий стол
Реклама
Сброс пароля пользователя с помощью другой учетной записи
Если на вашем Mac используется несколько учетных записей с правами администратора и вам известны их имя пользователя и пароль, тогда воспользуйтесь ею чтобы сбросить пароль. Если же Вы единственный пользователь, тогда вам потребуется создать нового пользователя с админ правами через «Однопользовательский режим» и потом приступить к сбросу пароля
Шаг 1 Войдите в систему, используя имя пользователя и пароль известной вам учетной записи
Шаг 2 Откройте программу «Системные настройки» и выберите раздел Пользователи и группы
Шаг 3 Нажмите кнопку в нижнем левом углу, введите пароль администратора и кликните на кнопку Снять защиту
Шаг 4 Теперь выберите пользователя для которого нужно сбросить пароль и нажмите на кнопку Сбросить пароль.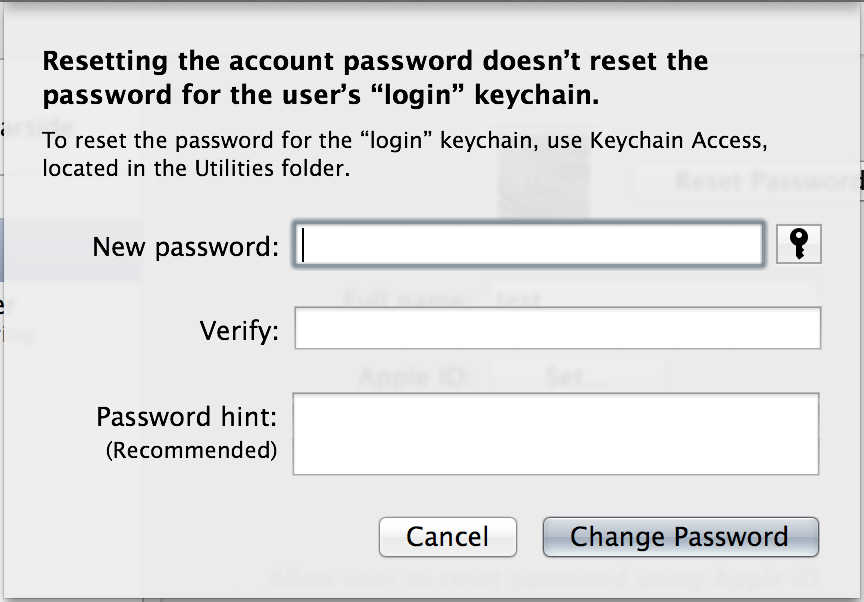 ..
..
Шаг 5 Введите новый пароль и нажмите Смена пароля
Шаг 6 Завершите сеанс текущего пользователя (выполните выход из учетной записи) и войдите в свою, используя новый пароль
После смены пароля создайте новую связку ключей для входа в программе Связка ключей.
Сброс пароля учетной записи с помощью загрузочного диска или флешки с Mac OS
Если у вас есть установочный диск или загрузочная флешка с macOS, то сбросить пароль учетной записи будет очень просто. Если же флешки нет, то вы ее можете сделать по нашей инструкции.
Шаг 1 Вставьте диск или флешку с Mac OS в компьютер и перезагрузитесь
Шаг 2 После того, как Вы услышите звук загрузки операционной системы нажмите на клавиатуре:
- если используете диск — клавишу C
- если используете флешку — клавишу ⌥Option (Alt) и выберите ее среди дисков
Шаг 3 Перед вами появится установщик Mac OS X. Выберите необходимый язык (например, русский) и нажмите кнопку Продолжить
Шаг 4 Если Вы используете OS X Snow Leopard (10. 6) и старее, то в строке меню выберите Утилиты (Utilities) → Сбросить пароль (Reset Password)
6) и старее, то в строке меню выберите Утилиты (Utilities) → Сбросить пароль (Reset Password)
Если OS X Lion (10.7) и новее (Mountain Lion, Mavericks, Yosemite, El Capitan, Siera), тогда Утилиты (Utilities) → Терминал (Terminal)
Введите resetpassword и нажмите Enter
Шаг 5 Перед вами появится окно сброса пароля. Выберите диск, на котором установлена система Mac OS и пользователя для которого нужно сбросить пароль, только не пользователя root! Введите новый пароль и нажмите кнопку Сохранить
Шаг 6 Перезагрузите Mac и войдите в учетную запись под новым паролем
Сброс пароля учетной записи в «Режиме восстановления» (Recovery Mode)
Если у вас нет ни установочного диска, ни флешки, чтобы сделать ее загрузочной, тогда можно загрузить Mac в Recovery Mode и воспользоваться Терминалом, как и в предыдущем способе.
Шаг 1 Включите или перезагрузите компьютер, зажав и удерживая клавишу ⌥Option (Alt) пока не появится окно с дисками
Шаг 2 Выберите диск с названием «Recovery» или «Восстановление-. ..», чтобы загрузиться в среду восстановления
..», чтобы загрузиться в среду восстановления
Шаг 3 Когда загрузиться «Режим восстановления» в строке меню выберите Утилиты → Терминал
В программе введите команду resetpassword и нажмите Enter
Шаг 5 В появившемся окне выберите диск с установленной системой и пользователя для которого нужно сбросить пароль, только не пользователя root. Введите новый пароль и нажмите кнопку Сохранить
Шаг 6 Перезагрузите Mac, нажмите → Перезагрузить
Теперь Вы можете войти в учетную запись используя только что измененный пароль
Реклама
Данный метод является наиболее трудоемким, так как является не графическим, а текстовым, где нужно использовать специальные консольные команды.
Шаг 1 Перезагрузите Mac, и как-только услышите звуковое приветствие зажмите на клавиатуре комбинацию ⌘Cmd + S для загрузки системы в однопользовательском режиме. Побегут строчки кода и когда Вы увидите на экране строчку localhost:/ root# – это будет означать, что компьютер загрузился
Шаг 2 Если у вас установлена OS X Snow Leopard (10. 6) и ниже, тогда вводите следующее команды и после каждой нажимайте Enter :
6) и ниже, тогда вводите следующее команды и после каждой нажимайте Enter :
fsck -fymount -uw /launchctl load /System/Library/LaunchDaemons/com.apple.DirectoryServices.plistdscl . -passwd /Users/имя_пользователя пароль_пользователяreboot
Если OS X Lion (10.7) и выше (Mountain Lion, Mavericks, Yosemite, El Capitan, Siera), тогда:
fsck -fymount -uw /launchctl load /System/Library/LaunchDaemons/com.apple.opendirectoryd.plistdscl . -passwd /Users/имя_пользователя пароль_пользователяreboot
Замените имя_пользователя на своего пользователя, а пароль_пользователя на новый пароль. Вы забыли не только пароль, но и имя пользователя, введите в консоли команду ls /Users, чтобы отобразить список пользователей на Mac.
Если увидете ошибку следующего содержания:
launchctl: Couldn’t stat(“/System/Library/LaunchDaemons/com.apple.DirectoryServicesLocal.plist”): No such file or directory nothing found to load
не волнуйтесь пароль все-равно будет изменен
Шаг 3 После загрузки Mac OS заходите в свою учетную запись с новым паролем
«Метод обмана» и создание нового пользователя с правами администратора
Если описанные выше методы вам не помогли и на вашем Маке присутствует только один пользователь, последнее что можно сделать — это создать новую учетную запись администратора и с ее помощью сбросить пароль. Все действия нужно выполнять в «Однопользовательском режиме» (Single User Mode)
Немного о методе, этот трюк позволяет удалить из системы файл с информацией о первом запуске macOS (OS X). После чего вам придется заново пройти все шаги настроек и регистрации нового пользователя, но беспокоится не стоит, и старая учетная запись, и все данные останутся не тронутыми
Шаг 1 Чтобы загрузить систему в однопользовательском режиме — перезагрузите Mac и при запуске нажмите сочетание клавиш ⌘Cmd + S
Шаг 2 Как только Вы уведите пустую строку localhost:/ root# введите следующие команды, чтобы выполнить каждую из них нажмите Enter :
fsck -fymount -uw /rm /var/db/.AppleSetupDone
shutdown -h now
Шаг 3 После последней команды ваш Mac выключится, включите его и пройдите этапы настройки и создания нового пользователя (страна, раскладка клавиатуры, подключение к интернет, имя и пароль)
Теперь на вашем Мак появилась еще одна учетная запить и Вы можете приступить к сбросу пароля с ее помощью (начиная с Шага 2 инструкции: Сброс пароля пользователя с помощью другой учетной записи)
Создание новой связки ключей
После того как пароль сброшен и выполнен вход в учетную запись c новым паролем, может появиться сообщение, что система не смогла разблокировать связку ключей для входа. Это вполне логично, так как в связке ключей используется старый пароль. Необходимо нажать кнопку Новая связка ключей
Если же такое сообщение не появилось, либо появились другие сообщения с запросом старого пароля, нужно вручную сбросить связку ключей.
Шаг 1 Откройте программу «Связка ключей», она находится в папке Программы → Утилиты
Шаг 2 Перейдите в настройки программы нажав ⌘Cmd + , и кликните по кнопке Восстановить связку по умолч.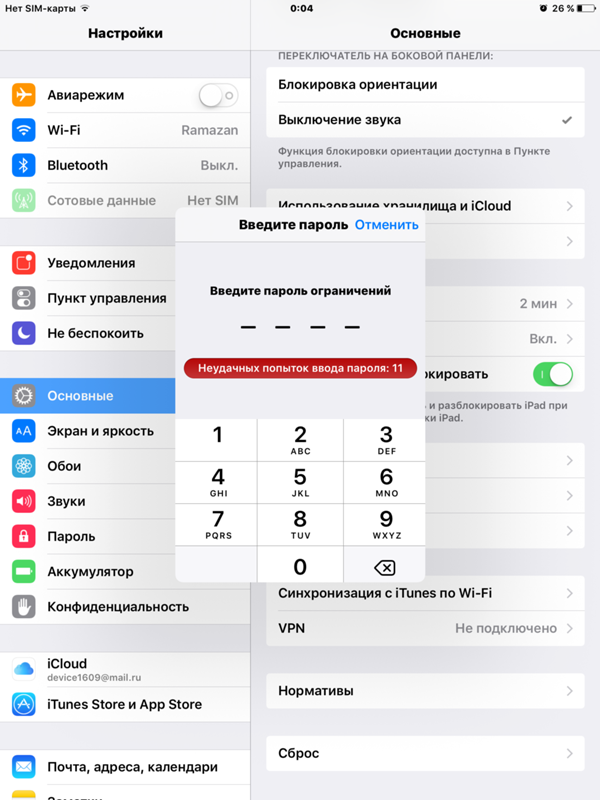 , затем введите новый пароль и нажмите OK , чтобы программа создала пустую связку ключей для входа — без пароля
, затем введите новый пароль и нажмите OK , чтобы программа создала пустую связку ключей для входа — без пароля
Если кнопка Восстановить связку по умолч. не появилась, закройте окно настроек и в левой части окна программы выберите связку ключей «Вход», после чего нажмите клавишу Delete и кликните Удалить ссылки
Шаг 3 Теперь выйдите и заново войдите в свою учетную запись
Теперь когда Вы забудете пароль, то с легкостью сможете его сбросить.
Множество других полезных советов Вы найдете на наших страницах в социальных сетях: Facebook, Twitter и Вконтакте
Как сбросить пароль администратора на Mac, если его забыли
Ваш Mac заблокирован? Не волнуйтесь, когда вы качаетесь в одной лодке со многими людьми, мы все время от времени становимся жертвами потери данных. К счастью, Apple включает встроенный инструмент паролей именно для этой проблемы.
Даже с macOS 10.13 High Sierra вы все еще можете сбросить пароль администратора не вспотев.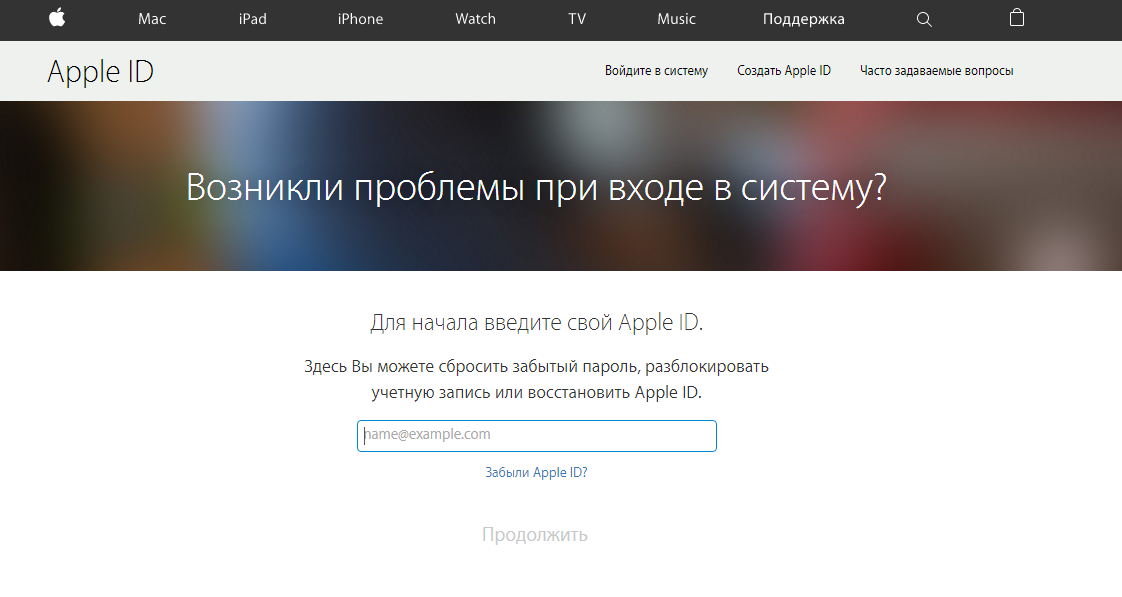 Если вы связали свой Apple ID с учетной записью пользователя на Mac для настройки, легко вызвать встроенные инструменты. Кроме того, есть другие способы восстановить пароль вашей учетной записи.
Если вы связали свой Apple ID с учетной записью пользователя на Mac для настройки, легко вызвать встроенные инструменты. Кроме того, есть другие способы восстановить пароль вашей учетной записи.
Сегодня я подробно расскажу о проверенных способах как сбросить пароль администратора на Mac.
Содержание: Часть 1. Встроенные функции для сброса пароля администратораЧасть 2. Сброс пароля с помощью Apple ID или другой учетной записи администратораЧасть 3. Получение контроля над связкой ключей при сбросе пароля администратора
Люди также читают:[Исправлено] Невозможно проверить имя учетной записи или парольПолное руководство о том, как найти пароль Wi-Fi на Mac
Часть 1. Встроенные функции для сброса пароля администратора
Сброс пароля Mac без администратора в однопользовательском режиме
Многопользовательские операционные системы, такие как Mac OS X и Linux, включают режим, в котором загружается отдельная учетная запись суперпользователя. Однопользовательский режим включается во время обслуживания. Как сбросить пароль администратора на Mac? Просто войдите в него, нажав кнопку
Однопользовательский режим включается во время обслуживания. Как сбросить пароль администратора на Mac? Просто войдите в него, нажав кнопку Command ключа и S во время запуска.
- Найдите свой путь в однопользовательский режим, нажав кнопку
Command + Sво время запуска. - Заполнить «
mount –uw /”И нажмите Enter. - Заполнить»
launchctl load /System/Library/LaunchDaemons/com.apple.opendirectoryd.plist”И нажмите Enter. - Заполнить «
passwd [username]”И нажмите Enter.
- Замена [
username] с названием вашей учетной записи.
- Сбросьте пароль администратора.
- Заполнить «
reboot»И нажмите« Ввод ». - Войдите в систему, используя только что созданный пароль администратора.
Используйте режим восстановления, когда забыли пароль администратора Mac
Как я могу получить доступ администратора к Mac, не зная текущего пароля?
- Просто перезагрузите Mac в Режим восстановления использовать инструмент сброса пароля.

- Когда ваш Mac выключен, нажмите и защелкните
Command + Rклавиши, а затем нажмите кнопку питания. Зацепиться заCommand + Rпока под торговой маркой Apple не появится индикатор выполнения. - После входа в режим восстановления в строке меню щелкните Утилиты и Терминал. Появится новое окно для получения команды.
- Enter сброс пароля и нажмите Return. Закройте окно терминала, вы увидите функцию сброса пароля.
- Список всех учетных записей пользователей будет виден. Обратите внимание, что вы также сбрасываете пароли для всех других пользователей. Убедитесь, что вы записали новые пароли для других пользователей.
Сброс пароля администратора через FileVault
Пользователи Mac OS X 10.3 защищают свои данные с помощью программы шифрования диска, известной как FileVault. FileVault выполняет шифрование «на лету» с применением Режим AES-XTS со 128-битными блоками вместе с 256-битным ключом.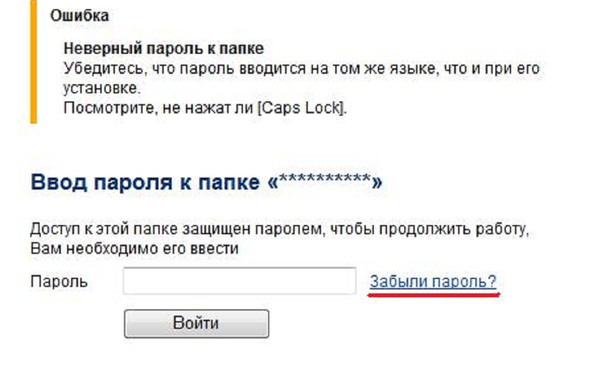 При шифровании устройства хранения автоматически создается ключ восстановления.
При шифровании устройства хранения автоматически создается ключ восстановления.
Поэтому, если вам интересно, как сбросить пароль администратора на Mac, вы можете использовать этот ключ восстановления, чтобы изменить пароль для входа.
Шаг 1. Найдите FileVault
Найдите ключ восстановления FileVault. Перезагрузите Mac, чтобы перейти к экрану входа в систему.
Шаг 2. Измените пароль для входа.
Далее выберите свою учетную запись и измените пароль для входа. Нажмите клавишу со знаком вопроса на панели пароля. Выбрать ‘Сбросьте его с помощью ключа восстановленияподменю.
Шаг 3. Сбросьте пароль
Введите ключ восстановления и сбросьте пароль. Войдите в систему с новым паролем администратора.
Часть 2. Сброс пароля с помощью Apple ID или другой учетной записи администратора
Используйте Apple ID для сброса пароля администратора
Ваш Apple ID — отличный помощник в решении вопроса о том, как сбросить пароль администратора на Mac.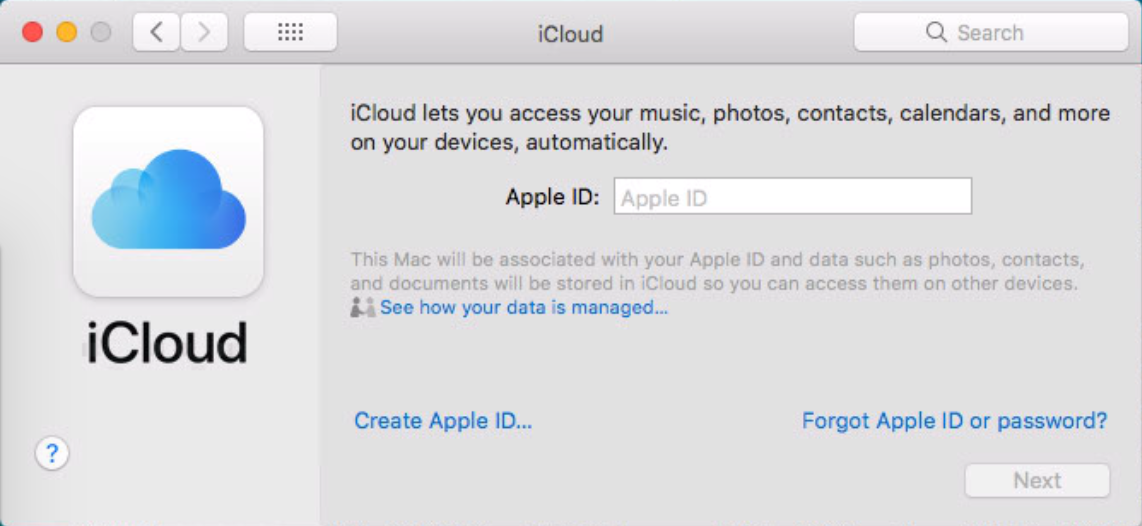 Работает в Mac OS X 10.7 и новее. Важно отметить, что ваш Apple ID срабатывает, когда вы авторизуете ITunes или покупки в App Store, которые усложняют задачу забыть.
Работает в Mac OS X 10.7 и новее. Важно отметить, что ваш Apple ID срабатывает, когда вы авторизуете ITunes или покупки в App Store, которые усложняют задачу забыть.
Вы должны включить его, чтобы таким образом получить пароль Mac. Перейдите в раздел «Пользователи и группы» в системных настройках и выберите «Разрешить пользователям сбрасывать пароль с помощью Apple ID»Маршрут. Щелкните пустой квадрат рядом с опцией, чтобы проверить или активировать функцию.
Альтернатива для получения пароля Mac с помощью Apple ID появляется, когда вы вводите неверный пароль до трех раз подряд. На панели пароля появляется вопросительный знак вместе с всплывающим окном, в котором отображается: «Если вы забыли пароль, вы можете сбросить его, используя свой Apple ID.».
- Выберите, чтобы изменить пароль с помощью Идентификатор Apple.
- Введите данные для входа в Apple ID.
- Перезагрузите свой Mac.
- Введите вновь созданный пароль для доступа к вашей учетной записи администратора.

Использовать другую учетную запись администратора
С появлением Mac OS X 10.4 Apple предоставила системным администраторам социальную лицензию на сброс одного пароля администратора с использованием другой учетной записи. Просто войдите в эту учетную запись администратора на своем Mac и измените пароль для заблокированной учетной записи.
Часть 3. Получение контроля над связкой ключей при сбросе пароля администратора
Связка ключей относится к зашифрованному репозиторию, связанному с каждой учетной записью пользователя, имеющей разрешения на вход для приложений, веб-сайтов, доступных через Safari, базовых станций AirPort и сетевых серверов. Его легко потерять, потому что он закодирован теми же данными, которые используются для доступа к учетной записи.
Следовательно, изменение пароля для вашей учетной записи администратора не позволяет вам получить доступ к связке ключей для этой учетной записи. Вы должны получить уведомление, что macOS не может разблокировать связку ключей входа.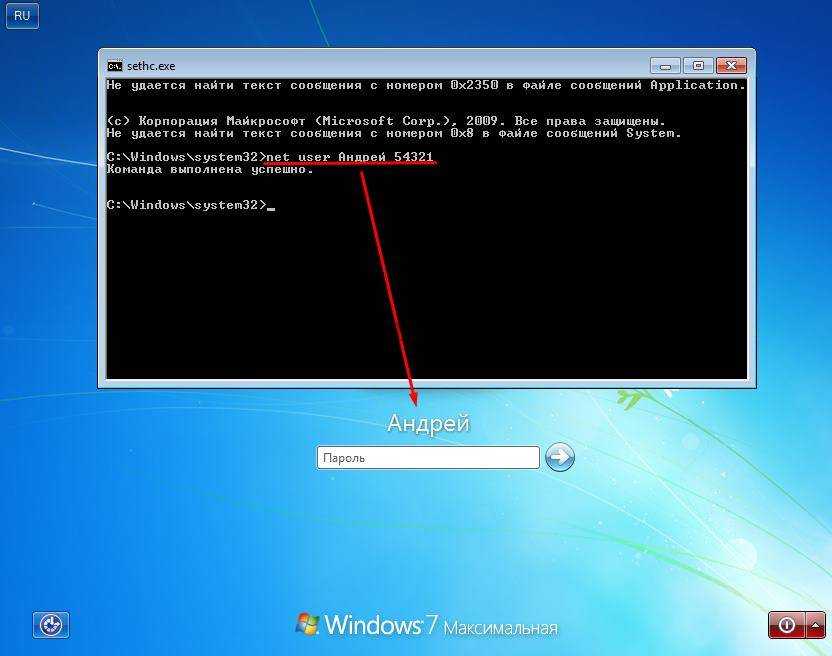 Нажмите «Создать новую цепочку ключей», чтобы вернуться к доске для рисования.
Нажмите «Создать новую цепочку ключей», чтобы вернуться к доске для рисования.
При устранении проблемы сброса пароля администратора на Mac, в случае возникновения каких-либо проблем с связкой ключей, вы можете выполнить следующие шаги для перенастройки:
- Запустить доступ к связке ключей через
/Applications/Utilities. - Выберите Доступ к связке ключей> Настройки а затем нажмите «Сбросить мои брелки по умолчанию». Это создаст новую цепочку ключей без пароля.
- Выйти, выбрав Apple> Выйти Имя пользователя.
Каждый раз, когда вы сбрасываете пароль администратора, связка ключей входа в систему теряется, и это может вызвать раздражение в будущем. Всегда храните свои пароли или ключи восстановления FileVault в надежном месте. Регулярное резервное копирование приходит вам на помощь в самый последний момент. Старые модели Mac позволяют использовать установочный компакт-диск или DVD-диск для изменения забытого пароля администратора.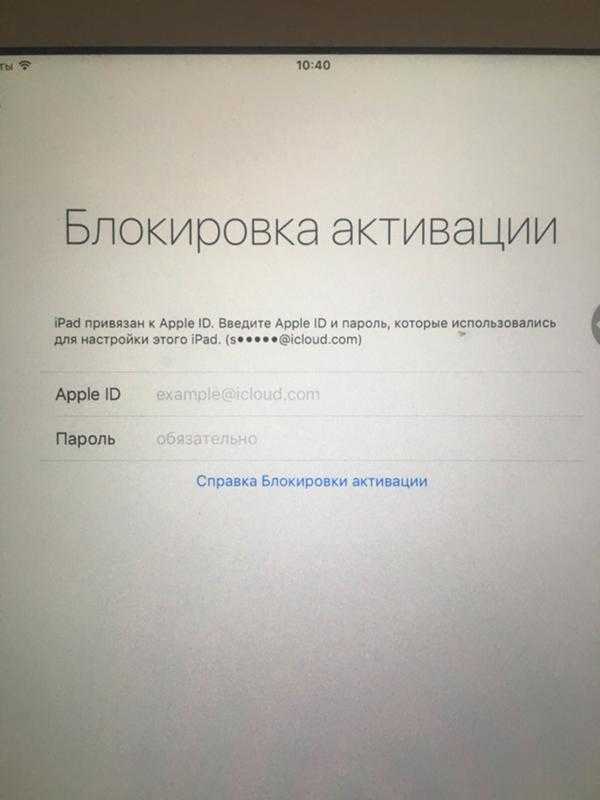
Дополнительный совет: доведите свой Mac до максимальной производительности
iMyMac — ваш учитель Mac, который готов дать вам полезные советы, рекомендации и настройки, чтобы максимально использовать ваши продукты. iMyMac также разрабатывает приложения, которые превращают ваш ноутбук в суперкомпьютер. Мы разработали PowerMyMac после многих лет исследований в области интеллектуальной очистки и оптимизации.
Получите бесплатную пробную версию прямо сейчас!
Он содержит множество полезных функций, которые продлят срок службы вашего Mac. Этот универсальный инструмент включает в себя очиститель, деинсталлятор для повышения производительности, запуска обслуживания системы или удаления неподатливых приложений. Кроме того, он позволяет получить представление о состоянии вашей системы Mac с высоты птичьего полета, что позволяет принимать взвешенные решения по удобству обслуживания. Это простое программное обеспечение поставляется с удобным интерфейсом и полностью соответствует своему названию, обеспечивая максимальную производительность вашего Mac.
Заключительные мысли
У вас не должно быть никаких оправданий, чтобы не сбросить пароль администратора, когда все эти взломы у вас под рукой. Прочитав эту статью, вы узнали все о как сбросить пароль администратора на Mac. Если вы хотите защитить свою конфиденциальность, ограничить доступ или добавить еще один уровень безопасности, изменив пароль администратора, вы можете пройти через Системные настройки> Настройки пользователей и групп.
Когда вы нажимаете «Пользователи и группы», вы должны получить доступ к списку пользователей. Выберите свою учетную запись и нажмите «Изменить пароль». Следите за инструкциями на экране. Не забудьте сразу сгенерировать еще один брелок, чтобы пользовательский интерфейс был гладким и шелковистым.
Не меняйте свой пароль по прихоти, так как вы также уничтожаете логин в цепочке ключей.
Какой у вас опыт сброса пароля администратора? Поделитесь с нами ниже!
Получите бесплатную пробную версию прямо сейчас!
Забыли пароль прошивки Mac? Не паникуйте, вот что делать
Пользователи, которым требуются более высокие, чем обычно, меры безопасности, часто устанавливают пароль микропрограммного обеспечения на Mac, который требует, чтобы пароль был введен до начала стандартной последовательности загрузки OS X.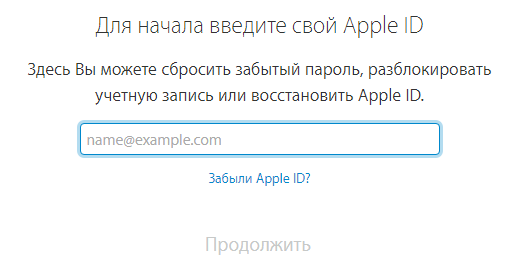 Хотя эти пароли низкого уровня достаточно безопасны, но более высокий уровень безопасности также означает, что забытый пароль прошивки может стать серьезной проблемой. Тем не менее, если вы оказались в ситуации, когда вы или другой пользователь забыли пароль микропрограммы низкого уровня на Mac, не паникуйте, потому что вы можете восстановить пароль или обойти его, используя один из методов, описанных ниже. Если ничего не помогает, Apple может помочь и вам.
Хотя эти пароли низкого уровня достаточно безопасны, но более высокий уровень безопасности также означает, что забытый пароль прошивки может стать серьезной проблемой. Тем не менее, если вы оказались в ситуации, когда вы или другой пользователь забыли пароль микропрограммы низкого уровня на Mac, не паникуйте, потому что вы можете восстановить пароль или обойти его, используя один из методов, описанных ниже. Если ничего не помогает, Apple может помочь и вам.
Обратите внимание, что пароль прошивки не совпадает с паролем администратора или общим паролем компьютера, используемым для входа в Mac. Пароль микропрограммы отображается сразу после загрузки и представляет собой серый значок блокировки, который выглядит следующим образом:
Программы для Windows, мобильные приложения, игры — ВСЁ БЕСПЛАТНО, в нашем закрытом телеграмм канале — Подписывайтесь:)
Если пароль, который вы не можете запомнить, является обычным паролем для входа на Mac или паролем администратора, вы можете сбросить его с помощью этих инструкций. Использование Apple ID при загрузке, как правило, является самым простым для современных компьютеров Mac.
Использование Apple ID при загрузке, как правило, является самым простым для современных компьютеров Mac.
1: попробуйте сбросить или отключить с помощью утилиты пароля прошивки
Вы можете сбросить, изменить или отключить пароль прошивки, используя тот же метод, который вы использовали для начальной установки пароля, для этого потребуется загрузка в режиме восстановления:
- Перезагрузите Mac и удерживайте Command + R, чтобы войти в режим восстановления.
- На экране «Утилиты» перейдите в пункт меню «Утилиты» и выберите «Утилита для ввода пароля микропрограммы».
- Выберите, чтобы выключить пароль микропрограммы.
В случае успеха он сообщит вам, что пароль прошивки отключен.
Всегда проверяйте свою клавишу с заглавными буквами и клавишу num Lock, прежде чем вводить или изменять пароли, часто ошибки так просты.
Очевидно, вам нужно будет ввести пароль, чтобы получить доступ к утилите Firmware Password Utility, так почему это вообще упоминается, верно? Потому что иногда это срабатывает, может быть, из-за ошибки пользователя при вводе пароля для начала. Да, вам стоит попробовать.
Да, вам стоит попробовать.
2.Попросите Apple разблокировать для вас пароль прошивки Mac
Если все остальное не поможет, вам нужно будет обратиться к Apple или в авторизованный центр поддержки Apple, который может обойти и / или сбросить пароль прошивки с помощью проприетарных инструментов. Это работает на современных компьютерах Mac, включая следующие (этот список не обязательно является исчерпывающим, всегда обращайтесь в Apple напрямую, если вы не можете вспомнить свой пароль прошивки независимо от Mac):
- MacBook Air (конец 2010 г. и новее)
- MacBook Pro (начало 2011 г. и новее)
- MacBook Pro с дисплеем Retina (все модели)
- iMac (середина 2011 г. и новее)
- Mac mini (середина 2011 г. и новее)
- Mac Pro (конец 2013 г.)
- (Может быть, и другие тоже, свяжитесь с Apple, чтобы узнать наверняка)
Вы можете свяжитесь с официальными каналами поддержки Apple по телефонуили назначьте встречу в Genius Bar в местном магазине Apple Store.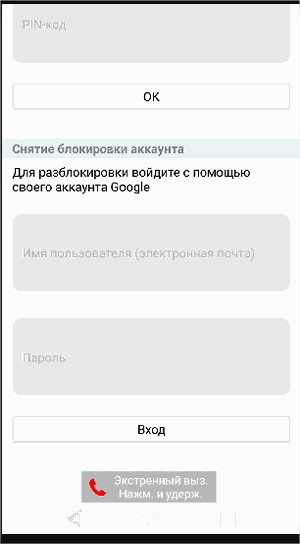 Опять же, даже если вашего Mac нет в этом списке, вам следует связаться с ними.
Опять же, даже если вашего Mac нет в этом списке, вам следует связаться с ними.
В большинстве случаев вам потребуется предоставить подтверждение права собственности на Mac с заблокированным паролем микропрограммы, чтобы они могли разблокировать рассматриваемый компьютер. Могут быть исключения для ряда необычных обстоятельств, при необходимости обсудите их с ними.
3: Mac, заблокированный прошивкой, не включен в приведенный выше список, и сброс пароля не сработал, что теперь?
Подождите, вы обращались в службу поддержки Apple или к уполномоченному агенту поддержки Apple и спрашивали их? Они, вероятно, все еще могут помочь вам разблокировать вход в прошивку Mac.
Но если вы относитесь к типу «сделай сам» (как и я), то вы обнаружите, что многие старые Mac, особенно те, которые позволяют обновлять и изменять оперативную память самостоятельно, позволяют аппаратному обходу обходить пароли прошивки путем физического удаления памяти с компьютера и следуя приведенным здесь инструкциям.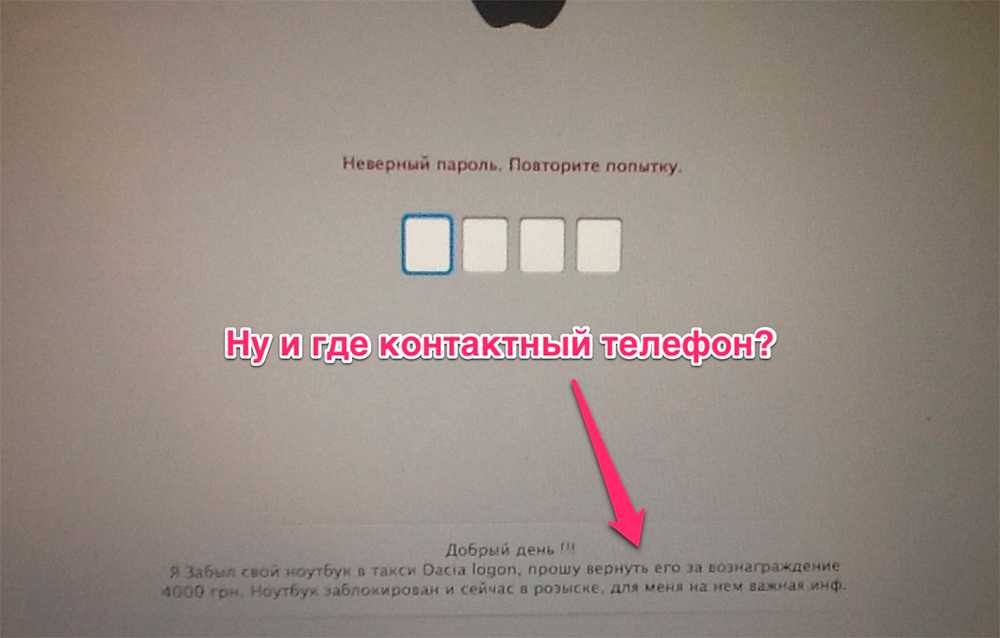 Это довольно технический процесс, что делает его подходящим для опытных пользователей и системных администраторов, но его не должны предпринимать люди с начинающим опытом работы с компьютером. С учетом сказанного, он действительно работает, и мне самому приходилось использовать его раньше во множестве интересных ИТ-ситуаций и ситуаций устранения неполадок.
Это довольно технический процесс, что делает его подходящим для опытных пользователей и системных администраторов, но его не должны предпринимать люди с начинающим опытом работы с компьютером. С учетом сказанного, он действительно работает, и мне самому приходилось использовать его раньше во множестве интересных ИТ-ситуаций и ситуаций устранения неполадок.
Есть другое решение для разблокировки Mac с давно забытым паролем прошивки? Дайте нам знать об этом в комментариях.
Программы для Windows, мобильные приложения, игры — ВСЁ БЕСПЛАТНО, в нашем закрытом телеграмм канале — Подписывайтесь:)
Сброс пароля для входа в Mac
Искать в этом руководстве
Руководство пользователя macOS
Добро пожаловать
Строка меню
Прожектор
Центр управления
Сири
Центр уведомлений
Рабочий стол
Док
Искатель
Подключиться к Интернету
Сидеть в сети
Отрегулируйте громкость
Сделайте снимок экрана или запись экрана
Просмотр и редактирование файлов с помощью Quick Look
Сделать заметку
Настройте время экрана для себя
Настройте фокус, чтобы оставаться на задаче
Редактируйте фото и видео в Фото
Используйте визуальный поиск для ваших фотографий
Прокладывать маршруты в Картах
Создание записи в голосовых заметках
Используйте жесты трекпада и мыши
Используйте сенсорную панель
Используйте сенсорный идентификатор
Используйте сочетания клавиш
Получайте обновления macOS
Встроенные приложения
Открытые приложения
Работа с окнами приложений
Используйте приложения в полноэкранном режиме
Использование приложений в режиме разделенного просмотра
Получить приложения из App Store
Устанавливайте и переустанавливайте приложения из App Store
Установка и удаление других приложений
Изменить системные настройки
Изменить картинку рабочего стола
Используйте хранитель экрана
Добавьте свою электронную почту и другие учетные записи
Используйте ярлыки для автоматизации задач
Создать Memoji в сообщениях
Измените изображение для себя или других в приложениях
Изменить язык системы
Упростите просмотр того, что происходит на экране
Создание и работа с документами
Открытые документы
Используйте диктовку
Размечать файлы
Объединение файлов в PDF
Печать документов
Организуйте свой рабочий стол с помощью стеков
Организация файлов с помощью папок
Пометить файлы и папки
Отправлять электронную почту
Используйте Live Text для взаимодействия с текстом на фотографии
Резервное копирование файлов
Восстановить файлы
Создание Apple ID
Управление настройками Apple ID
Что такое iCloud?
Что такое iCloud+?
Настройте iCloud на своем Mac
Храните файлы в iCloud Drive
Делитесь файлами с помощью общего доступа к файлам iCloud
Управление хранилищем iCloud
Используйте фото iCloud
Что такое семейный доступ?
Настроить семейный доступ
Настройте других пользователей на вашем Mac
Настройка Экранного времени для ребенка
Делитесь покупками с семьей
Сделать звонок FaceTime
Используйте SharePlay, чтобы смотреть и слушать вместе
Отправлять текстовые сообщения
Поделитесь календарем с семьей
Узнайте, чем люди поделились с вами
Найдите свою семью и друзей
Играйте в игры с друзьями
Используйте Continuity для работы на устройствах Apple
Потоковое аудио и видео с AirPlay
Используйте клавиатуру и мышь или трекпад на разных устройствах
Используйте свой iPad в качестве второго дисплея
Передача задач между устройствами
Вставка фотографий и документов с iPhone или iPad
Вставка эскизов с iPhone или iPad
Копировать и вставлять между устройствами
Используйте Apple Watch, чтобы разблокировать свой Mac
Совершайте и принимайте телефонные звонки на вашем Mac
Отправляйте файлы между устройствами с помощью AirDrop
Синхронизируйте музыку, книги и многое другое между устройствами
Играть музыку
Слушайте подкасты
Смотрите сериалы и фильмы
Читать и слушать книги
Читать новости
Отслеживайте акции и рынок
Подпишитесь на Apple Music
Подпишитесь на AppleTV+
Подпишитесь на Apple Arcade
Подпишитесь на Apple News+
Подпишитесь на подкасты и каналы
Управление подписками в App Store
Просмотр подписок Apple для вашей семьи
Управление файлами cookie и другими данными веб-сайтов в Safari
Используйте приватный просмотр в Safari
Просмотр отчетов о конфиденциальности в Safari
Разбираться в паролях
Сброс пароля для входа на Mac
Создание и автоматическое заполнение надежных паролей
Обеспечьте безопасность своего Apple ID
Настройте свой Mac для обеспечения безопасности
Используйте защиту конфиденциальности почты
Защитите свою конфиденциальность
Оплата с помощью Apple Pay в Safari
Используйте функцию «Вход с Apple» для приложений и веб-сайтов
Защитите свой Mac от вредоносных программ
Контролировать доступ к камере
Найдите пропавшее устройство
Начните работу со специальными возможностями
Зрение
слух
Мобильность
Общий
Измените яркость дисплея
Подключите беспроводную клавиатуру, мышь или трекпад
Подключайте другие беспроводные устройства
Подключите дисплей, телевизор или проектор
Добавить принтер
Используйте встроенную камеру
Используйте AirPods с вашим Mac
Экономьте энергию на вашем Mac
Оптимизируйте место для хранения
Записывайте компакт-диски и DVD-диски
Управляйте аксессуарами в вашем доме
Запустите Windows на вашем Mac
Ресурсы для вашего Mac
Ресурсы для ваших устройств Apple
Авторские права
Иногда необходимо сбросить пароль для входа, например, если вы забыли пароль для входа и не можете использовать подсказку для пароля, чтобы вспомнить его.
Сброс пароля для входа с помощью Apple ID
Если вы связали свою учетную запись пользователя со своим Apple ID, вы можете использовать свой Apple ID для сброса пароля для входа.
Щелкните знак вопроса рядом с полем пароля.
Если вы не видите вопросительный знак , нажмите и удерживайте кнопку питания, пока ваш Mac не выключится, затем нажмите кнопку питания, чтобы перезагрузить Mac.
Нажмите стрелку рядом с «сбросить его с помощью Apple ID».
Если вы не видите стрелку , см. статью службы поддержки Apple. Если вы не можете сбросить пароль для входа на Mac.
Введите идентификатор Apple ID и пароль, затем нажмите «Далее».
Следуйте инструкциям, чтобы сбросить пароль для входа.
Если вы не помните свой пароль Apple ID, см. раздел Если вы забыли свой Apple ID или пароль.
Сброс пароля для входа с помощью ключа восстановления
Если вы включили шифрование FileVault и создали ключ восстановления, вы можете использовать ключ восстановления для сброса пароля для входа.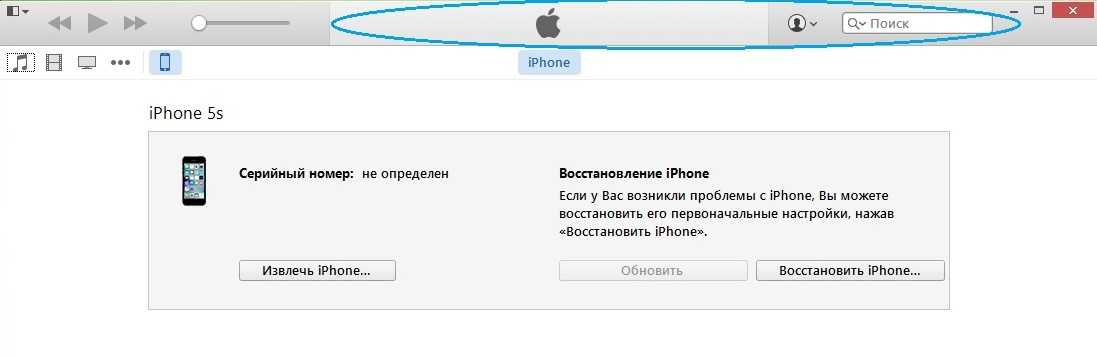
Щелкните знак вопроса рядом с полем пароля.
Если вы не видите вопросительный знак , нажмите и удерживайте кнопку питания, пока ваш Mac не выключится, затем нажмите кнопку питания, чтобы перезагрузить Mac.
Нажмите стрелку рядом с «сбросить его с помощью ключа восстановления».
Если вы не видите стрелку , см. статью службы поддержки Apple. Если не удается сбросить пароль для входа на Mac.
Введите ключ восстановления, затем нажмите Далее.
Следуйте инструкциям, чтобы сбросить пароль для входа.
При сбросе пароля пользователя для входа в систему создается новая цепочка ключей по умолчанию для хранения паролей пользователя. См. раздел О пароле связки ключей.
См. также Изменение пароля для входа на MacСоветы по созданию безопасных паролей на MacСоздание Apple ID на MacСтатья службы поддержки Apple: Если ваш Apple ID заблокирован или отключен
Максимальное количество символов:
250
Пожалуйста, не указывайте личную информацию в своем комментарии.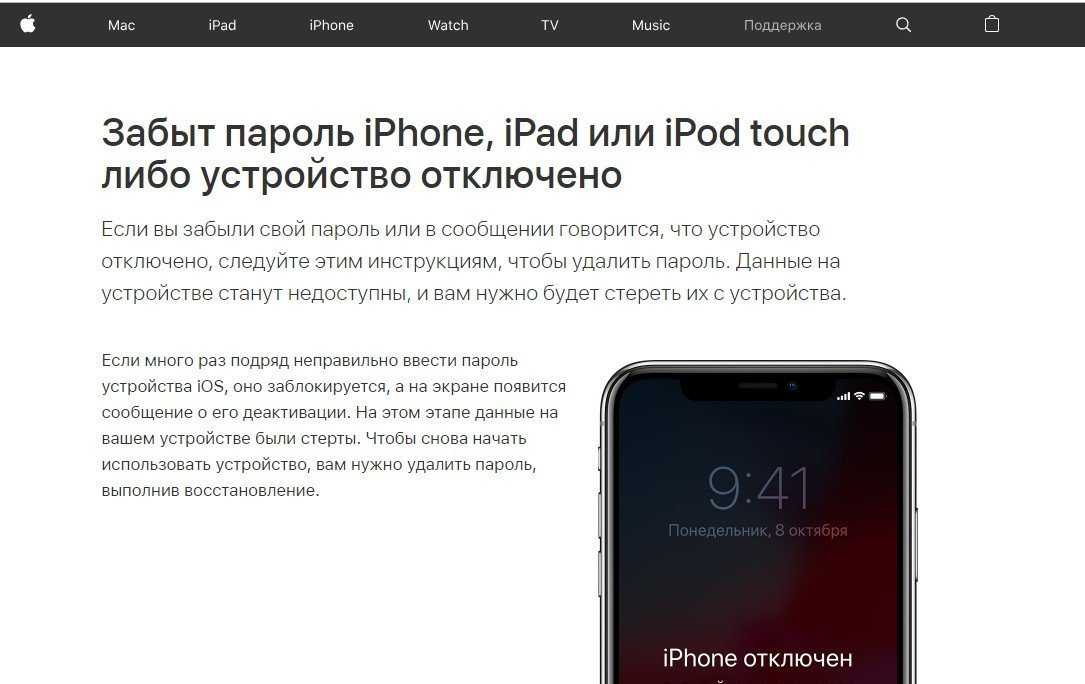
Максимальное количество символов — 250.
Спасибо за отзыв.
Без паники! Если вы забыли свой пароль Mac, вы все равно можете вернуться в
Я думаю, можно с уверенностью сказать, что мы все забыли пароль в какой-то момент. Для онлайн-аккаунтов вы можете просто щелкнуть несколько ссылок, ввести свой адрес электронной почты, а затем сбросить пароль. Но что произойдет, если вы забудете пароль для входа в свой Mac? После попытки, а затем повторного ввода пароля, который вы считали правильным, вполне естественно захотеть паниковать. Не. Вместо этого сделайте глубокий вдох. Вы не навсегда заблокированы. Apple знает, что забытый пароль может стать для вас адом, особенно если вы работаете в сжатые сроки. По этой причине в MacOS есть инструмент именно для этого сценария.
Существует несколько различных методов, которые вы можете использовать, и путь, по которому вы пойдете, чтобы разблокировать свой Mac без пароля, может зависеть от того, связали ли вы свой Apple ID со своей учетной записью пользователя на своем Mac во время установки, или если у вас есть один из новые Маки М1.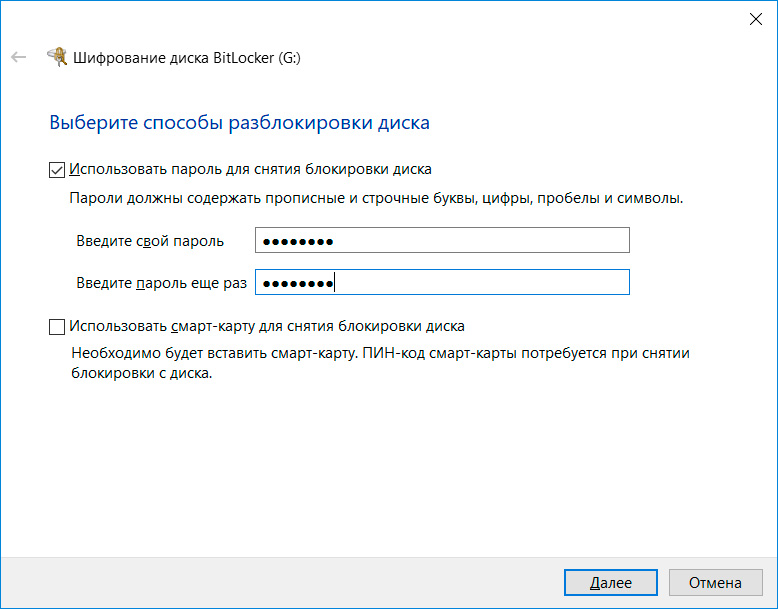 Если вы не привязали свой Apple ID, ничего страшного, есть еще один способ сбросить пароль учетной записи. Вот как начать восстановление контроля над вашим компьютером Mac.
Если вы не привязали свой Apple ID, ничего страшного, есть еще один способ сбросить пароль учетной записи. Вот как начать восстановление контроля над вашим компьютером Mac.
Используйте свой Apple ID для сброса пароля вашего Mac
В идеале вы должны связать свой Apple ID с учетной записью пользователя на своем Mac во время первоначальной настройки, что позволит сбросить пароль пользователя всего несколькими щелчками мыши.
После трехкратного ввода неверного пароля пользователя вас спросят, хотите ли вы перезагрузить компьютер, чтобы просмотреть параметры восстановления пароля. После перезагрузки вам будет предложено войти в систему со своим Apple ID, выбрать учетную запись пользователя, для которой вы хотите сбросить пароль, а затем ввести новый пароль учетной записи пользователя.
Блокировка вашего Mac раздражает. Но не слишком расстраивайтесь.
Оскар Гутьеррес/CNET
Используйте другую учетную запись администратора, чтобы разблокировать свой Mac
Если вы делитесь своим Mac с друзьями или членами семьи, и они забыли свой пароль, скорее всего, вы сможете сбросить его для них.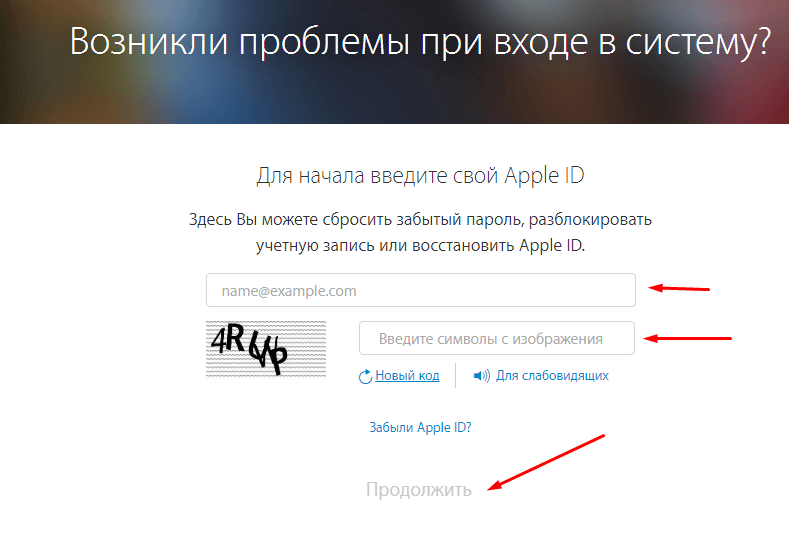 Ключевым моментом здесь является то, что вам нужен доступ к учетной записи администратора.
Ключевым моментом здесь является то, что вам нужен доступ к учетной записи администратора.
Обычно человек, который впервые настроил Mac, по умолчанию имеет учетную запись администратора, но вы можете проверить, войдя в свою учетную запись и открыв Системные настройки > Пользователи и группы и просмотр списка учетных записей пользователей на вашем Mac. Чуть ниже имени пользователя будет тип учетной записи — если указано «Администратор», вы можете сбросить пароли пользователей.
Для этого на том же экране Users & Groups нажмите на замок и введите имя администратора и пароль при появлении запроса. Затем выберите пользователя, для которого нужно сбросить пароль, а затем нажмите кнопку с надписью «Сбросить пароль » и следуйте инструкциям.
Не забудьте записать новые пароли, которые вы создаете для других пользователей на вашем Mac.
Джейсон Сиприани/CNET
Режим восстановления — следующий лучший выбор
Если ни один из этих методов не работает, вам нужно загрузить Mac в режим восстановления, чтобы получить доступ к инструменту сброса пароля. Я нашел самый простой способ сделать это, полностью выключив Mac.
Я нашел самый простой способ сделать это, полностью выключив Mac.
Оттуда процесс перехода в режим восстановления будет зависеть от типа вашего Mac. Для компьютеров Mac с процессором Intel нажмите и удерживайте клавиши Command и R на клавиатуре, затем нажмите кнопку питания. Удерживайте Command+R , пока под логотипом Apple не появится индикатор выполнения. Вы также можете войти в режим восстановления, перезагрузив Mac и попытавшись запрограммировать комбинацию клавиш Command+R , но по моему опыту запуск с выключенным Mac является наиболее надежным методом.
Для недавно выпущенных компьютеров Macbook Air, MacBook Pro и Mac Mini, использующих процессор Apple M1, необходимо выключить компьютер, а затем нажать и удерживать кнопку питания, пока не появится кнопка параметров. Нажмите на нее и выберите Recovery . (У нас есть более подробное руководство по режиму восстановления на компьютерах Mac M1. )
)
Теперь, когда ваш Mac находится в режиме восстановления, нажмите Утилиты в строке меню, а затем Терминал. Появится новое окно, ожидающее ввода команды. Введите « resetpassword «, как одно слово, без кавычек, и нажмите Вернуть .
Закройте окно терминала, где вы найдете инструмент сброса пароля. Следуйте инструкциям, которые включают в себя вход с вашим Apple ID и затем выбор учетная запись пользователя, для которой необходимо изменить пароль.
Если вы используете FileVault, у вас есть два варианта сброса пароля учетной записи пользователя.
Сара Тью/CNET
Если на вашем Mac включен FileVault, все в порядке.
FileVault — это дополнительная функция MacOS, которая шифрует жесткий диск вашего Mac и все хранящиеся на нем данные. Обычно он включается во время первоначальной настройки, или вы можете включить его позже в Системных настройках.
Если у вас включен FileVault, у вас есть два дополнительных параметра для сброса пароля пользователя. Вы можете подождать до минуты на экране входа пользователя, пока не появится подсказка, в которой вам будет предложено нажать кнопку питания, чтобы перезапустить Mac в режиме восстановления. Следуйте инструкциям, чтобы перезагрузить компьютер, после чего вы должны увидеть окно сброса пароля.
Другой вариант — использовать ключ восстановления, который вы должны были записать при включении FileVault. Давайте будем честными, большинство из нас этого не делают, но если вы это сделали, вы можете ввести ключ восстановления, когда его попросят, после трех неудачных попыток входа в систему. Обязательно используйте заглавные буквы и вводите дефисы — они обязательны.
Любой метод, который мы описали, является эффективным способом восстановить доступ к вашей учетной записи, или если ваш ребенок забыл свой пароль. Конечно, если вы можете использовать это, чтобы попасть на ваш Mac, то сможет и любой, у кого есть доступ к вашему компьютеру.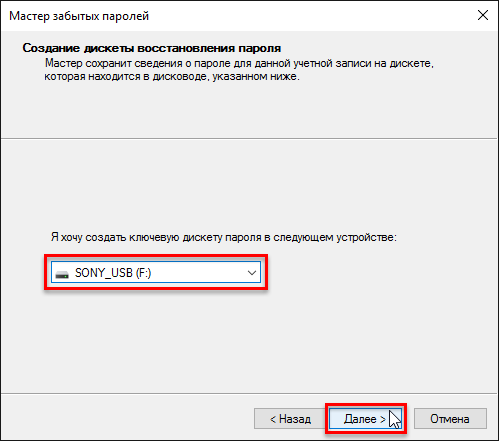 Вы можете предотвратить это, вам просто нужно быть более активным во время установки, сохраняя ключи восстановления и запоминая свой пароль. Вот как заблокировать ваш Mac.
Вы можете предотвратить это, вам просто нужно быть более активным во время установки, сохраняя ключи восстановления и запоминая свой пароль. Вот как заблокировать ваш Mac.
Забыли пароль от своего Mac? Вот что нужно делать
Даже с действительно хорошим паролем для входа в Mac и умной подсказкой для пароля можно полностью забыть, что это было. В этот момент вы можете быть заблокированы на своем Mac или MacBook. Эта ситуация может быть особенно неприятной, когда приближаются крайние сроки или требуется информация, хранящаяся на вашем Mac.
Содержание
- Как сбросить пароль Mac с помощью Apple ID
- Как изменить пароль Mac с помощью ключа восстановления FileVault
- Когда Mac требует пароль?
- Можно ли настроить Mac так, чтобы пароль не требовался?
- Как отключить или отложить автоматический выход из системы Mac
- Можно ли сбросить пароль для входа в систему Mac с помощью другой учетной записи пользователя?
Сложность
Средняя
Продолжительность
15 минут
Что вам нужно
Mac или MacBook
После нескольких неудачных попыток входа на Mac может появиться подсказка.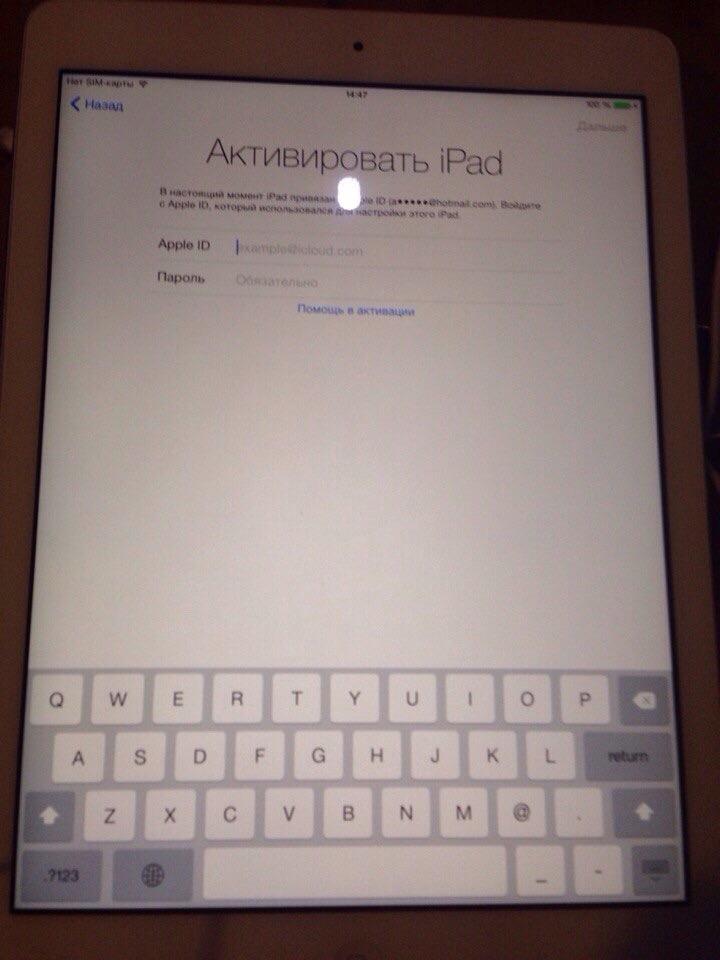 Если подсказка, которую вы оставили себе ранее, не освежает вашу память, единственное решение — сбросить пароль. Хорошей новостью является то, что у вас есть несколько способов получить доступ к вашему Mac или MacBook, даже если вы не можете вспомнить свой пароль для входа.
Если подсказка, которую вы оставили себе ранее, не освежает вашу память, единственное решение — сбросить пароль. Хорошей новостью является то, что у вас есть несколько способов получить доступ к вашему Mac или MacBook, даже если вы не можете вспомнить свой пароль для входа.
Как сбросить пароль Mac с помощью Apple ID
Если вы забыли пароль Mac, ваш Apple ID обычно может предоставить быстрое решение, позволяя сбросить пароль для входа. Имя пользователя и пароль для Apple ID совпадают с теми, которые вы использовали для своей учетной записи iCloud или Apple One. Если вы можете войти в Apple Music, Fitness+ или любую другую службу Apple, вы можете сбросить свой пароль Mac, если он использует тот же Apple ID.
Шаг 1: После нескольких неудачных попыток входа ваш Mac может предложить сбросить пароль с вашим Apple ID. Если нет, это позволит вам перезагрузить Mac и показать варианты сброса пароля для входа. Если Apple ID доступен, выберите его сейчас и перейдите к шагу 3.
Шаг 2: После перезагрузки ваш Mac покажет один или несколько дисковых томов для использования. В большинстве случаев вам следует выбрать Macintosh HD , имя по умолчанию для загрузочного диска вашего Mac. Если том под названием Появится базовая система macOS , не обращайте на нее внимания, так как это небольшой том, используемый внутри операционной системы и не содержащий никаких пользовательских данных. Если вы переименовали загрузочный диск, выберите этот том.
Шаг 3: Введите свой Apple ID и пароль и выберите Далее .
Шаг 4: Если в вашей учетной записи Apple используется двухфакторная аутентификация, вам потребуется ввести проверочный код, а затем выбрать Подтвердить .
Шаг 5: Появится одна или несколько учетных записей пользователей Mac, и вы должны выбрать ту, для которой требуется сброс пароля, а затем выбрать Далее .
Шаг 6: Следующим шагом будет ввод нового пароля, его повторный ввод для проверки и, в идеале, предоставление подсказки для пароля, которая поможет, если вы снова его забудете.
Шаг 7: На этом этапе ваш пароль Mac был изменен, и ваш Mac попросит вас перезапустить , чтобы вы могли войти в систему и снова использовать свой Mac.
Как изменить пароль Mac с помощью ключа восстановления FileVault
Если вы не можете вспомнить или даже угадать пароль для входа в систему Mac, вы можете сбросить его, если у вас где-то записан ключ восстановления FileVault. По умолчанию для Mac используется ваша учетная запись iCloud для шифрования диска. Однако есть возможность использовать ключ восстановления, представляющий собой 24-значный код, который следует физически записать и хранить в безопасном месте. Вы используете этот код для сброса пароля вашего Mac.
Шаг 1: После нескольких попыток ваш Mac распознает, что вы не знаете свой пароль, и предложит перезагрузить компьютер и сбросить пароль для входа. Найдите свой ключ восстановления FileVault, а затем выберите этот вариант, чтобы начать.
Шаг 2: Выберите Macintosh HD или как вы назвали свой загрузочный диск, затем выберите Next .
Шаг 3: Mac запросит ваш ключ восстановления, который представляет собой ключ шифрования FileVault, который вы записали. Введите этот 24-значный код, затем выберите Далее для продолжения.
Шаг 4: Выберите пользователя, который забыл свой пароль для входа, если для этого Mac существует более одного пользователя.
Шаг 5: Теперь вы можете ввести новый пароль, ввести его еще раз для подтверждения в строке ниже, затем ввести подсказку, которая напомнит вам пароль, и выбрать Далее .
Шаг 6: Выберите Перезапустите , чтобы войти с новым паролем Mac.
Когда Mac требует пароль?
Ваш пароль администратора Mac часто требуется при выводе компьютера из спящего режима и почти всегда требуется при перезагрузке или включении Mac или MacBook, даже если Touch ID доступен. Вам могут понадобиться имя администратора и пароль для входа на ваш Mac, если этот параметр выбран в Системных настройках, но по умолчанию требуется только пароль.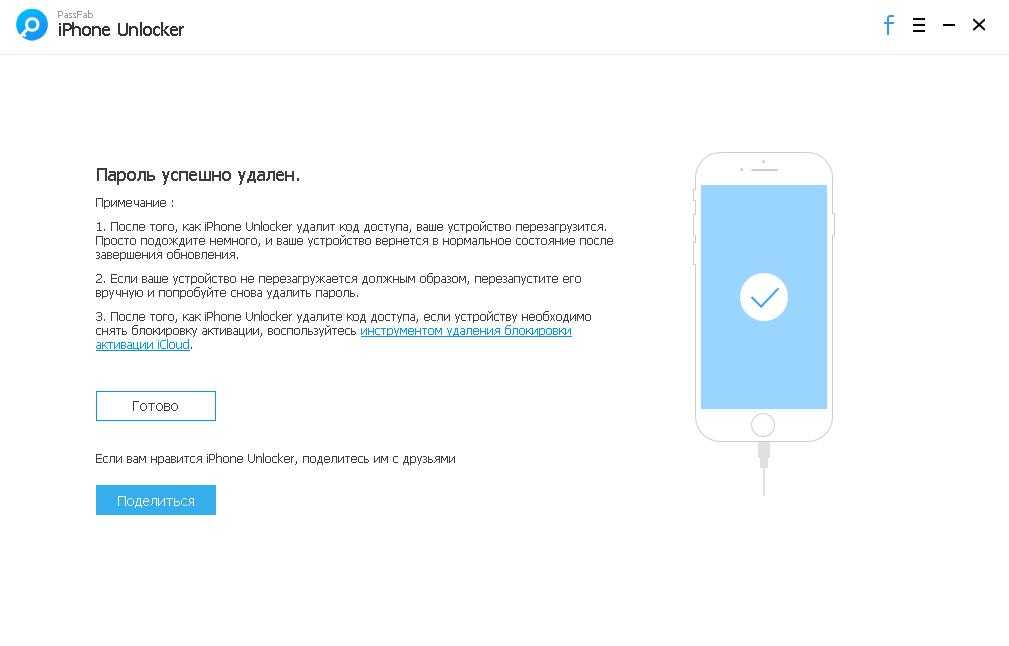
Можно ли настроить Mac так, чтобы пароль не требовался?
Хотя можно отключить пароль и настроить учетную запись пользователя на автоматический вход в систему, для этого необходимо отключить FileVault, что создает угрозу конфиденциальности. Пароль по-прежнему необходим для внесения существенных изменений в ваш Mac. Вероятно, вам следует отключать пароль для входа только в очень безопасной среде.
Как отключить или отложить автоматический выход из системы на вашем Mac
Хотя полное отключение пароля для входа в систему вашего Mac не является хорошей идеей, можно отключить или отложить автоматический выход из системы, который происходит, когда ваш Mac переходит в спящий режим. Вот как сделать эту настройку.
Если автоматический выход отключен, вам потребуется вручную выйти, перезагрузить или выключить компьютер Mac, чтобы защитить его от несанкционированного доступа, поэтому будьте осторожны, если решите внести это изменение.
Шаг 1: Откройте Системные настройки и выберите панель Безопасность и конфиденциальность .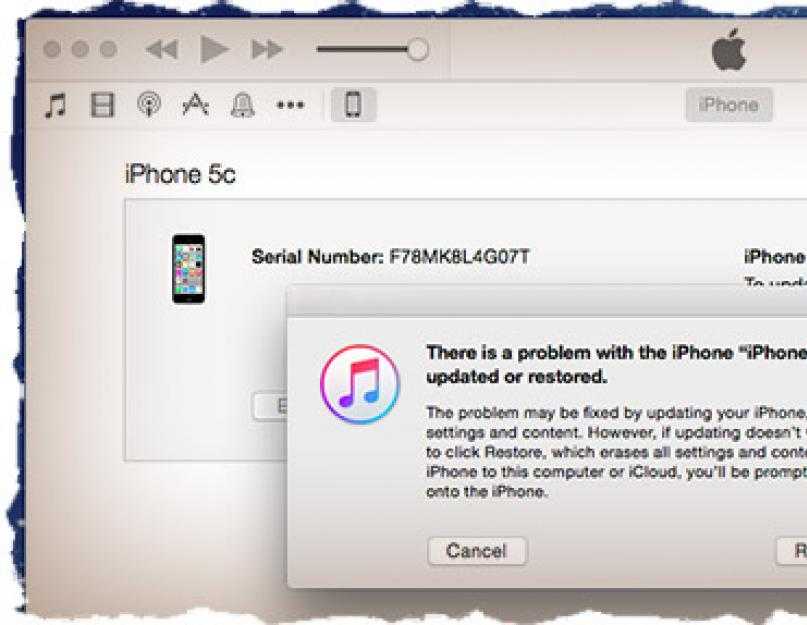
Шаг 2: Выберите замок в левом нижнем углу, чтобы разрешить изменения. Вам нужно будет пройти аутентификацию с помощью Touch ID или пароля вашего Mac.
Шаг 3: Чтобы отложить время перед выходом из системы, выберите меню справа от Требовать пароль и выберите желаемое время. Вы даже можете сделать автоматический выход из системы в тот момент, когда ваш Mac переходит в спящий режим, выбрав сразу .
Шаг 4: Если вы хотите полностью отключить автоматический выход из системы, снимите флажок слева от Требовать пароль . Появится предупреждение, и вы должны выбрать Отключить блокировку экрана , чтобы подтвердить его.
Шаг 5: Если для хранения ваших паролей используется «Связка ключей iCloud», появится другое предупреждение, позволяющее выбрать, отключить «Связку ключей» для этого Mac или оставить ее включенной, несмотря на дополнительную угрозу безопасности.
Можно ли сбросить пароль для входа в систему Mac с помощью другой учетной записи пользователя?
Хотя можно изменить пароль вашего Mac, если на вашем компьютере есть более одной учетной записи администратора, это работает только при использовании MacOS 11.0 (Big Sur) или более ранней версии. Big Sur был выпущен в 2020 году, MacOS 12.0 (Monterey) является текущей версией, а MacOS 13.0 (Ventura) появится через несколько месяцев. У нас есть руководство, в котором описывается, как использовать учетную запись администратора для сброса пароля входа в систему вашего Mac при использовании более старой версии MacOS.
MacOS — это операционная система, которая существует достаточно долго, чтобы предлагать решения практически для любой затруднительной ситуации, которая может возникнуть, включая забытый пароль для входа. С помощью нескольких советов и нескольких минут работы вы обычно можете сбросить пароль и войти в систему, как будто ничего не произошло.
Рекомендации редакции
Новый метод фишинга выглядит так же, как настоящий, но он крадет ваши пароли
Обновление Windows 11 2022 может замедлить передачу файлов на 40%
Приготовьтесь: в будущем в Instagram может быть больше рекламы
Лучшие Chromebook 2022 года: отличный выбор в любой ценовой категории
Лучшие предложения и продажи MacBook на октябрь 2022 г.

Забыли пароль Mac? Простые способы сбросить его без потери данных в 2022 году
У всех нас есть десятки и даже сотни паролей, которые нужно запомнить. Ваш пароль Mac, как и PIN-код кредитной карты, является одним из самых важных, поэтому если вы его забудете, это может стать кошмаром. Но это не конец света. Есть несколько простых способов сбросить пароль Mac и убедиться, что вы больше никогда его не потеряете.
Как восстановить забытый пароль Mac
Безопасный опыт — это то, на чем невозможно акцентировать внимание при работе с устройствами Apple. Отсюда важность безопасного пароля Mac. Хотя физически украсть компьютер может быть легко, маловероятно, что кто-то сможет испортить ваши данные, если он не знает пароль. Поэтому разумно принять несколько мер предосторожности, чтобы не потерять его и упростить восстановление данных.
Использовать режим восстановления
Надеюсь, для вас это просто «что, если», но давайте представим, что это произошло.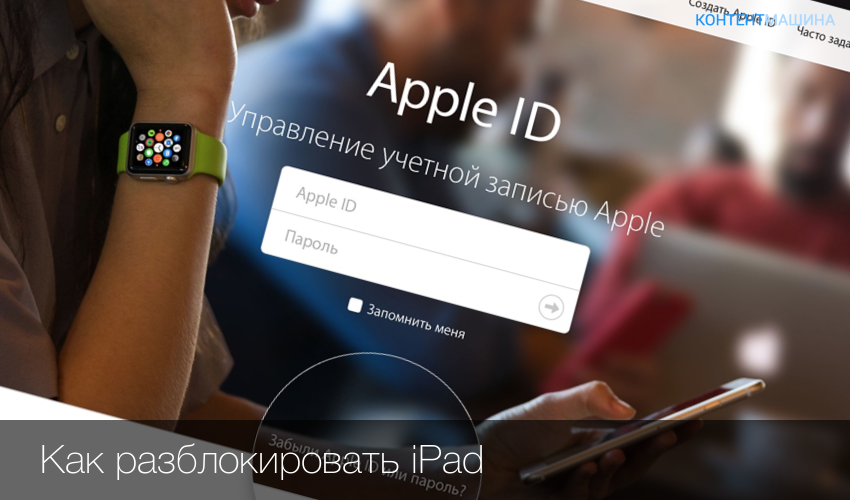 Вы забыли пароль Mac и не можете получить доступ ни к одной из своих учетных записей. Подсказок к паролю нет и не вспомнить, хотя уже пробовали вводить все клички питомцев. Для таких случаев есть способ восстановить пароль через режим восстановления Apple.
Вы забыли пароль Mac и не можете получить доступ ни к одной из своих учетных записей. Подсказок к паролю нет и не вспомнить, хотя уже пробовали вводить все клички питомцев. Для таких случаев есть способ восстановить пароль через режим восстановления Apple.
Чтобы активировать режим восстановления на компьютере Mac с процессором Intel:
- Выключите компьютер
- Удерживайте кнопку питания + Command R
- Подождите, пока на экране появится полоса загрузки, пока ваш Mac загружается в режиме восстановления.
Если у вас M1 Mac, процесс немного отличается:
- Выключите компьютер
- Нажмите и удерживайте кнопку питания
- Нажмите «Параметры» > «Продолжить».
Вот как сбросить пароль на Mac из режима восстановления:
- Доступ к утилитам в меню Apple
- Выберите «Терминал» в окне «Утилиты»
- Введите «resetpassword» (одним словом) и нажмите «Вернуть»
- Перейдите на главный жесткий диск и выберите свою учетную запись пользователя
- Наконец, измените пароль Mac, создайте подсказку, чтобы легко вспомнить его в будущем, и нажмите «Сохранить».
 Вы сможете использовать новый пароль после перезагрузки.
Вы сможете использовать новый пароль после перезагрузки.
Сброс пароля с помощью Apple ID
Если у вас есть Apple ID, привязанный к вашей учетной записи пользователя на Mac, вы можете использовать его для сброса пароля из окна входа в систему. Опция должна быть доступна по умолчанию. В противном случае вы можете включить его в «Системных настройках» > «Пользователи и группы» > «Разрешить пользователю сбрасывать пароль с помощью Apple ID».
Чтобы это сделать, нажмите на вопросительный знак рядом с полем пароля, которое вы видите на экране входа в систему. Согласитесь с возможностью сброса с помощью Apple ID и трижды введите неверные учетные данные для входа, чтобы иметь возможность создать новый пароль. Как только вы попадете на экран сброса, введите новый пароль два раза, создайте подсказку и сохраните.
Изменить пароль от другой учетной записи
Вам повезло, если у вас есть более одной учетной записи пользователя на вашем Mac.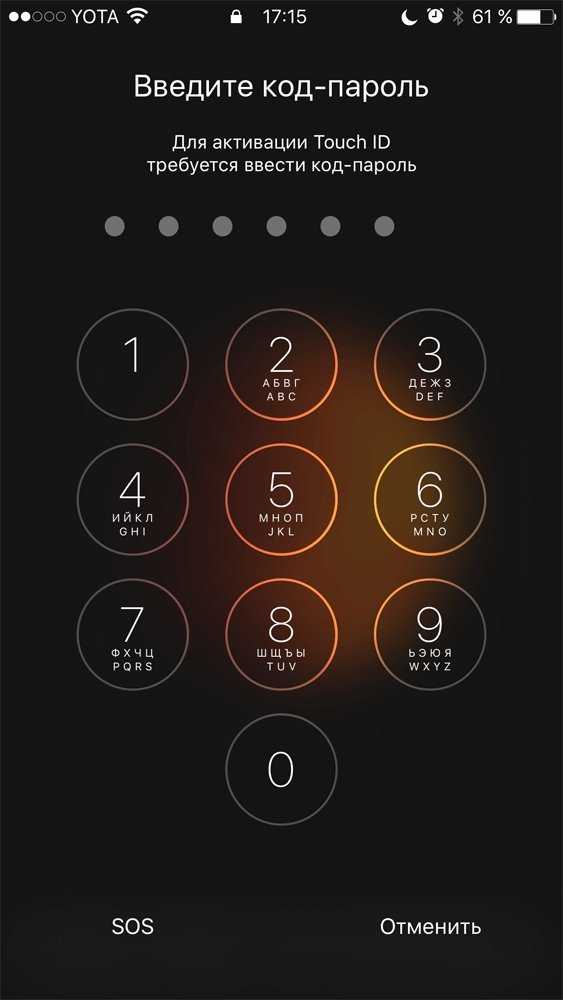 Или, если ваша мать/брат/подруга/собака когда-нибудь воспользуется вашим компьютером для входа в свои личные аккаунты (да, теперь вы должны им за это спасибо). Вот как восстановить пароль Mac, используя другую учетную запись, к которой у вас есть пароль:
Или, если ваша мать/брат/подруга/собака когда-нибудь воспользуется вашим компьютером для входа в свои личные аккаунты (да, теперь вы должны им за это спасибо). Вот как восстановить пароль Mac, используя другую учетную запись, к которой у вас есть пароль:
- Войдите в свою альтернативную учетную запись пользователя
- Перейдите в «Системные настройки» > «Пользователи и группы» > Значок блокировки
- Используйте пароль учетной записи, чтобы разблокировать ее Заполните все поля (введите новый пароль > подтвердите > создайте подсказку > сохраните)
- Выйдите из текущей учетной записи
- Вернитесь на экран входа и введите новые учетные данные.
Хорошие новости: у вас есть новый пароль. Плохая новость: вы все равно не сможете войти в свою учетную запись, если у вас нет пароля связки ключей и вы не сможете создать новый. Дело в том, что для разблокировки всех функций, для которых требуется пароль Mac, вы должны иметь доступ к системе управления паролями Apple, Keychain.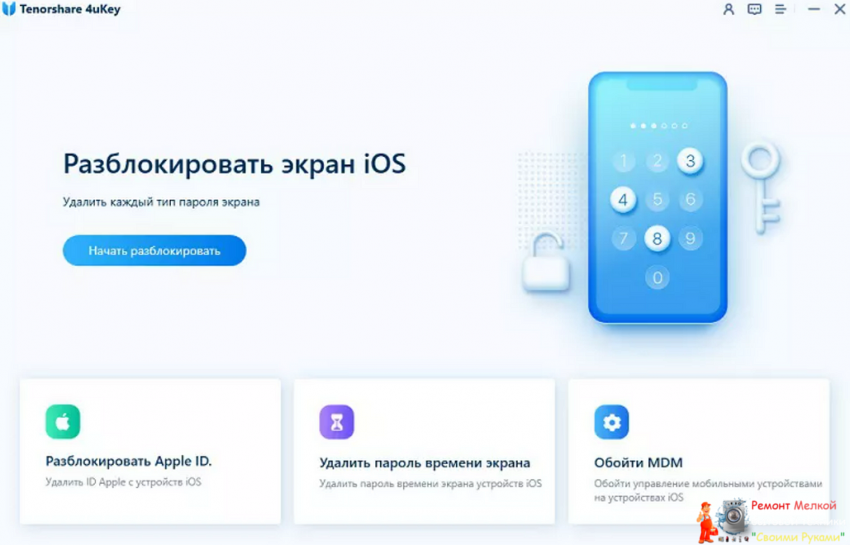 Если вы не помните учетные данные, вам придется создать новый пароль с учетной записью администратора. Если используемая вами учетная запись не зарегистрирована как администратор, вам придется выбрать режим восстановления.
Если вы не помните учетные данные, вам придется создать новый пароль с учетной записью администратора. Если используемая вами учетная запись не зарегистрирована как администратор, вам придется выбрать режим восстановления.
Получить подсказку для пароля
Если вы забыли пароль Apple, вы можете восстановить его с помощью подсказки. Это, безусловно, самый безболезненный способ вернуть себе доступ. Поэтому мы рекомендуем вам создавать подсказки каждый раз, когда вы выбираете новый пароль. Для этого нужно выполнить несколько простых действий:
- Доступ к Системным настройкам > Пользователи и группы
- Нажмите значок замка > имя пользователя
- Выберите параметр для изменения пароля и добавьте фразу/слово, которое вы связываете с вновь созданным паролем, в ‘ Подсказка для пароля (рекомендуется).’
Еще одна важная вещь. Чтобы ваша подсказка для пароля появлялась, когда она вам нужна, вы должны разрешить своему Mac отображать подсказки.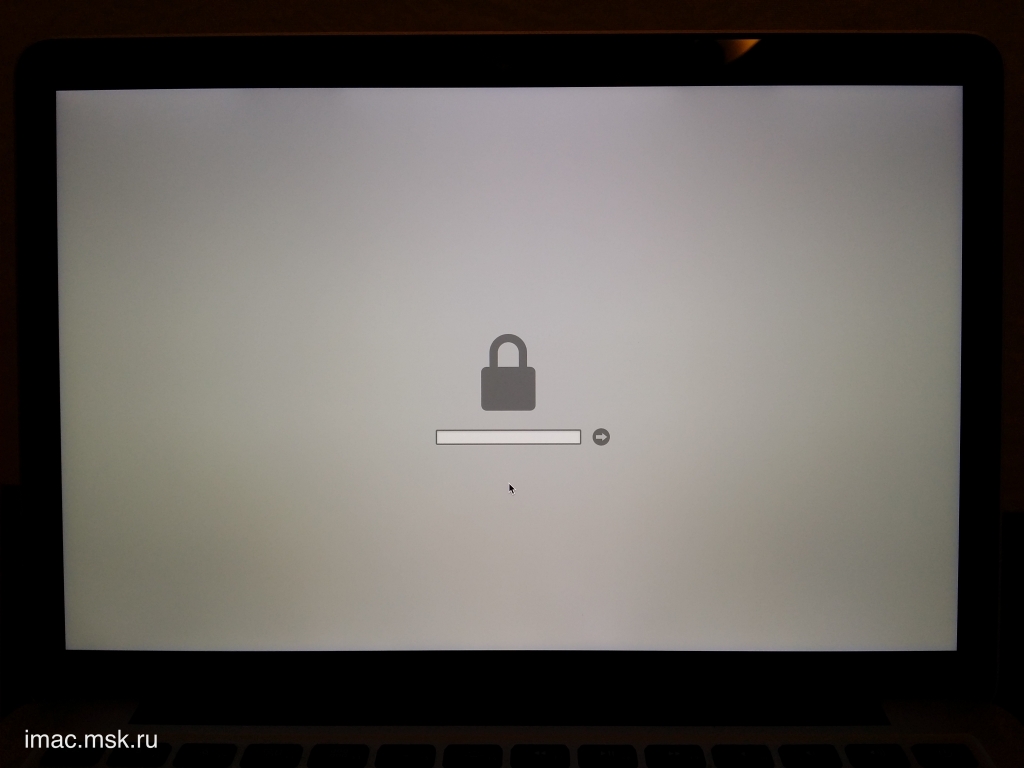 В разделе «Пользователи и группы» нажмите «Параметры входа» и установите флажок «Показывать подсказки для пароля». Готов идти.
В разделе «Пользователи и группы» нажмите «Параметры входа» и установите флажок «Показывать подсказки для пароля». Готов идти.
Прибегнуть к режиму целевого диска
Если вы находитесь в одной из безвыходных ситуаций «забыли имя администратора и пароль Mac», помните, что вы всегда можете получить доступ к жесткому диску вашего Mac через другой компьютер и перенести любые данные вам нужен новый Mac. Вы можете сделать это в режиме целевого диска:
- Выключите компьютер и подключите его к другому Mac с помощью кабеля USB, USB-C или Thunderbolt (в macOS 11 и более поздних версиях будет работать только Thunderbolt)
- Нажмите кнопку питания, удерживая кнопку T, и подождите, пока жесткий диск не появится на экране
- Получите доступ к жесткому диску вашего «заблокированного» компьютера и переместите любые данные, которые вам нужны
- Чтобы извлечь диск, просто переместите его значок в корзину
- Выключите Mac, который вы использовали как диск и отключите его.

Обратите внимание, , что процесс немного отличается на M1 Mac:
- Когда ваш Mac подключен и выключен, нажмите и удерживайте кнопку питания, пока не появится экран параметров запуска
- Нажмите «Параметры» > «Продолжить загрузку». в режим восстановления
- В меню Apple выберите «Утилиты» > «Общий доступ к диску»
- Выберите диск, которым хотите поделиться, и нажмите «Начать общий доступ»
- На втором компьютере Mac откройте Finder > Сеть (в разделе «Расположение»)0008
- В окне «Сеть» дважды щелкните Mac с общим диском > Подключиться как > Гость > Подключиться.
- Теперь вы готовы переместить файлы.
Всегда защищайте свои данные
Сброс пароля может сделать ваш Mac уязвимым. В частности, режим восстановления является своего рода дырой в безопасности: если кто-то может получить доступ к вашему компьютеру, довольно легко загрузиться в режим восстановления и сбросить пароль.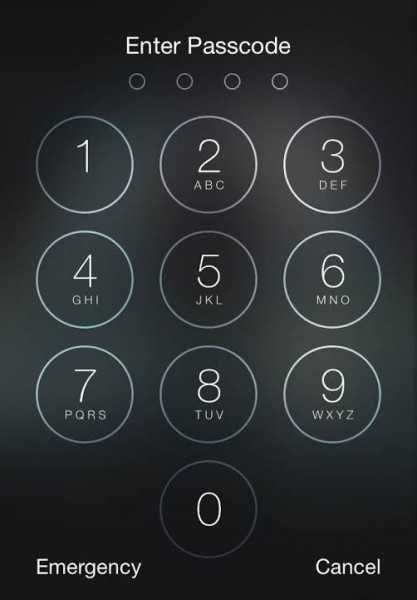 Чтобы этого не произошло, вы должны зашифровать данные на жестком диске с помощью встроенной утилиты FileVault. Убедитесь, что вы разблокировали сброс пароля с помощью Дисковой утилиты и активировали FileVault на своем Mac.
Чтобы этого не произошло, вы должны зашифровать данные на жестком диске с помощью встроенной утилиты FileVault. Убедитесь, что вы разблокировали сброс пароля с помощью Дисковой утилиты и активировали FileVault на своем Mac.
Чтобы активировать FileVault в системе Apple:
- Перейдите в «Системные настройки»
- Нажмите «Безопасность и конфиденциальность» > FileVault.
- Разблокируйте, чтобы ввести логин и пароль.
- Выберите «Включить FileVault». который вы получаете после активации FileVault — вы можете использовать его для сброса пароля Macintosh!
Совет . Некоторые задачи требуют временного отключения FileVault на Mac, поэтому очень важно каждый раз включать его снова. С помощью Pareto Security вы можете запускать еженедельные проверки безопасности, чтобы убедиться, что все ваши жизненно важные параметры безопасности включены. Ищите зеленые галочки!
Поиск утерянных паролей с помощью Keychain Access
Если вы потеряли один из своих логинов в Интернете или не помните пароль от Wi-Fi, вы можете восстановить его с помощью собственного менеджера паролей вашего Mac — Keychain Access.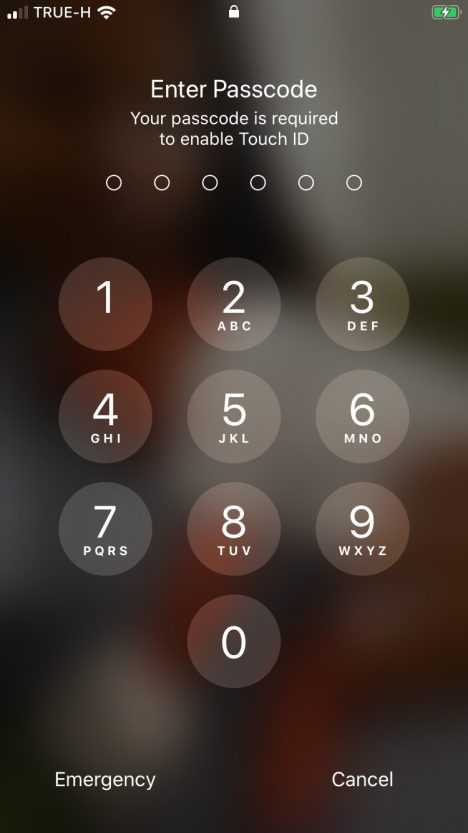 Откройте его через Приложения и используйте поле поиска в правом верхнем углу, чтобы отфильтровать то, что вы ищете. Установите флажок «Показать пароль» и введите пароль связки ключей, чтобы открыть его.
Откройте его через Приложения и используйте поле поиска в правом верхнем углу, чтобы отфильтровать то, что вы ищете. Установите флажок «Показать пароль» и введите пароль связки ключей, чтобы открыть его.
Хотя Keychain Access может быть очень полезен для поиска паролей, которые, как вы думали, были утеряны навсегда, он редко используется преднамеренно из-за его неуклюжего интерфейса и беспорядочного поведения при сохранении всех паролей. Тем не менее, использование менеджера паролей в настоящее время является обязательным. И если вам нужно с чего-то начать, ищите не дальше Секретов.
Храните пароли с помощью Secrets
Secrets — это простой, но надежный менеджер паролей, который может стать вашим главным ориентиром при поиске паролей, секретных кодов Wi-Fi, защищенных заметок, номеров кредитных карт и другой личной информации.
Приложение поддерживает стандартное шифрование PGP, поэтому ни один из ваших файлов никогда не будет раскрыт.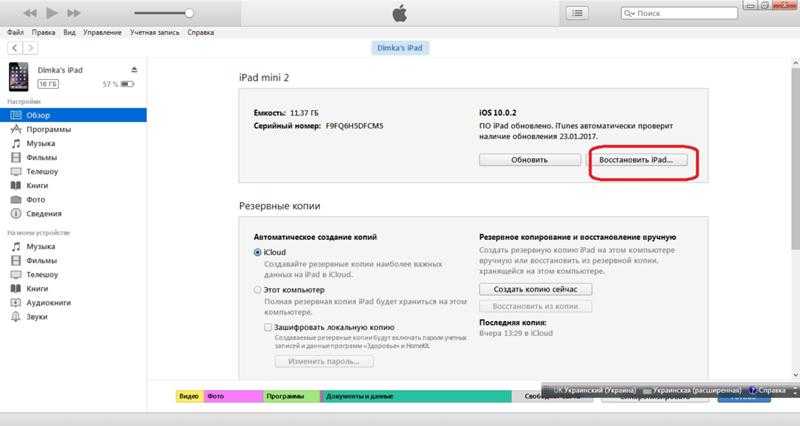 И нет, сохранять пароли в приложении «Заметки» или на бумаге — не лучшая идея. К счастью, Secrets очень прост в использовании.
И нет, сохранять пароли в приложении «Заметки» или на бумаге — не лучшая идея. К счастью, Secrets очень прост в использовании.
- Установить секреты из Setapp
- Продолжить руководство по установке
- Чтобы сохранить свой первый пароль, нажмите значок плюса рядом с полем поиска и введите всю необходимую информацию.
Кроме того, в Secrets есть функция импорта, с помощью которой вы можете загрузить все свои существующие пароли из других менеджеров или даже в виде простого файла .csv. И в дальнейшем секреты можно заполнять с помощью удобного расширения для браузера с быстрым встроенным генератором паролей.
Необходимо принять все необходимые меры для обеспечения безопасности в Интернете. Это включает в себя хорошие подсказки для пароля для вашего Mac, знание того, как перемещаться по режиму восстановления и, конечно же, надежные инструменты безопасности Mac, такие как Pareto Security и Secrets, которые доступны в бесплатной пробной версии через Setapp, платформу для повышения производительности для Mac.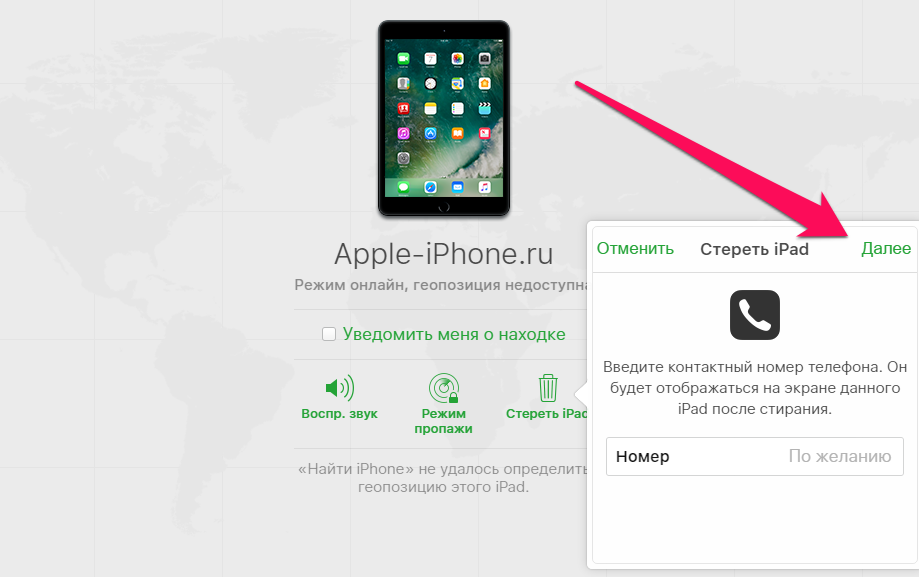 и айфон.
и айфон.
Часто задаваемые вопросы
Могу ли я войти в свой Mac без пароля?
Да, вы можете войти в систему без пароля, если на вашем Mac включен автоматический вход: перейдите в «Системные настройки» > «Пользователи и группы». Нажмите «Замок», чтобы внести изменения, и перейдите в «Параметры входа». Нажмите «Автоматический вход» и выберите учетную запись, в которую вы хотите войти без пароля. Подтвердите свое намерение, введя его пароль. Теперь это без пароля.
Обратите внимание, , что автоматический вход отключен, если учетная запись использует iCloud для входа или на вашем Mac включен FileVault. Каждый из них помогает обеспечить безопасность вашего Mac, поэтому мы не рекомендуем отключать защищенный паролем вход в систему.
Совет для пользователей Apple Watch: Если вы хотите, чтобы вход в систему Mac был безопасным, но ввод пароля слишком утомителен для вас, настройте Mac на разблокировку с помощью Apple Watch: «Системные настройки» > «Безопасность и конфиденциальность» > «Основные» > «Использовать Apple Watch для разблокировки приложений и вашего Mac.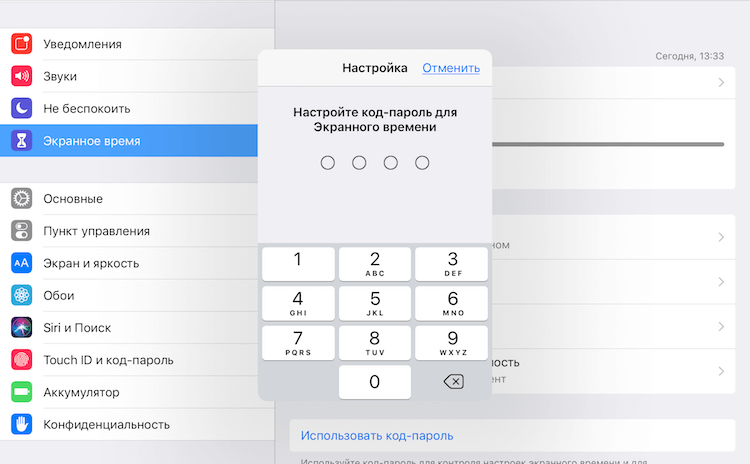 С этого момента, если на вашем Mac включены Bluetooth и Wi-Fi, а ваши Apple Watch находятся поблизости, Mac разблокируется автоматически!
С этого момента, если на вашем Mac включены Bluetooth и Wi-Fi, а ваши Apple Watch находятся поблизости, Mac разблокируется автоматически!
Почему я не могу изменить свой пароль?
Если вы помните свой старый пароль, обычно довольно просто изменить его через «Системные настройки» > «Пользователи и группы» > «Ваша учетная запись» > «Изменить пароль». Однако, если вы не помните пароль и ни один из методов восстановления из этой статьи вам не подходит, рассмотрите возможность стирания вашего Mac. Полное руководство по безопасному удалению данных с Mac без потери данных можно найти здесь.
Может ли кто-нибудь сбросить пароль вашего Mac?
«Если я забыл свой пароль администратора Mac и не могу его сбросить, может ли его сбросить кто-нибудь другой?» Справедливо. Дело в том, что позволить кому-то другому легко получить доступ к вашему Mac, если он не знает пароль, было бы ужасной идеей с точки зрения безопасности. Плохая новость заключается в том, что если у вас отключен FileVault, любой может сбросить ваш пароль, выполнив команду resetpassword в Терминале из режима восстановления. Поэтому убедитесь, что вы всегда придерживаетесь требований безопасности Apple, FileVault является одним из самых важных!
Поэтому убедитесь, что вы всегда придерживаетесь требований безопасности Apple, FileVault является одним из самых важных!
Забыли пароль Mac Air? Восстановление/сброс пароля администратора Mac
Резюме: четкое руководство, которое поможет вам восстановить или сбросить пароль, если вы забыли пароль администратора/логина Mac, MacBook Pro, MacBook Air или Mac Air. Затем вы можете разблокировать и снова войти в свой Mac и получить доступ к своим файлам. — Из iBoysoft
Как ключ от двери, ваш пароль Mac позволяет вам получать доступ к вашему Mac каждый раз, когда вы вводите его правильно. Но случилось грустное: вы только что забыли логин или пароль администратора для MacBook Air, MacBook Pro или Mac Air, даже если подсказка не появляется или подсказка не может освежить вашу память.
Итак, как разблокировать MacBook Pro без пароля? Без проблем. Mac предоставляет некоторые встроенные функции в качестве мер по исправлению положения, которые помогут вам войти на рабочий стол Mac, если вы забыли свой пароль.
Этот пост содержит все возможные способы с подробными инструкциями, которые помогут вам получить доступ к рабочему столу в ситуации, когда вы забыли свой пароль Mac . Эти способы подходят для всех моделей Mac, включая Mac Air, MacBook Pro, MacBook Air, M1 MacBook Air (2021 г.), M1 MacBook Pro (2021 г.).
Содержание:
- 1. Необходимые проверки перед сбросом пароля Mac
- 2. Забыли пароль Mac Air? Сброс пароля администратора
- 3. Как избежать возникновения проблемы «забыли пароль Mac»
- 4. Часто задаваемые вопросы о «забыли пароль Mac»
Необходимые проверки перед сбросом пароля Mac
Что стоит упомянуть, иногда вы на самом деле не забыли свой пароль Mac, но ошиблись при вводе символов верхнего или нижнего регистра, поскольку пароли чувствительны к регистру.
Таким образом, прежде чем искать способы восстановить или сбросить пароль, проверьте, не застряла ли на вашем Mac клавиша Caps Lock.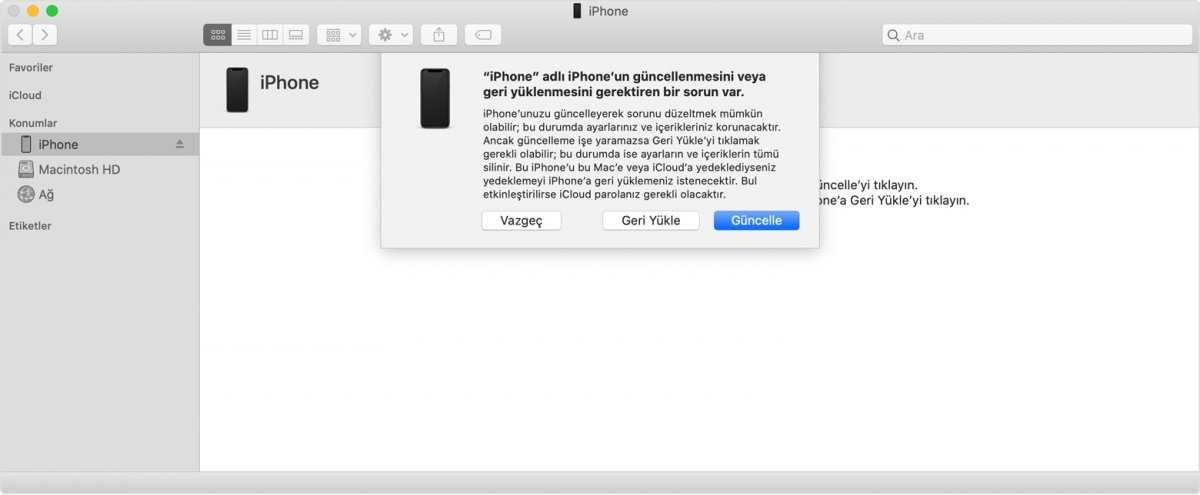 После отладки клавиши Caps Lock введите пароль администратора и войдите в свой Mac Air.
После отладки клавиши Caps Lock введите пароль администратора и войдите в свой Mac Air.
Забыли пароль Mac Air? Сброс пароля администратора
Если вы действительно забыли свой пароль Mac Air , попробуйте восстановить или сбросить его следующими способами. Затем вы можете использовать новый пароль администратора для доступа к вашему Mac. Кстати, если вы больше не хотите сталкиваться с такой ситуацией и убедитесь, что ваш компьютер находится в безопасной среде, вы также можете отключить пароль своего Mac, чтобы включить автоматический вход.
Сброс пароля Mac с помощью Apple ID
Продолжайте три раза вводить случайный пароль в поле входа. Если вы получили сообщение, как показано ниже, это означает, что вы связали свой Apple ID с учетной записью Mac:
. Если вы забыли свой пароль, вы можете сбросить его, используя свой Apple ID .
Затем вы можете использовать свой Apple ID для изменения пароля Mac, выполнив следующие действия:
- Щелкните стрелку в окне подсказки для пароля.

- Введите свой Apple ID и пароль, а затем нажмите «Сбросить пароль».
Примечание. Убедитесь, что введены правильные прописные и строчные буквы.
- Нажмите «Перезагрузить», чтобы продолжить, когда появится запрос на перезагрузку компьютера.
- Войдите в систему с новым паролем, чтобы разблокировать Mac.
Сброс пароля администратора Mac в режиме восстановления
Если после трех попыток ввода пароля и ожидания некоторое время нет подсказки, это означает, что вы не привязали свой Apple ID к учетной записи Mac и не включили FileVault. В этом случае загрузите Mac в режиме восстановления и используйте Терминал для сброса пароля.
Загрузите Mac на базе Intel в режиме восстановления:
- Выключите Mac.
- Перезагрузите Mac и сразу же нажмите клавиши Command + R.
- Отпустите клавиши, когда на экране появится логотип Apple или вращающийся глобус.
Загрузите M1 Mac в режиме восстановления:
- Выключите компьютер Mac.

- Удерживайте кнопку питания, пока на экране не появится загрузочный диск и значок шестеренки «Параметры».
- Выберите «Параметры» и нажмите «Продолжить».
Когда отображаются четыре утилиты macOS, вы находитесь в режиме восстановления macOS.
Теперь попробуйте выполнить следующие шаги, чтобы сбросить пароль администратора с помощью терминала:
- Выберите «Утилиты» > «Терминал» в строке меню в режиме восстановления.
- Скопируйте и вставьте следующую команду в окно терминала и нажмите клавишу Return, чтобы открыть помощник по сбросу пароля. resetpassword
- Выберите Я забыл свой пароль (если вы являетесь администратором) или выберите Забыли все пароли (если на Mac несколько учетных записей пользователей) и выберите свою учетную запись.
- Введите новый пароль и подтвердите его. Кроме того, установите подсказку для пароля на случай, если вы снова забудете пароль Mac.
После сброса нового пароля перезагрузите Mac. Введите свое имя пользователя и новый пароль, чтобы разблокировать Mac.
Введите свое имя пользователя и новый пароль, чтобы разблокировать Mac.
Сбросьте свой пароль, используя другую учетную запись администратора
Если вы являетесь одним из общих пользователей этого Mac и знаете другую учетную запись администратора и пароль, вы можете использовать ее для входа в Mac и сбросить пароль администратора .
- Введите другую учетную запись администратора и пароль на экране входа в систему, чтобы разблокировать Mac.
- Выберите меню Apple > Системные настройки > Пользователи и группы.
- Щелкните значок замка и введите имя и пароль администратора.
- Выберите свое имя пользователя из списка пользователей.
- Нажмите «Сбросить пароль», затем следуйте инструкциям, чтобы создать новый пароль.
- Выберите меню Apple > «Выход», чтобы выйти из учетной записи администратора.
- Войдите в свою учетную запись с новым паролем, чтобы разблокировать Mac.
Дополнительные способы сброса пароля Mac, если FileVault включен
FileVault — это программа шифрования диска в Mac OS, которая используется для шифрования внутреннего жесткого диска Mac и всех файлов на диске.
Если вы уже включали FileVault, подождите немного, на экране входа в систему появятся сообщения, которые помогут вам сбросить забытый пароль для входа в Mac.
Обычно бывает два случая.
С помощью помощника сброса пароля
Если вы видите сообщение типа: Вы можете нажать кнопку питания, чтобы выключить компьютер, а затем снова включить Mac, чтобы загрузиться в режиме восстановления macOS, выполните его, после чего появится всплывающее окно сброса пароля.
- Установите флажок Я забыл свой пароль, а затем следуйте инструкциям в окне, чтобы создать новый пароль. Затем нажмите «Перезагрузить».
- Войдите в свою учетную запись с новым паролем.
Сброс пароля Mac с помощью ключа восстановления FileVault
Или вы можете увидеть подсказку, например: Вы можете сбросить пароль, используя ключ восстановления. Здесь это относится к вашему ключу восстановления FileVault. Но большинство из вас, вероятно, не заметили ключ восстановления FileVault во время включения вашего FileVault, не говоря уже о том, чтобы запомнить его.
Но если вы один из немногих, кто помнит ключ восстановления FileVault, вы можете использовать его для сброса забытого пароля Mac Air.
- Щелкните значок стрелки, чтобы войти в поле Ключ восстановления.
- Введите ключ восстановления (обратите внимание на правильность ввода).
- Следуйте инструкциям, чтобы сбросить новый пароль.
- Щелкните Сбросить пароль. Затем перезагрузите Mac и войдите в систему с новым паролем.
Если вы по-прежнему не можете войти на свой Mac с помощью сброса пароля, проверьте, не завис ли ваш Mac на экране входа в систему. Если это так, один из способов восстановить доступ к вашему Mac — стереть данные с MacBook в режиме восстановления. В частности, чтобы избежать потери данных, вы можете использовать режим целевого диска для передачи файлов.
Как избежать проблемы «забыли пароль Mac»
Поскольку большинство из вас создали множество паролей для различных целей в повседневной жизни, забыть пароль Mac неизбежно. Чтобы не потерять права доступа к вашему Mac из-за забытого пароля, вы можете записать свой пароль Mac в книгу или другое место. Кроме того, вы также можете использовать встроенные утилиты macOS, чтобы принять некоторые меры предосторожности.
Чтобы не потерять права доступа к вашему Mac из-за забытого пароля, вы можете записать свой пароль Mac в книгу или другое место. Кроме того, вы также можете использовать встроенные утилиты macOS, чтобы принять некоторые меры предосторожности.
Создание подсказки для пароля на Mac
Подсказка для пароля — это полезное напоминание, если вы забыли свой пароль Mac. Если щелкнуть вопросительный знак в поле пароля на экране входа, появится подсказка для пароля. Или всплывает после того, как вы ввели неправильный пароль три раза подряд.
- Выберите меню Apple>Системные настройки>Пользователи и группы>Изменить пароль.
- Введите существующий пароль в поле Старый пароль. Затем введите и подтвердите новый пароль.
Примечание. Если вы не хотите менять существующий пароль, вы также можете ввести его в поле «Новый пароль», чтобы сохранить его без изменений.
- Введите несколько слов подсказки в поле Подсказка для пароля и нажмите «Изменить пароль».

Свяжите свой Apple ID с учетной записью пользователя Mac
Считающийся еще одним паролем Apple ID может помочь вам сбросить настройки и разблокировать Mac, если вы забыли пароль Mac.
- Выберите «Меню Apple» > «Системные настройки» > «Вход» (для macOS 10.15 и более поздних версий) / iCloud (для macOS 10.14 и более ранних версий).
- Введите свой Apple ID и пароль в соответствующее поле.
- Введите проверочный код, отправленный на ваши доверенные устройства (обычно ваш iPhone), чтобы завершить вход в Apple ID.
- Откройте «Пользователи и группы» в Системных настройках. Нажмите на замок, чтобы внести изменения.
- Установите флажок Разрешить пользователю сбрасывать пароль с помощью Apple ID.
Заключительные мысли
Если вы забыли пароль для входа в Mac, не теряйте голову. Доказано, что все рекомендуемые выше способы могут помочь вам разблокировать ваш Mac или новый Apple M1 Mac, если вы забыли пароль своего Mac. Но, учитывая риск того, что ваш пароль Mac может быть снова забыт, необходимо принять некоторые меры предосторожности.
Но, учитывая риск того, что ваш пароль Mac может быть снова забыт, необходимо принять некоторые меры предосторожности.
Часто задаваемые вопросы о «забыли пароль Mac»
А
Если вы хотите автоматически входить в свой Mac без ввода пароля, вы можете отключить пароль на своем компьютере Mac. Выберите значок Apple > Системные настройки > Безопасность и конфиденциальность > Общие. Затем снимите флажок «Требовать пароль» (здесь вам нужно ввести свой пароль для аутентификации).
А
Откройте меню Apple и выберите «Системные настройки» > «Пользователи и группы». И выберите свое имя пользователя на левой боковой панели окна «Пользователи и группы» и нажмите «Изменить пароль» на правой панели. Далее введите свой пароль и установите новый. Наконец, нажмите «Изменить пароль», чтобы сохранить новый пароль.
Наконец, нажмите «Изменить пароль», чтобы сохранить новый пароль.
А
Вы не сможете разблокировать MacBook Air без пароля, если вы включили требование пароля. Если вы забыли пароль для MacBook Air, вы можете разблокировать MacBook Air с помощью Apple ID, если вы связали свою учетную запись Mac с Apple ID. Если Apple ID недоступен, вы можете немного подождать на экране входа в систему, чтобы следовать всплывающей подсказке, чтобы использовать ключ восстановления FileVault для сброса пароля и разблокировки Mac. Или вы можете увидеть сообщение, которое приведет вас к восстановлению macOS, чтобы использовать Помощник по сбросу пароля, чтобы сбросить пароль для входа и разблокировать ваш Mac.
Забыли пароль от своего Mac? Вот что нужно делать
Пароль по-прежнему остается самым популярным способом защиты Mac. Поскольку эти устройства часто имеют решающее значение в нашей повседневной жизни, забыть пароль может быть крайне неудобно. К счастью, решения существуют. Забыли пароль для входа в Mac или даже пароль администратора? Продолжайте читать, чтобы узнать, как их получить.
К счастью, решения существуют. Забыли пароль для входа в Mac или даже пароль администратора? Продолжайте читать, чтобы узнать, как их получить.
Сброс пароля для входа в Mac
При первой покупке Mac тот, кто его настроит, станет администратором компьютера. Администратор установит пароль, который часто отличается от того, который вы используете для входа в свой компьютер.
Если вы забыли пароль для входа в систему Mac, попробуйте один или оба варианта ниже.
1. Сброс пароля для входа в систему Mac с помощью Apple ID
Самый простой способ сбросить пароль для входа в систему Mac — использовать свой Apple ID. Для этого:
1. Перезагрузите Mac. После перезапуска введите неправильный пароль три раза.
2. Нажмите на сообщение, которое появляется под вводом пароля, в котором объясняется, что вы можете использовать свой Apple ID для сброса учетных данных.
3. Введите свой Apple ID и пароль, прежде чем нажать «Сбросить пароль».
4. Ваш компьютер перезагрузится в Recovery Assistant, и появится окно с запросом на сброс пароля. Введите новые данные, прежде чем нажать «Далее».
Ваш компьютер перезагрузится в Recovery Assistant, и появится окно с запросом на сброс пароля. Введите новые данные, прежде чем нажать «Далее».
Чтобы сбросить настройки Mac с помощью Apple ID, вам необходимо включить эту опцию. Вы можете сделать это, перейдя в «Системные настройки -> Пользователи и группы» и установив флажок рядом с «Разрешить пользователю сбрасывать пароль с помощью Apple ID».
2. Сбросьте пароль для входа в систему Mac с помощью режима восстановления
Чтобы войти в режим восстановления, вам необходимо перезагрузить компьютер и удерживать Command + R , пока не появится логотип Apple. Затем выберите «Дисковая утилита» из списка вариантов:
1. Нажмите «Утилиты» и перейдите в «Терминал».
2. В терминале введите:
resetpassword
После этого нажмите Enter и выберите жесткий диск вашего компьютера.
3. Выберите свою учетную запись и сбросьте пароль.
После установки нового пароля перезагрузите компьютер. Попробуйте войти с новым паролем. Теперь все должно вернуться в норму, но с новым паролем.
Попробуйте войти с новым паролем. Теперь все должно вернуться в норму, но с новым паролем.
Сброс пароля администратора Mac
Пока вы используете пароль для входа на Mac, пароль администратора позволяет выполнять административные задачи. Эти учетные данные необходимы для выполнения таких действий, как удаление некоторых приложений или доступ к определенным частям вашего устройства.
Ниже описано, как сбросить пароль администратора независимо от того, есть ли у вас один или несколько администраторов.
1. Сброс пароля администратора (один администратор)
Если на вашем Mac есть только один администратор, вам нужно будет знать свой старый пароль, чтобы сбросить его при входе в систему на вашем компьютере.
Однако вы можете сбросить его, перейдя в режим восстановления.
1. Удерживайте Command + R для перезагрузки устройства.
2. Запустите терминал и введите:
resetpassword
Затем нажмите клавишу Enter.
3. Выберите учетную запись администратора и введите новый пароль.
4. Подтвердив все, перезагрузите Mac.
2. Сброс пароля администратора (несколько администраторов)
Если на вашем Mac несколько администраторов, сменить пароль администратора несложно.
Чтобы выполнить описанные ниже шаги, вам необходимо быть одним из администраторов вашего Mac.
1. Нажмите на логотип Apple в левом верхнем углу экрана вашего Mac.
2. Перейдите в «Системные настройки -> Пользователи и группы».
3. Щелкните значок замка в нижней части окна и введите пароль для входа.
4. Найдите раздел «Другие пользователи» на левой боковой панели и выберите профиль администратора, которому требуется новый пароль.
5. Нажмите кнопку «Сбросить пароль».
6. Введите новый пароль в поле «Новый пароль», затем повторно введите его в поле «Подтвердить».
7. Сообщите администратору, что вы изменили его пароль.
Сброс пароля iCloud
Чтобы сбросить пароль iCloud:
1. Перейдите на сайт iforgot.apple.com, введите свой Apple ID и нажмите «Продолжить».
Перейдите на сайт iforgot.apple.com, введите свой Apple ID и нажмите «Продолжить».
2. Перейдите в Центр уведомлений вашего Mac. Здесь вы должны увидеть уведомление «Сбросить пароль». Наведите курсор на это и нажмите на кнопку «Показать».
3. Когда откроется следующее окно, выберите «Сбросить пароль».
4. Введите пароль для входа в систему Mac и нажмите «Разрешить».
5. Введите новый пароль и подтвердите изменения. Ваш пароль должен измениться сразу.
Часто задаваемые вопросы
1. Почему мой Mac не позволяет сбросить пароль?
Если ваш Mac не позволяет сбросить пароль администратора, возможно, у вас нет на это разрешения. Если опция сброса с помощью вашего Apple ID не отображается на странице входа в систему, возможно, это связано с тем, что вы не включили эту опцию.
2. Могу ли я войти в свой Mac без моего пароля?
Да, но только если вы настроили автоматический вход в систему. В противном случае вам потребуются ваши учетные данные для входа в систему.
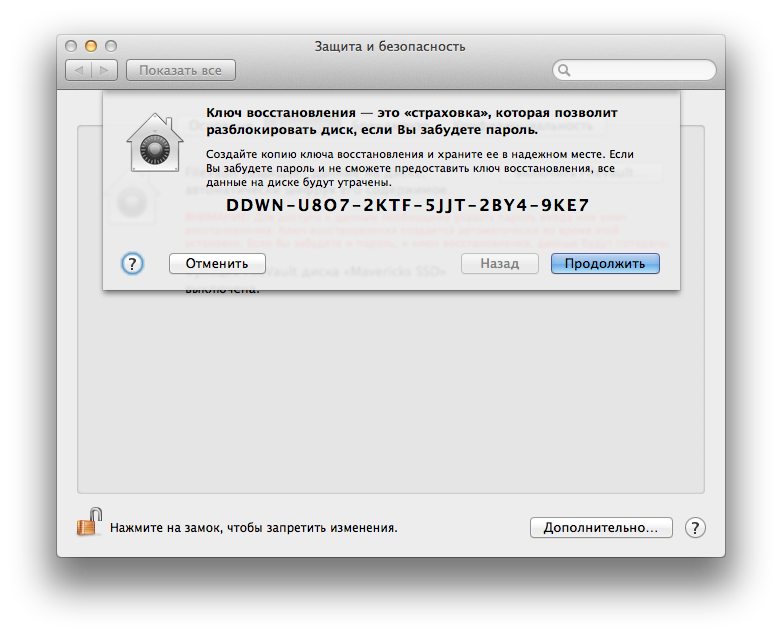
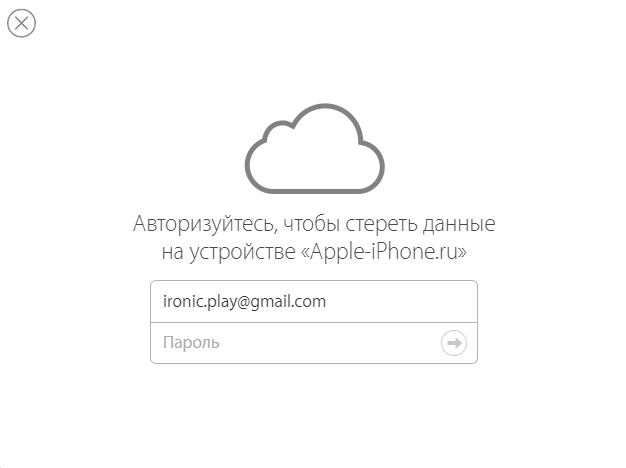 11 El Capitan. Сбросит ли пароль Mac Mac все данные на нем? Пожалуйста помоги!
11 El Capitan. Сбросит ли пароль Mac Mac все данные на нем? Пожалуйста помоги!
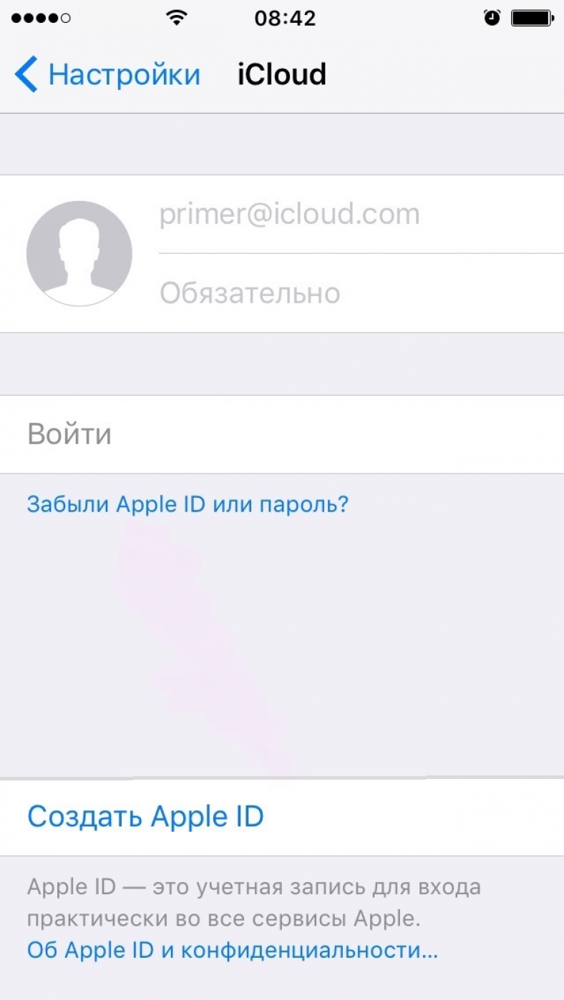 apple.DirectoryServicesLocal.plist”): No such file or directory nothing found to load
apple.DirectoryServicesLocal.plist”): No such file or directory nothing found to load AppleSetupDone
AppleSetupDone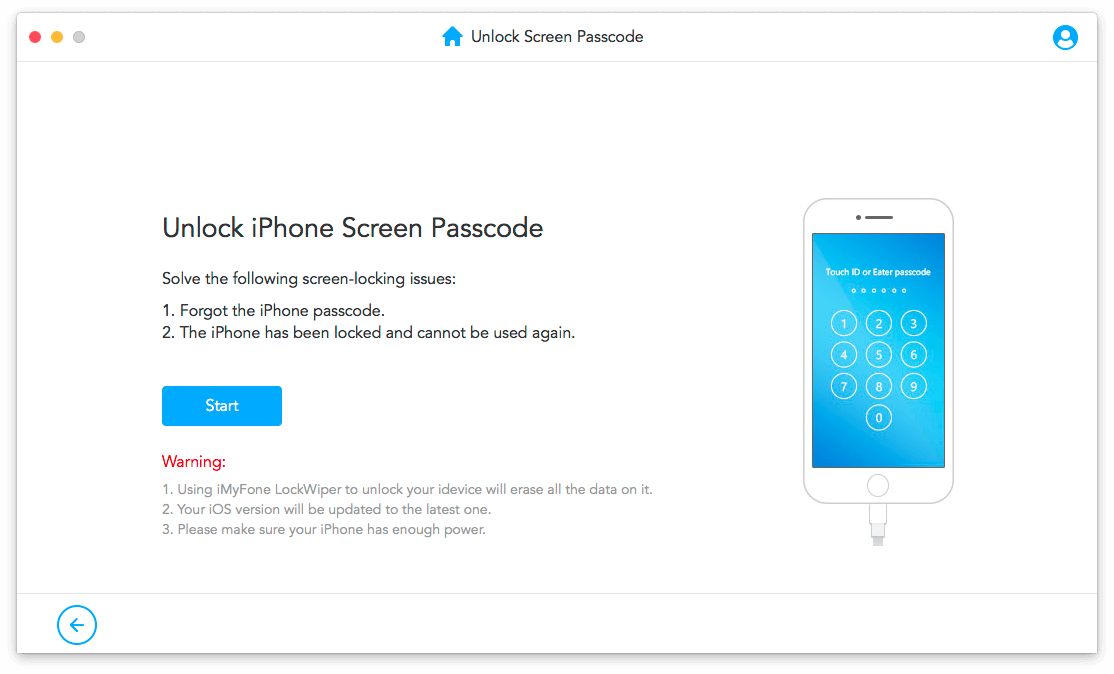
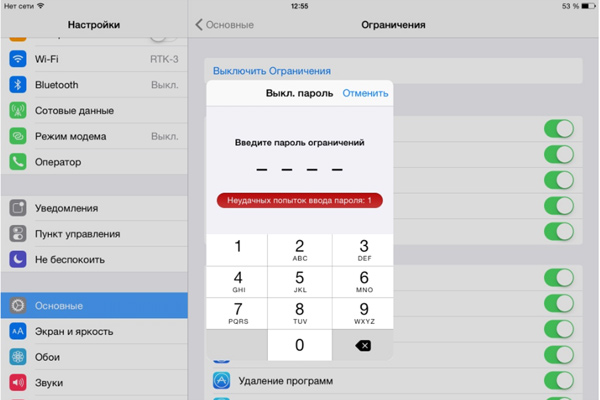
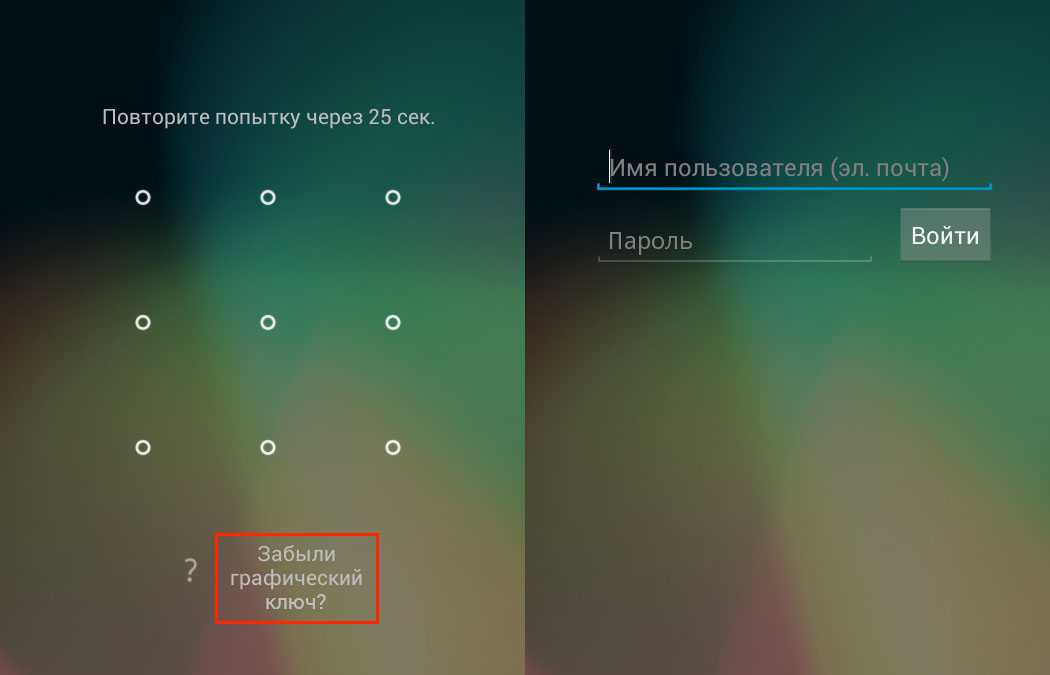
 Вы сможете использовать новый пароль после перезагрузки.
Вы сможете использовать новый пароль после перезагрузки.