Содержание
Использование панели Touch Bar на Mac
Если на Mac есть панель Touch Bar, можно использовать привычные жесты (например касание, смахивание и проведение пальцем) прямо в панели Touch Bar для регулировки настроек, использования Siri, доступа к функциональным клавишам и выполнения различных действий в приложениях.
Полоса управления Control Strip
Полоса управления Control Strip, расположенная в правой части Touch Bar, дает доступ к Siri и часто используемым настройкам. Просто коснитесь нужной кнопки или быстро смахните влево или вправо по кнопкам, если нужно, например, отрегулировать яркость или громкость. Кроме того, полосу управления Control Strip можно расширить, увеличив количество кнопок на ней.
Как развернуть полосу управления Control Strip. Коснитесь кнопки .
В зависимости от модели Mac и настроек панели Touch Bar, чтобы развернуть полосу управления Control Strip, можно также нажать и удерживать клавишу Fn или клавишу с глобусом на клавиатуре.

Использование кнопок полосы Control Strip. Касайтесь кнопок, чтобы изменять настройки либо управлять воспроизведением видео или музыки. Чтобы изменить значение некоторых настроек, например яркости экрана, кнопку нужно удерживать.
Как свернуть полосу управления Control Strip. Коснитесь кнопки .
Кнопки приложений
То, какие кнопки отображаются в панели Touch Bar, зависит от используемого в данный момент приложения и выполняемых действий. В каждом приложении есть свой набор функций: проверьте, какие действия доступны в панели Touch Bar.
Например, при выборе файла в Finder в панели Touch Bar становятся доступны следующие кнопки:
А эти кнопки будут доступны при просмотре изображения в приложении «Фото»:
Панель Touch Bar можно использовать, чтобы быстро добавлять эмодзи в текст в некоторых приложениях. Просто коснитесь и смахивайте для прокрутки эмодзи, которые упорядочены по категориям, например «Часто используемые» и «Смайлики и люди». Затем коснитесь эмодзи, который хотите использовать.
Затем коснитесь эмодзи, который хотите использовать.
Совет. В некоторых приложениях можно настроить панель Touch Bar по своему усмотрению, добавив кнопки для наиболее часто выполняемых действий.
Варианты для ввода
Когда Вы вводите текст на Mac, в панели Touch Bar могут появляться слова и словосочетания, которые Вам могут подойти (их называют варианты для ввода). Их использование позволяет экономить время.
Отображение вариантов для ввода. Коснитесь кнопки .
Использование вариантов для ввода. Коснитесь слова, словосочетания или значка эмодзи. Слова, в которых исправлена орфография, отображаются синим цветом.
Как скрыть варианты для ввода. Коснитесь кнопки на панели Touch Bar.
Если кнопки нет в панели Touch Bar, выберите меню «Вид» > «Настроить панель Touch Bar», затем выберите «Показывать варианты для ввода». Либо выберите меню Apple > «Системные настройки» > «Клавиатура» , нажмите «Текст», затем выберите «Показывать варианты ввода для панели Touch Bar».
Открыть панель «Текст»
Если при вводе текста нажать клавишу F5, на экране будут отображаться предлагаемые варианты слов (в зависимости от модели Mac может потребоваться также нажать клавишу Fn).
Цвета
В приложениях, где доступен выбор цвета текста и объектов, можно использовать Touch Bar для выбора цвета, оттенка или режима (например, RGB или HSB).
Выбор цвета. Коснитесь и удерживайте кнопку , затем сдвиньте палец на нужный цвет.
Выбор оттенка. Коснитесь , коснитесь и удерживайте цвет, затем сдвиньте палец на нужный оттенок.
Выбор режима или произвольного цвета. Коснитесь , коснитесь списка цветов слева, затем коснитесь цветового режима, например RGB. Чтобы использовать собственный сохраненный цвет, коснитесь «Образцы».
Используя бегунки, изменить значения для режима, например оттенок или насыщенность. Чтобы сохранить изменения как образец, коснитесь цвета (появляется «+»), затем коснитесь его еще раз (появляется галочка).

Как скрыть цвета или значения цвета. Коснитесь кнопки на панели Touch Bar.
Функциональные клавиши
Во многих сочетаниях клавиш для macOS используются функциональные клавиши (F1–F12). Например, F11 отображает рабочий стол. На компьютере Mac с панелью Touch Bar функциональные клавиши отображаются в панели Touch Bar.
Чтобы отобразить функциональные клавиши в панели Touch Bar, нажмите и удерживайте клавишу Fn или клавишу с глобусом (в зависимости от модели Mac) на клавиатуре.
Убедитесь, что при настройке Touch Bar в разделе настроек «Клавиатура» выбрано отображение функциональных клавиш при нажатии и удерживании этой клавиши.
Коснитесь одной из функциональных клавиш.
Если в сочетании клавиш есть клавиша модификации, например Option или Command, нажмите и удерживайте клавишу Fn или одновременно с клавишей модификации. Например, чтобы использовать сочетание клавиш Control-F3 для перемещения панели Dock, нажмите и удерживайте клавишу Fn или и Control одновременно и при этом коснитесь F3 в панели Touch Bar.

См. статью службы поддержки Apple Использование функциональных клавиш на MacBook Pro с панелью Touch Bar.
См. такжеУвеличение панели Touch Bar на MacИспользование VoiceOver с панелью Touch Bar на MacИспользование Touch ID на Mac
Лучшие фишки и настройка Touch Bar на MacBook Pro
Буквально на днях хакеры потребовали от Apple 50 млн долларов, как выкуп, за украденные схемы и документы по новым, ещё не анонсированным устройствам. В сеть уже успели слить схемы 14 и 16 дюймовых MacBook, которые могут показать этой осенью. Так вот там нет тачбара, зато есть дополнительные разъёмы HDMI, для SD-карт, три USB-С с Thunderbolt и новый MagSafe-зарядник. Ощущение, что в Apple уволили много людей, которые отвечали за ноутбуки, особенно за апдейт 2016 года — вернули всё, о чем все так горевали.
В 2015 году Apple крупно обновила MacBook Pro. Никаких лишних портов, странная клавиатура-бабочка и Touch Bar. Все эти спорные решения вызвали негодование пользователей.
При этом первую проблему просто решить любым переходником или хабом. Да и зачастую большинству пользователей не нужно много портов: по своему опыту знаю, что куда удобнее просто захватить с собой небольшой хаб, чем таскать достаточно массивный ноутбук со всеми нужными портами.
Клавиатура-бабочка — да, серьёзный провал, из-за которого Apple и сейчас страдает, бесплатно ремонтируя ноутбуки и выплачивая судебные компенсации. При этом, компания была вынуждена вернутся к классике — ножничному типу клавиатуры. И сейчас, как пользователь MacBook Pro 13″ M1, могу сказать, что это было одно из лучших их решений.
А вот почему все пользователи так невзлюбили сенсорную панель я, если честно, не понимаю. Для себя я ее настроил, пользуюсь каждый день и не хочу возвращаться на физические клавиши.
Что мне так нравится в Touch Bar, так это его настройка под каждого пользователя. Как с переходниками — выбирайте то, что нужно именно вам. Я, например, очень редко ставлю беззвучный режим или активирую «Не беспокоить». Подсветку клавиатуры и яркость дисплея регулирую очень редко, последнее вообще в автоматическом режиме практически всегда справляется хорошо, поэтому все эти физические клавиши мне попросту не нужны.
Подсветку клавиатуры и яркость дисплея регулирую очень редко, последнее вообще в автоматическом режиме практически всегда справляется хорошо, поэтому все эти физические клавиши мне попросту не нужны.
Настройка Touch Bar
Если вы привыкли к статическому отображению стандартных клавиш — пожалуйста, это можно закрепить и во всех программах ничего меняться не будет. Но если потратить немного времени и переучиться, то вы получите гораздо больше.
Что сделал я. У меня есть маленькая полоса в правой части тачбара с клавишами, которые я часто использую.
Первое — язык. Если приложение открыто в полноэкранном режиме, то узнать какой язык выбран нельзя, разве что нажимать на кнопку смены языка и смотреть, а что же сейчас включится. Мне так делать не нужно, потому что достаточно бросить взгляд на тачбар.
Второе — яркость дисплея. Изредка автояркость тупит и нужно ручками установить что-то оптимальное. Достаточно удержать палец на иконке и не отрывая пальца выставить подходящую яркость.
Третье — воспроизведение. Играет видео на ютубе, музыка или подкаст в фоне, всегда можно быстро поставить на паузу или наоборот включить.
Последнее — громкость. Регулируется также просто не отрывая пальца от сенсорной клавиши.
Если мне нужно больше элементов, то я просто удерживаю клавишу Fn — панель разворачивается. Тут уже регулировка яркости клавиатуры, кнопки плеера и громкости с беззвучным режимом, кнопки блокировки дисплея и перехода в режим сна, AirPlay, не беспокоить и скриншоты.
Когда панель скрыта, то левая часть подстраивается в зависимости от используемого приложения. В большинстве программ её также можно настроить, оставив только то, чем вы действительно будете пользоваться. Панель Touch Bar, в каком-то смысле, заменяет многие сочетания клавиш, которые нужно заучивать от приложения к приложению. И если программ много, то запомнить это всё бывает непросто. В файндере и на рабочем столе у меня отображаются кнопки «Свойства» и «Удалить», чтобы не вызывать меню правой кнопкой мыши, а быстро разобраться с файлами.
И да, искать даты в календаре, листать ленту в Final Cut и делать другие конкретные действия на Touch Bar не всегда удобно, но никто не заставляет вас этого делать, не так ли?
Кастомизация Touch Bar
Если стандартных возможностей macOS вам не хватает, то можно прокачать тачбар сторонним софтом.
Dock — переносит док в тачбар. Я честно пробовал этим пользоваться, но ничего неудобнее не встречал. Тут вам приходится постоянно пялиться в тачбар и искать программу не всегда удобно, особенно если их много. Тем, у кого программ поменьше, может зайти. Так что можете попробовать. Now Playing — виджет для музыки с иконкой плеера, названием трека и именем исполнителя. Часто им пользуюсь, очень удобно. Status — виджет переносящий информацию из статусной строки: есть Wi-Fi, дату, время, уровень заряда на сенсорную панель. И всё вышеперечисленное — это набор одной утилиты Display macOS Dock in Touch Bar. Если покопаться, то можно найти и другие полезные виджеты.
Скачать
BetterTouchTool — комбайн для кастомизации. Можно настроить не только виджеты, но и жесты трекпада, создавать собственные сочетания клавиш и многое другое. То есть покупаем приложение за десять баксов и настраиваем мак детально под себя.
Скачать
Минусы Touch Bar
Но есть у тачбара и огромный недостаток — нет тактильной отдачи. Можно случайно зацепить клавишу «Отправить» и ваше недописанное письмо из почты улетит. Было бы здорово добавить в тачбар пару вибромоторчиков, как в трекпаде, чтобы при нажатии на кнопку появлялся отклик. Ну а важные действия, которые можно дополнительно выделить другим цветом, нужно будет прям продавливать.
Ещё один серьёзный недостаток Touch Bar — его не видно, если ноутбук приподнят или вы сидите как-то криво. То есть в полулежащим состоянии понять, что там за клавиши и где расположены ну никак нельзя. С клавишами проще и мышечная память позволяет их нащупать не глядя на клавиатуру.
И всё, о чём я говорил, камень в огород Apple, которая не объяснила пользователям чем хорош тачбар, что он умеет, какие утилиты за годы появились и как это всё настроить. С момента анонса Apple никак не допилила маленький экранчик, всё это легло на плечи разработчиков.
С момента анонса Apple никак не допилила маленький экранчик, всё это легло на плечи разработчиков.
Напишите в комментарии, если у вас MacBook с Touch Bar и что вы с ним делаете вообще. Может быть нашли интересные утилиты и пользуетесь, а может — ждёте возвращение физических клавиш.

MacBook Pro 14″ MacBook Pro 14″ MacBook Pro 16″ MacBook Pro 16″ MacBook Pro 13″ MacBook Pro 13″
Apple MacBook Pro (2017) 13″ with Touch Bar and Touch ID / Intel Core i5 3.1GHz / 8GB / 512GB vs Apple MacBook Pro (2020) 13″ Intel Core i5 1.4GHz / 8GB RAM / 512GB SSD: в чем разница?
38балла
Apple MacBook Pro (2017) 13″ with Touch Bar and Touch ID / Intel Core i5 3.1GHz / 8GB / 512GB
49балла
Apple MacBook Pro (2020) 13″ Intel Core i5 1. 4GHz / 8GB RAM / 512GB SSD
4GHz / 8GB RAM / 512GB SSD
vs
108 фактов в сравнении
Apple MacBook Pro (2017) 13″ with Touch Bar and Touch ID / Intel Core i5 3.1GHz / 8GB / 512GB
Apple MacBook Pro (2020) 13″ Intel Core i5 1.4GHz / 8GB RAM / 512GB SSD
Почему Apple MacBook Pro (2017) 13″ with Touch Bar and Touch ID / Intel Core i5 3.1GHz / 8GB / 512GB лучше чем Apple MacBook Pro (2020) 13″ Intel Core i5 1.4GHz / 8GB RAM / 512GB SSD?
Почему Apple MacBook Pro (2020) 13″ Intel Core i5 1.4GHz / 8GB RAM / 512GB SSD лучше чем Apple MacBook Pro (2017) 13″ with Touch Bar and Touch ID / Intel Core i5 3.1GHz / 8GB / 512GB?
- Имеет антибликовое покрытие?
- Имеет сканер отпечатка пальца?
- Имеет USB порты sleep-and-charge?
- 0.8 более новая версия Bluetooth?
5vs4.2 - 1 больше микрофонов?
3vs2 - 0.6GHz выше скорость турбо тактовой частоты?
3.9GHzvs3.3GHz - Имеет голосовые команды?
Какие сравнения самые популярные?
Apple MacBook Pro (2017) 13″ with Touch Bar and Touch ID / Intel Core i5 3. 1GHz / 8GB / 512GB
1GHz / 8GB / 512GB
vs
Apple MacBook Pro (2019) 13″ Intel Core i7 1.7GHz / 16GB RAM / 512GB SSD
Apple MacBook Pro (2020) 13″ Intel Core i5 1.4GHz / 8GB RAM / 512GB SSD
vs
HP Notebook 255 G3 15.6″ AMD A4-6210 1.8GHz / 4GB / 500GB
Apple MacBook Pro (2017) 13″ with Touch Bar and Touch ID / Intel Core i5 3.1GHz / 8GB / 512GB
vs
Apple MacBook Pro (2018) 13″ Intel Core i5 2.3GHz / 8GB RAM / 256GB SSD
Apple MacBook Pro (2020) 13″ Intel Core i5 1.4GHz / 8GB RAM / 512GB SSD
vs
Huawei MateBook D 14 (2020) 14″ Intel Core i5-10210U 1.6GHz / 16GB RAM / 512GB SSD
Apple MacBook Pro (2017) 13″ with Touch Bar and Touch ID / Intel Core i5 3.1GHz / 8GB / 512GB
vs
Apple MacBook Pro (2019) 13″ Intel Core i7 2.8GHz / 16GB RAM / 2TB SSD
Apple MacBook Pro (2020) 13″ Intel Core i5 1.4GHz / 8GB RAM / 512GB SSD
vs
Microsoft Surface Pro 6
Apple MacBook Pro (2017) 13″ with Touch Bar and Touch ID / Intel Core i5 3. 1GHz / 8GB / 512GB
1GHz / 8GB / 512GB
vs
Apple MacBook Pro (2022) 13″ Apple M2 8-core / 16GB RAM / 256GB SSD
Apple MacBook Pro (2020) 13″ Intel Core i5 1.4GHz / 8GB RAM / 512GB SSD
vs
Microsoft Surface Pro 7 12.3″ Intel Core i5-1035G4 1.1GHz / 16GB RAM / 256GB SSD
Apple MacBook Pro (2017) 13″ with Touch Bar and Touch ID / Intel Core i5 3.1GHz / 8GB / 512GB
vs
Apple MacBook Pro (2022) 13″ Apple M2 8-core / 16GB RAM / 512GB SSD
Apple MacBook Pro (2020) 13″ Intel Core i5 1.4GHz / 8GB RAM / 512GB SSD
vs
HP Envy 13 13.3″ Intel Core i5-7200U 2.5GHz / 8GB / 128GB SSD
Apple MacBook Pro (2017) 13″ with Touch Bar and Touch ID / Intel Core i5 3.1GHz / 8GB / 512GB
vs
Apple MacBook Pro (2019) 13″ Intel Core i7 2.8GHz / 16GB RAM / 1TB SSD
Apple MacBook Pro (2020) 13″ Intel Core i5 1.4GHz / 8GB RAM / 512GB SSD
vs
Microsoft Surface Laptop 4 15″ Intel Core i7-1185G7 3GHz / 32GB RAM / 1TB SSD
Apple MacBook Pro (2017) 13″ with Touch Bar and Touch ID / Intel Core i5 3. 1GHz / 8GB / 512GB
1GHz / 8GB / 512GB
vs
Apple MacBook Pro (2020) 13″ Intel Core i5 2GHz / 16GB RAM / 512GB SSD
Apple MacBook Pro (2020) 13″ Intel Core i5 1.4GHz / 8GB RAM / 512GB SSD
vs
Gateway NV570P08u 15.6″ Intel Core i3-3217U 1.8GHz / 4GB / 500GB
Apple MacBook Pro (2017) 13″ with Touch Bar and Touch ID / Intel Core i5 3.1GHz / 8GB / 512GB
vs
Apple MacBook Pro (2022) 13″ Apple M2 8-core / 8GB RAM / 256GB SSD
Apple MacBook Pro (2020) 13″ Intel Core i5 1.4GHz / 8GB RAM / 512GB SSD
vs
Lenovo ThinkBook 13s 13.3″ Intel Core i5-8265U 1.6GHz / 8GB RAM / 256GB SSD
Apple MacBook Pro (2017) 13″ with Touch Bar and Touch ID / Intel Core i5 3.1GHz / 8GB / 512GB
vs
HP 15s Intel Core i5-1135G7 2.4GHz / 8GB RAM / 512GB SSD
Apple MacBook Pro (2020) 13″ Intel Core i5 1.4GHz / 8GB RAM / 512GB SSD
vs
HP Spectre x360 -13-w063nr 13.3″ Intel Core i7-7500U 2.7GHz / 16GB / 512GB
Apple MacBook Pro (2020) 13″ Intel Core i5 1. 4GHz / 8GB RAM / 512GB SSD
4GHz / 8GB RAM / 512GB SSD
vs
Lenovo IdeaPad 330 15.6” AMD Ryzen 7 2700U 2.2GHz / 16GB RAM / 2TB HDD
Сопоставление цен
Отзывы пользователей
Дисплей
1.разрешение
2560 x 1600px
2560 x 1600px
Разрешение указывает максимальное количество пикселей, которое может быть отображено на экране, выраженное в виде количества пикселей на горизонтальной оси и числа на вертикальной оси.
2.плотность пикселей
227ppi
227ppi
Плотность пикселей — это измерение разрешения экрана, выраженное в количестве пикселей на дюйм (PPI) на экране. Более высокая плотность пикселей приводит к большей четкости и ясности изображений, отображаемых на экране, что улучшает качество просмотра.
3.имеет сенсорный экран
✖Apple MacBook Pro (2017) 13″ with Touch Bar and Touch ID / Intel Core i5 3.1GHz / 8GB / 512GB
✖Apple MacBook Pro (2020) 13″ Intel Core i5 1. 4GHz / 8GB RAM / 512GB SSD
4GHz / 8GB RAM / 512GB SSD
Вы можете управлять устройством, непосредственно дотрагиваясь пальцами к объектам на экране.
4.имеет антибликовое покрытие
✖Apple MacBook Pro (2017) 13″ with Touch Bar and Touch ID / Intel Core i5 3.1GHz / 8GB / 512GB
✔Apple MacBook Pro (2020) 13″ Intel Core i5 1.4GHz / 8GB RAM / 512GB SSD
Это помогает уменьшить отражение от вашего устройства.
5.яркость
Неизвестно. Помогите нам, предложите стоимость. (Apple MacBook Pro (2017) 13″ with Touch Bar and Touch ID / Intel Core i5 3.1GHz / 8GB / 512GB)
500 nits
Нит — это измерение света, излучаемого дисплеем, равное одной канделе на квадратный метр. Яркие дисплеи более удобны для чтения содержимого экрана, даже в солнечную погоду.
6.размер экрана
Чем больше размер экрана, тем лучше впечатления пользователя.
7.частота обновления
Неизвестно. Помогите нам, предложите стоимость. (Apple MacBook Pro (2017) 13″ with Touch Bar and Touch ID / Intel Core i5 3.1GHz / 8GB / 512GB)
Помогите нам, предложите стоимость. (Apple MacBook Pro (2017) 13″ with Touch Bar and Touch ID / Intel Core i5 3.1GHz / 8GB / 512GB)
Неизвестно. Помогите нам, предложите стоимость. (Apple MacBook Pro (2020) 13″ Intel Core i5 1.4GHz / 8GB RAM / 512GB SSD)
Частота, с которой обновляется экран. Чем выше частота, меньше мерцание (меньше шума) и более естественна репрезентация движений.
8.имеет светодиодный дисплей с подсветкой
✔Apple MacBook Pro (2017) 13″ with Touch Bar and Touch ID / Intel Core i5 3.1GHz / 8GB / 512GB
✔Apple MacBook Pro (2020) 13″ Intel Core i5 1.4GHz / 8GB RAM / 512GB SSD
Использует светодиодную подсветку вместо флуоресцентной, в результате чего имеет более высокое качество изображения, более яркие цвета и богатый черный цвет.
9.имеет панель IPS
✔Apple MacBook Pro (2017) 13″ with Touch Bar and Touch ID / Intel Core i5 3.1GHz / 8GB / 512GB
✔Apple MacBook Pro (2020) 13″ Intel Core i5 1. 4GHz / 8GB RAM / 512GB SSD
4GHz / 8GB RAM / 512GB SSD
IPS (переключение в плоскости) — технология, используемая для LCD-дисплеев. Она был разработана для преодоления основных ограничений обычных скрученных нематик TFT-дисплеев, таких как: ограниченные углы обзора и низкое качество цветопередачи. PLS (переключение между плоскостями) — это тип экрана IPS, разработанный Samsung, с более высокой яркостью и более низкой себестоимостью.
Производительность
1.оперативная память
Оперативная память (RAM) — это форма памяти, используемая для хранения рабочих данных и машинного кода, используемого в настоящее время. Это временное виртуальное хранилище с быстрым доступом, которое можно читать и изменять в любом порядке, что обеспечивает быструю обработку данных.
2.скорость оперативной памяти
2133MHz
2133MHz
Может поддерживать более быструю память, которая ускоряет производительность системы.
3.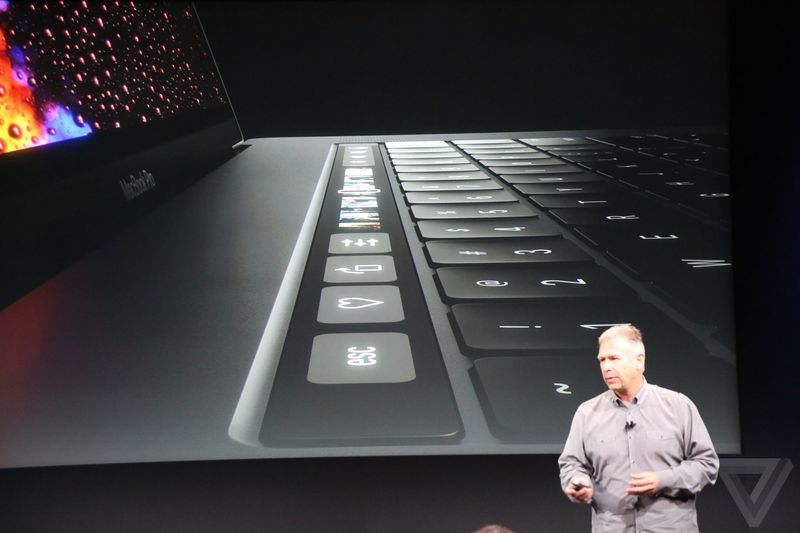 Использует устройство хранения информации на основе флеш-памяти
Использует устройство хранения информации на основе флеш-памяти
✔Apple MacBook Pro (2017) 13″ with Touch Bar and Touch ID / Intel Core i5 3.1GHz / 8GB / 512GB
✔Apple MacBook Pro (2020) 13″ Intel Core i5 1.4GHz / 8GB RAM / 512GB SSD
Устройства хранения информации на основе флеш-памяти, такие как диски SSD не используют механических компонентов. Из-за этого они, как правило, быстрее, работают бесшумно и лучше переносят удары, чем традиционные жесткие диски.
4.встроенная память
Встроенная память это встроенное пространство для хранения в устройстве системных данных, приложений и пользовательских данных. Благодаря большому объему внутренней памяти вы можете сохранять больше файлов и приложений на вашем устройстве.
5.скорость центрального процессора
2 x 2.9GHz
4 x 1.4GHz
Скорость центрального процессора показывает сколько циклов обработки в секунду может выполнять процессор, учитывая все его ядра (процессоры). Она рассчитывается путем сложения тактовых частот каждого ядра или, в случае многоядерных процессоров, каждой группы ядер.
Она рассчитывается путем сложения тактовых частот каждого ядра или, в случае многоядерных процессоров, каждой группы ядер.
6.поток выполнения процессора
Неизвестно. Помогите нам, предложите стоимость. (Apple MacBook Pro (2020) 13″ Intel Core i5 1.4GHz / 8GB RAM / 512GB SSD)
Большее число потоков приводит к более высокой производительности и лучшему одновременному выполнению нескольких задач.
7.Это NVMe SSD
✖Apple MacBook Pro (2017) 13″ with Touch Bar and Touch ID / Intel Core i5 3.1GHz / 8GB / 512GB
✖Apple MacBook Pro (2020) 13″ Intel Core i5 1.4GHz / 8GB RAM / 512GB SSD
NVMe SSDs используют интерфейс PCIe, который имеет более высокую пропускную способность, чем интерфейс SATA. Это приводит к гораздо более высокой скорости считывания/записи по сравнению с SSDs, использующими интерфейс SATA.
8.VRAM
Неизвестно. Помогите нам, предложите стоимость. (Apple MacBook Pro (2017) 13″ with Touch Bar and Touch ID / Intel Core i5 3.1GHz / 8GB / 512GB)
(Apple MacBook Pro (2017) 13″ with Touch Bar and Touch ID / Intel Core i5 3.1GHz / 8GB / 512GB)
Неизвестно. Помогите нам, предложите стоимость. (Apple MacBook Pro (2020) 13″ Intel Core i5 1.4GHz / 8GB RAM / 512GB SSD)
VRAM (видео RAM) — это выделенная память видеокарты. Больше VRAM обычно позволяет запускать игры с более высокими настройками, особенно для такими, как разрешение текстур.
9.тактовая частота ГП
Неизвестно. Помогите нам, предложите стоимость. (Apple MacBook Pro (2017) 13″ with Touch Bar and Touch ID / Intel Core i5 3.1GHz / 8GB / 512GB)
Неизвестно. Помогите нам, предложите стоимость. (Apple MacBook Pro (2020) 13″ Intel Core i5 1.4GHz / 8GB RAM / 512GB SSD)
Графический процессор (GPU) имеет более высокую тактовую частоту.
Геометки
1.Geekbench 5 результат (многоядерный)
Неизвестно. Помогите нам, предложите стоимость. (Apple MacBook Pro (2017) 13″ with Touch Bar and Touch ID / Intel Core i5 3. 1GHz / 8GB / 512GB)
1GHz / 8GB / 512GB)
Неизвестно. Помогите нам, предложите стоимость. (Apple MacBook Pro (2020) 13″ Intel Core i5 1.4GHz / 8GB RAM / 512GB SSD)
Geekbench 5 — это кросс-платформенный тест, который измеряет производительность многоядерного процессора. (Источник: Primate Labs,2022)
2.Geekbench 5 результат (одноядерный)
Неизвестно. Помогите нам, предложите стоимость. (Apple MacBook Pro (2017) 13″ with Touch Bar and Touch ID / Intel Core i5 3.1GHz / 8GB / 512GB)
Неизвестно. Помогите нам, предложите стоимость. (Apple MacBook Pro (2020) 13″ Intel Core i5 1.4GHz / 8GB RAM / 512GB SSD)
Geekbench 5 — это кросс-платформенный тест, который измеряет одноядерную производительность процессора. (Источник: Primate Labs, 2022)
3.результат PassMark
Неизвестно. Помогите нам, предложите стоимость. (Apple MacBook Pro (2017) 13″ with Touch Bar and Touch ID / Intel Core i5 3.1GHz / 8GB / 512GB)
Неизвестно. Помогите нам, предложите стоимость. (Apple MacBook Pro (2020) 13″ Intel Core i5 1.4GHz / 8GB RAM / 512GB SSD)
Помогите нам, предложите стоимость. (Apple MacBook Pro (2020) 13″ Intel Core i5 1.4GHz / 8GB RAM / 512GB SSD)
Этот тест измеряет производительность процессора при помощи многопоточности.
4.результат PassMark (одиночный)
Неизвестно. Помогите нам, предложите стоимость. (Apple MacBook Pro (2017) 13″ with Touch Bar and Touch ID / Intel Core i5 3.1GHz / 8GB / 512GB)
Неизвестно. Помогите нам, предложите стоимость. (Apple MacBook Pro (2020) 13″ Intel Core i5 1.4GHz / 8GB RAM / 512GB SSD)
Этот тест измеряет производительность процессора при помощи потока выполнения.
5.результат Cinebench R20 (многоядерный)
Неизвестно. Помогите нам, предложите стоимость. (Apple MacBook Pro (2017) 13″ with Touch Bar and Touch ID / Intel Core i5 3.1GHz / 8GB / 512GB)
Неизвестно. Помогите нам, предложите стоимость. (Apple MacBook Pro (2020) 13″ Intel Core i5 1.4GHz / 8GB RAM / 512GB SSD)
Cinebench R20 — это тест, который измеряет производительность многоядерного процессора при помощи рендеринга 3D-сцены.
6.результат Cinebench R20 (одноядерный)
Неизвестно. Помогите нам, предложите стоимость. (Apple MacBook Pro (2017) 13″ with Touch Bar and Touch ID / Intel Core i5 3.1GHz / 8GB / 512GB)
Неизвестно. Помогите нам, предложите стоимость. (Apple MacBook Pro (2020) 13″ Intel Core i5 1.4GHz / 8GB RAM / 512GB SSD)
Cinebench R20 — это тест для оценки производительности одноядерного процессора при рендеринге 3D-сцены.
Подключение
1.Порты USB 3.2 Gen 2 (USB-C)
Неизвестно. Помогите нам, предложите стоимость. (Apple MacBook Pro (2017) 13″ with Touch Bar and Touch ID / Intel Core i5 3.1GHz / 8GB / 512GB)
Неизвестно. Помогите нам, предложите стоимость. (Apple MacBook Pro (2020) 13″ Intel Core i5 1.4GHz / 8GB RAM / 512GB SSD)
USB 3.2 Gen 2 поддерживает скорость до 10 Гбит/с. Ранее он был известен как USB 3.1 Gen 2. Эти порты используют разъем USB-C.
2. Порты USB 3.2 Gen 2 (USB-A)
Порты USB 3.2 Gen 2 (USB-A)
Неизвестно. Помогите нам, предложите стоимость. (Apple MacBook Pro (2017) 13″ with Touch Bar and Touch ID / Intel Core i5 3.1GHz / 8GB / 512GB)
Неизвестно. Помогите нам, предложите стоимость. (Apple MacBook Pro (2020) 13″ Intel Core i5 1.4GHz / 8GB RAM / 512GB SSD)
USB 3.2 Gen 2 поддерживает скорость до 10 Гбит/с. Ранее он был известен как USB 3.1 Gen 2. Эти порты используют более старый разъем USB-A.
3.Порты USB 4 20Gbps
Неизвестно. Помогите нам, предложите стоимость. (Apple MacBook Pro (2017) 13″ with Touch Bar and Touch ID / Intel Core i5 3.1GHz / 8GB / 512GB)
Неизвестно. Помогите нам, предложите стоимость. (Apple MacBook Pro (2020) 13″ Intel Core i5 1.4GHz / 8GB RAM / 512GB SSD)
Эта версия USB 4 поддерживает скорость до 20 Гбит/с. В отличие от USB 3.2, USB 4 может распределять полосы пропускания для видео и данных. Эти порты используют разъем USB-C.
4. Порты USB 4 40Gbps
Порты USB 4 40Gbps
Неизвестно. Помогите нам, предложите стоимость. (Apple MacBook Pro (2017) 13″ with Touch Bar and Touch ID / Intel Core i5 3.1GHz / 8GB / 512GB)
Неизвестно. Помогите нам, предложите стоимость. (Apple MacBook Pro (2020) 13″ Intel Core i5 1.4GHz / 8GB RAM / 512GB SSD)
Эта версия USB 4 поддерживает очень высокие скорости до 40 Гбит/с. В отличие от USB 3.2, USB 4 может распределять полосы пропускания для видео и данных. Эти порты используют разъем USB-C.
5.Порты Thunderbolt 3
Неизвестно. Помогите нам, предложите стоимость. (Apple MacBook Pro (2017) 13″ with Touch Bar and Touch ID / Intel Core i5 3.1GHz / 8GB / 512GB)
Неизвестно. Помогите нам, предложите стоимость. (Apple MacBook Pro (2020) 13″ Intel Core i5 1.4GHz / 8GB RAM / 512GB SSD)
Количество портов USB, совместимых с Thunderbolt 3. Эти порты поддерживают скорость до 40 Гбит/с, включая минимальную скорость PCIe 16 Гбит/с. Это гарантирует, что он может поддерживать один внешний экран 4K.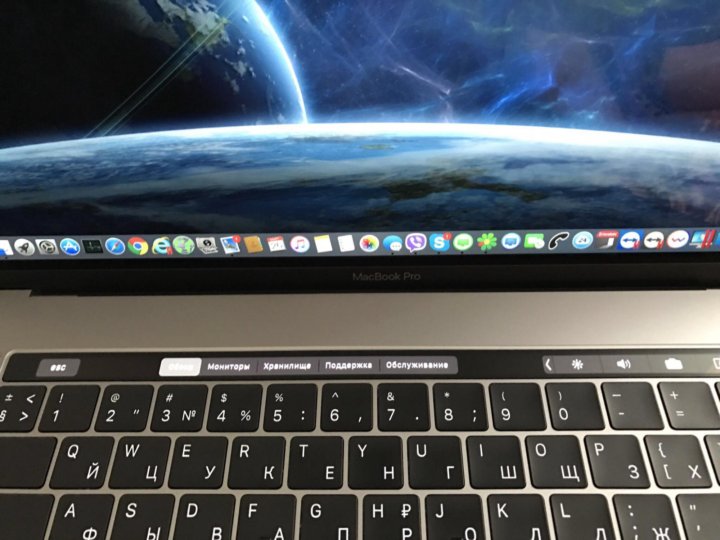
6.Порты Thunderbolt 4
Неизвестно. Помогите нам, предложите стоимость. (Apple MacBook Pro (2017) 13″ with Touch Bar and Touch ID / Intel Core i5 3.1GHz / 8GB / 512GB)
Неизвестно. Помогите нам, предложите стоимость. (Apple MacBook Pro (2020) 13″ Intel Core i5 1.4GHz / 8GB RAM / 512GB SSD)
Количество портов USB, совместимых с Thunderbolt 4. Эти порты поддерживают скорость до 40 Гбит/с, включая минимальную скорость PCIe 32 Гбит/с. Это гарантирует, что он может поддерживать два внешних экрана 4K (или один внешний экран 8K).
7.Порты USB 3.2 Gen 1 (USB-C)
Неизвестно. Помогите нам, предложите стоимость. (Apple MacBook Pro (2017) 13″ with Touch Bar and Touch ID / Intel Core i5 3.1GHz / 8GB / 512GB)
Неизвестно. Помогите нам, предложите стоимость. (Apple MacBook Pro (2020) 13″ Intel Core i5 1.4GHz / 8GB RAM / 512GB SSD)
USB 3.2 Gen 1 поддерживает скорость до 5 Гбит/с. Ранее он был известен как USB 3. 1 Gen 1 и USB 3.0. Эти порты используют разъем USB-C.
1 Gen 1 и USB 3.0. Эти порты используют разъем USB-C.
8.Порты USB 3.2 Gen 1 (USB-A)
Неизвестно. Помогите нам, предложите стоимость. (Apple MacBook Pro (2017) 13″ with Touch Bar and Touch ID / Intel Core i5 3.1GHz / 8GB / 512GB)
Неизвестно. Помогите нам, предложите стоимость. (Apple MacBook Pro (2020) 13″ Intel Core i5 1.4GHz / 8GB RAM / 512GB SSD)
USB 3.2 Gen 1 поддерживает скорость до 5 Гбит/с. Ранее он был известен как USB 3.1 Gen 1 и USB 3.0. Эти порты используют старый разъем USB-A.
9.имеет HDMI выход
✖Apple MacBook Pro (2017) 13″ with Touch Bar and Touch ID / Intel Core i5 3.1GHz / 8GB / 512GB
✖Apple MacBook Pro (2020) 13″ Intel Core i5 1.4GHz / 8GB RAM / 512GB SSD
Устройства с портами HDMI или мини-HDMI могут транслировать видео и аудио высокой четкости на подключенный дисплей.
Батарея
1.Срок службы батареи
Срок службы батареи (при использовании), указанный производителем. С большим сроком службы вы будете заряжать устройство реже.
С большим сроком службы вы будете заряжать устройство реже.
2.время зарядки
Неизвестно. Помогите нам, предложите стоимость. (Apple MacBook Pro (2017) 13″ with Touch Bar and Touch ID / Intel Core i5 3.1GHz / 8GB / 512GB)
Неизвестно. Помогите нам, предложите стоимость. (Apple MacBook Pro (2020) 13″ Intel Core i5 1.4GHz / 8GB RAM / 512GB SSD)
Время, необходимое для полного заряда батареи.
3.емкость аккумулятора
Неизвестно. Помогите нам, предложите стоимость. (Apple MacBook Pro (2017) 13″ with Touch Bar and Touch ID / Intel Core i5 3.1GHz / 8GB / 512GB)
Неизвестно. Помогите нам, предложите стоимость. (Apple MacBook Pro (2020) 13″ Intel Core i5 1.4GHz / 8GB RAM / 512GB SSD)
Заряд батареи, или емкость аккумулятора, представляет собой количество электрической энергии, хранящейся в батарее. Чем больше заряд аккумулятора, тем дольше срок службы батареи.
4.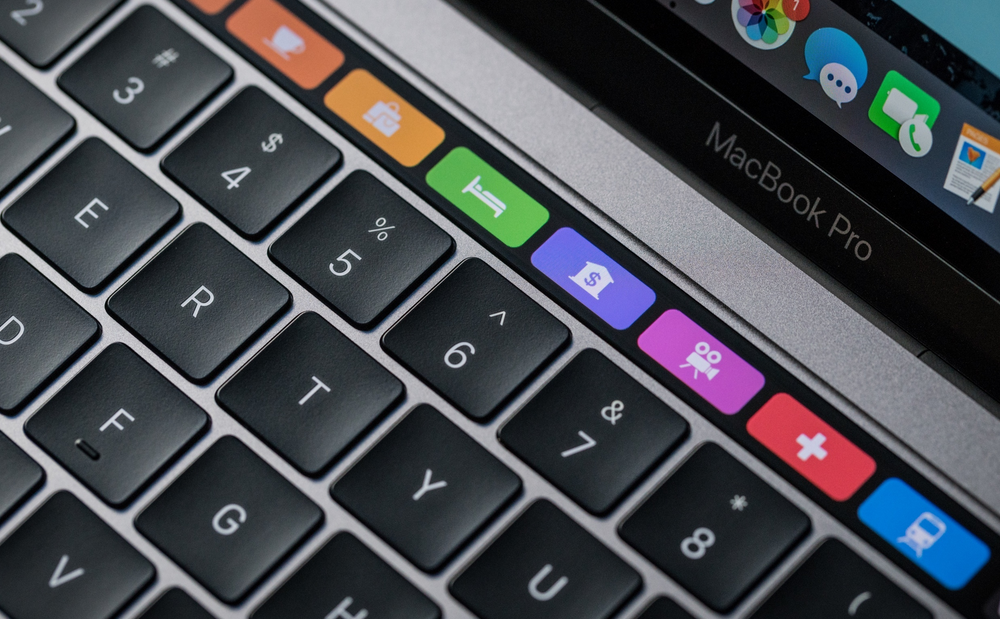 Имеет USB порты sleep-and-charge
Имеет USB порты sleep-and-charge
✖Apple MacBook Pro (2017) 13″ with Touch Bar and Touch ID / Intel Core i5 3.1GHz / 8GB / 512GB
✔Apple MacBook Pro (2020) 13″ Intel Core i5 1.4GHz / 8GB RAM / 512GB SSD
USB порты sleep-and-charge могут быть использованы для для зарядки устройств, когда ноутбук находится в спящем режиме, режиме гибернации или даже когда он выключен.
5.Имеет блок питания MagSafe
✖Apple MacBook Pro (2017) 13″ with Touch Bar and Touch ID / Intel Core i5 3.1GHz / 8GB / 512GB
✖Apple MacBook Pro (2020) 13″ Intel Core i5 1.4GHz / 8GB RAM / 512GB SSD
Блок питания MagSafe использует провод питания, который присоединяется с помощью магнитов. Если его потянуть или резко выдернуть, то коннектор легко и безопасно отсоединится от разъема.
Функции
1.имеет встроенные стерео динамики
✔Apple MacBook Pro (2017) 13″ with Touch Bar and Touch ID / Intel Core i5 3.1GHz / 8GB / 512GB
✔Apple MacBook Pro (2020) 13″ Intel Core i5 1. 4GHz / 8GB RAM / 512GB SSD
4GHz / 8GB RAM / 512GB SSD
Устройства со стереодинамиками обеспечивают звук из разных каналов с левой и с правой стороны и создают более насыщенный звук и лучшее восприятие.
2.имеет гнездо для 3,5 мм мини-джека
✔Apple MacBook Pro (2017) 13″ with Touch Bar and Touch ID / Intel Core i5 3.1GHz / 8GB / 512GB
✔Apple MacBook Pro (2020) 13″ Intel Core i5 1.4GHz / 8GB RAM / 512GB SSD
Вы можете использовать стандартный мини-джек разъем для подключения большинства наушников.
3.мегапиксели (фронтальная камера)
Неизвестно. Помогите нам, предложите стоимость. (Apple MacBook Pro (2017) 13″ with Touch Bar and Touch ID / Intel Core i5 3.1GHz / 8GB / 512GB)
Неизвестно. Помогите нам, предложите стоимость. (Apple MacBook Pro (2020) 13″ Intel Core i5 1.4GHz / 8GB RAM / 512GB SSD)
Количество мегапикселей определяет разрешение изображений, снятых фронтальной камерой. Более высокое число мегапикселей означает, что передняя камера способна захватывать больше деталей, что является важным фактором для съемки селфи с высоким разрешением.
4.Стилус включен
✖Apple MacBook Pro (2017) 13″ with Touch Bar and Touch ID / Intel Core i5 3.1GHz / 8GB / 512GB
✖Apple MacBook Pro (2020) 13″ Intel Core i5 1.4GHz / 8GB RAM / 512GB SSD
Стилус — это аксессуар, похожий на ручку, который позволяет взаимодействовать с сенсорным экраном с большей точностью и особенно полезен для рисования и письма.
5.Имеет сканер отпечатка пальца
✖Apple MacBook Pro (2017) 13″ with Touch Bar and Touch ID / Intel Core i5 3.1GHz / 8GB / 512GB
✔Apple MacBook Pro (2020) 13″ Intel Core i5 1.4GHz / 8GB RAM / 512GB SSD
Устройство имеет сканер отпечатков пальцев, который идентифицирует пользователя.
6.количество микрофонов
Чем больше микрофонов имеет устройство, тем лучше оно фильтрует фоновые шумы и улучшает общее качество записи звука.
7.Использует 3D распознавание лица
✖Apple MacBook Pro (2017) 13″ with Touch Bar and Touch ID / Intel Core i5 3. 1GHz / 8GB / 512GB
1GHz / 8GB / 512GB
✖Apple MacBook Pro (2020) 13″ Intel Core i5 1.4GHz / 8GB RAM / 512GB SSD
Системы 3D распознавания лица,такие как Face ID от компании Apple, обеспечивают надежную биометрическую аутентификацию для разблокировки устройств и подтверждения мобильных платежей.
8.видео запись (основная камера)
720 x 30fps
Неизвестно. Помогите нам, предложите стоимость. (Apple MacBook Pro (2020) 13″ Intel Core i5 1.4GHz / 8GB RAM / 512GB SSD)
Максимальное разрешение возможно для видео, снятых с основной камерой. Также можно выбирать и другие частоты кадров, эти видеозаписи обычно имеют более низкие разрешения.
9.имеет голосовые команды
✖Apple MacBook Pro (2017) 13″ with Touch Bar and Touch ID / Intel Core i5 3.1GHz / 8GB / 512GB
✔Apple MacBook Pro (2020) 13″ Intel Core i5 1.4GHz / 8GB RAM / 512GB SSD
Вы можете использовать свой голос, чтобы управлять ключевыми функциями устройства, а также легко получить доступ к вашему устройству, не нажимая кнопок.
Сопоставление цен
Oтменить
Какие ноутбуки лучше?
Подождите, на новом MacBook Pro все еще есть сенсорная панель?
(Фото: Пол Мальяк)
Когда на этой неделе Apple представила процессор M2 на конференции WWDC, основное внимание было приковано к новому MacBook Air, дизайн которого существенно изменился, чтобы соответствовать новому оборудованию. Но с меньшей помпой был представлен другой M2 Mac, обновленный 13-дюймовый MacBook Pro, который не только выглядит так же, как его предшественник, но также имеет функцию, которую мы не ожидали снова увидеть на ноутбуке Apple: сенсорную панель.
Возможно, вас немного смутила эта новость, поскольку последние обновления 14-дюймовой и 16-дюймовой моделей MacBook Pro убрали этот тонкий сенсорный экран, который занимает место ряда функциональных клавиш в верхней части клавиатуры. Безусловно, причудливый сенсорный интерфейс так и не получил той популярности, которую хотела Apple.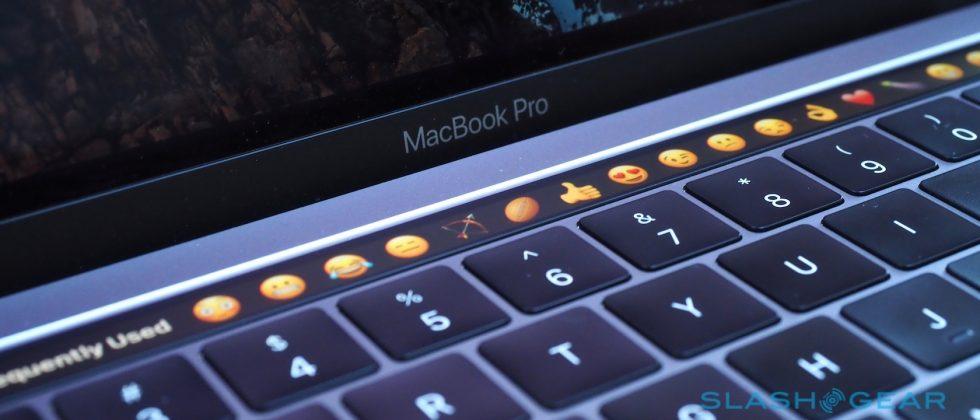 И если вы думали, что сенсорная панель была отправлена на свалку других функций, которые Apple пыталась и не смогла навязать публике, то вам, вероятно, интересно, что происходит сейчас.
И если вы думали, что сенсорная панель была отправлена на свалку других функций, которые Apple пыталась и не смогла навязать публике, то вам, вероятно, интересно, что происходит сейчас.
Фактический ответ заключается в том, что панель Touch Bar никогда не исчезала. Позволь мне объяснить.
Что такое Apple Touch Bar?
В 2016 году Apple представила новый дизайн MacBook Pro с тонкой полосой OLED прямо над клавиатурой. Эта полоса дисплея включала сенсорные возможности и предлагала динамическую замену статическим функциональным клавишам. Используя эту сенсорную панель, вы можете регулировать громкость, получать доступ к инструментам в программах и многое другое. (Ознакомьтесь с нашим руководством по крутым вещам, которые вы можете делать с помощью сенсорной панели, чтобы получить лучшее представление.)
Сказать, что реакция публики была неоднозначной, было бы преуменьшением. Для некоторых это было решением несуществующей проблемы и плохой альтернативой сенсорным экранам на ноутбуках с Windows. Многие производители приложений полностью игнорировали динамическую функциональность. Давние пользователи Apple скучали по выделенным функциональным клавишам и были раздражены этим изменением.
Многие производители приложений полностью игнорировали динамическую функциональность. Давние пользователи Apple скучали по выделенным функциональным клавишам и были раздражены этим изменением.
(Фото: Злата Ивлева)
К 2018 году вы можете получить MacBook Pro с сенсорной панелью или без нее, если хотите. Но когда в 2020 году были анонсированы первые MacBook на базе Apple Silicon, 13-дюймовый MacBook Pro все еще имел неоднозначное сенсорное управление. Затем в прошлом году Apple представила переработанные версии 14- и 16-дюймового MacBook Pro, в которых эта функция была убрана, и они вернулись к дизайну, в котором используются физические функциональные кнопки, а также несколько физических портов.
Объясняя изменения при презентации продукта, компания заявила: «Пользователи ценят полноразмерный функциональный ряд на автономной клавиатуре Magic Keyboard. И мы перенесли его на MacBook Pro». Сдвиг заставил многих думать, что конец сенсорной панели неизбежен.
Зомби-бар: нет, он еще не умер
Но на этой неделе Apple объявила о выпуске нового 13-дюймового MacBook Pro с новейшим процессором Apple M2, и что общий дизайн остается неизменным. Сохранение дизайна 13-дюймовой модели примерно 2016 года означает, что Touch Bar никуда не денется. Хотя Apple не выделила сенсорную панель на презентации на этой неделе, за ней может стоять несколько объяснений.
(Фото: Пол Мальяк)
Самый простой — экономичный. Apple может сидеть на складе 13-дюймовых корпусов MacBook, в которых есть место для сенсорной панели, и соответствующей кучи сенсорных полосок OLED, которые только и ждут, чтобы их собрали. Или, может быть, финансовые реалии переобучения производственных команд достаточно высоки, чтобы гарантировать сохранение старой конструкции относительно неизменной.
Также существует вероятность того, что Apple не хочет отказываться от поддержки программного обеспечения, которое требуется сенсорной панели в macOS, и медленно внедряет изменения, чтобы окупить первоначальные инвестиции. В конце концов, затраты на исследования и разработку аппаратного и программного обеспечения, сделанного на заказ, недешевы.
В конце концов, затраты на исследования и разработку аппаратного и программного обеспечения, сделанного на заказ, недешевы.
Рекомендовано нашими редакторами
8 вещей, которые вы, возможно, пропустили на презентации Apple WWDC 2022
Apple M2 против M1: все, что вам нужно знать о Apple Silicon второго поколения
Практика: Apple M2 MacBook Air отказывается от Wedge
Просто имейте в виду, что это все предположения. Apple отказалась комментировать свою стратегию Touch Bar.
Остается надежда на сенсорное управление
Многие надеялись, что появление сенсорной панели станет первым шагом к объединению функций классического ноутбука Mac и сенсорного планшета iPad с поддержкой сенсорного управления, как мы видели во многих Windows ноутбуки. Конечной кульминацией, как мы надеялись, станут MacBook с полноценными сенсорными экранами. Судя по другим недавним изменениям, объявленным в iPadOS 16, эти надежды могут быть не такими надуманными, поскольку Apple добавила в iPad больше возможностей, напоминающих среду macOS.
(Фото: Пол Мальяк)
Без фактической информации от Apple, мы просто предполагаем. Но, скорее всего, это сочетание всего вышеперечисленного. И, конечно же, есть понимание того, что 13-дюймовый MacBook Pro с процессором M2 будет продаваться так же хорошо с сенсорной панелью, как и без нее, и Apple, возможно, просто отложит обновление дизайна позже.
Независимо от того, какие внутренние решения удерживают сенсорную панель на MacBook Pro, она останется, по крайней мере, на данный момент.
Яблочный вентилятор?
Подпишитесь на нашу Еженедельную сводку Apple , чтобы получать последние новости, обзоры, советы и многое другое прямо на ваш почтовый ящик.
Этот информационный бюллетень может содержать рекламу, предложения или партнерские ссылки. Подписка на информационный бюллетень означает ваше согласие с нашими Условиями использования и Политикой конфиденциальности. Вы можете отказаться от подписки на информационные бюллетени в любое время.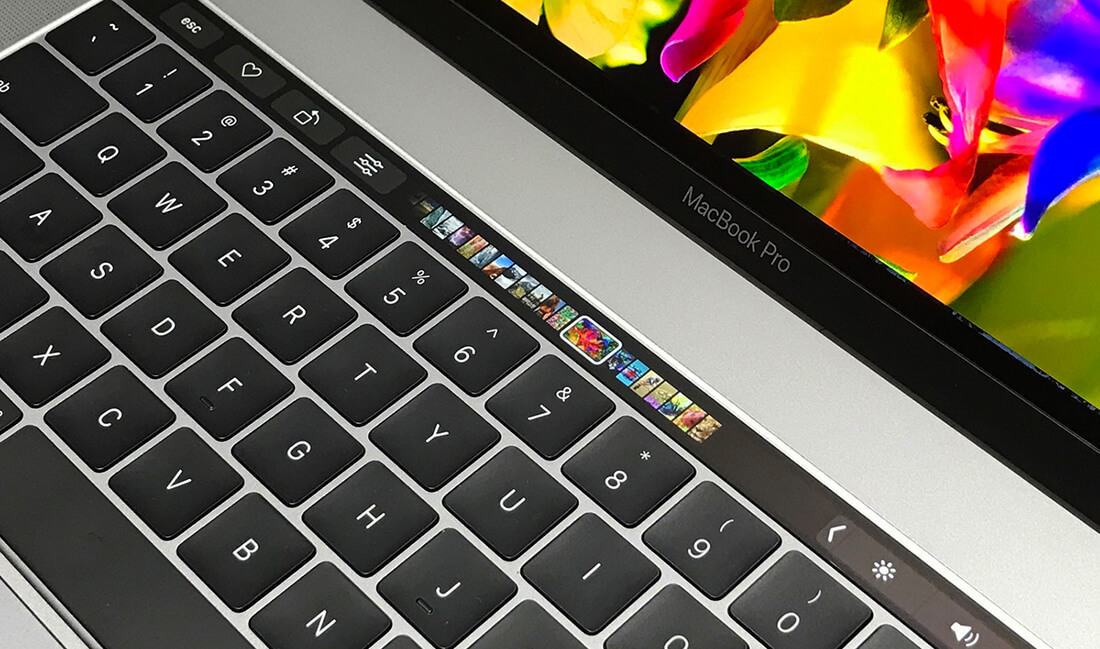
Спасибо за регистрацию!
Ваша подписка подтверждена. Следите за своим почтовым ящиком!
Подпишитесь на другие информационные бюллетени
Apple MacBook Pro Touch Bar больше нет. Скатертью дорога
Когда пять лет назад Apple представила сенсорную панель на своих новых ноутбуках MacBook Pro, я был готов дать технологическому гиганту презумпцию невиновности. Узкий сенсорный дисплей в верхней части клавиатуры, безусловно, предложил удивительную новую опцию пользовательского интерфейса. И мне нужен был новый компьютер. Это был шанс попробовать что-то новое.
Увы, после нескольких месяцев ежедневного использования я пришел к выводу, что для меня сенсорная панель гораздо хуже, чем заменяемые ею функциональные клавиши. Это переработанная безделушка, из-за которой у меня никогда не было проблем с клавиатурой, и она предлагала функции, которыми я никогда не пользовался.
Когда Apple объявила об этом, тогдашний руководитель отдела дизайна Джони Айв сказал CNET, что сенсорная панель — это «начало очень интересного направления». Теперь милостивый конец.
Теперь милостивый конец.
Так что да, я рад, что Apple отказалась от сенсорной панели в новых 16-дюймовых и 14-дюймовых ноутбуках MacBook Pro с модернизированным кремнием Apple, о чем было объявлено на октябрьском мероприятии, где также были представлены AirPods 3 и новые Цвета HomePod Mini.
Подробнее: Как купить новый MacBook от Apple, но это может стоить вам дорого
Что мне не нравится в сенсорной панели
Я печатаю вслепую, но, несмотря на название, вы не можете перемещаться по сенсорной панели на ощупь. Управление яркостью экрана и громкостью динамика с сенсорной панелью происходит намного медленнее, чем с обычной клавиатурой, и мне приходится смотреть вниз, чтобы нанести удар в нужное место.
Apple пообещала, что сенсорная панель раскроет творческий потенциал благодаря визуальному управлению для ди-джеев, изобилию вариантов выбора смайликов и адаптивным командным меню для Photoshop. Ничего из этого не сбылось для меня.
Я аплодирую Apple за эксперименты, но не все разделяют мою неприязнь.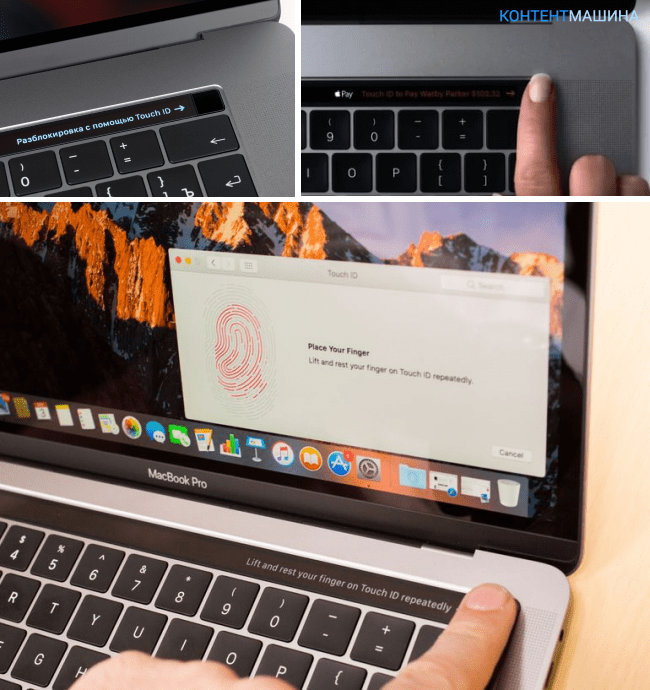 Мой коллега Дэн Акерман не большой поклонник, но предпочитает элементы управления Touch Bar для управления громкостью и яркостью.
Мой коллега Дэн Акерман не большой поклонник, но предпочитает элементы управления Touch Bar для управления громкостью и яркостью.
Все-таки не все новое лучше. Даже ярые фанаты были бы разочарованы, узнав, насколько сенсорная панель сокращает время автономной работы и увеличивает и без того значительную стоимость MacBook Pro.
Особенно в первые годы Touch Bar был подвержен ложным срабатываниям. При вводе чисел в веб-форму кончики моих пальцев иногда промахивались и касались какой-нибудь кнопки сенсорной панели, чтобы запустить какой-нибудь катастрофический процесс, например перезагрузку страницы. К чести Apple, обновления облегчили эти проблемы. Тем не менее, мне сложнее, чем когда-либо, заставить регуляторы громкости и яркости быстро реагировать на последних моделях Mac.
Единственным светлым пятном для меня является время от времени просмотр видео. Touch Bar отлично справляется с этой функцией, хотя вряд ли это революционно.
Оказывается, клавиша escape полезна
Еще одна распространенная жалоба на Touch Bar, особенно среди программистов, заключалась в том, что в первые три года существования Touch Bar жертвовали физической клавишей escape. Компания исправила эту проблему в своих моделях MacBook Pro 2019 года, которые также избавились от презираемой клавиатуры «бабочка». (Ясно, что Apple прислушивалась к отзывам, что является приятным сюрпризом для компании, которая может быть властной.)
Компания исправила эту проблему в своих моделях MacBook Pro 2019 года, которые также избавились от презираемой клавиатуры «бабочка». (Ясно, что Apple прислушивалась к отзывам, что является приятным сюрпризом для компании, которая может быть властной.)
Более новые модели MacBook также выигрывают от сканера отпечатков пальцев, впервые появившегося на правом краю сенсорной панели. Это отлично подходит для входа в ваш Mac, но это была лишь косметическая часть сенсорной панели.
Сенсорная панель могла бы выиграть от тактильной обратной связи, такой как имитация щелчков непревзойденных трекпадов Apple. В долгосрочной перспективе компания, возможно, даже внедрила бы технологию добавления текстур к сенсорным экранам, чтобы вы могли находить клавиши на ощупь. Мне трудно представить, что что-то из этого было бы лучше, чем старая обычная механическая клавиатура.
Утраченный потенциал панели Touch Bar
Самым захватывающим потенциалом панели Touch Bar, на мой взгляд, было обнаружение функций, способ выявления возможностей, обычно скрытых в пользовательском интерфейсе приложения. В принципе, это могло сделать действия более удобными или научить меня тому, о чем я даже не подозревал. Apple Photos, например, показывает миниатюры, которые дают предварительный просмотр эффектов фильтра, примененных к вашим изображениям.
В принципе, это могло сделать действия более удобными или научить меня тому, о чем я даже не подозревал. Apple Photos, например, показывает миниатюры, которые дают предварительный просмотр эффектов фильтра, примененных к вашим изображениям.
С возвращением, физические функциональные клавиши MacBook Pro.
Apple/Скриншот Стивена Шенкленда/CNET
На практике у меня это просто не сработало. Назовите меня старомодным, но клавиатуры предназначены для набора текста, а экраны — для отображения информации.
Напротив, я постоянно использую сенсорные экраны на ноутбуках с Windows и Chromebook, чтобы позиционировать курсор, устанавливать флажки и прокручивать документы. Вполне естественно, что после этого я ловлю себя на том, что нажимаю и смахиваю экраны своего MacBook. Apple годами публично отвергала идею компьютеров Mac с сенсорным экраном.
Слабая поддержка программного обеспечения также подорвала потенциал Touch Bar. Mac уже составляют небольшую часть рынка ноутбуков, а MacBook Pro с сенсорной панелью — еще меньшую часть. У разработчиков просто нет особого стимула вкладывать средства в его поддержку. Adobe сотрудничала с Apple, чтобы встроить возможности сенсорной панели в Photoshop как раз к запуску MacBook Pro, но никогда не беспокоилась об Adobe Lightroom, инструменте для редактирования фотографий, который я использую большую часть времени.
Mac уже составляют небольшую часть рынка ноутбуков, а MacBook Pro с сенсорной панелью — еще меньшую часть. У разработчиков просто нет особого стимула вкладывать средства в его поддержку. Adobe сотрудничала с Apple, чтобы встроить возможности сенсорной панели в Photoshop как раз к запуску MacBook Pro, но никогда не беспокоилась об Adobe Lightroom, инструменте для редактирования фотографий, который я использую большую часть времени.
Видение — это еще не все
Один из основателей Apple Стив Джобс, как известно, не любил фокус-группы, полагая, что потребителям не хватает видения, чтобы понять, чего они действительно хотят.
В этом есть доля правды. Видение Apple хорошо послужило нам с Macintosh, iPod и iPhone. Жаль, что видение сенсорной панели не победило более разочаровывающую реальность.
Новые модели MacBook Pro от Apple выпускаются с размерами 14 и 16 дюймов, а также имеют больше портов, зарядку MagSafe, улучшенные камеры и… дисплей с вырезом, как у iPhone.
Сенсорная панель | OLED-панель, T2, снято с производства
AppleInsider поддерживается своей аудиторией и может получать комиссию в качестве ассоциированного и аффилированного партнера Amazon за соответствующие покупки. Эти партнерские отношения не влияют на наш редакционный контент.
Сенсорная панель была функцией MacBook Pro, которая добавляла сенсорное управление к приложениям Mac и системным элементам управления. Он опирался на OLED-панель, покрытую тонким стеклянным дигитайзером, который позволял пользователям нажимать и проводить постоянно меняющиеся элементы управления. Он больше не внедряется в новое оборудование.

Что такое Touch Bar?
Сенсорная панель представляла собой OLED-дисплей «Retina», который заменил физические функциональные клавиши на MacBook Pro.
Эта функция впервые появилась в октябре 2016 года на 13-дюймовом MacBook Pro четвертого поколения и 15-дюймовом MacBook Pro. 13-дюймовая модель начального уровня не имела этой функции, вместо этого была выбрана традиционная линейка физических функциональных клавиш.
В июле 2019 года Apple добавила его в 13-дюймовый MacBook Pro начального уровня. Так же было и на 16-дюймовом MacBook Pro, пришедшем на смену 15-дюймовой модели в ноябре 2019 года..
Согласно Apple, он был оптимизирован для просмотра под углом 45 градусов. Он также воспроизводил широкую гамму дисплея DCI-P3 с разрешением «Retina». Он работал на платформе Apple bridgeOS, основанной на watchOS, на базе процессора Apple T1 или T2.
Эта функция добавила сенсорные возможности в приложения для Mac и обеспечивает встроенные сенсорные элементы управления системой. Его поддерживали все нативные приложения Mac, такие как Mail, Messages, Apple Music, Photos, Safari и другие. У Siri также была специальная кнопка на полосе OLED.
Некоторые из известных сторонних приложений, в которых добавлена поддержка:
- 1Password
- Адоб Фотошоп
- Эверноут
- Final Cut Pro X
- Гугл Хром
- Microsoft Office
- Пиксельматор
- Эскиз
- Спотифай
Сенсорная панель поддерживает касание, касание и удерживание, горизонтальное смахивание или панорамирование, а также жесты с несколькими касаниями.
Оборудование сенсорной панели
MacBook с Touch ID
Датчик Touch ID не был встроен в саму панель Touch Bar. Вместо этого у него есть отдельный аппаратный компонент, который находится на кнопке питания, расположенной непосредственно справа от OLED-экрана. Отдельная крышка из сапфирового стекла защищала датчик Touch ID, в то время как в разделе полосы управления OLED-экрана отображались подсказки Touch ID, создавая вид одной непрерывной полосы.
Однако, как показано выше, между дигитайзером и крышкой из сапфирового стекла на моделях MacBook Pro четвертого поколения был небольшой зазор, который представлял собой единый внешний вид, несмотря на два отдельных компонента под ним. Apple увеличила этот разрыв в пятом поколении, чтобы лучше разделить эти две функции.
Чип безопасности Apple T1 или T2 управлял датчиком Touch ID и полосой OLED, в зависимости от модели. Он работал независимо от процессора MacBook. Чип Apple T1 дебютировал вместе с полосой OLED и датчиком Touch ID для Mac и работал под управлением bridgeOS 1.0. Чип безопасности T2 впервые появился в iMac Pro в 2017 году и работал под управлением bridgeOS 2.0.
В MacBook на базе Intel основной ЦП отправляет информацию о рендеринге на чип T1 или T2, сообщая ему, что необходимо отобразить на полосе OLED. В свою очередь, специальный кремний Apple назначает соответствующие пиксели для отображения на полосе OLED.
Когда пользователь прикасается к слою дигитайзера, микросхема Apple передает эту информацию в основной процессор. Это означает, что путь будет «Приложение» > «MacOS» > «ЦП Intel» > «T1» или «T2» > «Touch Bar». Измените этот путь для пользовательского ввода.
Это означает, что путь будет «Приложение» > «MacOS» > «ЦП Intel» > «T1» или «T2» > «Touch Bar». Измените этот путь для пользовательского ввода.
Второе поколение (2019 — 2020)
Дизайн панели Touch Bar 2-го поколения
Более новая, вторая версия использовалась в MacBook Pro пятого поколения от Apple с клавиатурой Magic Keyboard. Это:
- 13-дюймовый MacBook Pro (середина 2020 г., конец 2020 г.)
- 16-дюймовый MacBook Pro (2019 г.)
Эта версия имеет размеры 1004 пт x 30 пт (13,94 х 0,42 дюйма) и стандартную конфигурацию из двух областей, разделенных одним зазором в 16 пт: максимальная область приложения (685 пт) и максимальная свернутая область контрольной полосы (304 пт). Эта версия была уже, чем установка 1-го поколения, из-за физической кнопки Esc, которая находилась в верхнем левом углу области клавиатуры.
Первое поколение (2016 — 2019)
Дизайн сенсорной панели 1-го поколения
Первая версия, показанная выше, появилась в MacBook Pro четвертого поколения, выпущенных до ноября 2019 года:
- 13-дюймовый MacBook Pro (2016, 2017, 2018, 2019)
- 15-дюймовый MacBook Pro (2016, 2017, 2018, 2019)
13-дюймовые модели начального уровня 2016 и 2017 годов с двумя портами Thunderbolt 3 не имели этой функции.
Размер этой версии составляет 1085 x 30 пикселей (15,07 x 0,42 дюйма), что соответствует дисплею с разрешением 2180 x 80 пикселей. Он имел стандартную конфигурацию из трех основных областей, разделенных двумя промежутками в 16 пунктов: системная кнопка (64 пункта), минимальная область приложения (685 пунктов) и максимальная свернутая область контрольной полосы (304 пункта).
В целом, полоса управления обеспечивает элементы управления системного уровня для выполнения действий, таких как регулировка громкости. Впервые это появилось в серии PowerBook 500 в 1994 году и в других устройствах, но было устранено при переходе на Mac OS X.
Область приложения предоставляла элементы управления на основе приложения, а системная кнопка предоставляла такие функции, как Escape, Cancel и Done.
Персонализация
MacBook Pro с сенсорной панелью Apple 1-го поколения
Чтобы настроить кнопки полосы управления, пользователи могут щелкнуть значок Apple, а затем «Системные настройки» в раскрывающемся меню или щелкнуть значок «Системные настройки» на панели Dock./i.s3.glbimg.com/v1/AUTH_08fbf48bc0524877943fe86e43087e7a/internal_photos/bs/2017/B/e/84wvuiSR6LN2Bg8ZgJRg/macbook-pro-com-touch-bar-ganha-novos-botoes.png) . Затем выберите «Клавиатура», а затем вкладку «Клавиатура», чтобы получить доступ к функции «Настроить контрольную полосу». Пользователи также могут нажать «Просмотр» в любом приложении, чтобы отредактировать макет полосы управления.
. Затем выберите «Клавиатура», а затем вкладку «Клавиатура», чтобы получить доступ к функции «Настроить контрольную полосу». Пользователи также могут нажать «Просмотр» в любом приложении, чтобы отредактировать макет полосы управления.
В обоих случаях вы можете перетаскивать элементы, отображаемые на главном экране, на полосу управления, а затем перетаскивать элементы влево или вправо на полосе OLED по мере необходимости.
Чтобы изменить сенсорные кнопки в приложениях, пользователи могут нажать «Просмотр» в строке меню, а затем «Настроить сенсорную панель». Затем пользователи могли переставлять, удалять или добавлять кнопки в приложении.
Если пользователям необходимо сохранить функциональные клавиши для определенных приложений, они могут щелкнуть значок Apple, а затем «Системные настройки» в раскрывающемся меню или щелкнуть значок «Системные настройки» на панели Dock. Затем выберите «Клавиатура», а затем вкладку «Ярлыки». Наконец, они могут выбрать «Функциональные клавиши», перечисленные слева, а затем добавить приложения, перечисленные справа, с помощью символа «+».

