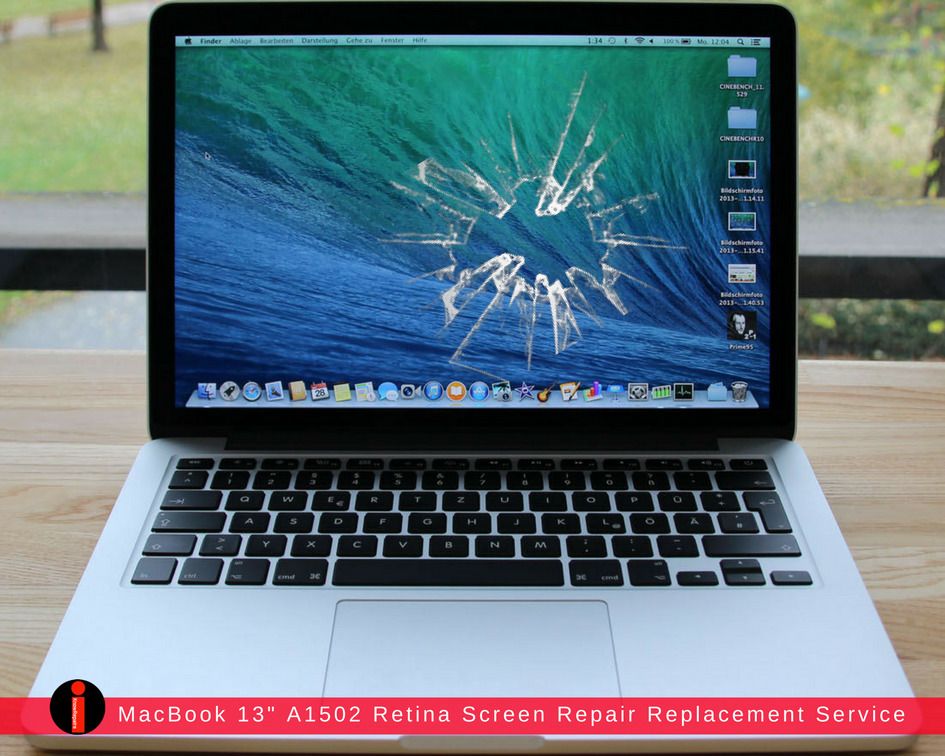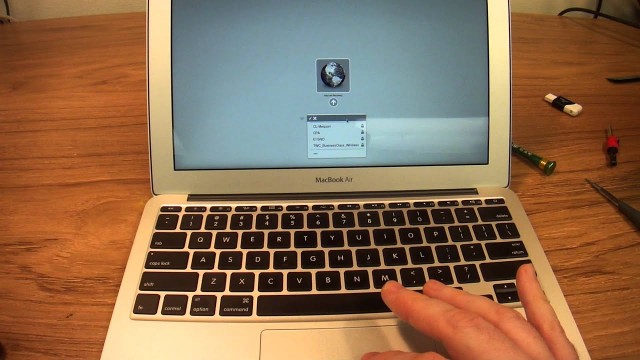Содержание
Восстановление данных MacBook Pro Retina
Программный или аппаратный сбой может привести не только к поломке деталей, но и привести к полной потере информации, которая хранилась на жестком диске. С подобной проблемой может столкнуться каждый пользователь ноутбука. Несмотря на высокую степень защиты, которая установлена в устройствах MacBook Pro Retina, они также подвержены неполадкам, которые могут быть вызваны механическим вмешательством, заводским браком или естественным износом.
Особенности процедуры восстановления данных на MacBook Pro Retina
Восстановление данных MacBook Pro Retina – это непростая задача, справиться с которой может только опытный, квалифицированный мастер. Даже если следовать всем рекомендациям и советам специалистов, есть высокая вероятность не только потерять всю информацию, но и вызвать сбой в работе операционной системы. Для восстановления информации в сервисных центрах используется профильное оборудование, обновленные комплексы, которые помогают провести сканирование, диагностику неисправности.
В устройствах MacBook Pro Retina установлена своя операционная система MacOS. Ее файлы восстановить намного сложнее, чем выполнить аналогичную процедуру с операционной системой Windows. Чтобы работать с файлами системы Макбука требуется дорогостоящее программное обеспечение. Обращаясь в сервисный центр, нужно понимать, что стоимость восстановления данных с ноутбука достаточно высока. Она зависит от нескольких параметров – причина неисправности, тип накопителя и его объем.
Сложность восстановления информации зависит от типа поломки, которая привела к потере данных. Это может быть логическая неисправность в виде удаления, форматирования жесткого диска, сбоя системы или аппаратные поломки. Чаще всего к данной проблеме приводит сгорание контроллера, появление запилов на блинах, повреждения дисков и микросхем.
Как самостоятельно восстановить данные на МакБук Про Ретина?
Чтобы достать из жесткого диска потерянную информацию, нужно следовать инструкции, которую предлагают специалисты и эксперты. Для этого нужно выполнить несколько действий:
Для этого нужно выполнить несколько действий:
- Открываем корзину, нажав на значок два раза. Она находится в доке.
- Ищем потерянные файлы, прокрутив все содержимое корзины. Если вы помните название документа, то можно ввести его имя в поисковой строке, которая расположена справа в верхней части экрана.
- Выделяем удаленные файлы, нажав на левую кнопку мыши и перетащив указатель над группой документов. Это позволит выделить несколько файлов одновременно. Также можно воспользоваться клавишей Command. Нажмите на нее и укажите те файлы поочередно. Чтобы выбрать все документы сразу, нужно выбрать удаленный файл и нажать на клавиши Command+А.
- Нажмите на поле «Файл», которое находится сверху в левой части экрана. С помощью данных действий можно вызвать выпадающее меню. Далее следует нажать на команду «Вернуть». Все выделенные файлы появятся там, где они находились до удаления. В случае неактивности данной опции, когда она выделена серым цветом, необходимо самостоятельно перетащить документы на рабочий стол.

Восстановить данные можно и с помощью опции TimeMachine. Для этого нужно перейти в Spotlight и щелкнуть по ярлыку, на котором изображена лупа. Значок находится в верхней части экрана справа. С помощью данной опции можно вызвать панель поиска. В поисковой строке нужно ввести «TimeMachine», после чего начнется запуск поиска программы. Далее нужно нажать на значок программы, на котором нарисованы часы. Программа TimeMachine отобразится в результатах поискового запроса.
Затем необходимо выбрать папку с файлами и открыть ее, нажав на нее. Воспользуйтесь резервной копией, сохраненной на момент удаления файлов. После выбора папки появится направленная вверх стрелка, с помощью которой можно прокручивать список резервных копий. Если подобные копии документов не были найдены программой, то данный способ восстановления информации воспользоваться невозможно. Нажмите на выделенные файлы левой кнопкой мышки и переместите указатель над файлами, чтобы выбрать все позиции и кликните на Command.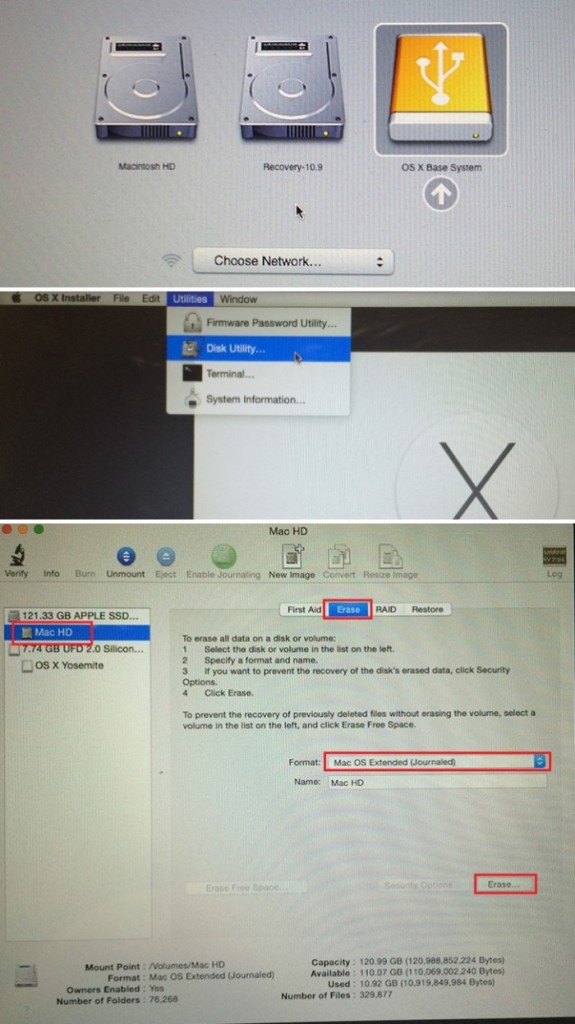 После этого потерянные файлы перемесятся на свои места.
После этого потерянные файлы перемесятся на свои места.
Программа для восстановления информации на MacBook Pro Retina
Чтобы восстановить утерянные файлы с помощью программы, необходимо прекратить использование ноутбука. Пользователю рекомендуется прекратить работу жесткого диска. Нельзя скачивать утилиты и приложения из интернета, создавать папки и резервные копии, так как это приведет к перезаписи пространства жесткого диска, на котором содержались удаленные документы.
Программы для восстановления данных можно использовать только после покупки. Скачивать их нужно на другой ноутбук или внешний накопитель, чтобы сохранить утерянные данные. К наиболее популярным программам, позволяющим восстанавливать файлы, относятся Диск Drill, DataRescue, EaseUS. Установив утилиту на накопитель, вы сможете минимизировать риск перезаписи информации на устройстве. В случае отсутствия возможности установки программы можно скопировать установочный пакет программы с внешнего диска на ноутбук.
Далее следует просканировать жесткий диск. Некоторые программы дополнены полезными опциями, которые можно выбрать для запуска сканирования. После того, как вы найдете файлы, которые нужно восстановить, выделите их. Нередко после удаления названия файлов уничтожаются, поэтому стоит проверить каждый документ. После выделения файлов программа сохраняет их в определенной папке.
Чтобы восстановить десятки файлов, начните с самых важных, так как в процессе восстановления возможно повреждение или перезапись удаленных документов. Чтобы в случае сбоя или поломки ноутбука не потерять важные файлы, рекомендуется регулярно создавать резервные копии. Если ни один из способов не помогут вернуть потерянные документы, то следует обратиться к специалистам, которые используются специальное программное обеспечение и оборудование. В нашем сервисном центре вам помогут вернуть данные и провести качественный ремонт MacBook Pro Retina
Восстановление данных Mac OS любой сложности.
 Минимальная цена у нас!
Минимальная цена у нас!
Восстановление данных Mac OS любой сложности. Минимальная цена у нас!
Получить скидку в 10% на ремонт
MacBook
MacBook Air
MacBook Pro
iMac
Mac Pro
Mac mini
iPhone
iPad
Apple Watch
Вам нужно восстановление данных Mac OS?
Заказчики часто обращаются к нам за восстановлением данных Mac OS.
В разных жизненных ситуациях файлы, фотографии и видео могут быть случайно удалены. Может быть поврежден жесткий диск, удалены системные файлы, появились вирусы из-за несовместимых программ, а также другие случаи, когда требуется срочно восстановить утерянную информацию.
Существует очень много программ и приложений, которые можно использовать для восстановления данных на MacBook. Если тестировать их самостоятельно, то это может занять у Вас длительное и незапланированное время. Вы можете попасть на нелицензионные версии этих программ и повредить системные файлы Mac OS.
Наш сервис-центр, а точнее наши мастера используют только проверенные программы и приложения. Эти программы и приложения одобрены стандартами сервисного обслуживания Apple и рекомендованы к использованию для восстановления файлов.
Заказать ремонт
Цены на ремонт
Восстановление данных Mac Os занимает обычно 1 час рабочего времени мастера. Это простая услуга, но она требует внимательности и аккуратности. Мы гарантируем безопасно восстановить Ваши файлы и сохранить конфиденциальность всей информации.
Вызвать курьераСкидка 10%
org/Offer»>| Какие работы могут потребоваться | |
|---|---|
| Доставка курьером на диагностику в лабораторию официального сервисного центра Apple.FastRestore | бесплатно |
| Диагностика неисправностей на профессиональном оборудовании | бесплатно |
| Восстановление данных HDD / SSD (жесткого диска) | от 1000 p |
| Замена HDD | от 1000 p |
| Замена SSD | от 1000 p |
| Восстановление SSD | от 3000 p |
Платите только за результат!
Наш сервисный центр по ремонту MacBook —
клиентоориентированная команда.
Мы не берём денег за диагностику и предлагаем прозрачную схему работы.
ШАГ 1
Оставьте заявку либо позвоните нам для первичной консультации.
Получить скидку 10%ШАГ 2
Закажите бесплатный выезд курьера.
 Он доставит MacBook на диагностику. Либо приезжайте к нам в центральную лабораторию.
Он доставит MacBook на диагностику. Либо приезжайте к нам в центральную лабораторию.
Вызвать курьераШАГ 3
Мы не берем денег за диагностику. В 90% случаев наши мастера смогут определить причину поломки Вашего MacBook в течение 1 часа.
ШАГ 4
Когда мы поймем проблему, мастер позвонит Вам и расскажет, какие запчасти требуются для ремонта и сколько такой ремонт будет стоить. По-прежнему free!
ШАГ 5
Если наше предложение Вас устроит, мы маскимально быстро устраним неполадку. Если не устроит, забирайте MacBook без оплаты диагностики (или вызовите курьера).
ШАГ 6
Оплата — только после успешного ремонта и проверки с Вашей стороны. Наличными, картой или по безналу. Даём официальную расширенную гарантию.
Заказать ремонт
Другие проблемы
- Не включается
- Издает писк
- Не видит жесткий диск
- Не входит в учетку
- Не загружается
- Не заряжается
- Не работает USB
- Не работает вентилятор / кулер
- Не работает тачпад/трекпад
- Перезагружается сам по себе
- Проблема с питанием
- Показывает синий экран
- Шумит кулер / вентилятор
- Выдает ошибку
- Не хватает места на жестком диске
- Зависает
- Замена клавиатуры
- Диагностика
- Замена матрицы
- Замена оперативной памяти
- Замена видеокарты
- Замена шлейфа
- Залит жидкостью
- Медленно работает
- Нагревается, перегревается
- Не выходит в Интернет
- Не запускается после обновления
- Не работает bluetooth
- Не работает Wifi
- Не работает звук
- Не хватает оперативной памяти
- Полосы на экране
- Черный экран
- Тормозит / тупит
- Не работает клавиатура
- Выключается сам по себе
- Нет изображения
- Ремонт блока питания
- Замена батареи
- Замена жесткого диска
- Замена тачпада
- Чистка от пыли
- Установка Windows
- Ремонт материнской платы
Использование macOS Recovery на Mac с Apple Silicon
macOS Recovery — это встроенная система восстановления на вашем Mac.
Вы можете использовать приложения в macOS Recovery на Mac с Apple Silicon для восстановления внутреннего устройства хранения, переустановки macOS, восстановления файлов из резервной копии Time Machine, установки политики безопасности для разных томов, передачи файлов между двумя компьютерами Mac, запуск в безопасном режиме и многое другое.
Для переустановки macOS требуется подключение к Интернету. Для подключения к Интернету можно использовать беспроводное или проводное сетевое соединение. Если вы пытаетесь подключиться к Wi-Fi через закрытый портал (например, в кафе, библиотеке или гостинице) или корпоративную сеть, возможно, вы не сможете получить доступ к Интернету в macOS Recovery. См. раздел Подключение к Интернету с помощью Wi-Fi.
Примечание: Если вы хотите подготовить свой Mac к обмену, продаже или передаче, используйте Помощник по стиранию в macOS. Чтобы использовать Erase Assistant, запустите компьютер в macOS, выберите меню Apple > «Системные настройки», нажмите «Основные» на боковой панели (возможно, потребуется прокрутить вниз), нажмите «Перенести или сбросить» справа, нажмите «Удалить все содержимое и настройки». кнопку, затем следуйте инструкциям на экране.
кнопку, затем следуйте инструкциям на экране.
Приложения, доступные в macOS Recovery на Mac с Apple Silicon
Следующие приложения доступны в macOS Recovery на Mac с Apple Silicon:
Восстановление: Приложение Recovery предоставляет доступ к дополнительным приложениям в macOS Recovery. См. разделы Запуск компьютера в режиме восстановления macOS, Запуск компьютера в режиме восстановления macOS и сопряжение устройств ввода Bluetooth и Выход из режима восстановления macOS.
Восстановление системы Time Machine: Восстановление данных из резервной копии Time Machine. В приложении «Восстановление» выберите «Восстановить с Time Machine», затем нажмите «Продолжить». Чтобы вернуться в приложение «Восстановление», выберите «Восстановление системы Time Machine» > «Выйти из восстановления системы Time Machine». См. раздел Использование Time Machine для восстановления системы.
Установите macOS Ventura: Переустановите macOS на свой компьютер.
 В приложении «Восстановление» выберите «Переустановить macOS Ventura», затем нажмите «Продолжить». Чтобы вернуться в приложение «Восстановление», выберите «Установить macOS Ventura» > «Выйти из установки macOS». См. Переустановите macOS.
В приложении «Восстановление» выберите «Переустановить macOS Ventura», затем нажмите «Продолжить». Чтобы вернуться в приложение «Восстановление», выберите «Установить macOS Ventura» > «Выйти из установки macOS». См. Переустановите macOS.Safari: В приложении «Восстановление» выберите Safari, затем нажмите «Продолжить». Чтобы вернуться в приложение «Восстановление», выберите «Safari» > «Выйти из Safari». Если вы подключены к Интернету, вы можете использовать Safari для поиска дополнительной информации на веб-сайте поддержки Apple. Обратите внимание, что подключаемые модули и расширения браузера Safari отключены в программе восстановления macOS.
Дисковая утилита: Восстановите или сотрите диск. В приложении «Восстановление» выберите «Дисковая утилита», затем нажмите «Продолжить». Чтобы вернуться в приложение «Восстановление», выберите «Дисковая утилита» > «Выйти из Дисковой утилиты». См. разделы Удаление и переустановка macOS и Восстановление внутреннего запоминающего устройства.

Startup Security Utility: Установите политики безопасности для вашего Mac. В приложении «Восстановление» выберите «Утилиты» > «Утилита безопасности запуска». Чтобы вернуться в приложение «Восстановление», выберите «Загрузочный диск» > «Выйти из загрузочного диска». См. Изменение политики безопасности.
Терминал: Изменение настроек через командную строку. В приложении Recovery выберите «Утилиты» > «Терминал». Чтобы вернуться в приложение «Восстановление», выберите «Терминал» > «Выйти из терминала».
Общий диск: Общий доступ к диску Mac, запущенному в программе восстановления macOS. В приложении «Восстановление» выберите «Утилиты» > «Общий доступ к диску». См. раздел Использование общего диска для передачи файлов между двумя компьютерами Mac.
Загрузочный диск: Установите загрузочный диск для Mac. Выберите меню Apple > Загрузочный диск. Чтобы выйти из приложения, выберите «Загрузочный диск» > «Выйти из загрузочного диска».

Вы также можете использовать восстановление macOS для выполнения следующих задач:
Запустите компьютер в безопасном режиме
Установите загрузочный том по умолчанию и перезагрузите компьютер
- 20 Просмотр журнала восстановления
Создайте файл диагностики восстановления
3
Запустите компьютер в режиме восстановления macOS
На Mac выберите меню Apple > Завершение работы.
Подождите, пока ваш Mac полностью выключится. Mac полностью выключен, когда экран черный, а все индикаторы (в том числе на сенсорной панели) выключены.
Нажмите и удерживайте кнопку питания на вашем Mac, пока не появится сообщение «Загрузка параметров запуска».
Нажмите «Параметры», затем нажмите «Продолжить».
При появлении запроса выберите том для восстановления и нажмите кнопку Далее.
Выберите учетную запись администратора, затем нажмите Далее.

Введите пароль для учетной записи администратора, затем нажмите «Продолжить».
Когда приложение Recovery появится в строке меню, вы можете выбрать любой из доступных параметров в окне или строке меню.
Запустите компьютер в режиме восстановления macOS и выполните сопряжение устройств ввода Bluetooth.
На Mac выберите меню Apple > «Выключить».
Подождите, пока ваш Mac полностью выключится. Mac полностью выключен, когда экран черный, а все индикаторы (в том числе на сенсорной панели) выключены.
Нажмите и удерживайте кнопку питания на вашем Mac, пока не появится сообщение «Загрузка параметров запуска».
Когда появится громкость системы и кнопка «Параметры», нажмите кнопку питания три раза.
Примечание: Каждое нажатие кнопки питания должно быть сделано в течение 1 секунды после предыдущего нажатия. Если вы нажмете кнопку питания слишком быстро, она не будет зарегистрирована, потому что быстрые нажатия зарезервированы для других целей, таких как VoiceOver.

Используйте Ассистент настройки Bluetooth для сопряжения аксессуаров Bluetooth с вашим Mac.
Примечание: Помощник по настройке Bluetooth не отображается, если у вас уже подключено устройство ввода.
Выберите учетную запись администратора, затем нажмите Далее.
Введите пароль для учетной записи администратора, затем нажмите «Продолжить».
Когда приложение Recovery появится в строке меню, вы можете выбрать любой из доступных параметров в окне или строке меню.
Запустите компьютер в безопасном режиме
На Mac выберите меню Apple > «Выключить».
Нажмите и удерживайте кнопку питания на вашем Mac, пока не появится сообщение «Загрузка параметров запуска».
Выберите том.
Нажмите и удерживайте клавишу Shift, затем нажмите «Продолжить в безопасном режиме».
Компьютер автоматически перезагружается.

Установите загрузочный том по умолчанию и перезагрузите компьютер
На Mac выберите меню Apple > «Выключить».
Нажмите и удерживайте кнопку питания на вашем Mac, пока не появится сообщение «Загрузка параметров запуска».
Выберите том.
Нажмите и удерживайте клавишу Option, затем щелкните Всегда использовать.
Компьютер автоматически перезагружается.
Подключение к Интернету с помощью Wi-Fi
Если значок меню Wi-Fi (в правом верхнем углу экрана) содержит одну или несколько полосок, Wi-Fi включен и подключен к беспроводной сети . Если значок меню Wi-Fi не содержит полосок , Wi-Fi включен, но не подключен к беспроводной сети. Если значок меню Wi-Fi перечеркнут, Wi-Fi отключен. Wi-Fi должен быть включен, прежде чем вы сможете подключиться к беспроводной сети.
На Mac выполните одно из следующих действий:
Включите Wi-Fi: Щелкните значок меню Wi-Fi, затем выберите «Включить Wi-Fi».

Отключить Wi-Fi: Щелкните значок меню Wi-Fi, затем выберите «Отключить Wi-Fi».
Присоединение к сети: Щелкните значок меню Wi-Fi, затем выберите сеть. При необходимости введите сетевой пароль.
Присоединение к закрытой сети: Щелкните значок меню Wi-Fi, затем выберите «Присоединиться к другой сети». Введите имя сети и, если потребуется, сетевой пароль.
Восстановление внутреннего запоминающего устройства
Если у вас возникли проблемы с компьютером или если вы включили компьютер и появилось окно восстановления macOS, вам может потребоваться восстановить внутреннее запоминающее устройство вашего компьютера (например, твердотельный накопитель ( ССД)).
В приложении «Восстановление» выберите «Дисковая утилита», затем нажмите «Продолжить».
В приложении «Дисковая утилита» выберите «Вид» > «Показать все устройства».

На боковой панели выберите том, затем нажмите кнопку «Первая помощь» .
В диалоговом окне «Первая помощь» нажмите «Выполнить» и следуйте инструкциям на экране.
После завершения процесса оказания первой помощи нажмите «Готово».
Повторите шаги с 3 по 5 для каждого тома на устройстве хранения.
На боковой панели выберите контейнер, затем нажмите кнопку «Первая помощь» .
В диалоговом окне «Первая помощь» нажмите «Выполнить» и следуйте инструкциям на экране.
После завершения процесса оказания первой помощи нажмите «Готово».
Повторите шаги с 7 по 9 для каждого контейнера на устройстве хранения.
На боковой панели выберите устройство хранения, затем нажмите кнопку «Первая помощь» .
В диалоговом окне «Первая помощь» нажмите «Выполнить» и следуйте инструкциям на экране.
После завершения процесса оказания первой помощи нажмите «Готово».

Если Дисковая утилита не может восстановить диск, создайте резервную копию как можно большей информации, а затем следуйте инструкциям в разделе Удаление и переустановка macOS.
Чтобы вернуться в приложение «Восстановление», выберите «Дисковая утилита» > «Выйти из Дисковой утилиты».
Используйте Time Machine для восстановления системы
Если вы ранее создали резервную копию Time Machine, вы можете восстановить все на своем компьютере до прежнего состояния.
Важно: Используйте резервную копию Time Machine только для восстановления информации на компьютере, который является источником резервной копии. Если вы хотите перенести информацию с этого Mac на новый компьютер, закройте macOS Recovery, перезагрузите Mac, а затем используйте приложение «Ассистент миграции» в macOS.
Если ваша резервная копия находится на Time Capsule, убедитесь, что вы подключены к Интернету.
В приложении «Восстановление» выберите «Восстановить из Time Machine», затем нажмите «Продолжить».

В приложении Time Machine System Restore следуйте инструкциям на экране.
Переустановите macOS
В некоторых случаях может потребоваться переустановка macOS. Вы можете переустановить macOS, сохранив при этом свои файлы и пользовательские настройки.
Убедитесь, что вы подключены к Интернету.
В приложении «Восстановление» нажмите «Переустановить macOS Ventura», затем нажмите «Продолжить».
Следуйте инструкциям на экране.
Важно: Когда вас попросят выбрать диск, выберите текущий диск macOS (в большинстве случаев он единственный доступный).
Стереть и переустановить macOS
Если вы стираете и переустанавливаете macOS, ваши учетные записи пользователей, сетевые настройки и все файлы и папки на вашем Mac удаляются. Прежде чем стереть macOS, попробуйте снова войти в свою систему, затем сделайте резервную копию всех файлов, которые вы хотите сохранить, скопировав их на другое устройство хранения. Кроме того, запишите свои сетевые настройки из настроек сети, чтобы упростить повторное подключение после переустановки macOS.
Кроме того, запишите свои сетевые настройки из настроек сети, чтобы упростить повторное подключение после переустановки macOS.
Убедитесь, что вы подключены к Интернету.
В приложении «Восстановление» нажмите «Дисковая утилита», затем нажмите «Продолжить».
В Дисковой утилите выберите том, который вы хотите стереть, на боковой панели, затем нажмите кнопку «Стереть» на панели инструментов.
Введите имя тома в поле Имя.
Нажмите всплывающее меню «Формат», выберите «APFS», затем нажмите «Стереть группу томов».
Когда процесс удаления завершится, нажмите «Готово», затем выберите «Дисковая утилита» > «Выйти из Дисковой утилиты».
В приложении «Восстановление» нажмите «Переустановить macOS Ventura», нажмите «Продолжить» и следуйте инструкциям на экране.
Изменить политику безопасности
В приложении «Восстановление» выберите «Утилиты» > «Утилита безопасности запуска».

Выберите систему, которую вы хотите использовать для установки политики безопасности.
Если диск зашифрован с помощью FileVault, нажмите «Разблокировать», введите пароль и нажмите «Разблокировать».
Щелкните Политика безопасности.
Выберите один из следующих параметров безопасности:
Полная безопасность: Гарантирует, что может работать только ваша текущая ОС или подписанное программное обеспечение операционной системы, которому Apple в настоящее время доверяет. Этот режим требует подключения к сети во время установки программного обеспечения.
Пониженная безопасность: Позволяет запускать любую версию подписанного программного обеспечения операционной системы, когда-либо доверенную Apple.
Если выбран вариант «Пониженная безопасность», при необходимости выберите любой из следующих параметров:
Разрешить пользователям управлять расширениями ядра от определенных разработчиков: Разрешить установку программного обеспечения, использующего устаревшие расширения ядра.

Разрешить удаленное управление расширениями ядра и автоматическими обновлениями программного обеспечения: Разрешить удаленное управление устаревшими расширениями ядра и обновлениями программного обеспечения с помощью решения для управления мобильными устройствами (MDM).
Нажмите OK.
Если вы изменили политику безопасности, нажмите всплывающее меню «Пользователь», выберите учетную запись администратора, введите пароль для учетной записи администратора, затем нажмите «ОК».
Выберите меню Apple > Перезагрузить.
Чтобы изменения вступили в силу, необходимо перезагрузить компьютер Mac.
Используйте общий диск для передачи файлов между двумя компьютерами Mac
Вы можете передавать файлы между Mac, загруженным в режиме восстановления macOS, и другим Mac, разделив том и соединив два компьютера кабелем USB, USB-C или Thunderbolt. .
.
Соедините два компьютера кабелем USB, USB-C или Thunderbolt.
В приложении «Восстановление» выберите «Утилиты» > «Общий доступ к диску».
Выберите том, которым хотите поделиться, затем нажмите «Начать общий доступ».
На другом Mac откройте окно Finder, затем нажмите «Сеть» на боковой панели в разделе «Места».
В окне «Сеть» дважды щелкните Mac с общим диском, нажмите «Подключиться как», выберите «Гость» в окне «Подключиться как», затем нажмите «Подключиться».
Передать файлы.
Когда вы закончите передачу файлов, извлеките том на другом Mac.
В приложении «Общий доступ к диску» нажмите «Остановить общий доступ».
Выберите «Общий доступ к диску» > «Выйти из общего доступа к диску».
Просмотр журнала восстановления
Журнал восстановления содержит сообщения, зарегистрированные программой восстановления macOS. Вы можете указать типы отображаемых сообщений, фильтровать сообщения для поиска определенного текста и сохранять журнал восстановления в файл.
Вы можете указать типы отображаемых сообщений, фильтровать сообщения для поиска определенного текста и сохранять журнал восстановления в файл.
В приложении «Восстановление» выберите «Окно» > «Журнал восстановления».
Нажмите всплывающее меню «Уровень детализации», затем выберите сообщения для отображения:
Показать только ошибки: Выберите этот параметр, чтобы отображать только сообщения об ошибках.
Показать ошибки и ход выполнения: Выберите этот параметр, чтобы отображать сообщения об ошибках и сообщения о ходе выполнения.
Показать все журналы: Выберите этот параметр, чтобы отобразить все сообщения.
Чтобы отфильтровать сообщения, введите текст, который вы хотите найти, в поле Фильтр.
Чтобы сохранить журнал восстановления, нажмите кнопку «Сохранить», выберите папку для файла и нажмите «Сохранить».
Когда вы закончите просмотр журнала восстановления, нажмите кнопку «Закрыть» в верхнем левом углу окна.

Создать файл диагностики восстановления
Если вы отправляете отчет о проблеме с помощью Feedback Assistant, вас могут попросить предоставить файл диагностики восстановления. Вы можете создать файл и сохранить его на внешнем запоминающем устройстве.
Подключите внешнее запоминающее устройство к вашему Mac.
Нажмите Control-Option-Shift-Command-Period.
После мигания экрана подождите несколько секунд, пока не появится диалоговое окно.
Используйте диалоговое окно, чтобы сохранить файл диагностики восстановления на внешнем устройстве хранения.
Завершить восстановление macOS
Ваш Mac автоматически перезагружается при восстановлении системы из Time Machine или переустановке macOS. В других случаях вам нужно выйти из macOS Recovery вручную (например, если вы хотите сделать резервную копию своих файлов перед переустановкой macOS или если вы только что изменили настройку с помощью утилиты безопасности запуска).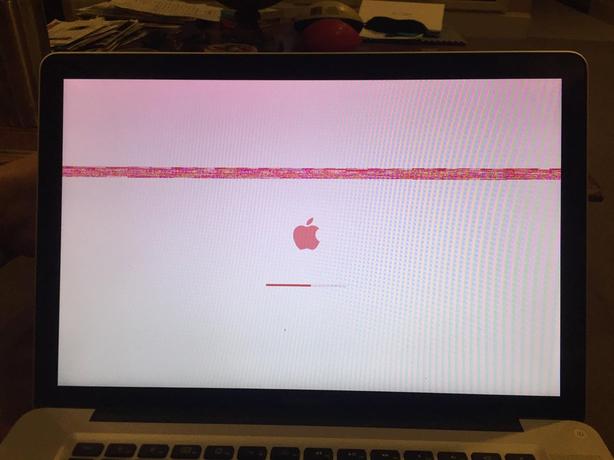
На Mac выполните одно из следующих действий:
Перезагрузите Mac: Выберите меню Apple > «Перезагрузить».
Перед перезагрузкой Mac выберите другой загрузочный диск: Выберите меню Apple > «Загрузочный диск», выберите загрузочный диск и нажмите «Перезагрузить».
Выключение Mac: Выберите меню Apple > «Выключить».
См. также Использование восстановления macOS на компьютере Mac с процессором IntelСтереть ваш Mac
Как сделать диск восстановления Mac OS X
Знаете ли вы, что у вас случается мини-сердечный приступ, когда ваш Mac выходит из строя или не запускается? Это худшее чувство в мире, особенно если в вашей машине хранится работа всей жизни. Что делать в этих ситуациях? Как вам, вероятно, уже много раз советовали, регулярное резервное копирование данных — отличная практика. Для пользователей Mac установка диска восстановления OS X будет полезна в случае возникновения проблем. Например, это способствует Восстановление файлов Mac при обнаружении потерянных данных.
Например, это способствует Восстановление файлов Mac при обнаружении потерянных данных.
- Часть 1. Как восстановить Mac с помощью диска восстановления Mac
- Часть 2. Как создать диск восстановления OS X
- Часть 3. Как восстановить данные на жестком диске Mac
Что такое диск восстановления OS X?
Диск восстановления OS X — это собственный, но скрытый том восстановления на жестком диске вашего Mac. Эту функцию можно использовать для запуска компьютера и выполнения аварийных работ по техническому обслуживанию, таких как восстановление поврежденного диска с помощью Дисковой утилиты, поиск в Интернете для оценки проблемы, с которой вы можете столкнуться, или загрузка необходимых обновлений. Вы также можете использовать диск восстановления OS X для переустановки операционной системы и восстановления потерянных данных из резервной копии Time Machine.
Часть 1 Как восстановить Mac с помощью диска восстановления Mac
Теперь, когда вы знаете, что на вашем компьютере есть встроенный инструмент восстановления, вы можете спросить: «Как использовать диск восстановления OS X?» Эта функция позволяет вам выполнять следующие действия:
- Использовать резервную копию Time Machine для восстановления вашего Mac.

- Переустановите Mac OS X с помощью диска восстановления.
- Получите помощь в Интернете или проверьте подключение к Интернету.
- Используйте Дисковую утилиту для проверки и восстановления подключенных дисков.
Связано: Вы также можете использовать Дисковую утилиту для изменения размера тома на Mac .
— Две минуты на прочтение.
Вот как восстановить диск Mac и восстановить Mac с помощью диска восстановления OS X:
- Чтобы перевести Mac в режим восстановления , перезагрузите компьютер и одновременно нажмите клавиши «Command + R» на клавиатуре. Продолжайте делать это, пока не появится логотип Apple.
- Когда ваш Mac запустится, Появится окно утилиты OS X , в котором вам будет предложено выбрать один из четырех вариантов, перечисленных выше. (Примечание: если вы этого не видите, а вместо этого видите страницу входа, вам нужно будет перезагрузить Mac и повторить весь процесс снова).

- Нажмите «Дисковая утилита» и выберите диск, который вы хотите восстановить на вашем Mac. Откройте вкладку «Скорая помощь». Чтобы проверить проблему с вашим Mac, нажмите кнопку «Проверить диск». Нажмите кнопку «Восстановить диск», чтобы приступить к исправлению этой кнопки.
Часть 2 Как создать диск восстановления OS X
Начиная с OS X Mountain Lion все стало цифровым и ориентированным на техническое обслуживание. Пользователи Mac больше не могли полагаться на физические диски восстановления, чтобы решить любые проблемы на своих машинах. Но как вы можете получить доступ к этому скрытому разделу, если что-то пойдет не так с вашим жестким диском? Вы всегда можете подключить свой компьютер к сети и запустить функцию восстановления OS X Internet Recovery, но на самом деле у вас не всегда может быть подключение к Интернету. Этот метод также не будет работать, если вы обновили старый Mac для работы с более новой версией OS X.
В таких ситуациях было бы полезно иметь легкий доступ к диску восстановления OS X на внешнем USB-накопителе или SD-карте. Это просто. Читайте дальше, чтобы узнать, как создать диск восстановления OS X, к которому вы сможете легко получить доступ в любом месте и в любое время. Прежде чем начать, вот некоторые из вещей, которые вам необходимо соблюдать:
- Чтобы создать диск восстановления OS X, убедитесь, что ваш компьютер работает как минимум на OS X Lion или Mountain Lion и что существует существующий диск восстановления. Система на своем загрузочном томе. Если у вас более новый Mac, используйте Internet Recovery, чтобы подключить систему к сети.
- Внешний USB-накопитель или SD-карта со свободным пространством не менее 1 ГБ.
Убедившись, что оба требования выполнены, выполните следующие действия, чтобы создать диск восстановления OS X:
- Загрузите Recovery Disk Assistant с веб-сайта Apple, если он еще не установлен в ваших приложениях/ Папка утилиты.

- Дождитесь завершения загрузки и дважды щелкните файл, который должен называться «RecoveryDiskAssistant.dmg». Это создаст файл Recovery Disk Assistant.appfile — перетащите его в папку «Приложения».
- Подключите внешний жесткий диск или USB-накопитель и запустите Recovery Disk Assistant . Согласитесь с условиями и подождите, пока программа не обнаружит ваш внешний диск.
- Выберите диск, который вы хотите использовать для создания диска восстановления OS X. Нажмите «Продолжить». (Примечание: все данные на выбранном диске будут перезаписаны, чтобы мастер мог установить необходимые данные, чтобы превратить внешний жесткий диск или USB-накопитель в диск восстановления.)
Для завершения процесса потребуется некоторое время. Когда программа сообщит вам, что это сделано, нажмите кнопку «Выход». Извлеките новый диск восстановления и сохраните его в надежном месте.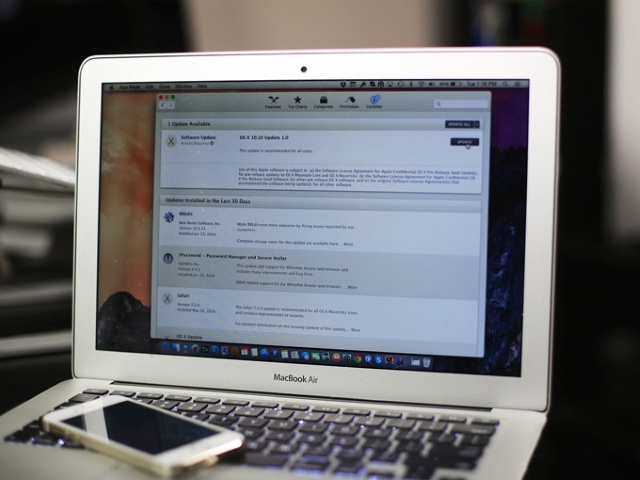 Вы сможете использовать диск, когда он вам нужен больше всего. Также рекомендуется регулярно обновлять этот диск.
Вы сможете использовать диск, когда он вам нужен больше всего. Также рекомендуется регулярно обновлять этот диск.
Часть 3 Как восстановить данные на жестком диске Mac
Как бесплатно восстановить файлы на моем Mac?
Если вы просто хотите восстановить удаленные или потерянные файлы с жесткого диска Mac, вы можете положиться на бесплатную программу восстановления данных, которая поможет вам в этом. Например, Recoverit Бесплатное восстановление данных Mac . Это бесплатное программное обеспечение для восстановления файлов для Mac предназначено для восстановления данных на компьютерах Windows или Mac. Если вы хотите получить данные с внешнего устройства, например, с внешнего диска или карты памяти, подключите его к компьютеру, и сохраненные данные также можно будет восстановить.
Recoverit — бесплатное программное обеспечение для восстановления Mac OS
- Восстановление документов, фотографий, видео, электронных писем и многого другого с жесткого диска Mac.

- Восстановление более 1000 типов и форматов файлов в различных ситуациях потери данных.
- Сканируйте и предварительно просматривайте файлы, прежде чем восстанавливать их со всех устройств хранения.
Загрузить | Mac Версия для Mac Загрузить | Win Версия для Windows
Видеоруководство по восстановлению жесткого диска Windows и Mac
Это бесплатное программное обеспечение для восстановления данных на жестком диске простое и удобное в использовании. Посмотрите видео, и вы сможете получить три простых шага по восстановлению данных с жесткого диска.
3 шага для восстановления файлов с жесткого диска Mac
Загрузите Recoverit Free Data Recovery и выполните следующие три шага, чтобы сразу же бесплатно восстановить данные с жесткого диска Mac.
Загрузить | Mac Версия для Mac Загрузить | Win Версия Windows
1.
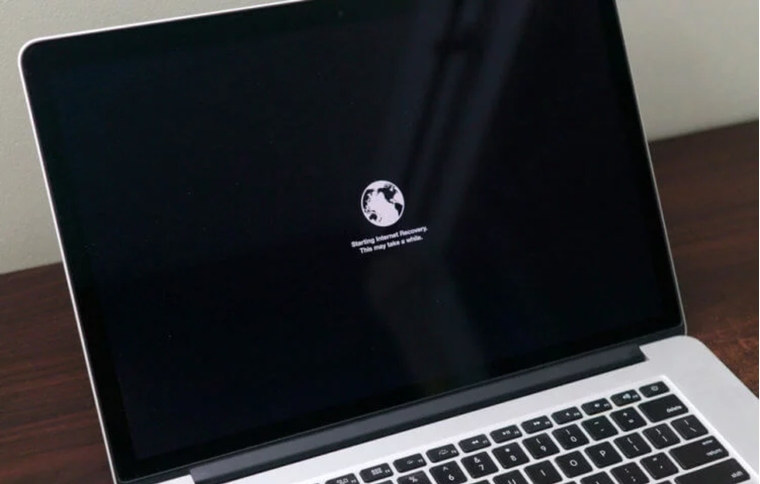 Выберите диск восстановления
Выберите диск восстановления
Чтобы восстановить данные с жесткого диска Mac, выберите жесткий диск, на который вы хотите восстановить данные Mac. Нажмите кнопку «Пуск», чтобы двигаться вперед.
2. Сканирование диска восстановления Mac
Recoverit Mac Disk Recovery начнет мгновенное и всестороннее сканирование диска восстановления. Все потерянные, недоступные или удаленные файлы на Mac будут отображаться постепенно.
3. Предварительный просмотр и восстановление данных
После завершения сканирования все отсканированные файлы будут перечислены в соответствии с их форматами. Вы можете предварительно просмотреть файлы, выбрать нужные и нажать «Восстановить», чтобы вернуть их.
Наличие встроенного решения для восстановления является превосходным решением, особенно если вы часто теряете или теряете диски восстановления. Было бы здорово научиться его использовать и хранить его копию вне компьютера, чтобы вы могли получить к нему доступ, когда не можете сделать это прямо со своего компьютера.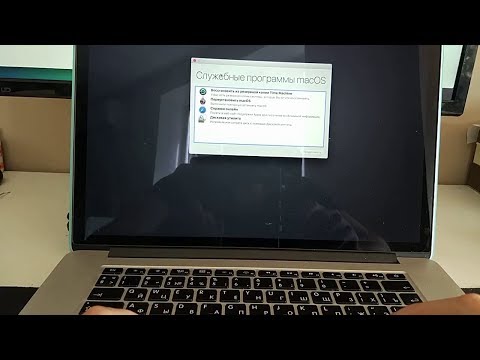

 Он доставит MacBook на диагностику. Либо приезжайте к нам в центральную лабораторию.
Он доставит MacBook на диагностику. Либо приезжайте к нам в центральную лабораторию.  В приложении «Восстановление» выберите «Переустановить macOS Ventura», затем нажмите «Продолжить». Чтобы вернуться в приложение «Восстановление», выберите «Установить macOS Ventura» > «Выйти из установки macOS». См. Переустановите macOS.
В приложении «Восстановление» выберите «Переустановить macOS Ventura», затем нажмите «Продолжить». Чтобы вернуться в приложение «Восстановление», выберите «Установить macOS Ventura» > «Выйти из установки macOS». См. Переустановите macOS.