Содержание
Как установить Windows 10 на MacBook и переключаться между системами?
Опубликовано: Рубрика: FAQАвтор: Bestov Vladimir
Не все часто используемые программы для работы или игр работают на платформе MacBook. Поэтому многие пользователи хотят поставить на компьютеры и ноутбуки от Apple операционную систему Windows10. Есть способ, как это сделать. Необходимо установить Windows в качестве второй ОС на устройстве с помощью Boot Camp, после чего просто выбирать при запуске необходимую платформу.
Содержание
- Как установить Windows с помощью «Ассистент Boot Camp»?
- Модели, на которые можно поставить Windows 10
- Системные требования, которые необходимо выполнить для инсталляцииWindows10
- Алгоритм установки Windows 10 на MacBook
- Переключение между системами
Как установить Windows с помощью «Ассистент Boot Camp»?
Утилита «Ассистент Boot Camp» дает возможность поставить операционную систему от компании Microsoft на ноутбуках и компьютерах от Apple. Выбирать систему можно будет при загрузке устройства.
Выбирать систему можно будет при загрузке устройства.
Модели, на которые можно поставить Windows 10
- MacBook Pro (модель 2012 года и выше).
- MacBook Air (модель 2012 года и выше).
- MacBook (модель 2015 года и выше).
- iMac Pro
- iMac (модель 2012 года и выше).
- Mac mini (модель 2012 года и выше).
- Mac Pro (модель 2013 года).
Системные требования, которые необходимо выполнить для инсталляции Windows 10
- Обновленная до последней версии операционная система macOS.
- На устройстве должно быть не менее 64 ГБ свободного места (необходимо для создания дополнительного раздела под установку).
- В процессе использования ОС Windows 10 потребует обновления, которое занимает значительное место на жестком диске.
 Поэтому необходимо зарезервировать 128 ГБ под установку системы от Microsoft.
Поэтому необходимо зарезервировать 128 ГБ под установку системы от Microsoft. - Для некоторых моделей от Apple для установки ОС потребуется внешнее устройство памяти (флешка, переносной жесткий диск). Его ёмкость должна быть минимум 16 ГБ.
- Необходимо скопировать установочную программу на внешний накопитель для инсталляции 64-разрядной Windows 10 (для домашней или профессиональной версии).
Для установки ОС необходимо воспользоваться полной версией Windows. Если у пользователя в качестве установочного диска выступает DVD-диск, то необходимо сделать его копию на устройстве. Если Windows 10 создана на флешке или есть ключ продукта, но нет самого дистрибутива, то Windows можно загрузить с официального сайта компании Microsoft.
Алгоритм установки Windows 10 на MacBook
- Необходимо запустить утилиту «Ассистент Boot Camp» (находиться в каталоге «Программы» — «Утилиты»). Далее требуется следовать всем инструкциям, которые будет давать система.
 Благодаря этому приложению пользователь создает дистрибутив Windows и раздел BOOTCAMP на жестком диске. Если потребуется, во время установки следует подключить внешний накопитель.
Благодаря этому приложению пользователь создает дистрибутив Windows и раздел BOOTCAMP на жестком диске. Если потребуется, во время установки следует подключить внешний накопитель.
После того, как пользователь создал новый раздел, его размер изменить будет невозможно. Поэтому рекомендуется поставить минимальное значение 128 ГБ для комфортной работы программного обеспечения.
- После того, как «Ассистент Boot Camp» завершит работу, произойдет перезагрузка, после которой загрузиться ОС Windows. Обычно система самостоятельно выбирает и форматирует необходимый раздел. В случае если пользователь использует для установки внешний накопитель, то система спросит «куда поставить ОС». Следует указать BOOTCAMP. Затем требуется отформатировать выбранный раздел. Раздел можно назвать, как будет удобно пользователю.
- После форматирования система скопирует в выбранный раздел BOOTCAMP данные с внешнего накопителя.
 После окончания процесса необходимо отсоединить флешку (или достать DVD-диск). Далее, следуя подсказкам системы, пользователю необходимо установить Windows. После полной установки компьютер перезагрузится и автоматически зайдет в профиль под Windows. Далее следует установить все программное обеспечение, которое необходимо для работы.
После окончания процесса необходимо отсоединить флешку (или достать DVD-диск). Далее, следуя подсказкам системы, пользователю необходимо установить Windows. После полной установки компьютер перезагрузится и автоматически зайдет в профиль под Windows. Далее следует установить все программное обеспечение, которое необходимо для работы.
Переключение между системами
- При запуске компьютера необходимо нажать и удерживать некоторое время клавишу Option.
- После чего появиться окно выбора системы.
- Требуется выбрать macOS или Windows 10.
- Если потребуется зайти на другую платформу, необходимо перезагрузить MacBook и снова выбрать ОС.
Роман Владимиров, эксперт по товарам Apple, менеджер компании pedant.ru. Консультант сайта appleiwatch.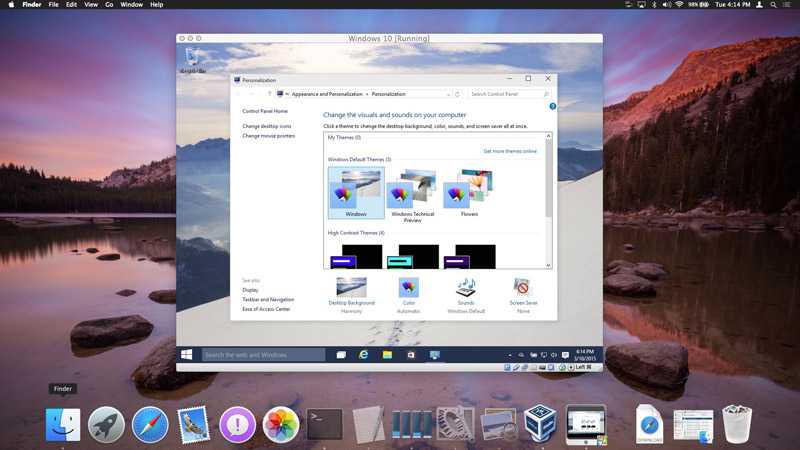 name, соавтор статей. Работает с продукцией Apple более 10 лет.
name, соавтор статей. Работает с продукцией Apple более 10 лет.
2
Понравилась статья? Поделиться с друзьями:
Установка Windows на Mac OS
Главная » Mac OS » Установка Windows на Mac OS
в Mac OS, Windows
15.10.2022
0
31 Просмотров
Установка Windows на Mac OS действительно очень простая и даже не важно какая модель Mac, iMac, Macbook, pro или air, — это позволит запускать приложения написанные для Windows в среде Mac OS, одновременно с программами Mac OS, конечно же у всех свои причины для чего это требуется, возможно нет аналогов программ или же вы привыкли работать в какой то определенной программе и не хочется переучиваться, так что тем кому действительно кому действительно нужно установить Windows на Mac OS, нужно прочитать эту небольшую статью и вы сможете самостоятельно установить Windows и запускать ваши любимые Windows приложения.
Установка Windows на Mac OS
Установка Windows на Mac OS
Есть 2 варианта установки:
- Установить Windows только для параллельной работы с Mac Os X, что может отразиться на работе игр и других ресурсоемких программ, потому что одновременно работают 2 ОС и Mac Os X и Windows.
 Так же у вас не будет возможности загрузить Windows отдельно, а начало работы будет всегда начинаться с запуска Mac Os.
Так же у вас не будет возможности загрузить Windows отдельно, а начало работы будет всегда начинаться с запуска Mac Os. - Установить ОС Windows с возможностью ее работы отдельно от Mac OS X, что позволяет использовать Windows и все ресурсы Вашего компьютера, без затраты ресурсов на Mac Os.
В зависимости от того для чего вы хотите установить Windows, выберите вариант установки.
Начнем с Варианта №1
Установка Windows на Mac OS
Вариант более простой и очень удобный.
1) Скачать и установить Parallels Desktop или с офф сайта (она платная, но есть пробная версия) либо скачать на rutracker.org или другом сайте полноценную версию программы.
2) В программе в меню выбираете: установить Windows с диска, в следующем меню выбирайте с загрузочным диском Windows и нажимайте далее.
3) Система установит и проведет все необходимые действия, но Вам следует указать при установке жесткий диск и объем памяти который он будет использовать.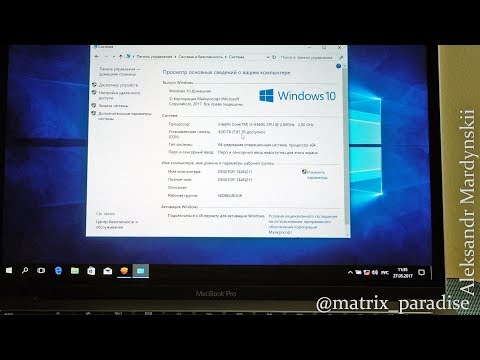
4) Установка проходит достаточно быстро и через 20-30 минут, Windows будет работать как часы.
Установка Windows на Mac OS
Вариант №2
- Зайдите в Finder->Программы(Applications)-> Служебные программы(Утилиты)-> Ассистент Boot Camp и запустите Boot Camp
- В появившемся окне нажмите Продолжить
- выделите размер диска для Windows, желательно выделить не менее 25 Gb, что бы в дальнейшим не возникало проблем с нехваткой места. Размер виртуально диска определяется с помощью ползунка и далее нажмите Разбить разделы (Partition)
- После выполнения этой не сложной операции, на рабочем столе и в Finder, появится новый раздел с названием BOOTCAMP.
- В окне программы BOOT CAMP появится надпись о начале установки Start Windows Installation
- Подготовленный, заранее отформатированную с записанной ОС Windows загрузочную флешку (или диск)с Windows и вставьте в USB (дисковод), и нажмите Начать установку (Start Installation).

- Автоматическая Перезагрузка
- Программа установки Windows предложит вам выбрать раздел для установки ОС Windows, выберите BOOTCAMP.
- Очистить раздел BOOTCAMP выделив его и нажав кнопку Форматировать (Format) и по завершению форматирования нажмите Далее, после чего установка продолжится автоматически.
- При установке Windows на Mac, ответьте на не сложные вопросы, установите дату и время, и проверьте все ли драйвера успешно установились, если нет, то вставьте диск MAC OS X, и запуститься повторно Boot Camp, далее по простым инструкциям установите все необходимые драйвера.
- Что бы загрузиться в Windows при загрузке компьютера удерживайте клавишу Option, и выберите Windows или же Mac OS
На этом все,установка Windows на Mac OS завершена и вы стали самым счастливым обладателем ПК, с двумя полностью независимыми ОС.
2022-10-15
Предыдущий: Zotac ZBOX Nano CI322 — MiniPC с Celeron Bay Trail
Следующий: Почему чернильные картриджи для принтера не взаимозаменяемые?
Как использовать Ассистент Boot Camp для установки Windows на Mac
Наличие Mac не означает, что вам нужно отказаться от Windows.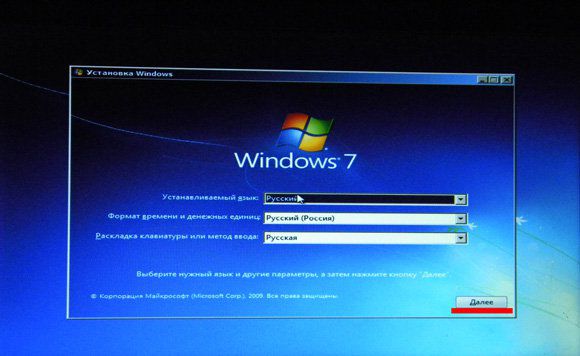 Если вы хотите запускать программное обеспечение только для Windows или получить доступ к большему количеству компьютерных игр, вы все равно можете сделать это, установив Windows 10 на свой Mac с помощью Boot Camp Assistant.
Если вы хотите запускать программное обеспечение только для Windows или получить доступ к большему количеству компьютерных игр, вы все равно можете сделать это, установив Windows 10 на свой Mac с помощью Boot Camp Assistant.
Ассистент Boot Camp — это бесплатное приложение, позволяющее выполнять двойную загрузку Windows на компьютере Mac. В этом руководстве мы рассмотрим:
- Что нужно для установки Windows на Mac
- Как загрузить Windows на Mac
- Как установить Windows на Mac с помощью Boot Camp Assistant
- Как использовать Windows на Mac
- Часто задаваемые вопросы
Что нужно для установки Windows на Mac
Можно только установите Windows, если ваш Mac использует процессор Intel. Это означает, что новый чип Apple M1 несовместим. Чтобы проверить, что находится на вашем Mac:
- Перейдите на страницу Apple > Об этом Mac
- Посмотрите на процессор
Вам также необходимо не менее 64 ГБ свободного места для раздела Windows, хотя Apple рекомендует 128 ГБ для повышения производительности. Перейдите на вкладку Хранилище, чтобы просмотреть свободное место.
Перейдите на вкладку Хранилище, чтобы просмотреть свободное место.
В зависимости от вашего Mac может потребоваться создать загрузочную программу установки USB с внешнего диска. Boot Camp Assistant создаст это для вас, но убедитесь, что у вас есть готовый USB-накопитель на 16 ГБ на случай, если он вам понадобится. Сначала удалите все важные файлы с этого диска, так как Ассистент Boot Camp удалит их.
Наконец, вам нужно около двух часов свободного времени от начала до конца. Это сильно зависит от скорости вашего интернета и характеристик Mac, но два часа — это средняя продолжительность времени, необходимого для установки Windows на Mac.
Как загрузить Windows на Mac
Прежде чем вы сможете установить Windows на свой Mac, сначала необходимо загрузить программу установки Windows в виде ISO-образа. Вы можете скачать это с веб-сайта Microsoft.
Выберите выпуск и язык, которые вы хотите использовать, затем обязательно выберите 64-разрядную загрузку.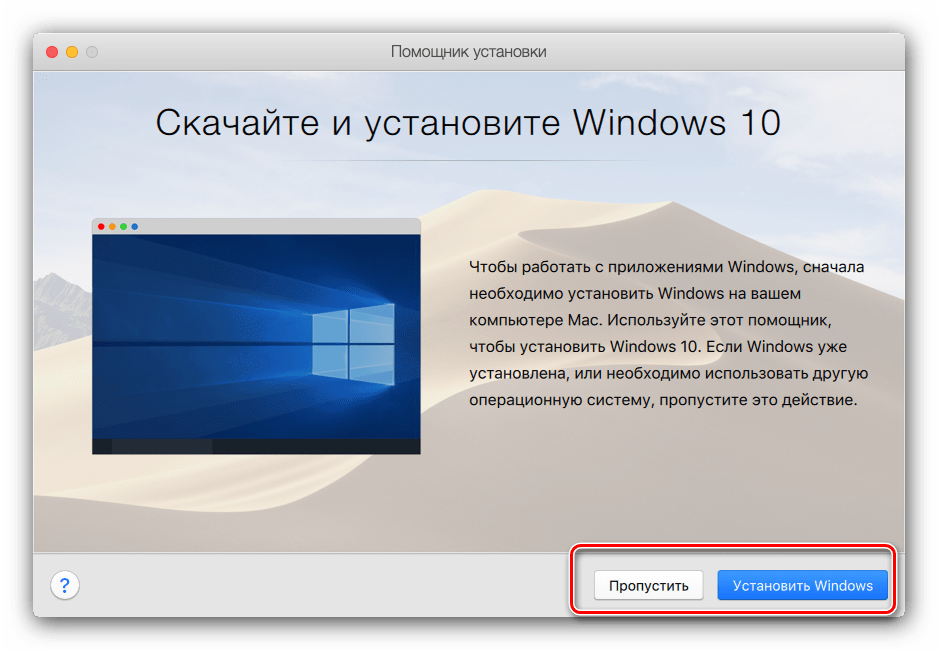
Microsoft позволяет вам бесплатно загрузить и использовать Windows 10, хотя есть некоторые небольшие ограничения, такие как невозможность изменить обои рабочего стола. Если вы хотите обойти их, вам нужно заплатить за лицензию на использование Windows.
Если у вас уже есть Windows на установочном диске, следуйте этому руководству на веб-сайте Apple, чтобы создать образ ISO с диска Windows.
Как установить Windows на Mac с помощью Boot Camp Assistant
Следуйте инструкциям на веб-сайте Apple, чтобы изменить параметр безопасной загрузки вашего Mac на Полная безопасность . Полная безопасность — это настройка по умолчанию, поэтому вам нужно беспокоиться об этом только в том случае, если вы изменили ее на что-то другое в прошлом.
Каждый Mac поставляется с предустановленной программой Boot Camp Assistant, которая поможет вам разбить Mac на разделы и установить Windows. Вот как его использовать:
1. Откройте Boot Camp Assistant из папки Utilities или Other в папке Applications .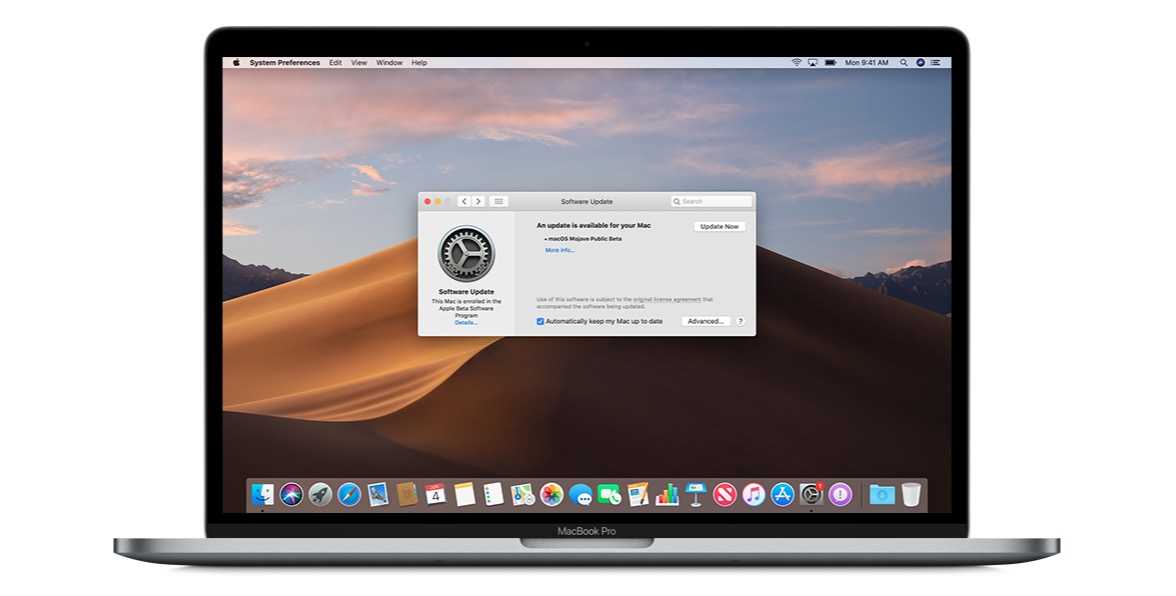 Освобождение свободного места на вашем Mac при запуске может занять некоторое время
Освобождение свободного места на вашем Mac при запуске может занять некоторое время
2. Нажмите Продолжить на странице приветствия и выберите задачи, для которых вы хотите использовать Boot Camp. Мы предлагаем вам выбрать все доступные задачи для установки Windows и загрузки программного обеспечения поддержки. В зависимости от вашего Mac вам также может потребоваться создать загрузочный установщик USB для Windows 10; вам следует вставить диск сейчас, если вам нужно сделать это
3. Используйте файловый браузер, чтобы выбрать загруженный ISO-образ Windows 10. Если вам нужно создать загрузочный установщик USB, подключите USB-накопитель и выберите его в качестве Целевой диск . Это отформатирует ваш жесткий диск USB, поэтому сначала удалите все важные файлы, иначе они будут стерты.
4. Нажмите и перетащите ползунок, чтобы выбрать размеры разделов, которые вы хотите использовать для macOS и Windows. Apple предлагает использовать для Windows не менее 64 ГБ. Нажмите Установить , чтобы создать раздел и начать установку Windows
Нажмите Установить , чтобы создать раздел и начать установку Windows
5. В процессе установки ваш Mac перезагрузится в Windows 10. Следуйте инструкциям по установке, чтобы выбрать язык и ввести ключ продукта. Чтобы использовать Windows 10 бесплатно, нажмите У меня нет ключа продукта
6. Выберите раздел BOOTCAMP на вашем Mac в качестве целевого диска Windows. Отключите все внешние устройства, такие как клавиатура или мышь, и нажмите Далее
7. После завершения установки Windows предложит вам создать учетную запись пользователя. При первом входе в систему открывается Ассистент Boot Camp и предлагается установить программное обеспечение поддержки Apple. Это программное обеспечение необходимо для правильной работы оборудования, такого как трекпад и динамики на вашем Mac, в Windows.
Как использовать Windows на Mac
После использования Ассистента Boot Camp ваш Mac перезагружается с работающей Windows, и вы можете сразу же приступить к работе. Запуск программы Windows на вашем Mac работает точно так же, как и на ПК с Windows.
Запуск программы Windows на вашем Mac работает точно так же, как и на ПК с Windows.
Все, что вам нужно сделать, это установить некоторые программы только для Windows или играть в видеоигры на вашем Mac, чтобы начать.
Как переключиться с Windows на macOS
Когда вы будете готовы вернуться к macOS, перезагрузите Mac и удерживайте Option или Alt , пока он снова загружается.
Вы должны увидеть черный экран, на котором можно выбрать загрузку Windows или macOS. Используйте клавиши со стрелками и нажмите Вернуть , чтобы выбрать тот, который вы хотите.
Перезагружайте Mac таким образом каждый раз, когда хотите переключиться между macOS и Windows.
Часто задаваемые вопросы
Как лучше всего запустить Windows на Mac?
Два лучших способа запуска Windows на Mac — это системы с двойной загрузкой и виртуализация. У каждого метода есть свои плюсы и минусы, но вы можете бесплатно установить Windows как систему с двойной загрузкой с помощью Boot Camp Assistant.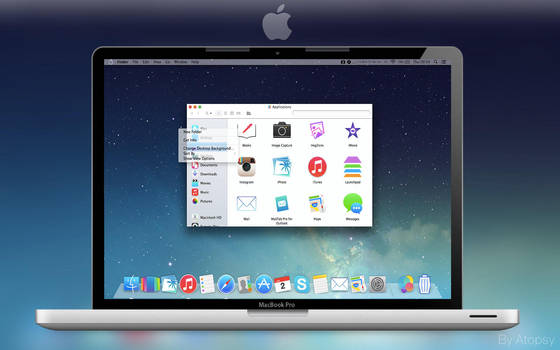
Двойная загрузка против виртуализации
Двойная загрузка создает разделы вашего компьютера и устанавливает одну операционную систему в каждый раздел. С другой стороны, виртуализация запускает одну операционную систему внутри другой, как приложение.
Двойная загрузка обеспечивает более высокую производительность, чем виртуализация, поскольку на вашем Mac одновременно должна быть запущена только Windows или macOS. Однако каждый раз, когда вам нужно переключить операционную систему с двойной загрузкой, вам необходимо перезагрузить Mac.
Напротив, виртуализация позволяет одновременно использовать обе операционные системы. Но поскольку на вашем Mac должны работать сразу две операционные системы, производительность для них обеих будет намного хуже.
Замедляет ли Boot Camp ваш Mac?
Ассистент Boot Camp использует систему двойной загрузки для установки Windows, что означает, что на вашем Mac одновременно работает только Windows или macOS.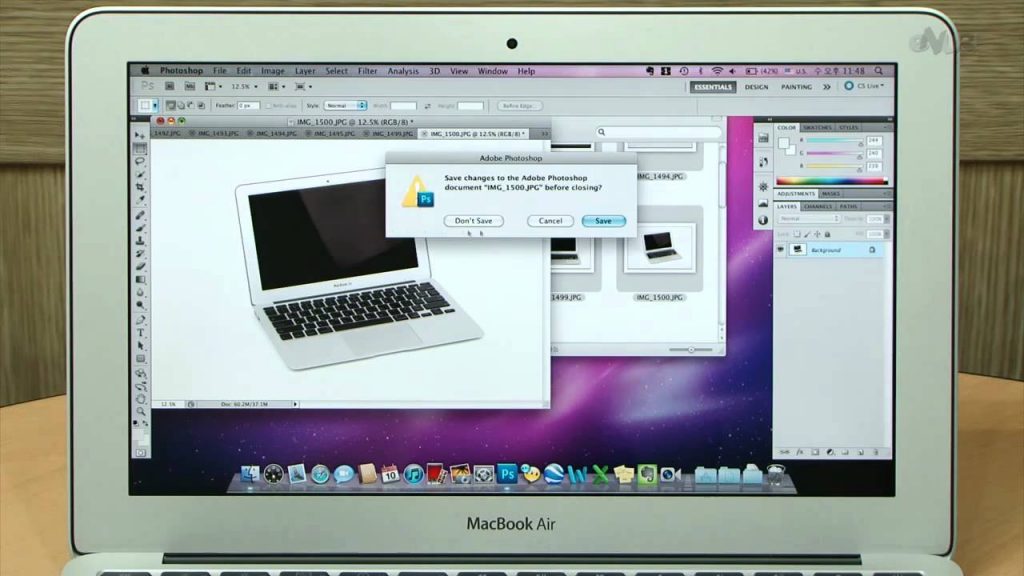 В результате Boot Camp не должен влиять на скорость вашего Mac.
В результате Boot Camp не должен влиять на скорость вашего Mac.
Единственным исключением является случай, когда вы израсходовали все хранилище на своем Mac при установке Windows. Это легко исправить, создав больше свободного места на вашем Mac.
Можно ли установить Windows на Mac без Boot Camp?
Для установки Windows на Mac можно использовать множество различных программ. Boot Camp бесплатен и поставляется с предустановленной macOS, но вы можете использовать его только для системы с двойной загрузкой. Если вы хотите одновременно использовать Windows и macOS, вам нужно вместо этого использовать программное обеспечение для виртуализации, например Parallels Desktop.
Установка Windows 10 на Mac без Bootcamp
Установка Windows на Mac с помощью Bootcamp не представляет сложности, но это
редко бывает. На самом деле, я бы лично сказал, что Ассистент Boot Camp
— одно из худших приложений, поставляемых с OS X, и, в отличие от остальных, оно не
работать без сбоев.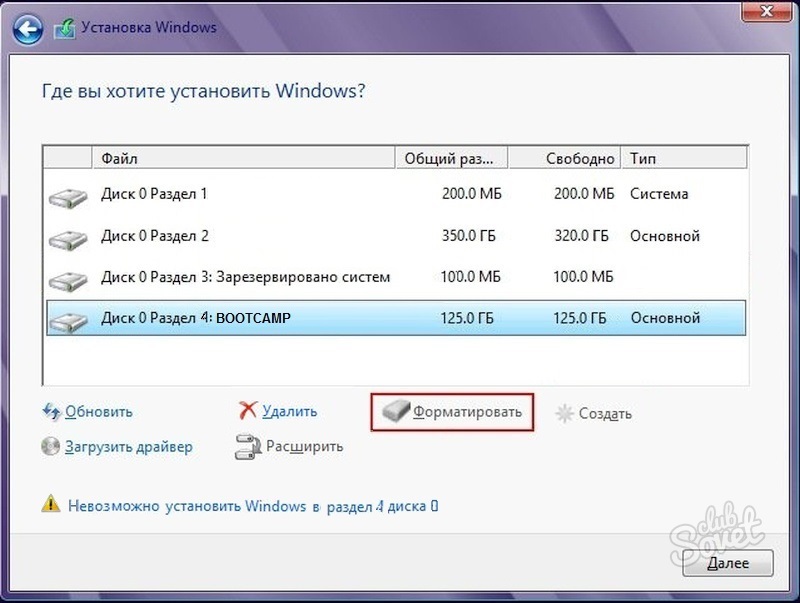
Несколько его недостатков:
- Поддерживает только диск с одним разделом.
- Часто выдает очень неясные сообщения об ошибках с ограниченной детализацией.
- Повторно загружает 1,6 ГБ драйверов Windows при каждом запуске. Эти
помещен в папку/Library/Application Support/BootCamp/WindowsSupport.dmgи
удаляются и повторно загружаются каждый раз, когда Ассистент Boot Camp начинает обработку.
Это сообщение потребовало много работы, чтобы выполнить его, и я перегрузил свой жесткий диск
несколько раз, пробуя определенные идеи, поэтому, пожалуйста, выскажите спасибо, если это
помог тебе 🙂
Заявление об отказе от ответственности : В приведенном ниже руководстве содержатся процедуры, которые потенциально могут
уничтожить ваши разделы и данные. Я не несу ответственности за такие потери, поэтому
пожалуйста, действуйте на свой страх и риск.
Обновление (20 июля 2016 г.) : я обновил этот пост с дальнейшими улучшениями.
связанные с загрузкой драйверов Boot Camp и обеспечением наличия гибридной MBR.
не используется (что может вызвать проблемы при установке Windows).
Что вам понадобится
- USB-накопитель емкостью 8 ГБ или больше
- Копия Windows 10 ISO
- Действительная лицензия Windows 10
- Загруженная копия unetbootin
Загрузка драйверов Boot Camp
- Старт Ассистент учебного лагеря
- Выберите Действие / Загрузить ПО поддержки Windows
- Выберите каталог Downloads , введите свой пароль и нажмите
Сохранить
Это будет единственный шаг, для которого мы будем использовать Ассистент Boot Camp.
Создание загрузочного USB-накопителя Windows 10 Installer
Форматирование USB-накопителя
Подсоедините USB-накопитель и начните Disk Utility , выберите USB-накопитель в
на левой панели в разделе «Внешний» нажмите «Стереть » и установите параметры следующим образом.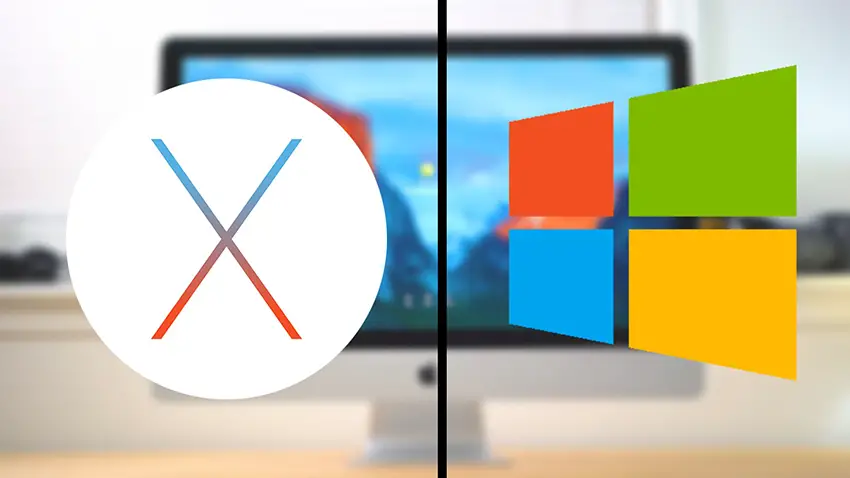
(точно) и нажмите Erase :
Имя : FAT32
Формат : MS-DOS (FAT)
Схема : Основная загрузочная запись
Превращение USB-накопителя в установщик Windows
Откройте unetbootin , введите свой пароль, установите параметры следующим образом и
нажмите OK :
Diskimage : проверено, установите ISO и перейдите к Windows 10 ISO
Type : USB-накопитель
Drive : ваш USB-накопитель (здесь вы должны увидеть только одну запись)
Если вы видите в списке более одного диска, вы можете подтвердить, какой из них является вашим USB-накопителем.
открыв Терминал и набрав:
1 | diskutil список FAT32 |
Вы увидите свой USB-накопитель в выходных данных, и он должен выглядеть примерно так:
/dev/disk2 (внешний, физический): #: НАИМЕНОВАНИЕ ТИПА ИДЕНТИФИКАТОР РАЗМЕРА 0: FDisk_partition_scheme *16,0 ГБ disk2 1: DOS_FAT_32 FAT32 16,0 ГБ disk2s1
После запуска unetbootin перекусите, пока Windows ISO
скопировано на USB-накопитель. Этот процесс занимает около 15 минут.
Этот процесс занимает около 15 минут.
Завершение
Когда это будет завершено, вы можете щелкнуть правой кнопкой мыши USB-накопитель в Finder,
выберите Переименуйте «FAT32» и переименуйте как хотите (я назову свой
«Виндовс 10»).
Наконец, скопируйте WindowsSupport в каталог загрузок в
USB-накопитель с Windows 10, чтобы его было легко получить после установки.
Разделение диска
В Дисковой утилите выберите внутренний жесткий диск на левой панели и
нажмите на Раздел .
Нажмите кнопку + и создайте новый раздел желаемого размера для вашего
Установка Windows и назовите его как хотите (я назову свой «BOOTCAMP»). Убедитесь, что Формат установлен на MS-DOS (FAT) и нажмите Применить .
Обеспечение того, чтобы гибридная MBR не использовалась
Огромное спасибо сообщению Рода от поста суперпользователя под названием
Windows определяет GPT-диск как MBR при загрузке EFI.
После добавления раздела FAT32 с помощью Ассистента Boot Camp или Дисковой утилиты
ваш диск преобразуется в гибридный диск GPT/MBR, который на самом деле не
поддерживается более новыми версиями Windows. На этом шаге мы возвращаем это
дополнительное изменение, внесенное Дисковой утилитой, путем возврата к чистому GPT
таблица разделов.
Загрузите последнюю версию
GPT-диск
просмотрев версию, затем gdisk-binaries и щелкнув файл
с расширением * .pkg (например, gdisk-1.0.1.pkg).Установите GPT fdisk, запустив скачанный вами установщик
Откройте терминал и проверьте состояние вашей MBR
1
судо gdisk/dev/disk0
Если для вашего раздела MBR задан гибридный , перейдите к шагу 4.
в противном случае, если он установлен на защитный , вы можете пропустить остальную часть этого
раздел. Просто введите q и нажмите return , чтобы выйти из GPT fdisk.
Просто введите q и нажмите return , чтобы выйти из GPT fdisk.Введите p , чтобы просмотреть существующую таблицу разделов и убедиться, что вы работаете
на правильном дискеВведите x , чтобы войти в экспертное меню
Тип n для создания свежей защитной MBR
Введите w , чтобы сохранить изменения и подтвердить их при появлении запроса
Введите q для выхода из GPT fdisk
Запустите GPT fdisk, чтобы показать структуру вашего диска:
1
sudo gdisk -l /dev/disk0
Ваша таблица разделов должна выглядеть примерно так:
1 2 3 4 5 6 7 8 9 10 11
GPT fdisk (gdisk) версия 1.
 0.1
Предупреждение. Устройства, открытые с общей блокировкой, не будут
таблица разделов автоматически перезагружается!
Сканирование таблицы разделов:
МБР: защитный
БСД: нет
АПМ: нет
GPT: присутствует
Найден действительный GPT с защитной MBR; с помощью GPT.
0.1
Предупреждение. Устройства, открытые с общей блокировкой, не будут
таблица разделов автоматически перезагружается!
Сканирование таблицы разделов:
МБР: защитный
БСД: нет
АПМ: нет
GPT: присутствует
Найден действительный GPT с защитной MBR; с помощью GPT.
Установка Windows
Отключение всех устройств от портов USB
Этот шаг очень важен, так как у меня были довольно серьезные проблемы во время работы с Windows.
установка при подключении определенных внешних накопителей.
Отключите от Mac все, кроме клавиатуры (если она подключена) и
загрузочная флешка Windows (которую мы подготовили ранее).
Если ваш Mac содержит несколько физических дисков, вам нужно будет отключить
все диски, кроме того, на который вы собираетесь установить Windows, или вы можете
столкнуться со следующей ошибкой:
Windows не удалось подготовить компьютер к загрузке следующего этапа установки. Чтобы установить Windows, перезапустите установку.
Загрузка с USB-накопителя
Убедитесь, что USB-накопитель с установщиком Windows вставлен и
затем перезагрузите Mac, удерживая нажатой клавишу (alt) .
Теперь вам должен быть представлен список загрузочных дисков. Выберите USB
диск (обычно под названием «EFI Boot»), чтобы начать установку Windows.
Исправление раздела жесткого диска Windows
Когда вас спросят Куда вы хотите установить Windows? , выберите
Созданный ранее раздел Windows (который я назвал «BOOTCAMP») и нажмите
Удалить .
Затем выберите фрагмент Нераспределенное пространство и нажмите Новый , чтобы создать
правильный раздел Windows NTFS.
Примечание : OS X поддерживает только создание файловых систем FAT, поэтому нам нужно
чтобы заново создать раздел во время установки.
Завершение установки
Разрешить завершение программы установки и загрузку Windows.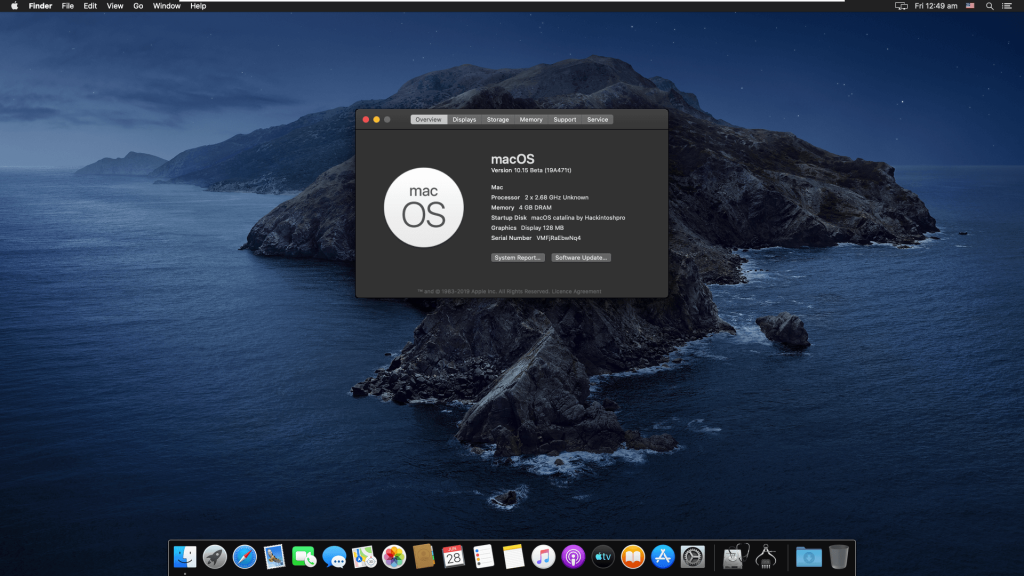
Установка программного обеспечения поддержки Boot Camp
После запуска Windows установите запущенное программное обеспечение поддержки Boot Camp.
WindowsSupport/BootCamp/Setup.exe на USB-накопителе.
Примечание : Установщику требуется некоторое время, чтобы появиться, поэтому наберитесь терпения.
Вы можете столкнуться с известной проблемой, из-за которой программное обеспечение поддержки Boot Camp
установщик зависает при установке Realtek audio.
Если это произойдет, вам нужно будет открыть Диспетчер задач и убить
Процесс RealtekSetup.exe .
После завершения установки ответьте Нет при появлении запроса на перезагрузку.
и установите драйверы Realtek вручную, запустив
%USERPROFILE%\AppData\Local\Temp\RarSFX0\BootCamp\Drivers\RealTek\RealtekSetup.exe .
Если вы не можете найти этот файл, проверьте любые другие каталоги, начинающиеся с
RARSFX под %USERPROFILE%\AppData\Local\Temp .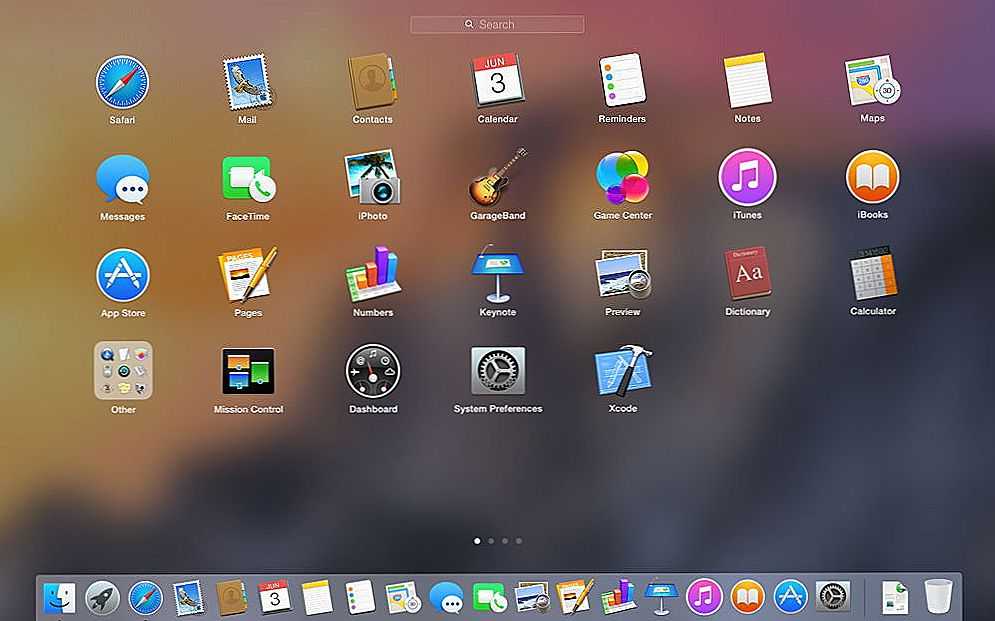
После завершения перезагрузите Windows.
Что вам понадобится для настройки Windows
- Последняя версия SharpKeys
- Двоичный файл flipflop-windows-sheel (ссылку для скачивания см. в README)
Настройка Windows
Сопоставление клавиатуры Mac
Установите и запустите SharpKeys , а затем настройте следующие сопоставления для
исправьте клавиатуру Mac, чтобы она вела себя как обычная клавиатура Windows:
Функция: F13 -> Special: PrtSc
Special: Left Alt => Special: Left Windows
Special: Left Windows => Special: Left Alt
Special: Right Alt => Special: Right Windows
Special: Right Windows => Special: Right Alt
Примечание : для F13 вам нужно выбрать Нажмите клавишу и нажмите F13 на вашем
клавиатура.
Переключение на естественную прокрутку
Если вы хотите изменить направление прокрутки, чтобы оно соответствовало направлению в OS X, запустите
FlipWheel.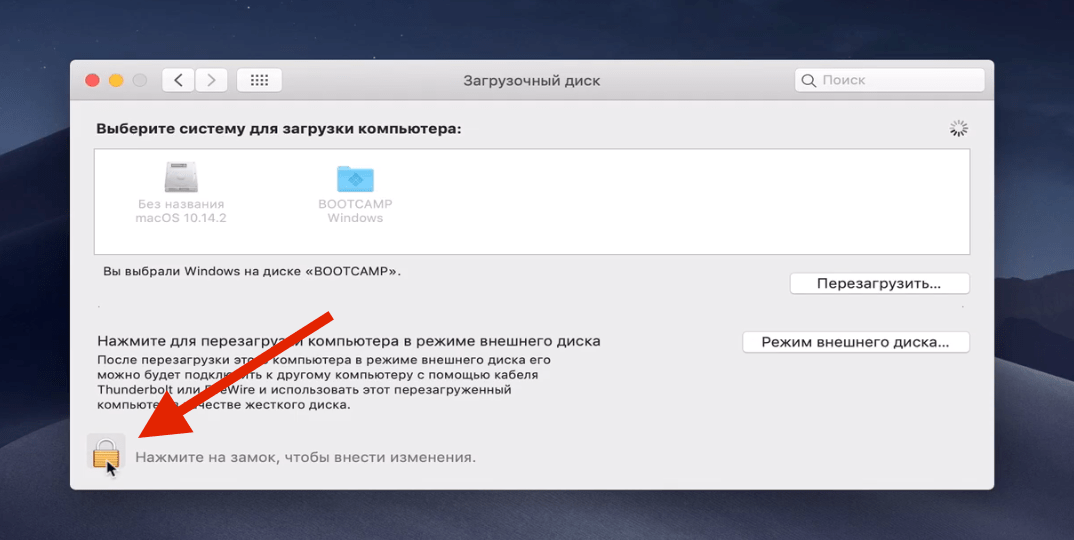 exe , а затем нажмите Flip All .
exe , а затем нажмите Flip All .
Включение Num Lock при загрузке
Вставьте следующее в файл с именем Включите NumLock в Boot.reg , затем
импортируйте это в реестр, чтобы включить NumLock при загрузке Windows
(это не так по умолчанию).
Редактор реестра Windows версии 5.00 [HKEY_USERS\.DEFAULT\Панель управления\Клавиатура] "InitialKeyboardIndicators"="80000002"
Завершение настройки
Вот и все, дайте вашей машине последнюю перезагрузку, и вы получите полностью работающую
Установка Виндовс 10.
Примечание : Я обнаружил, что мышь Apple Magic Mouse крайне ненадежна при использовании.
драйверы Boot Camp от Apple. Поэтому я рекомендую купить Logitech.
(или аналогичная) мышь для использования в Windows. У меня нет проблем с подключением
беспроводной приемник для моей мыши Logitech в один из USB-портов моего проводного
Клавиатура Apple Keyboard настолько мала, что ее вообще не видно.
Очистка установки Windows
Удаление разделов Windows
Если вы решите удалить Windows, вы можете обнаружить, что Дисковая утилита не позволяет
вам удалить два раздела, которые были созданы Windows
установщик.
Это происходит из-за того, что первый созданный небольшой раздел имеет размер
тип под названием Microsoft Reserved , который Дисковая утилита OS X не поддерживает.
Самый безопасный способ удалить эти разделы — через установщик Windows. Так
просто загрузитесь с USB-накопителя, как мы это делали раньше, и когда вы достигнете
Куда вы хотите установить Windows? вопрос, вы можете удалить свой
Раздел «BOOTCAMP» и небольшой раздел размером 16 МБ типа MSR (зарезервировано)
чуть выше раздела BOOTCAMP.
После этого просто выйдите из программы установки, щелкнув X в правом верхнем углу.
каждого окна и перезагрузитесь обратно в OS X.
Удаление загрузочного входа
Несмотря на то, что мы удалили раздел Windows, загрузочная запись все равно будет
присутствует при удерживании option (alt) во время загрузки.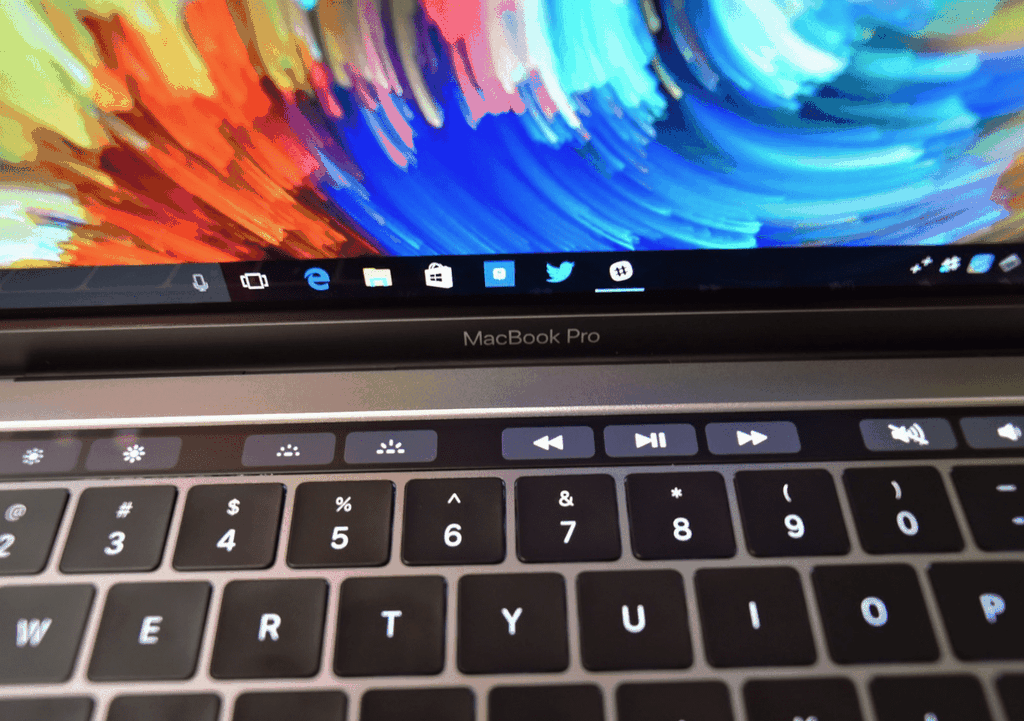
 Поэтому необходимо зарезервировать 128 ГБ под установку системы от Microsoft.
Поэтому необходимо зарезервировать 128 ГБ под установку системы от Microsoft.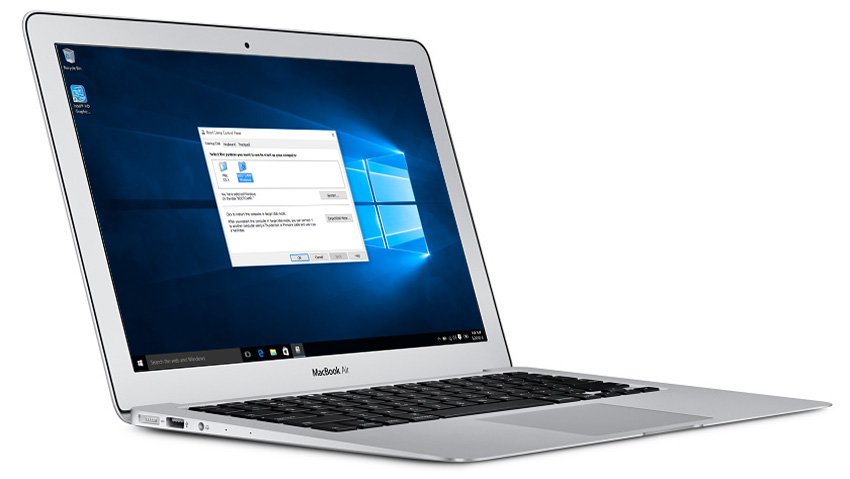 Благодаря этому приложению пользователь создает дистрибутив Windows и раздел BOOTCAMP на жестком диске. Если потребуется, во время установки следует подключить внешний накопитель.
Благодаря этому приложению пользователь создает дистрибутив Windows и раздел BOOTCAMP на жестком диске. Если потребуется, во время установки следует подключить внешний накопитель.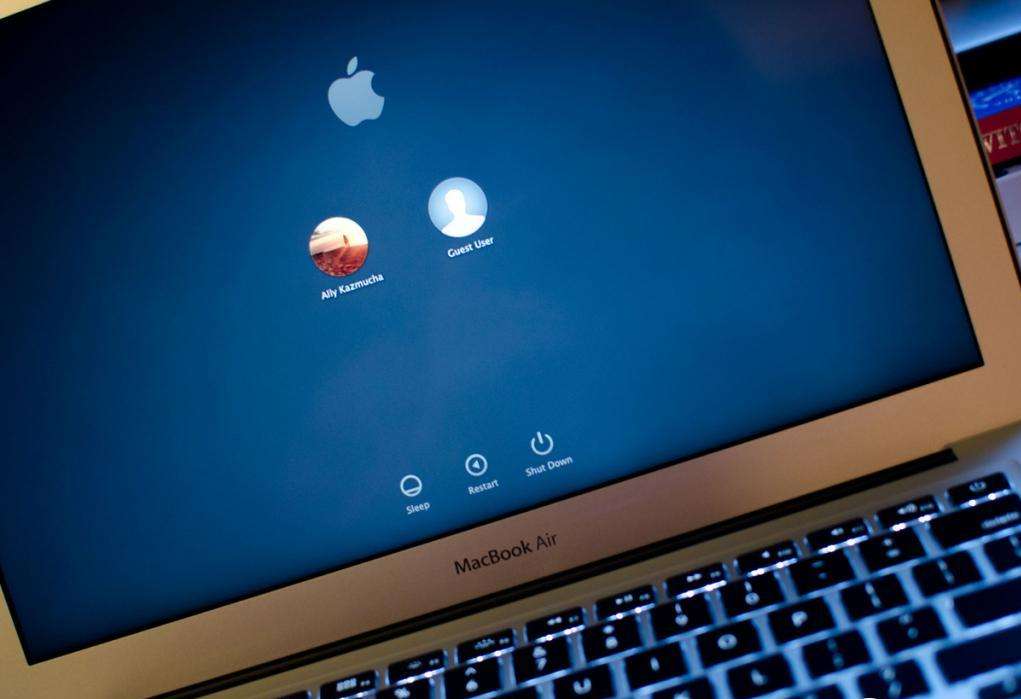 После окончания процесса необходимо отсоединить флешку (или достать DVD-диск). Далее, следуя подсказкам системы, пользователю необходимо установить Windows. После полной установки компьютер перезагрузится и автоматически зайдет в профиль под Windows. Далее следует установить все программное обеспечение, которое необходимо для работы.
После окончания процесса необходимо отсоединить флешку (или достать DVD-диск). Далее, следуя подсказкам системы, пользователю необходимо установить Windows. После полной установки компьютер перезагрузится и автоматически зайдет в профиль под Windows. Далее следует установить все программное обеспечение, которое необходимо для работы. Так же у вас не будет возможности загрузить Windows отдельно, а начало работы будет всегда начинаться с запуска Mac Os.
Так же у вас не будет возможности загрузить Windows отдельно, а начало работы будет всегда начинаться с запуска Mac Os.+(2).jpg)
 Просто введите q и нажмите return , чтобы выйти из GPT fdisk.
Просто введите q и нажмите return , чтобы выйти из GPT fdisk.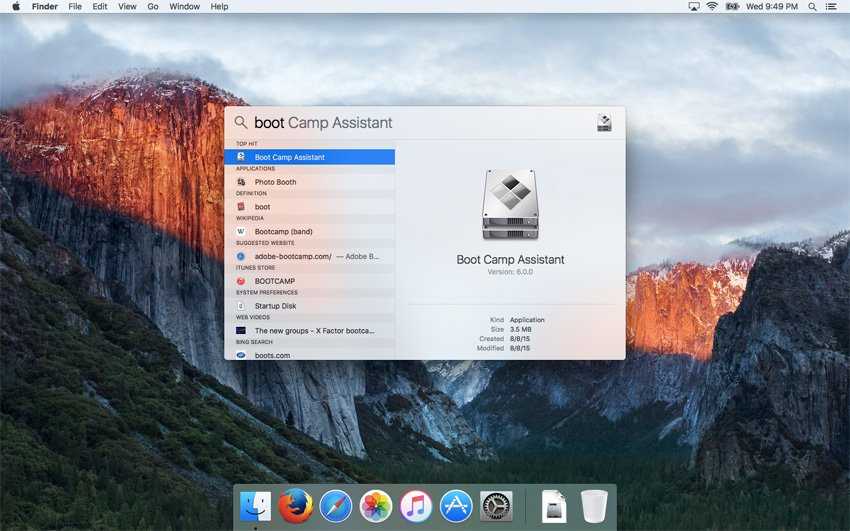 0.1
Предупреждение. Устройства, открытые с общей блокировкой, не будут
таблица разделов автоматически перезагружается!
Сканирование таблицы разделов:
МБР: защитный
БСД: нет
АПМ: нет
GPT: присутствует
Найден действительный GPT с защитной MBR; с помощью GPT.
0.1
Предупреждение. Устройства, открытые с общей блокировкой, не будут
таблица разделов автоматически перезагружается!
Сканирование таблицы разделов:
МБР: защитный
БСД: нет
АПМ: нет
GPT: присутствует
Найден действительный GPT с защитной MBR; с помощью GPT.
