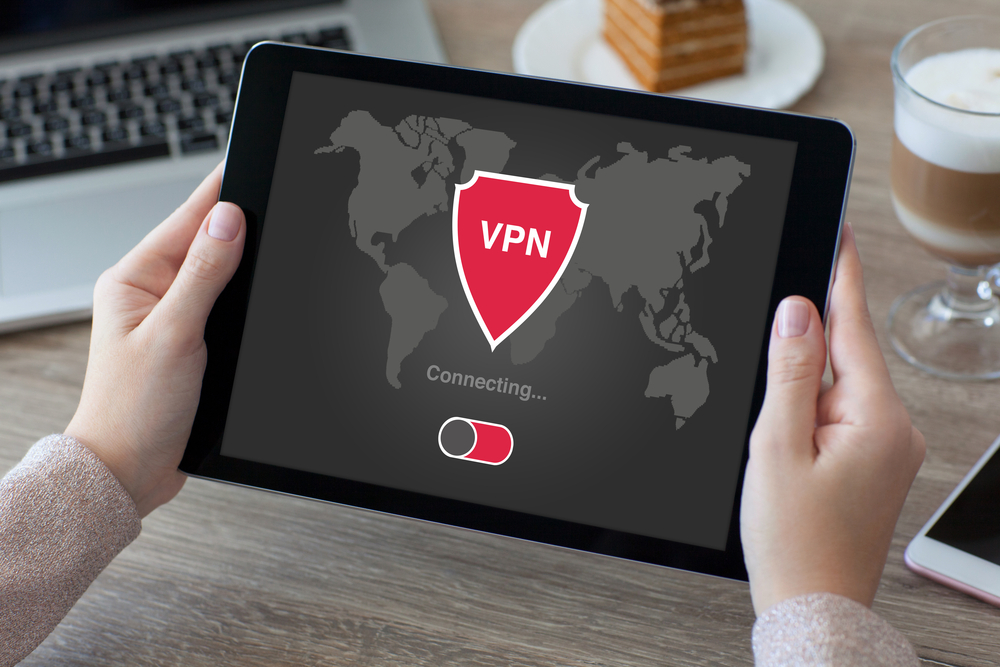Содержание
Изменение настроек VPN в настройках сети на Mac
Поиск по этому руководству
Добро пожаловать!
Строка меню
Spotlight
Пункт управления
Siri
Центр уведомлений
Рабочий стол
Dock
Finder
Подключение к интернету
Просмотр веб-сайтов
Регулировка громкости
Создание снимка экрана или записи экрана
Просмотр и редактирование файлов при помощи Быстрого просмотра
Быстрая запись короткой заметки
Настройка Экранного времени для себя
Настройка фокусирования для сосредоточения на задаче
Редактирование фотографий и видео в приложении «Фото»
Использование функции «Что на картинке?» с фотографиями
Получение маршрутов в приложении «Карты»
Создание записи в приложении «Диктофон»
Использование жестов трекпада и мыши
Использование панели Touch Bar
Использование Touch ID
Использование сочетаний клавиш
Обновление macOS
Встроенные приложения
Открытие приложений
Работа с окнами приложений
Использование приложений в полноэкранном режиме
Использование приложений в режиме Split View
Загрузка приложений из Mac App Store
Установка и переустановка приложений из Mac App Store
Установка и удаление других приложений
Изменение системных настроек
Изменение картинки на рабочем столе
Использование заставок
Добавление учетной записи электронной почты и других учетных записей
Использование быстрых команд для автоматизации задач
Создание Memoji в приложении «Сообщения»
Изменение картинки, представляющей Вас или других людей в приложениях
Смена языка системы
Улучшение видимости экрана
Создание документов и работа с ними
Открытие документов
Использование диктовки
Добавление примечаний к файлам
Объединение файлов в один файл PDF
Печать документов
Организация рабочего стола с помощью стопок
Группировка файлов по папкам
Добавление тегов к файлам и папкам
Отправка электронных писем
Использование функции «Онлайн-текст» для взаимодействия с текстом на фотографии
Резервное копирование файлов
Восстановление файлов
Создание Apple ID
Управление настройками Apple ID
Что такое iCloud?
Что такое iCloud+?
Настройка iCloud на компьютере Mac
Хранение файлов в iCloud Drive
Обмен файлами с помощью Общего доступа к файлам iCloud
Управление хранилищем iCloud
Использование Фото iCloud
Что такое «семейный доступ»?
Настройка Семейного доступа
Добавление пользователей на Mac
Настройка Экранного времени для ребенка
Совместное использование покупок с членами семьи
Совершение вызова FaceTime
Использование SharePlay для совместного просмотра и прослушивания
Отправка текстовых сообщений
Предоставление общего доступа к календарю членам семьи
Просмотр контента, которым с Вами поделились
Просмотр геопозиций друзей и близких
Многопользовательские игры с друзьями
Использование Непрерывности для работы с несколькими устройствами Apple
Потоковая передача аудио и видео через AirPlay
Использование клавиатуры и мыши или трекпада для управления несколькими устройствами
Использование iPad в качестве второго дисплея
Передача задач между устройствами
Вставка фотографий и отсканированных документов с iPhone или iPad
Вставка зарисовок с iPhone или iPad
Копирование и вставка с использованием нескольких устройств
Использование Apple Watch для разблокировки Mac
Совершение и прием вызовов на Mac
Пересылка файлов между устройствами с помощью AirDrop
Синхронизация музыки, книг и других материалов между устройствами
Воспроизведение музыки
Прослушивание подкастов
Просмотр фильмов и телешоу
Чтение и прослушивание книг
Чтение новостей
Отслеживание курсов акций
Подписка на Apple Music
Подписка на Apple TV+
Подписка на Apple Arcade
Подписка на Apple News+
Подписка на подкасты и каналы
Управление подписками в App Store
Просмотр семейных подписок на сервисы Apple
Управление файлами cookie и другими данными веб-сайтов в Safari
Использование режима частного доступа в Safari
Просмотр отчетов о конфиденциальности в Safari
О паролях
Сброс пароля для входа в систему Mac
Создание и автозаполнение надежных паролей
Обеспечение безопасности Apple ID
Настройка защиты компьютера Mac
Защита конфиденциальности в Почте
Сохранение конфиденциальности
Оплата через Apple Pay в Safari
Использование функции «Вход с Apple» для приложений и веб-сайтов
Защита компьютера Mac от вредоносного ПО
Управление доступом к камере
Поиск пропавшего устройства
Начало работы с функциями универсального доступа
Зрение
Слух
Моторика и координация
Основные
Изменение яркости экрана
Подключение беспроводной клавиатуры, мыши или трекпада
Подключение других беспроводных устройств
Подключение монитора, телевизора или проектора
Добавление принтера
Использование встроенной камеры
Использование наушников AirPods с компьютером Mac
Экономия энергии на Mac
Оптимизация хранилища
Запись CD- и DVD-дисков
Управление домашними аксессуарами
Запуск системы Windows на компьютере Mac
Ресурсы для Mac
Ресурсы для устройств Apple
Авторские права
В панели «VPN» в настройках сети на Mac можно настраивать подключение VPN и управлять им.
Чтобы изменить эти настройки на Mac, выберите меню Apple > «Системные настройки», нажмите «Сеть» , затем в списке служб слева выберите VPN.
Если в левом нижнем углу панели «Сеть» отображается замок , нажмите его, чтобы разблокировать панель настроек.
Открыть настройки сети
Параметр | Описание | ||||||||||
|---|---|---|---|---|---|---|---|---|---|---|---|
Список служб | Список сетевых служб. Создать новую сетевую службу. Нажмите кнопку добавления и во всплывающем меню «Интерфейс» выберите тип сетевой службы, который хотите создать. Введите имя в поле «Имя службы» и нажмите «Создать». Удаление сетевой службы. Выберите сетевую службу, которую требуется удалить, затем нажмите кнопку «Удалить» . Управление сетевой службой. Нажмите всплывающее меню «Действие» и выберите один из вариантов. | ||||||||||
Статус | Просмотрите статус подключения VPN. | ||||||||||
Конфигурация | Выберите конфигурацию. Этот параметр отображается не для всех видов подключения VPN. | ||||||||||
Адрес сервера | Введите адрес сервера VPN. | ||||||||||
Учетная запись | Введите имя учетной записи. | ||||||||||
Пароль | Введите пароль для этой учетной записи VPN. Этот параметр отображается для подключений VPN типа Cisco IPSec. | ||||||||||
Удаленный ID | Введите удаленный ID для учетной записи VPN. Этот параметр отображается для подключений VPN типа IKEv2. | ||||||||||
Локальный ID | Введите локальный ID для учетной записи VPN. Этот параметр отображается для подключений VPN типа IKEv2. | ||||||||||
Настройки аутентификации | Введите настройки аутентификации для учетной записи. | ||||||||||
Подключить Отключить | Подключит или отключить выбранную службу VPN. | ||||||||||
Показ статуса VPN в строке меню | Добавьте статус VPN в строку меню. Используйте меню статуса VPN для подключения к VPN, отключения от VPN и просмотра времени, в течение которого присутствует подключение к VPN. | ||||||||||
Дополнения | Установите настройки сеансов VPN. См. статью об изменении настроек VPN в настройках сети. | ||||||||||
Подключать по запросу | Подключайтесь к VPN автоматически при необходимости. | ||||||||||
См. такжеНастройка подключения VPN на Mac
Максимальное количество символов:
250
Не указывайте в комментарии личную информацию.
Максимальное количество символов: 250.
Благодарим вас за отзыв.
Скачайте VPN-приложение для компьютеров Mac (Apple)
Скачайте VPN-приложение для компьютеров Mac (Apple) | ExpressVPN
Купите любую подписку прямо сейчас и получите в подарок 30 дополнительных дней.
Не пропустите! Получите 4 месяца в подарок при покупке годовой подписки.
Надежный VPN-клиент для MacBook (Monterey, Big Sur, Catalina, Mojave и High Sierra)
Верните себе свободу в Интернете, установив безопасную VPN на Mac.
- Свобода в Интернете в один щелчок мыши
- Работает на всех моделях MacBook и iMac
- Приватный и безопасный поиск в Safari
- Гарантия возврата денег 30 дней
- Свобода в Интернете в один щелчок мыши
- Работает на всех моделях MacBook и iMac
- Приватный и безопасный поиск в Safari
- Гарантия возврата денег 30 дней
Купить ExpressVPNСкачать приложение
- iPhone/iPad
- Android
- Windows
- Mac
- Linux
- Роутеры
- Smart TV
- Игровые приставки
Как настроить VPN на компьютерах Mac (Apple)
Настроить лучший VPN-клиент для Mac очень просто: установите приложение ExpressVPN на ПК или ноутбук с macOS и подключитесь.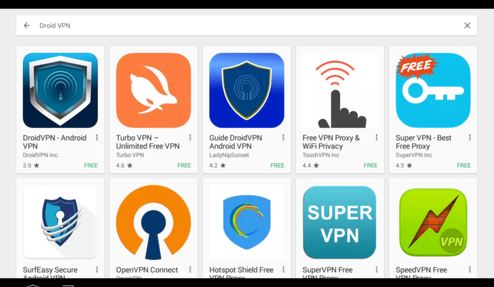 Весь процесс займет менее 5 минут.
Весь процесс займет менее 5 минут.
Купите подписку ExpressVPN на странице оформления заказа.
Загрузите и установите приложение ExpressVPN для Mac.
Подключитесь к любой из безопасных локаций VPN-серверов.
Пользуйтесь Интернетом по своему усмотрению!
Если у вас возникнут вопросы, обратитесь в службу поддержки ExpressVPN в онлайн-чате или по электронной почте.
Настройте ExpressVPN на MacBook Pro и других компьютерах Apple в 3 простых шага
Шаг 1
Для использования VPN нажмите на кнопку подключения. Чтобы подключиться к серверу в другом месте, нажмите на панель локаций.
Шаг 2
Выберите одну из локаций
VPN-серверов во вкладках «Рекомендуемые», «Все» или «Предыдущие».
Шаг 3
Подключившись, вы сможете смотреть потоковое видео, искать информацию онлайн и скачивать файлы безопасно и приватно.
Видео: как установить приложение ExpressVPN на macOS
Скачайте VPN для всех устройств Apple
Приложение ExpressVPN работает со всеми компьютерами и ноутбуками Apple.
Можно установить на:
MacBook, MacBook Air, MacBook Pro, iMac, iMac Pro, Mac Pro и Mac mini.
Совместимо с:
macOS Monterey (12), macOS Big Sur (11), macOS Catalina (10.15), macOS Mojave (10.14), macOS High Sierra (10.13), macOS Sierra (10.12), OS X El Capitan (10.11).
Нужен доступ к VPN на iPhone, iPad или iPod touch? Скачайте VPN-приложение для iOS и используйте его на всех этих устройствах одновременно. Вы даже можете настроить общее VPN-подключение через Wi-Fi на своем Mac.
Купить ExpressVPN
Игры на Mac с VPN
Играйте онлайн на Mac вместе с ExpressVPN, чтобы оградить свои персональные данные от посторонних и получить защиту от DDoS-атак. Кроме того, VPN может уменьшить пинг между игровым сервером и вашим устройством, подключив вас к более подходящей локации.
Если ваш интернет-провайдер ограничивает пропускную способность подключения для игрового трафика, ExpressVPN позволит вам обойти эти ограничения и восстановить скорость соединения до исходного уровня. Некоторые пользователи даже сообщали, что после подключения к VPN скорость их соединения увеличивалась.
Некоторые пользователи даже сообщали, что после подключения к VPN скорость их соединения увеличивалась.
Купить ExpressVPN
Часто задаваемые вопросы
Подключение устройства Mac к VPN обеспечит безопасность и конфиденциальность всех ваших действий онлайн. Подключившись к любой из наших локаций VPN-серверов, вы сможете изменить IP-адрес своего устройства, защитить свои данные в ненадежных сетях Wi-Fi и получить доступ к заблокированным веб-сайтам.
Всё очень просто! Вам лишь нужно оформить подписку на ExpressVPN, загрузить приложение на свое устройство и нажать кнопку «ВКЛ» на экране приложения.
Операционная система macOS предоставляет возможность подключения к VPN-серверу через системные настройки, однако, строго говоря, это не полноценный VPN-сервис. Фактически, это лишь интерфейс, позволяющий подключиться к сторонним VPN-сервисам — например, к ExpressVPN.
Для защиты конфиденциальности на устройствах Apple есть функция iCloud Private Relay, которая направляет онлайн-трафик устройства через два надежных интернет-реле.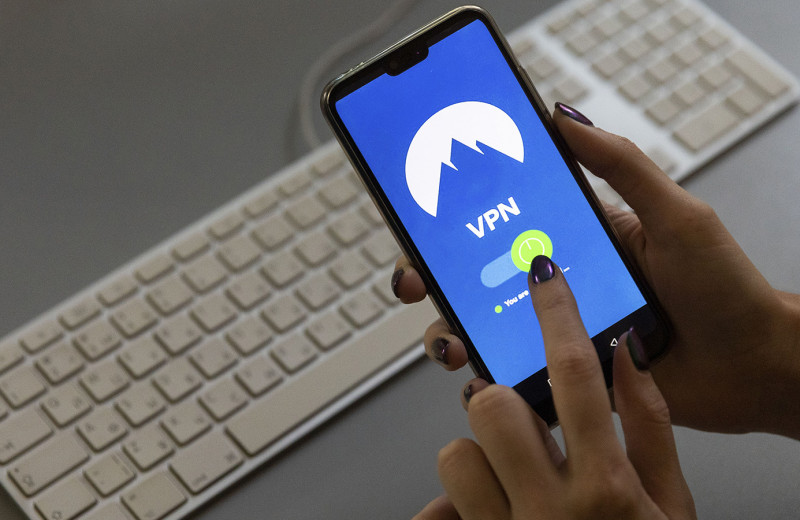 При этом она работает, только если вы открываете сайты через браузер Safari. Интернет-трафик остальных приложений на устройстве не шифруется, и вы не сможете получить доступ к сайтам или контенту, которые недоступны в вашем регионе.
При этом она работает, только если вы открываете сайты через браузер Safari. Интернет-трафик остальных приложений на устройстве не шифруется, и вы не сможете получить доступ к сайтам или контенту, которые недоступны в вашем регионе.
Наше VPN-приложение безопасности добавляет защитный слой между вашим устройством Mac и Интернетом, чтобы вы могли совершать покупки, искать информацию и смотреть потоковые трансляции конфиденциально и безопасно. Помимо защиты ваших личных данных от слежки и перехвата, VPN также помогает разблокировать веб-сайты и контент, которые иначе могли бы быть недоступны в вашем регионе.
Да! ExpressVPN совместим с большинством устройств, включая компьютеры, смартфоны, телевизоры Smart TV и потоковые медиаплееры. С помощью одной подписки вы можете установить приложение ExpressVPN на любое количество устройств и подключить до пяти устройств к VPN одновременно. Или установите ExpressVPN на Wi-Fi-роутер, чтобы подключить еще больше устройств.
ExpressVPN в первую очередь заботится о защите вашей конфиденциальности и поэтому не хранит никаких журналов подключений и онлайн-действий.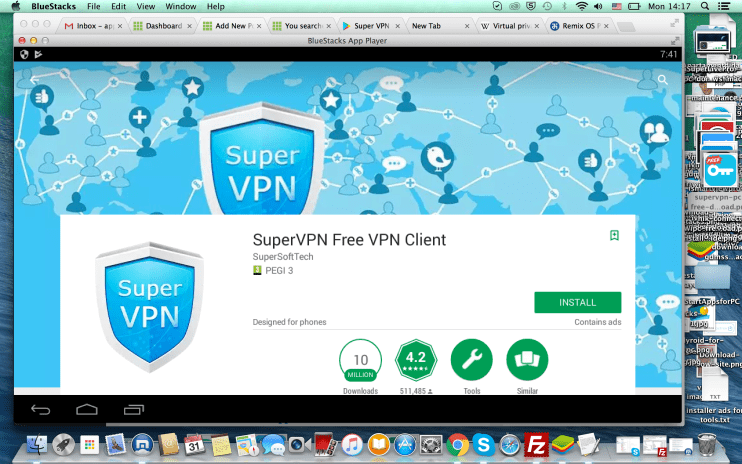 Кроме того, ExpressVPN никогда не собирает данные, которые позволили бы кому-нибудь сопоставить конкретные действия в Сети с отдельным пользователем. Почитайте подробнее об обеспечении конфиденциальности и строгой политике ExpressVPN в отношении регистрации данных.
Кроме того, ExpressVPN никогда не собирает данные, которые позволили бы кому-нибудь сопоставить конкретные действия в Сети с отдельным пользователем. Почитайте подробнее об обеспечении конфиденциальности и строгой политике ExpressVPN в отношении регистрации данных.
Есть немало бесплатных VPN и прокси-сервисов, однако использовать их не рекомендуется, так как они не способны обеспечить тот же уровень защиты и приватности, что и платные VPN-сервисы. Многие бесплатные сервисы ведут работу совсем не так, как обещают: они оставляют своих пользователей уязвимыми перед сетевыми атаками, а некоторые даже продают персональные данные своих клиентов.
Узнайте больше о том, чем бесплатные прокси-сервисы отличаются от VPN.
Какое бы VPN-приложение вам ни понадобилось (для компьютера Mac, мобильного устройства iPhone или iPad), одна подписка на ExpressVPN даст вам доступ ко всем необходимым программным решениям, и вы сможете защитить свою конфиденциальность при помощи первоклассного шифрования на пяти устройствах одновременно.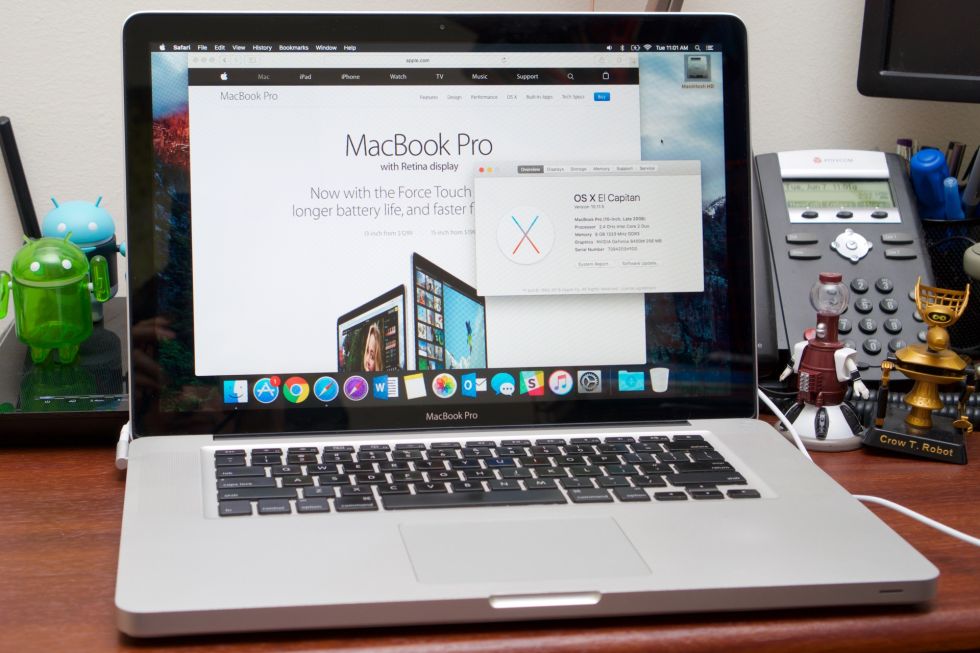 Наш безопасный сервис постоянно оптимизирует свою сеть, чтобы вы могли пользоваться быстрым и надежным VPN-соединением. Вы можете сами в этом убедиться! Если вы останетесь недовольны, то в течение 30 дней с момента оформления подписки сможете получить все свои деньги обратно.
Наш безопасный сервис постоянно оптимизирует свою сеть, чтобы вы могли пользоваться быстрым и надежным VPN-соединением. Вы можете сами в этом убедиться! Если вы останетесь недовольны, то в течение 30 дней с момента оформления подписки сможете получить все свои деньги обратно.
Ключевые функции приложения ExpressVPN для Mac
Больше локаций VPN-серверов
Подключите свое устройство к огромной сети
VPN-серверов в 94 странах мира.
Максимальная скорость
ExpressVPN постоянно оптимизирует работу серверов, чтобы обеспечить максимально возможную скорость.
Исключительная надежность соединения
Наслаждайтесь превосходной стабильностью и надежностью соединения в любой точке мира.
Надежная защита от утечки данных
В приложении по умолчанию включена мощная система защиты от утечки данных, обеспечивающая вам конфиденциальность и безопасность.
Русский интерфейс
Приложение доступно на русском и еще 16 других языках.
Функция экстренного отключения Network Lock
Если VPN-соединение неожиданно прервется, функция Network Lock заблокирует ваш интернет-трафик и защитит вас от утечки данных.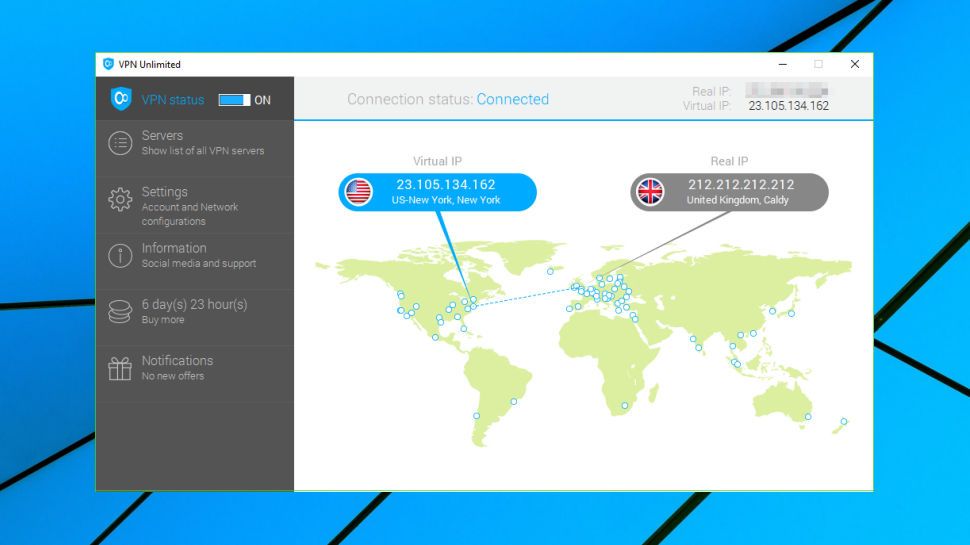
Ярлыки ваших любимых сервисов
Персонализируйте VPN, добавив ярлыки часто используемых сервисов прямо под кнопкой подключения.
Раздельное туннелирование
Вы можете выбрать, какие приложения будут использовать ExpressVPN, а какие — нет, когда приложение включено. (Функция раздельного туннелирования пока еще не доступна для macOS 11 и более новых версий.)
Купить ExpressVPN
Узнайте, почему пользователи предпочитают приложение ExpressVPN для macOS
Отличное приложение!!! Простое и чрезвычайно полезное. Спасибо!
Работает так хорошо, что не видишь разницы при использовании VPN. Обычно VPN замедляет скорость. Я сделал тест на скорость, и скорость не изменилась. Как будто я на самом деле в Германии.
Я протестировал множество VPN-приложений и выбрал @ExpressVPN! Честно говоря, это самая быстрая VPN из всех, которые я тестировал. Mac, Windows, IOS, Ubuntu и теперь подумываю настроить #ExpressVPN на роутере!
Превосходно
4.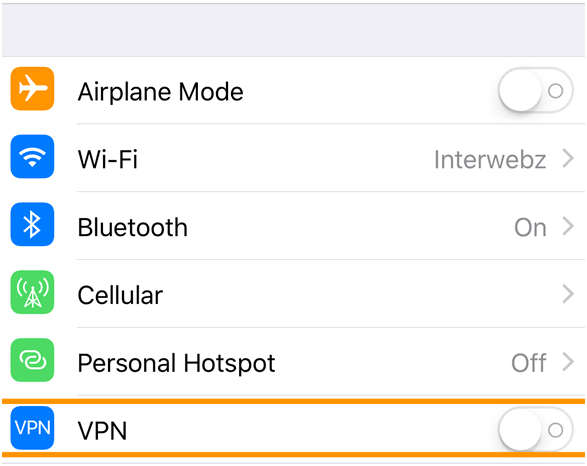 7 из 5 — средний балл 11929 обзоров ExpressVPN, оставленных на сайте
7 из 5 — средний балл 11929 обзоров ExpressVPN, оставленных на сайте
Почему именно ExpressVPN?
Технология TrustedServer
Технология TrustedServer устанавливает новый стандарт безопасности и обеспечивает защиту конфиденциальности — проверено аудиторами.
Быстрая настройка
Хотите подключиться к ExpressVPN? Нет ничего проще. Купите подписку, скачайте приложение и подключайтесь!
Обход ограничений скорости, установленных провайдером
ExpressVPN позволяет обойти ограничения пропускной способности, установленные интернет-провайдером, и забыть про буферизацию.
Анонимный веб-серфинг
Измените IP-адрес и местоположение, чтобы ваши действия в Интернете и метаданные невозможно было отследить.
Контент из любой точки мира
Получите доступ ко всем приложениям и сервисам, необходимым вам для работы и отдыха.
Помощь в онлайн-чате
Если у вас возникнут трудности при работе с любым из приложений ExpressVPN, вы в любое время суток можете обратиться в службу поддержки ExpressVPN.
Купить ExpressVPN
30
ДНЕЙ
ГАРАНТИЯ ВОЗВРАТА ДЕНЕГ
Безопасная VPN для Mac
Если вам не понравится качество, мы вернем ваши деньги.
Установите приложение ExpressVPN для Mac с 30-дневной гарантией возврата денег и защитите свое интернет-соединение!
Купить ExpressVPN
Бесплатная загрузка VPN-клиента для Mac
Ваш IP: Неизвестный · Провайдер: Неизвестный · Статус: ЗащищеноНезащищенНеизвестный
Самый быстрый и безопасный доступ к Интернету на Mac
Идеальный VPN для macOS Sierra 10.12 или более поздних версий
Поддержка протоколов NordLynx и IKEv2/IPSec. Вы также можете загрузить версию OpenVPN с функцией Threat Protection
Купить NordVPN
Загрузить приложение
Получите NordVPN для всех ваших устройств
Лучшее безопасное соединение в 2022 году с VPN для Mac
Обеспечьте свою онлайн-безопасность с помощью VPN для Mac.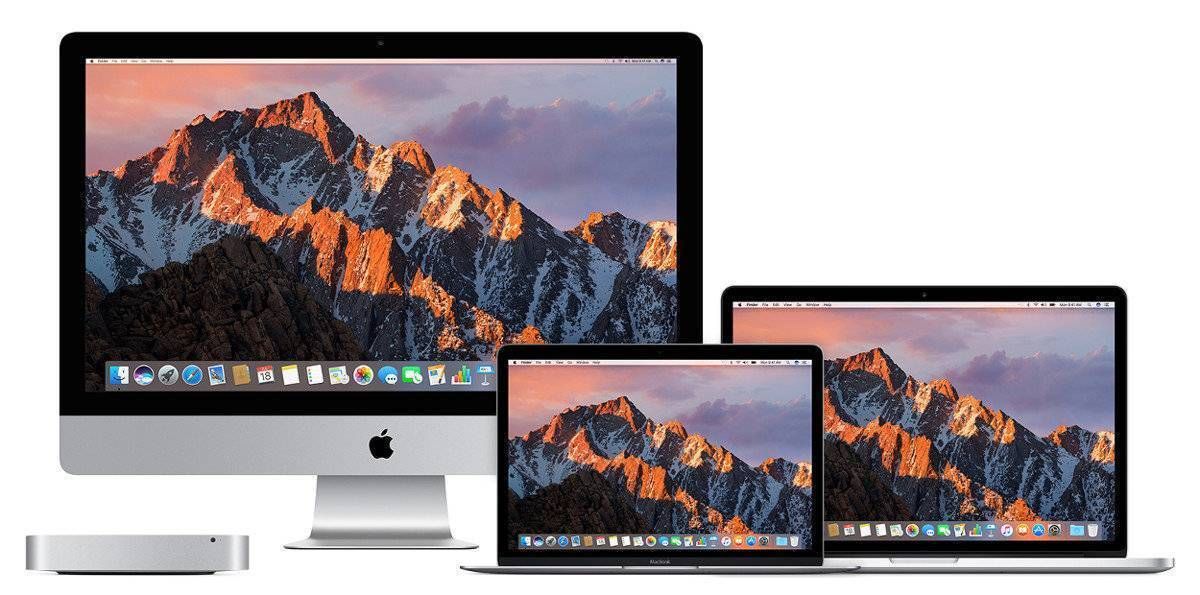 Наш VPN для Mac повышает конфиденциальность в сети, скрывая ваш IP-адрес, шифруя действия в Интернете и защищая вас от вредоносного ПО. Наслаждайтесь полной свободой в сети и бесперебойным интернет-соединением благодаря более чем 5600 VPN-серверам и самому быстрому VPN-сервису в мире. Загрузите приложение NordVPN из App Store на Mac и используйте Интернет со спокойной душой.
Наш VPN для Mac повышает конфиденциальность в сети, скрывая ваш IP-адрес, шифруя действия в Интернете и защищая вас от вредоносного ПО. Наслаждайтесь полной свободой в сети и бесперебойным интернет-соединением благодаря более чем 5600 VPN-серверам и самому быстрому VPN-сервису в мире. Загрузите приложение NordVPN из App Store на Mac и используйте Интернет со спокойной душой.
Повысьте безопасность macOS
Просто как дважды два
Пользуйтесь без хлопот
Простая настройка и использование. Воспользуйтесь простым и одновременно мощным приложением для Mac, чтобы получить надежное VPN-соединение на вашем ноутбуке. Всего несколько кликов — и ваши данные в безопасности.
Обеспечьте конфиденциальность в один миг
Достаточно одного клика: нажмите кнопку «Быстрое подключение» и мгновенно подключитесь к VPN-серверу с лучшим местоположением. Пользуйтесь Интернетом без проблем.
Запуск при загрузке компьютера
Автоматическое подключение к VPN при запуске приложения NordVPN или устройства Mac.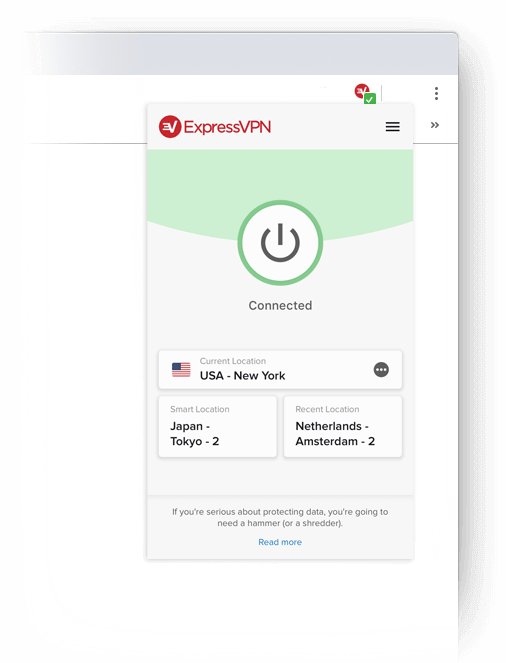 Идеальный VPN для вашего ноутбука Mac.
Идеальный VPN для вашего ноутбука Mac.
Всё, что вам нужно для лучшего VPN на Mac
Высокий уровень безопасности при максимальной скорости
Быстрая и стабильная работа
NordVPN предлагает серверы во многих странах (59), обеспечивая быстрый и надежный VPN-сервис, где бы вы ни находились. Наслаждайтесь свободой и безопасностью в Интернете.
Без ограничений пропускной способности
Никаких ограничений скорости соединения на нашей стороне. Пользуйтесь высокоскоростным VPN-соединением без каких-либо ограничений. Наслаждайтесь любимыми сервисами потоковой передачи в полной безопасности и без каких-либо ограничений.
Откройте для себя шифрование следующего поколения
С нашим революционным протоколом NordLynx и передовым шифрованием вы можете оставаться в безопасности в общественных и других сетях Wi-Fi без снижения скорости.
Дополнительные функции в версии OpenVPN
Пользовательский DNS
Получите абсолютную гибкость: используйте наши DNS-серверы или выбирайте свои.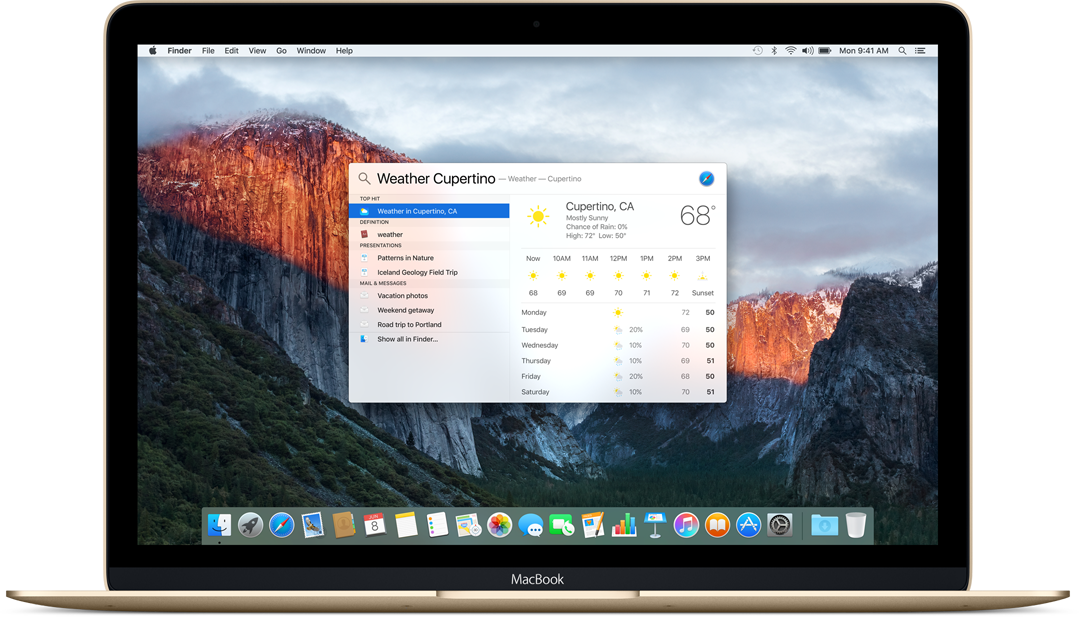 В любом случае с технологией защиты от утечек DNS от NordVPN вы будете чувствовать себя в безопасности.
В любом случае с технологией защиты от утечек DNS от NordVPN вы будете чувствовать себя в безопасности.
Приложение Kill Switch
Не подвергайте риску свои данные. Выберите приложения, которые будут закрыты в случае сбоя VPN-соединения, и защитите данные от утечки во время небезопасного подключения к Интернету.
Threat Protection
Повысьте уровень своей безопасности со Threat Protection. Функция блокирует вредоносное ПО, доступ к опасным сайтам, трекеры и навязчивую рекламу.
Лучший VPN для Mac и других продуктов Apple
VPN для Mac, который не замедляет работу
Ничто не сравнится со скоростью соединения NordVPN: один клик — и вы подключены к удаленному VPN-серверу. Никаких ограничений и лимитов пропускной способности, только бесплатный и открытый Интернет — благодаря нашим передовым протоколам VPN.
Позаботьтесь обо всех своих устройствах
Ваши мобильные устройства не менее важны.
 Защитите до 6 устройств с помощью одного аккаунта NordVPN. Установите специальное VPN-приложение на iPhone и iPad, чтобы наслаждаться зашифрованным соединением, где бы вы ни находились.
Защитите до 6 устройств с помощью одного аккаунта NordVPN. Установите специальное VPN-приложение на iPhone и iPad, чтобы наслаждаться зашифрованным соединением, где бы вы ни находились.Поддерживаемые модели и версии macOS
NordVPN поддерживает macOS Sierra 10.12, macOS 10.13 High Sierra, macOS 10.14 Mojave, macOS 10.15 Catalina и macOS 11 Big Sur.
Приложение NordVPN доступно на всех устройствах Mac: Mac Mini, Mac Pro, iMac, MacBook Air и MacBook Pro.
VPN для Mac, который не замедляет работу
Ничто не сравнится со скоростью соединения NordVPN: один клик — и вы подключены к удаленному VPN-серверу. Никаких ограничений и лимитов пропускной способности, только бесплатный и открытый Интернет — благодаря нашим передовым протоколам VPN.
Позаботьтесь обо всех своих устройствах
Ваши мобильные устройства не менее важны. Защитите до 6 устройств с помощью одного аккаунта NordVPN. Установите специальное VPN-приложение на iPhone и iPad, чтобы наслаждаться зашифрованным соединением, где бы вы ни находились.
Поддерживаемые модели и версии macOS
NordVPN поддерживает macOS Sierra 10.12, macOS 10.13 High Sierra, macOS 10.14 Mojave, macOS 10.15 Catalina и macOS 11 Big Sur.
Приложение NordVPN доступно на всех устройствах Mac: Mac Mini, Mac Pro, iMac, MacBook Air и MacBook Pro.
Вот как настроить программное обеспечение VPN на macOS
01
Загрузите приложение
Настроить VPN на Mac очень легко. Сначала найдите приложение NordVPN в App Store и загрузите его.
02
Установите приложение
Следуйте инструкциям. После установки найдите значок NordVPN на панели запуска и нажмите на него.
03
Регистрируйтесь
Нажмите на кнопку «Регистрация» и введите свои данные. Вы также можете сделать это на сайте NordVPN.
Часто задаваемые вопросы
Нужен ли вам VPN на Mac?
Это зависит от ваших потребностей.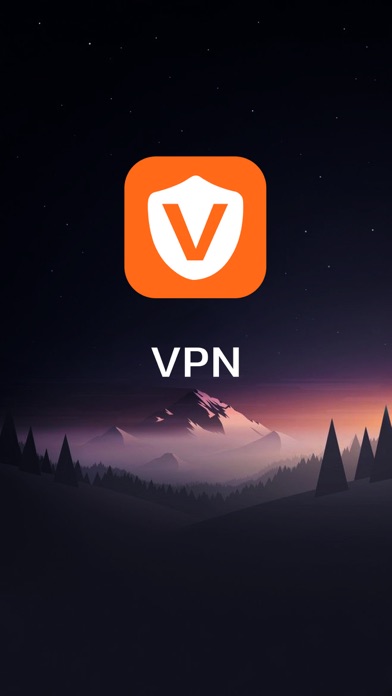 Например, если вы используете MacBook для работы с конфиденциальной информацией, VPN — это то, что вам нужно. Поскольку VPN шифрует интернет-трафик, все ваши онлайн-данные остаются скрытыми от любопытных глаз.
Например, если вы используете MacBook для работы с конфиденциальной информацией, VPN — это то, что вам нужно. Поскольку VPN шифрует интернет-трафик, все ваши онлайн-данные остаются скрытыми от любопытных глаз.
Даже если вы просто смотрите фильмы на ноутбуке, VPN-клиент для Mac может быть очень полезен. VPN позволяет вам менять виртуальное местоположение и получать доступ к большему количеству контента. Если вы находитесь за границей, достаточно одного клика, чтобы подключиться к VPN-серверу в вашей стране и посмотреть любимые шоу.
Ознакомьтесь со всеми функциями NordVPN здесь.
Как пользоваться VPN на Mac?
Вот как использовать VPN для Mac:
1. Загрузите приложение NordVPN на Mac.
2. Войдите в аккаунт NordVPN. Еще не зарегистрированы? Купите NordVPN здесь.
3. Откройте приложение.
4. Нажмите кнопку Quick Connect, и NordVPN выберет для вас лучший сервер. Если вы хотите подключиться к серверу с определенным местоположением, нажмите на значок страны на карте или прокрутите список вниз.
Стоит ли выбирать бесплатный VPN-сервис для Mac?
Ни один бесплатный VPN-сервис того не стоит. Нет никакой гарантии, что он будет работать должным образом, и, даже если это так, вы никогда не узнаете, как провайдер использует ваши данные. На самом деле нет ничего бесплатного, и VPN — не исключение. Даже если вы не платите за услугу деньгами, VPN-провайдер может собирать ваши данные и продавать их с целью получения прибыли. Также он может использовать ваше устройство в качестве выходного узла для платных пользователей VPN, что может значительно замедлить работу компьютера или даже повредить его.
Безопасен ли VPN для Mac?
Использование VPN на Mac совершенно безопасно при условии выбора надежного сервиса. Вот на что стоит обратить внимание: количество серверов и местоположений, скорость соединения, дополнительные функции безопасности и отзывы о приложении. Также убедитесь, что сервис не собирает и не продает данные третьим лицам. Лучший способ убедиться в этом — избегать бесплатных приложений VPN.
Какой VPN лучше подходит для Mac?
Вам будет сложно найти специальный VPN-сервис для Mac. Но не волнуйтесь, пользователи Mac могут воспользоваться услугами многих ключевых VPN-провайдеров, которые поддерживают все основные платформы, включая VPN для macOS.
Например, NordVPN работает на macOS, iOS, Windows, Android и даже Linux. Кроме того, вы можете использовать NordVPN на 6 устройствах одновременно!
Доступно ли приложение NordVPN для macOS на других языках?
Приложение NordVPN для macOS поддерживает не только английский, но и французский, немецкий, японский и испанский языки.
Наслаждайтесь простым и удобным использованием Интернета с NordVPN
VPN позволит вам скрыть свое местоположение, получить новый IP-адрес и неограниченный доступ к Интернету, а также наслаждаться любимым контентом без каких-либо рисков. Если вы не удовлетворены на 100%, сообщите нам об этом в течение 30 дней с даты покупки и получите полный возврат средств.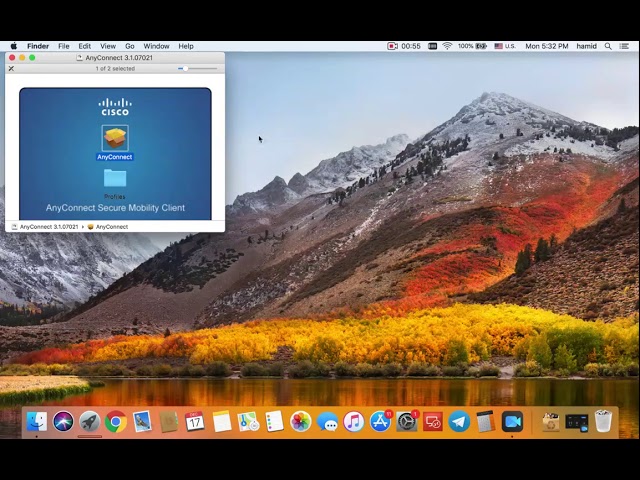
Купить NordVPN
Изменить настройки VPN в настройках сети на Mac
Искать в этом руководстве
Добро пожаловать
Строка меню
Прожектор
Центр управления
Сири
Центр уведомлений
Рабочий стол
Док
Искатель
Подключиться к Интернету
Сидеть в сети
Отрегулируйте громкость
Сделайте снимок экрана или запись экрана
Просмотр и редактирование файлов с помощью Quick Look
Сделать заметку
Настройте время экрана для себя
Настройте фокус, чтобы оставаться на задаче
Редактируйте фото и видео в Фото
Используйте визуальный поиск для ваших фотографий
Прокладывать маршруты в Картах
Создание записи в голосовых заметках
Используйте жесты трекпада и мыши
Используйте сенсорную панель
Используйте сенсорный идентификатор
Используйте сочетания клавиш
Получайте обновления macOS
Встроенные приложения
Открытые приложения
Работа с окнами приложений
Используйте приложения в полноэкранном режиме
Использование приложений в режиме разделенного просмотра
Получить приложения из App Store
Устанавливайте и переустанавливайте приложения из App Store
Установка и удаление других приложений
Изменить системные настройки
Изменить картинку рабочего стола
Используйте хранитель экрана
Добавьте свою электронную почту и другие учетные записи
Используйте ярлыки для автоматизации задач
Создать Memoji в сообщениях
Измените изображение для себя или других в приложениях
Изменить язык системы
Упростите просмотр того, что происходит на экране
Создание и работа с документами
Открытые документы
Используйте диктовку
Размечать файлы
Объединение файлов в PDF
Печать документов
Организуйте свой рабочий стол с помощью стеков
Организация файлов с помощью папок
Пометить файлы и папки
Отправлять электронную почту
Используйте Live Text для взаимодействия с текстом на фотографии
Резервное копирование файлов
Восстановить файлы
Создание Apple ID
Управление настройками Apple ID
Что такое iCloud?
Что такое iCloud+?
Настройте iCloud на своем Mac
Храните файлы в iCloud Drive
Делитесь файлами с помощью общего доступа к файлам iCloud
Управление хранилищем iCloud
Используйте фото iCloud
Что такое семейный доступ?
Настроить семейный доступ
Настройте других пользователей на вашем Mac
Настройка Экранного времени для ребенка
Делитесь покупками с семьей
Сделать звонок FaceTime
Используйте SharePlay, чтобы смотреть и слушать вместе
Отправлять текстовые сообщения
Поделитесь календарем с семьей
Узнайте, чем люди поделились с вами
Найдите свою семью и друзей
Играйте в игры с друзьями
Используйте Continuity для работы на устройствах Apple
Потоковое аудио и видео с AirPlay
Используйте клавиатуру и мышь или трекпад на разных устройствах
Используйте свой iPad в качестве второго дисплея
Передача задач между устройствами
Вставка фотографий и документов с iPhone или iPad
Вставка эскизов с iPhone или iPad
Копировать и вставлять между устройствами
Используйте Apple Watch, чтобы разблокировать свой Mac
Совершайте и принимайте телефонные звонки на вашем Mac
Отправляйте файлы между устройствами с помощью AirDrop
Синхронизируйте музыку, книги и многое другое между устройствами
Играть музыку
Слушайте подкасты
Смотрите сериалы и фильмы
Читать и слушать книги
Читать новости
Отслеживайте акции и рынок
Подпишитесь на Apple Music
Подпишитесь на AppleTV+
Подпишитесь на Apple Arcade
Подпишитесь на Apple News+
Подпишитесь на подкасты и каналы
Управление подписками в App Store
Просмотр подписок Apple для вашей семьи
Управление файлами cookie и другими данными веб-сайтов в Safari
Используйте приватный просмотр в Safari
Просмотр отчетов о конфиденциальности в Safari
Разбираться в паролях
Сброс пароля для входа на Mac
Создание и автоматическое заполнение надежных паролей
Обеспечьте безопасность своего Apple ID
Настройте свой Mac для обеспечения безопасности
Используйте защиту конфиденциальности почты
Защитите свою конфиденциальность
Оплата с помощью Apple Pay в Safari
Используйте функцию «Вход с Apple» для приложений и веб-сайтов
Защитите свой Mac от вредоносных программ
Контролировать доступ к камере
Найдите пропавшее устройство
Начните работу со специальными возможностями
Зрение
слух
Мобильность
Общий
Измените яркость дисплея
Подключите беспроводную клавиатуру, мышь или трекпад
Подключайте другие беспроводные устройства
Подключите дисплей, телевизор или проектор
Добавить принтер
Используйте встроенную камеру
Используйте AirPods с вашим Mac
Экономьте энергию на вашем Mac
Оптимизируйте место для хранения
Записывайте компакт-диски и DVD-диски
Управляйте аксессуарами в вашем доме
Запустите Windows на вашем Mac
Ресурсы для вашего Mac
Ресурсы для ваших устройств Apple
Авторские права
Используйте панель VPN в настройках сети на Mac для настройки и управления VPN-подключением.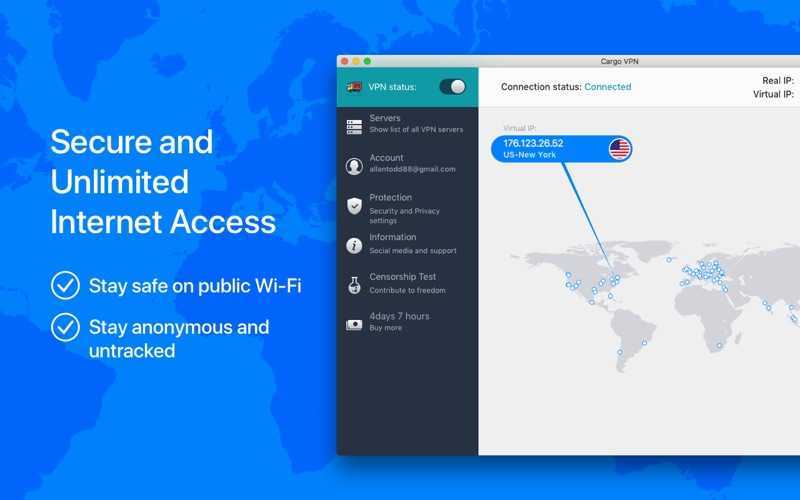
Чтобы изменить эти настройки на Mac, выберите меню Apple > «Системные настройки», нажмите «Сеть» и выберите службу VPN в списке слева.
Если в левом нижнем углу панели «Сеть» есть замок, щелкните его, чтобы разблокировать панель настроек.
Открытые сетевые предпочтения для ME
Опция | Описание | ||||||||||
|---|---|---|---|---|---|---|---|---|---|---|---|
СЛУЖБА СЛУЖБА 58 | 9 | ||||||||||
. Создание новой сетевой службы: Нажмите кнопку «Добавить» , нажмите всплывающее меню «Интерфейс», затем выберите тип сетевой службы, которую вы хотите создать. Введите имя в поле «Имя службы», затем нажмите «Создать». Удаление сетевой службы: Выберите сетевую службу, которую вы хотите удалить, затем нажмите кнопку «Удалить» . Управление сетевыми службами: Нажмите всплывающее меню «Действие» , затем выберите вариант. | |||||||||||
Состояние | Просмотр состояния VPN-подключения. | ||||||||||
Конфигурация | Выберите конфигурацию. Этот параметр отображается не для всех типов VPN-соединений. | ||||||||||
Адрес сервера | Введите адрес VPN-сервера. | ||||||||||
Имя учетной записи | Введите имя учетной записи. | ||||||||||
Пароль | Введите пароль для учетной записи VPN. Этот параметр отображается для подключений Cisco IPSec VPN. | ||||||||||
Удаленный идентификатор | Введите удаленный идентификатор для учетной записи VPN. Этот параметр отображается для VPN-соединений IKEv2. | ||||||||||
Локальный идентификатор | Введите локальный идентификатор для учетной записи VPN. Этот параметр отображается для VPN-соединений IKEv2. | ||||||||||
Настройки аутентификации | Введите данные аутентификации для учетной записи. | ||||||||||
Подключить Отключить | Подключить или отключить выбранную службу VPN. | ||||||||||
Показать статус VPN в строке меню | Включить статус VPN в строку меню. Используйте меню состояния VPN, чтобы подключиться к VPN, отключиться от VPN и контролировать количество времени, в течение которого вы подключены к VPN. | ||||||||||
Дополнительно | Установка параметров сеанса VPN. См. Изменение параметров VPN в настройках сети. | ||||||||||
Подключаться по запросу | Автоматически запускать VPN-подключение при необходимости. | ||||||||||
См. также Настройка VPN-подключения на Mac
Максимальное количество символов:
250
Пожалуйста, не указывайте личную информацию в своем комментарии.
Максимальное количество символов — 250.
Спасибо за отзыв.
Подключите свой Mac к VPN
macOS Monterey 12
Искать в этом руководстве
Добро пожаловать
Строка меню
Прожектор
Центр управления
Сири
Центр уведомлений
Рабочий стол
Док
Искатель
Подключиться к Интернету
Сидеть в сети
Отрегулируйте громкость
Сделайте снимок экрана или запись экрана
Просмотр и редактирование файлов с помощью Quick Look
Сделать заметку
Настройте время экрана для себя
Настройте фокус, чтобы оставаться на задаче
Редактируйте фото и видео в Фото
Используйте визуальный поиск для ваших фотографий
Прокладывать маршруты в Картах
Создание записи в голосовых заметках
Используйте жесты трекпада и мыши
Используйте сенсорную панель
Используйте сенсорный идентификатор
Используйте сочетания клавиш
Получайте обновления macOS
Встроенные приложения
Открытые приложения
Работа с окнами приложений
Используйте приложения в полноэкранном режиме
Использование приложений в режиме разделенного просмотра
Получить приложения из App Store
Устанавливайте и переустанавливайте приложения из App Store
Установка и удаление других приложений
Изменить системные настройки
Изменить картинку рабочего стола
Используйте хранитель экрана
Добавьте свою электронную почту и другие учетные записи
Используйте ярлыки для автоматизации задач
Создать Memoji в сообщениях
Измените изображение для себя или других в приложениях
Изменить язык системы
Упростите просмотр того, что происходит на экране
Создание и работа с документами
Открытые документы
Используйте диктовку
Размечать файлы
Объединение файлов в PDF
Печать документов
Организуйте свой рабочий стол с помощью стеков
Организация файлов с помощью папок
Пометить файлы и папки
Отправлять электронную почту
Используйте Live Text для взаимодействия с текстом на фотографии
Резервное копирование файлов
Восстановить файлы
Создание Apple ID
Управление настройками Apple ID
Что такое iCloud?
Что такое iCloud+?
Настройте iCloud на своем Mac
Храните файлы в iCloud Drive
Делитесь файлами с помощью общего доступа к файлам iCloud
Управление хранилищем iCloud
Используйте фото iCloud
Что такое семейный доступ?
Настроить семейный доступ
Настройте других пользователей на вашем Mac
Настройка Экранного времени для ребенка
Делитесь покупками с семьей
Сделать звонок FaceTime
Используйте SharePlay, чтобы смотреть и слушать вместе
Отправлять текстовые сообщения
Поделитесь календарем с семьей
Узнайте, чем люди поделились с вами
Найдите свою семью и друзей
Играйте в игры с друзьями
Используйте Continuity для работы на устройствах Apple
Потоковое аудио и видео с AirPlay
Используйте клавиатуру и мышь или трекпад на разных устройствах
Используйте свой iPad в качестве второго дисплея
Передача задач между устройствами
Вставка фотографий и документов с iPhone или iPad
Вставка эскизов с iPhone или iPad
Копировать и вставлять между устройствами
Используйте Apple Watch, чтобы разблокировать свой Mac
Совершайте и принимайте телефонные звонки на вашем Mac
Отправляйте файлы между устройствами с помощью AirDrop
Синхронизируйте музыку, книги и многое другое между устройствами
Играть музыку
Слушайте подкасты
Смотрите сериалы и фильмы
Читать и слушать книги
Читать новости
Отслеживайте акции и рынок
Подпишитесь на Apple Music
Подпишитесь на AppleTV+
Подпишитесь на Apple Arcade
Подпишитесь на Apple News+
Подпишитесь на подкасты и каналы
Управление подписками в App Store
Просмотр подписок Apple для вашей семьи
Управление файлами cookie и другими данными веб-сайтов в Safari
Используйте приватный просмотр в Safari
Просмотр отчетов о конфиденциальности в Safari
Разбираться в паролях
Сброс пароля для входа на Mac
Создание и автоматическое заполнение надежных паролей
Обеспечьте безопасность своего Apple ID
Настройте свой Mac для обеспечения безопасности
Используйте защиту конфиденциальности почты
Защитите свою конфиденциальность
Оплата с помощью Apple Pay в Safari
Используйте функцию «Вход с Apple» для приложений и веб-сайтов
Защитите свой Mac от вредоносных программ
Контролировать доступ к камере
Найдите пропавшее устройство
Начните работу со специальными возможностями
Зрение
слух
Мобильность
Общий
Измените яркость дисплея
Подключите беспроводную клавиатуру, мышь или трекпад
Подключайте другие беспроводные устройства
Подключите дисплей, телевизор или проектор
Добавить принтер
Используйте встроенную камеру
Используйте AirPods с вашим Mac
Экономьте энергию на вашем Mac
Оптимизируйте место для хранения
Записывайте компакт-диски и DVD-диски
Управляйте аксессуарами в вашем доме
Запустите Windows на вашем Mac
Ресурсы для вашего Mac
Ресурсы для ваших устройств Apple
Авторские права
Максимальное количество символов:
250
Пожалуйста, не указывайте личную информацию в своем комментарии.
Максимальное количество символов — 250.
Спасибо за отзыв.
6 лучших VPN для Mac/MacBook и некоторые из них, которых следует избегать в 2022 году
Мы финансируемся нашими читателями и можем получать комиссию при покупке по ссылкам на нашем сайте.
Список VPN длинный, почти каждый утверждает, что является лучшим VPN для Mac, так что же выбрать, чтобы получить наилучшие впечатления? Наш подробный обзор познакомит вас с лучшими провайдерами VPN для Mac.
Dave Albaugh
@davealbaugh3 ОБНОВЛЕНО: 22 июля 2022 г.
VPN становятся необходимостью для пользователей Mac, которые ценят свою конфиденциальность и онлайн-свободу или хотят получить доступ к контенту с региональной блокировкой.
Сокращенное от V виртуальное P rivate N Сеть VPN шифрует весь интернет-трафик устройства и направляет его через промежуточный сервер в выбранное вами место.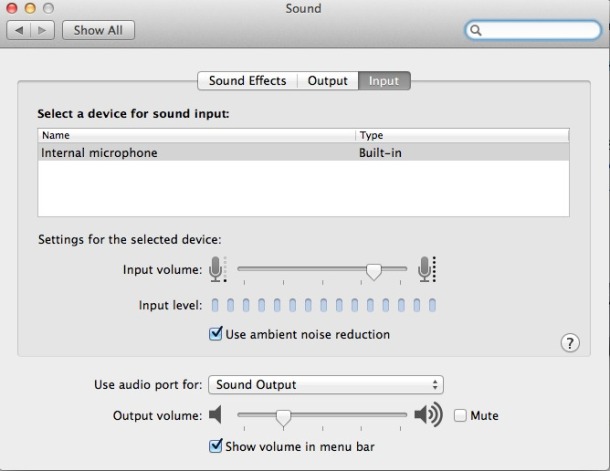 В этой статье мы рассмотрим самые лучшие VPN для пользователей Mac. Это означает, что они подходят для обхода цензуры, защиты общедоступного Wi-Fi, разблокировки веб-сайтов с региональной блокировкой (Netflix, BBC, Amazon Prime Video и т. д.) и приложений, загрузки торрентов и использования Kodi. Они будут работать на любом типе Macbook, Macbook Air, Macbook Retina или Macbook Pro. Все старые версии macOS должны поддерживаться.
В этой статье мы рассмотрим самые лучшие VPN для пользователей Mac. Это означает, что они подходят для обхода цензуры, защиты общедоступного Wi-Fi, разблокировки веб-сайтов с региональной блокировкой (Netflix, BBC, Amazon Prime Video и т. д.) и приложений, загрузки торрентов и использования Kodi. Они будут работать на любом типе Macbook, Macbook Air, Macbook Retina или Macbook Pro. Все старые версии macOS должны поддерживаться.
Подробнее о лучших VPN-провайдерах для Mac мы расскажем ниже, а ниже — краткий обзор лучших VPN-сервисов для Mac в 2022 году. пользователи. Огромная сеть серверов, поэтому всегда есть быстрый. Может разблокировать Netflix и другие потоковые сайты. Нулевые журналы и надежная безопасность. Включена 30-дневная гарантия возврата денег.
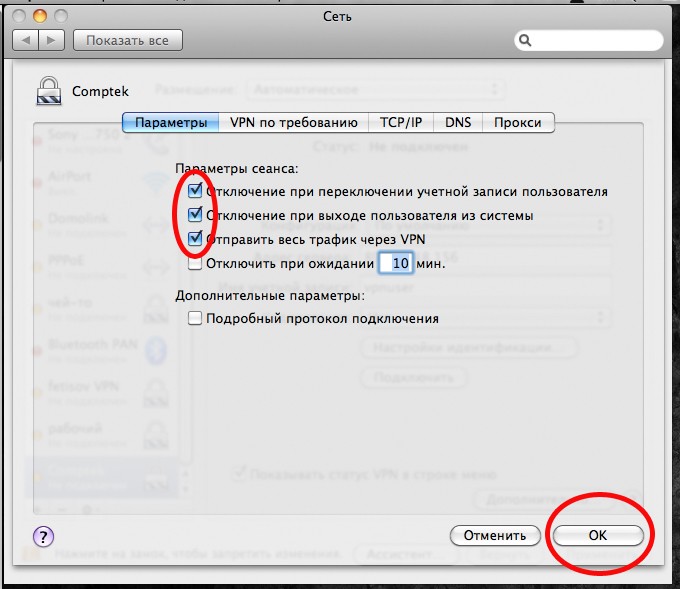 Не устанавливает лимит соединения.
Не устанавливает лимит соединения.ХОТИТЕ ПОПРОБОВАТЬ ЛУЧШИЙ VPN БЕЗ РИСКА?
NordVPN предлагает полнофункциональную безрисковую 30-дневную пробную версию , если вы зарегистрируетесь на этой странице .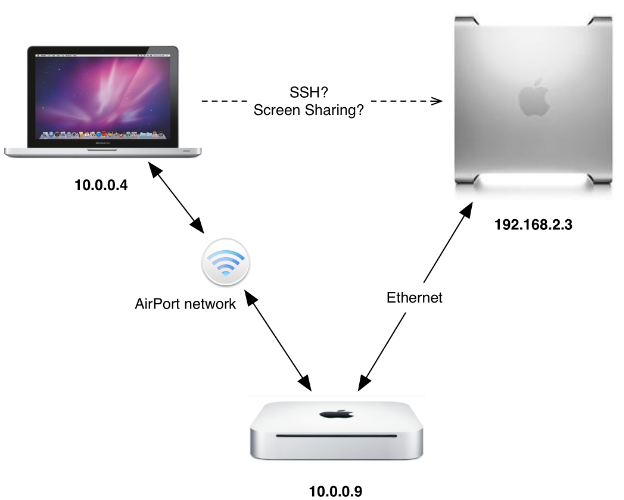 Вы можете использовать VPN с рейтингом №1 для macOS в течение месяца без ограничений — отлично подходит, если вы хотите безопасно просматривать страницы во время короткой поездки за границу.
Вы можете использовать VPN с рейтингом №1 для macOS в течение месяца без ограничений — отлично подходит, если вы хотите безопасно просматривать страницы во время короткой поездки за границу.
Никаких скрытых условий — просто свяжитесь со службой поддержки в течение 30 дней, если вы решите, что NordVPN вам не подходит, и вы получите полный возврат средств. Начните пробную версию NordVPN здесь .
Краткий обзор лучших VPN для Mac и Macbook
Здесь мы сравнили наиболее важные функции лучших VPN. Предпочитаете читать подробные обзоры? Начните с NordVPN — нашего выбора №1 для Mac и Macbook.
9096, Macos, IOS, IOS, IOS, IOS, IOS, IOS, IOS, IOS, IOS, IOS, IOS, IOS, IOS, IOS, IOS, IOS, IOS, IOS. , Android, Linux
СОХРАНИТЕ 8 289 на год 10,19 $ + 2 месяца БЕСПЛАТНО
| No value | NordVPN | Surfshark | ExpressVPN | CyberGhost | IPVanish | PrivateVPN | |||||||||||||||||||||||||||||
|---|---|---|---|---|---|---|---|---|---|---|---|---|---|---|---|---|---|---|---|---|---|---|---|---|---|---|---|---|---|---|---|---|---|---|---|
| Website | www.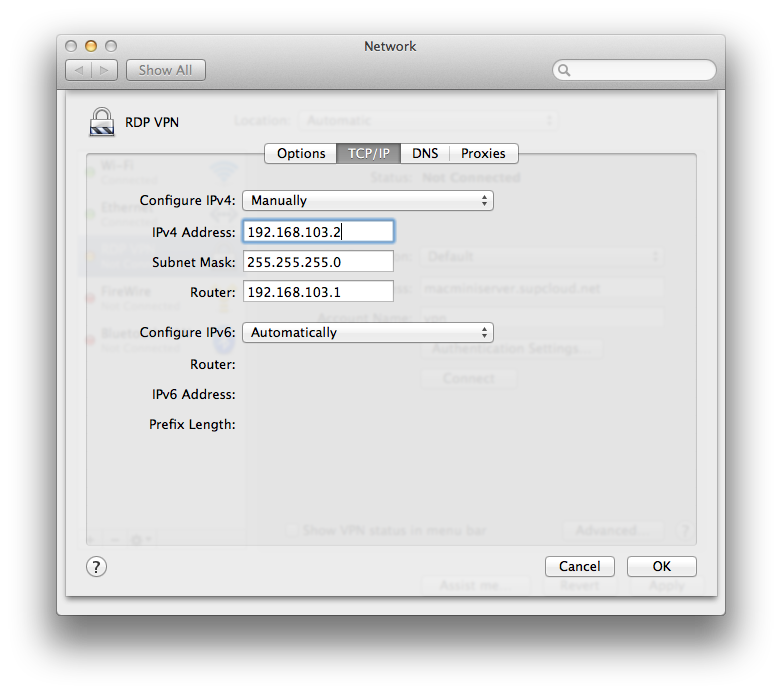 NordVPN.com NordVPN.com | www.Surfshark.com | www. ExpressVPN.com | www.Cyberghost.com | www.IPVanish.com | www.PrivateVPN.com | |||||||||||||||||||||||||||||
| Рейтинг для MAC | 1 | 2 | 3 | 4 | 5 | 6 | Devices, Smarts | Windows, MacOS, Linux (командная строка), iOS, Android | Windows, MacOS, iOS, Android | Windows, MacOS, iOS, Android | Windows, MacOS, iOS, Android | Общее количество серверов | 5,100 | 3,200 | 3,000 | 6,000+ | 1,900 | 200+ | Avg Speed (Mbps) | 100+ Mbps | 323.6 Mbps | 100+ Mbps | 100+ Mbps | 100+ Mbps | 71 Мбит / с | Журналы активности | Нет | Некоторые | Нет идентификации данных | NO.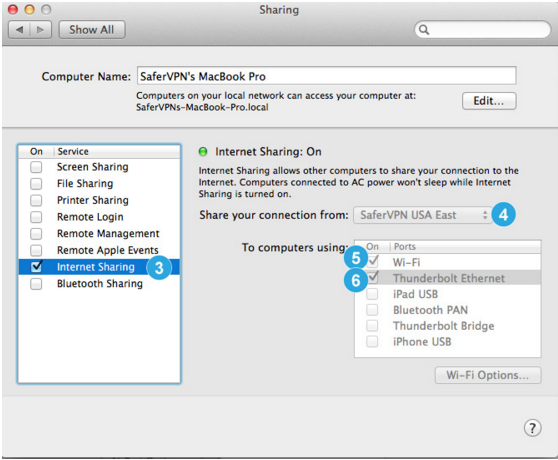 0930 0930 | 3,09 $ СКИДКА 62% + 3 месяца БЕСПЛАТНО | 2,30 $ Получите 2 месяца БЕСПЛАТНО с двухлетним планом | 6,67 $ СОХРАНИТЕ: 49% на годовом плане | 2,50 $ СКИДКА 77% на двухлетний план | 2,00 $ СКИДКА 85% на трехлетний план |
Пользователи Mac избалованы выбором VPN. Практически все провайдеры VPN делают приложения для macOS, но лишь немногие из них стоят вашего времени и денег. Вот наш список лучших провайдеров VPN для Mac и Macbook:
окт 2022
Доступно приложений:
-
ПК -
Мак -
IOS -
Андроид -
линукс -
Фон
FireTV
NordVPN предлагает более 5500 серверов в 59 странах, почти половина из которых находится в США. VPN не хранит никаких журналов о вашем соединении или вашей деятельности и защищена шифрованием военного уровня. Онлайн-поддержка клиентов доступна на веб-сайте. Встроены переключатель аварийного отключения для конкретного приложения , полный аварийный выключатель и защита от утечек DNS . Вам разрешено до шести одновременных подключений.
VPN не хранит никаких журналов о вашем соединении или вашей деятельности и защищена шифрованием военного уровня. Онлайн-поддержка клиентов доступна на веб-сайте. Встроены переключатель аварийного отключения для конкретного приложения , полный аварийный выключатель и защита от утечек DNS . Вам разрешено до шести одновременных подключений.
NordVPN имеет специализированные серверы для нескольких различных задач, включая защиту от DDoS, VPN с двойным переходом, Tor через VPN, сверхбыстрые оптимизированные серверы для потоковой передачи и многое другое. Все они выложены в списке серверов приложения. NordVPN также разблокирует несколько популярных стриминговых сайтов с географической привязкой, в том числе Netflix, Hulu, BBC iPlayer и Amazon Prime Video. Не все серверы разблокируют эти сайты и приложения, но обычно вы можете посмотреть, к каким из них подключиться, в базе знаний NordVPN.
NordVPN на самом деле имеет два разных приложения для macOS, доступных на момент написания.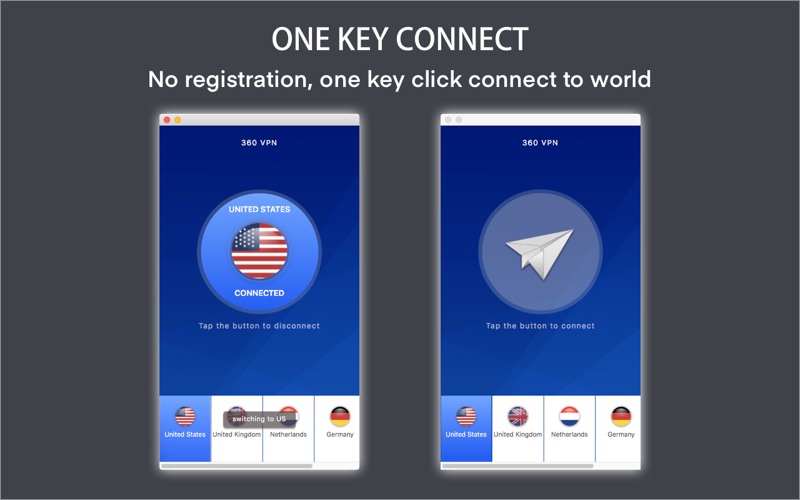 Один доступен для загрузки с официального сайта NordVPN и использует протокол OpenVPN. NordVPN называет это своим «устаревшим» приложением и вместо этого рекомендует пользователям Mac получить другое приложение NordVPN, доступное в Apple App Store. Эта версия использует IKEv2 вместо OpenVPN, который не является открытым исходным кодом, но обычно считается быстрым и безопасным протоколом. Приложение IKEv2 NordVPN немного более безопасно, чем его аналог OpenVPN, но выбирайте то, что вам больше подходит.
Один доступен для загрузки с официального сайта NordVPN и использует протокол OpenVPN. NordVPN называет это своим «устаревшим» приложением и вместо этого рекомендует пользователям Mac получить другое приложение NordVPN, доступное в Apple App Store. Эта версия использует IKEv2 вместо OpenVPN, который не является открытым исходным кодом, но обычно считается быстрым и безопасным протоколом. Приложение IKEv2 NordVPN немного более безопасно, чем его аналог OpenVPN, но выбирайте то, что вам больше подходит.
Приложения также доступны для Windows, Linux, iOS и Android.
Данные теста скорости NordVPN
8
| Нет значения | NordVPN | ||||
|---|---|---|---|---|---|
| Веб-сайт | www.NordVPN.com | ||||
| 460 Мбит/с | Средняя скорость соединения — Европа (Великобритания) | 349 Мбит/с | Средняя скорость соединения — Азия (Гонконг) | 299 Мбит/с 2 Лучшее предложение (8 2) в месяц) | 3,09 $ СКИДКА 62% + 3 месяца БЕСПЛАТНО |
Плюсы:
- Специальные приложения для Mac работают без проблем
- Не ставит под угрозу безопасность
- Быстрее, чем любой другой протестированный нами VPN
- Обширная серверная сеть может разблокировать большинство географически ограниченного контента
- Доступна круглосуточная поддержка в чате
Минусы:
- Приложение iOS не работает в Китае
Наша оценка:
4,5 из 5
ЛУЧШИЙ VPN ДЛЯ ПОЛЬЗОВАТЕЛЕЙ MAC: NordVPN — наш первый выбор. Поставщик, ориентированный на безопасность, который надежно работает с основными платформами потоковой передачи. Подключает до 6 устройств одновременно. Попробуйте без риска благодаря 30-дневной гарантии возврата денег.
Поставщик, ориентированный на безопасность, который надежно работает с основными платформами потоковой передачи. Подключает до 6 устройств одновременно. Попробуйте без риска благодаря 30-дневной гарантии возврата денег.
Прочтите наш обзор NordVPN.
Купон NordVPN
СКИДКА 62% + 3 месяца БЕСПЛАТНО
Получить предложение >
Скидка применяется автоматически
Доступно приложений:
-
ПК -
Мак -
IOS -
Андроид -
линукс
Surfshark в настоящее время имеет около 3200 серверов в более чем 63 странах. Он быстрый и предлагает более полную защиту, чем многие его конкуренты. Например, существует невзламываемое 256-битное шифрование, а также аварийный выключатель (во всех версиях), автоматическая блокировка рекламы и вредоносных программ, а также защита от утечек WebRTC, IPv6 и DNS. Далее, Surfshark не регистрирует никакую личную информацию.
Он быстрый и предлагает более полную защиту, чем многие его конкуренты. Например, существует невзламываемое 256-битное шифрование, а также аварийный выключатель (во всех версиях), автоматическая блокировка рекламы и вредоносных программ, а также защита от утечек WebRTC, IPv6 и DNS. Далее, Surfshark не регистрирует никакую личную информацию.
Этот сервис способен разблокировать широкий спектр популярных зарубежных сервисов, включая Netflix, BBC iPlayer и Hulu и многие другие. Он идеально подходит для потоковой передачи, поскольку здесь нет ограничений на количество подключений, а если у вас возникнут какие-либо проблемы, вы можете обратиться в службу поддержки 24/7 в чате.
Surfshark также предлагает приложения для iOS, Windows, Android и Linux.
Данные теста скорости Surfshark
| No value | Surfshark | |||||||||||||||||||||||||||||||||||||||||||
|---|---|---|---|---|---|---|---|---|---|---|---|---|---|---|---|---|---|---|---|---|---|---|---|---|---|---|---|---|---|---|---|---|---|---|---|---|---|---|---|---|---|---|---|---|
| Website | www.Surfshark.com | |||||||||||||||||||||||||||||||||||||||||||
| Average Connection Speed - North America (USA) | 317 Mbps | Average Connection Speed - Europe (UK) | 253 Mbps | Средняя скорость подключения — Азия (Гонконг) | 400 Мбит/с | |||||||||||||||||||||||||||||||||||||||
| Лучшее предложение (в месяц) | 2,30 долл. 0924 Плюсы: 0924 Плюсы:
Минусы:
Наша оценка: 4,5 из 5 Прочитайте наш полный обзор Surfshark здесь. ЛУЧШИЙ БЮДЖЕТ VPN: Surfshark хорошо работает в большинстве областей, включая онлайн-безопасность, конфиденциальность, разблокировку и простоту использования. Доступный вариант без ограничений по подключению и 30-дневной гарантией возврата денег. Купон Surfshark Получите 2 месяца БЕСПЛАТНО с 2-летним планом Получить предложение > Скидка применяется автоматически Доступно приложений:
ExpressVPN — отличный универсальный VPN-сервис для Mac. ExpressVPN — это способный и надежный разблокировщик таких сайтов, как Netflix, Hulu, HBO, Amazon Prime Video и BBC iPlayer. Однако не все серверы могут справиться с этой задачей, поэтому обратитесь в круглосуточную службу поддержки в чате , чтобы узнать, какие из них работают с вашим любимым потоковым сайтом. Приложения также доступны для Windows, iOS, Android, Linux, некоторых маршрутизаторов Wi-Fi и Amazon Fire TV Stick. Данные теста скорости ExpressVPN0358
Плюсы:
Минусы:
Наша оценка: 4,5 из 5 ВЫСОКАЯ УНИВЕРСАЛЬНОСТЬ: ExpressVPN способен справиться практически со всем. Прочитайте наш полный обзор ExpressVPN. Купон ExpressVPN СОХРАНИТЬ: 49% от годового плана Получить сделку > Купон применяется автоматически Доступно приложений:
CyberGhost позволяет выбирать сервер не только по стране, но и по тому, как вы планируете его использовать. Компания хранит без журналов пользовательских данных, а 256-битное шифрование защищает весь интернет-трафик к вашему Macbook и от него. Дополнительные функции включают блокировку вредоносных программ и рекламы, защиту от отслеживания и автоматическое перенаправление HTTPS. Приложения также доступны для Windows, Android, Linux и iOS. Данные теста скорости CyberGhostПлюсы:
Минусы:
Наша оценка: 4,5 из 5 Простые в использовании приложения: CyberGhost прост в использовании. Прочитайте наш полный обзор CyberGhost. Купон CyberGhost СКИДКА 83% на двухлетний план + 2 месяца БЕСПЛАТНО Получить предложение > Скидка применяется автоматически Доступно приложений:
IPVanish — опытный провайдер, который управляет более чем 1300 серверами в более чем 60 странах. IPVanish не так хорош для разблокировки потоковых сервисов, как другие провайдеры VPN в этом списке, но отлично подходит для P2P-трафик и Kodi . У пользователей Kodi с устройствами на базе Android не возникнет проблем с настройкой и использованием IPVanish благодаря простому, легкому приложению и удобному для удаленного управления интерфейсу. IPVanish работает со всеми надстройками Kodi, которые мы тестировали. Приложения также доступны для Windows, iOS, Android и Amazon Fire TV Stick. Данные теста скорости IPVanish
Минусы:
Наша оценка: 4 из 5 НЕТ ОГРАНИЧЕНИЙ НА УСТРОЙСТВА: IPVanish отлично подходит для семей и нескольких подключений. Прочитайте наш полный обзор IPVanish. Купон IPVanish СКИДКА 77% на 2-летний план Получить сделку > Скидка применяется автоматически Доступно приложений:
PrivateVPN — перспективный провайдер, производящий сильное первое впечатление благодаря скорости загрузки, безопасности и способности обходить географические ограничения. PrivateVPN отлично подходит для разблокировки сайтов с географической блокировкой, таких как Netflix, Hulu, BBC iPlayer и Amazon Prime Video. Базовый план позволяет одновременно подключить к до шести устройств. Живой чат доступен на сайте в рабочее время. Приложения также доступны для Windows, iOS и Android. Данные теста скорости PrivateVPN
Плюсы:
Минусы:
Наша оценка: 4,5 из 5 ВЫСОКАЯ СКОРОСТЬ: PrivateVPN неизменно надежен. Подходит для общего использования и потоковой передачи HD. Можно было бы иметь больше серверов и не иметь поддержки 24/7. 30-дневная гарантия возврата денег. Прочитайте наш полный обзор PrivateVPN. Купон PrivateVPN СОХРАНИТЕ 85% на трехлетнем плане Получить предложение > Скидка применяется автоматически Почему владельцам Mac следует использовать VPNПричины для владельцев Mac использовать VPN. Компьютеры Mac могут быть менее восприимчивы к вредоносным программам, чем ПК, но они так же подвержены риску, когда речь идет об онлайн-угрозах и препятствиях:
Вы можете узнать больше о безопасности Mac OS на странице Apple здесь и в нашей собственной статье, в которой спрашивается, нужен ли Mac антивирус. Основная причина использования VPN на Mac — это повышение конфиденциальности . Безопасность и конфиденциальность вашего Mac распространяются только на данные, хранящиеся на вашем Macbook. Как только данные передаются через Интернет, они могут перестать быть безопасными или конфиденциальными. Ваш интернет-провайдер или хакер в общедоступной сети Wi-Fi могут отслеживать ваши действия в Интернете. Эта информация может быть использована против вас разными способами, например, если ваш интернет-провайдер ограничивает вашу пропускную способность в качестве наказания за использование P2P-приложений, или хакер проводит атаку «человек посередине» для сброса полезной нагрузки вредоносного ПО на ваш компьютер. Помимо очевидных преимуществ конфиденциальности и безопасности, VPN чрезвычайно полезны для доступа к контенту с географической блокировкой. Если вы хотите посмотреть видео или получить доступ к приложению, доступному, например, только пользователям в определенной стране, вы можете просто указать местоположение своего VPN-сервера в этой стране и подключиться к нему, чтобы разблокировать контент. Некоторые приложения и веб-сайты захватили пользователей VPN, например Netflix и Hulu, которые не позволяют пользователям VPN смотреть видео из-за границы. Тем не менее, несколько VPN для Mac нашли обходной путь, чтобы их пользователи могли обойти запрет VPN и смотреть из любой точки мира. ExpressVPN и NordVPN, например, разблокируют Netflix и Hulu на определенных серверах. Методология: поиск лучших VPN для пользователей MacСуществует почти бесконечное множество VPN, но стоит тщательно подумать, какую из них вы хотите использовать. Это потому, что все они различаются по производительности, надежности и безопасности. Чтобы убедиться, что мы рекомендуем только самых лучших провайдеров, мы рассмотрели, как пользователи Mac, вероятно, будут использовать свою VPN, и создали список ключевых областей, в которых сервис должен преуспеть:
Хотите узнать больше о том, как мы тестируем услуги? У нас есть полный пост, в котором рассказывается о наших методах тестирования VPN. Как использовать VPN с macOS Настройка VPN работает более или менее так же, как установка любого другого типа приложения в macOS, просто выполните следующие действия.
И все! Теперь вы можете анонимно скачивать торренты, разблокировать заблокированный регионом контент, защищать общедоступные Wi-Fi-соединения и многое другое. Вы можете проверить, работает ли он, погуглив «Какой у меня IP?» Ваш IP-адрес должен быть другим, когда VPN включен. Должен ли я использовать бесплатный VPN на Mac?Мы не рекомендуем использовать так называемые «бесплатные» VPN-сервисы по многим причинам. Во-первых, они медленные или ограничивают загрузку. Большинство бесплатных VPN ограничивают передачу данных и вводят ограничения пропускной способности, которые слишком ограничивают что-либо, кроме базового веб-серфинга. Во-вторых, бесплатные VPN, как правило, имеют плохие методы обеспечения конфиденциальности. Например, они могут использовать устаревшее шифрование или вести журналы вашей активности. Некоторые даже внедряют отслеживающие файлы cookie и рекламу в ваш браузер и продают данные о просмотре третьим лицам. Это противоположно тому, для чего предназначены VPN. Наконец, бесплатные VPN часто содержат вредоносные программы, которые после установки заражают ваш Macbook. Придерживайтесь платных VPN-сервисов с хорошей репутацией и строгой политикой конфиденциальности. Проблема с бесплатными Mac VPN GoVPN утверждает, что это бесплатный VPN для устройств Mac и iOS. Fresh VPN предлагает бесплатную пробную версию для подключения к своему сервису. К сожалению, бесплатная пробная версия значительно меньше, чем 30 дней NordVPN. Он длится всего пять минут. Серьезно. Это все, что они собираются дать кому-то, чтобы протестировать и оценить их сервис на Mac. Недостаточно времени для реальной оценки, и это только показывает, как мало верит продавец в предлагаемый продукт. Если вы откроете магазин приложений для Mac и выполните поиск по запросу «VPN», вы получите длинный список приложений, в том числе несколько заявленных как бесплатные. Большинство из этих бесплатных VPN включают в себя «покупки в приложении», неработающие соединения или даже явное вредоносное ПО в той или иной форме. Даже некоторые из платных VPN содержат рекламу, встроенную в их бесплатные или пробные версии приложений. Как вручную настроить VPN на MacНаши предпочтительные VPN-протоколы — OpenVPN и Wireguard, но у компьютеров Mac нет встроенной поддержки для них. Вы можете настроить сторонний VPN-клиент, но для этого обычно требуется ручная настройка отдельных серверов, что является утомительным процессом. Гораздо проще установить пользовательское приложение провайдера, которое поставляется с предварительно настроенными всеми серверами, которые вам понадобятся, а также другими преимуществами, такими как аварийный выключатель и защита от утечки DNS. Если ваш провайдер VPN не создает приложение или вы просто предпочитаете не использовать стороннее программное обеспечение VPN, у пользователей Mac есть несколько вариантов ручной настройки VPN. Мы объясним, как настроить три самых популярных:
Как настроить VPN-подключение L2TP в macOS L2TP/IPSec — это протокол VPN со встроенной поддержкой на компьютерах Mac, обеспечивающий скорость и безопасность, сравнимые с OpenVPN.
Имея эту информацию на руках, следуйте этим инструкциям:
. . . Как настроить VPN с помощью Tunnelblick на Mac Tunnelblick — это VPN-клиент для Mac, который хорошо работает с протоколом OpenVPN. Tunnelblick можно скачать бесплатно здесь. После загрузки дважды щелкните файл .dmg, а затем значок Tunnelblick, чтобы установить его. Возможно, вам потребуется подтвердить и ввести учетные данные для входа на Mac.
Как настроить VPN с Viscosity на macOS Viscosity — это платный VPN-клиент для macOS, который хорошо работает с протоколом OpenVPN. Чтобы настроить OpenVPN с Viscosity, вам потребуется файл конфигурации OpenVPN (.ovpn) для каждого сервера, к которому вы хотите подключиться, и, возможно, имя пользователя и пароль вашей учетной записи VPN.
Часто задаваемые вопросы о VPN для пользователей MacКакое расширение VPN лучше всего подходит для Safari? ExpressVPN — единственная VPN в нашем списке — и одна из немногих VPN в мире — которая делает браузерное расширение для Safari. Большинство других расширений браузера VPN ограничены Chrome и Firefox. Вы по-прежнему можете использовать их на Macbook, если у вас установлен один из этих браузеров. Вы также можете установить любое приложение VPN для MacOS, и оно будет охватывать Safari вместе со всеми другими приложениями на вашем устройстве. Могу ли я использовать VPN для обхода блокировок кампуса?Да. Если вы выходите в Интернет из школьной, университетской или офисной сети, которая подвергает цензуре определенные сайты, приложения и службы, эти блокировки можно обойти с помощью VPN. Просто войдите в приложение VPN, выберите сервер и дождитесь установления соединения. Перед посещением веб-сайта, к которому вы хотите получить доступ, обязательно очистите кеш браузера и файлы cookie. Теперь вы должны иметь возможность просматривать Интернет без ограничений. Что лучше, OpenVPN или IKEv2?Что касается скорости, то оба они предлагают примерно одинаковую пропускную способность. OpenVPN имеет открытый исходный код, что означает, что каждый может проверить его код. По этой причине он обычно считается самым безопасным вариантом. IKEv2, как известно, не страдает от каких-либо проблем с безопасностью, но это не открытый исходный код. Если вы находитесь в пути и используете VPN на мобильном устройстве, которое регулярно переключает сети или теряет связь, IKEv2 предпочтительнее. Он восстанавливает связь намного быстрее. Законно ли использование VPN на Mac? Виртуальные частные сети разрешены законом в большинстве стран. На самом деле, есть всего несколько стран, в которых VPN запрещены. Неважно, какое устройство вы используете для доступа к VPN, будь то настольный компьютер или мобильный телефон через Windows, Mac, Android или iOS. Самое важное — это место, в котором вы находитесь. Конечно, несмотря на то, что VPN разрешено использовать в большинстве мест, использование VPN для незаконных действий по-прежнему является незаконным. Могу ли я также использовать Mac VPN на своем iPhone?Да, большинство крупных провайдеров VPN предлагают приложения VPN для настольных и мобильных операционных систем, включая Mac, iPhone и iOS. Кроме того, большинство высококачественных VPN-сервисов также позволяют одновременно подключать несколько устройств (часто 5 или 6 сразу). Это означает, что вы можете подключаться к VPN-серверам на своем Mac и iPhone одновременно без ограничений. Существует ли Apple VPN для Mac?Если вы являетесь платным подписчиком iCloud, у вас уже есть доступ к функции Private Relay. Однако, хотя многие называют это «встроенным VPN», он не позволяет вам подделывать свое местоположение, получать доступ к географически заблокированным сервисам за границей или обходить местные интернет-ограничения. Хорошей новостью является то, что большинство VPN предлагают специальные приложения для macOS и iOS. Кроме того, в отличие от Apple Private Relay, эти сервисы будут шифровать данные всех ваших приложений, а не только браузера Safari. Как изменить свой IP-адрес на Mac?Существует несколько способов изменить свой IP-адрес в macOS. Однако, прежде чем углубляться в системные настройки, попробуйте перезагрузить маршрутизатор. Это должно автоматически назначить вам новый IP-адрес. Если это кажется слишком трудоемким, вы можете подключиться к приложению VPN или выполнить следующие действия, чтобы вручную обновить свой IP-адрес:
. You may also like... | |||||||||||||||||||||||||||||||||||||||||||
 Вы можете создавать дубликаты службы, переименовывать службу, делать ее неактивной, изменять порядок служб, импортировать или экспортировать конфигурации и управлять виртуальными интерфейсами.
Вы можете создавать дубликаты службы, переименовывать службу, делать ее неактивной, изменять порядок служб, импортировать или экспортировать конфигурации и управлять виртуальными интерфейсами.

 Защитите до 6 устройств с помощью одного аккаунта NordVPN. Установите специальное VPN-приложение на iPhone и iPad, чтобы наслаждаться зашифрованным соединением, где бы вы ни находились.
Защитите до 6 устройств с помощью одного аккаунта NordVPN. Установите специальное VPN-приложение на iPhone и iPad, чтобы наслаждаться зашифрованным соединением, где бы вы ни находились. Вы можете дублировать сервис, переименовывать сервис, делать сервис неактивным, устанавливать порядок обслуживания, импортировать или экспортировать конфигурации и управлять виртуальными интерфейсами.
Вы можете дублировать сервис, переименовывать сервис, делать сервис неактивным, устанавливать порядок обслуживания, импортировать или экспортировать конфигурации и управлять виртуальными интерфейсами.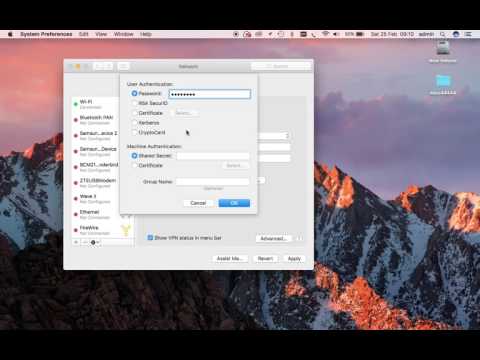
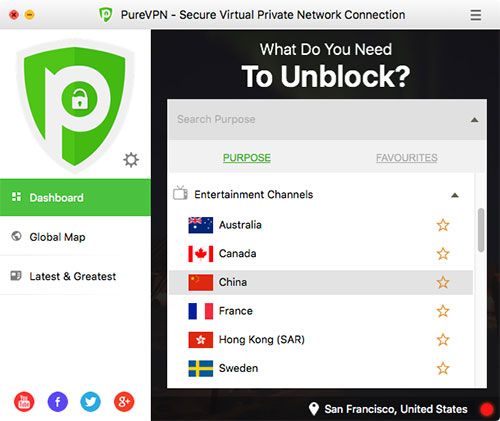
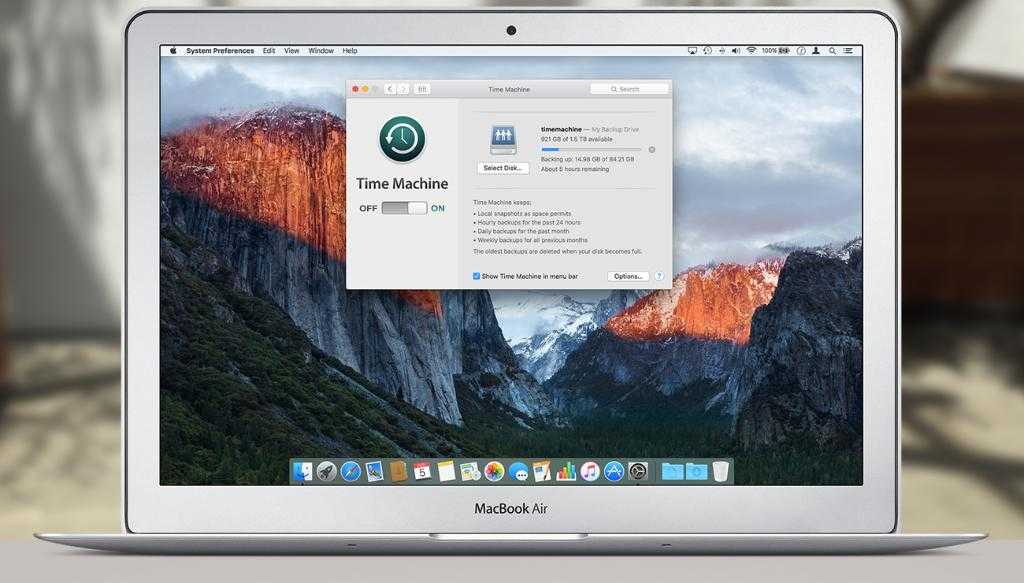 Высокие скорости и неограниченная пропускная способность гарантируют, что вы можете транслировать в HD и быстро загружать большие файлы. Он работает с более чем 3000 оптимизированных VPN-серверов в 94 странах. 256-битные пары шифрования AES с идеальной секретностью пересылки для лучшая в своем классе защита . ExpressVPN не ведет журналов вашей активности или реального IP-адреса. Встроены аварийный выключатель , получивший название «блокировка сети», и пуленепробиваемая защита от утечек . Приложение ExpressVPN для Mac включает функцию раздельного туннелирования, которая позволяет вам выбирать, какие приложения будут туннелироваться через VPN, а какие будут использовать обычное незашифрованное подключение к Интернету.
Высокие скорости и неограниченная пропускная способность гарантируют, что вы можете транслировать в HD и быстро загружать большие файлы. Он работает с более чем 3000 оптимизированных VPN-серверов в 94 странах. 256-битные пары шифрования AES с идеальной секретностью пересылки для лучшая в своем классе защита . ExpressVPN не ведет журналов вашей активности или реального IP-адреса. Встроены аварийный выключатель , получивший название «блокировка сети», и пуленепробиваемая защита от утечек . Приложение ExpressVPN для Mac включает функцию раздельного туннелирования, которая позволяет вам выбирать, какие приложения будут туннелироваться через VPN, а какие будут использовать обычное незашифрованное подключение к Интернету.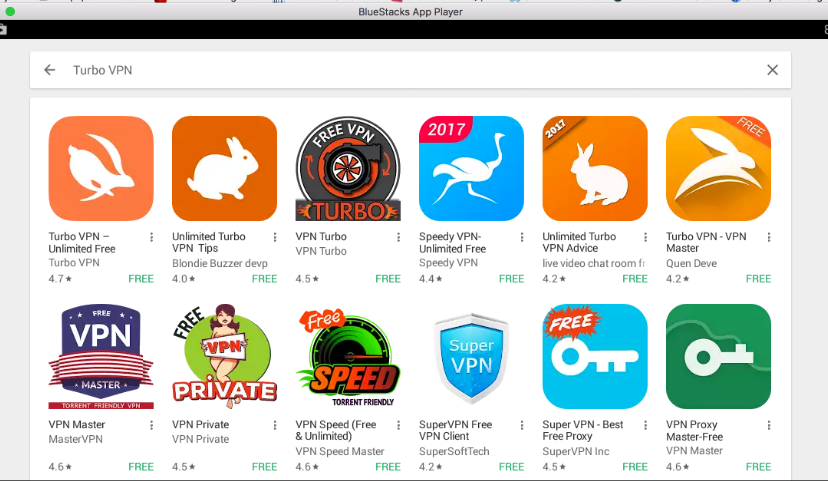
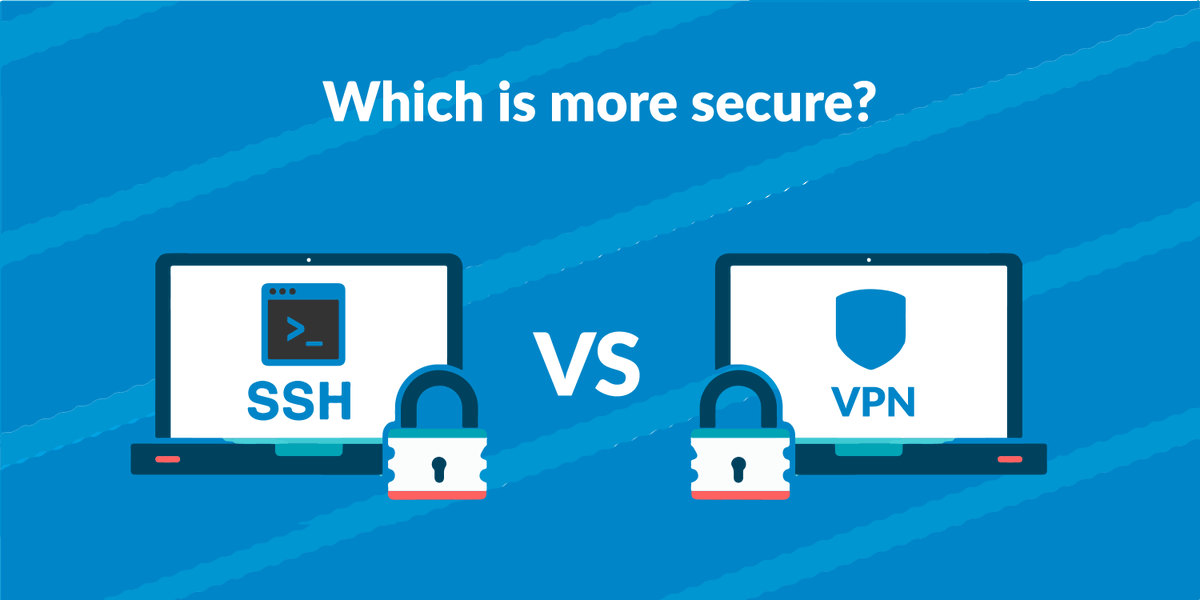 Быстрый, надежный и способный разблокировать все основные потоковые сервисы. Высокая безопасность и конфиденциальность в Интернете благодаря 256-битному шифрованию AES, отсутствию журналов браузера, аварийному отключению и защите от утечек. 30-дневная гарантия возврата денег.
Быстрый, надежный и способный разблокировать все основные потоковые сервисы. Высокая безопасность и конфиденциальность в Интернете благодаря 256-битному шифрованию AES, отсутствию журналов браузера, аварийному отключению и защите от утечек. 30-дневная гарантия возврата денег.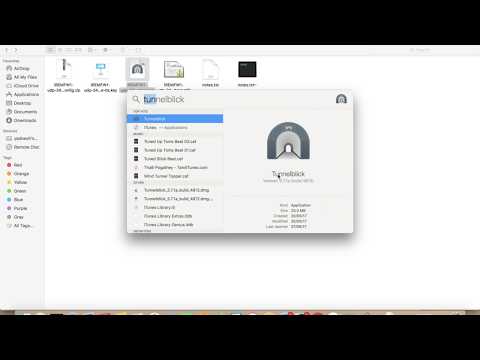 Например, вы можете выбрать сервер, который разблокирует US Netflix , или сервер для обмена файлами P2P. Провайдер со штаб-квартирой в Румынии недавно усилил свою игру, расширив сеть серверов и возможности разблокировки. Получил хорошую оценку выше среднего в наших тестах скорости загрузки . Сейчас CyberGhost управляет более чем 5900 серверами в более чем 89 странах. Он может разблокировать Netflix, Amazon Prime Video и BBC iPlayer, среди прочих.
Например, вы можете выбрать сервер, который разблокирует US Netflix , или сервер для обмена файлами P2P. Провайдер со штаб-квартирой в Румынии недавно усилил свою игру, расширив сеть серверов и возможности разблокировки. Получил хорошую оценку выше среднего в наших тестах скорости загрузки . Сейчас CyberGhost управляет более чем 5900 серверами в более чем 89 странах. Он может разблокировать Netflix, Amazon Prime Video и BBC iPlayer, среди прочих.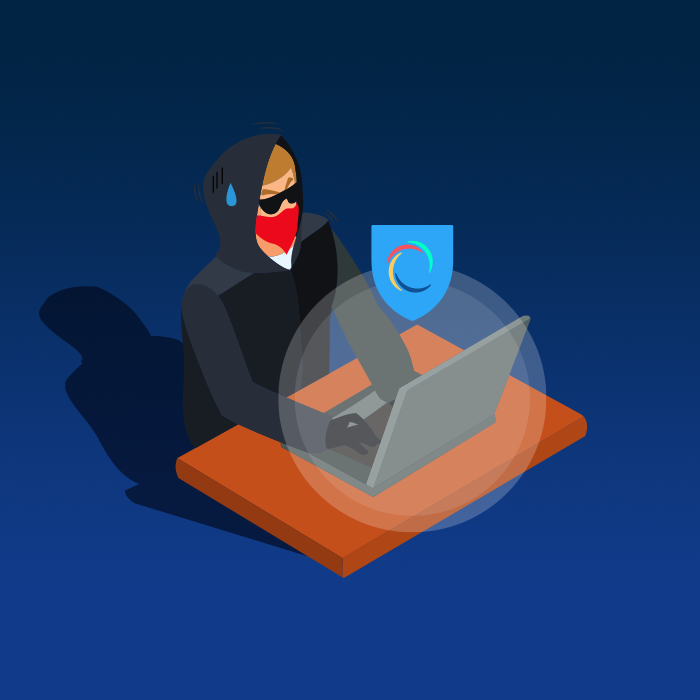 Отличный вариант для пользователей с ограниченным бюджетом. Хорошо на конфиденциальности. Надежно передает HD-видео. Нажимайте и пропускайте соединения с популярными потоковыми сайтами. 45-дневная гарантия возврата денег.
Отличный вариант для пользователей с ограниченным бюджетом. Хорошо на конфиденциальности. Надежно передает HD-видео. Нажимайте и пропускайте соединения с популярными потоковыми сайтами. 45-дневная гарантия возврата денег.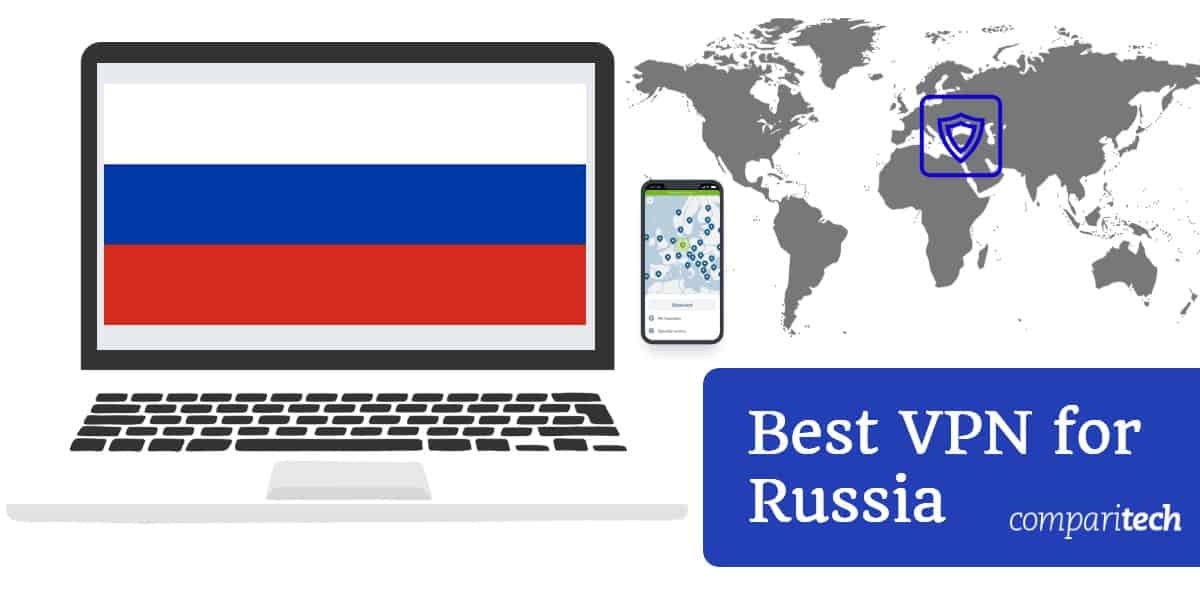 Скорости соединения быстрый и соединения надежные. Безопасность может похвастаться 256-битным шифрованием AES и идеальной секретностью пересылки. Аварийный выключатель, обфускация трафика, защита от утечек DNS и защита от утечек IPv6 можно переключать в настройках. Вы также можете настроить свой IP-адрес на изменение с заданным интервалом. IPVanish хранит 90 513 нулевых журналов 90 514 об активности пользователей и деталях подключения.
Скорости соединения быстрый и соединения надежные. Безопасность может похвастаться 256-битным шифрованием AES и идеальной секретностью пересылки. Аварийный выключатель, обфускация трафика, защита от утечек DNS и защита от утечек IPv6 можно переключать в настройках. Вы также можете настроить свой IP-адрес на изменение с заданным интервалом. IPVanish хранит 90 513 нулевых журналов 90 514 об активности пользователей и деталях подключения.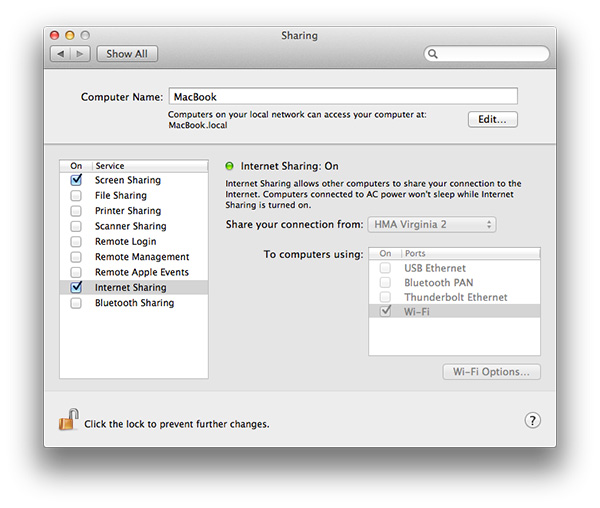
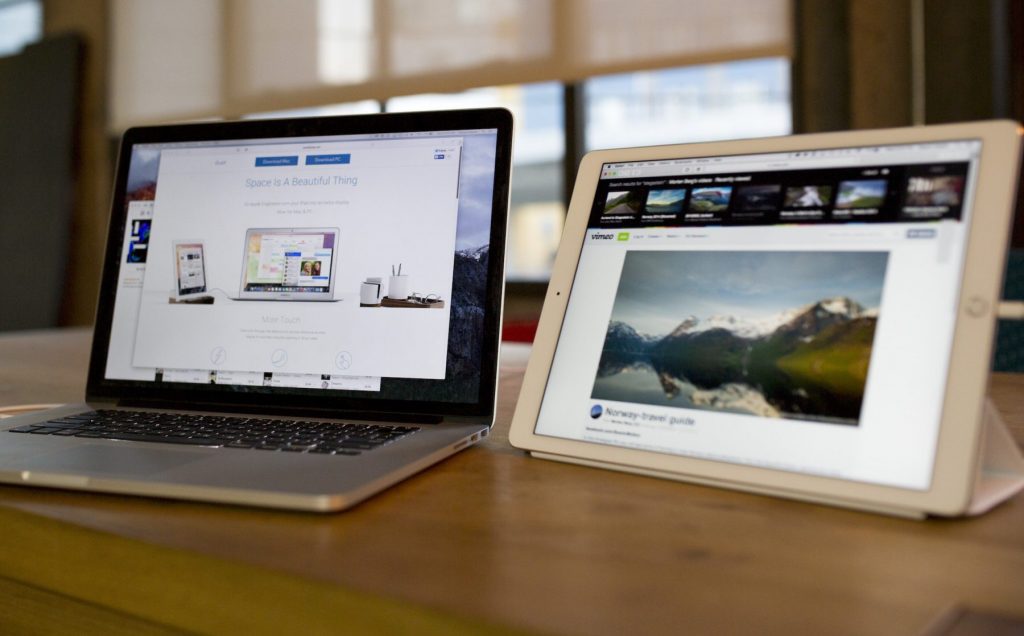 Прост в использовании с Kodi и предпочтителен пользователям, которым нужны высокие стандарты конфиденциальности. Не может разблокировать столько потоковых сервисов, сколько некоторые из его конкурентов. 30-дневная гарантия возврата денег.
Прост в использовании с Kodi и предпочтителен пользователям, которым нужны высокие стандарты конфиденциальности. Не может разблокировать столько потоковых сервисов, сколько некоторые из его конкурентов. 30-дневная гарантия возврата денег.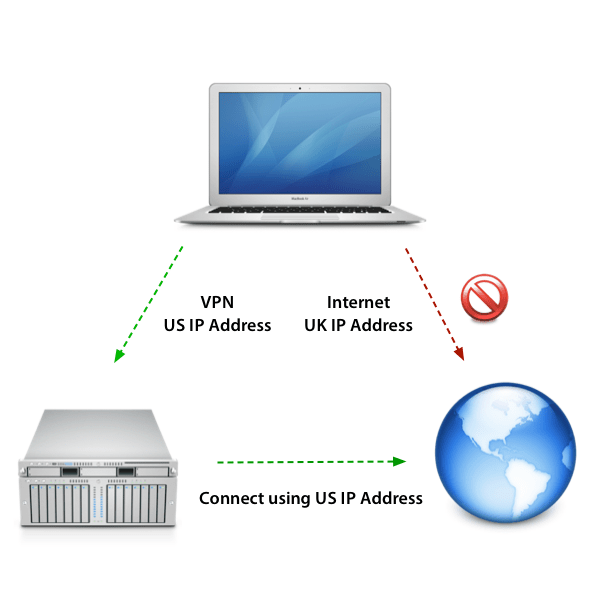 Несмотря на меньшую серверную сеть, в наших тестах скорости он показал хорошие результаты, на 90 513 выше среднего. Стандарты безопасности соответствуют тому, что вы ожидаете от гораздо более крупного поставщика, включая 256-битное шифрование и идеальную секретность пересылки. А kill switch и защита от утечек DNS включены. PrivateVPN полностью без логов .
Несмотря на меньшую серверную сеть, в наших тестах скорости он показал хорошие результаты, на 90 513 выше среднего. Стандарты безопасности соответствуют тому, что вы ожидаете от гораздо более крупного поставщика, включая 256-битное шифрование и идеальную секретность пересылки. А kill switch и защита от утечек DNS включены. PrivateVPN полностью без логов .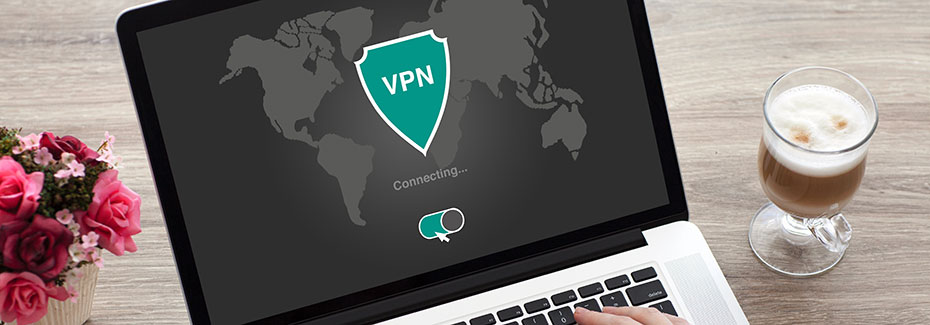 privatevpn.com
privatevpn.com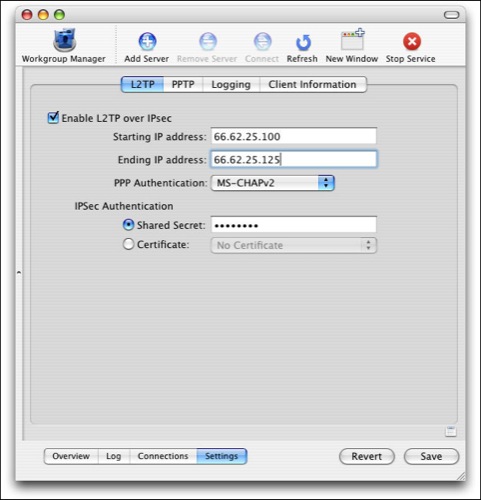

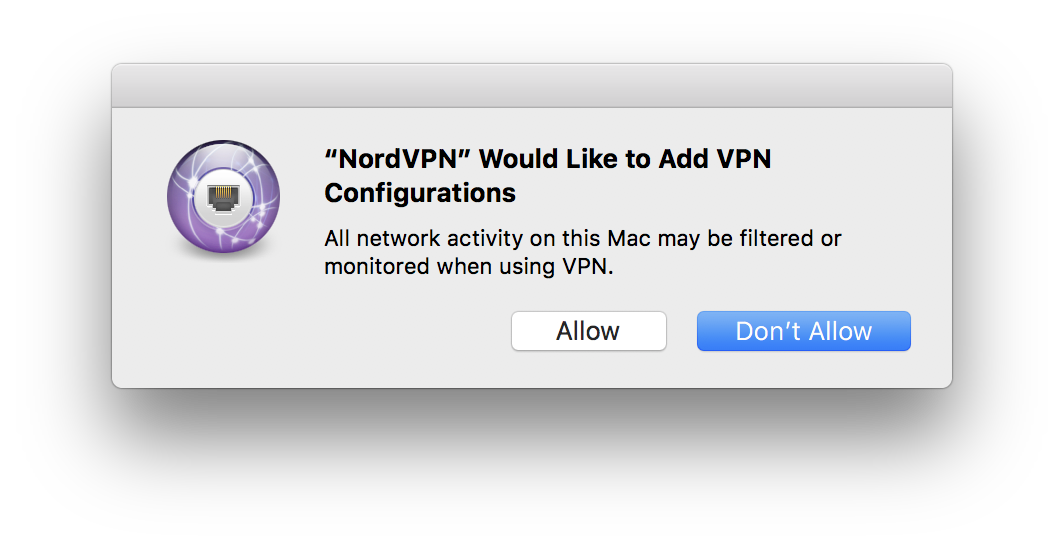 Это работает независимо от того, блокирует ли правительство, ваш интернет-провайдер или сам веб-сайт.
Это работает независимо от того, блокирует ли правительство, ваш интернет-провайдер или сам веб-сайт. Кроме того, хотя некоторые функции, такие как аварийный выключатель, могут отсутствовать в iOS, большинство функций должно быть включено в обе версии.
Кроме того, хотя некоторые функции, такие как аварийный выключатель, могут отсутствовать в iOS, большинство функций должно быть включено в обе версии. Кроме того, вероятность того, что у вас есть ближайший сервер, увеличивается, а это означает, что вы с меньшей вероятностью столкнетесь с высокой задержкой при подключении.
Кроме того, вероятность того, что у вас есть ближайший сервер, увеличивается, а это означает, что вы с меньшей вероятностью столкнетесь с высокой задержкой при подключении.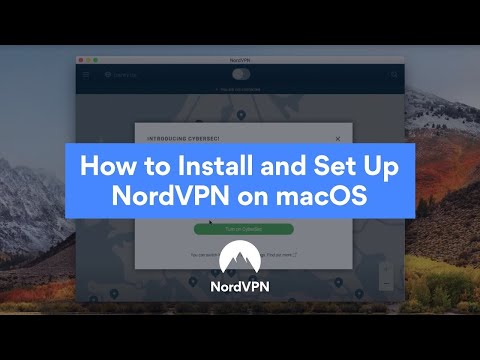
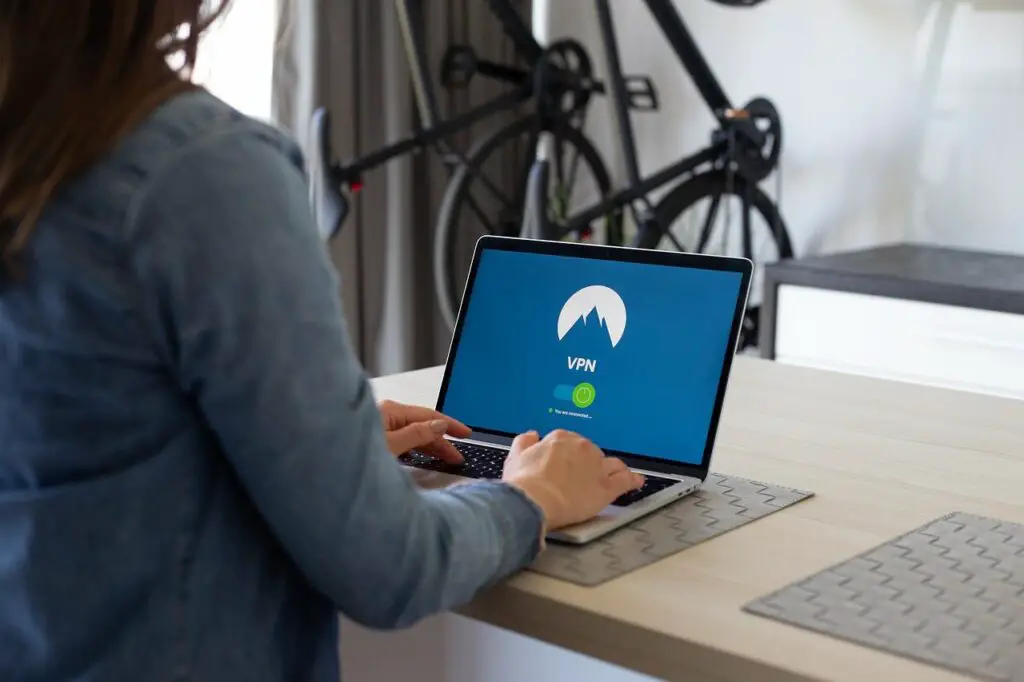
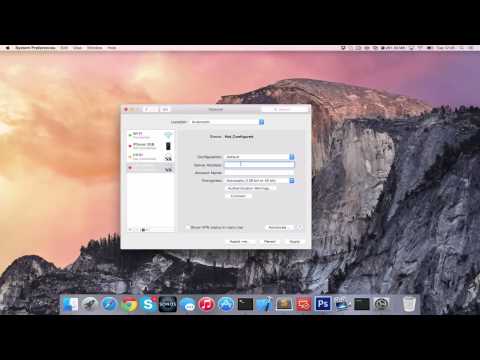 В настоящее время неизвестно, что делает это приложение, но подключения к VPN-сервису нет в списке. Он будет утверждать, что подключен к VPN, но IP-адрес вашего компьютера по-прежнему виден любому сайту в Интернете. Избегайте любой ценой.
В настоящее время неизвестно, что делает это приложение, но подключения к VPN-сервису нет в списке. Он будет утверждать, что подключен к VPN, но IP-адрес вашего компьютера по-прежнему виден любому сайту в Интернете. Избегайте любой ценой. Ожидайте столкнуться с ограничениями загрузки, ограничениями пропускной способности и очередями ожидания.
Ожидайте столкнуться с ограничениями загрузки, ограничениями пропускной способности и очередями ожидания.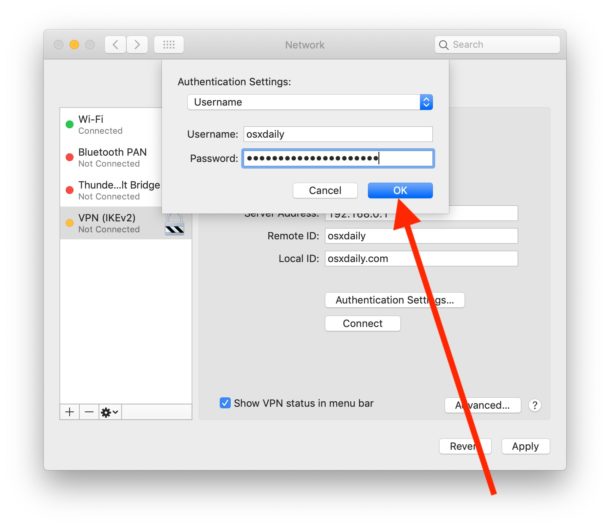 Чтобы настроить VPN-подключение, использующее протокол L2TP, вам потребуется следующая информация от вашего VPN-провайдера:
Чтобы настроить VPN-подключение, использующее протокол L2TP, вам потребуется следующая информация от вашего VPN-провайдера:
 Для начала вам понадобится файл конфигурации OpenVPN для каждого местоположения сервера, к которому вы хотите подключиться (.ovpn), от вашего провайдера VPN, и, возможно, имя пользователя и пароль вашей учетной записи VPN.
Для начала вам понадобится файл конфигурации OpenVPN для каждого местоположения сервера, к которому вы хотите подключиться (.ovpn), от вашего провайдера VPN, и, возможно, имя пользователя и пароль вашей учетной записи VPN.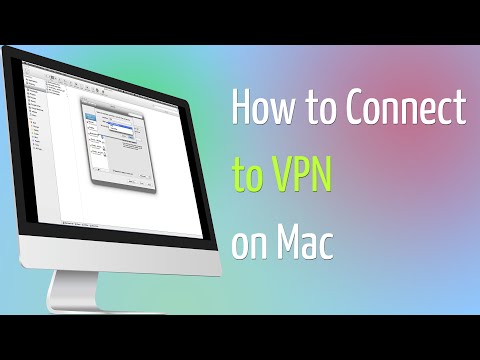 Доступна 30-дневная бесплатная пробная версия, после чего программное обеспечение стоит 9 долларов.. Скачать клиент можно здесь. Установите его, щелкнув файл .dmg, а затем перетащив приложение в папку «Приложения». Возможно, вам потребуется подтвердить и ввести учетные данные для входа на Mac.
Доступна 30-дневная бесплатная пробная версия, после чего программное обеспечение стоит 9 долларов.. Скачать клиент можно здесь. Установите его, щелкнув файл .dmg, а затем перетащив приложение в папку «Приложения». Возможно, вам потребуется подтвердить и ввести учетные данные для входа на Mac. Однако обратите внимание, что вам все равно потребуется установить собственное приложение ExpressVPN, которым вы сможете управлять из расширения Safari.
Однако обратите внимание, что вам все равно потребуется установить собственное приложение ExpressVPN, которым вы сможете управлять из расширения Safari.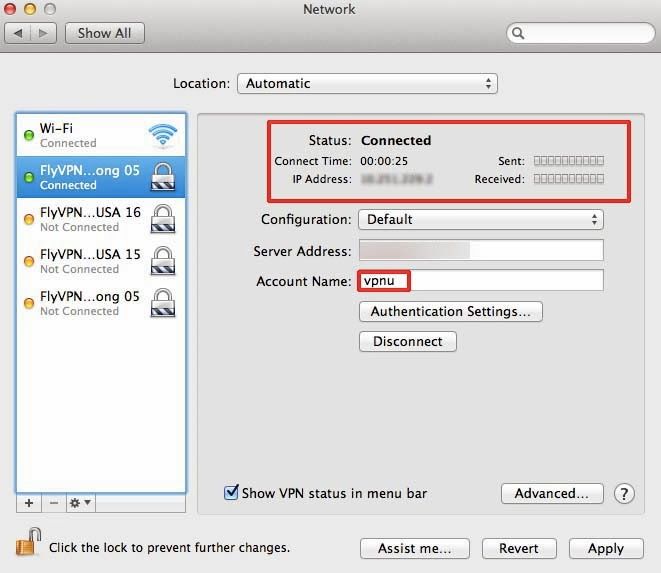
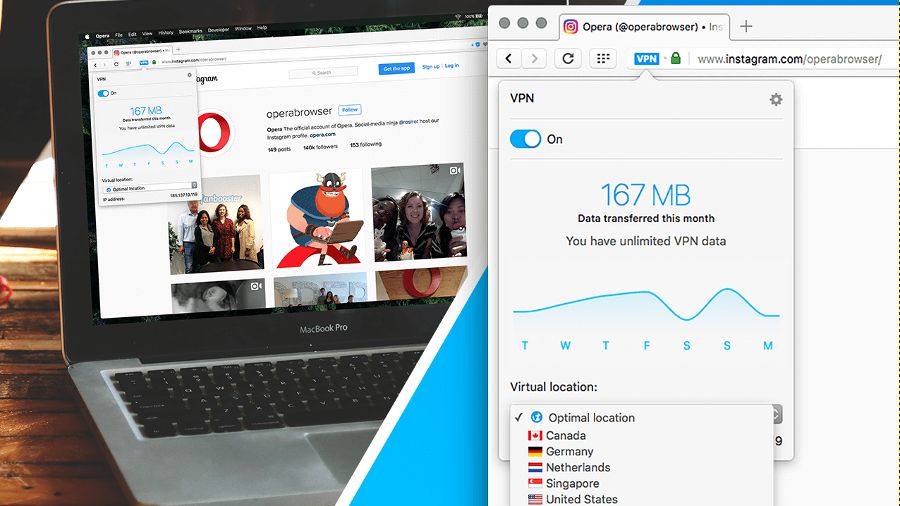
 Кроме того, крупные провайдеры обычно не регистрируют ваш реальный IP-адрес, что является огромным преимуществом для всех, кто заботится о своей цифровой конфиденциальности.
Кроме того, крупные провайдеры обычно не регистрируют ваш реальный IP-адрес, что является огромным преимуществом для всех, кто заботится о своей цифровой конфиденциальности.