Содержание
Решить многие проблемы Mac / MacBook Pro путем сброса контроллера управления системой (SMC)
Прежде чем мы увидим, какие проблемы мы можем решить сбросить SMC (Контроллер системного управления), Я вижу что означает SMC? и что этот контроллер делает на Mac, яMac Про си MacBook Pro / Воздух.
SMC отвечает за ряд Функции более низкий уровень (низкоуровневый) устройств Mac cu Intel:
- ответить тепловое управление — ускоряет или снижает скорость вращения a Вентиляторы (скорость вентилятора / кулер) в зависимости от процесса процессора и температуры процессора.
- проверка окружающий свет — смотря какой автоматически устанавливает яркость дисплеяправопорядком и включает или выключает подсветку клавиатуры.
- реагируя на датчик движения (Внезапный датчик движения) — СМС
- ответ Mac la Нажатие кнопки питания — Видимо эта кнопка механическая, но ее функции основаны на датчиках.
 Особенно в случае MacBook Pro с Touch Bar, где он также играет роль Датчик для сенсорного ID. SMC также несет ответственность за действия Mac при нажатии кнопки «Power». Чтобы открыть, закрыть или перевести компьютер в режим ожидания.
Особенно в случае MacBook Pro с Touch Bar, где он также играет роль Датчик для сенсорного ID. SMC также несет ответственность за действия Mac при нажатии кнопки «Power». Чтобы открыть, закрыть или перевести компьютер в режим ожидания. - ответ MacBook, MacBook Pro si MacBook Air la закрытие и открытие крышки / дроссель. Крышка.
- управление батареей — управляет энергоресурсами и отображает отчет для состояния батареи, Уровень нагрузки и приложения, требующие
- подсветка клавиатуры
- индикаторы состояния батареи — старые модели MacBook есть кнопка слева, которая при нажатии показывает уровень заряда батареи, даже если MacBook закрыто.
- выбор внешнего источника видео (вместо внутреннего) для некоторых дисплеев iMac.
Какие проблемы у iMac Про, Мак, MacBook или MacBook Pro что можно решить, сбросив SMC
Поскольку SMC имеет дело с широким спектром датчиков и функций Mac, сброс этого система управления требуется в ситуациях, когда:
1. Вентиляторы (вентилятор / охладитель) работают на высоких скоростях (они становятся шумными в этом сценарии) на данный момент процессор не востребован и вентиляция выполнена правильно. Ссылки о правильная вентиляция и оптимальные температуры работа MacBookты найдешь их здесь.
Вентиляторы (вентилятор / охладитель) работают на высоких скоростях (они становятся шумными в этом сценарии) на данный момент процессор не востребован и вентиляция выполнена правильно. Ссылки о правильная вентиляция и оптимальные температуры работа MacBookты найдешь их здесь.
2. Освещение клавиатуры ведет себя неправильно, Не загорается ли клавиатура, когда камера темная, или она больше не реагирует на настройки интенсивности света.
3. Индикатор состояния батареи (боковые светодиоды для моделей, где они существуют) ведут себя неправильно. На самом деле они не говорят об энергетическом уровне батареи или вообще не включаются.
4. Подсветка дисплея не работает должным образом при изменении окружающего освещения, Отображать свет (Яркость дисплея) остается неизменным даже при изменении внешнего освещения. Однако обратите внимание на настройки. На многих моделях MacBook эту функцию можно включить или отключить в настройках.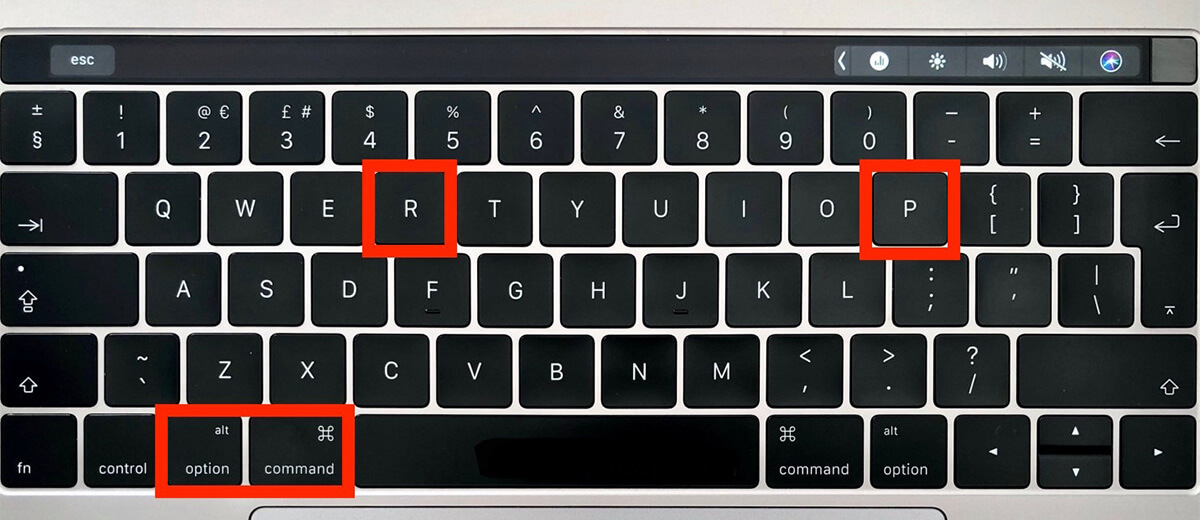 System Preferences → Дисплеи → Автоматическая настройка яркости.
System Preferences → Дисплеи → Автоматическая настройка яркости.
5. Мак не реагирует на нажатие кнопки «Power», Он не запускается и не останавливается.
6. MacBook некорректно реагирует при открытии или закрытии крышки (откидная / крышка). Обычно при закрытии крышки MacBook должен войти в «спящий» режим. Если этого не происходит, а система остается включенной, решением может быть сброс SMC.
Pe MacBook Pro 2017 с Touch Bar, системой автоматически начинает открывать крышку даже если система была первоначально полностью закрыта. Завершите работу. Вы можете активировать или деактивировать автоматическое открытие системы при открытии крышки, следуя этот учебник от iHowTo.Tips.
7. Мак внезапно переходит в спящий режим или останавливается si вы больше не можете его запускать.
8. MacBook или MacBook Pro он больше не загружается через гавань USB-C. Новые модели MacBook si MacBook Pro предоставляются только с портами USB-C, и среди прочего они предлагают поддержку питания / зарядки.
Новые модели MacBook si MacBook Pro предоставляются только с портами USB-C, и среди прочего они предлагают поддержку питания / зарядки.
9. Аккумулятор заряжается неправильно.
10 MacBook или MacBook Pro не распознает внешние устройства, подключенные USB-C. Внешний жесткий диск, мышь. клавиатура, переходники USB-C и тому подобное.
11 LEDна зарядный адаптер (MagSafe) не указывает на правильную активность уровня нагрузки. Если MacBook у него 100% заряженный аккумулятор, он должен быть зеленым. В противном случае это оранжевый / красный.
12. Мак работает необычно медленно даже если процессор не требуется. ПРОЦЕССОР. Регистрироваться Activity Monitor если есть процессы, которые могут вызвать медленную работу системы, перед сбросом SMC.
13. Мак больше не переходит на его дисплей, когда внешний дисплей, к которому он был подключен, становится недоступным.
16 Освещение вокруг входящих портов / вывод для Mac Pro (конец 2013 г.) больше не работает должным образом.
Могут быть и другие проблемы, которые можно решить, сбросив SMC (Контроллер управления системой), но указанные выше обозначены Apple как веские причины для этого.
SMC Reset будет использоваться в качестве последней меры для решения проблемы.
Шаги, которые необходимо выполнить перед сбрасыванием SMC (контроллер системного управления)
Попытайтесь выполнить каждый из этих шагов до перезагрузки SMC. После каждого шага проверьте, не исчезла ли проблема.
1. Если Mac / MacBook но это открыто он остается застрявшим и перестает отвечать на любые заказы, удерживайте кнопку питания в течение нескольких секунд, пока она не остановится все время. Завершите работу. К сожалению, файлы, над которыми вы работаете в различных редакционных и творческих приложениях, будут потеряны.
Снова нажмите кнопку «Power», чтобы перезагрузить систему.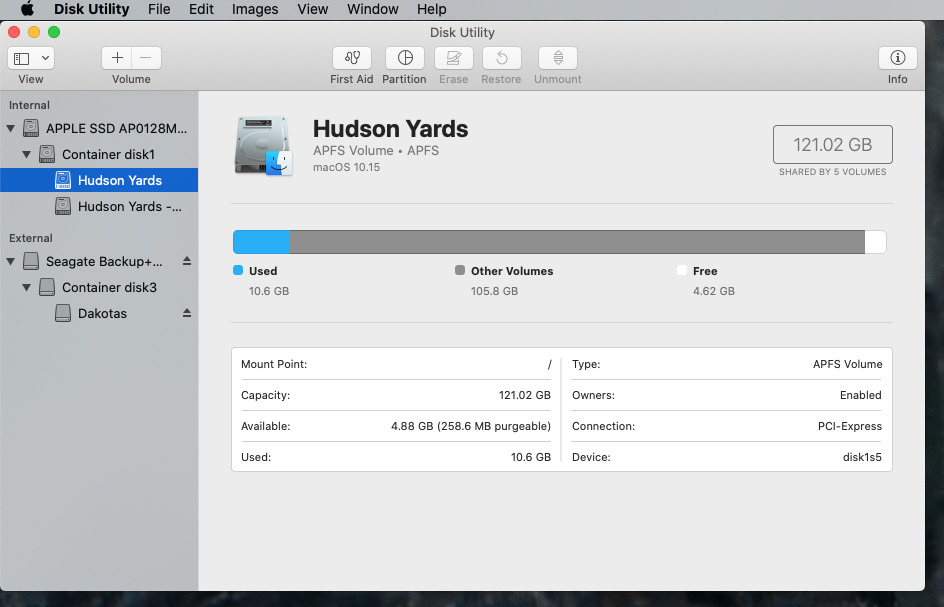
2. Нажимать Command-Option-Escape для принудительного принудительного приложения, которое перестает отвечать на запросы и не может быть закрыто обычной командой. Команда — Q.
3. Место Mac в спящем режиме от Apple (верхний левый угол) → Сон, затем удалите Mac из спящего режима, нажав любую клавишу.
4. Перезагрузите свой Mac в: Apple → Перезагрузить. Проверьте, сохраняется ли проблема после перезапуска.
5. Выключите свой Mac от Apple → Завершите работу, подождите несколько секунд, затем перезапустите систему.
Если вы используете ноутбук MacBook и вы проблемы с батарейкой, Выполните следующие действия:
1. Отсоедините шнур питания от Mac si адаптер питания, Подождите несколько секунд, затем снова подключите.
2. Закройте Mac (Apple → Выключить)
3. После того, как Mac полностью выключится, извлеките аккумулятор (если он съемный), подождите несколько секунд, а затем вставьте аккумулятор обратно.
4. Нажмите кнопку «Power», чтобы перезапустить систему.
Если после этих шагов проблема не будет решена, вам нужно будет переключиться на SMC (System Management Controller)
Как сбросить контроллер управления системой (SMC) на ноутбуке MacBook
Прежде чем следовать инструкциям, проверьте, есть ли у вашего ноутбука съемная батарея или нет. Старые модели с 2008 по 2009 год имеют съемные батареи, а новые модели, в том числе MacBook Pro (Начало 2009 г.) и новее, все модели MacBook Air, MacBook (Конец 2009 г.) и MacBook (Retina, 12 дюймов, начало 2015 г. и новее) оснащены встроенными несъемными батареями.
Сброс SMC включен MacBook с несъемным аккумулятором
- Закрыть MacBook (Apple → Выключить)
- Удерживайте нажатыми клавиши Shift-Control-Option на левой стороне клавиатуры и кнопку питания. Зажать клавиши и кнопку «питание» 10 секунд. (Если у тебя есть MacBook Pro с Touch ID он также действует как кнопка «Питание».
 Нажмите здесь)
Нажмите здесь) - После 10 секунд клавиша ebb выполняет как клавиши, так и кнопку.
- Нажмите кнопку питания и включите MacBook.
Сброс SMC включен MacBook со съемным аккумулятором
- Закрыть MacBook (Apple → Выключить)
- Отсоедините аккумулятор MacBook — если вам потребуется помощь, обратитесь в авторизованный сервисный центр. Apple.
- Удерживайте нажатой кнопку питания в течение 5 секунд.
- Переустановите / подключите аккумулятор
- Нажмите кнопку «Power», чтобы запустить систему.
Сброс SMC на компьютерах Mac (Рабочий стол)
Этот учебник предназначен для iMac, Mac мини, Mac Pro si Xserve.
- ПЕРЕКЛЮЧАТЕЛЬ Mac от «Apple»→« Выключить ».
- После того, как он остановился, отсоедините шнур питания и дождитесь секунд 15.
- Вставьте подающий шкаф обратно и подождите секунды 5.
- Нажимаем кнопку «Power».

Сброс SMC на iMac Pro
- Стоп яMac Pro от «Apple»→« Выключить ».
- После выключения системы нажмите и удерживайте кнопку «Питание» в течение 8 секунд.
- После того, как 8 секунд отпустите кнопку и подождите несколько секунд.
- Снова нажмите кнопку «Power», чтобы включить его.Mac Pro.
После сброса контроллера управления системой (SMC) все функции должны работать с нормальными параметрами. Если этого не произошло, обратитесь в авторизованный сервис Apple в вашем районе
*SMC Reset (System Management Controller) — это не то же самое, что сброс NVRAM или PRAM.
Решить многие проблемы Mac / MacBook Pro путем сброса контроллера управления системой (SMC)
Разблокировка (разлочка) MacBook или iMac
Если однажды Вы не смогли войти на свой Mac, потому что забыли пароль, или возможно его намеренно взломали, то эта статья будет полезной и ответит на ряд вопросов, что делать в таком случае.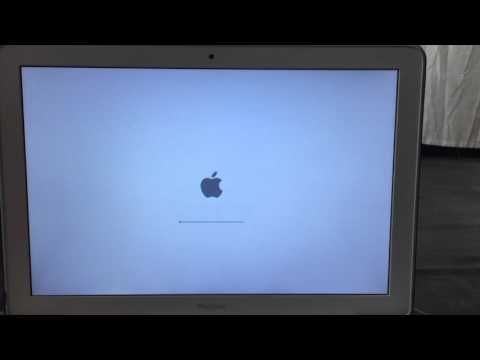 Тема блокировки техники Apple достаточно широка, поэтому мы углубленно рассмотрим все случаи и постараемся дать действенные рекомендации. Для начала давайте разберемся каковы бывают причины блокировки Mac.
Тема блокировки техники Apple достаточно широка, поэтому мы углубленно рассмотрим все случаи и постараемся дать действенные рекомендации. Для начала давайте разберемся каковы бывают причины блокировки Mac.
По сути, случаи блокировки MacBook, iMac, Mac mini, Mac Pro, можно разделить на две категории. Первая — связана с тем, что пользователь попросту забыл пароль на вход в систему. Второй случай — когда Ваш аккаунт iCloud взломали и удалённо заблокировали технику. Здесь всё сложнее и имеет ряд нюансов, давайте подробно рассмотрим каждую ситуацию. Следует также помнить, что чем новее техника, тем более сложна процедура разблокировки, учитывая сложность прошивки EFI (BIOS).
Забыл пароль на вход в систему macOS
Итак, если Вы забыли или потеряли пароль на вход в свой Apple Mac, не отчаивайтесь, ведь это достаточно просто решить. Если Вы продвинутый пользователь, то можете найти в интернете инструкцию как сбросить пароль на систему. Если коротко, то последовательность действий такова: при ряде неправильных вводов пароля, система выдаст сообщение с несколькими вариантами решения.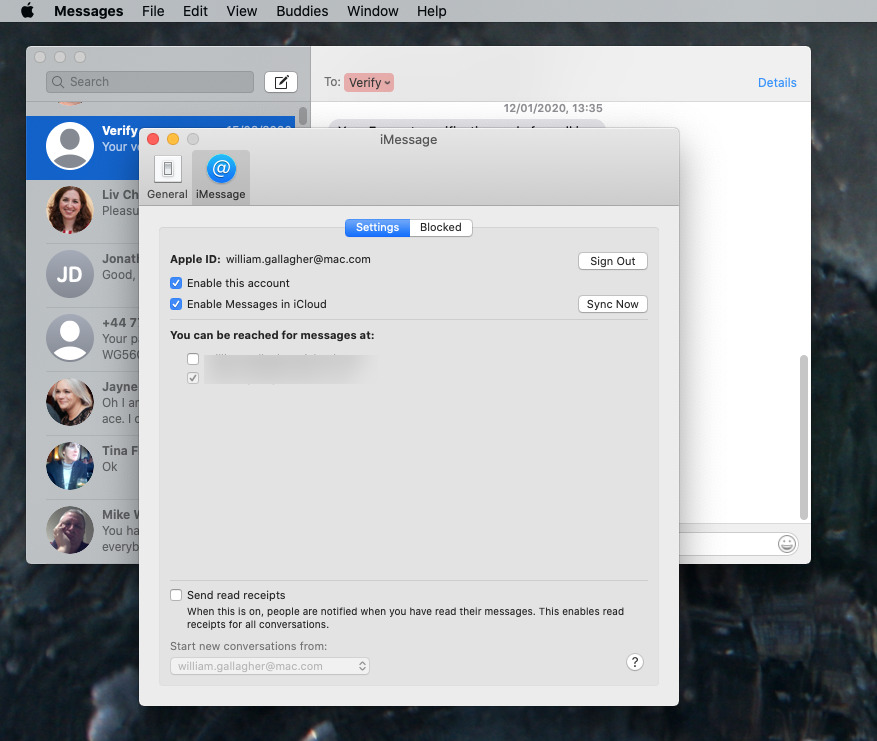 Один из них как раз касается пароля. Вам предложат выключить компьютер кнопкой питания, потом включить и действовать по инструкции. Если Вы не уверены в своих силах и боитесь допустить ошибку, обратитесь в сервисный центр Apple BashMac, где специалисты быстро восстановят доступ к системе.
Один из них как раз касается пароля. Вам предложат выключить компьютер кнопкой питания, потом включить и действовать по инструкции. Если Вы не уверены в своих силах и боитесь допустить ошибку, обратитесь в сервисный центр Apple BashMac, где специалисты быстро восстановят доступ к системе.
Ситуация может осложниться, если Вы зашифровали все файлы встроенным шифратором диска FileVault и при этом забыли свой AppleID, или вообще не использовали его перед шифрованием. В таком случае, к сожалению, поможет только полное форматирование диска с потерей данных. Подобная ситуация возникает довольно редко, но если всё же произошла, обратитесь к нам для форматирования диска Mac. После этого, все функции будут восстановлены и Вы сможете дальше пользоваться компьютером.
Mac заблокирован (залочен) удаленно через iCloud
Данная ситуация не редкость и происходит по нескольким причинам. Самая распространенная — это взлом Вашего аккаунта iCloud злоумышленниками и блокировка компьютера удаленно. Как мошенникам удается подобрать пароль к аккаунту? Первый и самый распространённый вариант связан с легкомыслием самого пользователя, который имеет один и тот же пароль на AppleID и другие ресурсы. Если Вы неоднократно вводите свой пароль при регистрации на различных веб-сервисах, то вполне возможно, что каким-то образом его получат и злоумышленники. Потом робот проведет Brute Force атаку на аккаунт и путем перебора паролей, подберет верный.
Как мошенникам удается подобрать пароль к аккаунту? Первый и самый распространённый вариант связан с легкомыслием самого пользователя, который имеет один и тот же пароль на AppleID и другие ресурсы. Если Вы неоднократно вводите свой пароль при регистрации на различных веб-сервисах, то вполне возможно, что каким-то образом его получат и злоумышленники. Потом робот проведет Brute Force атаку на аккаунт и путем перебора паролей, подберет верный.
В иных случаях Вы можете получать письма с предложением зарегистрироваться в различных акциях. А при вводе пароля будете получать сообщение, что данных пароль недостаточно надежен. В итоге Вы введете свой наиболее сложный пароль от AppleID. Встречается также уловка, когда на каких-то сомнительных сайтах появляется сообщение с предложением обновить Flash плеер и для этого нужно ввести снова же пароль AppleID. Запомните, ни при каких обстоятельствах не вводите свой пароль на ресурсах не являющихся собственностью Apple!
Чаще всего, после блокировки Mac, жертва злоумышленников получает сообщение с требованием уплатить определенную сумму, после чего доступ будет восстановлен. Требования оплаты за разблокировку в большинстве случаев приходят с таких email адресов как: applecode@email.com, apple.passcode@post.com, apple.help@post.com и др. К сожалению, даже выполнение требований мошенников не гарантирует положительного результата. Обратитесь в наш сервисный центр BashMac в Киеве, для разлочки заблокированного Mac!
Требования оплаты за разблокировку в большинстве случаев приходят с таких email адресов как: applecode@email.com, apple.passcode@post.com, apple.help@post.com и др. К сожалению, даже выполнение требований мошенников не гарантирует положительного результата. Обратитесь в наш сервисный центр BashMac в Киеве, для разлочки заблокированного Mac!
Стоит вспомнить еще об одной опасности оказаться заблокированным. Покупая MacBook или другую технику Apple за рубежом, Вы можете столкнуться с тем, что Ваш компьютер будет заблокирован прежним владельцем. При этом можно получить снова же требование о переводе средств за разлочку. Поэтому необходимо быть предельно внимательным при покупке Mac «со вторых рук». Если неприятность всё же случилась, ждем Вас в сервисе для её решения!
Mac заблокирован владельцем после его кражи
Конечно, мы не могли обойти стороной этот пункт. Иногда в сервисы обращаются некие лица в просьбой помочь разблокировать Mac. Как правило, определить, что человек не является настоящим владельцем компьютера довольно легко по его поведению и ответам на наводящие вопросы. Кроме того, если владелец после кражи не только заблокировал свою технику Apple, но и написал сообщение о краже, то оно обязательно появится при попытке входа. Подробно о том, что делать, если Ваш Mac украли, можно прочитать в нашем блоге «Как найти украденный MacBook». Наш сервис категорически не занимается разлочкой ворованной техники, мало того, даже способствует разоблачению мошенников. Один из таких случаев задокументирован по ссылке “Кто потерял MacBook Air или как работает Find My iPhone”.
Кроме того, если владелец после кражи не только заблокировал свою технику Apple, но и написал сообщение о краже, то оно обязательно появится при попытке входа. Подробно о том, что делать, если Ваш Mac украли, можно прочитать в нашем блоге «Как найти украденный MacBook». Наш сервис категорически не занимается разлочкой ворованной техники, мало того, даже способствует разоблачению мошенников. Один из таких случаев задокументирован по ссылке “Кто потерял MacBook Air или как работает Find My iPhone”.
Выводы
В данной статье мы рассмотрели различные причины блокировки Mac, а также варианты их решения. При потере пароля на вход в систему, опытный пользователь может сам восстановить доступ, следуя системным подсказкам. Но перед этим убедитесь, что помните свой логин и пароль AppleID. Если Вы не уверены, что сможете выполнить процедуру восстановления доступа своими силами, то обратитесь в наш сервис, где специалист быстро поможет решить проблему. В случае, если Apple Mac заблокировался вследствие взлома аккаунта iCloud, или бывшим хозяином, у которого Вы купили технику, рекомендуем не соглашаться на требования злоумышленников, а обратиться к нам.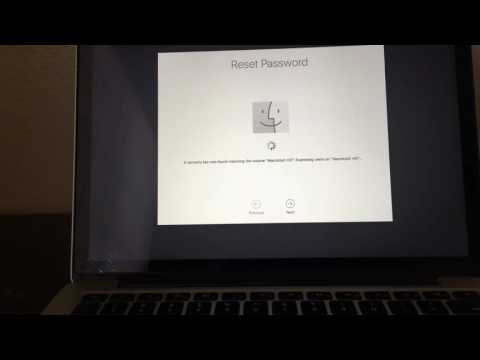 В сервисном центре BashMac в Киеве, доступна услуга разлочки техники Apple Mac!
В сервисном центре BashMac в Киеве, доступна услуга разлочки техники Apple Mac!
Устраняем неполадки в работе сети macOS Monterey (сброс настроек сети macOS)
apple
macos
Monterey
Гайды
Сброс настроек
сеть
Устраняем неполадки в работе сети macOS Monterey (сброс настроек сети macOS)
LW mac
Устраняем неполадки в работе сети macOS Monterey
(сброс настроек сети macOS)
Monterey – отличная версия macOS, но в мире нет ничего идеального и порой даже у самой «совершенной» системы Apple могут случаться казусы, например, полностью отвалиться пользовательская передача данных при активном интернет соединении по Wi-Fi. Происходит это, если баловаться VPN, в моем случае, это произошло из-за систематического подключения по туннелю к удаленке.
Происходит это, если баловаться VPN, в моем случае, это произошло из-за систематического подключения по туннелю к удаленке.
В отличии от iOS или iPadOS, в macOS не предусмотрен упрощенный сброс настроек сети по нажатию одной кнопки в настройках. Все немного сложнее.
В самом начале, проверим, все ли у нас в порядке с аппаратной частью. Для этого, в левом верхнем углу кликаем на логотип Apple, выбираем «Об этом Mac», откроется окно, в нем нажимаем на кнопку «Отчет о системе»:
Открылась программа «Информация о системе», в ней слева выбираем «Сеть» – «Wi-Fi», если данные в правой области окна отображены корректно, а именно: окно не пустое, после каждого пункта указаны данные состояния, нет уведомлений о ошибке, то его можно закрыть и преступить к началу выполнения сброса параметров сети.
Для сброса настроек сети, сперва необходимо очистить кеши DNS. Нужно открыть терминал (найти его можно через поиск Spotlight – Control+Пробел) и ввести следующие команды (одной строкой):
sudo killall -HUP mDNSResponder; sudo killall mDNSResponderHelper; sudo dscacheutil -flushcache;
// Потребуется ввести пароль администратора, команды можно ввести одной строкой, после нажать на Return (Enter).
Терминал можно закрыть. Далее открываем окно Finder, в строке меню выбираем «Переход» – «Переход к папке», указываем путь: /Library/Preferences/SystemConfiguration/ и нажимаем Return (Enter).
В открывшемся окне удаляем все файлы (не беспокойтесь, система в дальнейшем восстановит необходимое), после удаления, перезагружаемся.
Готово! Сброс настроек сети выполнен, все ошибки сброшены, можно и дальше бороздить просторы необъятной сетки. Добра!
Daniel Wald | Life With Mac | 02/2022 | #твойжурналист
Купить рекламу
Популярное
Маковод — маководу. Выпуск 3: Как запустить приложение на Mac несколько раз
Новый бэтмобиль в фильме Мэтта Ривза — это совершенно новая машина нового Бэтмена
Ответы на вопросы о блогах iGuides (ОБНОВЛЕНО)
Телефон Samsung: топовые смартфоны Samsung 2019 года в рейтинге
Популярное
Маковод — маководу. Выпуск 3: Как запустить приложение на Mac несколько раз
Выпуск 3: Как запустить приложение на Mac несколько раз
Новый бэтмобиль в фильме Мэтта Ривза — это совершенно новая машина нового Бэтмена
Ответы на вопросы о блогах iGuides (ОБНОВЛЕНО)
Телефон Samsung: топовые смартфоны Samsung 2019 года в рейтинге
Купить рекламу
Читайте также
AliExpress
Infinix
Смартфоны
Обзор прочного смартфона DOOGEE V20: AMOLED матрица, дополнительный экран и чипсет Dimensity 700
DOOGEE V20
смартфон
Промокод на 33 дня доступа к онлайн-кинотеатру PREMIER и скидка 50% на подписку
Скидки
Как восстановить заводские настройки MacBook или любого Mac
Несмотря на то, что Apple Mac являются одними из самых надежных ноутбуков на планете — его не потребуется сбрасывать до тех пор, пока вы не продадите свой Mac — некоторые проблемы все же могут возникнуть. В этих случаях лучшим решением может быть сброс или стирание данных с вашего Mac. И точно так же, как легко стереть iPhone, вы можете восстановить заводские настройки Mac всего за пару шагов.
В этих случаях лучшим решением может быть сброс или стирание данных с вашего Mac. И точно так же, как легко стереть iPhone, вы можете восстановить заводские настройки Mac всего за пару шагов.
В этом простом практическом руководстве позвольте мне объяснить, когда следует сбросить настройки Mac до заводских и как это сделать.
- Почему вы можете перезагрузить свой Mac?
- Как сбросить M1 или Intel Mac под управлением macOS Monterey или выше
- Если ваш Mac работает под управлением macOS Big Sur или ниже
- Что сделать перед сбросом настроек Mac или MacBook?
- Как сбросить настройки Apple Silicon Mac на macOS Big Sur
- Как сбросить настройки Intel Mac на macOS Big Sur или ниже
- Переустановить macOS без стирания данных и удаления приложений?
- Действия по переустановке macOS на Apple Silicon Mac
- Переустановите macOS на Mac с процессором Intel
Почему вам может потребоваться перезагрузить Mac?
- Если вы столкнулись с некоторыми проблемами на системном уровне на вашем Mac, рекомендуется чистая установка.
 В моем случае я случайно удалил некоторые файлы Dock macOS, что привело к множественным сбоям Finder. В конечном итоге сброс настроек моего Mac решил проблему.
В моем случае я случайно удалил некоторые файлы Dock macOS, что привело к множественным сбоям Finder. В конечном итоге сброс настроек моего Mac решил проблему. - Если вы продаете или отдаете свой Mac, рекомендуется удалить с него все данные. Кроме того, рекомендуется переустановить macOS, благодаря которой ваш ноутбук будет чувствовать себя свежим. Вы можете проверить, как переустановить macOS в разделе, указанном ниже.
- Если ваша компания или организация владеет вашим Mac и вы возвращаете его.
- Ваш Mac заполнен тысячами мелких файлов, и он достиг точки невозврата. Рекомендуется сбросить настройки и начать заново. Но если миллионы небольших файлов являются единственной причиной для сброса настроек Mac, вместо этого используйте приложение для очистки Mac. Это сэкономит много ваших усилий.
Как сбросить M1 или Intel Mac под управлением macOS Monterey или выше
До macOS Monterey для сброса Mac до заводских настроек требовалось довольно много шагов, таких как резервное копирование, выход из iCloud и т. д. (полный список ниже).
д. (полный список ниже).
Однако теперь вы можете перезагрузить свой Mac так же, как iPhone, то есть через Системные настройки. Параметр «Удалить все содержимое и настройки» безопасно стирает все ваши настройки, данные и приложения, сохраняя при этом текущую установленную macOS.
Он даже выводит вас из Apple ID, удаляет Touch ID и все элементы Apple Wallet, отключает Find My и блокировку активации. Итак, после сброса вы получаете свежее и похожее на новое устройство. Чтобы сбросить настройки Mac под управлением macOS Monterey или более поздней версии:
- Щелкните логотип Apple в левом верхнем углу и выберите Системные настройки .
- Теперь снова щелкните Системные настройки в левом верхнем углу.
- Выберите Удалить все содержимое и настройки …
- Введите пароль и нажмите Ok .
- При появлении запроса на резервное копирование
- Откройте Time Machine и создайте резервную копию на внешнем устройстве хранения.

- Нажмите Продолжить , чтобы пропустить шаг.
Появится новое приложение под названием Erase Assistant, чтобы показать, какие данные будут удалены после перезагрузки Mac с помощью Erase Assistant.
- Откройте Time Machine и создайте резервную копию на внешнем устройстве хранения.
- Нажмите Продолжить , чтобы продолжить.
- Введите свой Apple ID и пароль .
Появится всплывающее окно с просьбой подтвердить стирание Mac. - Выбрать Удалить все содержимое и настройки .
Ваш Mac теперь загружается с экраном с логотипом Apple, который появляется при включении Mac. - После этого ваш Mac перезагрузится с экраном настройки.
Примечание . В процессе может потребоваться:
- Повторно подключить аксессуар Bluetooth , например мышь или клавиатуру. Перезапустите аксессуар, если он не подключается автоматически.
- Выберите сеть Wi-Fi или подключите сетевой кабель.
 Используйте меню Wi-Fi в правом верхнем углу экрана.
Используйте меню Wi-Fi в правом верхнем углу экрана.
Если на вашем Mac установлена macOS Big Sur или ниже
У Apple не было инструмента, подобного Erase Assitant, ни в одной из версий macOS до Monterey. Кроме того, существуют разные процедуры для компьютеров Mac с чипом Apple Silicon или чипом Intel.
Итак, выберите процесс, который подходит для вашего Mac — с процессором Intel или Apple Silicon, под управлением macOS Big Sur или более ранней версии — и внимательно следуйте указанным шагам.
Что делать перед сбросом настроек Mac или MacBook
Прежде чем вы решите стереть все данные с вашего Mac, Apple предлагает рассмотреть несколько вещей, перечисленных ниже:
- Резервное копирование, резервное копирование, резервное копирование: Вы потеряете все файлы, данные и приложения после сброса настроек Mac до заводских. И никогда не знаешь, когда файл может оказаться полезным.
 Поэтому лучше сделать резервную копию вашего Mac, прежде чем стирать его. Узнайте, как легко сделать резервную копию вашего Mac.
Поэтому лучше сделать резервную копию вашего Mac, прежде чем стирать его. Узнайте, как легко сделать резервную копию вашего Mac. - Выход из iTunes: Перед сбросом рекомендуется выйти из iTunes, чтобы Mac не отображался на устройствах при следующем входе в iTunes. Чтобы выйти из iTunes: откройте iTunes → нажмите Учетная запись в верхней строке меню → Авторизация → Деавторизовать этот компьютер → введите свой Apple ID и пароль при появлении запроса.
- Выйти из iCloud:
- Чтобы выйти из iCloud на Mac под управлением macOS Mojave или более ранней версии : Нажмите логотип Apple в левом верхнем углу → Системные настройки → iCloud 3 Выйти 3 .
- В macOS Catalina и выше : Выберите Логотип Apple → Системные настройки → Apple ID → Обзор → Выйти .

- Выйти из iMessage: Перед сбросом настроек Mac важно выйти из iMessage. На Mac под управлением OS X Mountain Lion и более поздних версий откройте приложение Messages → выберите Messages в левом верхнем углу → Preferences → нажмите Выйти .
- Сброс NVRAM и PRAM: NVRAM и PRAM отвечают за сохранение настроек вашего Mac. Они могли испортиться во время использования Mac, и Apple рекомендует очистить память перед сбросом настроек Mac до заводских настроек. Для этого
- Выключите ваш Mac
- Нажмите кнопку питания
- Затем немедленно нажмите и удерживайте эти четыре клавиши вместе в течение примерно 20-25 секунд: Option + Command + P + R .
- Подождите запускаем звуковой сигнал и отпускаем клавиши .
Как сбросить настройки Apple Silicon Mac на macOS Big Sur
1. macOS Big Sur 11.2 или выше
macOS Big Sur 11.2 или выше
Apple выпустила простой инструмент сброса для Apple Silicon Mac с macOS 11. 2. Вот как вы можете использовать Recovery Assistant для перезагрузки Apple Silicon Mac:
- Выключите ваш Mac.
- Нажмите и удерживайте кнопку питания , пока не появится окно параметров запуска.
- Выберите значок шестеренки с ярлыком Options под ним.
- Введите пароль Mac .
- В открывшемся окне выберите Terminal в строке меню.
- Когда Терминал откроется, введите следующий код , чтобы перезагрузить Mac:
resetpassword - Теперь выберите Recovery Assistant → Erase Mac в строке меню.
- Выберите Стереть Mac еще раз для подтверждения.
Ваш Mac теперь загружается с экраном с логотипом Apple, который появляется при включении Mac.
- После этого вас встретит экран настройки на вашем Mac с заводскими настройками.
2. macOS Big Sur 11.1 или более ранней версии
Чтобы сбросить Apple Silicon Mac с macOS 11.0 на macOS 11.1, выполните следующие действия:
- Выключите ваш Mac.
- Нажмите и удерживайте кнопку Кнопка питания , пока не появится окно параметров запуска.
- Выберите значок шестеренки с ярлыком Options под ним.
- Введите пароль Mac .
- Теперь выберите Дисковая утилита .
- В окне Дисковой утилиты выберите жесткий диск вашего Mac на левой панели.
Скорее всего, жесткий диск вашего Mac будет называться Macintosh HD. - После выбора диска нажмите Стереть на панели инструментов и введите следующее:
-
Название: Macintosh HD -
Формат: APFS
-
- SELECT 34.
 Группа .
Группа . - Введите свой Apple ID и пароль , если будет предложено.
- Нажмите Стереть Mac и перезапустить .
- Следуйте инструкциям на экране .
Теперь ваш Mac попытается переустановить macOS. Убедитесь, что ваш Mac подключен к Интернету. - После активации Mac нажмите Exit to Recovery Utilities .
Как сбросить настройки Intel Mac на macOS Big Sur или ниже
- Выключите ваш Mac.
- Нажимайте кнопку питания , пока не услышите звуковой сигнал.
- Затем нажмите и удерживайте Command (⌘) + R , пока не появятся параметры на экране вашего Mac.
- Введите пароль Mac .
- Теперь выберите Дисковая утилита и нажмите Продолжить .
- В окне Дисковой утилиты выберите жесткий диск вашего Mac на левой панели.

Скорее всего, жесткий диск вашего Mac будет называться Macintosh HD. - После выбора диска, щелкните Стройте на панели инструментов и введите следующую информацию:
-
Название: Macintosh HD -
Format: APFS ORSED OR). Дисковая утилита рекомендует
-
- Нажмите Erase Volume Group в окне и введите свой пароль Apple ID .
- После удаления данных с Mac переустановите macOS , и все готово!
Перейдите к следующему разделу, если вы не знаете, как установить macOS на свой Mac.
Примечание . Если у вас возникли проблемы с системными файлами вашего Mac, лучшим решением будет переустановка macOS. Это проще, чем сброс настроек Mac до заводских.
Как переустановить macOS без стирания данных и удаления приложений?
При сбросе настроек Mac все файлы, включая приложения, документы, папки, изображения и все, что есть на ноутбуке, стираются, и вы начинаете заново.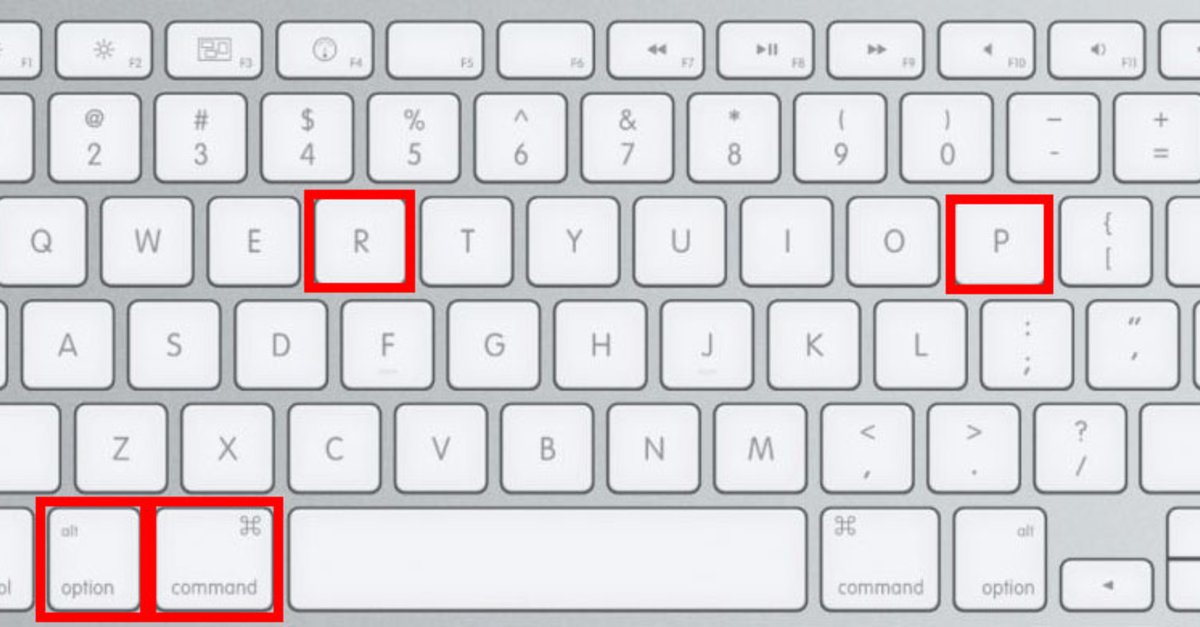
Но когда вы переустанавливаете macOS с помощью параметров восстановления, вы просто переустанавливаете часть операционной системы вашего ноутбука. Все, включая ваши файлы, данные, приложения, изображения, останется нетронутым. Он просто стирает и устанавливает весь слой операционной системы под ним.
Действия по переустановке macOS на Apple Silicon Mac
- Выключите M1 Mac.
- Удерживайте и нажимайте кнопку питания , пока не появится окно Startup Options .
- Выберите значок шестеренки с надписью Параметры и нажмите Продолжить.
Появится всплывающее окно с четырьмя вариантами. - Нажмите Переустановите macOS .
Убедитесь, что ваш Mac подключен к Интернету. Если это не так, щелкните значок Wi-Fi в правом верхнем углу или подключите кабель Ethernet.
- Следуйте инструкциям на экране .

Вам будет предложено ввести пароль вашего Mac, стереть старый диск и выбрать диск, на который вы хотите переустановить macOS (вероятно, это будет диск с именем Macintosh HD). - Примечание . В отличие от компьютеров Mac на базе Intel, инструмент переустановки на компьютерах Apple Silicon Mac загрузит и установит только последнюю версию macOS, установленную на вашем компьютере.
- После загрузки ваш Mac перезагрузится несколько раз.
- Далее вы увидите экран настройки .
Следуйте инструкциям и вуаля! У вас будет переустановлена последняя версия macOS.
Переустановите macOS на Mac с процессором Intel
Переустановка macOS на Intel Mac немного отличается от переустановки на Apple Silicon Mac.
- Выключите ваш Mac.
- Нажмите и удерживайте кнопку питания , пока не услышите сигнал запуска.
- Теперь нажмите одну из следующих комбинаций клавиш:
- Чтобы переустановить последнюю версию macOS на Mac с процессором Intel: Нажмите комбинацию клавиш Option + Command + R .

- Чтобы переустановить заводскую версию macOS на Mac с процессором Intel: Нажмите Shift + Option + Command + R .
- Чтобы переустановить последнюю версию macOS на Mac с процессором Intel: Нажмите комбинацию клавиш Option + Command + R .
- Вы попадете в меню восстановления в Интернете .
- Выберите предпочитаемое соединение Wi-Fi или подключите кабель Ethernet к вашему Mac.
- Затем введите свой пароль Mac .
- Теперь выберите Переустановить macOS из вариантов.
- Следуйте инструкциям на экране .
- Когда все будет готово, вы увидите экран настройки на своем Mac.
Надеюсь, теперь вы знаете, как восстановить заводские настройки Mac. Я благодарен, что Apple, наконец, выпустила единый инструмент Erase Assistant с macOS Monterey, который немного упрощает процесс.
Если у вас есть вопросы по перезагрузке Mac, поделитесь ими в разделе комментариев ниже. Я бы хотел помочь вам.
Я бы хотел помочь вам.
Вы также можете прочитать это:
- Сброс пароля Apple ID на iPhone, iPad, Mac или в приложении поддержки
- Как сбросить папку блокировки iTunes на Mac и компьютере бар и больше портов: мастерский ход или ошибка?
- Как объявлять оповещения на Mac
Автор
Санудж увлечен технологиями и всем, что связано с Apple. В настоящее время он работает фрилансером в iGeeksBlog и iPhoneHacks, освещает новости и пишет о сравнениях, самодельных руководствах, советах и рекомендациях по программному обеспечению, How-Tos и глубоко погружается в платформы iOS, Android, macOS и Windows.
Как восстановить заводские настройки Mac и MacBook: пошаговое руководство
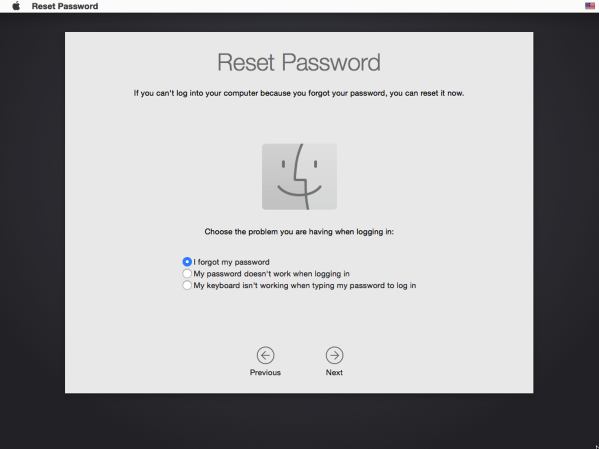 Часто задаваемые вопросы о сбросе настроек Mac и MacBook
Часто задаваемые вопросы о сбросе настроек Mac и MacBookApple и ее технические специалисты работают над обновлением своего Mac. Некоторые из нас также продолжат обновлять свой Mac, чтобы использовать новые функции. При замене нового устройства мы можем продать старое или отдать нуждающимся.
Но перед этим необходимо удалить эти личные и конфиденциальные файлы на исходном компьютере, чтобы защитить нашу личную информацию. Самый простой способ — сброс к заводским настройкам Mac , который полностью удалит все настройки и информацию на вашем Mac.
Из-за разных macOS мы можем применить другие методы. Помимо этого, мы также предлагаем практические способы выхода из iTunes/iCloud/iMessage на Mac. Вот наше пошаговое руководство. Продолжайте читать.
Подготовка перед сбросом Mac к заводским настройкам
Прежде чем углубляться в шаги, вы должны выполнить следующие приготовления, чтобы лучше восстановить заводские настройки Mac.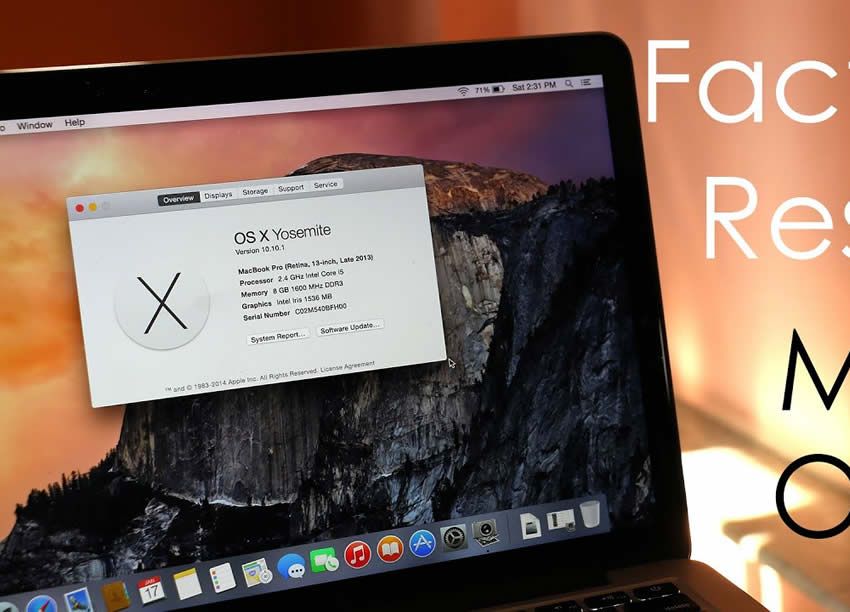
1. Сделайте резервную копию важных файлов
Резервное копирование файлов данных — важный шаг при замене вашего старого Mac. Это позволяет вам восстановить эти важные файлы в любое время, когда это необходимо. Для резервного копирования программное обеспечение Todo Backup для Mac – это отличный инструмент, который создает резервные копии файлов в полном, инкрементном или дифференциальном режимах.
2. Подтвердите ОС вашего Mac
Как упоминалось ранее, для разных операционных систем требуются разные методы. Если ваш Mac использует macOS Monterey, это самый простой способ восстановить заводские настройки MAC. Но если вы используете более раннюю операционную систему, это может быть немного сложно, потому что вам нужно переустановить macOS после удаления всех данных.
3. Обеспечьте нормальную работу Mac
Перед тем, как начать восстановление заводских настроек Mac, вам необходимо убедиться, что ваш Mac работает нормально и все функции работают правильно, что также является одним из условий успешного сброса настроек Mac.
4. Убедитесь, что ваш Mac подключен к источнику питания и сети
Это связано с тем, что процесс сброса настроек может занять больше времени, чем обычно. Поэтому лучше всего зарядить свое устройство, чтобы избежать перебоев в работе системы. Кроме того, убедитесь, что Mac подключен к стабильной и активной сети.
Восстановление заводских настроек Mac и MacBook для macOS Monterey
macOS Monterey — это последняя версия macOS, выпущенная в июне 2021 года. Восстановление заводских настроек Mac будет очень простым, если вы используете macOS Monterey, поскольку эта новая система предлагает функцию восстановления Mac до заводские настройки по умолчанию несколькими щелчками мыши. Вот пошаговое руководство:
Шаг 1. Щелкните значок Apple в верхнем левом углу экрана и найдите «Системные настройки».
Шаг 2. Вы увидите «Удалить все содержимое и настройки» в раскрывающемся меню; щелкните по нему.
Шаг 3. Следуйте подсказкам, чтобы шаг за шагом выполнить задачу восстановления заводских настроек.
После удаления всего содержимого и файлов операционная система Monterey останется на Mac, поэтому вам не нужно переустанавливать ОС.
Вы можете прочитать официальную поддержку Apple по Eraser Assistant в macOS Monterey, чтобы узнать больше об удалении всего содержимого и настроек на Mac.
- Наконечник
- Обновление предыдущей версии операционной системы до Monterey также позволяет быстро восстановить заводские настройки Mac.
Восстановление заводских настроек Mac и MacBook для предустановленной macOS Monterey
Если на вашем Mac используется операционная система на базе Intel более ранней версии, чем Monterey, например Big Sur, сброс настроек Mac к заводским настройкам немного сложен, поскольку вам нужно использовать Дисковую утилиту и переустанавливать macOS после стирания все данные. Вот конкретные шаги.
Вот конкретные шаги.
Шаг 1. Включите или перезагрузите Mac, затем сразу же нажмите клавиши «Command (⌘)» и «R» одновременно и удерживайте в течение нескольких секунд, пока не появится значок Apple или глобальный знак. экран.
- Примечание:
- Или вы можете сжать клавиши «⌥(опция)» + «Command (⌘)» + «R» , что обновит ваш Mac до последней версии macOS, совместимой с вашим Mac. В то время как «Command (⌘)» + «R» только переустанавливает последнюю версию macOS без обновления до последней версии.
Шаг 2. Когда вы увидите меню режима восстановления, выберите «Дисковая утилита» и нажмите «Продолжить».
Шаг 3. После входа в Дисковую утилиту выберите «Macintosh HD», затем нажмите кнопку «Стереть» в верхней правой строке меню.
Шаг 4. Затем появится всплывающее окно с вопросом, удалите ли вы группу томов APFS «Macintosh HD». Здесь вы должны изменить «Формат» на «macOS Extended (в журнале)», затем нажмите «Стереть», чтобы продолжить.
Здесь вы должны изменить «Формат» на «macOS Extended (в журнале)», затем нажмите «Стереть», чтобы продолжить.
Шаг 5. Закройте Дисковую утилиту и вернитесь к интерфейсу утилит.
Шаг 6. Появится окно с вопросом о переустановке macOS; выберите «Установить macOS».
При установке новой macOS все ваши предыдущие данные были стерты, и ваш Mac был успешно восстановлен до заводских настроек.
Вы также можете обратиться к официальному руководству Apple об использовании Дисковой утилиты для стирания информации с Mac на базе Intel.
Как выйти из iTunes/iCloud/iMessage на Mac
Перед восстановлением заводских настроек Mac будет мудро с вашей стороны выйти из всех учетных записей, связанных с Apple, чтобы избежать ненужной утечки информации. Здесь мы рассмотрим методы трех часто используемых инструментов, включая iTunes, iCloud и iMessage.
Выйдите из iTunes перед сбросом настроек Mac
Следуйте по пути:
Откройте iTunes > Учетная запись > Авторизация > Деавторизовать этот компьютер > Введите идентификатор учетной записи и пароль > Деавторизовать.
Выйдите из iCloud до сброса настроек Mac
Следуйте по пути:
Меню Apple > Системные настройки > iCloud > Выйти.
Выйдите из iMessage перед сбросом настроек Mac
Следуйте по пути:
Откройте приложение «Сообщения» > «Сообщение» > «Настройки» > iMessages > «Выйти»
Подведите итоги
Сброс настроек Mac не составит труда, если вы это сделаете в правильном направлении. В этой статье представлены два разных метода в зависимости от их операционных систем. Мы считаем, что вы должны были успешно решить свою проблему с помощью вышеуказанных методов. Но не забудьте сделать резервную копию важных данных перед восстановлением заводских настроек. Если у вас есть какие-либо вопросы, мы здесь, чтобы помочь.
Часто задаваемые вопросы о сбросе настроек Mac и MacBook
1. Как стереть Mac и переустановить macOS?
Стереть Mac и переустановить macOS легко, если правильно выполнить следующие действия. Выключите или перезагрузите компьютер Mac и нажмите Command + R, чтобы войти в режим восстановления. Выберите «Восстановление macOS», нажмите «Переустановить macOS» и следуйте инструкциям, чтобы завершить переустановку. Если вы хотите узнать о конкретных шагах, см. приведенный выше материал о заводских настройках Mac и MacBook для Pre macOS Monterey.
Выключите или перезагрузите компьютер Mac и нажмите Command + R, чтобы войти в режим восстановления. Выберите «Восстановление macOS», нажмите «Переустановить macOS» и следуйте инструкциям, чтобы завершить переустановку. Если вы хотите узнать о конкретных шагах, см. приведенный выше материал о заводских настройках Mac и MacBook для Pre macOS Monterey.
2. Как восстановить заводские настройки MacBook без пароля?
Забыли пароль Mac? Первый шаг, который вы должны сделать, это восстановить или сбросить новый пароль. После этого выполните определенные шаги, чтобы восстановить заводские настройки MacBook.
3. Как восстановить заводские настройки MacBook Big Sur?
Метод восстановления заводских настроек Mac Big Sur аналогичен стиранию данных Mac и переустановке macOS. Помните, что все важные данные или файлы должны быть скопированы в другие места. Чтобы обеспечить безопасность конфиденциальности, лучше выйти из связанных учетных записей, таких как iTunes, iCloud и т. д.
д.
4. Опасен ли частый сброс настроек на Mac?
Возврат к заводским настройкам Mac не представляет угрозы для вашего компьютера, поскольку эта операция только стирает все данные и возвращает их к состоянию, которое было до первого использования. Если у вас нет особой причины для этого, сброс настроек к заводским настройкам на Mac обычно не требуется. Но если вы не создадите резервную копию файлов перед сбросом настроек, данные будут потеряны в процессе.
Способ сброса настроек Mac без пароля в macOS 10.15
Одри Гудвин
2022-07-14 21:28:43 • Отправлено в: macOS 10.15 • Проверенные решения
Вы можете легко стереть Mac без пароля в macOS 10.15 . Поэтому, если вы приобрели компьютер Mac или хотите его продать, но не можете вспомнить пароль, не нужно паниковать. Просто следуйте предложенной процедуре.
Доступ и использование Mac без пароля сложно. Вам придется восстановить его в первую очередь. Однако все по-другому, если вы хотите восстановить заводские настройки MacBook с macOS 10. 15 без пароля. Вам не нужно восстанавливать пароль.
15 без пароля. Вам не нужно восстанавливать пароль.
Вместо этого существует процедура, которую вы можете использовать и в конечном итоге перезагрузить MacBook или любой компьютер Mac на macOS 10.15. В этой статье описывается каждый шаг и, таким образом, содержится достаточное руководство.
Если вы будете следовать этой информации, вы сотрете и сбросите настройки своего Mac на macOS 10.15. Mac станет чистым и готовым к новому старту.
Как стереть Mac без пароля на macOS 10.15
Если вы получаете подержанный Mac от родственника или друга, вам повезло, потому что вам не нужно тратить около тысячи долларов на компьютер. Единственная стоящая перед вами задача — перезагрузить MacBook или любой компьютер Mac на macOS 10.15, чтобы начать все с чистого листа.
Если вы хотите продать или подарить свой компьютер Mac, рекомендуется проявить вежливость. Сбросьте MacBook или любой компьютер Mac на macOS 10.15, независимо от того, есть ли у вас пароль или нет. Это действие позволит новому владельцу начать все сначала.
Это действие позволит новому владельцу начать все сначала.
Если вы забыли свой пароль, его восстановление не является приоритетом, если вы хотите стереть и восстановить заводские настройки вашего Mac на macOS 10.15. Тем не менее, ваш Mac имеет встроенный режим восстановления, который позволяет при необходимости восстановить пароль. Он позволяет изменить системный пароль, особенно если он забыт.
Удаление содержимого Mac
Процесс восстановления заводских настроек MacBook с macOS 10.15 без пароля включает удаление всего содержимого. Поэтому у вас должен быть доступ к Интернету для установки macOS или USB-накопитель с копией macOS.
Приобретя любой из этих двух, выполните следующие действия, чтобы перезагрузить MacBook или любой компьютер Mac на macOS 10.15;
1. Начните с выключения компьютера Mac.
2. Когда выключено, продолжайте и нажмите кнопку «Питание» и удерживайте вместе клавиши «Control + R», пока не появится логотип Apple или не появится значок вращающегося глобуса.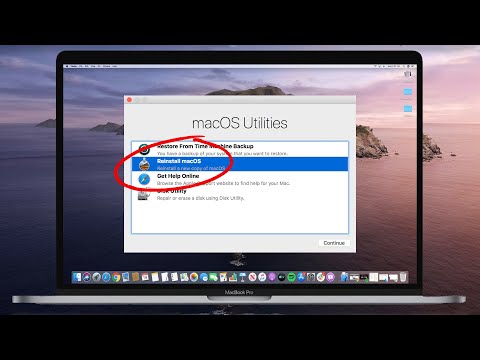
3. Теперь отпустите клавиши и подождите, пока не появится окно «Утилиты macOS», которое появится через некоторое время.
4. Есть четыре варианта, а именно;
- «Восстановление из резервной копии Time Machine»
- «Переустановите macOS»
- «Получить помощь онлайн»
- «Дисковая утилита»
5. Щелкните последний вариант и выберите «Продолжить».
6. Появится список жестких дисков, подключенных к вашему Mac в данный момент. Левые столбцы имеют свои имена. С другой стороны, главная панель содержит сведения о выбранном диске.
7. Обратите внимание на внутренний раздел основного диска, известный как Macintosh HD, который отображается первым в списке. Выделите этот диск, нажав на него. В параметрах главной панели перейдите и выберите кнопку «Стереть».
8. Вы должны увидеть всплывающее окно с несколькими полями, которые необходимо заполнить.
- Первое — «Имя» — требует, чтобы вы ввели название для нового диска.
 Под ним появятся два выпадающих меню.
Под ним появятся два выпадающих меню. - 1-й — «Формат» — при этом необходимо выбрать «Mac OS Extended (в журнале)»
- 2-й — «Схема» — при этом вы должны выбрать «Карта разделов GUID».
- На этом последнем этапе нажмите «Стереть». Все приложения, контент и пользователи будут удалены с диска.
Всегда рекомендуется переустановить операционную систему после очистки и сброса настроек Mac на macOS 10.15, особенно если вы отдаете ее. Итак, вернитесь к «Утилитам macOS». Выберите «Переустановить macOS». Убедитесь, что вы следуете инструкциям на экране.
Когда переустановка ОС будет завершена, ваш Mac будет полностью функциональным и готовым для приложений.
Лучший редактор PDF для macOS 10.15
Благодаря великолепному пользовательскому интерфейсу PDFelement для Mac — это программное обеспечение, которое может использовать любой, кому требуется управление PDF. Функции хорошо отображаются в программе, что способствует легкому использованию, особенно новичками. Поэтому, когда вы сосредоточены на создании PDF-файлов и управлении ими, проблемы возникают редко.
Поэтому, когда вы сосредоточены на создании PDF-файлов и управлении ими, проблемы возникают редко.
ПОПРОБУЙТЕ БЕСПЛАТНО ПОПРОБУЙТЕ БЕСПЛАТНО
Открытие PDF-файлов — одна из самых простых и распространенных операций, которые PDFelement для Mac может сделать за вас. Чтобы вы могли манипулировать своими документами, вы должны открыть их, чтобы получить доступ к их содержимому.
Вы можете открывать PDF-документы, поместив их в программу, которая запрограммирована на их немедленное открытие. Поскольку этот редактор уделяет первостепенное внимание безопасности, вам потребуется правильный пароль для открытия, если они заблокированы.
PDFelement для Mac облегчает различные действия, как только вы открываете файлы. Это включает в себя интуитивно понятный просмотр и навигацию. Если вы часто используете определенные файлы, вы можете изменить настройки, чтобы сократить процесс открытия.
Таким образом, использование PDFelement для Mac выгодно.
 Особенно в случае MacBook Pro с Touch Bar, где он также играет роль Датчик для сенсорного ID. SMC также несет ответственность за действия Mac при нажатии кнопки «Power». Чтобы открыть, закрыть или перевести компьютер в режим ожидания.
Особенно в случае MacBook Pro с Touch Bar, где он также играет роль Датчик для сенсорного ID. SMC также несет ответственность за действия Mac при нажатии кнопки «Power». Чтобы открыть, закрыть или перевести компьютер в режим ожидания. Нажмите здесь)
Нажмите здесь)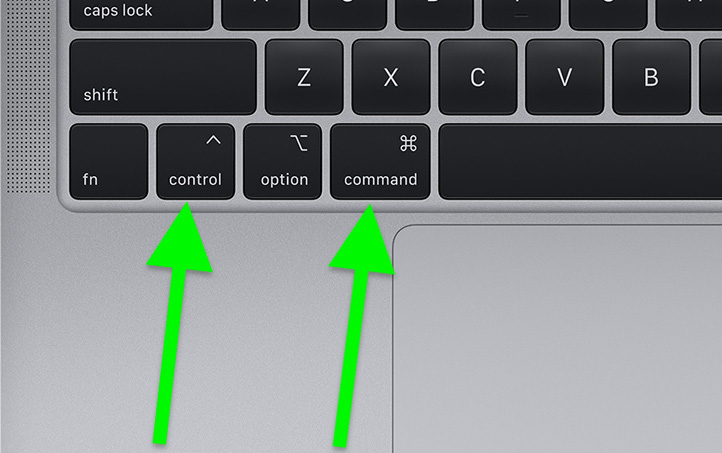
 В моем случае я случайно удалил некоторые файлы Dock macOS, что привело к множественным сбоям Finder. В конечном итоге сброс настроек моего Mac решил проблему.
В моем случае я случайно удалил некоторые файлы Dock macOS, что привело к множественным сбоям Finder. В конечном итоге сброс настроек моего Mac решил проблему.
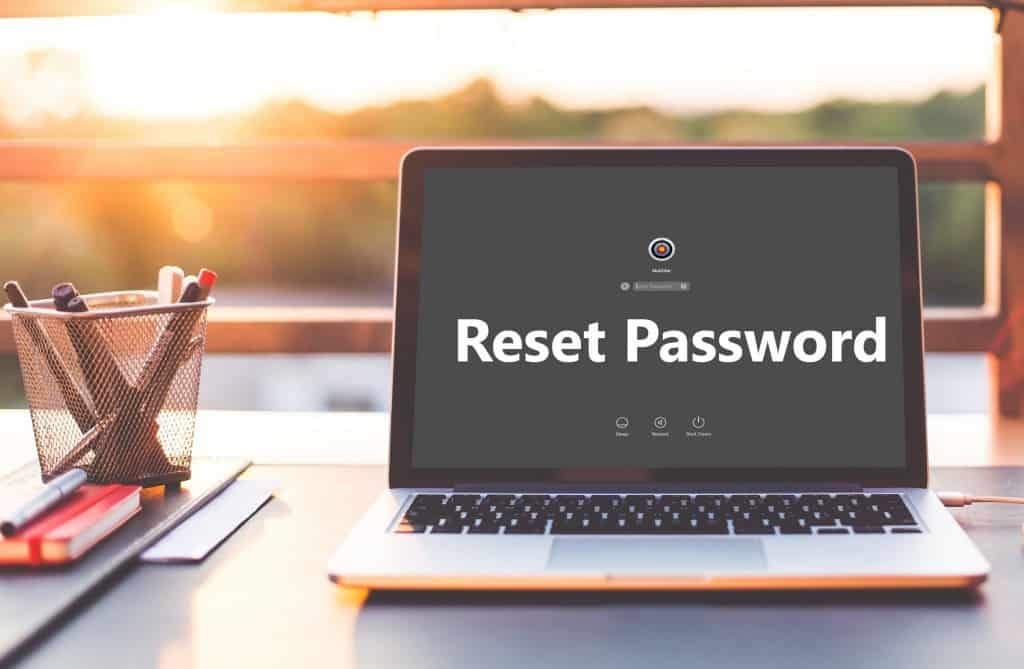 Используйте меню Wi-Fi в правом верхнем углу экрана.
Используйте меню Wi-Fi в правом верхнем углу экрана. Поэтому лучше сделать резервную копию вашего Mac, прежде чем стирать его. Узнайте, как легко сделать резервную копию вашего Mac.
Поэтому лучше сделать резервную копию вашего Mac, прежде чем стирать его. Узнайте, как легко сделать резервную копию вашего Mac.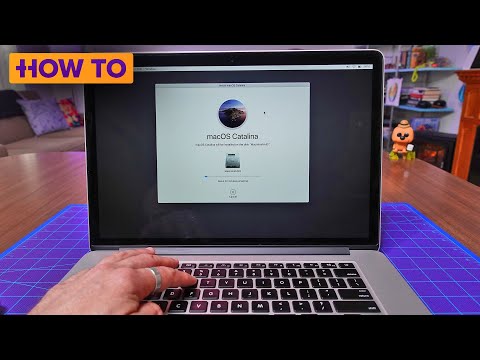

 Группа .
Группа .


 Под ним появятся два выпадающих меню.
Под ним появятся два выпадающих меню.