Содержание
Установите Windows 8 на Mac с помощью Bootcamp (I): создайте установочный USB
Очевидно, что Windows 8 станет самой распространенной операционной системой. На данном этапе, уже превзошла Mountain Lion по доле рынкаЧто неудивительно, учитывая, что именно эта система предустановлена на подавляющем большинстве приобретаемых ПК. Это означает, что есть некоторые очень специфические приложения, которые могут существовать для Windows, а не для Mac, хотя их все меньше и меньше, и начинает происходить обратное. В любом случае, это не проблема, поскольку пользователи Mac могут установить Windows на свои компьютеры, поэтому имея последнюю версию Windows 8 и Mountain Lion могут прекрасно сосуществовать благодаря Bootcamp. Таким образом, у нас будет двойная загрузка, мы сможем выбрать, какую операционную систему использовать при запуске нашего компьютера. Windows в Bootcamp — это обычная Windows, и мы можем запускать абсолютно все так же, как на «обычном» ПК.
Мы собираемся посвятить несколько статей, чтобы объяснить процесс установки Windows 8 в Mountain Lion с нуля, и первое, что нам нужно сделать, это подготовьте нашу Windows 8 к установке, и мы собираемся сделать это через установочный USB. Хотя не на всех компьютерах Mac есть возможность создать установочный USB-накопитель Windows и установить его с этого USB-накопителя, существует очень простой способ обойти это ограничение Apple. Что нам нужно?
Хотя не на всех компьютерах Mac есть возможность создать установочный USB-накопитель Windows и установить его с этого USB-накопителя, существует очень простой способ обойти это ограничение Apple. Что нам нужно?
- Ваша копия Windows 8 в формате ISO
- USB-накопитель объемом не менее 3 ГБ
Мы начинаем с процесса, и для этого нам нужно «обмануть» наш Mac, чтобы он позволил нам создать установочный USB. Мы переходим в «Приложения»> «Утилиты» из Finder и щелкаем правой кнопкой мыши «Ассистент Bootcamp», выбирая опцию «Показать содержимое пакета».
Подпишитесь на наш Youtube-канал
Появится папка «Содержание», щелкните ее правой кнопкой мыши и выберите опцию «Получить информацию».
Мы должны дать нам разрешение на изменение его содержания. Нажмите на замок в правом нижнем углу и введите свой пароль пользователя. Нажмите кнопку «+» и добавьте свое имя пользователя с правами чтения и записи. Теперь нажмите на шестеренку внизу и отметьте, что изменения применяются к содержимому. Теперь мы заходим в папку «Contents», открываем файл «info.plist» и переходим к концу текста.
Теперь мы заходим в папку «Contents», открываем файл «info.plist» и переходим к концу текста.
Вы увидите, что появилось несколько строк с кодами. Это модели, которые Apple разрешает создавать установочные USB-устройства. Мы собираемся добавить строку с нашей. Для этого мы переходим > Об этом Mac> Дополнительная информация> Системный отчет.
Мы должны посмотреть версию загрузочного ПЗУ и сохранить символы до первой точки. Это наша модель и то, что мы должны добавить к открытому файлу. Мы пишем строку, как показано на изображении, и соблюдая порядок устройств (мой MB61 должен располагаться чуть выше MB80), и закрываем. Теперь мы можем запустить Bootcamp Assistant, и мы увидим, что появляется опция создания установочного USB.
Подготовьте ISO-образ Windows 8 и подключите USB к Mac. Когда будете готовы, нажмите «Продолжить».
В ISO-образе выберите, где будет храниться ISO-образ Windows 8, и на целевом диске выберите USB, на котором будет создан установщик Windows. Через несколько минут наш USB будет готов к работе..
Через несколько минут наш USB будет готов к работе..
Больше информации — Windows 8 обгоняет Mountain Lion по доле рынка
Содержание статьи соответствует нашим принципам редакционная этика. Чтобы сообщить об ошибке, нажмите здесь.
Вы можете быть заинтересованы
Установка Windows 8.1 на Mac компьютер выезд мастера на дом
У вас компьютер Apple ( MacBook Pro, MacBook Air, iMac) и на него требуется установить операционную систему Windows 8 ? Осуществляем выезд мастера и установку Windows 8 на дому или в офисе. К нам можно обратиться по тел. 8(499) 75-55-021.
С приходом продукции Apple на наш рынок стала популярной установка Windows на Mac. Большинство программ имеют версии только под операционную систему семейства Windows. Такие версии не будут работать на компьютерах Mac, их установка на операционную систему Mac OS X попросту невозможна. Однако всегда можно найти выход и в данной ситуации мы предлагаем установить Windows 8 на Mac.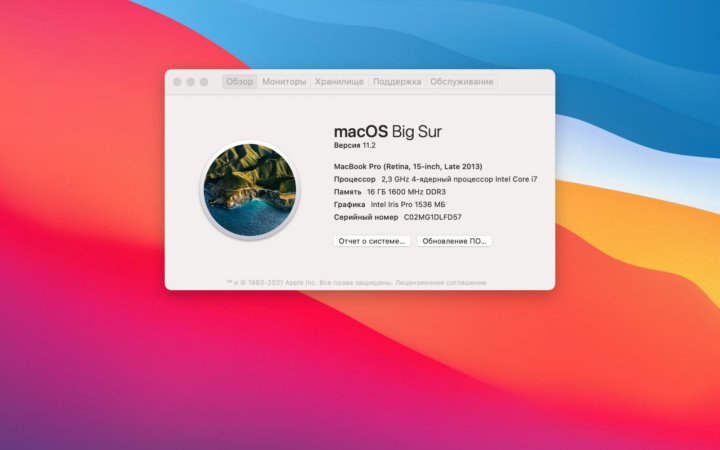 Многие задаются вопросом, будет ли работать Mac хуже, если на него установить Windows ? Безусловно нет, жесткий диск или SSD вашего Mac будет разбит на две части, таким образом операционные системы будут работать независимо друг от друга. Установка Windows сделает ваш компьютер Apple более универсальным, функциональным и практичным!
Многие задаются вопросом, будет ли работать Mac хуже, если на него установить Windows ? Безусловно нет, жесткий диск или SSD вашего Mac будет разбит на две части, таким образом операционные системы будут работать независимо друг от друга. Установка Windows сделает ваш компьютер Apple более универсальным, функциональным и практичным!
Ответы на популярные вопросы:
Какие версии Windows можноустановить MacBook Air/Pro, iMac ?
На старые версии ноутбуков и моноблоков Apple возможна установка Windows XP, Windows 7, Windows 8, Windows 8.1, Windows 10. На новые компьютеры и ноутбуки Mac возможность установки Windows XP отсутствует, таким образом лучше всего устанавливать Windows 7 или Windows 8.1
Будет ли Macработать медленнее, если на него установить Windows ?
Нет, ваш Mac будет работать абсолютно с такой же скоростью работы.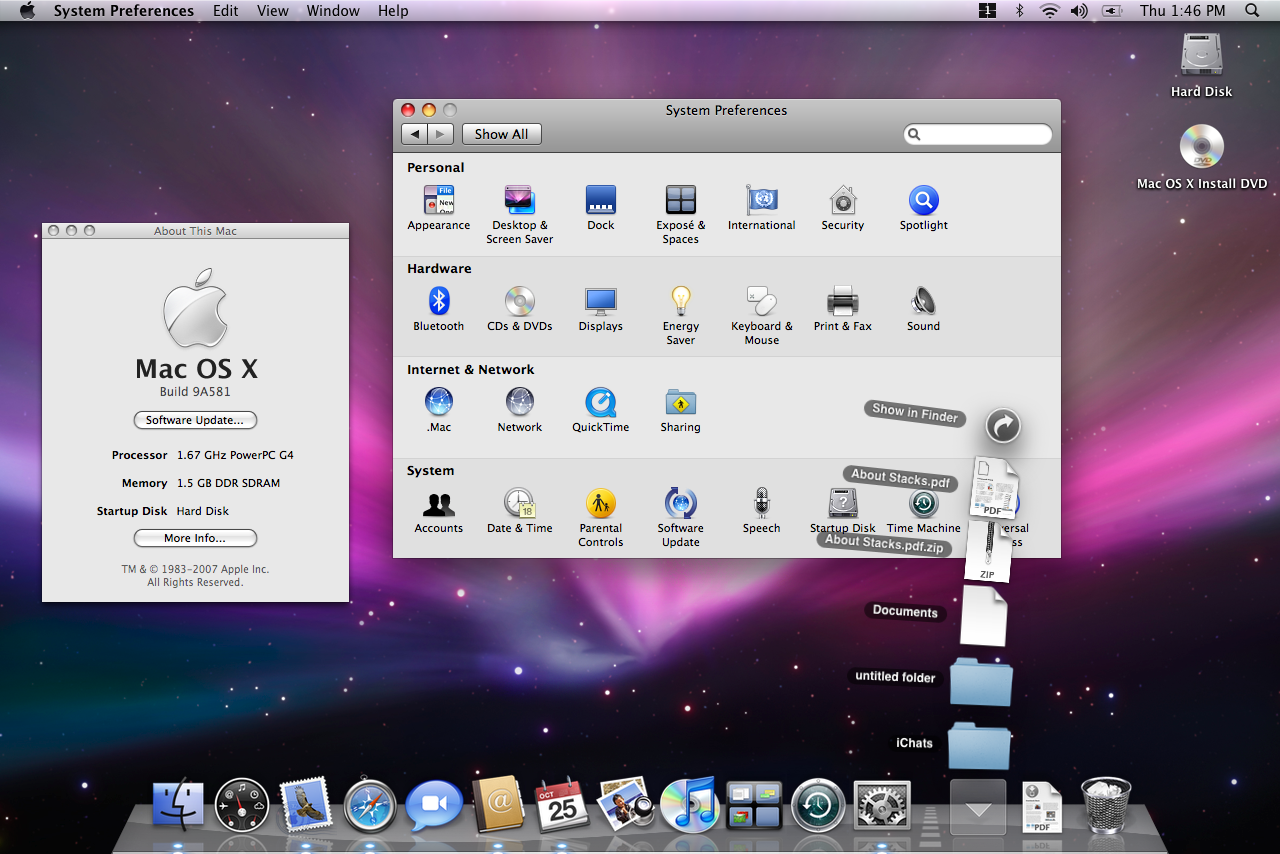 Две операционные системы работают независимо друг от друга.
Две операционные системы работают независимо друг от друга.
Нужно ли устанавливать антивирус в Windowsна Mac?
Да, Windows будет так же уязвим для вирусов, как и на других обычных компьютерах. Мы рекомендуем установку антивируса на Windows. На операционной системе Mac- не обязательно.
Сколько времени занимает установка Windowsна Mac?
Установка Windows и драйверов на Mac занимает в среднем 1.5 часа.
Можно ли будет в дальнейшем удалить Windowsбез переустановки MacOSX?
Да, полное удаление Windows занимает совсем немного времени, при этом “родная” операционная система Mac никаким образом не затрагивается.
Как быстро работает Windowsна Appleкомпьютерах ?
Скорость работы напрямую зависит от характеристик вашего Mac. Чем мощнее в нем установлено оборудование, тем быстрее будет скорость работы. Благодаря установленным SSD в новых моделях MacBook Air и MacBook PRO скорость работы просто молниеносная. Для старых компьютеров Apple мы рекомендуем установку SSD на Mac.
Чем мощнее в нем установлено оборудование, тем быстрее будет скорость работы. Благодаря установленным SSD в новых моделях MacBook Air и MacBook PRO скорость работы просто молниеносная. Для старых компьютеров Apple мы рекомендуем установку SSD на Mac.
Доступно ли чтение данных в операционной системе MacOSX, когда у вас загружена Windows?
Да, все данные которые хранятся в операционной системе Apple будут так же доступны и в Windows. Так и наоборот. Как правило пользователи не могут понять место их хранения, но наши специалисты делают ярлыки к папкам хранения данных.
Возможна ли одновременная работа Windows и Mac ?
Да, у вас есть возможность пользования одновременно двумя операционными системами. Для этого требуется установка специального программного обеспечения и настройка.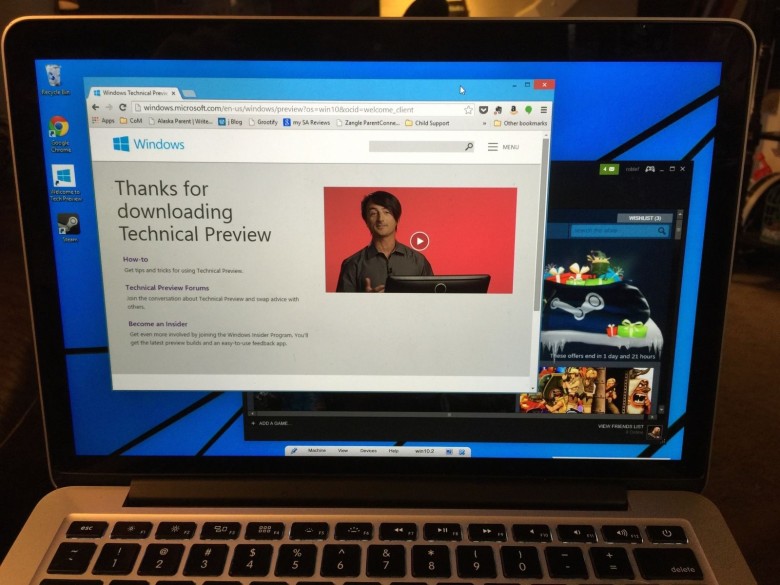 После этого будет очень комфортная и удобная работа двух систем, наши специалисты доступно объяснят как пользоваться и расскажут обо всех нюансах.
После этого будет очень комфортная и удобная работа двух систем, наши специалисты доступно объяснят как пользоваться и расскажут обо всех нюансах.
Сколько стоит установка Windows на Mac ?
На нашем сайте приведены цены по установке и настройке программного обеспечения, достаточно перейти в нужный раздел.
Как установить Windows 8 на Mac
Почему можно доверять Pocket-lint
(Pocket-lint) — Вы заинтригованы, не так ли? Пока вы хвастаетесь OS X своим друзьям, внутри вас поднимается что-то, что просто хочет посмотреть, из-за чего весь этот шум. Вы хотите попробовать, что будут использовать все ваши друзья, владеющие ПК, и, поскольку это бесплатно, вы также можете попробовать Windows 8 Release Preview.
Но как установить Windows 8 на Mac? Следуйте нашему краткому руководству из пяти шагов, и вы сразу же начнете использовать новую операционную систему Microsoft.
Шаг 1: Загрузите Windows 8 Release Preview ISO
Перейдите на сайт Windows 8 Release Preview и загрузите то, что Microsoft называет Windows 8 ISO.
http://windows.microsoft.com/en-US/windows-8/iso
Выберите, хотите ли вы 64-разрядную или 32-разрядную версию. Если вы пытаетесь сэкономить место, то 32-битная версия подойдет для безделья.
Шаг 2. Запустите Ассистент Boot Camp
Чтобы установить Windows 8 на свой Mac, вам необходимо запустить Ассистент Boot Camp. Он превратит запасной USB-накопитель (8 ГБ или больше) в загрузочную версию Windows 8 и разделит ваш компьютер для вас. Все очень легко.
Вы можете найти Ассистент Boot Camp в папке «Утилиты» (Cmd+shift+U) и следовать инструкциям мастера приложений.
Когда Ассистент Boot Camp попросит вас «Выбрать все задачи, которые необходимо выполнить», убедитесь, что все они выбраны.
Pocket-lint
Затем он превратит ваш USB-накопитель в загрузочный диск, загрузит последнюю версию программного обеспечения поддержки Windows от Apple, чтобы убедиться, что все работает, когда вы перейдете на другую сторону, а также создаст для вас раздел. на вашем Mac.
на вашем Mac.
Если вы пытались быть умнее и уже создали раздел, не делайте этого. Вернитесь, чтобы исправить беспорядок, который вы создали, и используйте Ассистент Boot Camp, чтобы сделать это за вас. Иначе не получится.
Pocket-lint
На следующем экране мастера уже должен быть выбран ISO-образ Windows 8, выбран USB-накопитель, который вы подключили, и все, что вам нужно сделать, это нажать «Продолжить». он приступит к созданию загрузочного диска. Это займет около 5 минут.
Карманный ворс
Когда вы попадаете на страницу разделов, вам решать, сколько места вы выделяете для Windows 8. Мы экспериментировали с различными настройками и рекомендуем около 30 ГБ. Это дает вам достаточно места не только для установки ОС, но и для некоторых приложений, управления обновлениями и т. д. Вы можете получить 20 ГБ одним нажатием.
Шаг 3: Установка Windows 8
Нажмите «Установить», ваш Mac перезагрузится и начнется процесс установки Windows 8.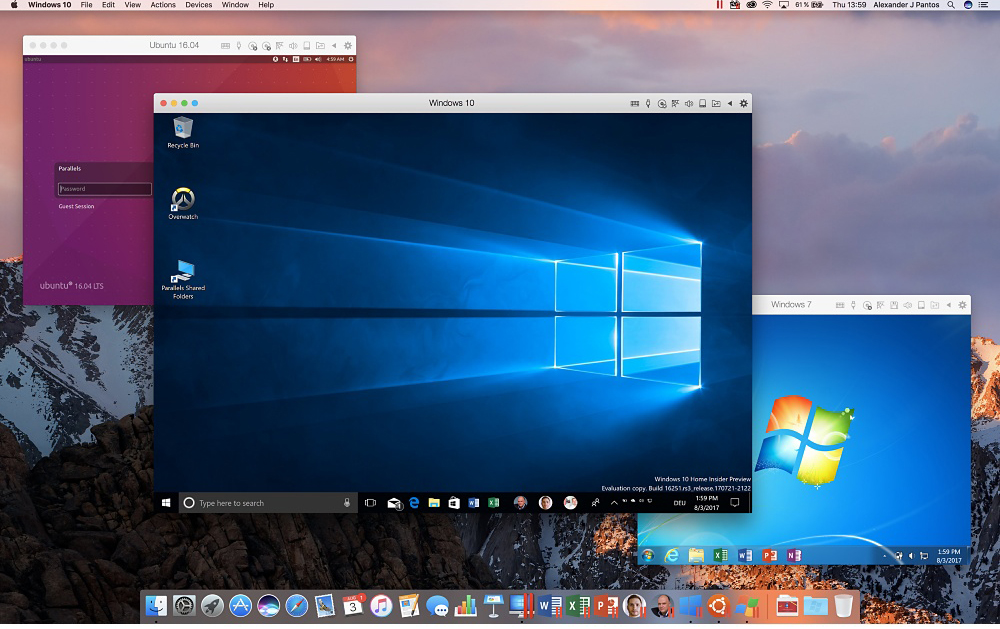
После выбора языковых настроек вас спросят, хотите ли вы выполнить стандартную установку или пользовательскую. Поскольку у вас еще нет Windows на диске, вы должны выбрать пользовательский вариант.
Введите код продукта, предоставленный Microsoft для предварительной версии Windows 8: TK8TP-9JN6P-7X7WW-RFFTV-B7QPF.
Затем выберите диск для установки Windows 8. Он будет называться BOOTCAMP и, скорее всего, его нужно будет отформатировать. Чтобы отформатировать раздел BOOTCAMP, выберите раздел в списке, нажмите «Параметры диска (дополнительно)», а затем нажмите кнопку «Форматировать». Нажмите «ОК» для подсказки.
Лучшие приложения для iPhone 2022 года: полное руководство Мэгги Тиллман ·
Это абсолютно лучшие приложения для iPhone, доступные прямо сейчас: от приложений для повышения производительности до приложений для путешествий, чтения, прослушивания музыки и многого другого.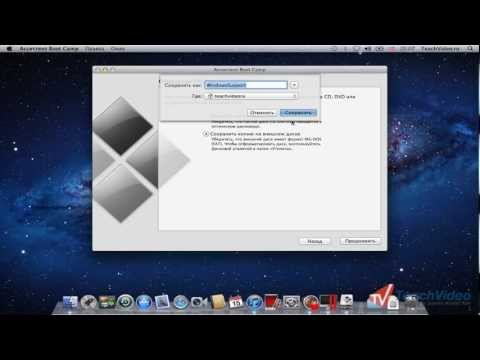
После этого начнется процесс установки. В зависимости от скорости USB-накопителя и вашего жесткого диска это займет некоторое время.
Шаг 4: Окончательная уборка
Теперь у вас должна быть установлена Windows 8 на вашем Mac после того, как вы назовете свой компьютер, создадите учетную запись Microsoft (или воспользуетесь учетной записью Hotmail) и войдете в свою сеть Wi-Fi.
Прежде чем начать играть, вам нужно сделать еще одну вещь: убедиться, что на компьютере установлены все последние версии драйверов для вашей машины. Не паникуйте, это не так скучно и утомительно, как кажется.
Нажмите Cmd+E и выберите USB-накопитель из списка дисков. Перейдите в папку WindowsSupport и запустите программу установки. Он установит правильные графические драйверы и поддержку трекпада и т. Д. В зависимости от вашей машины.
Шаг 5. Переключение между OS X и Windows 8
Теперь вы установили Windows 8 на свой Mac. Отличная работа. Поиграйте.
Pocket-lint
Чтобы вернуться в OS X, выключите Windows 8 (Cmd+C, чтобы перейти к настройкам питания) и при перезапуске нажмите клавишу выбора (слева от Cmd), когда ваш Mac перезагрузится.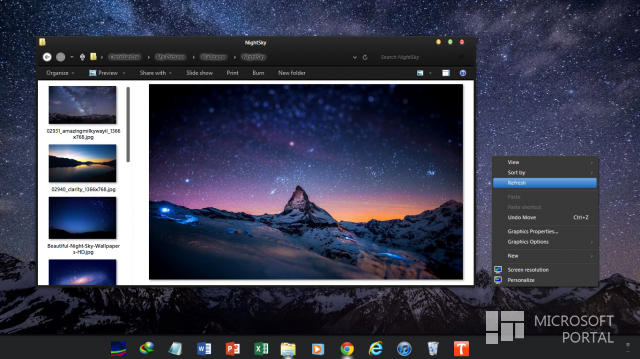 предоставить вам выбор дисков для загрузки, оставив вам возможность выбрать Macintosh HD.
предоставить вам выбор дисков для загрузки, оставив вам возможность выбрать Macintosh HD.
Автор Стюарт Майлз.
Как установить Windows 10/8.1 на Mac без Boot Camp
РЕКОМЕНДУЕТСЯ:
Загрузите инструмент восстановления ПК, чтобы быстро находить и автоматически исправлять ошибки Windows.
У пользователей Mac есть несколько вариантов установки и запуска Windows 10 на Mac. Можно установить Windows на Mac с помощью встроенного программного обеспечения Boot Camp Assistant, предлагаемого в macOS, использовать программное обеспечение виртуализации, такое как VirtualBox, для установки Windows внутри Mac или вручную создать новый раздел, а затем установить Windows без помощи Boot Camp.
В одной из наших предыдущих статей мы обсуждали установку Windows 10 на Mac с помощью программного обеспечения Apple Boot Camp. В этом руководстве мы покажем вам, как установите Windows 10 на Mac без программного обеспечения Boot Camp Assistant . Этот метод включает в себя создание нового раздела для Windows, подготовку загрузочного USB-накопителя Windows 10 и, конечно же, установку Windows 10 на ваш Mac.
Этот метод включает в себя создание нового раздела для Windows, подготовку загрузочного USB-накопителя Windows 10 и, конечно же, установку Windows 10 на ваш Mac.
Выполните приведенные ниже инструкции, чтобы успешно установить Windows 10 на ваш Mac без программного обеспечения Boot Camp. Обратите внимание, что этот метод также можно использовать для установки Windows 8.1 на Mac.
Шаг 1: Включите компьютер Mac и загрузитесь в macOS. Откройте Launchpad, нажмите «Другое», а затем нажмите «9».0092 Дисковая утилита , чтобы открыть то же самое.
Шаг 2: После запуска Дисковой утилиты выберите диск (ваш SSD или HDD) слева, а затем перейдите на вкладку Раздел . Дисковая утилита теперь покажет вам расположение разделов.
Шаг 3: Затем щелкните маленький знак «+», чтобы создать новый раздел.
Шаг 4: Выберите только что созданный раздел, введите имя для нового раздела (запомните имя, так как вы можете легко выбрать вновь созданный раздел позже при установке Windows), выберите размер (не менее 30 ГБ) и затем выберите формат DOS (FAT) или ExFAT. Здесь вы можете выбрать DOS или ExFat, так как вы можете отформатировать раздел в NTFS при установке Windows 10.
Здесь вы можете выбрать DOS или ExFat, так как вы можете отформатировать раздел в NTFS при установке Windows 10.
Нажмите кнопку Применить , чтобы создать новый раздел для установки Windows. Нажмите кнопку Partition , когда увидите предупреждающее сообщение. Когда новый раздел будет готов, закройте Дисковую утилиту.
Шаг 5: Далее вам необходимо подготовить загрузочный установочный носитель Windows 10. Загрузите и запустите UNetbootin (бесплатно) и подготовьте загрузочный USB-накопитель Windows 10.
И если у вас уже есть загрузочный носитель, вы можете перейти к следующему шагу.
Шаг 6: Получив загрузочный носитель, перезагрузите Mac, удерживайте нажатой клавишу Alt (Option) при перезагрузке Mac, выберите вариант под названием Windows (не выбирайте EFI, если вы не очень обязательно), чтобы начать установку Windows на ваш Mac.
Шаг 7: Следуйте простым инструкциям на экране, и когда вы увидите экран выбора раздела, выберите только что созданный раздел (обязательно выберите правильный раздел), нажмите Формат , чтобы отформатировать раздел в NTFS, выберите отформатированный раздел и нажмите кнопку Установить , чтобы продолжить установку Windows на ваш Mac.
Обратите внимание, что во время установки ваша система будет несколько раз перезагружена. Каждый раз, когда ваша система перезагружается, удерживайте нажатой клавишу Alt (Option), а затем выберите Windows, чтобы продолжить установку.
Шаг 8: С этого момента вам необходимо следовать обычной процедуре установки Windows 10.
Шаг 9: После установки Windows на ваш Mac проверьте, все ли работает нормально.
Если клавиатура, трекпад или любое другое оборудование не работает, вам может потребоваться загрузить драйверы устройств (драйверы Boot Camp) от Apple, используя наше руководство по загрузке драйверов Boot Camp в Windows 10 без программного обеспечения Boot Camp Assistant.
Если вы планируете использовать Windows в качестве операционной системы по умолчанию, мы рекомендуем установить Windows в качестве ОС по умолчанию на экране выбора загрузки, чтобы не нажимать клавишу Alt каждый раз при включении Mac. Руководство по быстрой перезагрузке Mac из Windows также может вас заинтересовать.