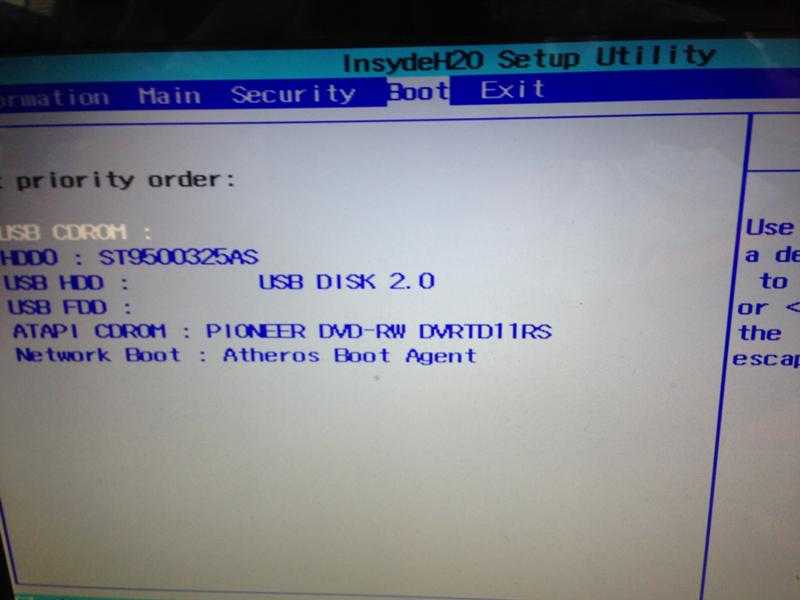Содержание
Как компактно установить Windows 7 на MAC с 128Гб HDD
Как компактно установить Windows 7 на MAC с 128Гб HDD — МЕГА УРОК
Содержание
- 1 Как компактно установить Windows 7 на MAC с 128Гб HDD — МЕГА УРОК
- 1.1 5 простых ШАГОВ для компактной установки Windows на MAC:
- 2 Установка Windows 7 на MAC с помощью BootCamp Assistant [ШАГ-3]
- 3 Руководство по установке Windows 7 на МакБук
- 4 Популярность компьютеров Apple
- 5 Два способа установки
- 5.1 Установка Windows 7 на MAC OS X через Boot Camp
- 5.1.1 Что необходимо?
- 5.1.2 Для установки требуются:
- 5.1.3 Обновление системы
- 5.1.4 Видео: Ставим Windows 7 на Mac
- 5.1.5 Этапы установки
- 5.2 Установить ОС с помощью VirtualBox
- 5.
 2.1 Инсталляция программы
2.1 Инсталляция программы - 5.2.2 Шаги установки ОС Windows
- 5.
- 5.1 Установка Windows 7 на MAC OS X через Boot Camp
Ох уж этот «ненавистный» Windows! Опять он нас преследует! Вместе невозможно и врозь никак. И вправду, после перехода на MAC OS X многие пользователи долгое время не могут полностью отказаться от привычной «винды». Чаще всего, данная зависимость подкреплена отсутствием на MAC какого-нибудь заковыристого софта, хотя с каждным днем такого плана «динозавров» становится все меньше и меньше. Ну не суть дела, у каждого из вас свои причины, и сегодня мы детально рассмотрим установку Windows 7 на компьютеры MAC.
Поехали!
Совсем не важно что вас толкает на установку еще одной операционной системы. Каждый сам решает «быть или не быть» Windows на MAC, но мое личное мнение — Windows не помешает. Установив Windows на свой MacBook, вы не обязаны им постоянно пользоваться. Но подумайте сколько дополнительных возможностей открывается перед вашим железным другом. Тем более что устанавливать Windows мы будем максимально компактно и места на диске используем по минимуму.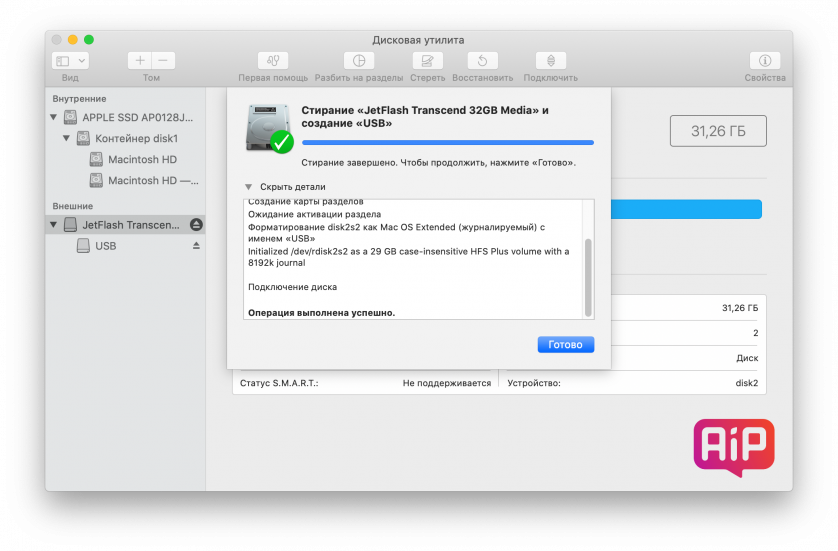
Затронув вопрос свободного пространства на встроенном SSD диске, я скажу, а вы со мной согласитесь, что его никогда не бывает много. Тем более что большинство из вас имеют в распоряжении самые бюджетные версии накопителей объемом 128Гб. И это вполне оправдано с материальной точки зрения — не многие готовы переплачивать 200$ за дополнительные 128Гб.
В данном уроке мы с вами изучим много нового, а вдобавок я раскрою кое-какие нюансы и секреты. Для облегчения восприятия и понимания процесса, я решил разбить этот урок на пять частей. Каждая из них решает свою конкретную задачу. В результате мы установим Windows один раз, но загружать его сможем как через BootCamp (на чистое железо), так и через Parallels Desktop (внутри OS X). Это существенно сэкономит пространство на HDD.
Старайтесь изучать части урока в заданном порядке, т.к. информация из предыдущих частей переплетается с последующими.
5 простых ШАГОВ для компактной установки Windows на MAC:
ШАГ 1 — Все что вам необходимо знать и уметь перед установкой Windows на MAC
Обязательно пройдите этот ШАГ, т.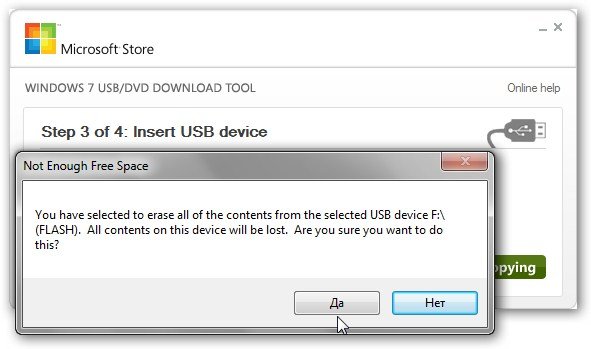 к. в нем изложены «азы» без которых дальнейшая установка будет невозможной. Узнай какую версию Windows лучше выбрать, как создать загрузочную флешку с установщиком, где взять драйвера, как … глазом открыть пиво…
к. в нем изложены «азы» без которых дальнейшая установка будет невозможной. Узнай какую версию Windows лучше выбрать, как создать загрузочную флешку с установщиком, где взять драйвера, как … глазом открыть пиво…
ШАГ 2 — Создание дополнительного раздела на HDD для установки Windows c помощью BootCamp
Мы ведь хотим все сделать максимально компактно? Тогда нам необходим дополнительный раздел диска минимально допустимого размера. Как создать дополнительный раздел? Сколько Гб хватит? Какой формат выбрать? Все в этом уроке!
ШАГ 3 — Установка Windows 7 на MAC с помощью BootCamp Assistant
BootCamp — идеальное средство для загрузки Windows на «чистое» железо. Привык играть в игры на своем старом PC? Не расстраивайся! На МАКЕ можно и не такое творить!
ШАГ 4 — Установка Windows 7 на MAC с помощью Parallels Desktop
Parallels Desktop — инструмент для загрузки Windows из под MAC OS X. Теперь Win и OS X живут также дружно как Чип и Дейл.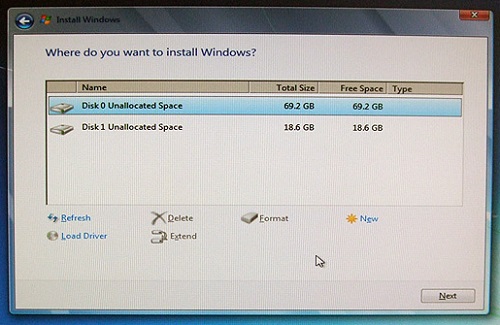 При этом НЕ НАДО устанавливать Windows еще раз.
При этом НЕ НАДО устанавливать Windows еще раз.
ШАГ 5 — Возможные проблемы при установке Windows на MAC
В нашей жизни ничего не бывает гладко. Особенно когда мы связываемся с Windows. Troubleshooting и решение всевозможных проблем возникших при установке Windows вы найдете в этой статье.
Не забывайте подписываться на обновления с помощью формы ниже. Впереди еще много интересных и познавательных уроков. В одном из них я подробно расскажу как своими руками сделать панорамную головку для iPhone, где и какие запчасти заказывать, с чертежами и т.п. Не пропусти! Будет интересно!
macnoob.ru
Установка Windows 7 на MAC с помощью BootCamp Assistant [ШАГ-3]
В предыдущих частях урока мы ознакомились с основами установки Windows на МАК и подготовили все необходимое (скачали дистрибутив и записали его на флешку). Теперь настал черед произвести саму установку. В данной части мы шаг за шагом установим Windows 7 Lite с помощью BootCamp на созданный ранее раздел (объемом 10Гб). Десяти гигабайт должно вполне хватить для развернутой Windows 7 Lite, установки драйверов и кое-каких небольших программ. Если же вам позже захочется установить более тяжелый софт, указывайте в качестве места установки внешний HDD.
Десяти гигабайт должно вполне хватить для развернутой Windows 7 Lite, установки драйверов и кое-каких небольших программ. Если же вам позже захочется установить более тяжелый софт, указывайте в качестве места установки внешний HDD.
- Несовместимость разделов MBR и GPT при установке Windows на MAC — читайте эту статью
Моя инструкция по установке Windows с помощью BootCamp Assistant:
Шаг 1 Вставляем, созданную ранее, флешку в USB разъем компьютера и перезагружаем его. После того как в процессе перезагрузки погаснет экран, зажимаем и удерживаем кнопку Option (Alt) . В результате на экране отобразится Менеджер загрузки со списком загрузочных томов (дисков или разделов с пригодной для запуска ОС). Выбираем изображение оранжевой флешки с пометкой Windows.
Шаг 2 Далее последуют привычные шаги инсталляции Windows. Я думаю что многие уже сталкивались с подобным и не раз. Поэтому особо детально на этом останавливаться я не буду. Единственно на чем я хочу сконцентрировать ваше внимание, это выбор раздела диска куда все это «добро» будет устанавливаться.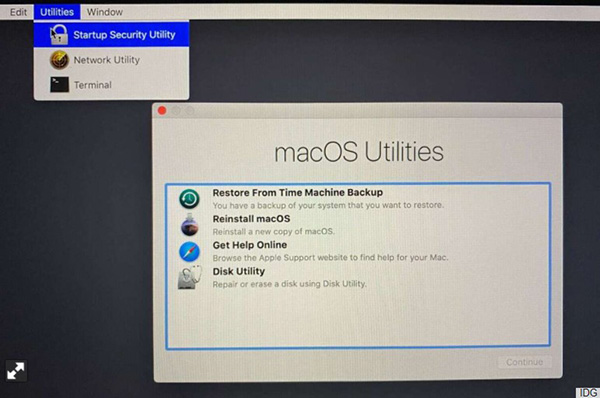 Здесь вам прийдется выбрать раздел помеченный как BOOTCAMP. Для продолжения установки вам необходимо будет форматировать этот раздел в NTFS (кликните Format в нижней части окна)
Здесь вам прийдется выбрать раздел помеченный как BOOTCAMP. Для продолжения установки вам необходимо будет форматировать этот раздел в NTFS (кликните Format в нижней части окна)
Шаг 3 Дожидаемся завершения копирования всех файлов. Процесс займет некоторое время.
Шаг 4 После того как все файлы будут скопированы, MacBook сам перегрузится. Не пропустите этот момент, и опять после звукового гонга зажмите на клавиатуре кнопку Option (Alt) для отображения Менеджера загрузки. Теперь в появившемся меню необходимо выбрать раздел диска с названием Windows (серая иконка диска). Начнется первый запуск Windows и настройка параметров.
Шаг 5 Поздравляю! Теперь на вашем MAC установлена облегченная Windows 7. Только это еще не конец. Для того чтобы все устройства вашего MacBook (и пр.) были распознаны и исправно работали, необходимо установить соответствующие драйвера. Сделать это очень просто.
Помните мы в первом шаге этого урока скачивали файлы поддержки Boot Camp? Именно эти файлы нам сейчас пригодятся так как содержат все необходимые драйвера.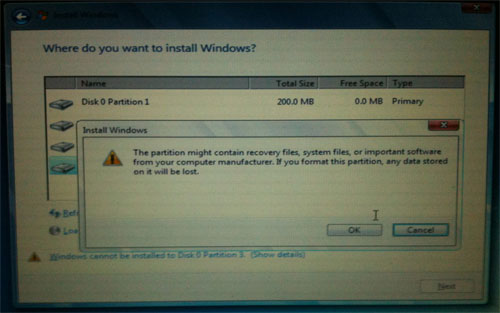 Нам необходимо всего-лишь запустить файл setup.exe из дериктории D:/BootCamp/ (где D: это диск установочной флешки). Далее последуют стандартные шаги установщика (как же я «люблю» установщик приложений в Windows). Прийдется много раз кликнуть по кнопке Next > .
Нам необходимо всего-лишь запустить файл setup.exe из дериктории D:/BootCamp/ (где D: это диск установочной флешки). Далее последуют стандартные шаги установщика (как же я «люблю» установщик приложений в Windows). Прийдется много раз кликнуть по кнопке Next > .
Послесловие
Ну вот теперь можно вздохнуть с облегчением. Мы с вами только что установили Windows 7 с помощью Boot Camp Assistant. При чем сделали мы это очень компактно, позаимствовав у встроенного SSD всего 10 Гб места. Так как мы выбрали для установки облегченную версию Windows 7 Lite, нам также удалось сократить размер установленной системы. Так мы использовали всего 4.73 Гб из 10 доступных.
Мы также установили драйвера и файлы поддержки для всех устройств вашего компьютера. Если с драйверами все понятно, то файлы поддержки в свою очередь дают нам возможность использовать верхний ряд функциональных кнопок (громкость, яркость, подсветка клавиатуры и др.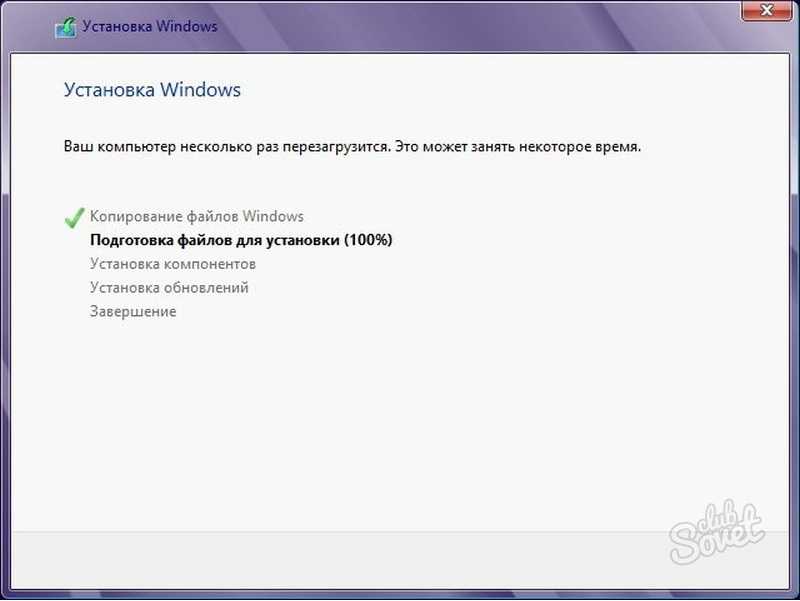 ) из под Windows.
) из под Windows.
Напомню еще раз. Для того чтобы переключиться с MAC OS X на Windows вам необходимо перегрузить компьютер с зажатой клавишей Option (Alt) и из Менеджера загрузки выбрать соответствующий раздел.
Если в процессе установки вы чего-то не поняли или что-то не получилось, обязательно прочитайте ШАГ №5 этого урока, где мы рассмотрим самые частые проблемы, возникающие при установке Windows на компьютерах MAC. В любом случае, оставляйте свои вопросы в комментариях и я постараюсь найти решение вашей проблемы.
Обязательно изучите оставшиеся части урока:
Не забывайте делиться ссылкой на эту статью с друзьями в социальных сетях и обязательно подписывайтесь на доставку новых уроков на свой e-mail.
macnoob.ru
Руководство по установке Windows 7 на МакБук
Издавна специалисты в области компьютерных технологий отмечают приоритет именно компании Apple в области разработок персональных компьютеров.
Начиная с середины 70-х годов прошлого столетия до сегодняшних дней, Apple уверенно конкурирует с корпорацией IBM в области создания вычислительной техники.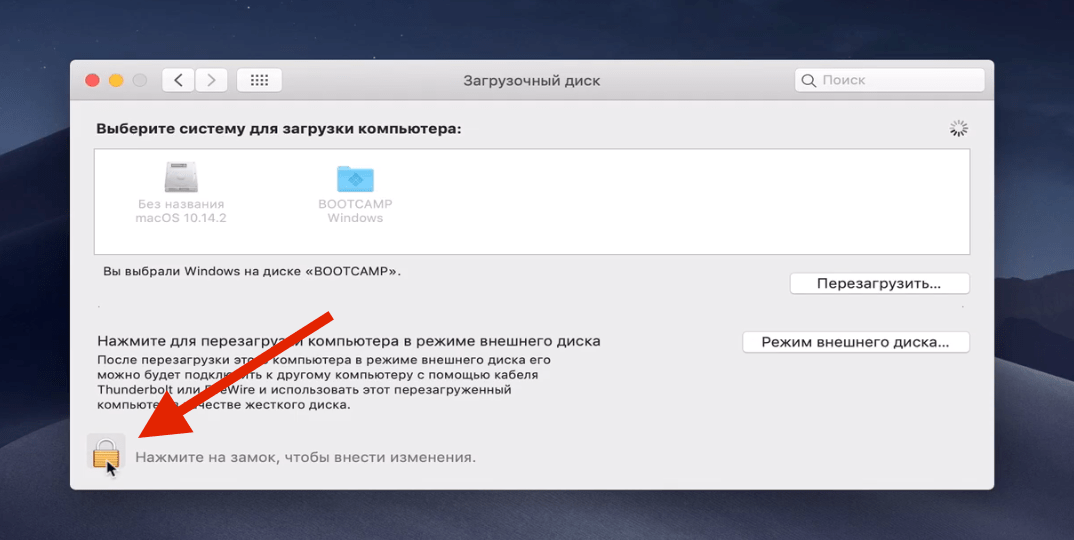 По старинке их компьютеры называют «Маками», несмотря на то, что настоящие Macintosh уже представляет музейную ценность.
По старинке их компьютеры называют «Маками», несмотря на то, что настоящие Macintosh уже представляет музейную ценность.
Их технические решения беззастенчиво копируют именитые производители. Мак надежны и функциональны. В тоже время операционная система Windows более привычна, поэтому у ряда пользователей возникает необходимость установить Windows 7 на MAC OS.
Популярность компьютеров Apple
Основные отличия разработок компании Apple:
- «закрытость» архитектуры;
- высокая надежность и удобство использования;
- удобство работы с графикой и полиграфией;
- лидер новинок в компьютерной индустрии.
Макбук принадлежит к семейству популярных ноутбуков разработки компании Apple. Ноутбук MacBook последней версии отличает функциональность, компактность и бесшумность в работе. Поражают размеры: толщина около 13 мм, вес до 1 кг. Разработчики смогли отказаться от использования в конструкции вентиляторов, создать новую материнскую плату с высокой плотностью расположения элементов.
Фото: Macbook Air
Клавиатура обладает высокой стабильностью механизма фиксации нажатия, клавиши имеют индивидуальную подсветку. Дисплей Retina с диагональю 13” исключительно тонкий, воспроизводит изображение с высоким разрешением. Панель тачпада очень чувствительна к касанию, способна различать степень давления при касании. Увеличена ёмкость батареи за счет оптимизации конструкции корпуса.
Фото: Macbook Pro с дисплеем Retina
Алюминиевые детали создают крепкий и надёжный механизм крепления поворотной части корпуса. Применение нового разъёма USB-C для зарядки, воспроизведения видео и звука, передачи данных позволяет также обеспечить заявленные геометрические показатели изделия.
Два способа установки
Существует два способа установки: посредством ПО Boot Camp собственной разработки Apple и с помощью виртуальной машины Virtualbox.
Boot Camp предлагает пользователю такую последовательность операций установки операционной среды Windows:
- разбивку разделов жёсткого диска;
- создание образа CD диска с драйверами;
- первоначальную настройку системы.

Фото: утилита Boot Camp
Машина virtualbox эмулирует работу:
- BIOS;
- оперативной памяти;
- жёсткого диска;
- периферийных устройств.
Для компьютеров, разработанных под платформу Windows, используемые для установки другой системы, отличной от MAC OSX. Программа распространяется бесплатно.
Установка Windows 7 на MAC OS X через Boot Camp
Требования к установке:
- аппаратная платформа должна иметь связь с интернет;
- используется учётная запись администратора OS X для доступа к программе «Boot Camp Ассистент»;
- иметь рабочие клавиатуру, мышь, трекпад;
- должны быть доступны 2 ГБ и более ОЗУ и 30 ГБ и более дискового пространства для первичной установки Windows, для обновления ранних версий Windows понадобится от 40 ГБ;
- необходимы установочный диск для Microsoft Windows при установке через встроенный или внешний DVD привод;
- может понадобиться USB-накопитель с объёмом от 8 ГБ для установки драйверов.

Что необходимо?
Для установки требуются:
- процессор 32-х (64-х) разрядный с тактовой частотой не ниже 1 ГГц;
- ОЗУ от 2 ГБ (1 ГБ) для 64-х (32-х) разрядной системы;
- место на жёстком диске от 20 ГБ для 64-х (32-х) разрядной системы;
- устройство DirectX 9 с драйверами.
Обновление системы
Установка ОС Windows 7, как правило, требует версии 4 «Boot Camp Ассистент» (ВСА) на 32-х разрядную платформу и версии 5 для 64-х разрядной платформы. Обновите ПО Boot Camp с целью установки последних драйверов Windows на компьютер Mac.
Это можно сделать двумя способами:
- в «Boot Camp Аssistant» отметьте «Download the latest Windows support software from Apple»;
Фото: окно «Boot Camp Аssistant»
Вход в программу ВСА может потребовать знания учётной записи с правами администратора.
Видео: Ставим Windows 7 на Mac
Этапы установки
Установка длительная, поэтому потребует подключения адаптера источника.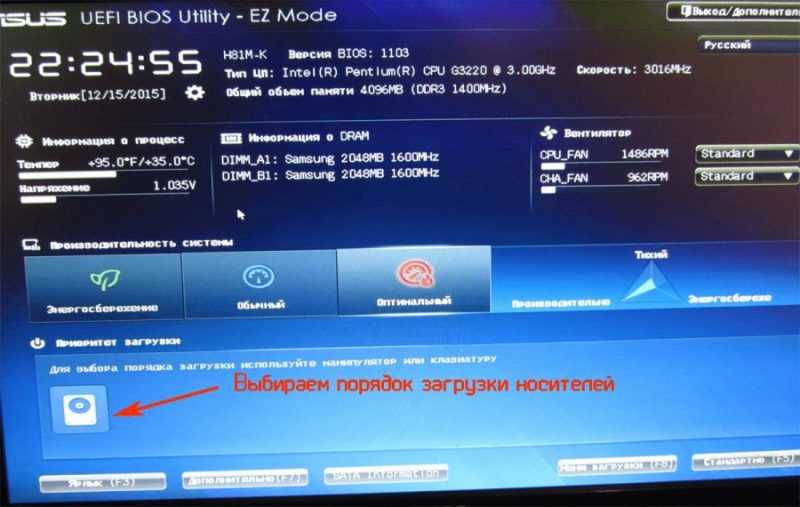 Исходим из того, что полная установка обновлений произведена. Семёрка требует использования файловой системы формата NTFS.
Исходим из того, что полная установка обновлений произведена. Семёрка требует использования файловой системы формата NTFS.
Предварительно удалите все диски с меньшими номерами, если установка производится не на первый диск.
Картридер — что это такое? Ответ находится тут.
После выполнения установки ОС диски с данными могут быть восстановлены. При возникновении проблем установки пользуйтесь дисковыми утилитами восстановления и стирания данных с повторным запуском ВСА.
Порядок установки:
- найти утилиту ВСА;
Фото: находим утилиту в «Applications», «Utilities»
Фото: начало установки Windows
Фото: установка параметров диска
Фото: вызов команды на форматирование диска
Фото: предложение провести перезагрузку системы
Установить ОС с помощью VirtualBox
Для установки необходимо скачать файл программы и запустить на компьютере.
Инсталляция программы
Установка VirtualBox проводится при выполнении последовательности операций 1-15:
- запустить установочный файл;
- согласиться с требованиями лицензионного соглашения, жмите «Next»;
Фото: Запуск программы VirtualBox
Фото: завершение установки VirtualBox
Фото: ввод имени и параметров ОС
Фото: создание виртуального жёсткого диска
Фото: определение типа диска
Фото: выбор расположения, имени и размера виртуального диска
Фото: результат создания ВМ
Фото: настройка параметров дисплея
Шаги установки ОС Windows
Установка может происходить через установочный диск или его ISO-образ.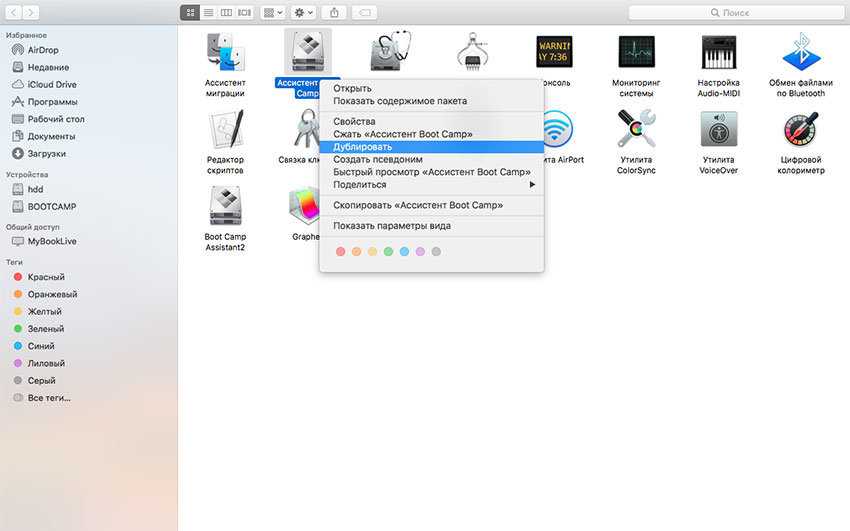 Если установка происходит с помощью установочного диска, то его следует вставить в DVD-привод, в графе «Атрибуты» из выпадающего списка выберите элемент «Привод», также установите флажок для пункта «Разрешить прямой доступ».
Если установка происходит с помощью установочного диска, то его следует вставить в DVD-привод, в графе «Атрибуты» из выпадающего списка выберите элемент «Привод», также установите флажок для пункта «Разрешить прямой доступ».
Фото: установка флажока Разрешить прямой доступ
В случае если имеется ISO-образ установочного диска программы, то графа «Атрибуты» заполняется через «Менеджер виртуальных носителей» следующим образом:
- открыть менеджер;
- нажать в открывшемся окне кнопку «Добавить»;
- выбрать пункт «Образы CD/DVD»;
- выбрать файл образа и запустить команду «Выбрать»;
- проконтролировать наличие образа в окне свойств, в разделе «Носители информации», файл образа должен располагаться вслед за файлом жёсткого диска сделанного виртуальным, нажать «OK».
Фото: выбор файл образа дисков
Фото: пункт Носители раздела свойств Windows
Далее следует выйти в основное окно программы, где нажать кнопку «Старт».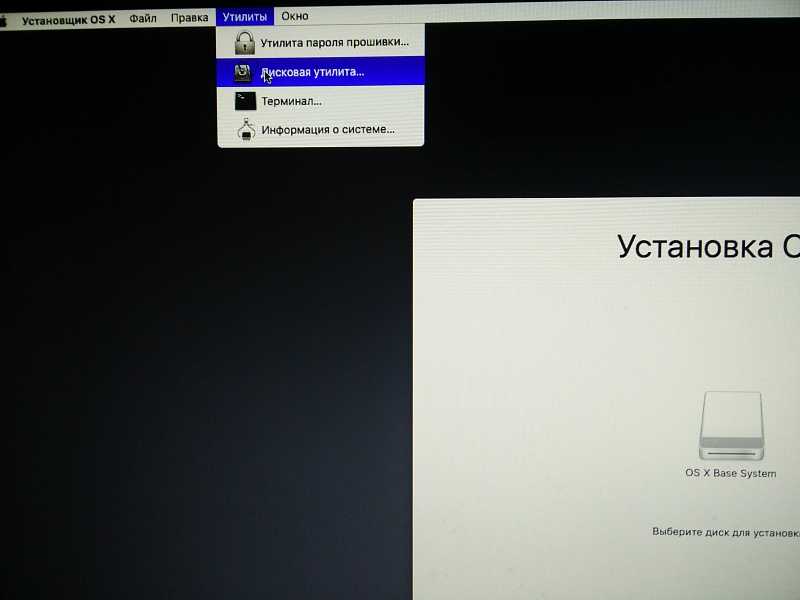 При появлении информационных окон нажимать кнопку «OK». На экране виртуальной машины кликнуть мышью и нажать кнопку «Захватить». Дальнейшая установка ОС на ВМ не отличается от обычной установки.
При появлении информационных окон нажимать кнопку «OK». На экране виртуальной машины кликнуть мышью и нажать кнопку «Захватить». Дальнейшая установка ОС на ВМ не отличается от обычной установки.
После завершения установки, программа VirtualBox сразу же запустит операционную систему. ВМ блокирует использование мыши и клавиатуры при использовании в хостовой среде. Переключение между окнами ВМ и окном основной ОС, осуществляется хост-клавишей Right Control. Если исключить захват курсора мыши и клавиатуры ВМ, то можно пользоваться курсором мыши в виртуальной и основной операционных системах, а также иметь общий буфер обмена. Для этого необходимо с помощью меню «Устройства» машины VirtualBox выйти в пункт «Установить Дополнения гостевой ОС».
Фото: установка дополнений гостевой ОС
Во всплывающем окне «Автозапуск» нажмите «VBoxWindows Additions.exe» и следуйте установкам программы.
Выйти из ВМ можно выполнив такую последовательность операций:
- в меню виртуальной машины выбрать пункт «Машина»;
- далее перейти в пункт «Закрыть»;
- перейти в пункт выключить.

Разберемся, почему на планшете не показывает видео? Читать далее.
Что такое dns? Ответ на этот вопрсс по ссылке.
Пуск уже установленной Windows 7 осуществляется кнопкой «Старт» основного окна программы. Установить операционную систему Windows 7 на mac os можно двумя способами: средством Boot Camp, представляющим разработку компании Apple, и посредством виртуальной машины VirtualBox. Более прозрачная установка осуществляется средством Boot Camp.
proremontpk.ru
Поделиться:
- Предыдущая записьБлог Евгения Крыжановского
- Следующая записьКак настроить WiFi на Windows 7
×
Рекомендуем посмотреть
Adblock
detector
Как установить Windows на Mac. Parallels Desktop
- org/BreadcrumbList»>
Главная
Практика
Как это сделать
Автор
Сергей Грицачук
Если вы планируете часто переключаться между Mac OS и Windows или просто не любите перезагружать ПК, то Parallels Desktop – лучший выбор.
В чем преимущество Parallels Desktop
Как запустить Windows при помощи Parallels Desktop
В чем преимущество Parallels Desktop
Пользователям «Маков» хорошо известна возможность установки на компьютер ОС Windows при помощи Boot Camp. В большинстве случаев это устраивает только тех, кто делит компьютер с другими пользователями или работает в обеих ОС примерно равное время. Но если требуется лишь периодически обращаться к Windows ради запуска одного-единственного приложения, постоянная перезагрузка ПК превращает любой процесс в мучение.
Но если требуется лишь периодически обращаться к Windows ради запуска одного-единственного приложения, постоянная перезагрузка ПК превращает любой процесс в мучение.
Преимущество Parallels Desktop в том, что эта виртуальная среда позволяет запускать ПО для Windows не меняя рабочей среды – в собственном окне. Конечно, при желании можно активировать и полноценный рабочий стол, но чаще более чем достаточно вызова требуемого приложения.
Помимо Windows, предлагается установки и других ОС: Ubuntu, Chrome OS или Android доступны для загрузки непосредственно из главного окна программы, что называется, одним кликом мыши. Любителям поэкспериментировать с разными операционками это подойдет как нельзя лучше: не придется замусоривать жесткий диск многочисленными системными разделами.
Еще один плюс виртуальной среды – поддержка всех ключевых аппаратных функций: дисплея Retina, звука 7.1, DirectX 10 и прочих. Но главное, Parallels Desktop формирует единую рабочую среду, позволяя владельцу пользоваться файлами и содержимым документов простым перетаскиванием их из приложения Мас в приложение Windows.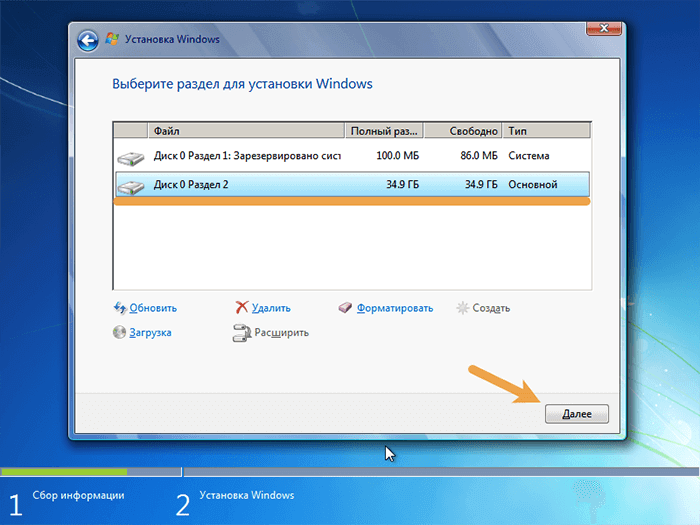 Кстати, открыть сайт, некорректно отображающийся в Safari, можно всего одной кнопкой (она интегрируется в штатный браузер).
Кстати, открыть сайт, некорректно отображающийся в Safari, можно всего одной кнопкой (она интегрируется в штатный браузер).
Удобных функций и возможностей много: для тех, кому необходимо часто обращаться к приложениям (в том числе, играм) для Windows, эта виртуальная машина идеальна.
Как запустить Windows при помощи Parallels Desktop
Посетив сайт и перечислив разработчикам соответствующую сумму, получаете номер лицензии. Загружаете Parallels Desktop и следуете нехитрой процедуре установки. После нее можете инсталлировать ОС как образ.
1. Выберите в меню «Файл» – «Создать»
2. Нажмите кнопку «Установить Windows или другую ОС с DVD или из образа», затем «Продолжить»
3. Программа сама обнаруживает носитель, но можно выбрать его и вручную
4. После выбора носителя и нажатия «Продолжить» понадобится ввести лицензионный код. Там же обязательно оставьте галочку «Экспресс-установка».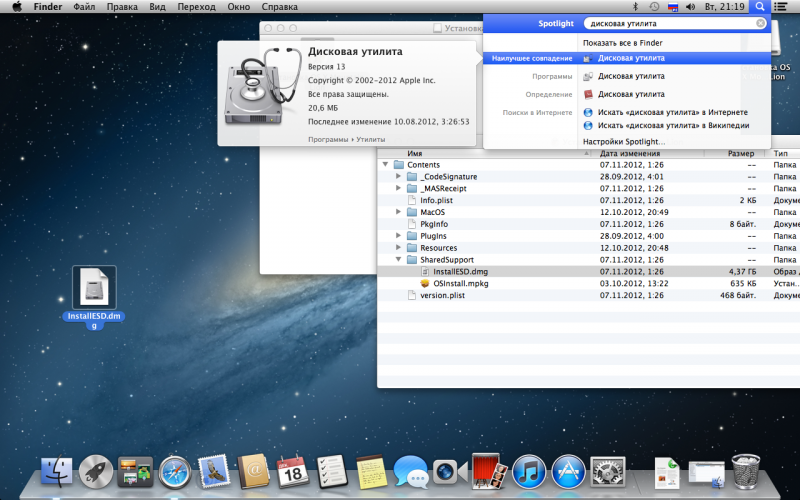
5. Выберите способ запуска. Я рекомендую «В стиле Мас», в этом случае программы Windows будут запускаться в окне как Mac-приложения.
6. Придумайте и введите имя для виртуальной машины.
После всех этих действий начнется установка Windows, по завершении которой вы сможете сразу работать с ней. Единственное, что надо сделать при первом запуске, – дождаться окончания установки Parallels Tools, ни в коем случае не прерывать ее.
Выводы
Поставленную задачу можно решить и другими способами, например, при помощи виртуальных сред VMware Fusion или Virtualbox. Впрочем, единственное достоинство последней – бесплатность. Отсутствие поддержки аппаратных функций, медленная работа, проблемы с запуском некоторых приложений – это лишь малый перечень неудобств, поджидающий любителей freeware. А VMware Fusion 6 не имеет такого же количества приятных и полезных возможностей.
Плюсы интеграции Windows в среду Mac OS
- поддержка полноэкранного режима
- поддержка Mission Control
- запуск приложений Windows из Launchpad
- интегрированное в док меню «Пуск» (без рабочего стола)
- поддержка жестов Mac OS X для работы с Windows-приложениями
- оповещения от приложений Windows в доке и центре уведомлений
- интеграция системного трея в панель меню Mac OS X
- оптимизация прокрутки Windows под Mac OS X
- поддержка голосового ввода текста в Windows-приложениях
- синхронизация раскладок клавиатуры
- перетаскивание объектов между приложениями Mac OS X и Windows
- общая корзина
Журнал IT Expert [№ 03/2014] Подписка на журналы
Опубликовано 17. 02.2014
02.2014
Mac OSWindows
Предыдущая
Как восстановить данные с флешки
Следующая
Как установить Windows на Mac. Boot Camp
Хотите узнавать о новых материалах первыми?
Подписывайтесь на рассылку
Новостная лента
Главное за неделю
Нажимая на кнопку, я принимаю условия соглашения.
Настройка, которая облегчит жизнь пользователю Windows, перешедшему на Mac
Мышечная память реальна. Клавиатуру Mac можно настроить так, чтобы не пришлось привыкать к новым сочетаниям клавиш при переходе с Windows.
Елена КузнецоваКак это сделать, 13.12.22
Время обновиться: Google Chrome прекращает поддержку старых версий Windows
Windows 10 скоро станет новым минимумом для Chrome. По предварительной информации Google окончательно завершает поддержку Chrome для Windows 7 и Windo…
Елена КузнецоваMicrosoft, ГуглКак это сделать, 26.10.22
Microsoft начал развертывание обновления Windows 10 22h3
Ежегодное обновление функций Windows 10 становится доступным широкому кругу пользователей.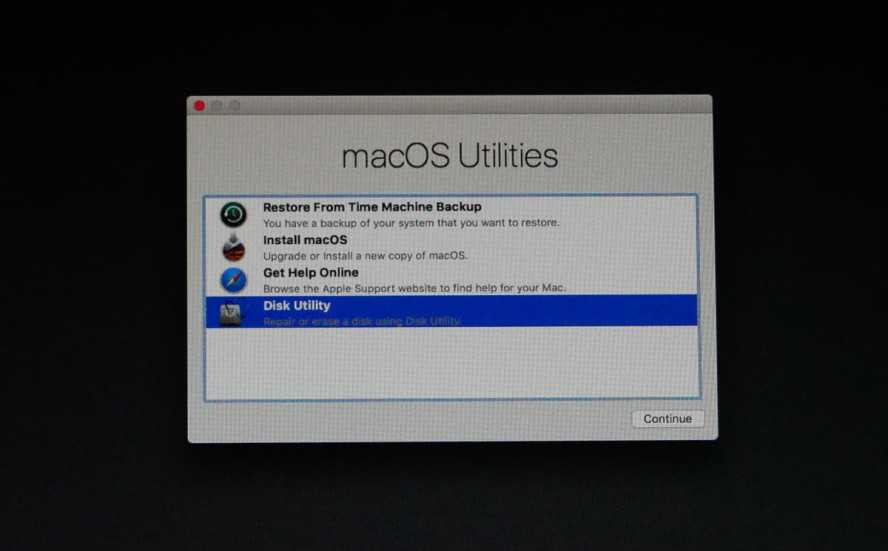 В рамках поэтапного развертывания первым его получает избра…
В рамках поэтапного развертывания первым его получает избра…
Елена КузнецоваMicrosoftКак это сделать, 20.10.22
Как использовать теги в macOS Finder для быстрого доступа к файлам
Если вы часто сталкиваетесь с тем, что вам сложно отыскать нужный файл, попробуйте воспользоваться такой полезной функцией как теги, чтобы упростить п…
Елена КузнецоваAppleКак это сделать, 17.07.22
Загрузить ещё1
2
3
4
5
»»
Следующая →
windows 7 — Почему загрузочный USB-накопитель отображается среди загрузочных дисков на MacBook, но не на iMac?
Я попробую простой ответ, а затем более сложный ответ.
Когда Apple решила разрешить установку Windows на Mac, Microsoft пришлось изменить свое программное обеспечение, а Apple пришлось изменить прошивку в логических платах Mac. Microsoft внесла необходимые изменения в Service Pack 2 для операционной системы XP. Apple предложила загрузить прошивку для обновления логических плат. Поэтому для установки Windows вам понадобится установочный DVD XP с уже установленным Service Pack 2.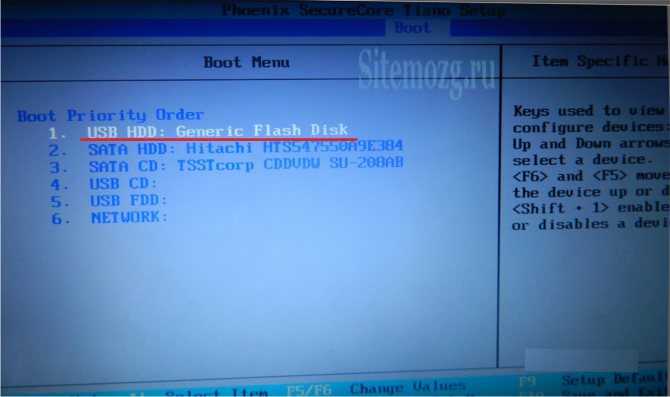 Не было возможности использовать установщик с флешки. Этот метод установки с DVD был единственным способом установки Windows после выпуска Windows 7.
Не было возможности использовать установщик с флешки. Этот метод установки с DVD был единственным способом установки Windows после выпуска Windows 7.
Начиная с 2012 модельного года, Apple начала выпускать компьютеры Mac без внутреннего DVD-привода. В прошивку этих компьютеров Mac были внесены необходимые изменения, позволяющие устанавливать Windows с USB-накопителей. Apple решила не выпускать обновления прошивки для старых компьютеров Mac с внутренними DVD-приводами.
Тем временем Microsoft изменила метод загрузки установщиков Windows с флешки. Эти модификации приблизили метод к стандарту UEFI. Apple также начинает включать обновления прошивки материнской платы вместе с другими обновлениями, загружаемыми на ваш Mac. Таким образом, можно сделать следующее утверждение.
Установщики с флэш-накопителя USB, созданные на основе текущего выпуска ISO-образа Windows 10, теперь совместимы с прошивкой на многих старых компьютерах Mac с внутренними DVD-приводами.
Поэтому, когда кто-то сообщает вам, что вы не можете установить Windows 7 с флешки на iMac середины 2011 года, они не обязательно ошибаются.
Они просто не в курсе текущих событий.
Простой ответ: прошивка на материнской плате вашего iMac середины 2011 года имеет возможность обнаруживать созданный вами установщик Windows 7 USB или загружаться с него.
Можно создать установщик Windows на USB-накопителе, который позволит вам установить Windows 7 на Mac середины 2011 года. На самом деле, этот установщик также можно использовать для установки Windows 10 на ваш Mac, хотя установка Windows 10 на Mac середины 2011 года официально не поддерживается Apple.
Я полагаю, что приведенное выше заявление должно быть подкреплено письменной процедурой. Это дано ниже для установки Windows 7 на ваш Mac середины 2011 года.
- Создайте установщик USB.
- Создайте раздел в формате FAT на внутреннем диске.
- Загрузка EFI из установщика Windows 10.
- Установите программу установки Windows 7 на внутренний диск.
- Загрузка BIOS с внутреннего диска.

- Установите Windows 7 на внутренний диск.
- Установите программное обеспечение поддержки Windows.
Это может быть слишком кратким для некоторых читателей. Далее я расскажу о каждом из вышеперечисленных. Я использую macOS High Sierra (версия 10.13.2). Мой компьютер — iMac (21,5 дюйма, середина 2011 г.).
Создайте установщик USB
Я предполагаю, что у вас уже есть соответствующий iso-файл Windows 7. Вам также понадобится iso-файл Windows 10. Текущую версию Windows 10 можно загрузить с веб-сайта Microsoft: Загрузите образ диска Windows 10 (файл ISO).
Загрузите последнюю версию программного обеспечения поддержки Windows для вашего Mac. Для iMac середины 2011 года это программное обеспечение можно найти в программе поддержки Boot Camp 5.1.5621. На моем Mac эти файлы были загружены в
Каталог ~/Downloads/BootCamp5.Примечание. Ассистент Boot Camp также можно использовать для загрузки программного обеспечения поддержки Windows.
 Найдите раскрывающееся меню «Действие» в строке меню «Ассистент Boot Camp». На моем Mac эти файлы были загружены в каталог
Найдите раскрывающееся меню «Действие» в строке меню «Ассистент Boot Camp». На моем Mac эти файлы были загружены в каталог ~/WindowsSupport.Используйте приложение «Дисковая утилита», чтобы стереть данные с флэш-накопителя емкостью 16 ГБ или больше. Выберите параметры, показанные на изображении ниже.
Смонтируйте iso-файл Windows 10 и скопируйте его содержимое в том «WINSTALL». В моем случае метка «ESD-ISO» использовалась для идентификации образа Windows 10. Чтобы выполнить операцию копирования, вам потребуется ввести команду
cpиз окна приложения «Терминал». Ниже приведены команды, которые я обычно ввожу. При необходимости внесите соответствующие изменения.cd /Тома/WINSTALL cp -Rv /volumes/ESD-ISO/ $PWD
Примечание. Выполнение этой команды займет некоторое время. Потерпи!
Создайте папку с именем «Windows7» в корне тома «WINSTALL».
 Затем смонтируйте iso-файл Windows 7 и скопируйте его содержимое в папку «Windows7». В моем случае метка «GSP1RMCPRXFRER_EN_DVD» использовалась для идентификации образа Windows 7. Чтобы создать папку, вам потребуется ввести команду
Затем смонтируйте iso-файл Windows 7 и скопируйте его содержимое в папку «Windows7». В моем случае метка «GSP1RMCPRXFRER_EN_DVD» использовалась для идентификации образа Windows 7. Чтобы создать папку, вам потребуется ввести команду mkdirиз окна приложения «Терминал». Ниже приведены команды, которые я обычно ввожу. При необходимости внесите соответствующие изменения.мкдир Windows7 cp -Rv /Volumes/GSP1RMCPRXFRER_EN_DVD/$PWD/Windows7
Примечание. Выполнение этой команды займет некоторое время. Потерпи!
Скопируйте ПО поддержки Windows на том «WINSTALL». Ниже приведена команда, которую я обычно ввожу. При необходимости внесите соответствующие изменения.
cp -Rv ~/Загрузки/BootCamp5/$PWD
Используйте показанную ниже команду, чтобы переименовать файл
AutoUnattend.xml.мв AutoUnattend.xml NoAutoUnattend.xml
Вернитесь в свой домашний каталог, введя приведенную ниже команду.

компакт-диск ~
Создайте раздел в формате FAT на внутреннем диске.
Создайте том в формате FAT32 с меткой «BOOTCAMP» во 2-м, 3-м или 4-м разделе основного диска. Если этот том уже существует, сотрите его содержимое.
Убедитесь, что на диске используется гибридная схема разметки GPT/MBR. См. мой ответ на вопрос «Как преобразовать диск из формата GPT в гибридный формат GPT/MBR при использовании High Sierra (macOS 10.13.2)» для процедуры, которая выполняет эту задачу.
(необязательно) Если iso-файл Windows 7 доступен и смонтирован, вы можете сэкономить время позже, скопировав его содержимое в этот раздел. Команды для входа приведены ниже. Опять же, вам может понадобиться сделать соответствующую замену метки «GSP1RMCPRXFRER_EN_DVD».
компакт-диск /Тома/BOOTCAMP cp -Rv /Тома/GSP1RMCPRXFRER_EN_DVD/ $PWD
Отключить возможность загрузки EFI с тома «BOOTCAMP». Это можно сделать, введя команду, показанную ниже.
 Это переименует папку, содержащую загрузочные файлы EFI.
Это переименует папку, содержащую загрузочные файлы EFI.мв эфи ноефи
Примечание. На самом деле вводить приведенную выше команду не нужно, так как ваш iMac середины 2011 года не может EFI загрузить установщик Windows 7.
Загрузка EFI из установщика Window 10
Далее необходимо загрузиться с флешки. Удерживайте нажатой клавишу option сразу после перезагрузки Mac. Отпустите клавишу option , когда появится окно Startup Manager. Выберите значок с надписью «Загрузка EFI». Затем выберите стрелку под меткой «EFI boot».
Откройте окно командной строки Windows, выполнив процедуру, описанную в этом шаге. Ниже приведено изображение того, что изначально отображается установщиком Windows 10. Выберите «Далее».
На изображении ниже выберите «Восстановить компьютер».
На изображении ниже выберите «Устранение неполадок».
На изображении ниже выберите «Командная строка».

В результате должно получиться изображение, показанное ниже.
Установите программу установки Windows 7 на внутренний диск.
Используйте команды
diskpartиbootsect, чтобы сделать том BOOTCAMP загрузочным. Команды, которые необходимо ввести, приведены ниже.Примечание. Иногда может потребоваться некоторое время, чтобы команда
diskpartвыдала первое приглашение. Потерпи.часть диска список томов
Из вывода команды
list volume, определите номер (###) для тома с меткой «BOOTCAMP». Также определите букву диска (Ltr) для этого тома и тома с меткой «WINSTALL». В этом примере я предполагаю, что номер1и букваCдля тома «BOOTCAMP». Для тома «WINSTALL» я предполагаю, что буква «E». Если вы определили другую цифру или буквы, сделайте соответствующие замены в остальных шагах этого раздела. Следующая команда выбирает том «BootCamp».
Следующая команда выбирает том «BootCamp».выбрать том 1
Следующая пара команд помечает том как активный (загрузочный) и завершает работу
diskpart.активен выход
Следующая команда записывает загрузочный код в MBR и том «BOOTCAMP».
бутсект /nt60 c: /mbr
Если вы уже скопировали iso-файлы Window 7 на том «BOOTCAMP», этот шаг можно пропустить. В противном случае введите следующую команду копирования.
xcopy /e /h e:\Windows7\* c:\
Также введите команду ниже, чтобы отключить загрузку EFI с тома «BOOTCAMP». Это переименует папку, содержащую загрузочные файлы EFI.
переименовать c:\efi noefi
Примечание. На самом деле в приведенной выше команде нет необходимости, поскольку ваш iMac середины 2011 года не может EFI загрузить установщик Windows 7.
Введите показанную ниже команду, чтобы выйти из окна командной строки Windows.

выход
В результате должно получиться изображение, подобное показанному ниже. Выберите «Выключить компьютер», затем подождите, пока Mac полностью выключится.
Загрузка BIOS с внутреннего диска
Необходимо завершить установку Windows 7. Удерживайте нажатой клавишу option сразу после включения Mac. Отпустите опцию , когда появится окно Startup Manager. Выберите значок с надписью «Windows». Затем, удерживая нажатой клавишу управления , выберите круглую стрелку под меткой «Windows».
Откройте окно командной строки Windows, выполнив процедуру, описанную в этом шаге. Ниже приведено изображение того, что первоначально отображается установщиком Windows 7. Выберите «Далее».
На изображении ниже выберите «Восстановить компьютер».
На изображении ниже компьютер ищет установки Windows. Дождитесь завершения работы компьютера.
На изображении ниже выберите «Использовать средства восстановления, которые могут помочь исправить запуск Windows», затем выберите «Далее>».

На изображении ниже выберите «Командная строка».
В результате должно получиться изображение, показанное ниже.
Установите Windows 7 на внутренний диск.
Используйте команды
diskpartиsubst, чтобы связать букву диска «W» с папкой «Windows7» на томе «WINSTALL». Затем вы можете использовать команду «setup», чтобы запустить программу установки Windows 7. Команды, которые необходимо ввести, приведены ниже.Примечание. Иногда может потребоваться некоторое время, чтобы команда
diskpartвыдала первое приглашение. Потерпи.часть диска список томов
Из вывода команды
list volumeопределите букву диска (Ltr) для тома с меткой «WINSTALL». В этом примере я предполагаю, что букваE. Если вы определили другую букву, сделайте соответствующие замены в остальных шагах этого раздела. Следующая команда завершает работу
Следующая команда завершает работу diskpart.выход
Введите приведенные ниже команды, чтобы начать установку Windows 7.
подпункт W: E:\Windows7 Вт: настраивать
Когда вы дойдете до изображения, показанного ниже, выберите «Пользовательский (расширенный)».
Когда вас спросят: «Где вы хотите установить Windows?», действуйте следующим образом.
а. Выберите раздел «BOOTCAMP».
б. Выберите «Параметры диска (дополнительно)».
в. Выберите «Формат».
д. Если появится всплывающее окно «Установить Windows», нажмите кнопку «ОК».
эл. Нажмите кнопку «Далее».
Завершите установку Windows 7, ответив на оставшиеся вопросы при появлении запроса.
Установка программного обеспечения поддержки Windows
После завершения установки Windows 7 выполните следующие действия.
- С помощью проводника Windows откройте папку «BootCamp» в разделе «WINSTALL».

- Щелкните правой кнопкой мыши приложение «Настройка», затем выберите «Открыть».
- Если появится всплывающее окно «Контроль учетных записей», нажмите кнопку «Да».
- Установите программное обеспечение поддержки Windows.
- После перезагрузки компьютера запустите «Обновление программного обеспечения Apple», чтобы загрузить любое другое необходимое программное обеспечение от Apple.
Как создать загрузочный USB-накопитель с установщиком Windows 10 на Mac
Независимо от того, выполняете ли вы двойную загрузку на своем Mac или форматируете новый ПК, лучший способ получить Windows 10 — это новая установка, а не обновление. Но сначала вам нужно создать загрузочный USB-накопитель Windows 10. Процесс немного сложнее, если вы используете Mac.
Microsoft предлагает простой инструмент для создания загрузочного USB-накопителя в Windows, но для пользователей Mac такого инструмента нет. Этот процесс может быть простым или относительно сложным в зависимости от того, какой у вас тип Mac. Ниже мы объясним различия.
Ниже мы объясним различия.
Что вам понадобится перед началом работы
Для создания загрузочного установщика Windows 10 вам понадобятся следующие вещи:
- USB-накопитель емкостью 8 ГБ или больше, данные которого вы не боитесь потерять. Вы можете приобрести новый диск на 8 ГБ всего за 5 долларов.
- Адаптер питания вашего MacBook должен быть подключен. Вы же не хотите, чтобы батарея ноутбука разрядилась во время создания загрузочного диска.
- Очевидно, что для этого метода требуется действующая лицензия Windows 10 для активации операционной системы.
- Активное подключение к Интернету для загрузки любых необходимых обновлений.
Загрузите ISO-образ Windows
Microsoft бесплатно загружает файлы ISO для Windows 10 на официальном сайте Microsoft. Выберите Windows 10 в меню редакции, выберите свой язык и загрузите файл ISO в зависимости от того, какую версию Windows вы хотите установить (32-разрядную или 64-разрядную).
После того, как вы загрузили ISO-образ, сохраните его в месте, которое вы сможете легко найти позже, например на рабочем столе или в папке загрузок.
Подключите USB-накопитель
Отключите любой другой жесткий диск USB, оптический привод или другие подключенные носители.
Процесс создания загрузочного USB-накопителя отличается на компьютерах Intel и M1 Mac. Мы подробно описали оба процесса ниже.
Как создать загрузочный USB-накопитель с Windows 10 на компьютерах Intel Mac
Процесс создания загрузочного установочного USB-диска Windows 10 довольно прост на компьютерах Mac с процессором Intel, поскольку они поддерживают Boot Camp. Встроенный в macOS Boot Camp Assistant можно использовать для установки Windows на Mac и создания загрузочного установочного USB-накопителя, что устраняет необходимость в сторонних приложениях.
Чтобы запустить Boot Camp , нажмите Cmd + Пробел , чтобы вызвать Spotlight, введите «Ассистент Boot Camp» (без кавычек) и нажмите Введите .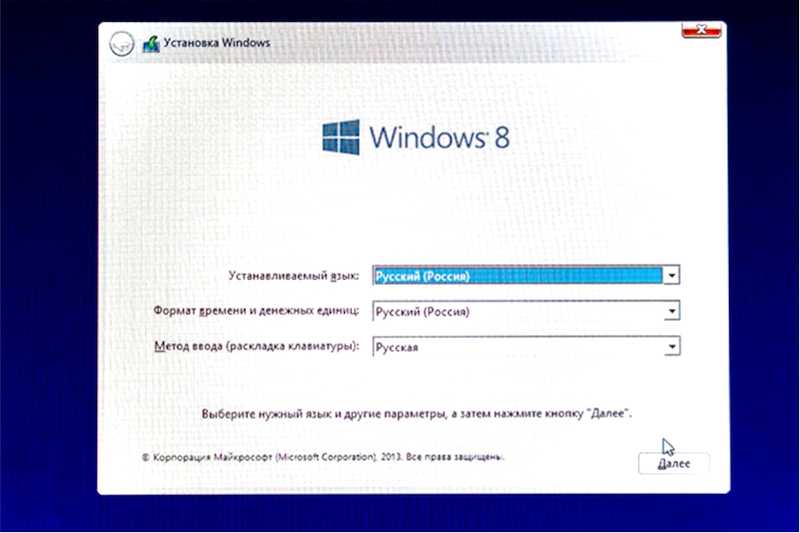
Нажмите Продолжить в диалоговом окне введения.
Настройка Boot Camp
Установите флажок «Создать установочный диск Windows 7 или более поздней версии».
Другие параметры, вероятно, будут выделены серым цветом, но если это не так, установите второй флажок для Загрузите последнюю версию программного обеспечения поддержки Windows с сайта Apple и не ставьте галочку в третьем поле.
Нажмите Продолжить , когда закончите.
Выберите образ ISO и USB-накопитель
Найдите и выберите загруженный ISO-файл Windows 10.
В разделе Целевой диск убедитесь, что вы видите свой USB-накопитель.
Нажмите Продолжить , когда закончите.
Скопируйте образ на диск
Boot Camp отформатирует ваш USB-накопитель, поэтому еще раз убедитесь, что на нем нет важных данных, которые вы не можете позволить себе потерять. Все данные будут стерты.
Нажмите Продолжить , чтобы продолжить. Теперь начнется процесс установки, и вам вообще не нужно будет вмешиваться. Просто позвольте ему работать.
Если у вас MacBook, не закрывайте крышку MacBook . Это инстинктивное действие, которое некоторые из нас делают, когда не используют ноутбук, но это переведет ваш Mac в спящий режим и прервет процесс.
Когда все будет сделано, вы увидите окно с надписью Программное обеспечение поддержки Windows сохранено .
Щелкните Quit , чтобы завершить процедуру, затем отключите и отключите USB-накопитель. Поздравляем! Теперь это загрузочный установщик Windows 10.
Как создать загрузочный USB-накопитель с Windows 10 на компьютерах Mac M1
Процесс создания загрузочного диска немного сложнее на компьютерах Mac M1. Это связано с тем, что чипы на базе ARM не могут изначально поддерживать полную версию Windows. Следовательно, Apple не включает Boot Camp Assistant на Mac M1, а это означает, что вам придется прибегнуть к другому методу для создания загрузочного диска.
Еще одна серьезная проблема, возникающая при создании загрузочного диска на компьютерах Mac, — ограничение записи файла размером более 4 ГБ на диск, отформатированный в FAT32. Windows и macOS имеют только общую файловую систему FAT32, которая может хранить только один файл размером менее 4 ГБ. Поскольку файл install.wim , включенный в установщик Windows 10, имеет размер около 4,79 ГБ, это создает проблему.
Обходной путь для этой проблемы — разделить программу установки на файлы меньшего размера, а затем объединить их позже. Для этого вам нужно установить Homebrew на свой Mac. Homebrew — это менеджер пакетов программного обеспечения с открытым исходным кодом, который мы будем использовать для добавления инструмента командной строки под названием 9.0011 вимлиб . Это разделит файл установщика Windows при создании загрузочного диска.
Связанный: Что такое домашнее пиво? Как установить приложения Mac в терминал с помощью Homebrew
Чтобы установить Homebrew и создать загрузочный USB-накопитель с Windows 10, перейдите в Finder > Applications и запустите Terminal .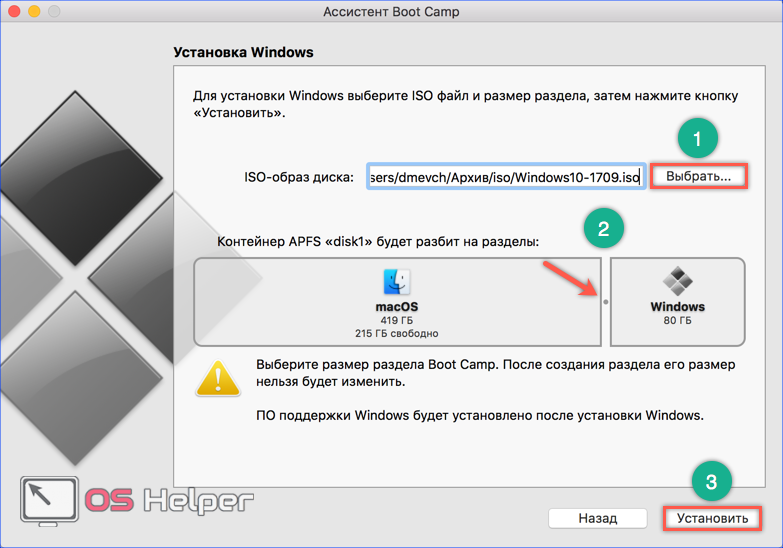 Введите следующие команды и нажмите . Введите — это установит Homebrew на ваш Mac:
Введите следующие команды и нажмите . Введите — это установит Homebrew на ваш Mac:
curl -fsSL -o install.sh https://raw.githubusercontent.com/Homebrew/install/HEAD/install.sh
/bin/bash install.sh
Процесс может занять несколько минут, в зависимости от вашего интернет-соединения. Он загрузит и установит Xcode перед установкой Homebrew. Xcode — это интегрированная среда разработки (IDE), состоящая из инструментов разработки программного обеспечения для macOS.
Введите пароль пользователя Mac для аутентификации и нажмите . Введите , чтобы установить Homebrew. После завершения установки введите следующую команду и нажмите Enter, чтобы установить wimlib:
варить установить wimlib
В случае, если вы получите сообщение об ошибке command not found:brew , вы можете увидеть две команды в терминале прямо в конце предыдущей установки Homebrew. Введите команды для активации Homebrew, а затем снова введите команду выше, чтобы она успешно заработала.
Убедитесь, что USB-накопитель подключен к вашему Mac. Введите diskutil list и нажмите . Введите в Терминале, чтобы открыть список всех дисков, подключенных к вашему Mac. Запишите идентификатор диска USB-накопителя — disk2, disk3, disk4 и т. д. Он должен появиться слева от 9.0011 (внешний, физический) , как показано ниже.
Если вы не можете распознать USB-диск в Терминале, попробуйте определить его с помощью столбца Размер.
Используйте следующую команду для форматирования USB-накопителя (замените disk2 идентификатором вашего диска):
diskutil eraseDisk MS-DOS WINDOWS10 GPT /dev/disk2
Это удалит USB-диск и переименует его в WINDOWS10, что будет легче отличить на более поздних этапах.
Смонтируйте ISO-образ Windows 10 из Загружает папку вашего Mac. Вы можете сделать это, дважды щелкнув файл ISO, который должен появиться на подключенных устройствах с именем CCCOMA_X64FRE_EN-US_DV9 .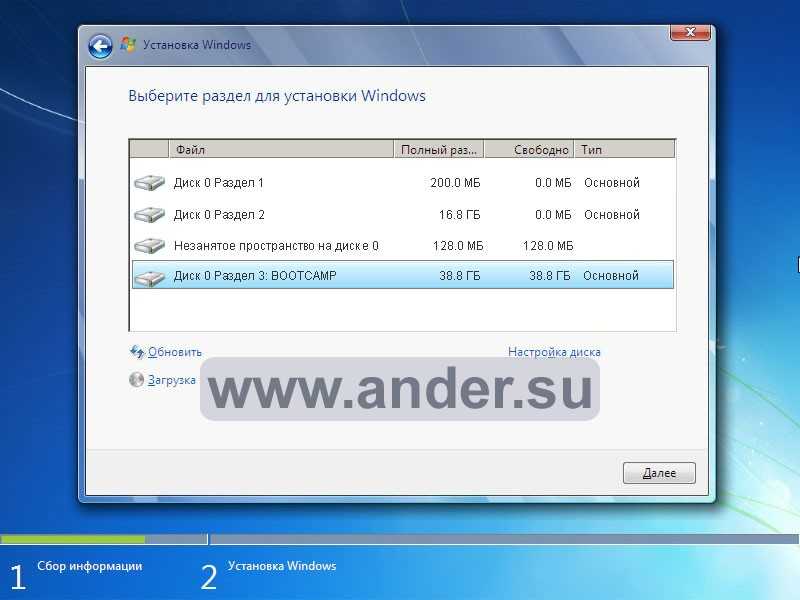 Кроме того, вы также можете сделать это в Терминале с помощью команды ниже, но обязательно замените имя файла и путь по мере необходимости:
Кроме того, вы также можете сделать это в Терминале с помощью команды ниже, но обязательно замените имя файла и путь по мере необходимости:
монтирование hdiutil ~/Downloads/Win10_21h2_English_x64.iso
Используйте следующую команду, чтобы скопировать содержимое образа ISO, за исключением файла install.wim, на USB-накопитель:
rsync -vha --exclude=sources/install.wim /Volumes/CCCOMA_X64FRE_EN-US_DV9/* /Volumes/WINDOWS10
Введите следующую команду, чтобы разделить и скопировать файл install.wim на USB-накопитель:
wimlib-imagex split /Volumes/CCCOMA_X64FRE_EN-US_DV9/sources/install.wim /Volumes/WINDOWS10/sources/install.swm 3000
Вот оно! После того, как Терминал успешно создал загрузочный диск, просто отключите USB от рабочего стола и используйте его для загрузки установки Windows.
Во время загрузки: USB против UEFI
Когда вы устанавливаете Windows 10 на ПК с помощью этого USB-накопителя, ваша материнская плата может не загружаться с него, даже если вы сначала настроили загрузку с USB.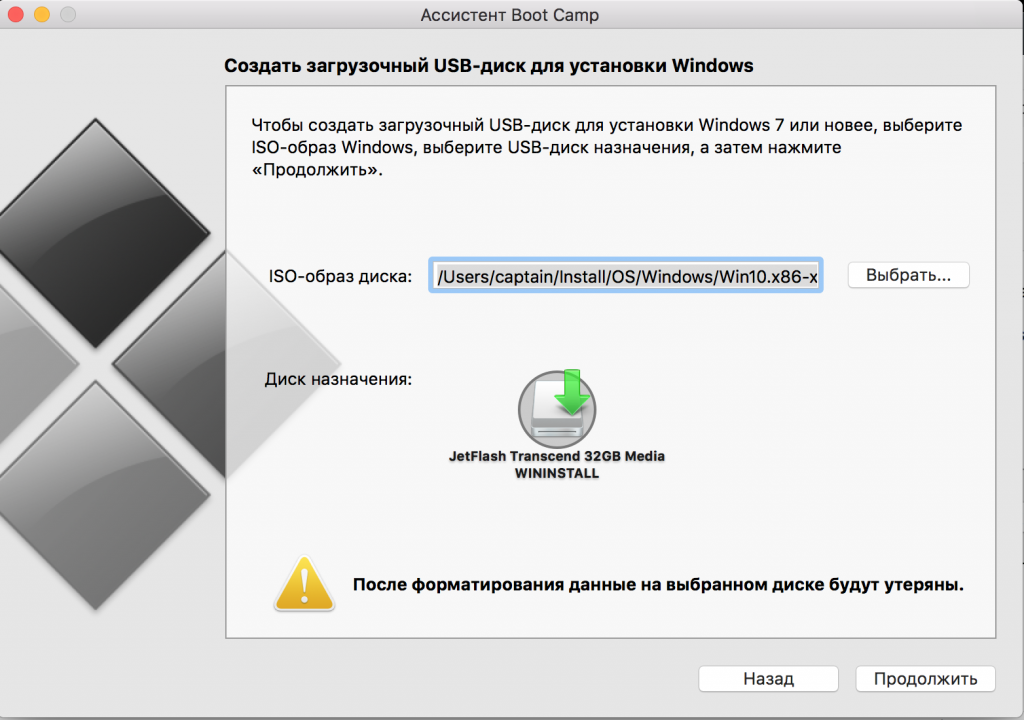
 2.1 Инсталляция программы
2.1 Инсталляция программы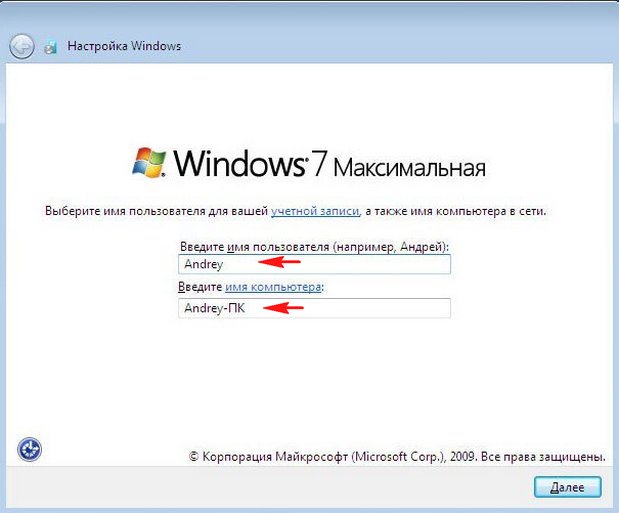

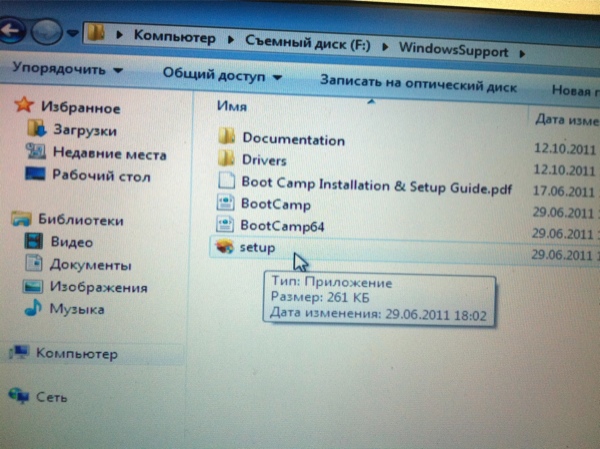
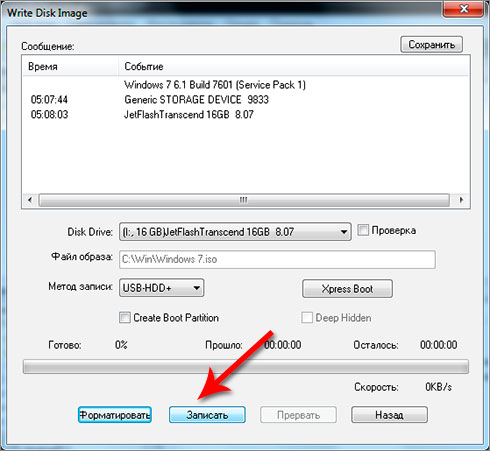 Они просто не в курсе текущих событий.
Они просто не в курсе текущих событий.
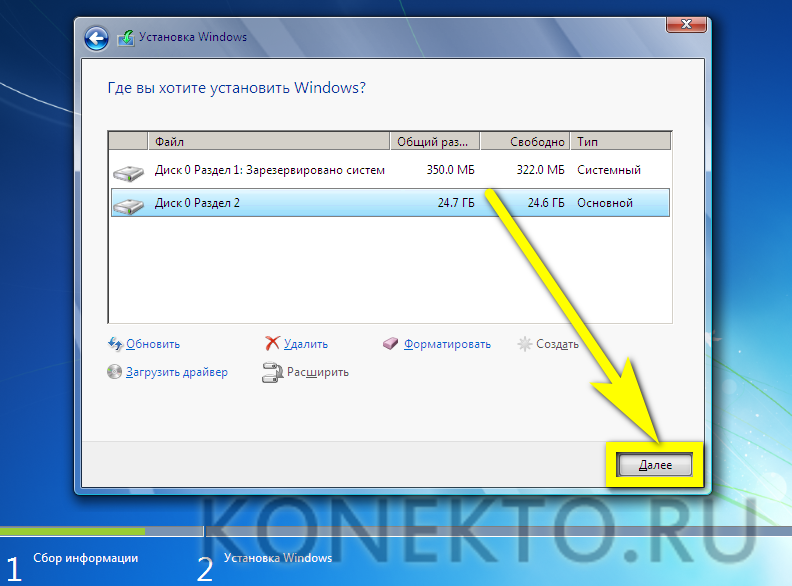 Найдите раскрывающееся меню «Действие» в строке меню «Ассистент Boot Camp». На моем Mac эти файлы были загружены в каталог
Найдите раскрывающееся меню «Действие» в строке меню «Ассистент Boot Camp». На моем Mac эти файлы были загружены в каталог 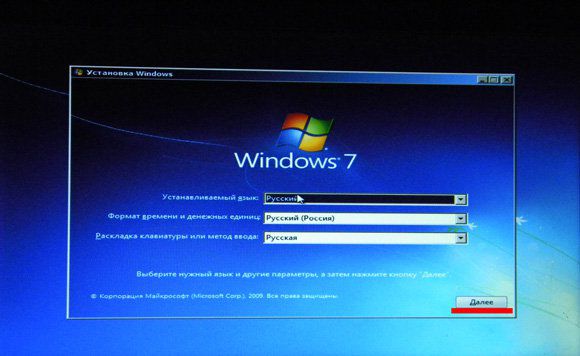 Затем смонтируйте iso-файл Windows 7 и скопируйте его содержимое в папку «Windows7». В моем случае метка «GSP1RMCPRXFRER_EN_DVD» использовалась для идентификации образа Windows 7. Чтобы создать папку, вам потребуется ввести команду
Затем смонтируйте iso-файл Windows 7 и скопируйте его содержимое в папку «Windows7». В моем случае метка «GSP1RMCPRXFRER_EN_DVD» использовалась для идентификации образа Windows 7. Чтобы создать папку, вам потребуется ввести команду 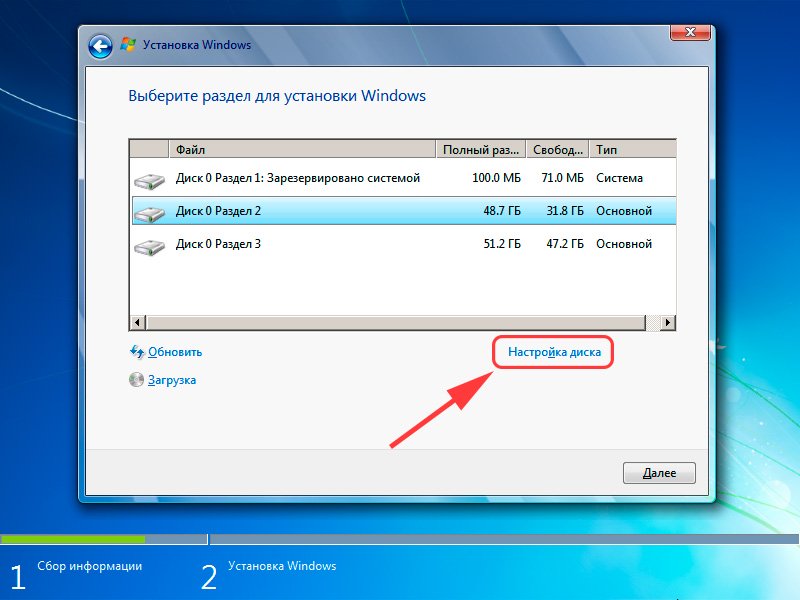
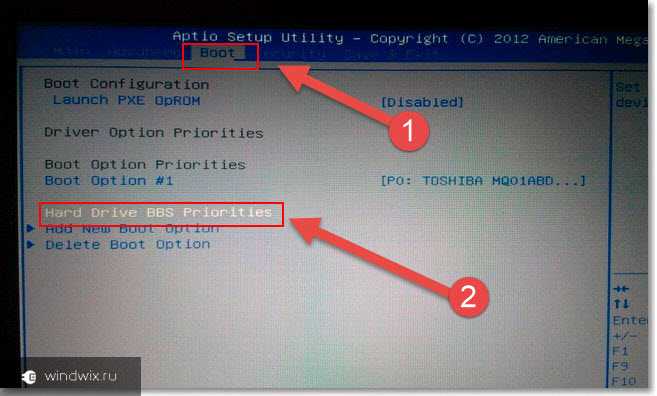 Это переименует папку, содержащую загрузочные файлы EFI.
Это переименует папку, содержащую загрузочные файлы EFI.
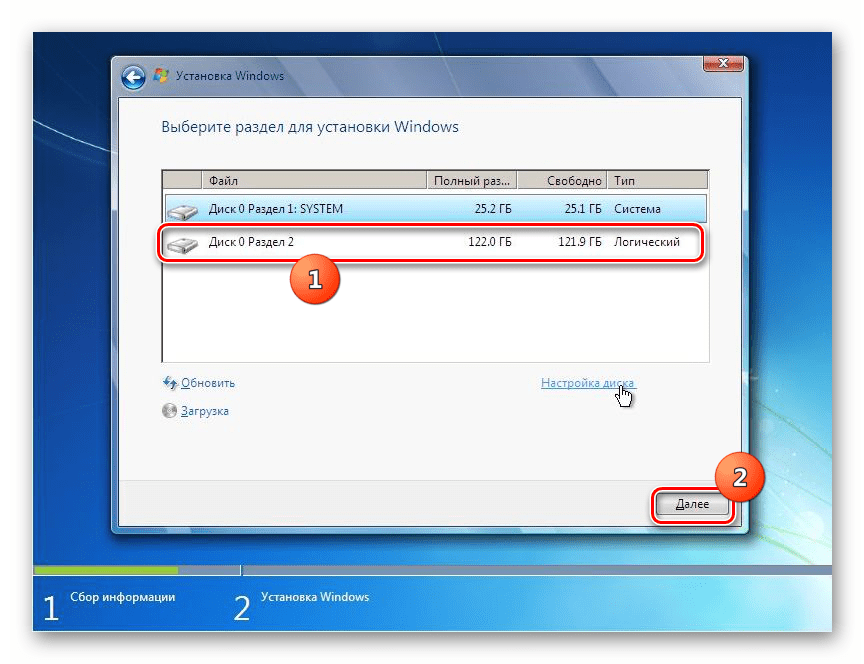 Следующая команда выбирает том «BootCamp».
Следующая команда выбирает том «BootCamp».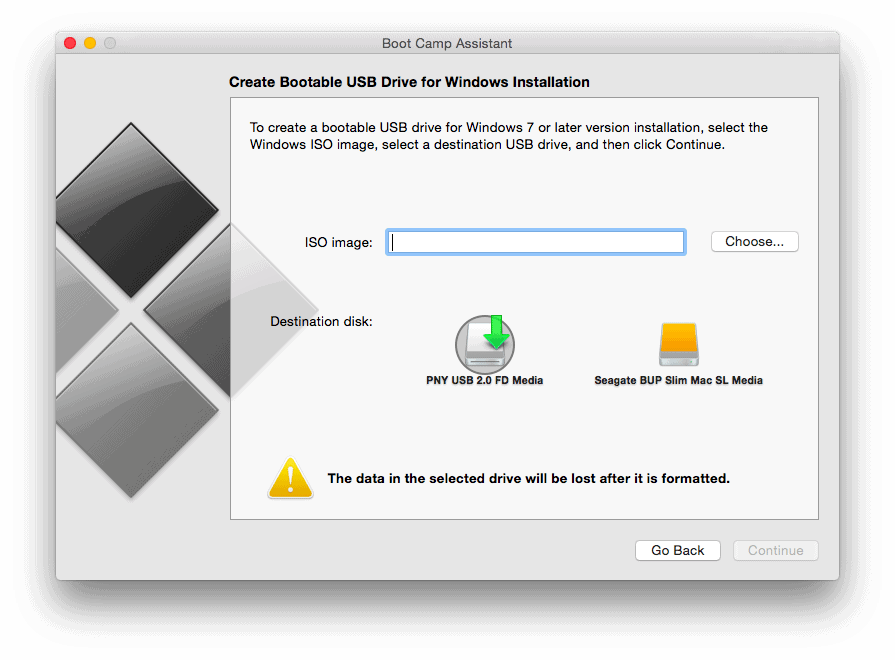

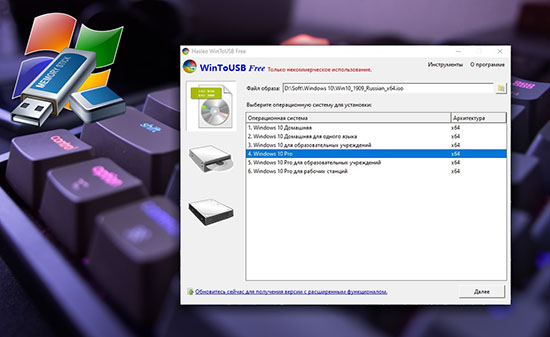 Следующая команда завершает работу
Следующая команда завершает работу