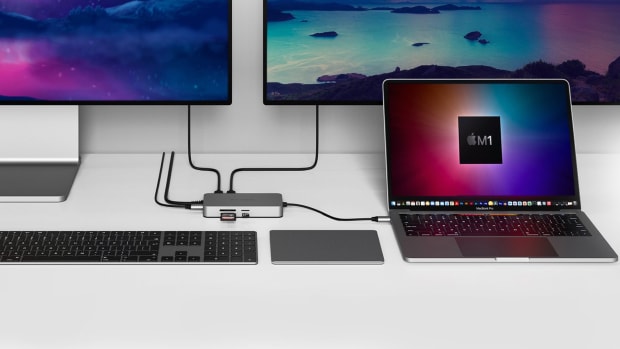Содержание
подробный гайд для дизайнеров, разработчиков и обычных юзеров — BIG GEEK MEWS
Выбор идеального монитора для Mac — задача не из простых. Есть масса нюансов и тонкостей, способных как испортить вам жизнь, так и сильно её упростить. Мы перевели подробнейший материал на эту тему, так что теперь вам не придётся гадать и гуглить миллион разных статей. Всё собрано здесь.
При выборе внешнего монитора для своего Mac вы должны принять несколько важных решений и ответить на несколько важных вопросов. Далеко не каждый дисплей подходит для Mac. Первая часть этой статьи была написана ещё в 2016 году, но на сегодняшний день изменилось не так много. Ниже мы поговорим об этом, а для начала немного теории.
Какого размера выбрать монитор
Это зависит, прежде всего, от вашего бюджета, размера вашего рабочего стола и личных предпочтений. Однако важную роль играют и те факторы, о которых мы поговорим ниже.
Ретина или нет
Большинство компьютеров Mac поддерживают не Retina-мониторы с диагональю до 40 дюймов. Но в случае с Retina-дисплеями диагональ поддерживаемых мониторов в среднем будет составлять до 27-дюймов.
Но в случае с Retina-дисплеями диагональ поддерживаемых мониторов в среднем будет составлять до 27-дюймов.
Проблема, с которой нужно бороться, заключается в том, что дизайн интерфейса macOS настроен таким образом, чтобы он комфортно воспринимался большинством людей, имея плотность 110 пикселей на дюйм в обычных дисплеях и 220 пикселей на дюйм в Retina-дисплеях — при такой плотности текст комфортно считывается, а иконки безошибочно определяются пользователем с обычного расстояния. Однако использование мониторов с плотностью существенно отличающейся от 110 или 220 пикселей на дюйм может привести к тому, что отображаемый текст и элементы интерфейса macOS будут казаться пользователю слишком большими или слишком маленькими.
В системных настройках Mac, в разделе «Мониторы», при настройке масштабирования вручную можно найти следующие опции: «Увеличенный текст» и «Больше места». Они могут стать неплохим решением в том случае, если плотность пикселей вашего монитора далека от 110 или 220 PPI. В случае использования этих опций macOS отобразит экран в виде своеобразного виртуального холста и, используя растровую графику, увеличит или уменьшит его до нужного вам размера. Правда, вы получите размытые пиксели, более интенсивное использование памяти, большую нагрузку на видеокарту и существенно снизившееся время автономной работы ноутбука (при подключении к ноутбуку). Если можете, используйте настройку «По умолчанию для монитора». Она обеспечивает лучшее качество выводимого изображения, оптимизированное для более долгой работы аккумулятора.
В случае использования этих опций macOS отобразит экран в виде своеобразного виртуального холста и, используя растровую графику, увеличит или уменьшит его до нужного вам размера. Правда, вы получите размытые пиксели, более интенсивное использование памяти, большую нагрузку на видеокарту и существенно снизившееся время автономной работы ноутбука (при подключении к ноутбуку). Если можете, используйте настройку «По умолчанию для монитора». Она обеспечивает лучшее качество выводимого изображения, оптимизированное для более долгой работы аккумулятора.
Кроме того, использование дисплея, на котором пиксели размыты, а изображение —масштабировано, существенно искажает финальный вид разрабатываемого продукта — разработчик не сможет определить, находятся ли создаваемые им элементы интерфейса там, где нужно, а элементы, которые, анимирует дизайнер, будут мерцать. Поэтому для настройка «По умолчанию для монитора» — единственный выход.
Упомянутое мною мерцание вы можете видеть на изображении выше — это линия величиной в 1 или 2 пикселя на Retina-дисплее, но когда дисплей уменьшается на дробную величину (72%), эти пиксели не отображаются на пикселях дисплея. По мере прокрутки, разделитель начинает мерцать, поскольку при масштабировании линия существенно искажается.
По мере прокрутки, разделитель начинает мерцать, поскольку при масштабировании линия существенно искажается.
Вам, безусловно, не нужно обязательно выбирать дисплей с плотностью пикселей 110 PPI или, в случае с Retina-дисплеем, 220 PPI. Меньшее значение будет лишь означать, что текст и элементы интерфейса будут больше, а большее значение — что они будут меньше. Чтобы рассчитать плотность пикселей интересующего вас дисплея можно использовать калькулятор PPI от Sven Neuhaus. Список популярных внешних мониторов для Mac с указанием значения плотности пикселей, комфортного для macOS (110 PPI для не Retina-дисплеев и 220 PPI для Retina-дисплеев) вы можете увидеть ниже. Это не самые новые модели, но глядя на них, вы сможете сориентироваться по таким параметрам как разрешение, диагональ и плотность пикселей, чтобы выбрать наиболее подходящий вариант. К более новым моделям мы подойдём ниже.
Если вы хотите использовать настройку разрешения «По умолчанию для монитора», то вам не стоит покупать те мониторы, значение PPI которых находится в красной зоне. Например, на не Retina-дисплее при плотности пикселей 160 PPI интерфейс macOS будет слишком маленьким, а на Retina-дисплее с той же плотностью — слишком большим. Если вам нужны увеличенные элементы интерфейса или увеличенный шрифт, то вы безусловно можете приобрести и тот дисплей, значение PPI которого находится в красной зоне.
Например, на не Retina-дисплее при плотности пикселей 160 PPI интерфейс macOS будет слишком маленьким, а на Retina-дисплее с той же плотностью — слишком большим. Если вам нужны увеличенные элементы интерфейса или увеличенный шрифт, то вы безусловно можете приобрести и тот дисплей, значение PPI которого находится в красной зоне.
В таблице вы можете увидеть iMac 4K, iMac 5K и Surface Studio — они используются исключительно для сравнения, поскольку в качестве внешних мониторов они, очевидно, использоваться не могут. Surface Studio со своей плотностью пикселей 193 PPI, например, отлично подходит для отображения интерфейса Windows (для отображения которого идеальным значением PPI для не-Retina дисплея является 96, а для дисплея Retina — 192). Если бы я мог купить Surface Studio как внешний монитор для Mac, я бы сделал это.
Поддержка широкой цветовой гаммы
Поддержка широкой цветовой гаммы, присутствующая в дисплеях, использующих цветовое пространство Adobe RGB, Display P3 или DCI-P3, идеальна для обработки фотографий, если ваши исходники были сделаны в одном из этих цветовых пространств.
Однако большая часть разработчиков игр, веб-страниц, iOS- и Android-приложений работают в цветовом пространстве sRGB. Если вы тоже работаете в одной из этих сфер деятельности, вам, вероятно, нужна только поддержка sRGB (и светодиодный дисплей IPS). Неправильно настроенный дисплей, поддерживающий широкую цветовую гамму, но не обладающий ПО для управления цветом, будет отображать слишком насыщенные цвета, которые не будут соответствовать тому, как на самом деле выглядит конечный продукт.
Часто дисплеи с поддержкой цветовой гаммы можно перевести в режим эмуляции sRGB или откалибровать их до схожих с sRGB значений, но не всегда. Я, например, не знаю, как откалибровать дисплей iMac 5K до значений sRGB. «99% покрытие sRGB-спектра», упоминаемое в рекламе дисплея, обычно является знаком того, что рекламируемый дисплей отлично подойдёт для веб-разработчиков или для разработчиков приложений.
Существует ещё одна проблема с дисплеями, поддерживающими широкую цветовую гамму — последняя существенно растягивает тот же диапазон значений (например, от 0 до 255 для 8 бит на цветовой канал) на больший диапазон абсолютных цветов. Количество доступных шагов между оттенками остаётся тем же, и каждый шаг становится больше. Кроме того, использование дисплея, поддерживающего широкую цветовую гамму и имеющего ПО для управления цветом, также обычно требует однократного, двойного или тройного преобразования отображаемого изображения в профиль дисплея и обратно. Это, в свою очередь может привести к ошибкам в округлении значений, которые на изображении представляют собой шумы или градиентные полосы.
Количество доступных шагов между оттенками остаётся тем же, и каждый шаг становится больше. Кроме того, использование дисплея, поддерживающего широкую цветовую гамму и имеющего ПО для управления цветом, также обычно требует однократного, двойного или тройного преобразования отображаемого изображения в профиль дисплея и обратно. Это, в свою очередь может привести к ошибкам в округлении значений, которые на изображении представляют собой шумы или градиентные полосы.
Короче говоря, если вам нужен sRGB, покупайте дисплеи только с этим цветовым диапазоном.
Какой монитор выбрать в 2022 году
Немногое изменилось с того момента, как я написал статью о внешних мониторах для Mac в 2016-м году. LG, Dell, Samsung и другие производители дисплеев либо так и не удовлетворили требования многих дизайнеров и разработчиков, либо неохотно выпускали продукты, цикл жизни которых был довольно коротким.
Однако в 2019-м году Apple объявила о возвращении на рынок дисплеев, анонсировав Pro Display XDR — невероятный монитор по невероятной цене, который превосходил необходимые большинству пользователей Mac спецификации, что, впрочем, сделало его для многих недоступным в финансовом плане.
Кроме того, в 2019-м году был обновлён и ультратонкий 4K-монитор LG, диагональ которого возросла с 21,5 дюйма до 23,7 дюйма, разрешение — осталось прежним, а плотность пикселей — снизилась. Из-за чего рынок фактически остался с одним удовлетворяющим нашим требованиям продуктом — LG 5K UltraFine. Однако последний настолько быстро появился и исчез со складов, что мне до сих пор непонятно, существует ли этот монитор как серийный продукт.
К счастью, благодаря Apple и их новому Studio Display на рынке снова появился почти идеальный для нас монитор.
По своим техническим характеристикам Studio Display похож на LG 5K UltraFine и снятый с производства iMac 5K, хотя в последнем и используется другая панель. Studio Display — это то, чего многие, в том числе и я, хотели от Apple: iMac без компьютера. Да, частота обновления экрана у него ниже 120 Гц, в нём нет локального затемнения, HDR и множества других фишек, но я думаю, что их использование было бы неверным решением для компании, ведь оно существенно увеличило бы стоимость монитора. Однако задача Apple, которую они решают выпуском Studio Display, куда важнее, чем создание самого высокотехнологичного дисплея — она заключается в создании идеального монитора, который будет выбираться по умолчанию теми дизайнерами и разработчиками, которые работают на Mac.
Однако задача Apple, которую они решают выпуском Studio Display, куда важнее, чем создание самого высокотехнологичного дисплея — она заключается в создании идеального монитора, который будет выбираться по умолчанию теми дизайнерами и разработчиками, которые работают на Mac.
Держа всё вышесказанное в уме, давайте разберёмся, каковы характеристики хорошего внешнего монитора для компьютеров Mac в 2022 году.
macOS была разработана таким образом, чтобы пользователь мог комфортно ею пользоваться на Retina-дисплее с плотностью пикселей около 218 PPI. Если PPI дисплея выше, текст и пользовательский интерфейс macOS будут меньше, а если PPI дисплея ниже, то больше. На дисплее, плотность пикселей которого сильно больше или сильно меньше 218 PPI, интерфейс macOS становится не очень комфортным для использования, а текст — для чтения.
Ноутбуки Apple имеют немного более высокую плотность пикселей — 227 PPI у MacBook Air и 254 PPI у 16-дюймового MacBook Pro соответственно. Это обеспечивает читабельность элементов интерфейса и выводимой в них информации, а также более близкое расстояние просмотра (чем ближе вы подходите к дисплею, тем крупнее выглядят объекты). Это и определяет, как физически большой текст и элементы интерфейса отображаются на соответствующих устройствах.
Это обеспечивает читабельность элементов интерфейса и выводимой в них информации, а также более близкое расстояние просмотра (чем ближе вы подходите к дисплею, тем крупнее выглядят объекты). Это и определяет, как физически большой текст и элементы интерфейса отображаются на соответствующих устройствах.
Это также говорит о том, что macOS запускается без масштабирования дисплея. Масштабирование дисплея — это параметр системных настроек, который отображает экран вашего Mac в виртуальный буфер, который больше или меньше вашего дисплея, а затем масштабирует конечный результат по размеру. Это позволяет компьютерам Mac работать с широким спектром дисплеев с различной плотностью пикселей.
Однако масштабирование дисплея влечёт за собой некоторые существенные недостатки, в том числе большую размытость выводимого изображения, мерцание при скроллинге, муар, снижение производительности графического процессора и меньшее время автономной работы, если вы используете ноутбук. Кроме того, при масштабировании дисплея также отключается сглаживание и градиенты становятся куда менее плавными. Учитывая эти проблемы, гораздо лучше запускать macOS на мониторах с той плотностью пикселей, для которой система подходит наилучшим образом.
Учитывая эти проблемы, гораздо лучше запускать macOS на мониторах с той плотностью пикселей, для которой система подходит наилучшим образом.
Приведенные ниже сравнения сделаны путем имитации Studio Display слева и 27-дюймового дисплея 4K UHD (3840 × 2160 пикселей) справа, при этом дисплей macOS масштабируется таким образом, чтобы и текст, и элементы интерфейса имели одинаковый размер. Дисплей 4K представляет собой обычный высококлассный дисплей с плотностью пикселей около 163 точек на дюйм. Кроме того, я увеличил представленные изображения, чтобы сделать проблемы, возникающие при масштабировании, более заметными, однако если вы знаете, на что обращать внимание, эти проблемы можно увидеть и невооруженным глазом. Пожалуйста, обратите внимание, что масштабирование браузера, масштабирование дисплея и другие настройки вашего устройста могут затруднить просмотр различий в приведенных ниже примерах.
Основная проблема заключается в том, что при включенном масштабировании дисплея все становится более размытым.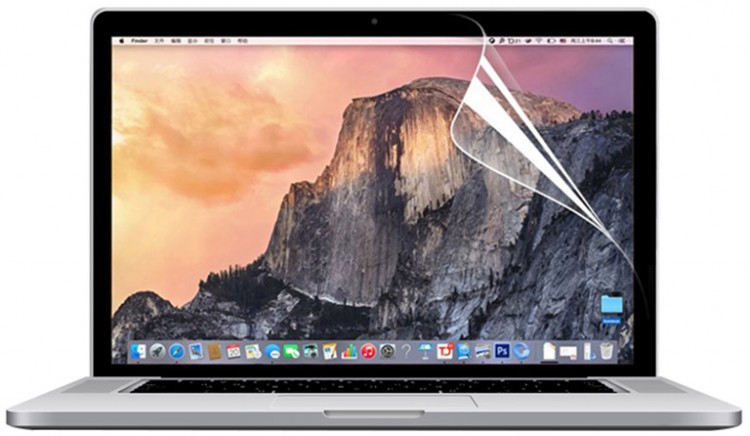
Когда пиксели не соотносятся с буфером окна macOS как 1:1, края и тонкие линии мерцают при прокрутке.
Однако даже когда элементы интерфейса не движутся, мелкие детали, отображающиеся на дисплее, могут образовывать муаровые узоры. Например, на изображении ниже вы можете увидеть, как шахматная доска превращается в неразборчивое месиво.
На примере ниже мы можете увидеть пару фотографий дисплея 14-дюймового экрана MacBook Pro, сделанных на том же расстоянии от дисплея. На изображении слева показан шаблон шахматной доски размером 1×1 с настройкой «По умолчанию для монитора», а справа — тот же шаблон с опцией масштабирования «Больше места», которая была выбрана при его ручной настройке.
Безусловно, не все заметят эти проблемы и далеко не всех они будут раздражать, однако они реальны. Более того, существует немало причин для использовании ручного масштабирования дисплея или покупке мониторов, которые не могут запускать macOS с отображением пикселей 1:1. Просто о компромиссах в вопросе покупке внешнего монитора для Mac тоже полезно знать. Если вы ищете более дешёвый вариант, то вам стоит обратить внимание на дисплеи без поддержки Retina с плотностью пикселей 109 PPI, однако изображение на нём будет выглядеть более пикселизированным.
Если вы ищете более дешёвый вариант, то вам стоит обратить внимание на дисплеи без поддержки Retina с плотностью пикселей 109 PPI, однако изображение на нём будет выглядеть более пикселизированным.
Сравнительный обзор актуальных на сегодняшний день дисплеев для Mac со значениями их плотности пикселей вы можете увидеть в табличке ниже. Чтобы рассчитать PPI конкретного интересующего вас дисплея вы можете воспользоваться калькулятором PPI от Sven Neuhaus.
Цветовая гамма
Диапазон цветов, отображаемый дисплеем, зачастую определяется его цветовым пространством. В 2016-м году я писал: «если вам нужны цвета sRGB, то купите монитор с поддержкой только sRGB». Сейчас же куда более распространён контент, который отлично отображается на дисплеях с более широкой гаммой цветов и покупка чего-то, что охватывает цветовое пространство Display P3 или Adobe RGB, может стать отличным решением, особенно если монитором вы планируете пользоваться долго. Однако вопрос с цветовым пространством Display P3 несколько спорный, поскольку все дисплеи, соответствующие требованиям macOS к PPI, охватывают цветовое пространство Display P3.
Вероятно, в будущем дисплеи будут охватывать всё более и более широкие диапазоны цветов, пока мы не достигнем пределов восприятия человеческого глаза (ACES). Скорее всего, в этом плане следующей остановкой для потребительских дисплеев станет цветовой диапазон Rec.2020.
Глубина цвета
Поддержка более широкой цветовой гаммы увеличивает потребность в количестве шагов при отображении цвета в виде цифровых значений. Дисплеи со стандартной цветовой гаммой (sRGB) обычно используют 8 бит на компонент (в общей сложности красный, синий и зелёный используют 256 ступеней интенсивности для каждого), что позволяет отобразить около 16,7 миллиона различных возможных цветов.
Во избежании появления на дисплеях с широкой цветовой гаммой таких проблем, как градиентная полоска, требуется использовать 10 бит на компонент. Насколько я знаю, Studio Display, Pro Display XDR и LG 5K UltraFine принимают как раз 10 бит на компонент. В технических спецификациях Apple эта спецификация обозначается как «1 миллиард цветов». Как я полагаю, это означает, что на дисплей отправляется 10 бит, но сама панель может использовать меньше бит при использовании временного сглаживания и других опций, которые позволяют максимально эффективно использовать железо.
Как я полагаю, это означает, что на дисплей отправляется 10 бит, но сама панель может использовать меньше бит при использовании временного сглаживания и других опций, которые позволяют максимально эффективно использовать железо.
Для вывода изображений на мониторы с широкой цветовой гаммой 10 бит на компонент — отличное решение, и новый Apple Studio Display им обладает. Кстати, если посмотреть спецификации 24-дюймового iMaс, 14-дюймового и 16-дюймового MacBook Pro, работающих на процессоре M1, то и там можно увидеть, что они поддерживают «1 миллиард цветов», а 13 дюймовый MacBook Pro и MacBook Air — «миллионы цветов».
Яркость
Большую часть времени на любом дисплее для Mac, который я использую, яркость не превышает 50%, однако я знаю, что у других на этот счёт другое мнение и некоторые мои друзья используют максимальную яркость. Требования к яркости диктуются исключительно рабочей средой пользователя.
Локальное затемнение
Разделение подсветки дисплея на индивидуально управляемые зоны может увеличить коэффициент контрастности и обеспечить более глубокий уровень чёрного. Обычно это называется локальным затемнением или технологией mini-LED. Локальным затемнением обладают, в частности, Pro Display XDR, 12-дюймовый iPad Pro, 14-дюймовый и 16-дюймовый MacBook Pro.
Обычно это называется локальным затемнением или технологией mini-LED. Локальным затемнением обладают, в частности, Pro Display XDR, 12-дюймовый iPad Pro, 14-дюймовый и 16-дюймовый MacBook Pro.
По моему предположению, в технических характеристиках Apple обозначает эту функцию как «дисплей XDR», поскольку в них используется технология mini-LED, что обеспечивает и функцию локального затемнения, и помогает в более точной настройке HDR.
Локальное затемнение — отличная функция, и это первая фича, которую я хотел бы увидеть на обновлённом Apple Pro Display в будущем. Впрочем, я не думаю, что эта функция имеет первостепенное значение.
HDR
Поддержка функции HDR, безусловно, приятна, но важна только для тех пользователей, которые работают с контентом с высоким динамическим диапазоном. Она важна во время обработки фотографий или монтажа видео, но, вероятно, не очень важна для большинства дизайнеров и разработчиков.
Частота обновления
Было бы здорово иметь частоту обновления 120 Гц, но пока я не знаю ни одного дисплея, который удовлетворял бы требованиям macOS к плотности пикселей, обеспечивая при этом высокую частоту обновления. И Apple Studio Display, и LG 5K UltraFine, и Pro Display XDR имеют частоту обновления 60 Гц.
И Apple Studio Display, и LG 5K UltraFine, и Pro Display XDR имеют частоту обновления 60 Гц.
На мой взгляд, изображение с разрешением 5K при частоте обновления 120 Гц и 10 бит на компонент технически возможно передать посредством интерфейса Thunderbolt 3 со сжатием потока изображения, но, возможно, я ошибся в своих вычислениях.
Night Shift и True Tone
И технология Night Shift, и технология True Tone существенно меняют цвета, удаляя их от истинного вида. Они попросту искажают то, что вы видите. Когда вы работаете с цветом, мне кажется, обе эти технологии должны быть отключены. Кроме того, мне кажется, что стоит учитывать ваше окружение и стараться свести к минимуму изменения освещения в течение вашего рабочего дня. Человеческое восприятие, как известно, относительно, но мне кажется, что постоянное пребывание в нейтральной и неподвижной среде может развить мышечную память на цвета. И чем более постоянным будет ваше рабочее пространство, тем лучше. Именно поэтому, кстати, многие наборы и программы для монтажа видео и цветокоррекции имеют минимальное нейтральное освещение, и тщательно подобранный цвет (например, интерфейса программ Adobe).
Польза функции Night Shift для здоровья довольно сомнительна, но если вам нравится ей пользоваться — отлично. Просто выключайте Night Shift, когда работаете с цветом.
Сейчас я использую Apple Pro Display XDR, но Studio Display я бы определённо купил, если бы он был доступен, когда мне бы понадобилось обновить монитор. Я использую дефолтный режим P3-500 нит с выключенными True Tone и Night Shift, и отключенной авторегулировкой яркости.
Мнение Big Geek
Несмотря на то, что выбор идеального монитора для Mac в последнее время значительно упростился (если вы не хотите ломать голову, то просто берёте Apple Studio Display, LG 5K UltraFine или Pro XDR при наличии крупной суммы свободных денег), проблема выбора всё ещё существует, так как доступных мониторов, соответствующих всем описанным выше требованиям на рынке по-прежнему мало. Эта проблема усугубляется, если вы ищите монитор с большой диагональю, а уж про изогнутые модели или модели с нетипичным для Mac соотношением сторон и говорить не приходится. Что ни говори, в мире Windows с мониторами всё несколько проще. Но может и в мире Mac ситуация со временем изменится.
Что ни говори, в мире Windows с мониторами всё несколько проще. Но может и в мире Mac ситуация со временем изменится.
Лучшие мониторы для Mac 2022 года
Независимо от того, обновляете ли вы существующую конфигурацию оборудования или хотите добавить дополнительное пространство на экран своего MacBook, хороший монитор — это разумное вложение. Вот наш выбор лучших мониторов для Mac на 2022 год.
Содержание
- На что обратить внимание в мониторе для Mac в 2022 году
- Лучший монитор Mac: Dell Ultrasharp U2720Q
- Лучший бюджетный монитор Mac: Gigabyte M27Q
- Лучший монитор Mac премиум-класса для профессионалов: Apple Pro Display XDR
- Лучший монитор Mac для творчества и дизайна: BenQ SW271C
- Лучший сверх широкий монитор Mac: BenQ PD3420Q
- Лучший игровой монитор Mac: Acer Predator XB273U
Предлагаю вам рассмотреть лучшие мониторы для Mac в 2022 году. Рейтинг состоит из моделей с указанием преимуществ и недостатков, поэтому вам легко будет определить лучший вариант под свои цели и задачи.
На что обратить внимание в мониторе для Mac в 2022 году
Хотя рынок мониторов предлагает массу вариантов, вы должны помнить о нескольких вещах, прежде чем выбрать один из них для своего Mac.
Самое главное, вам нужен монитор, который без проблем работает с вашей машиной. В зависимости от того, какой Mac вы используете, вы можете подключиться к монитору одним из двух способов — Thunderbolt через USB-C или порт HDMI.
Поскольку порт Thunderbolt более универсален, чем порт HDMI, выбор монитора с входом USB-C/Thunderbolt лучше подходит для уменьшения путаницы кабелей. Для MacBook, оснащенных только портом Thunderbolt, единственным вариантом являются мониторы с поддержкой Thunderbolt или USB-C.
В идеальном мире вы должны иметь возможность выбрать любой монитор и ожидать, что он будет безупречно работать с вашим Mac. К сожалению, это не так.
Поэтому при покупке монитора вы также должны проверить, совместим ли он с компьютерами Mac, особенно если вы используете новые машины на базе Apple Silicon. Помимо обращения к производителю монитора с просьбой подтвердить поддержку, вы можете ознакомиться с обзорами и отзывами клиентов на сайтах розничной торговли.
Помимо обращения к производителю монитора с просьбой подтвердить поддержку, вы можете ознакомиться с обзорами и отзывами клиентов на сайтах розничной торговли.
Помимо совместимости и поддержки ввода, ваш бюджет, доступное пространство, предполагаемое использование и размер дисплея также имеют решающее значение. Например, творческие профессионалы предпочитают точность цветопередачи и лучший охват различных цветовых пространств, тогда как геймерам нужна панель с высокой частотой обновления и низкой задержкой ввода.
Разрешение экрана — еще одна важная часть монитора. Хотя 4K стало довольно распространенным явлением, разрешение QHD обеспечивает отличное среднее между разрешениями 4K и Full-HD. Таким образом, вы можете выбрать разрешение, соответствующее вашему бюджету.
Для получения дополнительной полезной информации о покупке монитора вы можете ознакомиться с нашим подробным объяснением того, как выбрать правильный монитор.
Разобравшись с основами, пришло время перейти к нашим рекомендациям.
Лучший монитор Mac: Dell Ultrasharp U2720Q
Разрешение 4K
Подставка имеет хорошую эргономику
Хороший охват цветового пространства
Подача питания 90 Вт через порт USB-C
Нет динамиков
Ограниченная производительность HDR
Монитор Dell UltraSharp U2720Q долгое время настоятельно рекомендовался пользователям ПК, но не предлагался для компьютеров Mac из-за проблем с совместимостью. Однако это изменилось в конце 2021 года, когда компания добавила официальную поддержку компьютеров Mac. В результате U2720Q теперь одинаково превосходный монитор для обеих операционных систем.
Монитор Dell Ultrasharp оснащен панелью типа IPS с хорошими углами обзора. Кроме того, разрешение 4K гарантирует четкость текста и изображений.
Что касается других особенностей, монитор Dell обеспечивает 95% покрытие цветового пространства DCI-P3 и 99% цветового профиля sRGB. Однако он рассчитан только на DisplayHDR 400 — самый базовый уровень спецификации VESA HDR. Так что, хотя вы и сможете наслаждаться HDR-контентом, не ожидайте самых фантастических впечатлений.
Так что, хотя вы и сможете наслаждаться HDR-контентом, не ожидайте самых фантастических впечатлений.
Монитор может принимать сигналы дисплея через порты HDMI, DisplayPort и USB-C. Type-C особенно полезен, поскольку он также может обеспечивать мощность до 90 Вт, достаточную для зарядки любого MacBook. Он также работает как концентратор USB и добавляет в ваш арсенал три порта USB Type-A.
С точки зрения дизайна U2720Q выглядит профессионально и имеет тонкие рамки. Входящая в комплект подставка также предлагает множество вариантов регулировки, позволяющих настроить монитор по своему вкусу без дополнительных затрат.
Для тех, кто ожидает увидеть Apple Studio Display среди наших выборов, новый монитор Apple, безусловно, выглядит многообещающе на бумаге, но обзоры все еще находятся в разработке. В результате мы не смогли рассмотреть его для текущей версии нашего руководства по покупке.
Лучший бюджетный монитор Mac: Gigabyte M27Q
Панель с высокой частотой обновления
Наличие KVM-переключателя
Отличная точность цветопередачи
Порт USB-C может обеспечить мощность только 10 Вт.
Ограниченная производительность HDR
Вам не нужно тратить большие деньги, чтобы купить хороший монитор для вашего Mac. Например, Gigabyte M27Q, наш выбор лучшего бюджетного монитора Mac, обычно стоит около 330 долларов, но при этом обладает широким набором функций.
Хотя Gigabyte называет его игровым монитором, он более универсален. Независимо от того, выполняете ли вы офисные задачи, смотрите Netflix или играете, он обеспечит вам отличный опыт. M27Q имеет разрешение QHD и оснащен 27-дюймовой панелью IPS. Монитор также поддерживает HDR, но рассчитан только на DisplayHDR 400.
Другие функции включают частоту обновления 170 Гц, низкую задержку ввода и отличное время отклика. Вы также получаете поддержку KVM-переключателя, позволяющего использовать одну клавиатуру или мышь на нескольких устройствах.
Монитор обладает выдающейся точностью цветопередачи и предлагает 92% охват цветового пространства DCI-P3 и полный охват sRGB. Вы также получаете почти полный охват цветового профиля Adobe RGB.
Что касается входных портов, монитор Gigabyte может получать сигналы дисплея от портов HDMI, DisplayPort и USB-C. Однако порт USB-C может обеспечить мощность только 10 Вт. Если вы используете M27Q с MacBook, вам придется заряжать ноутбук отдельно.
M27Q также не имеет регулировки поворота и не может поворачиваться в портретный режим. Впрочем, это частая проблема бюджетных мониторов. Если вам нужен монитор, который легко настроить, вам нужно присмотреться к чему-то более дорогому.
Лучший монитор Mac премиум-класса для профессионалов: Apple Pro Display XDR
Изысканный дизайн
Исключительно точная цветопередача
Превосходная производительность HDR
Высокая яркость
Дорого
Страдает блюмингом
Внеосевой просмотр неточен
Потрясающий Apple Pro Display XDR находится в отдельной категории. У этого монитора профессионального уровня есть несколько преимуществ, и если вам нужна эталонная точность цветопередачи на уровне монитора и превосходные возможности HDR, нет лучшего варианта, чем Pro Display XDR.
Pro Display XDR имеет размер 32 дюйма и собственное разрешение 6016×3384 пикселей, также известное как 6K. Кроме того, он во многом разделяет эстетику дизайна Mac Pro 2019 года, особенно рисунок вентиляционных отверстий на задней панели. В целом, монитор выглядит стильно и утонченно.
Хотя компания упаковала в монитор панель типа IPS, Pro Display XDR может предложить разумный коэффициент контрастности благодаря полному локальному затемнению. Но он все еще не дотягивает до многих OLED-экранов. так что это следует иметь в виду, если контраст вызывает беспокойство.
Его цветопередача впечатляет: охват 100 % sRGB, 99 % Adobe RGB и 99 % охват DCI-P3. С Delta E всего 0,57 точность цветопередачи также исключительна. Кроме того, монитор сияет на фронте яркости с 1000 нит устойчивой полноэкранной яркости и 1600 нит пиковой яркости. Благодаря высокому уровню яркости монитор выделяет даже мельчайшие блики в контенте с высоким динамическим диапазоном.
Несмотря на то, что монитор Apple во многом справляется правильно, в некоторых областях он не справляется от слова совсем. Например, он страдает от блюминга и падения яркости вне оси. Отсутствие в комплекте подставки или монтажного адаптера VESA также разочаровывает. Но если у вас есть лишние средства, нет ничего лучше профессионального качества Pro Display XDR.
Например, он страдает от блюминга и падения яркости вне оси. Отсутствие в комплекте подставки или монтажного адаптера VESA также разочаровывает. Но если у вас есть лишние средства, нет ничего лучше профессионального качества Pro Display XDR.
Лучший монитор Mac для творчества и дизайна: BenQ SW271C
Собственное разрешение 4K с превосходной точностью цветопередачи
Может отображать 10-битный цвет
Множество вариантов подключения
Полностью эргономичная подставка
Плохая производительность HDR
Низкая яркость
Если Apple Pro Display XDR не соответствует вашим требованиям или у вас нет на него бюджета, BenQ SW271C — это фантастический монитор с разрешением 4K, который удовлетворит потребности многих творческих людей.
Преемник устаревшего SW271, SW271C предлагает множество долгожданных обновлений, включая поддержку подачи питания 60 Вт через порт Thunderbolt 3. В результате вы можете использовать только один кабель для всего с вашим MacBook.
В основе монитора лежит 8-битная IPS-панель + FRC (управление частотой кадров), которая, по утверждению BenQ, может отображать 10-битный цвет. Монитор выполняет это, быстро подсвечивая соседние цвета отсутствующими исходными цветами. Это приводит к тому, что человеческий глаз воспринимает недостающий цвет.
Что касается цветовых пространств, монитор предлагает почти полный охват AdobeRGB, 90% DCI-P3 и полный охват sRGB. Кроме того, вы получаете первоклассную точность цветопередачи с Delta E менее 2. Это здорово, потому что при выполнении творческой работы вы хотите, чтобы цвета, отображаемые на мониторе, максимально соответствовали тому, как их воспринимает человеческий глаз.
Среди других особенностей есть поддержка сторонней аппаратной калибровки. Например, вы можете использовать аппаратные калибраторы с программным обеспечением Calman Studio или Light Illusion ColourSpace, чтобы получить идеально сбалансированный цвет.
Однако HDR — это одна из областей, в которой SW271C немного не хватает. Хотя он поддерживает HDR10 и HLG, яркость монитора недостаточна для соответствия спецификации DisplayHDR 400. Однако для творческой работы это далеко не проблема.
Хотя он поддерживает HDR10 и HLG, яркость монитора недостаточна для соответствия спецификации DisplayHDR 400. Однако для творческой работы это далеко не проблема.
Лучший сверх широкий монитор Mac: BenQ PD3420Q
Превосходная точность цветопередачи
Широкий 34-дюймовый экран с разрешением 1440p
Антибликовое покрытие
Доступен KVM-переключатель
Отсутствует режим AdobeRGB
Дорогой для монитора WQHD
BenQ PD3420Q — мечта многозадачного пользователя. Это 34-дюймовый монитор WQHD с панелью типа IPS. Таким образом, вы получаете достаточно места на экране, чтобы одновременно открывать несколько программ, не беспокоясь об их минимизации.
Это отличный монитор для создателей контента, дизайнеров и видеоредакторов. Вы получаете непревзойденную точность цветопередачи из коробки с Delta E менее трех. Монитор предлагает 98% DCI-P3 и полный охват цветового пространства sRGB. Однако, к сожалению, в PD3420Q отсутствует режим AdobeRGB.
Однако поддержка HDR10 присутствует, и монитор соответствует спецификациям DisplayHDR 400.
PD3420Q также имеет широкие возможности ввода. Вы можете использовать HDMI, DisplayPort или Thunderbolt 3 через USB-C. Последний также можно использовать для питания вашего ноутбука мощностью до 65 Вт. Кроме того, монитор может функционировать как USB-концентратор и оснащен тремя портами USB 3.1 Type-A.
Наконец, монитор BenQ имеет прочную сборку и отлично выглядит. Он также обеспечивает хорошую эргономику и имеет антибликовое покрытие. Это дорого, но если вам нужен сверхширокий монитор, вы не ошибетесь с выбором.
Лучший игровой монитор Mac: Acer Predator XB273U
Родная частота обновления 240 Гц
Поддержка адаптивной синхронизации
Очень низкая задержка ввода
Средняя контрастность
Ограниченная производительность HDR
Компьютеры Mac не очень популярны для игр, но на этой платформе есть несколько отличных игр. Так что, если вы время от времени запускаете на своем Mac такие игры, как Shadow of Tomb Raider, Metro Exodus и Fortnite, монитор Acer Predator XB273U станет для вас подходящим монитором.
Монитор Acer Predator имеет собственную частоту обновления 240 Гц, которую можно разогнать до 270 Гц, и поддерживает Adaptive Sync. Вы также получаете исключительно низкую задержку ввода и отличное время отклика, что обеспечивает фантастический игровой опыт.
Благодаря панели IPS углы обзора хорошие, но контрастность средняя. Монитор также достигает высоких уровней яркости в SDR. Яркость HDR, с другой стороны, не очень впечатляет, хотя яркость монитора становится достаточной, чтобы соответствовать сертификации DisplayHDR 400.
У монитора хорошая эргономика. В результате вы можете настроить его по своему усмотрению без каких-либо проблем с совместимостью. Его тонкие рамки будут полезны в настройках с двумя мониторами.
Присутствуют стандартные варианты ввода, в том числе USB-C. Порт USB-C также может обеспечивать мощность до 65 Вт для подключенного ноутбука и поддерживает восходящий поток, что позволяет передавать данные с устройств хранения, подключенных к монитору.
Обзор Acer XFA240 | Путеводитель Тома
Вердикт гида Тома
Acer XFA обеспечивает хорошую производительность 1080p и универсальную физическую структуру менее чем за 200 долларов.
Почему вы можете доверять Гиду Тома
Наши эксперты-рецензенты часами тестируют и сравнивают продукты и услуги, чтобы вы могли выбрать лучшее для себя. Узнайте больше о том, как мы тестируем.
Лучшие на сегодня предложения acer xfa240
851 Отзывы клиентов Amazon (открывается в новой вкладке)
☆☆☆☆☆
(открывается в новой вкладке)
(открывается в новой вкладке)
290,65 $
(открывается в новой вкладке)
Вид (открывается в новой вкладке)
2 (открывается in)
(Opensen in New Tab)
$ 548,99
(Opens in New Tab)
Просмотр (Opens in New Tab)
Acer XFA240 Обзор: Спецификации
Размер экрана: 24 дюймов
2920 : 24 дюймов
120120120: 24 дюймов
20 . x 1080
x 1080
Частота обновления: 144 Гц
Входы: DisplayPort, HDMI, DVI
Размеры: 22,3 x 2,4 x 13,2 дюйма
Часть привлекательности компьютерных игр заключается в том, что вы можете заставить их работать практически с любым бюджетом, и Acer XFA240 — отличный тому пример. . Вы можете собрать очень приличную систему всего за несколько сотен долларов, и Acer XFA240 — это простой и доступный монитор, который можно использовать вместе с ней.
Этот простой игровой монитор стоит 200 долларов (или чуть меньше с промокодом Acer) и предлагает яркий экран, простую настройку и несколько полезных дополнений. Хотя это не лучший аксессуар для систем высокого класса, XFA240 является одним из лучшие игровые мониторы (и лучшие мониторы в целом) вы можете купить для вывода 1080p, особенно если вы не хотите тратить много денег. Подробнее читайте в нашем обзоре Acer XFA240.
- Acer XFA240 в Walmart за 290,65 долларов (открывается в новой вкладке)
Обзор Acer XFA240: цена и доступность
В мире, где «рамка» — ругательное слово, а каждый гаджет должен выглядеть так, как будто он вышел из фильма Ридли Скотта, в Acer XFA240 есть что-то очаровательно олдскульное. Устройство представляет собой черный прямоугольник с 24-дюймовым экраном и заметными рамками со всех сторон.
Устройство представляет собой черный прямоугольник с 24-дюймовым экраном и заметными рамками со всех сторон.
(Изображение предоставлено Tom’s Guide)
Он имеет шесть кнопок на передней панели и порт DisplayPort, порт HDMI, порт DVI и два разъема 3,5 мм (один для аудио, один для микрофона) сзади. Широкая круглая подставка имеет рычаг, который позволяет регулировать высоту монитора, и вы даже можете повернуть монитор на полные 90 градусов, если вам нужен вертикальный второй экран. Это все, что вам нужно от игрового монитора, плюс несколько полезных дополнений, от которых иногда отказываются более дорогие периферийные устройства.
(Изображение предоставлено Tom’s Guide)
Сборка монитора довольно проста, так как состоит всего из трех частей: экрана, подставки и основания. Только для основания требуется отвертка (подойдет либо плоская, либо крестовая), и вполне возможно собрать все это менее чем за минуту. Моя единственная жалоба заключалась в том, что на моей основе все еще была клейкая масса, и я не хотел повредить свой стол. Попытка очистить основание ацетоном, однако, полностью сорвала отделку. В конце концов, мне пришлось поставить монитор на салфетку, иначе рисковать деревянной поверхностью моего стола. Если вы окажетесь в такой же ситуации, сначала попробуйте мыло и воду.
Попытка очистить основание ацетоном, однако, полностью сорвала отделку. В конце концов, мне пришлось поставить монитор на салфетку, иначе рисковать деревянной поверхностью моего стола. Если вы окажетесь в такой же ситуации, сначала попробуйте мыло и воду.
Обзор Acer XFA240: Экран
Экран Acer XFA240 вполне неплох для своей цены. Вы получаете 352 нит яркости, 106,3% спектра sRGB и точность цветопередачи Delta E 0,26 (чем ближе к нулю, тем лучше). Сравните и сопоставьте с сопоставимым 24-дюймовым игровым монитором Dell S2421HGF , который имеет тот же процент sRGB, но только 284 нит яркости и Delta E 0,3. Экран XFA240 намного лучше, чем можно было бы предположить за его цену.
(Изображение предоставлено Tom’s Guide)
С качественной точки зрения цвета и яркость тоже выглядят хорошо. Для повседневного использования даже 50% яркости достаточно для выполнения работы, а цвета выглядели четкими и точными, когда я писал документ Word, смотрел видео на YouTube или играл в видеоигры. В черном нет ничего особенного, но экран может без проблем отображать яркие синие, красные и коричневые цвета.
В черном нет ничего особенного, но экран может без проблем отображать яркие синие, красные и коричневые цвета.
Обзор Acer XFA240: производительность в играх
Я протестировал Acer XFA240 в различных играх, включая Overwatch, Age of Empires II: Definitive Edition, Shadow of the Tomb Raider и World of Warcraft. В меню XFA240 не так много соответствующих предустановок, только «игровой режим», который делает экран ярче и делает его немного четче. Однако во многих случаях игровой режим усугублял ситуацию. Древние катакомбы в Tomb Raider казались бесплодными и размытыми; Монгольские степи в Age of Empires выглядели как пиксельные пустоши.
(Изображение предоставлено Tom’s Guide)
Однако при выключенном игровом режиме цветовой баланс был если не красивым, то, по крайней мере, приятным для глаз. Персонажи и снаряды взрывались в Overwatch, а пустыни и леса в World of Warcraft ожили. Благодаря частоте обновления экрана 144 Гц большинство игр работали с частотой не менее 60 кадров в секунду, в то время как 120 кадров в секунду не были редкостью в менее требовательных играх. Ваша производительность, конечно, будет зависеть от вашего оборудования, но вы сможете получить прилично плавную частоту кадров на XFA240.
Ваша производительность, конечно, будет зависеть от вашего оборудования, но вы сможете получить прилично плавную частоту кадров на XFA240.
Обзор Acer XFA240: Интерфейс
Единственное, что меня не очень впечатлило в Acer XFA240, это его система меню. Наличие пяти кнопок (плюс кнопка питания), а не одного элемента управления, делает вещи довольно запутанными, хотя я ценю то, что кнопки были на передней панели монитора, а не спрятаны сзади.
(Изображение предоставлено Tom’s Guide)
Нажатие любой кнопки вызывает ярлыки для игрового режима, параметры производительности, полное меню, селектор входа и регуляторы громкости. (XFA240 имеет встроенные динамики. Как и многие мониторные динамики, они несбалансированные и металлические, хотя и немного лучше, чем отсутствие динамиков вообще.) Отсюда в главном меню вы будете выполнять большую часть настроек. , хотя с таким количеством кнопок и функций навигация может быть проблемой.
(Изображение предоставлено Tom’s Guide)
Тем не менее, в вашем распоряжении достаточное количество вариантов. Вы можете выбрать один из нескольких расплывчатых пресетов (Стандартный, Эко, Кино и т. д.), изменить яркость и контрастность, настроить насыщенность цвета и выбрать свой вход. Теоретически это полезно, если вы хотите подключить несколько компьютеров, хотя, поскольку есть только один порт HDMI, это не самый удобный монитор для консолей.
Вы можете выбрать один из нескольких расплывчатых пресетов (Стандартный, Эко, Кино и т. д.), изменить яркость и контрастность, настроить насыщенность цвета и выбрать свой вход. Теоретически это полезно, если вы хотите подключить несколько компьютеров, хотя, поскольку есть только один порт HDMI, это не самый удобный монитор для консолей.
Обзор Acer XFA240: Вердикт
Хотя ни одна отдельная функция, обсуждавшаяся в нашем обзоре Acer XFA240, не показалась мне революционной, я был приятно удивлен тем, насколько мне понравился комплект в целом. Это недорогой, серьезный дисплей с регулировкой высоты, вращением по вертикали, встроенными динамиками и аудиоразъемами, а также четким цветным экраном. Если у вас есть игровая установка, предназначенная для вывода 1080p, это отличный монитор.
Если вы готовы выложить еще 100 долларов, MSI Optix MAG272C обеспечивает аналогичную производительность, но с привлекательным изогнутым экраном. С другой стороны, у Optix нет вертикального режима или динамиков, поэтому, если вместо этого вы выберете XFA240, вы сэкономите немного денег и получите некоторые функции.
Маршалл Гонороф — старший редактор Tom’s Guide, отвечающий за освещение на сайте игрового оборудования и программного обеспечения. Он имеет опыт написания научных работ, изучая палеомаммалогию, биологическую антропологию и историю науки и техники. В нерабочее время вы можете найти его занимающимся тхэквондо или глубоко погружающимся в классическую научную фантастику.
Обзор монитора Samsung Odyssey G9: смешно в лучшем виде
Вердикт гида Тома
Игровой монитор Samsung Odyssey G9 в целом хорошо работает, но громоздкий дизайн и заоблачная цена не делают его идеальным для всех.
Плюсы
- +
Отличная цветопередача
- +
Дисплей становится довольно ярким, особенно в режиме HDR
- +
Широкий набор мощных игровых функций
- +
В целом хорошая производительность
Минусы
- —
Большая площадь рабочего стола
- —
Чрезвычайно дорогая
- —
Без встроенных динамиков
- —
Не во всех играх в полной мере используется необычное соотношение сторон
Почему вы можете доверять Гиду Тома
Наши эксперты-рецензенты часами тестируют и сравнивают продукты и услуги, чтобы вы могли выбрать лучшее для себя.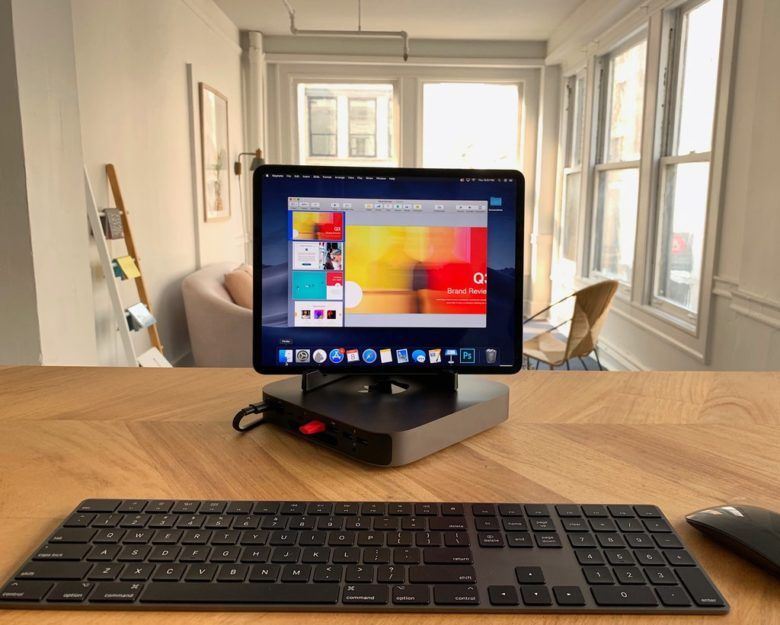 Узнайте больше о том, как мы тестируем.
Узнайте больше о том, как мы тестируем.
$699,99
(открывается в новой вкладке)Просмотр в Microsoft US (открывается в новой вкладке)
(открывается в новой вкладке)Просмотр на Amazon (открывается в новой вкладке)
(открывается в новой вкладке)Просмотр в Samsung (открывается в новой вкладке)
Игровой монитор Samsung Odyssey G9 полон решимости оправдать свое название. Все, что касается дизайна и набора функций этого сверхширокого дисплея, направлено на улучшение вашего игрового процесса, начиная с его более традиционных технологических включений (HDR, время отклика от серого к серому 1 мс, частота обновления 240 Гц, технологии адаптивной синхронизации Nvidia и AMD). своим поразительным размерам (49дюймов по диагонали) и отчетливо резкой кривизны (1000R).
Этот монитор вмещает много вещей, и, учитывая его съедающую кошелек цену почти в 1700 долларов, это хорошая вещь.
Samsung Odyssey G9: Spects
Размеры: 45.2×21,2×16,4 дюйма (с подставкой)
Размер экрана: 49 дюймов
Resolution: 5,120×1,440
. Входы: HDMI, DisplayPort, USB
Будь то Odyssey G9будет ли вам полезен — это другой вопрос, ответ на который полностью зависит от того, нужны ли вам (или хотите) все эти функции и настолько ли вы ориентированы на игру, что готовы отказаться от преимуществ вроде обычного прямоугольный монитор, на который десятилетиями ориентируются компании и общество. Для тех, кто сомневается, наш Odyssey G9 показывает, что он делает много вещей очень и очень правильно, что позволило ему занять место в нашем списке лучших игровых мониторов, которые вы можете купить.
Обзор Samsung Odyssey G9: цена и доступность
- Ожидайте, что вы заплатите до 1,7 000 долларов США, хотя вы можете найти его в продаже и по более низкой цене
Samsung Odyssey G9 стоит 99 699 долларов США. но можно найти в интернет-магазинах чуть дешевле. (На момент написания этой статьи его цена на Amazon составляла 1 399,99 долларов США (открывается в новой вкладке) и 1 479,99 долларов США на Newegg (открывается в новой вкладке).)0040
но можно найти в интернет-магазинах чуть дешевле. (На момент написания этой статьи его цена на Amazon составляла 1 399,99 долларов США (открывается в новой вкладке) и 1 479,99 долларов США на Newegg (открывается в новой вкладке).)0040
Samsung рекламирует Odyssey G9 как «самый большой игровой монитор 1000R», что имеет ряд последствий для потенциального покупателя. Во-первых, это сама кривая. «1000R» относится к радиусу 1000 миллиметров (или одному полному метру), где кривая расширена до полного круга — якобы такой же кривизны, как у человеческого глаза.
Как вы понимаете, это довольно резкое изображение, к которому нужно привыкнуть, но оно дает убедительные доводы в пользу более глубокого погружения — по крайней мере, в некоторых ситуациях (к которым мы еще вернемся).
(Изображение предоставлено Samsung)
Второй важный вывод заключается в том, что владельцам небольших столов не нужно подавать заявление. Волосы размером более 45 дюймов слева направо и, благодаря изгибу, почти 11,5 дюймов спереди назад, занимают много места — и это без подставки. Добавьте это, и монитор выступает более чем на 21 дюйм от стены. Высота самого монитора чуть более 14 дюймов; с подставкой это увеличивается примерно на 2 дюйма, но вертикальное пространство в большинстве установок более обильное.
Волосы размером более 45 дюймов слева направо и, благодаря изгибу, почти 11,5 дюймов спереди назад, занимают много места — и это без подставки. Добавьте это, и монитор выступает более чем на 21 дюйм от стены. Высота самого монитора чуть более 14 дюймов; с подставкой это увеличивается примерно на 2 дюйма, но вертикальное пространство в большинстве установок более обильное.
(Изображение предоставлено Samsung)
Даже если вы используете прилагаемый кронштейн 100×100 мм для крепления Odyssey G9 на стене, вам, возможно, придется освободить дополнительное место. (Сама транспортировочная коробка имеет длину 50 дюймов и весит 50 фунтов перед разгрузкой; вам обязательно нужно нанять кого-нибудь, чтобы помочь вам установить все на место.) Поскольку большая часть монитора не подключена к подставке, он намного шатается, чем большинство моделей; просто слегка ударив его, все сотрясается, но в остальном он никогда не выглядел и не чувствовал себя неуверенно.
(Изображение предоставлено Future)
Черная рамка сверху и по бокам экрана тонкая (менее одной восьмой дюйма), но нижняя рамка значительно шире (чуть более 0,5 дюйма).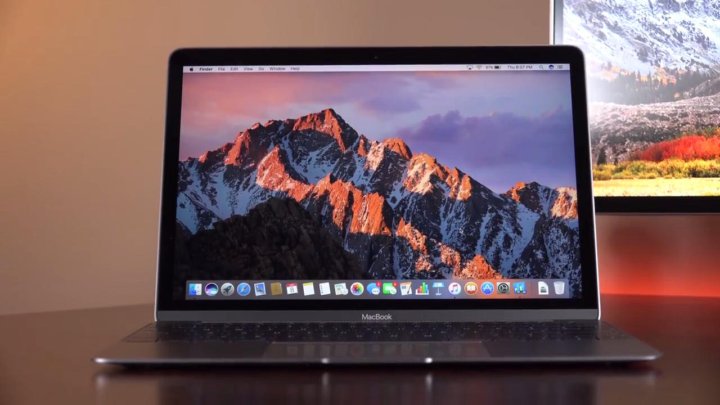 Черный — это почти все, что вы можете видеть спереди, но сзади — совсем другая история. Изогнутый корпус выполнен из белого пластика с дизайном в научно-фантастическом стиле, внешний вид которого распространяется только на съемные задние части: одна крышка для подставки (с черным выдвижным крючком для хранения игровой гарнитуры) и другая для крышки. порты (помимо разъема питания, есть разъем для наушников, HDMI, два DisplayPort и USB).
Черный — это почти все, что вы можете видеть спереди, но сзади — совсем другая история. Изогнутый корпус выполнен из белого пластика с дизайном в научно-фантастическом стиле, внешний вид которого распространяется только на съемные задние части: одна крышка для подставки (с черным выдвижным крючком для хранения игровой гарнитуры) и другая для крышки. порты (помимо разъема питания, есть разъем для наушников, HDMI, два DisplayPort и USB).
Вам не нужно беспокоиться о том, что что-то блокирует динамики, так как их нет; Samsung, несомненно, полагает (наверное, правильно), что на вашем ПК уже будет своя мощная аудиосистема. Но вы также можете ознакомиться с нашим обзором лучших компьютерных колонок.
(Изображение предоставлено Future)
Это не значит, что цвет не имеет потенциала: схема Infinity Core (управляемая из экранного меню — см. следующий раздел) позволяет настраивать подсветку углубления, в котором соединяется подставка. на дисплей, чтобы он мог излучать свет в пяти различных стилях (Статический или сплошной; Радужный, плавно переключающийся между цветами; Вспышка и Двойная вспышка, повторяющиеся один или два раза подряд; или Дыхание, медленное увеличение и уменьшение яркости).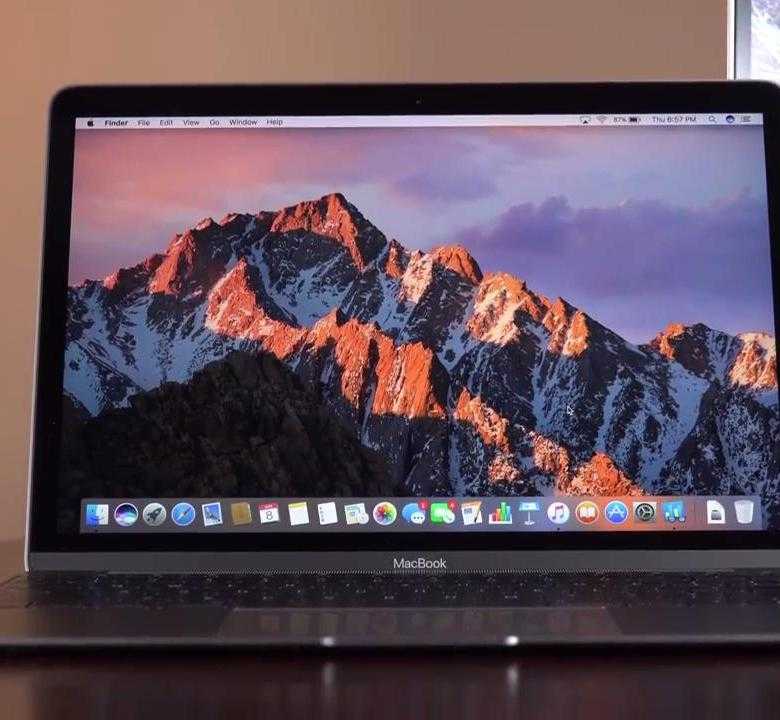 яркости) в любом из 52 индивидуальных оттенков.
яркости) в любом из 52 индивидуальных оттенков.
Обзор Samsung Odyssey G9: интерфейс
- Легко регулируется с помощью джойстика под правым передним краем -правый угол. К этому нужно привыкнуть; эти кнопки обычно расположены на задней панели или в углу (обычно в правом нижнем углу), хотя их расположение ближе к центру имеет смысл, учитывая ширину монитора. Кнопка, которая также служит навигационным джойстиком, обеспечивает мгновенный доступ к настройкам питания, ввода, PIP и PBP (картинка в картинке и картинка рядом с картинкой) в дополнение к самому главному меню.
В верхней части современного меню Star Trek находятся пять кругов, которые предоставляют краткую информацию о текущих основных настройках: черный эквалайзер, время отклика, частота обновления, адаптивная синхронизация и низкая задержка ввода. Эти или любые другие настройки легко настроить; просто переместите ручку управления монитора вправо, чтобы переместиться на один уровень «вниз», и нажмите ручку, чтобы сделать выбор.

Параметры верхнего уровня включают игровые настройки, такие как частота обновления, черный эквалайзер, поддержка адаптивной синхронизации и т. д.; Изображение для настройки яркости, контрастности, цветовых предустановок и других функций; PIP/PBP; OnScreen Display для изменения языка меню и времени, в течение которого оно остается на экране; Система для регулировки освещения Infinity Core, локального затемнения, громкости и динамического контраста; и Поддержка для диагностики проблем, обновления прошивки и сброса всех настроек до заводских.
Samsung Odyssey G9 Обзор: производительность
- Уникальные 5,120×1,440 (или 32: 9). Резолюция
- Великая яркость и республиканская репродукция. x1440 (соотношение сторон 32:9) или эквивалент двух расположенных рядом мониторов с разрешением 2560×1440. Это более чем в три раза превышает размер стандартного дисплея 1080p (1920×1080), но в целом меньше, чем один экран 4K (3840×2160), поэтому вам не понадобится такая мощная видеокарта для максимальной производительности.
 детали в ваших играх (хотя, конечно, самая мощная игра, которую вы можете найти, никогда не помешает). Это может измениться в 2023 году; следующее поколение Odyssey G9Neo, пришедший на смену оригинальному G9, предположительно станет первым в мире сверхшироким изогнутым монитором с разрешением 8K.
детали в ваших играх (хотя, конечно, самая мощная игра, которую вы можете найти, никогда не помешает). Это может измениться в 2023 году; следующее поколение Odyssey G9Neo, пришедший на смену оригинальному G9, предположительно станет первым в мире сверхшироким изогнутым монитором с разрешением 8K.Экран хорошо показал себя в наших цветовых тестах SDR. С помощью колориметра Klein K10-A и программного обеспечения для калибровки DisplayCal мы измерили дельта-E Odyssey G9 (его отклонение от установленной цветовой нормы) и составили 0,26 и определили, что он покрывает 113,7% цветовой гаммы sRGB и 80,6% цветовой гаммы. гаммы DCI-P3 с настройками по умолчанию (пользовательский режим).
Большинство игровых мониторов, которые мы рассматривали, справляются с этим хорошо или даже лучше: Razer Raptor 27 покрывает 162% спектра sRGB, ультраширокий LG 38GL950G покрывает 148,9%, а ViewSonic Elite XG270QC, например, покрывает 139%. Samsung рекламирует 125-процентное покрытие sRGB для Odyssey G9, к чему мы приблизились только в режиме Cinema (123,9 процента).
 Но все предустановки по умолчанию (остальные — High Bright, FPS, RTS, RPG, AOS и sRGB) были более чем достойными, с самой низкой производительностью sRGB (102,6% цветового пространства sRGB и 72,7% DCI-P3). ).
Но все предустановки по умолчанию (остальные — High Bright, FPS, RTS, RPG, AOS и sRGB) были более чем достойными, с самой низкой производительностью sRGB (102,6% цветового пространства sRGB и 72,7% DCI-P3). ).(Изображение предоставлено в будущем)
Средняя яркость (измеренная с максимальной яркостью монитора и отключенными всеми настройками динамической регулировки) составила более 400 нит в каждом режиме, причем самым ярким, что неудивительно, является High Bright с 418,6. Это намного выше того, что мы видели у Razer Raptor 27 (295 нит) и Acer XFA240 (352 нит), но ниже, чем у LG 38GL950G (544 нит) или ViewSonic Elite XG270QC (524 нит).
Яркость еще больше повышается в режиме HDR. Это единственный способ получить номинальную пиковую яркость Odyssey G9 в 1000 нит, число, которое мы подтвердили в ходе нашего тестирования с помощью программного обеспечения Calman от Portrait Displays. Обратите внимание, однако, что мы видели яркость в этом диапазоне в тестах, использующих только часть экрана (от примерно 10 процентов до примерно 50 процентов).
 В полноэкранном режиме максимальная яркость HDR составляет 561 нит. По любым меркам Odyssey G9Яркость весьма респектабельна.
В полноэкранном режиме максимальная яркость HDR составляет 561 нит. По любым меркам Odyssey G9Яркость весьма респектабельна.Несмотря на то, что предустановки дисплея предлагают заметное количество вариаций, я редко находил их особенно полезными. Предустановка FPS, в частности, была слишком яркой; хотя эта реализация, вероятно, была вдохновлена часто темным оттенком игровых площадок этих игр, мрачная неопределенность темных туннелей и темных руин обычно является частью веселья, и заливание их светом портит эффект. Кино также преувеличивало цвета и яркость, создавая приглушенный эффект на видео в стиле кино. На мой взгляд, более темная настройка «Пользовательский» была отличным выбором, если не лучшим выбором, почти во всех ситуациях.
Обзор Samsung Odyssey G9: игровая производительность
- Делает игры с минимальным или дополнительным интерфейсом более захватывающими Игровые функции Odyssey G9 были восхитительным плюсом практически в каждом сценарии.
 Его время отклика от серого к серому составляет 1 мс, благодаря чему наше взаимодействие в играх становится быстрым, а высокая частота обновления (до 240 Гц) позволяет изображениям всегда двигаться в идеальном темпе с действием. В зависимости от того, какое видеооборудование управляет вашим компьютером, вы также оцените встроенную поддержку технологий адаптивной синхронизации Nvidia G-Sync и AMD FreeSync Premium Pro (хотя AMD в настоящее время утверждает, что последняя используется только в 17 играх).
Его время отклика от серого к серому составляет 1 мс, благодаря чему наше взаимодействие в играх становится быстрым, а высокая частота обновления (до 240 Гц) позволяет изображениям всегда двигаться в идеальном темпе с действием. В зависимости от того, какое видеооборудование управляет вашим компьютером, вы также оцените встроенную поддержку технологий адаптивной синхронизации Nvidia G-Sync и AMD FreeSync Premium Pro (хотя AMD в настоящее время утверждает, что последняя используется только в 17 играх).Это стандартные дополнения для игровых мониторов; для большинства уникальный дизайн экрана — это то, что больше всего выделяет Odyssey G9 и вызывает самые разногласия. Имеет ли Odyssey G9 смысл для вас, больше всего зависит от типов игр, в которые вы играете, и от того, какое другое программное обеспечение вы используете, поскольку большой объем пространства не всегда используется должным образом.
В наших тестах лучше всего показались игры, в которых можно было легко увидеть все сразу, сосредоточившись на центре и не отвлекаясь.
 Широкая область экрана обеспечивала ослепительное поле зрения в шутере от первого лица Metro Exodus Enhanced Edition, где ваше открытое поле зрения позволяло вам впитывать каждую деталь опустошенной Москвы, по которой вы брели.
Широкая область экрана обеспечивала ослепительное поле зрения в шутере от первого лица Metro Exodus Enhanced Edition, где ваше открытое поле зрения позволяло вам впитывать каждую деталь опустошенной Москвы, по которой вы брели.Ширина Odyssey G9 оказалась еще более выгодной в более специализированных играх. В DiRT 5 он создавал впечатление ветрового стекла почти в натуральную величину для наблюдения за безумными гонками, а расположенная в центре игры дорожная карта и спидометр отображали самые важные детали именно там, где они вам нужны. А с Microsoft Flight Simulator вы погружаетесь прямо в кабину и даете самый широкий взгляд на роскошные спутниковые перспективы этого названия.
(Изображение предоставлено Future)
Odyssey G9 был значительно менее успешным с играми, использующими более разбросанный интерфейс. Поскольку Assassin’s Creed Valhalla использует всплывающие окна как в крайнем левом, так и в крайнем правом углу экрана, не было возможности легко получить всю полезную информацию, сидя перед ним за столом, а не на диване примерно в шести футах.
 далеко, играя с беспроводной клавиатурой и мышью.
далеко, играя с беспроводной клавиатурой и мышью.Еще хуже была Sid Meier’s Civilization VI: Gathering Storm. Мне нравилось видеть так много карт мира одновременно, но моя шея крутилась больше, чем неисправная карусель, пытаясь охватить деревья технологий и гражданских прав, закрепленные в крайнем левом углу, а также уведомления, инструменты дипломатии, Цивилопедия и другие, расположенные справа.
(Изображение предоставлено Future)
Ширина вызывает и другие проблемы, ни одна из которых не является ошибкой Samsung как таковой. Предварительно визуализированные 3D-сцены (например, в Assassin’s Creed Valhalla) вряд ли будут занимать весь экран, что наносит сокрушительный удар по погружению, а воспроизведение видео с потоковых сайтов, таких как YouTube, приводит к появлению широких черных полос, занимающих половину экрана почти в каждом случае.
Хотя вся недвижимость является благом, если вы относитесь к тому типу людей, которые (как и я) имеют тенденцию работать с несколькими окнами нескольких приложений одновременно, поэтому вы можете иметь YouTube в одном окне, Word в другом и ваш почтовый клиент в третьем — почти ни при каких других обстоятельствах вы вряд ли найдете здесь идеальный способ заполнить каждый дюйм, имеющийся в вашем распоряжении.

Обзор Samsung Odyssey G9: вердикт
Обладая первоклассной функциональностью и впечатляющей производительностью по всем показателям, Samsung Odyssey G9 заслуживает серьезного внимания со стороны любого, кто сможет в полной мере использовать его. Итак, если у вас есть видеокарта высокого класса, лишние 1700 долларов или около того, избыток места на столе (или значительный кусок стены), набитая до отказа игровая библиотека, вы хотите применить уникальную (и не всегда полностью комплементарность) визуальный эффект и отсутствие большого желания использовать монитор для всего остального, вы, вероятно, не будете разочарованы.
Но если какой-либо из этих дескрипторов вам не подходит, подумайте дважды. Razer Raptor 27 — это великолепно выглядящая модель, которую можно найти почти за одну треть цены. Некоторые мониторы имеют более высокую частоту обновления, например игровой монитор Alienware 25 AW2521H (360 Гц). Другие имеют несколько более яркие цвета (Razer, LG 38GL95G, ViewSonic Elite XG270QC).

- Делает игры с минимальным или дополнительным интерфейсом более захватывающими Игровые функции Odyssey G9 были восхитительным плюсом практически в каждом сценарии.
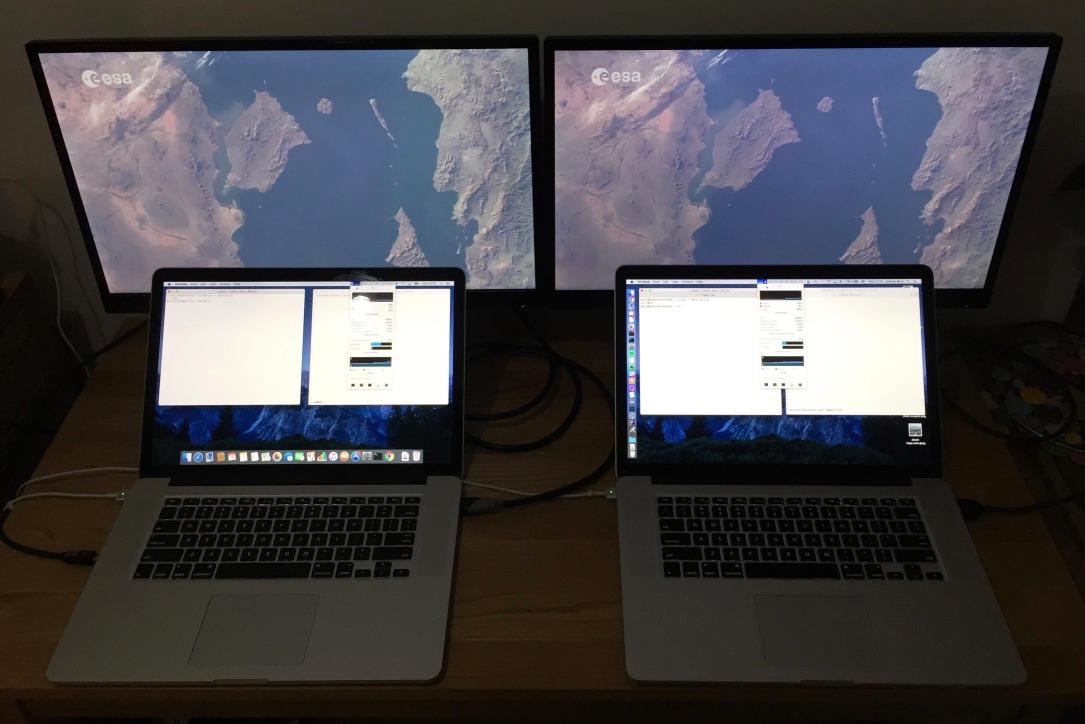
 детали в ваших играх (хотя, конечно, самая мощная игра, которую вы можете найти, никогда не помешает). Это может измениться в 2023 году; следующее поколение Odyssey G9Neo, пришедший на смену оригинальному G9, предположительно станет первым в мире сверхшироким изогнутым монитором с разрешением 8K.
детали в ваших играх (хотя, конечно, самая мощная игра, которую вы можете найти, никогда не помешает). Это может измениться в 2023 году; следующее поколение Odyssey G9Neo, пришедший на смену оригинальному G9, предположительно станет первым в мире сверхшироким изогнутым монитором с разрешением 8K. Но все предустановки по умолчанию (остальные — High Bright, FPS, RTS, RPG, AOS и sRGB) были более чем достойными, с самой низкой производительностью sRGB (102,6% цветового пространства sRGB и 72,7% DCI-P3). ).
Но все предустановки по умолчанию (остальные — High Bright, FPS, RTS, RPG, AOS и sRGB) были более чем достойными, с самой низкой производительностью sRGB (102,6% цветового пространства sRGB и 72,7% DCI-P3). ). В полноэкранном режиме максимальная яркость HDR составляет 561 нит. По любым меркам Odyssey G9Яркость весьма респектабельна.
В полноэкранном режиме максимальная яркость HDR составляет 561 нит. По любым меркам Odyssey G9Яркость весьма респектабельна. Его время отклика от серого к серому составляет 1 мс, благодаря чему наше взаимодействие в играх становится быстрым, а высокая частота обновления (до 240 Гц) позволяет изображениям всегда двигаться в идеальном темпе с действием. В зависимости от того, какое видеооборудование управляет вашим компьютером, вы также оцените встроенную поддержку технологий адаптивной синхронизации Nvidia G-Sync и AMD FreeSync Premium Pro (хотя AMD в настоящее время утверждает, что последняя используется только в 17 играх).
Его время отклика от серого к серому составляет 1 мс, благодаря чему наше взаимодействие в играх становится быстрым, а высокая частота обновления (до 240 Гц) позволяет изображениям всегда двигаться в идеальном темпе с действием. В зависимости от того, какое видеооборудование управляет вашим компьютером, вы также оцените встроенную поддержку технологий адаптивной синхронизации Nvidia G-Sync и AMD FreeSync Premium Pro (хотя AMD в настоящее время утверждает, что последняя используется только в 17 играх). Широкая область экрана обеспечивала ослепительное поле зрения в шутере от первого лица Metro Exodus Enhanced Edition, где ваше открытое поле зрения позволяло вам впитывать каждую деталь опустошенной Москвы, по которой вы брели.
Широкая область экрана обеспечивала ослепительное поле зрения в шутере от первого лица Metro Exodus Enhanced Edition, где ваше открытое поле зрения позволяло вам впитывать каждую деталь опустошенной Москвы, по которой вы брели. далеко, играя с беспроводной клавиатурой и мышью.
далеко, играя с беспроводной клавиатурой и мышью.