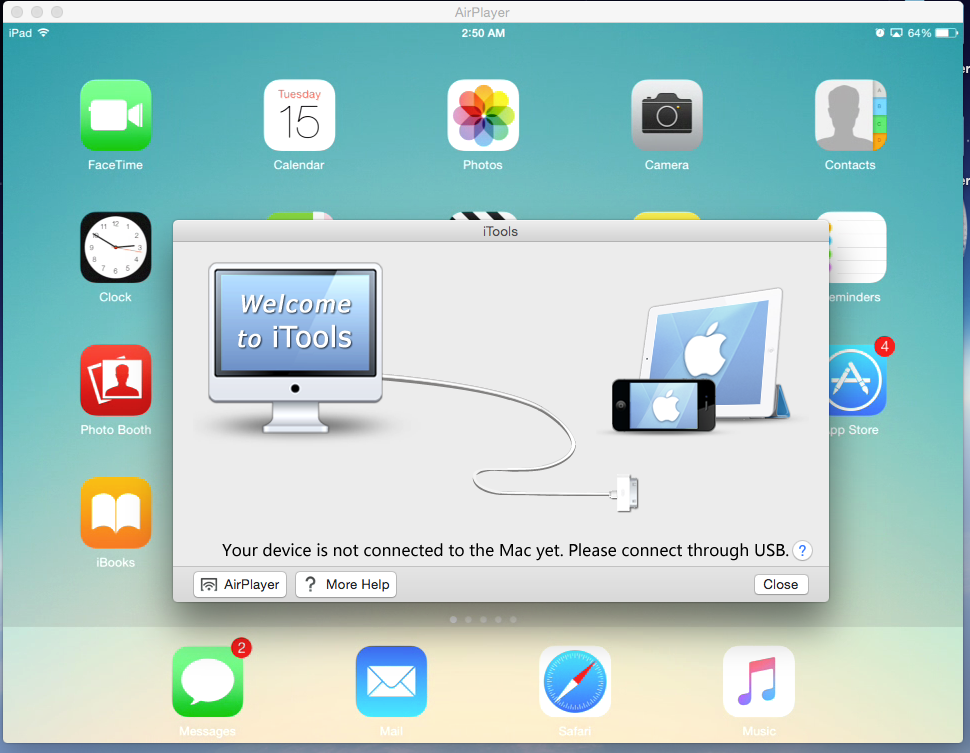Содержание
Как решить проблему с неработающей камерой на MacBook
Содержание:
- Разрешить камере доступ в настройках конфиденциальности
- Выход и перезапуск приложения
- Выключение и повторный запуск MacBook
- Обновление macOS и установленных приложений
- Проверка камеры MacBook в других приложениях
- Проверка камеры в другом аккаунте
- Сброс PRAM и SMC
- Проверка подключения камеры в системном отчёте
- Загрузка в безопасном режиме
- Использование терминала для перезапуска фоновых ассистентов камеры
- Запуск диагностики Apple
- Переустановка macOS
- Использование FaceTime с iPhone
Камера на компьютерах MacBook или iMac отлично подходит для видеозвонков, конференций, видеоблогов. Ничего из этого не получится, если встроенная камера не работает или недоступна.
Такая проблема может встречаться в приложениях FaceTime, Photo Booth, Zoom, Skype и других. Какой бы ни была причина, обычно эти проблемы можно решить при помощи описанных ниже подсказок.
Разрешить камере доступ в настройках конфиденциальности
Для защиты конфиденциальности Mac блокирует сторонним приложениям доступ к камере, пока вы не разрешите этот доступ. Обычно запрос на разрешение появляется при первом запуске приложения. Если камера не работает или недоступна в приложении, нужно дать доступ к ней в системных настройках. Откройте меню Apple и перейдите в Системные настройки > Безопасность и конфиденциальность > Конфиденциальность. Выберите «Камера» в боковой панели, поставьте галочку напротив нужного приложения. Может потребоваться разблокировать замок в левом нижнем углу при помощи пароля администратора.
Ставьте галочку только на приложение, в котором будете использовать камеру.
Выход и перезапуск приложения
Часто помогает перезапуск приложения, в котором камера не работает. Нажмите на сочетание кнопок Cmd + Q для закрытия выбранного приложения. Из меню Apple перейдите в [название приложения] > Выход [название приложения].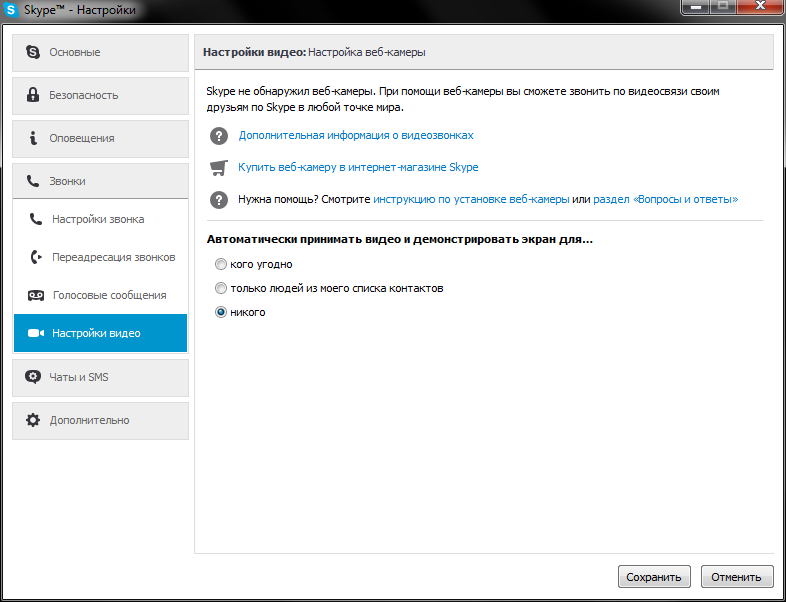 Потом запустите это приложение снова.
Потом запустите это приложение снова.
Если приложение не закрывается нормально, используйте сочетание клавиш Option + Cmd + Esc для принудительного закрытия его окна. Выберите приложение, затем нажмите на кнопку «Принудительный выход».
Выключение и повторный запуск MacBook
Если встроенная камера не работает, перезагрузите устройство. Этот совет подходит для решения и многих других проблем.
Откройте меню Apple > Выключить. В окне подтверждения не выбирайте «Перезапускать окна при входе в учётную запись». Подтвердите выключение.
Снимите галочку с опции повторного открытия окон при возвращении в систему.
Подождите 30 секунд, пока компьютер не будет выключен, после этого нажмите на кнопку питания для его включения.
Обновление macOS и установленных приложений
Разные программные баги могут мешать камере работать или заставлять MacBook считать, что камера не подключена. Это могут быть баги в операционной системе macOS или в приложениях. В таком случае рекомендуется обновить программное обеспечение.
В таком случае рекомендуется обновить программное обеспечение.
Откройте меню Apple и перейдите в Системные настройки > Программные обновления. Проверьте наличие обновлений macOS.
Откройте магазин App Store и нажмите «Обновления» в боковой панели. Здесь можно посмотреть наличие обновлений для приложений. Если вы устанавливали программы из-за пределов App Store, ищите обновления на сайте разработчика.
Проверка камеры MacBook в других приложениях
Если камера MacBook недоступна в каком-то приложении, попробуйте использовать её в FaceTime или Photo Booth. Если там камера работает, проверьте настройки приложения. Может потребоваться выбрать встроенную камеру MacBook из выпадающего меню.
Если это не помогает, удалите её и повторно установите приложение. Для начала выполните резервное копирование данных. Затем откройте папку «Приложения» в Finder и перетащите программу в корзину. Очистите корзину, прежде чем устанавливать программу заново.
Проверка камеры в другом аккаунте
Войдите в другую учётную запись на MacBook и проверьте, работает ли камера.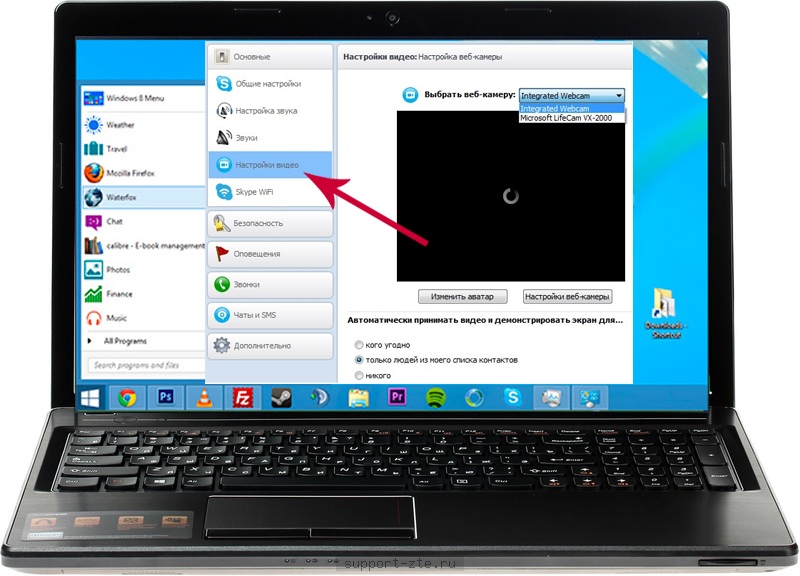 Если камера работает, проблемы в аккаунте. Может потребоваться перенести данные в новый аккаунт.
Если камера работает, проблемы в аккаунте. Может потребоваться перенести данные в новый аккаунт.
Если у вас нет других аккаунтов, откройте Системные настройки > Пользователи и группы. Нажмите «Добавить» для создания нового пользователя. Откройте меню Apple для выхода из аккаунта.
Нажмите на имя пользователя в меню для быстрой смены пользователя.
Сброс PRAM и SMC
PRAM и SMC на ноутбуке хранят данные, вроде яркости экрана, громкости звука или скорости вращения вентилятора. Проблемы в работе этих файлов могут вызвать проблемы в работе камеры. К счастью, их можно сбросить без потери важных данных.
Для сброса PRAM откройте панель Apple > Выключить и выключите устройство. Когда выключение завершено, нажмите на кнопку питания для включения и удерживайте Option + Cmd + P + R во время загрузки устройства. Отпустите их, когда на экране второй раз появится логотип Apple.
Сброс SMC может выполняться по-разному на разных моделях MacBook.
Проверка подключения камеры в системном отчёте
Хотя этот шаг не решит всех проблем, он может объяснить, почему MacBook считает, что камера не подключена. Откройте меню Apple > Об этом Mac > Системный отчёт. Тут описываются все подключённые аппаратные компоненты.
Выберите в боковой панели камеру для просмотра информации. В частности, тут будет указана модель камеры.
Системный отчёт содержит описание встроенной камеры.
Если камера не подключена, соединение могло быть испорчено. Это может быть физическое повреждение от падения или жидкостей. В таком случае придётся нести устройство в ремонт.
Загрузка в безопасном режиме
Безопасный режим представляет собой специальное состояние, где можно исправлять проблемы в работе устройства. Тут выполняются различные задачи и останавливаются фоновые процессы, что может помочь в исправлении ситуации.
Откройте меню Apple > Выключение и выключите устройство. Нажмите на кнопку питания и удерживайте кнопку Shift, когда ноутбук загружается. На экране входа в систему должна быть надпись «Безопасный режим» в верхнем правом углу.
Нажмите на кнопку питания и удерживайте кнопку Shift, когда ноутбук загружается. На экране входа в систему должна быть надпись «Безопасный режим» в верхнем правом углу.
Проверьте работу камеры в безопасном режиме. Затем перезагрузите MacBook в обычном режиме и снова проверьте работу камеры.
Использование терминала для перезапуска фоновых ассистентов камеры
В фоновом режиме работают ряд программных ассистентов. Некоторые из них критически важны для работы встроенной камеры.
Используйте терминал для остановки некоторых процессов, чтобы они были безопасно перезапущены. Это может исправить проблемы камеры.
Откройте терминал из папки «Утилиты» в приложениях. Можно сделать это при помощи Finder, Launchpad и Spotlight. Когда терминал открыт, наберите следующие команды и нажмите ввод после каждой из них.
sudo killall VDCAssistant
sudo killall AppleCameraAssistant
Запуск диагностики Apple
Apple использует встроенное программное обеспечение для диагностики в операционной системе macOS. При помощи диагностики можно найти аппаратные проблемы, из-за которых камера не работает.
При помощи диагностики можно найти аппаратные проблемы, из-за которых камера не работает.
Для запуска диагностики откройте Apple > Выключить и выключите ноутбук. Потом нажмите на кнопку питания и нажмите и удерживайте кнопку D, пока не появится экран выбора языка.
Следуйте указаниям на экране для выполнения диагностики. Запишите коды ошибок, потом свяжитесь с поддержкой Apple, если необходим ремонт устройства.
Переустановка macOS
Самый радикальный шаг заключается в переустановке операционной системы без потери персональных данных. Это эффективный способ устранения всех программных проблем, в том числе связанных с камерой.
Перед переустановкой рекомендуется выполнить резервное копирование данных. В таком случае они останутся в сохранности, если что-то пойдёт не так.
При переустановке откройте меню Apple > Выключить. После выключения нажмите на кнопку питания и нажмите и удерживайте Cmd + R для перехода в режим восстановления.
Появится окно утилиты macOS. Здесь выберите «Переустановить macOS» и следуйте указаниям на экране. Продолжительность переустановки зависит от скорости доступа в интернет.
Зайдите в режим восстановления для переустановки macOS.
Иногда переустановка завершается всего примерно за 20 минут.
Использование FaceTime с iPhone
Если вам срочно нужно сделать видеозвонок, но камера MacBook не работает, используйте вместо неё камеру iPhone. Можно присоединиться к видеочату в FaceTime, Skype, WhatsApp и других аналогичных сервисах.
Можно даже начать групповой чат FaceTime с видеозвонками с количеством участников до 32.
Не работает камера MacBook — Ремонт Air, Pro и Retina в Москве
Не работает камера MacBook — Ремонт Air, Pro и Retina в Москве | Сервисный центр Orange Apple
Выезд на дом и в офис!
Ремонт камеры в MacBook Air, Pro и Retina
Во все макбуки встроена камера iSight, она проста и редко ломается. Обычно выход из строя происходит после удара, падения или попадания влаги в ноутбук, в результате чего:
Обычно выход из строя происходит после удара, падения или попадания влаги в ноутбук, в результате чего:
- Из-за окисления контактов помирает модуль камеры. Ремонт представляет из себя трудоёмкий процесс разбора ноутбука и его крышки с матрицей с последующей заменой камеры
- Износ убивает шлейф камеры. На большинстве моделей MacBook при замене шлейфа камеры вместе с ним меняется Wi-Fi антенна и левая петля крепёжа дисплея
- Выходит из строя компонент материнской платы, так или иначе связанный с камерой, к примеру чипсет. В таких случаях требуется сложный компонентный ремонт
Так же нельзя исключать программные ошибки и заводской брак. Неважно от чего сломалась камера, но её ремонт мы проводим только в сервисном центре.
Задать вопрос эксперту
Заказать доставку курьером
Как мы чиним камеру MacBook
- Делаем сброс NVRAM и SMC и тестируем камеру в безопасном режиме macOS.
 Выясняем точную причину
Выясняем точную причину
- Согласуем стоимость работ и деталей, а так же длительность ремонта. Приступаем к починке
- Проверяем качество изображения и стабильность работы камеры. Готово, ваш MacBook снова зрячий!
Услуги и цены
На дому или в офисе
В сервисном центре
Цены указаны в рублях за услуги в сервисном центре без учёта стоимости запчастей
Диагностика Правильный диагноз — половина ремонта | от 5 минут | ||
Программные работы | |||
Сброс SMC Иногда помогает при проблемах с камерой | 500 | 10 минут | |
Переустановка Windows Установка ОС Windows 10 со всеми драйверами | 3000 | 30 минут | |
Переустановка macOS | 1200 | 30 минут | |
Компонентный и модульный ремонт | |||
Замена камеры На всех MacBook Reitna камера меняется в сборе с матрицей MacBook Air 2900 MacBook Pro 1900 | 2500 | 3 часа | |
Ремонт материнской платы Замена неисправных узлов и восстановление цепей питания для восстановления работы камеры | от 2500 | 2 дня | |
Дополнительные услуги | |||
Настройка резервного копирования Чтобы важная информация больше никогда вас не покидала! | В подарок | 30 минут | |
| Читать остальные отзывы | |
Чиним сами
Все манипуляции с ноутбуком вы производите на свой страх и риск!
Некоторые программные проблемы можно исключить самостоятельно. Пункты не имеют друг к другу отношения и выполняются отдельно.
Пункты не имеют друг к другу отношения и выполняются отдельно.
- Скачайте с официального сайта и переустановите программу, в которой камера не работает
- Включите MacBook, одновременно нажмите и удерживайте примерно 20 секунд четыре клавиши: Option, Command, P и R. При появлении экрана загрузки отпустите все кнопки, дождитесь запуска и проверьте камеру
- Выключите MacBook и отключите адаптер питания. Одновременно нажмите и удерживайте в течение 10 секунд клавиши Shift-Control-Option и кнопку питания. Отпустите все кнопки, подключите зарядку, включите ноутбук и проверьте камеру
Есть вопросы? Проконсультируем!
Мы наберём Вам в ближайшее время!
Вопросы-ответы
Задайте вопрос эксперту и получите развёрнутый ответ в течение 30 минут
Здравствуйте! у меня перестала работать камера на макбуке. Когда захожу в фейстайм пишет что камера не подключена
Добрый день, в вашем случае два варианта, либо проблема софтовая, и поможет переустановка системы, либо аппаратная — камера вышла из строя или физически не подключена.
Мне проводили диагностику и сказали, что дела в механике и что возможно надо менять все вместе с матрицей. если так, то возможно ли это сделать и сколько по стоимости? модель Macbook pro 13 A1706
Да, на данной модели камеру можно заменить только в сборе с матрицей. Оригинальная матрица в сборе на данную модель будет стоить 24400, гарантия на неё 1 год.
Хотите уведомление на почту?
99
Стекло в подарок
При ремонте iPhone или iPad в сервисном центре
Профилактика за 1200
При ремонте iMac в сервисном центре
Гарантия на 365 дней!
На все услуги
Чистый MacBook за 0
При ремонте MacBook с разборкой в сервисе
Сохраним важное
При обслуживании техники в сервисном центре
© 2013–2022 Orange Apple — сервисный центр Apple.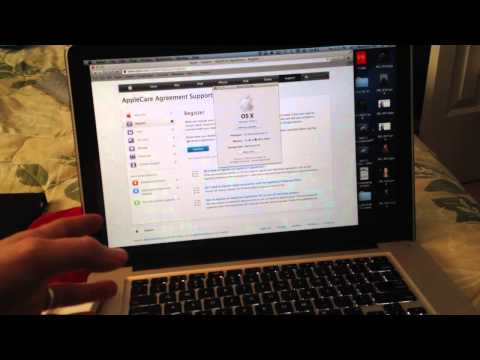
Все права защищены. Копирование материалов сайта разрешено только при наличии письменного согласия администрации orange-apple.ru. Orange Apple является постгарантийным неавторизованным сервисным центром. Apple, Mac, iMac, Macbook, Pro, Air, Retina, macOS, iPhone, iPad и их логотипы являются зарегистрированными товарными знаками Apple Inc. в США и других странах. Информация опубликованная на сайте не является публичной офертой, определяемой положениями Статьи 437 ГК РФ.
Камера Mac
не работает? Вот шаги, чтобы исправить это
Камера вашего Mac обычно надежна и без проблем работает в течение нескольких лет. Но в некоторых случаях вы можете столкнуться с ошибкой, при которой ваша камера Mac не работает. В этой статье мы рассмотрим причины, по которым ваша камера может не работать, как проверить камеру на Mac и как решить проблему.
Содержимое:
- Почему не работает камера моего Mac?
- Как проверить камеру на Mac?
- Как починить камеру, если она не работает?
- Часто задаваемые вопросы
Почему не работает камера моего Mac?
Камера Mac может не работать по нескольким причинам.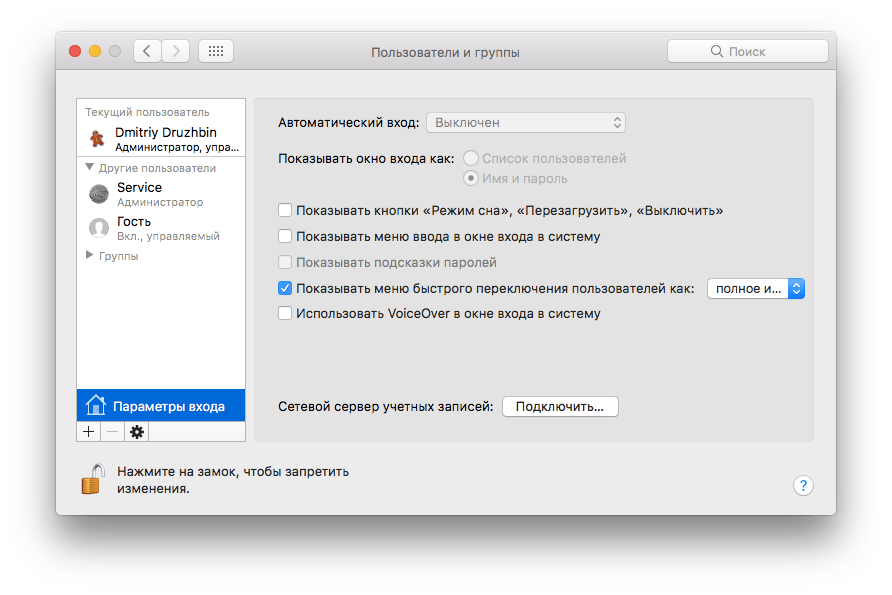 В частности, это может быть связано с проблемами программного обеспечения и повреждением оборудования.
В частности, это может быть связано с проблемами программного обеспечения и повреждением оборудования.
Среди аппаратных проблем камера Mac может перестать работать после следующего:
- Дисплей Mac вышел из строя, включая камеру.
- Крышка MacBook сильно пострадала, особенно в области, где расположена веб-камера.
- Петля камеры iSight повреждена.
- MacBook был залит водой или другой жидкостью, что привело к выгоранию элементов на материнской плате.
- В камеру попала влага (через щели в верхней части дисплея).
Проблемы с программным обеспечением, вызывающие проблемы с камерой Mac, могут быть связаны со сторонними приложениями, использующими камеру; старое программное обеспечение, которое не обновляется; старые системные кеши и битые служебные файлы; проблемы в системных процессах, связанных с камерой; неправильная настройка камеры, среди прочих причин. Но не волнуйтесь! Если вы не повредили камеру Mac, и проблема действительно связана с программным обеспечением, вы можете ее исправить. Продолжайте читать, и мы расскажем вам, как это сделать, чтобы камера вашего Mac снова заработала.
Продолжайте читать, и мы расскажем вам, как это сделать, чтобы камера вашего Mac снова заработала.
Совет. Как предотвратить проблемы на Mac, включая проблемы с камерой.
Регулярная очистка системы Mac поможет оптимизировать производительность компьютера и защитить его от системных проблем, включая проблемы с веб-камерой Mac. Вы можете очистить свой Mac и оптимизировать его производительность с помощью программного приложения MacCleaner Pro. Эта программа поможет вам удалить все ненужные файлы с вашего Mac всего за несколько кликов.
Как проверить камеру на Mac?
Если вы попытаетесь найти приложение «Камера» на своем Mac или настройки камеры в «Системных настройках», вы знаете, что по умолчанию на вашем Mac нет возможности протестировать камеру. Однако есть один трюк, который вы можете использовать, чтобы проверить, работает ли ваша камера.
Действия по тестированию камеры на Mac:
- Перейдите в папку «Приложения» (или панель запуска) и найдите приложение Photo Booth.

- Нажмите, чтобы открыть Photo Booth. Это приложение автоматически откроет вашу камеру Mac.
- Если вы видите себя на картинке камеры, значит камера работает.
Как починить камеру Mac, если она не работает?
Если ваша камера Mac не была повреждена, но у вас все еще есть проблемы с ней, скорее всего, на вашем Mac есть какие-то системные проблемы. Приведенные ниже советы помогут вам починить камеру Mac и без проблем использовать Skype, Zoom, Facetime или любое другое приложение, использующее камеру.
Читайте также: «Лучшие приложения для видеоконференций для работы из дома»
Проверьте разрешения приложений на использование камеры Mac
При первом открытии приложения на Mac, которое хочет получить доступ к вашей веб-камере, macOS отображает сообщение и запрашивает ваше разрешение. Если вы не дадите разрешение на использование камеры, вы не сможете использовать камеру для каких-либо видеозвонков или записей. Вы можете проверить, какие приложения имеют доступ к вашей камере Mac, и предоставить доступ к определенным приложениям в системных настройках Mac. Чтобы сделать это в macOS Monterey (или более ранней версии), выполните следующие действия:
Чтобы сделать это в macOS Monterey (или более ранней версии), выполните следующие действия:
- Открыть системные настройки.
- Перейдите в раздел «Безопасность и конфиденциальность» → вкладка «Конфиденциальность».
- Нажмите «Камера» на боковой панели. Здесь вы увидите список приложений, запросивших доступ к вашей веб-камере. Если у них есть флажок рядом с ними, они получили доступ к вашей веб-камере. Если поле пустое, приложению не будет разрешено использовать камеру.
Если вы хотите внести изменения в этот список, щелкните значок блокировки и войдите в систему, используя пароль администратора. Затем установите или снимите флажок для доступа к приложениям. Как только вы дадите разрешение веб-камере, попробуйте еще раз использовать приложение для видеозвонков или записи.
Обратите внимание, что в macOS Ventura шаги немного отличаются:
- Откройте настройки системы.
- Щелкните Конфиденциальность и безопасность на боковой панели.

- Выберите камеру в правом разделе.
- Измените настройки, чтобы разрешить приложениям доступ к камере на вашем Mac.
Проверьте запущенные приложения, которые используют камеру Mac
Обратите внимание, что камера вашего Mac не может использоваться несколькими приложениями одновременно. Закройте все приложения для камеры, такие как Skype, Zoom, Photo Booth и т. д., и проверьте, не работают ли какие-либо процессы, связанные с камерой, в фоновом режиме. Вы можете сделать это с помощью стандартного приложения Apple под названием Activity Monitor:
- Запустить монитор активности.
- Найдите и выберите все приложения, которые имеют доступ к камере вашего Mac.
- Нажмите кнопку «X», чтобы закрыть их.
- Подтвердить действие.
Перезагрузите Mac
Еще один способ убедиться, что все приложения, использующие камеру, закрыты, — перезагрузить Mac. Убедитесь, что снимите флажок , чтобы открыть запущенные окна и приложения после перезагрузки.
- Зайдите в меню Apple и выберите Перезапустить…
- Снимите флажок «Повторно открывать окна при повторном входе в систему»
- Нажмите Перезапустить .
Проверьте, обнаруживает ли ваш Mac веб-камеру
Вы можете проверить системную информацию вашего Mac и убедиться, что ваш компьютер правильно определяет веб-камеру. Для этого выполните следующие действия:
- Перейдите в меню Apple и выберите «Об этом Mac».
- Щелкните Системный отчет.
- Найдите и нажмите «Камера» на боковой панели окна.
Здесь вы можете увидеть системную информацию о вашей камере Mac, модели и идентификаторе.
Если встроенная веб-камера Mac не указана в окне «Информация о системе», скорее всего, произошел сбой оборудования или физическое повреждение, из-за которых она перестала работать. В этом случае единственное, что вы можете сделать, это обратиться в сервисный центр Apple или купить новую внешнюю веб-камеру для вашего Mac.
Перезапустите процессы Mac, связанные с камерой
VCDAssistant и AppleCameraAssistant — это два процесса, которые запускают задачи веб-камеры в фоновом режиме на вашем Mac. Если что-то пойдет не так с процессами камеры и камера перестанет работать, ваш Mac автоматически перезагрузит систему, чтобы снова включить камеру. Если по какой-то причине процессы камеры не удалось перезапустить, вы можете сделать это вручную с помощью командной строки Терминала:
- Открытый терминал.
- Введите следующие команды и нажмите клавишу Return:
sudo killall VDCAssistant; sudo killall AppleCameraAssistant
- Введите пароль администратора и нажмите клавишу «Ввод», чтобы подтвердить запуск задачи.
После этого проблема должна быть решена, и теперь вы сможете использовать камеру Mac.
Перезагрузка Mac в безопасном режиме
Безопасный режим на Mac перезагружает систему без запуска каких-либо программ автозапуска, программного обеспечения или других процессов и позволяет системе обнаруживать проблемные приложения, которые могут вызвать проблемы.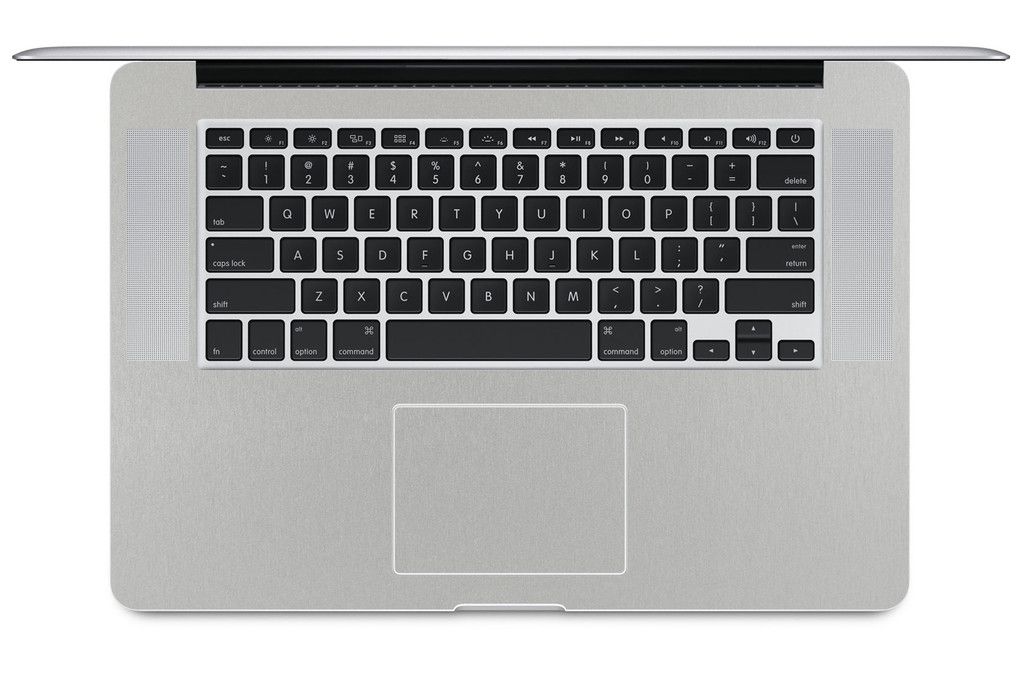 Если в безопасном режиме камера вашего Mac работает, то проблема, скорее всего, связана со сторонним приложением.
Если в безопасном режиме камера вашего Mac работает, то проблема, скорее всего, связана со сторонним приложением.
Примечание. В зависимости от того, какой у вас компьютер Mac — на базе процессора Intel или на базе чипа M1 — действия по загрузке Mac в безопасном режиме различаются.
Как перезагрузить Mac на базе Intel в безопасном режиме:
- Выключите Mac и подождите 10 секунд.
- Нажмите кнопку питания, а затем сразу же нажмите и удерживайте клавишу Shift.
- Когда вы увидите экран входа в систему, отпустите Shift и войдите на свой Mac.
Как перезагрузить M1 Mac в безопасном режиме:
- Выключите Mac и подождите 10 секунд.
- Нажмите и удерживайте кнопку питания (Touch ID).
- Когда появится окно «Загрузка параметров запуска», отпустите кнопку питания.
- Нажмите клавишу Shift и щелкните Загрузочный диск.
- Выберите Продолжить в безопасном режиме.

Затем снова перезагрузите Mac и проверьте, работает ли ваша веб-камера.
Читайте также: Как загрузить Mac в безопасном режиме
Настройка параметров камеры Mac
В системе macOS нет прямой возможности изменить настройки камеры. Обычно приложения, использующие веб-камеру, имеют собственные настройки камеры и возможность тестирования камеры. Например, в Zoom вы можете протестировать свою камеру и настроить ее параметры в настройках Zoom.
Как проверить камеру и настроить параметры в Zoom:
- Откройте приложение Zoom на вашем Mac.
- Перейдите в меню «Масштаб» и выберите «Настройки».
- Перейдите в раздел Видео с боковой панели.
- Здесь вы можете увидеть, есть ли у приложения доступ к вашей камере. Если у вас есть внешняя веб-камера, вы сможете выбрать, какую камеру использовать.
Как протестировать камеру и настроить ее параметры в Skype:
- Запустить Skype.

- Перейдите в меню Skype и выберите Настройки аудио и видео.
- Здесь вы можете выбрать встроенную или внешнюю веб-камеру.
Вы можете выполнить аналогичные шаги для тестирования камеры с другими приложениями для видеовызовов на вашем Mac.
Сброс SMC на Mac
SMC — это контроллер управления системой, который отвечает за многие операции в macOS, включая правильную работу встроенной камеры как для iMac, так и для MacBook. Если ни один из этих советов не смог исправить вашу камеру, попробуйте принудительно сбросить SMC на вашем Mac.
Действия по сбросу SMC на MacBook:
- Выключите MacBook
- Отключите MacBook от всего, кроме питания.
- Нажмите и удерживайте Shift+Control+Option и кнопку « Power ».
- Ваш компьютер сразу же включится, а затем выключится. Затем снова включите MacBook.
Действия по сбросу SMC на iMac:
- Выключите iMac.

- Нажмите и удерживайте кнопку питания в течение 10 секунд, затем отпустите ее.
- Подождите несколько секунд и перезагрузите iMac.
После сброса SMC проверьте камеру на Mac.
Если ничего из этого не решило проблему, а камера вашего Mac по-прежнему не работает, то, скорее всего, проблема связана с оборудованием. В этом случае вам следует обратиться в авторизованный сервисный центр Apple для расследования и устранения вашей проблемы.
Часто задаваемые вопросы о камере Mac
Как открыть камеру на Mac?
Как включить камеру на Mac?
Как сбросить камеру Mac?
[Решено] Камера не работает после обновления Big Sur на Mac
«Я обновил свой MacBook до Big Sur. С тех пор камера не работает. Я не могу использовать камеру в FaceTime, Teams, iChat или других приложениях. Как исправить неработающую камеру в macOS Big Sur? Пожалуйста, помогите».
Встроенная камера Mac не обнаруживается или внезапно останавливается, о чем обычно сообщается после различных обновлений macOS.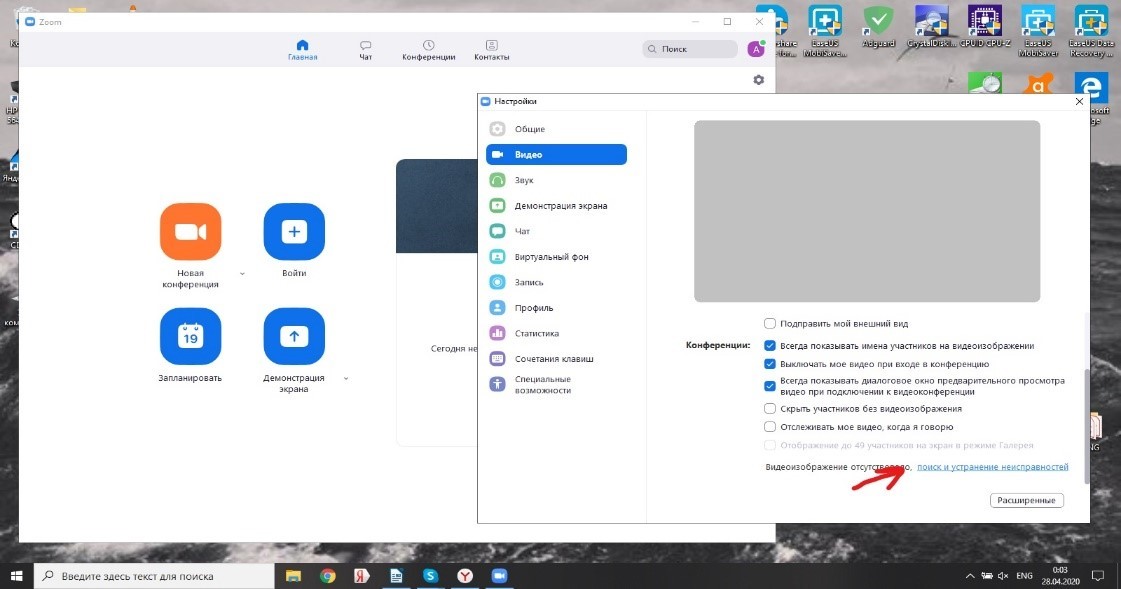 Проблема возникла и с Big Sur.
Проблема возникла и с Big Sur.
Поскольку камера является наиболее часто используемым приложением Mac, ее внезапное прекращение работы раздражает. Вы используете его для фотосъемки, видеозвонков, чатов или встреч. На Mac есть много приложений, таких как FaceTime, Messages, Photo Booth и т. д., которые используют встроенную камеру.
Решая проблему, здесь мы предлагаем 11 способов устранения проблемы.
Способ 1: перезапустите приложение, чтобы исправить неработающую камеру
Попробуйте перезапустить приложение, в котором не работает камера на macOS Big Sur. В каком бы приложении вы ни столкнулись с проблемой, закройте его с помощью Cmd+Q и перезапустите как обычно.
Способ 2: перезагрузите Mac
Незначительные системные сбои также могут вызывать проблемы с приложением камеры. Вы можете исправить это, перезагрузив систему Mac. Выключите машину. Подождите несколько секунд, а затем перезагрузите Mac.
Подождите несколько секунд, а затем перезагрузите Mac.
Способ 3: обновить macOS
Один раз обновите macOS Big Sur. Обновления программного обеспечения могут исправить проблемы, связанные со встроенными приложениями, такими как Камера, FaceTime, Safari, Photo Booth и другими.
Действия по обновлению macOS:
- Открыть меню Apple .
- Перейдите к Системные настройки > Обновление ПО.
- Если доступны какие-либо обновления, нажмите Обновить сейчас .
Рисунок: Обновление macOS Big Sur
Вы также можете установить флажок « Автоматически обновлять мой Mac» , чтобы автоматически обновлять установленные приложения.
Способ 4: разрешить доступ к камере на Mac
Если ваша камера не работает после обновления Big Sur, проверьте и сбросьте разрешения для камеры Mac. macOS Big Sur может иметь регулируемый доступ к камере для FaceTime, Photo Booth или Zoom и т. д.
macOS Big Sur может иметь регулируемый доступ к камере для FaceTime, Photo Booth или Zoom и т. д.
Выполните следующие шаги, чтобы разрешить доступ к камере для любого приложения в macOS:
- В меню Apple щелкните значок яблока.
Рисунок: Системные настройки в меню Apple
- Выберите и перейдите к Системные настройки > Безопасность и конфиденциальность > вкладка Конфиденциальность .
- Нажмите на Камера на левой боковой панели.
- Установите флажок для приложения, для которого требуется доступ к камере. Закройте окно.
- Теперь откройте приложение и проверьте, работает ли камера.
Способ 5. Проверьте индикатор камеры вашего Mac
Если приложение не обнаруживает встроенную камеру Mac, проверьте индикатор камеры. Если он мигает зеленым, обратитесь в Apple.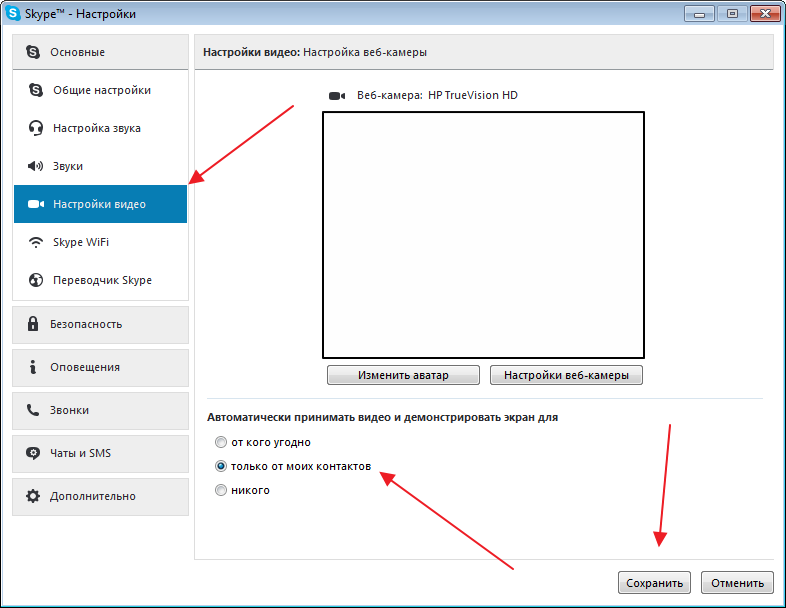 Это может быть аппаратная проблема камеры.
Это может быть аппаратная проблема камеры.
Способ 6. Измените настройки антивируса
Вы установили антивирус на свой Mac? Проверьте и измените настройки вашего антивируса. Программное обеспечение может ограничивать доступ к камере для определенных приложений.
Способ 7. Удаление ограничения времени экрана приложений в macOS Big Sur
Ваша камера Mac работает в другом приложении? Например, если камера не работает с FaceTime, проверьте, открывается ли она с помощью iChat или Photo Booth. Если камера работает с другими приложениями, попробуйте сбросить экранное время приложений.
Функция «Экранное время» Mac помогает регулировать время, затрачиваемое на приложения и веб-сайты. Если вы установили ограничение по времени для приложения, использующего камеру, ваша камера также не будет работать после этого времени.
Поэтому либо убедитесь, что приложения, использующие камеру, включают достаточное время использования, либо снимите ограничение экранного времени.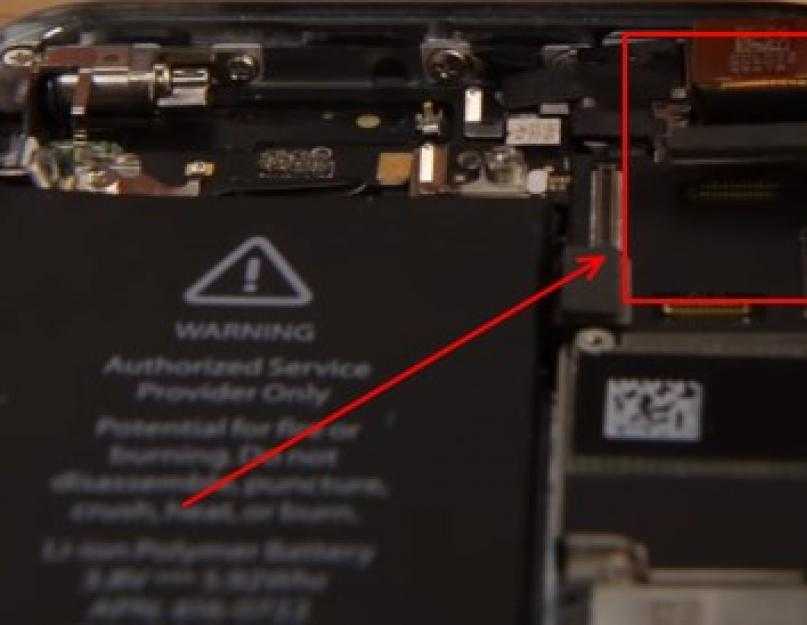
Действия по удалению ограничения экранного времени для приложений в macOS Big Sur :
- В меню Apple щелкните значок яблока.
- Выберите Системные настройки > Экранное время.
- Нажмите Контент и конфиденциальность на боковой панели.
- Щелкните вкладку Приложения .
- Установите флажок для Камера , чтобы использовать вашу камеру.
- Нажмите Ограничения приложений на боковой панели.
Рисунок: Окно ограничения приложений на Mac
- Снимите флажок Ограничения для приложения, для которого требуется доступ к камере.
- Затем снова откройте приложение «Камера», чтобы применить настройки.
Способ 8: проверьте, обнаружено ли приложение «Камера» Mac
Ваша камера должна быть обнаружена Mac для правильной работы. Если Mac не обнаружит его, это может быть аппаратная проблема, которую Apple должна устранить.
Если Mac не обнаружит его, это может быть аппаратная проблема, которую Apple должна устранить.
Шаги для проверки обнаружения камеры Mac:
- Выберите значок меню Apple .
- Выберите Об этом Mac .
- На вкладке Обзор выберите Системный отчет .
- Перейти в меню Информация о системе . Нажмите на оборудование .
Рисунок: Информация о камере, отображаемая в аппаратном обеспечении
Выберите Камера . На правой панели отображается информация о камере — идентификационный номер модели.
Если вы не найдете эту информацию, это означает, что Mac не обнаруживает вашу камеру. Вот почему ваша камера не работает в Биг-Суре. Свяжитесь с Apple, чтобы решить проблему.
Способ 9: применить команду VDCAssistant
Если вы столкнулись с ошибкой «нет подключенной камеры» на Mac, это может быть связано с VDCAssistant. Когда вы открываете программу, использующую камеру, macOS запускает фоновый процесс VDCAssistant, который управляет элементами управления камерой.
Когда вы открываете программу, использующую камеру, macOS запускает фоновый процесс VDCAssistant, который управляет элементами управления камерой.
Иногда процесс VDCAssistant продолжается, несмотря на закрытие приложения с помощью камеры, чтобы предотвратить дальнейшее подключение камеры к приложениям на вашем Mac.
Однако вы можете исправить ошибку камеры с помощью команды sudo killall VDCAssistant в терминале Mac.
Действия по применению команды VDCAssistant для исправления камеры, не работающей в macOS:
- Закройте все вкладки и приложения на вашем Mac и откройте Окно терминала с помощью Spotlight.
- Введите данную командную строку: sudo killall VDCAssistant; sudo killall AppleCameraAssistant
- Добавьте пароль администратора, чтобы завершить процесс.
Теперь снова запустите приложение, показывающее «нет ошибки камеры» и посмотрите, устранена ли проблема.
Способ 10: переустановите macOS, чтобы исправить неработающую камеру
Если приложение камеры не работает после обновления Big Sur, переустановите macOS. Используйте встроенную функцию восстановления macOS на Mac, которая сохраняет файлы и пользовательские настройки при переустановке.
Прежде чем использовать восстановление macOS, узнайте, какой у вас Mac — Apple Silicon или Intel.
Шаги, чтобы узнать, какой тип Mac у вас есть:
- Выберите значок меню Apple .
- Выберите Об этом Mac .
- На панели Обзор проверьте метку Описание процессора. В зависимости от типа процессора — Apple Silicon или Intel — выполните шаги по переустановке macOS, указанные здесь. Обеспечьте постоянное подключение к Интернету при переустановке macOS.
Действия по открытию восстановления macOS на кремниевой системе Apple:
- Включите свой Mac и подключите его к Интернету.

- Нажмите и удерживайте кнопку питания , пока не появятся параметры запуска.
- Щелкните значок шестеренки с надписью Параметры , затем щелкните Продолжить , чтобы открыть окно режима восстановления.
Действия по открытию восстановления macOS в системе на базе Intel:
- Включите свой Mac и подключите его к Интернету.
- Нажмите и удерживайте Command -R , пока не появится логотип Apple или изображение земного шара.
- Подождите, пока ваш Mac откроет окно режима восстановления.
Способ 11: создание новой учетной записи пользователя
Еще один способ устранить неработающую камеру в Mac Big Sur — создать новую учетную запись пользователя.
Действия по созданию новой учетной записи пользователя на Mac:
- Перейти к Логотип Apple на Mac.

- Нажмите «Системные настройки» > «Пользователи и группы».
- В нижней части щелкните значок замка, чтобы разблокировать панель настроек.
- Щелкните значок + в левом нижнем углу.
- Нажмите на Новая учетная запись и выберите Администратор в качестве типа пользователя.
- Введите другие данные — полное имя, имя учетной записи и пароль.
- Нажмите кнопку Создать пользователя .
Перезагрузите Mac и войдите в эту новую учетную запись. Проблема с неработающей камерой macOS Big Sur должна быть исправлена.
Потеря данных после обновления до Big Sur является обычным явлением. Многие сообщают о потере полных папок с фотографиями и видео со своего MacBook. К сожалению, если вы столкнулись с потерей медиафайлов после обновления до Big Sur или проблем с приложением камеры, используйте инструмент для восстановления фотографий, который поддерживает Big Sur.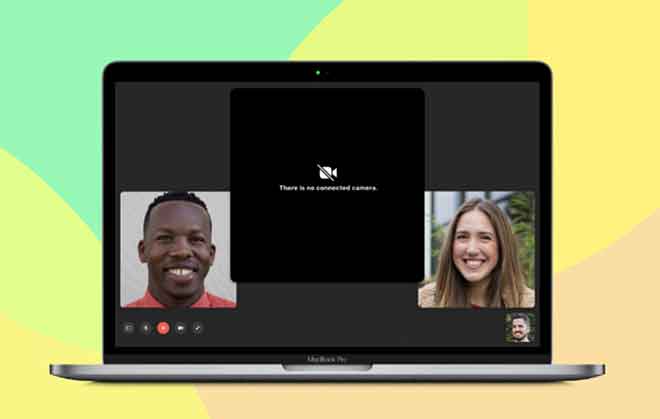
 Выясняем точную причину
Выясняем точную причину