Содержание
Установка Windows Seven на MacBook 4.1 с flash-drive: ru_mac — LiveJournal
?
trogwarz (trogwarz) wrote in ru_mac,
Categories:
- IT
- Техника
- Cancel
Доброго времени суток!
В наличии: Macbook 4.1, MacOS 10.6.7, Flash Transcend V35 8Gb (VID: 058F, PID: 6387, Controller : Alcor AU6983), ПК с Windows 7 SP1 (в наличии очень редко так что очень и очень желательно обойтись без его участия).
Суть: Винт макбука дефрагментировал, Буткампом отдал под Винду 20 Гб, образ Семёрки есть. Нужно установить винду на Буткамп при помощи флэшки.
Вопрос: Как же установить винду на буткамп с флэшки?!
Пробовал:
— Копировать файлы с диска на флэшку.
— Восстанавливать образ Disk Utility.
— Восстанавливать образ UltraISO.
— Шаманил с rEFIt’ом, пытаясь сделать загрузочную флэшку из-под винды при помощи diskpart и загрузиться оттуда.
— Пробовал при помощи WinToFlash (что, как я понял, делает тоже самое, что описал выше, только в GUI.
Сейчас пытаюсь создать на флэшке CD-раздел, но тут возникли зависимые проблемы в виде плевков непонятными ошибками AlcorMP от 2011 года, отказов AlcorMP от 2009 года записывать инфу при наличии битого сектора и непонимании как можно пофиксить (не говоря уж о том, как это вообще возможно на транзисторах) эти бэды.
Есть ещё идея без сменных носителей вообще — создать виртуальную машину, начать установку WIn7 до первого ребута, затем скопировать файлы из виртуального диска на буткамп-раздел, но это как-то слишком уж чересчур.. Варианты с флэшкой устраивают намного больше.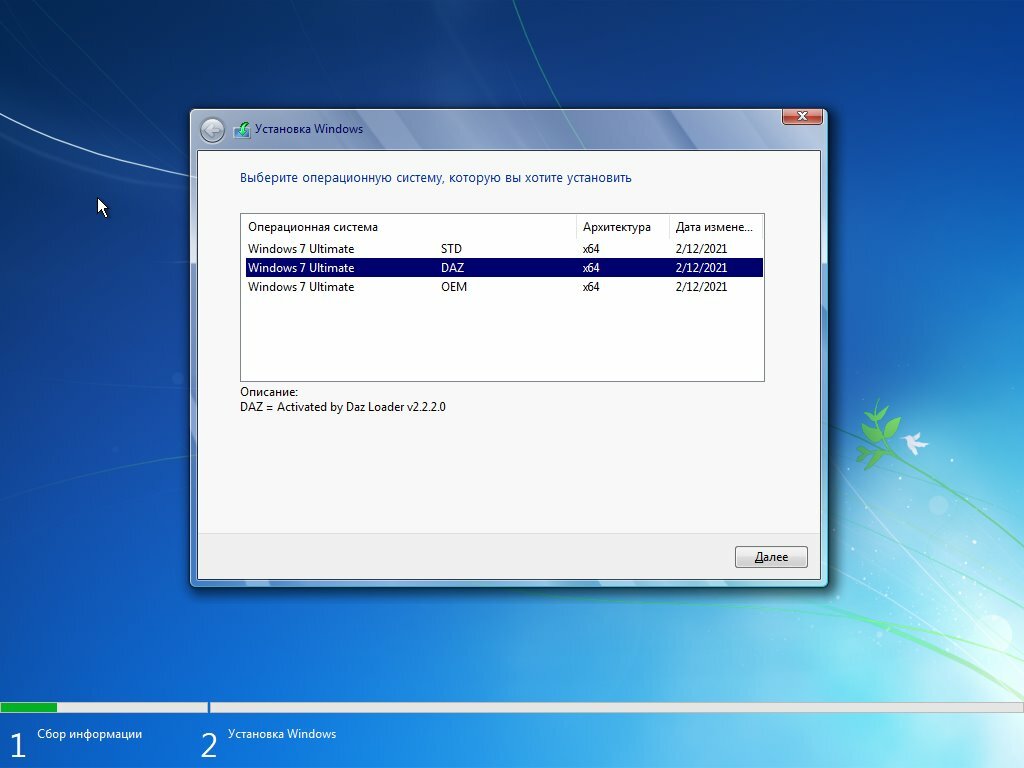
Буду благодарен за рабочий способ установки. Спасибо!
Tags: bootcamp, hardware, macbook, utilities (небольшие служебные программы, windows, виртуальные машины|эмуляторы, диски (CD DVD) и образы, флеш-память (карты|накопители)
Subscribe
Проблема с оживлением MacBook Air Mid 2012 (SSD)
Всем привет! Решил продолжить оживление своего старого заслуженного MacBook Air Mid 2012 (SSD). Его SSD отправился в мир иной, поэтому был куплен…
Не могу обновить iPhone
Всем добра! Дано: 1. iPhone SE (1Gen) iOS 13.6.1 2. MBP с 10.11.6 (El Capitan) на борту Айфон ребуется обновить на актуальную версию iOS 15.7.1…
Пропал «извлечь» из контекста подключенного dmg
Как-то незаметно для меня случилось так, что на моем 10.14 не стало пункта «Извлечь» на подключенных образах. В боковом меню…
Photo
Hint http://pics.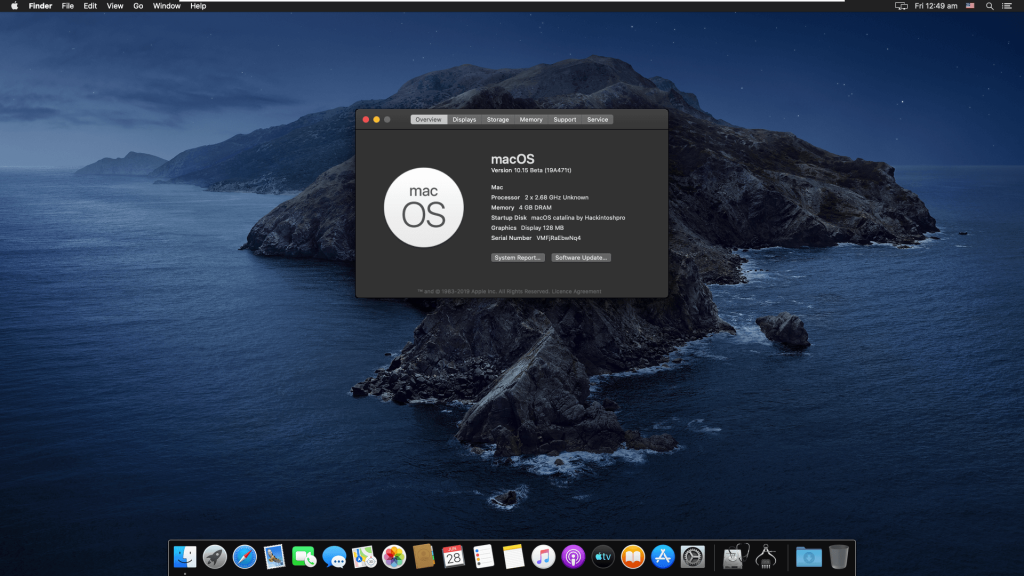 livejournal.com/igrick/pic/000r1edq
livejournal.com/igrick/pic/000r1edq
Проблема с оживлением MacBook Air Mid 2012 (SSD)
Всем привет! Решил продолжить оживление своего старого заслуженного MacBook Air Mid 2012 (SSD). Его SSD отправился в мир иной, поэтому был куплен…
Не могу обновить iPhone
Всем добра! Дано: 1. iPhone SE (1Gen) iOS 13.6.1 2. MBP с 10.11.6 (El Capitan) на борту Айфон ребуется обновить на актуальную версию iOS 15.7.1…
Пропал «извлечь» из контекста подключенного dmg
Как-то незаметно для меня случилось так, что на моем 10.14 не стало пункта «Извлечь» на подключенных образах. В боковом меню…
Установка Windows 7, 8 на mac, macbook pro
- 1. Постоянная работа с Windows
- 2. Пользователь всегда работал с macintosh
1. Постоянная работа с Windows
На macintosh программы не запускаются. Для решения этой проблемы есть специальные предложения под ОС Х, которые запускают нужные программы, разработанные лишь для системы Microsoft. Известно, что это не всегда получается, и могут появиться ошибки в работе, некоторые проблемы совместимости. Единственным выходом служит установка Windows 7, 8 на mac, запустить ее можно параллельно, не выходя из ОС Х.
Для решения этой проблемы есть специальные предложения под ОС Х, которые запускают нужные программы, разработанные лишь для системы Microsoft. Известно, что это не всегда получается, и могут появиться ошибки в работе, некоторые проблемы совместимости. Единственным выходом служит установка Windows 7, 8 на mac, запустить ее можно параллельно, не выходя из ОС Х.
Недостаточно игр. Достаточно обычная ситуация, когда люди часто играют в игры, но для Apple подавляющее большинство из них просто не предназначено. Плюс ко всему, некорректно работают утилиты, позволяющие запускать различные несовместимые приложения, поэтому снова на помощь приходит установка, которая позволяет производить запуск и правильную работу игр.
Непривычно. Операционная среда от apple достаточно сильно отличается. Невзирая на то, что у них есть достаточно много сходного, но управление файлами и приложениями все таки отличается. Однако привыкнуть можно ко всему, тем более что всегда есть возможность вернуться к родной среде. К примеру, при появлении трудностей можно выполнить необходимую операцию в более знакомом интерфейсе, для этого достаточно вернуться в привычную операционку.
К примеру, при появлении трудностей можно выполнить необходимую операцию в более знакомом интерфейсе, для этого достаточно вернуться в привычную операционку.
2. Пользователь всегда работал с macintosh
Многим полезно будет узнать о преимуществах, которые открываются после установки Windows 7, 8 на mac. Тем более что данную операционку можно установить в качестве дополнительной, а основные задачи выполнять на родной ОС. Итак, для чего это нужно:
Познать новое – к примеру, разобраться в самой распространенной ОС, ведь для многих людей развитие — естественная потребность.
Открыть для себя новые возможности – действительно, в самой популярной среде существуют наибольшее количество необходимых программ для разных ситуаций. Если раньше человеку недоставало различных возможностей, приходилось мириться, работая с тем, что имелось, то установка Windows 7, 8 на mac, позволит сразу использовать mac на все 100 процентов.
Помощь близким. Если пользователь отлично разбирается в компьютерах, а его близкие имеют трудности в использовании распространенной среды, то пользователь всегда может оказать помощь, ведь у него будет своя система, в которой можно воспроизвести проблему и найти решение.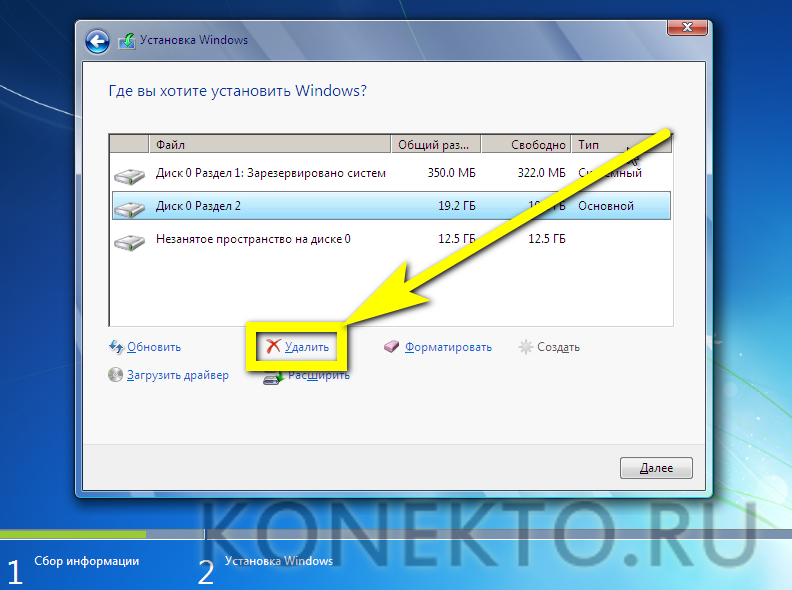
Расширенные возможности. Операционная система Microsoft имеет много достоинств, в том числе и огромное количество полезных программ, написанных специально для нее. Данные преимущества дают возможности для более точной настройки системы, различных устройств и оборудования для того, чтобы компьютер мог работать на полную мощность.
Программы под Windows стоят дешевле, т.к. разработчиков ПО больше, поэтому благодаря конкуренции снижается и стоимость. При всем этом существует множество аналогов, не требующих оплаты.
Несовместимое оборудование. Иногда оборудование и некоторые устройства работают лишь под Windows, поэтому установка Windows 7, 8 на mac разрешит данную проблему.
1) В качестве отдельной ОС. Во время загрузки, будет предлагаться выбрать, в какой среде работать. При запуске не родной ОС, видеочип, процессор и прочие составляющие работать будут полноценно, 100% мощности выделяя под данную ОС.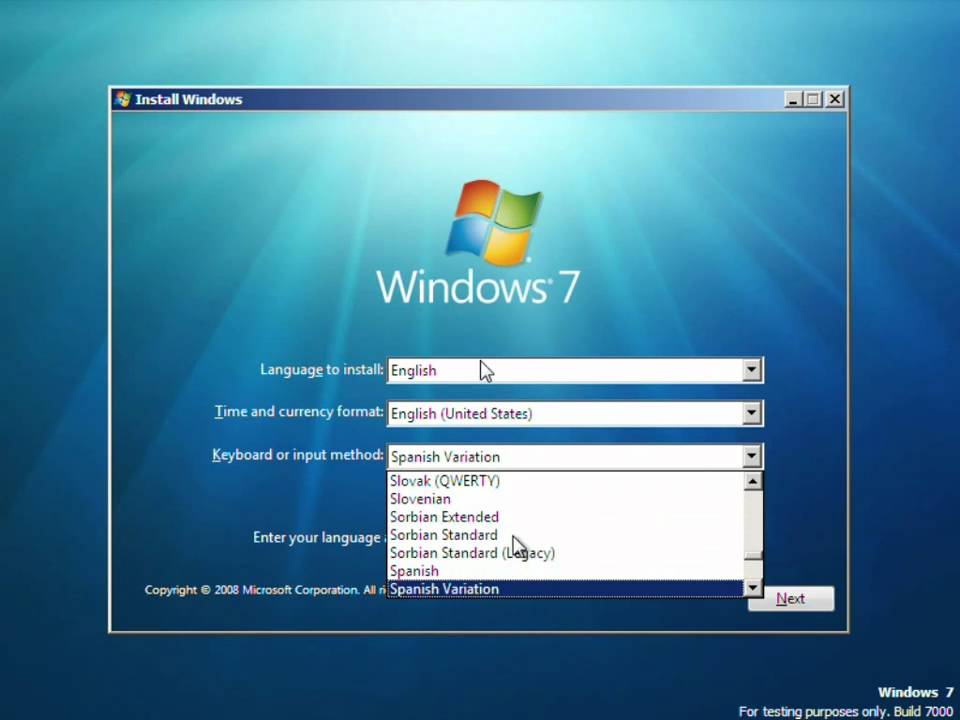 Это самый лучше вариант для запуска современных требовательных игр или ресурсоемких программ под виндовс. Чтобы установить отдельно вторую систему, применяют утилиту Boot camp.
Это самый лучше вариант для запуска современных требовательных игр или ресурсоемких программ под виндовс. Чтобы установить отдельно вторую систему, применяют утилиту Boot camp.
2) Установка с помощью виртуальной машины. Здесь необходимо запустить Mac OS, открыть специальную программу, а в отдельном окошке будет запущена полноценная операционка. Естественно, такой вариант намного проще первого, ведь он не требует перезагрузки. Однако существует недостаток – компьютеру приходится делить свою мощность на две системы, работающие одновременно. Если запланирована работа с требовательными приложениями или играми, то лучше выбирать первый вариант. Кода пользователь использует только простые офисные приложения, то лучший способ, чем запуск в отдельном приложении, сложно подобрать.
Как известно, на данный момент существуют две самые известные платные программки, позволяющие выполнить установку Windows 7, 8 на mac через виртуальную машину: VMware Fusion и Parallels Desktop. Кроме этих распространенных платных программок существует и совершенно бесплатный продукт VirtualBox. Сам уровень надежности данного метода установки очень высокий. Таким образом, получаются две оперативные системы в одной, все это дает возможность намного увеличить комфорт работы, особенно, если пользователям, ранее не имевших дело с apple.
Кроме этих распространенных платных программок существует и совершенно бесплатный продукт VirtualBox. Сам уровень надежности данного метода установки очень высокий. Таким образом, получаются две оперативные системы в одной, все это дает возможность намного увеличить комфорт работы, особенно, если пользователям, ранее не имевших дело с apple.
Похожие публикации
- Как настроить звук в Windows 10
- Создание загрузочной флешки с чистой Windows 10
- Создание установочного диска или флешки с образом Windows 10
Windows 7 на MacBook Pro успешно установлена, но перезагружается с белым экраном
У меня MacBook Pro середины 2009 года. К сожалению, я стер свой внутренний диск, что привело меня только к утилитам OS X. Когда я нажал «Переустановить OS X», он попросил меня войти в свой Apple ID. Но все закончилось всплывающим окном «Этот элемент временно недоступен». Поэтому я попытался установить Windows 7 на этот мертвый MacBook. Я создал загрузочный USB-накопитель, подключил его, нажал кнопку питания, удерживая клавишу выбора, выбрал свой загрузочный USB-накопитель (EFI Boot). После этого я увидел экран установки Windows 7. Все прошло хорошо. Я выбрал свой внутренний диск для установки Windows. Наконец, я увидел всплывающее окно «Перезагрузка через 10 секунд». Но после перезагрузки мой MacBook включился только с пустым белым экраном.
Поэтому я попытался установить Windows 7 на этот мертвый MacBook. Я создал загрузочный USB-накопитель, подключил его, нажал кнопку питания, удерживая клавишу выбора, выбрал свой загрузочный USB-накопитель (EFI Boot). После этого я увидел экран установки Windows 7. Все прошло хорошо. Я выбрал свой внутренний диск для установки Windows. Наконец, я увидел всплывающее окно «Перезагрузка через 10 секунд». Но после перезагрузки мой MacBook включился только с пустым белым экраном.
Кто-нибудь, пожалуйста, помогите мне избавиться от этой проблемы.
- macbook-pro
- windows
- usb
- загрузка
9
Windows 7 можно установить, предварительно переустановив El Capitan. Хотя OP может быть удовлетворен просто переустановкой El Capitan.
Шаги по установке El Capitan
Используйте компьютер с установленной ОС Windows для создания установщика Snow Leopard с USB-накопителя.
 См. этот ответ на вопрос «Как создать загрузочный USB-накопитель OS X Snow Leopard?» на процедуру. При желании загруженный ISO можно проверить по контрольной сумме SHA256, указанной в этом ответе. Например, если ISO был загружен в вашу папку
См. этот ответ на вопрос «Как создать загрузочный USB-накопитель OS X Snow Leopard?» на процедуру. При желании загруженный ISO можно проверить по контрольной сумме SHA256, указанной в этом ответе. Например, если ISO был загружен в вашу папку Downloads, введите команду, указанную ниже.certutil -hashfile "%homepath%\downloads\снежный барс install.iso" sha256
Используйте флэш-накопитель USB для загрузки Mac. Используйте Дисковую утилиту, чтобы стереть внутренний диск, затем установите Snow Leopard.
Используйте компьютер Windows для загрузки файла Mac OS 10.6.8 Update Combo v1.1
MacOSXUpdCombo10.6.8.dmg. URL-адрес: https://support.apple.com/kb/dl1399?locale=en_US.Перенесите файл Mac OS 10.6.8 Update Combo v1.1
MacOSXUpdCombo10.6.8.dmgна Mac и обновите Mac до OS X 10.6.8.Загрузите и установите любые дополнительные обновления, доступные для Snow Leopard, из App Store.

Используйте Mac для установки приложения
Install OS X El Capitan. Следуйте инструкциям на веб-сайте Apple «Как получить старые версии macOS» . URL-адрес: https://support.apple.com/en-us/HT211683.Выполните обновление до El Capitan, выполнив приложение
Install OS X El Capitan. Или выполните чистую установку, создав установщик El Capitan на USB-накопителе, загрузившись с флэш-накопителя, удалив внутренний диск и установив El Capitan. Инструкции по созданию установщика El Capitan с флешки приведены на сайте Apple «Как создать загрузочный установщик для macOS» . URL-адрес: https://support.apple.com/en-us/HT201372.Загрузите и установите любые дополнительные обновления, доступные для El Capitan, из App Store.
Установка Windows 7
Поскольку на вашем Mac нет работающего DVD-привода, вы не можете использовать Ассистент Boot Camp для установки Windows 7. Существует устаревший метод установки, который можно найти здесь.
Существует устаревший метод установки, который можно найти здесь.
Способ установки Windows на macOS 10.15
Одри Гудвин
22-06-2022 17:59:50 • Отправлено по адресу: macOS 10.15 • Проверенные решения
Самое лучшее в компьютерах Mac — это то, что вы можете установить Windows 10 на macOS 10.15. Таким образом, вы можете запускать игры и приложения только для Windows в любое время. Просто загрузите Windows 10 на macOS 10.15 за считанные минуты и наслаждайтесь Mac еще больше.
Любые компьютеры Mac, выпущенные после 2012 года, могут работать под управлением Windows. Так что, если у вас есть какие-то приложения и игры, которые работают только в Windows, не стесняйтесь загружать Windows 10 на macOS 10.15 за считанные минуты.
Эта статья содержит необходимую информацию и, следовательно, поможет вам установить Windows 10 на macOS 10.15. В нем будут рассмотрены два надежных метода установки.
Они включают в себя, как установить Windows 10/8/7 на macOS 10. 15 без Boot Camp или с помощью виртуализации. У обоих разные процедуры, поэтому убедитесь, что вы внимательно следуете инструкциям. У них тоже разные требования.
15 без Boot Camp или с помощью виртуализации. У обоих разные процедуры, поэтому убедитесь, что вы внимательно следуете инструкциям. У них тоже разные требования.
Как установить Windows на macOS 10.15
Установка Windows через BootCamp
Если вы предпочитаете использовать Boot Camp, необходимо выполнить определенные требования.
- По крайней мере, у вас должно быть 64 ГБ свободного места на внутреннем жестком диске Mac для установки Windows.
- На карте памяти должно быть 16 ГБ для хранения драйверов, необходимых для Windows. Эти драйверы позволяют управлять такими компонентами, как клавиатура Mac, мышь, монитор и камера.
- Вам следует приобрести полностью оплаченную копию Windows, которая должна иметь номер лицензии. Обратите внимание, что последние модели Mac позволяют устанавливать Windows 10 только на macOS 10.15.
Ниже описана процедура установки Windows 10 на macOS 10.15.
1. Запустите Ассистент Boot Camp
Если Ассистент Boot Camp запускается впервые, вам будет предложено несколько вариантов.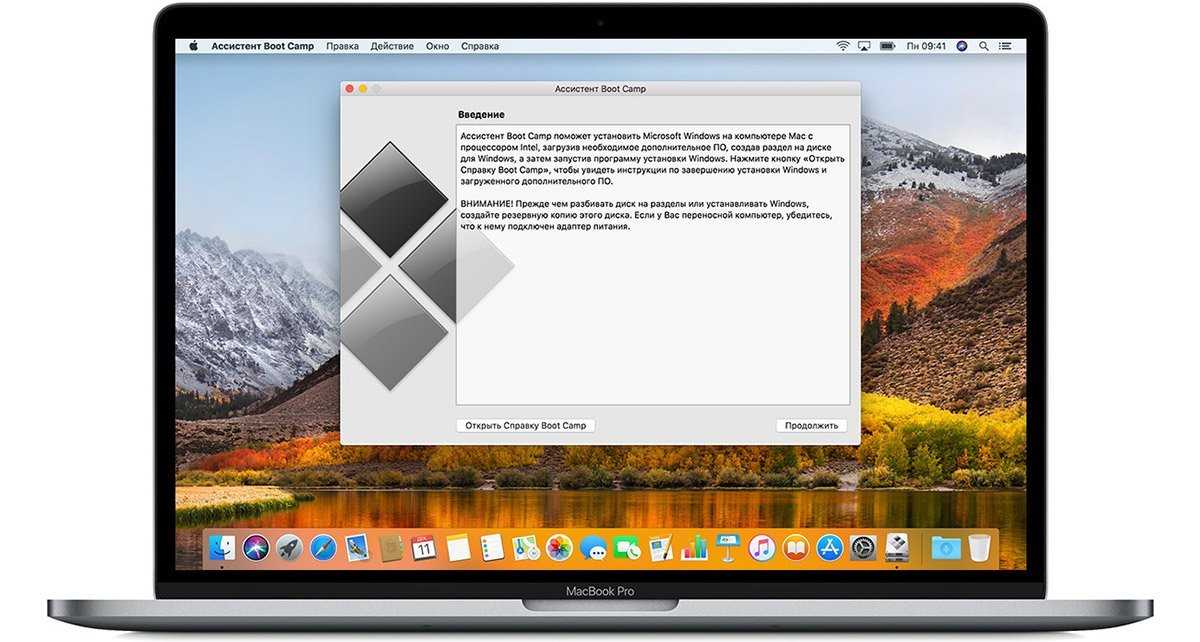 Первый — подтверждение; «Создайте установочный диск Windows 7 или более поздней версии». При этом ISO-файл Windows копируется на USB-накопитель для установки Windows.
Первый — подтверждение; «Создайте установочный диск Windows 7 или более поздней версии». При этом ISO-файл Windows копируется на USB-накопитель для установки Windows.
Следовательно, это способ установить Windows на Mac с USB.
2. Загрузите программное обеспечение драйвера
Чтобы установить Windows на Mac с USB-накопителя, Boot Camp Assistant сообщит вам, что он загрузит программное обеспечение драйвера Windows на USB-накопитель. Однако он будет загружать только драйверы для Windows 8.1 и Windows 10, а не для Windows 7.
Итак, если вам нужна Windows 7, вернитесь на веб-сайт Apple для ознакомления с таблицами совместимости и найдите соответствующее программное обеспечение драйвера. Обязательно следуйте инструкциям для успешного копирования драйверов на USB-накопитель.
3. Разметка диска
При первом использовании Ассистента Boot Camp вам необходимо выбрать вариант «Установить Windows 7 или более позднюю версию», чтобы продолжить и установить Windows на Mac с USB-накопителя.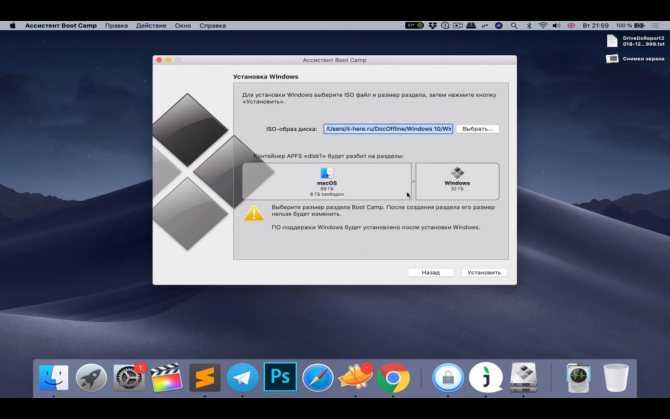 Этот параметр позволяет разделить жесткий диск Mac на 2 отдельных раздела, называемых разделами.
Этот параметр позволяет разделить жесткий диск Mac на 2 отдельных раздела, называемых разделами.
macOS остается в одном разделе, а другой занят Windows и ее приложениями и программным обеспечением.
4. Настройка размера раздела
Ассистент Boot Camp по умолчанию предназначен для создания небольшого раздела Windows. Его размер составляет всего 32 ГБ, но его можно отрегулировать с помощью ползунка до необходимого размера. Вы также можете найти кнопку, которая может разделить диск на два равных раздела.
5. Установите Windows
После завершения создания разделов Boot Camp выключит компьютер Mac для запуска программы установки Windows, которая находится на USB-накопителе. Чтобы загрузить Windows 10 на macOS 10.15 за считанные минуты, следуйте инструкциям на экране.
При запуске Windows появится другое приглашение. Вам потребуется установить дополнительные драйверы Boot Camp, которые хранятся на карте памяти.
6. Запуск Windows
После установки Windows на Mac с USB становится легко запускать Windows, поскольку вы можете выполнять двойную загрузку между Windows и macOS.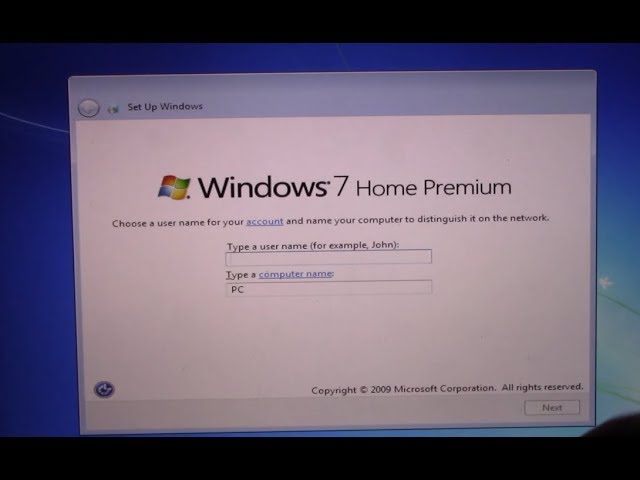 Просто нажмите «Alt» или «Option» на клавиатуре, когда Mac включается.
Просто нажмите «Alt» или «Option» на клавиатуре, когда Mac включается.
На экране появятся два раздела с Windows и macOS, что даст вам возможность выбрать операционную систему, которую вы хотите использовать.
Как установить Windows 10/8/7 на macOS 10.15 без BootCamp
Существует еще один способ установить Windows 10/8/7 на macOS 10.15 без Boot Camp. Это предполагает использование программ виртуализации, таких как VMware Fusion или Parallels Desktop.
При их использовании у вас нет раздела на жестком диске Mac для установки Windows 10 на macOS 10.15. Вместо этого эти программы создают виртуальную машину (ВМ) — приложение, которое запускается на вашем Mac, но действует как ПК.
Позволяет установить Windows 10 на macOS 10.15 и другие приложения и программное обеспечение Windows. VM отлично работает вместе с приложениями Mac, такими как Apple Mail и Safari.
Таким образом, вам не нужно переключаться туда и обратно, например, при установке Windows на Mac с USB-накопителя с помощью Boot Camp.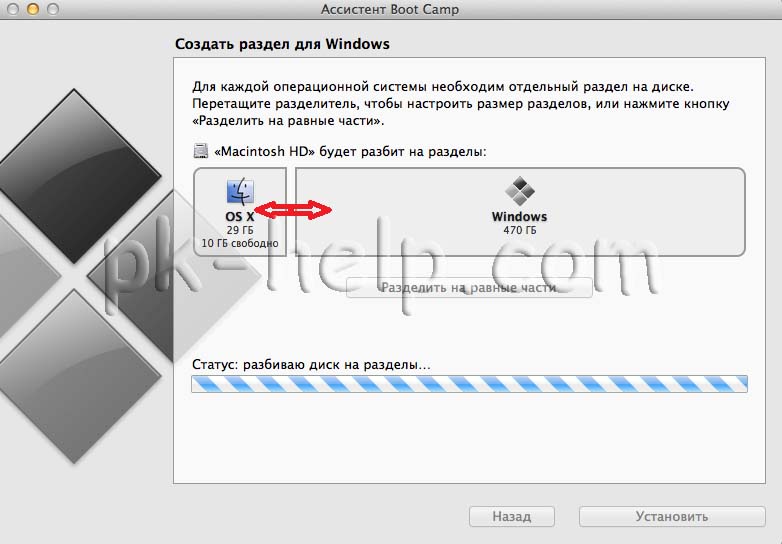
К сожалению, программы виртуализации не бесплатны. Итак, купите копию нужной вам программы, а также копию Windows.
Использование Parallels
Parallels и программное обеспечение VM используют один и тот же базовый подход. Однако рабочий стол первого имеет более красочный графический интерфейс, чем второй. Оба создают несколько вариантов создания новой виртуальной машины с использованием файла ISO или установочного диска.
Вы можете подключить ПК с Windows к Mac, чтобы создать виртуальную машину, которая является точной копией ПК. Он будет иметь полную Windows и ее приложения.
Использование VMware Fusion
VMare усложняет задачу, отображая Windows с множеством настроек. В результате это может быть трудным выбором для начинающих пользователей. Новичкам рекомендуется использовать Parallels, так как это упрощает работу.
Он предоставляет ряд предустановленных параметров, которые подходят для таких программ, как Microsoft Office, программ для проектирования или запуска тяжелых 3D-игр.
VM: Hardware
При установке Windows 10/8/7 на macOS 10.15 без Boot Camp здесь. VMware Fusion и Parallels не запрещают вам при необходимости изменять аппаратную конфигурацию виртуальных машин. Это становится так же просто, как выбрать физическое оборудование для настоящего ПК или Mac.
Если у вас многоядерный процессор Mac, рекомендуется выделить несколько ядер для вашей виртуальной машины, поскольку это повышает производительность. Вы также должны выделять больше дискового пространства и памяти по мере увеличения объема видеопамяти, чтобы у виртуальной машины было достаточно для обработки 3D-графики в играх и игровом программном обеспечении.
Другие варианты от Parallels и VMware включают возможность подключения внешних устройств, таких как динамики Bluetooth и жесткий диск, к виртуальной машине Windows.
ВМ: Программное обеспечение
Вы также можете установить Windows 10 на macOS 10.15, запустив Windows в программном обеспечении ВМ. То, как виртуальная машина выглядит при работе на рабочем столе Mac, является ключевым аспектом того, как она работает в той же macOS. Обе программы запускают виртуальную машину в окне.
То, как виртуальная машина выглядит при работе на рабочем столе Mac, является ключевым аспектом того, как она работает в той же macOS. Обе программы запускают виртуальную машину в окне.
Таким образом, вы, вероятно, столкнетесь с окном Windows, отображаемым на рабочем столе Windows. Он будет плавать в отдельном окне, которое будет над рабочим столом Mac.
К счастью, вы можете развернуть рабочий стол Windows на весь экран, чтобы Mac выглядел как обычный ПК.
Большинство людей предпочитают скрывать рабочий стол Windows, чтобы его приложения отображались на рабочем столе Mac в одиночестве, делая их похожими на обычные приложения Mac.
Лучший редактор PDF для macOS 10.15
Надежность важна для программного обеспечения, особенно для любого, которое занимается управлением PDF. PDFelement для Mac всегда зарекомендовал себя как надежная программа PDF, поскольку она гарантирует получение качественных документов. Он удовлетворит ваши потребности по разумной и доступной цене.
ПОПРОБУЙТЕ БЕСПЛАТНО ПОПРОБУЙТЕ БЕСПЛАТНО
Одним из действий, которые выполняет PDFelement для Mac, является редактирование PDF, которое разнообразно. Он позволяет редактировать страницы, изображения и тексты. Редактировать тексты легко, так как наиболее распространенные действия включают изменение шрифта, размера и цвета шрифта.
Это также упрощает редактирование изображений, благодаря чему вы можете извлекать, заменять, добавлять, удалять, поворачивать и копировать/вставлять любые изображения по вашему выбору в документы PDF. Вы также можете увеличить важные аспекты изображения с помощью кадрирования.
Таким образом, PDFelement для Mac предоставляет пользователям свободу настройки различных аспектов в соответствии со своими потребностями. Он также обеспечивает защиту, так что никакие другие изменения не могут быть сделаны, как только вы будете удовлетворены созданными вами документами.
Это заслуживающая доверия программа, которая никогда не разочаровывает, учитывая, что она дает вам право определять, кто может иметь доступ к вашим документам.
 См. этот ответ на вопрос «Как создать загрузочный USB-накопитель OS X Snow Leopard?» на процедуру. При желании загруженный ISO можно проверить по контрольной сумме SHA256, указанной в этом ответе. Например, если ISO был загружен в вашу папку
См. этот ответ на вопрос «Как создать загрузочный USB-накопитель OS X Snow Leopard?» на процедуру. При желании загруженный ISO можно проверить по контрольной сумме SHA256, указанной в этом ответе. Например, если ISO был загружен в вашу папку 