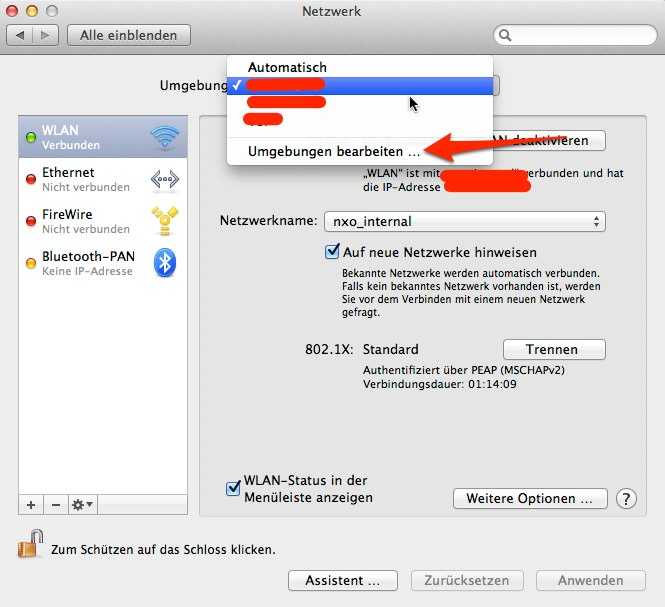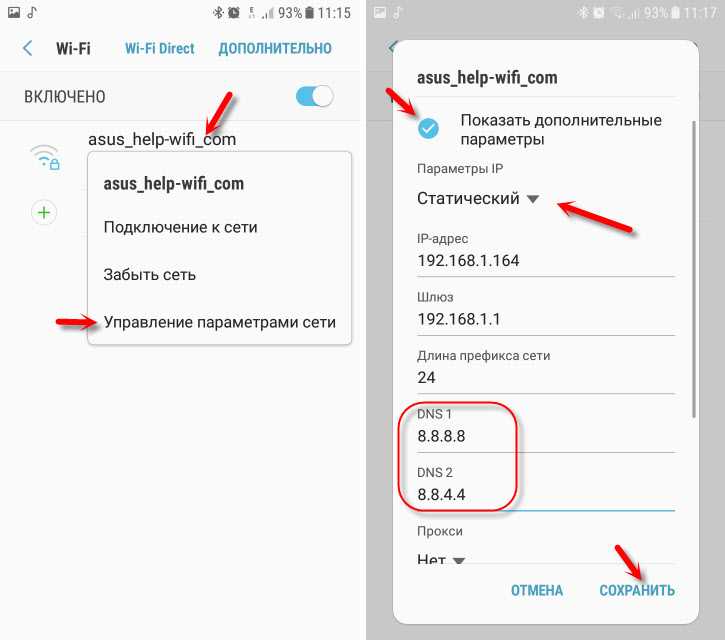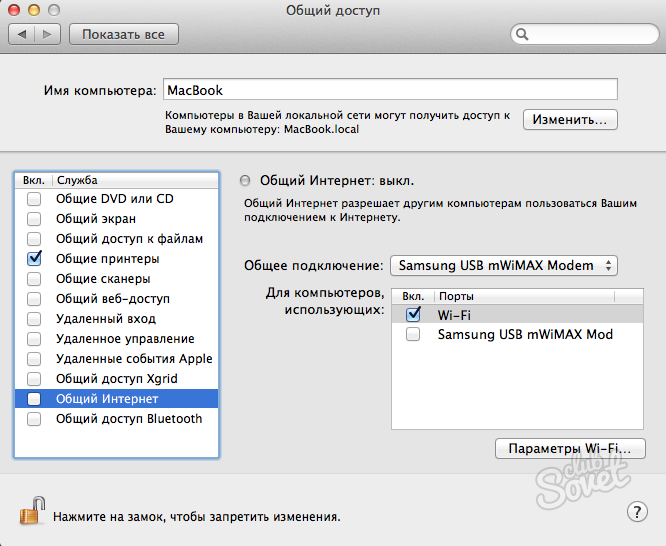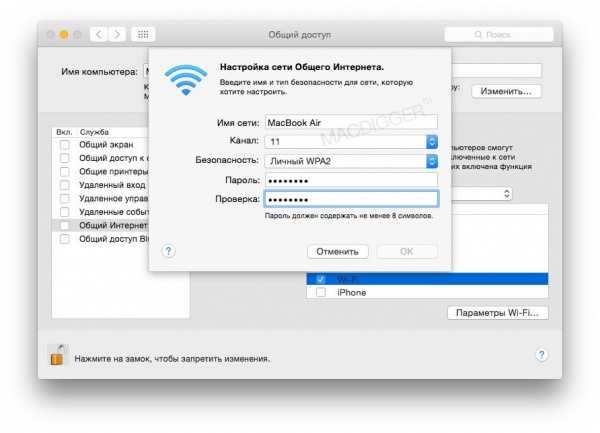Содержание
[2022] Лучшие исправления 12 для «Mac не будет подключаться к Wi-Fi»
Wi-Fi может быть наиболее удобным способом подключения к Интернету. Вы можете подключить свой Mac к Wi-Fi в общественном месте, на рабочем месте или дома. Тем не менее, есть жалобы на нагрев, что Wi-Fi соединение не доступно на Mac.
«Мой MacBook Pro 16» не будет подключаться к Wi-Fi, в отличие от другого моего устройства, iPhone X »
«Мой MacBook Air остается подключенным к Wi-Fi, но не имеет доступа к Интернету»
«Мой Mac Pro не подключается к Wi-Fi дома из-за неверного пароля»
«Мой MacBook Air не может подключиться к такой общедоступной сети Wi-Fi, как Starbucks, но другие могут. Зачем?»
Исправить Mac не подключается к Wi-Fi
Причины почему Mac не подключается к Wi-Fi можно резюмировать следующим образом:
- Проблема с вашим роутером.
- Сеть провайдера широкополосного доступа не работает.
- Что-то не так с вашими выигранными настройками сети Wi-Fi.

Не уверены, какая из причин вызывает проблему?
Просто попробуйте следующие решения 12 одно за другим, чтобы решить проблему.
- 1. Проверьте и близко к местоположению маршрутизатора
- 2. Перезагрузите Mac и маршрутизатор
- 3. Проверьте беспроводную диагностику на Mac
- 4. Забудьте свою сеть Wi-Fi
- 5. Обновите Mac OS X / 11.
- 6. Проверьте свое физическое оборудование
- 7. Проверьте настройки TCP / IP
- 8. Проверьте настройки прокси
- 9. Изменить настройки DNS
- 10. Сбросить NVRAM / PRAM
- 11. Сбросить SMC
- 12. Измените канал вашего Wi-Fi роутера.
- 13. Связаться с провайдером широкополосного доступа
- 14. Проверьте скорость Wi-Fi и соответствующую информацию
1. Проверьте и близко к местоположению маршрутизатора
При подключении Wi-Fi к Mac вы обнаружите, что он подключен, но не можете получить доступ к Интернету, особенно когда вы пытаетесь подключить Mac к общедоступной сети Wi-Fi.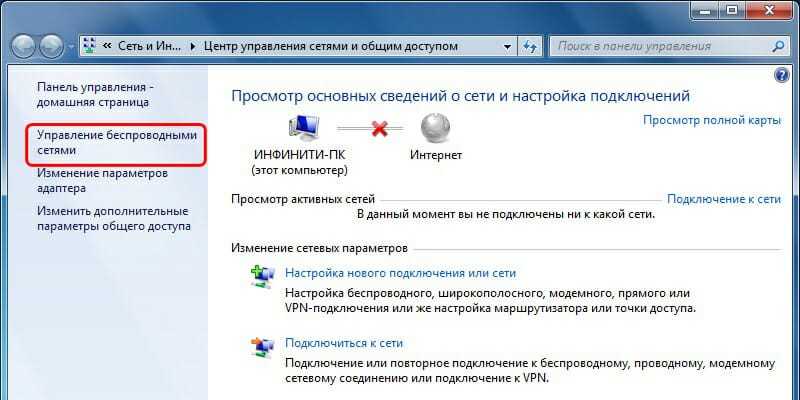 Причиной может быть местоположение. Wi-Fi имеет ограничение по расстоянию. Чем дальше расстояние, тем слабее сигнал Wi-Fi.
Причиной может быть местоположение. Wi-Fi имеет ограничение по расстоянию. Чем дальше расстояние, тем слабее сигнал Wi-Fi.
Вы должны проверить, где находится местоположение маршрутизатора и приблизиться к нему.
Затем вы можете увидеть, будет ли ваш Mac подключен к Wi-Fi.
2. Перезагрузите Mac и маршрутизатор
Еще один способ исправить отключение Wi-Fi от Mac — попытаться перезагрузить Mac и роутер.
Чтобы сохранить все данные на Mac, выключите Mac. Через несколько секунд перезагрузите Mac напрямую.
Для маршрутизатора, вам просто нужно отсоединить его от гнезда и подключить его через 30 секунд. Затем подключите ваш Mac к Wi-Fi, чтобы увидеть, решена ли проблема.
3. Проверьте беспроводную диагностику на Mac
После проверки вышеуказанного решения, вы все еще не можете подключить Mac к Wi-Fi? Проверьте беспроводную диагностику от Apple.
Wireless Diagnostics — это встроенная функция беспроводной связи от Mac, которая может анализировать вашу беспроводную среду и контролировать ваше соединение Wi-Fi.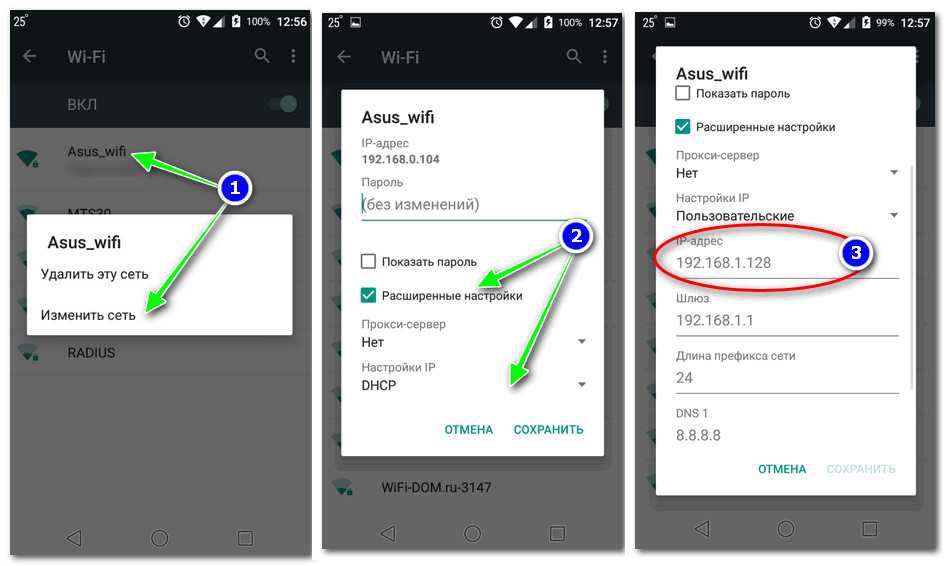
1. Нажмите и удерживайте Опция (Alt) и нажмите ваш Wi-Fi значок в верхней строке меню.
2. Выбрать Открытая беспроводная диагностика и введите ваше имя администратора и пароль, когда будет предложено.
3. Следуйте инструкциям на экране, чтобы нажать Продолжить чтобы получить отчет о диагностике Wi-Fi.
4. Если проблема возникает периодически, вы можете выбрать «Мониторинг моего Wi-Fi соединенияи он прекратит мониторинг, если обнаружит проблему.
Вы можете найти отчет о диагностике, выбрав Go > Перейти в папку из Finder строка меню, затем введите / Вар / TMP.
Он сохранит отчет на вашем рабочем столе в MacOS X El Capitan или более ранней версии.
4. Забудьте свою сеть Wi-Fi
Еще один совет, который вы можете попробовать — забыть о подключении к Wi-Fi на Mac и подключить его снова вручную.
1. Нажмите Логотип Apple в верхнем левом углу и выберите Системные настройки.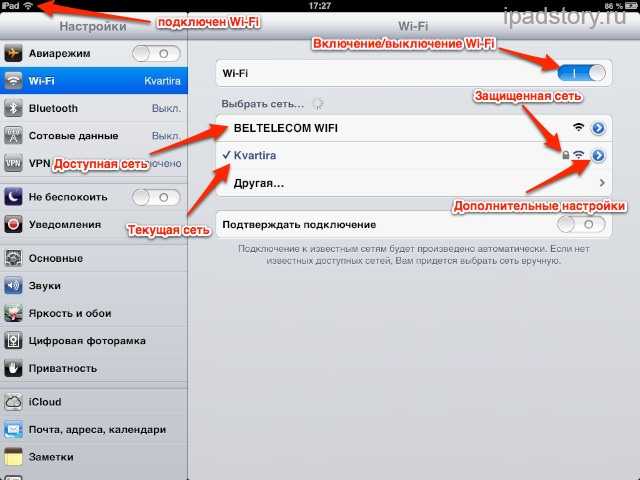
2. Выбрать Wi-Fi с левой стороны, затем нажмите Дополнительно внутри его панели.
3. Выберите Wi-Fi, который не работает, и нажмите значок «минус», чтобы перетащить сети в нужный вам порядок.
4. Нажмите OK, а затем Применить забыть Wi-Fi.
После этого вам придется заново подключить Wi-Fi, выбрав Wi-Fi и введя его пароль.
5. Обновите Mac OS X / 11.
Каждый выпуск macOS содержит новые функции и улучшения. Если вы все еще используете MacBook под управлением OS X 10.11 El Capitan, просто обновите macOS Big Sur до последней версии.
Нет ничего секретного, кроме как обновить вашу macOS из App Store прямо сейчас.
Перед обновлением Mac не забудьте резервное копирование Mac первый.
6. Проверьте свое физическое оборудование
Для подключения Wi-Fi на Mac требуется аппаратная поддержка. Проверка оборудования Wi-Fi для решения проблемы также является одним из решений.
Отключите кабельный модем и беспроводной маршрутизатор и подождите около 30 секунд. После этого снова подключите кабельный модем, а затем беспроводной маршрутизатор.
После этого снова подключите кабельный модем, а затем беспроводной маршрутизатор.
Если вы не можете убедиться, что беспроводное оборудование проблематично, вам следует обратиться в AppleCare или к ближайшему поставщику услуг Apple и попросить их о помощи.
7. Проверьте настройки TCP / IP
Настройки TCP / IP определяют, как ваш Mac взаимодействует с другими устройствами. Он заслуживает вашей бесплатной пробной версии, чтобы проверить их, когда Mac не будет подключаться к Wi-Fi.
1. Нажмите Логотип Apple в верхнем левом углу и выберите Системные настройки.
2. Выбрать Cеть , а затем Wi-Fi с левой стороны, затем нажмите Дополнительно внутри его панели.
3. Перейдите на вкладку TCP / IP и нажмите «Обновить аренду DHCP».
Принимая во внимание, что DHCP (протокол динамической конфигурации хоста) отвечает за назначение IP-адреса вашему Mac, он может восстановить работоспособность вашего соединения Wi-Fi.
8. Проверьте настройки прокси
Настройки прокси должны быть включены, когда ваш Mac подключен к сети, которой требуется прокси-сервер для доступа в Интернет.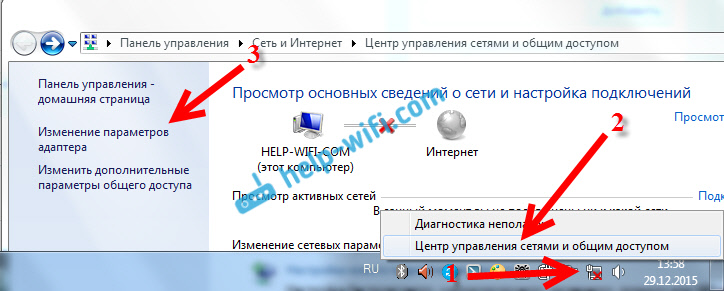 При подключении к прокси-серверу ваш маршрутизатор будет отключен от Mac. Поэтому, когда вы подключаете Wi-Fi к вашему Mac, вы должны убедиться, что настройки прокси не сняты.
При подключении к прокси-серверу ваш маршрутизатор будет отключен от Mac. Поэтому, когда вы подключаете Wi-Fi к вашему Mac, вы должны убедиться, что настройки прокси не сняты.
1. Повторите шаги, указанные выше, чтобы войти в настройки Wi-Fi в разделе «Дополнительно».
2. Переключитесь на Доверенные и убедитесь, что все протоколы сняты.
9. Изменить настройки DNS
DNS — это система, которая используется для сопоставления доменных имен веб-сайтов с IP-адресами. Когда ваш Mac не подключается к Wi-Fi, вы можете изменить DNS-серверы для подключения к Интернету.
3. Снова повторите описанные выше шаги, чтобы войти в настройки Wi-Fi в разделе «Дополнительно».
4. Переключитесь на DNS вкладку и нажмите плюс подписать под DNS-серверы.
5. Введите IP-адрес, который вы можете использовать, например, 8.8.8.8, для общедоступного DNS Google.
6. Нажмите OK, затем Применить.
Вот другие общедоступные DNS, которые вы можете использовать:
Google: 8. 8.8.8 и 8.8.8.4
8.8.8 и 8.8.8.4
Cloudflare: 1.1.1.1 и 1.0.0.1
OpenDNS: 208.67.220.220 и 208.67.222.222
Comodo Secure DNS: 8.26.56.26 и 8.20.247.20
Преимущество DNS: 156.154.70.1 и 156.154.71.1
10. Сбросить NVRAM / PRAM
NVRAM (энергонезависимая оперативная память) и PRAM (параметрическая произвольная память) — это два внутренних компонента Mac, которые сохраняют определенные настройки даже при выключенном Mac.
Сброс PRAM / NVRAM может очистить виртуальную паутину и снова запустить ваш Wi-Fi.
Это используется в таких местах, как внутренние часы вашего компьютера, и сброс PRAM / NVRAM может быть эффективным способом очистить виртуальную паутину и снова запустить Wi-Fi.
Шаги сброса NVRAM и PRAM одинаковы.
1. Запустите или перезагрузите Mac, нажмите и удерживайте Option + Command + P + R ключи вместе сразу.
2. Отпустите клавиши примерно через 20 секунд. (Для Mac, который воспроизводит звук запуска, вы можете отпустить клавиши после второго звука запуска.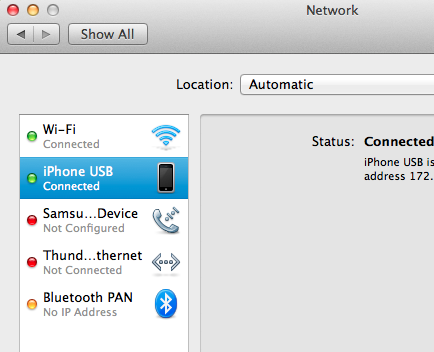 )
)
Примечание: Вы должны отключить пароль прошивки, в противном случае комбинация клавиш ничего не делает.
11. Сбросить SMC
SMC (System Management Controller) отвечает за функции низкого уровня на компьютере Mac на базе Intel. Когда вы обнаружите, что вы можете подключить Wi-Fi, но Интернет слишком медленный для доступа к Mac, вы можете сбросить настройки SMS.
Более того, когда ваш Mac работает необычно медленнодаже если его ЦП не испытывает чрезмерно большой нагрузки, вы также можете сбросить SMC, чтобы исправить это.
Настройки сброса SMC зависят от сменного аккумулятора.
Если аккумулятор не извлекается:
1. Выключите свой Mac, нажмите Shift + Control + Option и держать мощностью кнопка (или Touch ID на MacBook Pro) тем временем в течение секунд 10.
2. Отпустите все клавиши и нажмите мощностью Нажмите кнопку еще раз, чтобы включить Mac.
Если аккумулятор съемный:
1. Выключи свой Mac. Выньте аккумулятор.
2. Нажмите и удерживайте мощностью секунд 5.
3. Переустановите аккумулятор.
4. Нажмите кнопку питания еще раз, чтобы включить Mac.
После этого вы можете подключить Wi-Fi на Mac, чтобы узнать, доступен ли Интернет.
12. Измените канал вашего Wi-Fi роутера.
В некоторых странах или регионах действуют правила, которые влияют на мощность беспроводного сигнала и использование каналов Wi-Fi. Например, отправляясь за границу в другие страны, вы должны убедиться, что на вашем Mac включены службы определения местоположения, которые позволяют вам подключаться к Wi-Fi в этой стране.
1. выберите Apple меню> Системные настройки, затем нажмите Безопасность и конфиденциальность.
2. Нажмите знак блокировки в левом нижнем углу окна, затем введите свой пароль, чтобы разблокировать его.
3. Перейдите Конфиденциальность вкладка, выберите Расположение Услугизатем установите флажок Включить Местонахождение.
4. Прокрутите вниз список приложений и служб, чтобы нажать Подробности рядом с Системные службы.
5. Установите флажок «Сеть Wi-Fi» и нажмите «Готово».
Тогда вы должны легко подключить Wi-Fi на Mac, даже если вы находитесь за границей
13. Связаться с провайдером широкополосного доступа
Если ни одно из вышеперечисленных решений не работает, вам следует обратиться к поставщику услуг Интернета (ISP) Если проблема с Wi-Fi не работает не по вашей вине, вы можете обратиться к ним за помощью и попросить проверить широкополосную связь за вас.
14. Проверьте скорость Wi-Fi и соответствующую информацию
Хотя вы обнаружите, что Mac не подключается к Wi-Fi, но другие устройства, такие как iPhone, iPad, будут или подключение Wi-Fi подключено, но не может получить доступ к Интернету, вам следует проверить скорость Wi-Fi и соответствующую информацию .
Как проверить его скорость или проверить соответствующую информацию?
Apeaksoft Mac Cleaner это Анализатор Wi-Fi на Mac это может помочь вам точно. Хотя его название, вы можете рассматривать его как программу очистки данных на Mac. Тем не менее, менеджер все-в-одном Mac для мониторинга системы Mac (CPU, память, диски и т.д.), чистые ненужные файлы (старые, большие, мусор, дублированные файлы) и инструментарий, в том числе проверка состояния Wi-Fi , уничтожить данные, удалить приложения, скрыть файлы, И т.д.
Хотя его название, вы можете рассматривать его как программу очистки данных на Mac. Тем не менее, менеджер все-в-одном Mac для мониторинга системы Mac (CPU, память, диски и т.д.), чистые ненужные файлы (старые, большие, мусор, дублированные файлы) и инструментарий, в том числе проверка состояния Wi-Fi , уничтожить данные, удалить приложения, скрыть файлы, И т.д.
Apeaksoft Mac Cleaner — тестер Wi-Fi
4,000,000+ Загрузки
Проверка скорости загрузки Wi-Fi, скорости загрузки, задержки в сети и т. Д.
Проверьте сигнал Wi-Fi, маску подсети, подключаемые устройства и т. Д.
Показать Mac-адрес и шлюз Wi-Fi.
Совместимость с macOS 11, 10.15 Catalina, 10.14, 10.13 и более ранними версиями.
Free Download
Шаг 1Запустите проверку Wi-Fi на Mac
Бесплатно загрузите эту проверку Wi-Fi на свой Mac. Это программное обеспечение совместимо с iMac, iMac Pro, MacBook, MacBook Air, MacBook Pro и т. Д. Вы можете бесплатно загрузить его на любой Mac, на котором возникла проблема с Wi-Fi.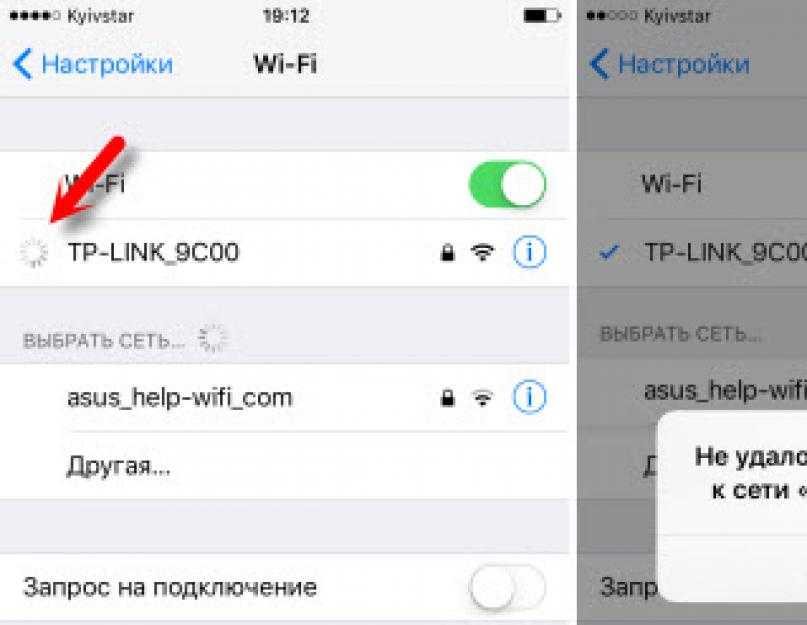
Free Download
Шаг 2Выберите Wi-Fi
В главном интерфейсе для вас оставлены функции 3: Status, Cleaner и Toolkit.
Здесь мы выбираем Wi-Fi под Инструментарий.
Шаг 3Проанализируйте Wi-Fi
Во всплывающем окне выберите «Анализатор”, И это программное обеспечение обнаружит соединение Wi-Fi на этом Mac.
Шаг 4Тест Wi-Fi
Затем во всплывающем окне вы должны нажать Test и это программное обеспечение начнет тестирование соединения Wi-Fi.
Затем вы увидите результаты тестирования Wi-Fi, такие как скорость загрузки, скорость загрузки, адрес Mac и т. Д.
Вот и все.
Заключение
Wi-Fi — это самый прямой способ серфинга в Интернете на Mac. Однако, когда Mac не подключается к Wi-Fi, вы можете найти решения через маршрутизатор, настройки Mac Wi-Fi и широкополосный доступ. В этом посте перечислены основные решения 14, которые помогут решить проблему.
Все решения могут быть сделаны самостоятельно без каких-либо навыков.
Если этот пост полезен, не стесняйтесь поделиться им с большим количеством друзей.
Любые вопросы можно оставить в комментариях ниже.
MacBook не подключается к WiFi автоматически
Опубликовано: 02.12.2022
Время на чтение: 7 мин
4202
Давайте сейчас разберемся в основных причинах почему ваш MacBook Pro или Air не подключается к WiFi автоматически, хотя эта сеть ему знакома, т.е. пароль верный, но все-равно пишет что время истекло.
Данная статья подходит для всех моделей MacBook Pro и Air, выпускаемые в разные годы. Могут быть некоторые отличия в архитектуре или описании версии Mac OS.
СодержаниеПоказать
- Причины неполадки
- Обновите ПО
- Проявляются ли симптомы на иных Wi-Fi устройствах?
- Проверяем соединения
- Перезапускаем сетевые устройства
- Проверяем настройки TCP/IP
- Сброс настроек Wi-Fi
- Аппаратное выключение Wi-Fi модуля
- Аппаратные проблемы
Причины неполадки
Прежде всего нужно определить, в чем проблема.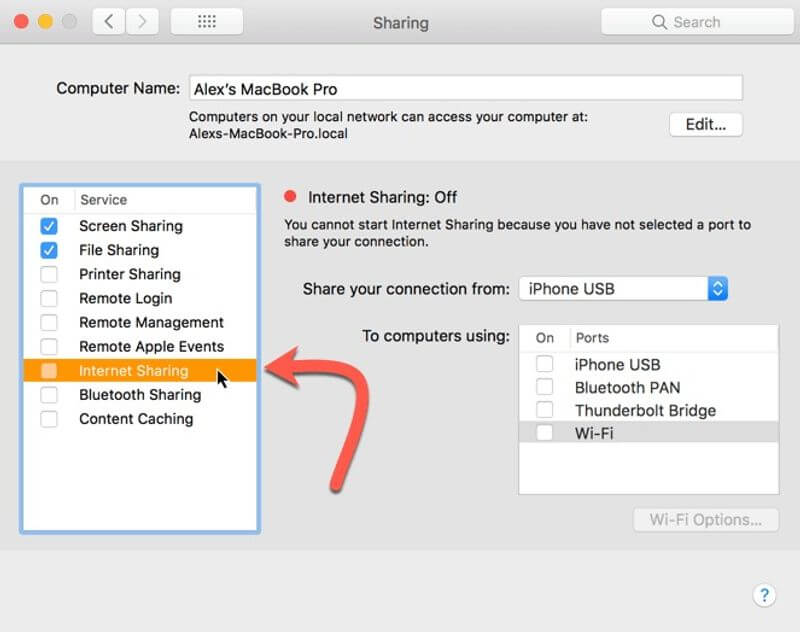 Различные сведения о ошибке помогут выбрать правильное решение.
Различные сведения о ошибке помогут выбрать правильное решение.
Обновите ПО
- Для Mac компьютера установите все доступные обновления.
- Если применяется Wi-Fi маршрутизатор стороннего производителя, то проверьте, установлена ли на устройстве последняя версия прошивки. Если обновление доступно, то следуя инструкциям производителя, установите его.
- Проверьте актуальность прошивки базовой Wi-Fi станции производства Apple.
Проявляются ли симптомы на иных Wi-Fi устройствах?
С Wi-Fi проблемы могут быть связаны из-за сети или подключаемых компьютеров к ней, которые оснащены Wi-Fi модулем. Если иные устройства без проблем подключаются к интернету, то, скорее всего, Wi-Fi маршрутизатор исправен.
Проверяем соединения
Определенные проблемы с сетью могут быть вызваны отключенными или ослабленными кабельными соединениями. Проверяем все кабели питания и кабели Ethernet, которые подключены к Wi-Fi маршрутизатору. Решить проблему можно после проверки включенного состояния модема и маршрутизатора, отключения и повторного подключения Ethernet кабелей или замены поврежденных кабелей.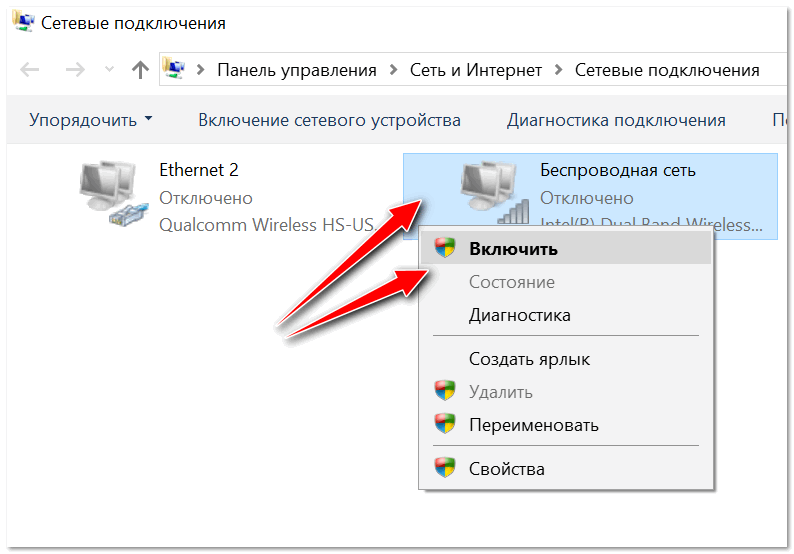
Читайте Как распечатать с iPhone на принтер через WiFi
Перезапускаем сетевые устройства
Отключаем питание маршрутизатора или модема на несколько секунд, затем снова включаем. Так можно решить ряд проблем с сетью, не принимая дополнительных мер по устранению ошибок.
Проверяем настройки TCP/IP
Если девайс подключается к Wi-Fi сети, но к интернету доступа нет, то следует проверить настройки TCP/IP. Выбираем область «Сеть» в окне «Системные настройки» и выполняем следующие шаги:
- Нажимаем на пункт «Wi-Fi», затем в нижнем левом углу экрана на кнопку «Дополнительно».
- Переходим в верхней части экрана в раздел TCP/IP.
- Окно с настройками должно иметь вид, как на скриншоте ниже.
- Если IPv4 адрес отсутствует или начинается с цифр «169.254.xxx.xxx», то нажимаем на «Запросить адрес DHCP».
- У сетевого администратора уточняем для сети Wi-Fi правильные настройки TCP/IP. Компьютер без правильных настроек протокола TCP/IP к интернету не подключится.

- Если настройки TCP/IP правильно введены, но девайс не имеет доступа в интернет, то проверяем содержимое раздела DNS. Данная интернет служба преобразует IP-адреса в URL-адреса и обратно.
- Адреса серверов DNS вы можете получить у провайдера или использовать публичные сервера, на которых функционирует идентичная служба. Для добавления нового DNS адреса нажимаем на кнопку «+» и вводим IP-адрес сервера DNS.
Увеличить
Увеличить
Сброс настроек Wi-Fi
В большинстве случаев полный сброс настроек Wi-Fi позволяет решить проблему. Выполняем алгоритм действий:
- Отключаем полностью Wi-Fi на Mac.
- Переходим в Finder по пути /Library/Preferences/SystemConfiguration/.
- Удаляем файлы со скриншота ниже.
- Перезагружаем девайс.
- Включаем Wi-Fi, заново настраиваем подключение.
Увеличить
Аппаратное выключение Wi-Fi модуля
- Переходим в «Системные настройки» и выбираем вкладку «Сеть.
- Нажимаем на «Выключить Wi-Fi».

Увеличить
Увеличить
Это приведет к тому, что модуль Wi-Fi будет отключен, что часто решает проблему.
Читайте На iPhone не работает WiFi — список причин
Аппаратные проблемы
Сам модуль Wi-Fi нередко ломается, а проявляться ситуация может без видимых причин. Проблемы с Wi-Fi могут быть связаны со следующим:
- Контакт с влагой.
- Перепад напряжения.
- Заводской брак.
Почти во всех вышеприведенных ситуациях необходимо менять Wi-Fi модуль. Еще при появлении проблемы необходимо проверить Wi-Fi антенны. Они самостоятельно ломаются очень редко, так как очень надежно уложены в корпус дисплея, почти не подвержены износу.
Причиной отказа работы антенны может быть некорректная разборка устройства. Еще антенны могут быть не подключенными к разъему на модуле. Такую ситуацию можно распознать по характерному поведению устройства Mac – ловится сеть только рядом с роутером. Если модуль в порядке, то нужно внимание обратить на разъем системной платы, который может окислиться при контакте с влагой.
Еще одна типовая проблема состоит в поломке чипсета. Это специальная микросхема на материнской плате компьютера. Для его замены требуются профессиональные инструменты и опыт инженера.
Как исправить Mac, который не подключается к WiFi
Проблемы с Wi-Fi — одна из самых распространенных проблем для пользователей Mac. Проблемы с Wi-Fi могут быть вызваны многими факторами, такими как схема сети Wi-Fi, настройки маршрутизатора и т. д. Попробуйте решения, перечисленные ниже, если ваш MacBook не подключается к сети Wi-Fi.
Решение № 1. Перезагрузите Mac
Перезагрузите Mac. Это самый быстрый и простой шаг. Перезагрузка Mac гарантирует, что проблема не связана с программным обеспечением. Рекомендуется снять флажок «Повторно открывать Windows при повторном входе в систему». Таким образом, Mac не откроет последнее приложение, использовавшееся перед перезагрузкой.
Решение № 2. Удалить приложения для входа
Если проблема с Wi-Fi по-прежнему возникает после перезагрузки Mac, попробуйте удалить элементы входа и перезагрузить компьютер снова.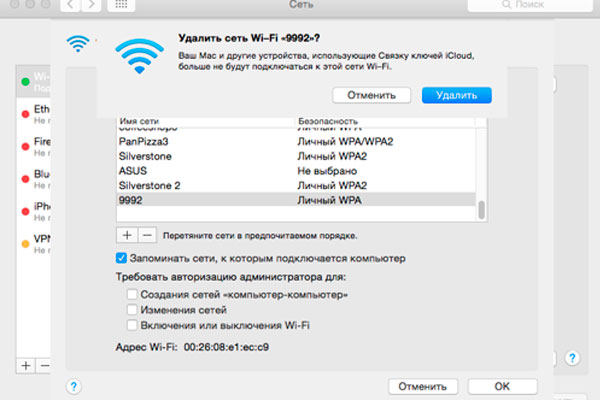 Элементы входа — это приложение, которое открывается автоматически после входа в систему. Удалив его, элементы входа не будут открываться сами по себе, и это может решить проблемы с Wi-Fi.
Элементы входа — это приложение, которое открывается автоматически после входа в систему. Удалив его, элементы входа не будут открываться сами по себе, и это может решить проблемы с Wi-Fi.
- Открыть системные настройки >> Пользователи и группы
- Нажмите на вкладку Элементы входа
- Нажмите на замок, чтобы внести изменения
- Проверить все приложения
- Нажмите на знак (-)
Решение № 3. Обновите OS X
Ошибки в OS X могут вызвать проблемы с Wi-Fi на Mac. Чтобы этого избежать, обновите OS X до последней версии. Мы рекомендуем вам сделать резервную копию ваших данных, прежде чем обновлять их.
- Открыть системные настройки
- Нажмите Обновление ПО
- Проверить наличие обновлений
Решение №4: Удалить зарегистрированный Wi-Fi
Если вы пытаетесь подключиться к заблокированному Wi-Fi, но он не работает, попробуйте сначала удалить его. После этого вы можете попытаться снова подключиться, введя свой пароль Wi-Fi.
- Перейдите в Системные настройки >> Сеть
- В левой колонке выберите Wi-Fi
- Выберите Расширенный
- Выберите имя вашей сети Wi-Fi, затем щелкните знак (-)
- Попробуйте переподключиться
Решение № 5. Измените местоположение на автоматическое и продлите DHCD
Если вы часто меняете сеть Wi-Fi и создаете определенное местоположение, не забудьте сбросить его на автоматические настройки. Это позволит вашему Mac подключиться к новой сети Wi-Fi.
- Перейти к Системным настройкам >> Сеть
- Выберите местоположение
- Нажмите Автоматически
- Затем перейдите на вкладку Дополнительно >> TCP/IP
- Нажмите «Обновить аренду DHCP»
Решение № 6. Убедитесь, что адрес DNS-сервера указан правильно
В адрес DNS-сервера должен быть введен правильный адрес, по крайней мере тот, который указан на маршрутизаторе. Вы можете добавить любой другой адрес, предоставленный другим интернет-провайдером или DNS, например OpenDNS или Google DNS.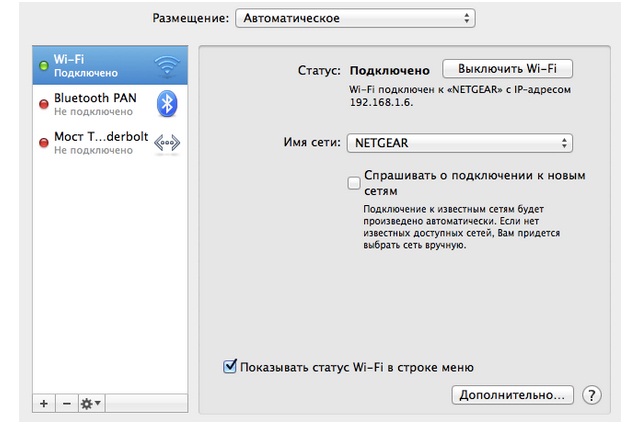 Чтобы убедиться, что вы указали правильный адрес DNS-сервера:
Чтобы убедиться, что вы указали правильный адрес DNS-сервера:
- Перейдите в Системные настройки >> Сеть
- В левой колонке выберите Wi-Fi
- Выберите вкладку Дополнительно >> TCP/IP
- Напишите адрес маршрутизатора на листе бумаги
- Перейти на вкладку DNS
- Убедитесь, что DNS-сервер заполнен правильным адресом маршрутизатора, включая адрес маршрутизатора.
- Вы можете добавить адрес своего DNS-сервера, щелкнув знак (-)
Решение № 7. Проверьте настройки прокси-серверов
Убедитесь, что вы сняли все галочки с настроек прокси. Вот как:
- Перейдите в Системные настройки >> Сеть.
- В левом столбце выберите Wi-Fi.
- Затем выберите вкладку «Дополнительно» >> «Прокси».
Также необходимо убедиться, что протокол не выбран.
Решение № 8. Удалить конфигурацию системы
При удалении конфигурации системы все конфигурации исчезнут.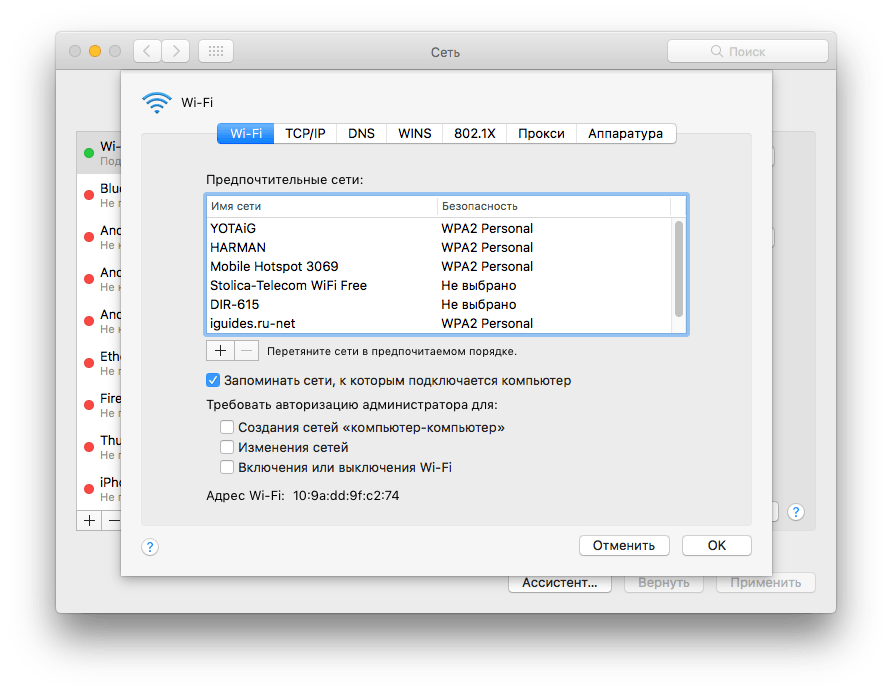 Но это может решить проблемы Mac Wi-Fi быстрее.
Но это может решить проблемы Mac Wi-Fi быстрее.
- Как только все будет скопировано, вы можете удалить все
- Введите пароль администратора
- Перезагрузите Mac
- Попробуйте повторно подключиться к Wi-Fi
Решение №9: Wi-Fi не обнаружен (Wi-Fi аппаратное обеспечение не установлено)
Обычно проблема связана с аппаратным обеспечением, и вам необходимо обратиться в Applecare или к ближайшему поставщику услуг Apple.
Решение № 10. Создайте новое сетевое расположение с настраиваемым DNS
Это решение предназначено для тех, у кого проблемы с Wi-Fi на Mac в старых версиях программного обеспечения. Создание новой сети с пользовательскими настройками DNS может помочь вам избавиться от этой проблемы:
- Закройте все приложения на вашем Mac, работающие через Wi-Fi, такие как Safari, Mail, Chrome и т. д.
- Нажмите на меню Apple в правом верхнем углу вашего Mac
- Нажмите «Системные настройки».

- Найдите и нажмите «Сеть».
- В левой части списка выберите Wi-Fi
- Нажмите на столбец «Местоположение» >> выберите «Редактировать местоположение» >> щелкните знак (+), чтобы создать новое местоположение >> введите имя для новой сети, затем нажмите «Готово».
- Пришло время подключиться к сети Wi-Fi, которую вы можете найти рядом с «Именем сети».
- Вам необходимо ввести пароль вашего маршрутизатора.
- Нажмите кнопку «Дополнительно» >> Щелкните вкладку TCP/IP >> найдите и нажмите кнопку «Продлить аренду DHCP».
- Выберите «Применить» во всплывающем сообщении.
- Нажмите на вкладку «DNS».
- Щелкните значок (+) на вкладке «DNS-серверы», чтобы добавить новый DNS-сервер.
- Теперь введите 8.8.8.8 и 8.8.4.4 — это DNS для Google.
- Нажмите на вкладку «Оборудование» >> нажмите на галочку рядом с меню «Настроить», и вы найдете раскрывающееся меню.

- Выбрать вручную
- Выберите «Пользовательский» в раскрывающемся меню рядом с «MTU». Затем введите 1453 на вкладке под «MTU» и нажмите «ОК».
- Чтобы завершить процесс, нажмите кнопку «Применить».
Решение № 11. Удалить настройки .plist
Вы можете удалить один из параметров (.plist), связанных с проблемами подключения. Этот файл находится в папке «Библиотека» в вашей домашней папке. Следуйте приведенным ниже инструкциям:
- Откройте приложение Finder
- В меню панели выберите «Перейти» >> «Перейти к папке» или вы также можете использовать ярлык, нажав Command + Shift + G
- В раскрывающемся диалоговом окне введите: ~/Library/Preferences
- Найдите файлы настроек:
com.apple.internetconfig.plist
com.apple.internetconfigpriv.plist
- В качестве меры предосторожности скопируйте/вставьте файл настроек в папку или на рабочий стол, а затем удалите его из папки «Библиотека».

- Перезагрузите компьютер.
Решение № 12. Отключите все приложения VPN
Если у вас есть приложение VPN, через которое вы в настоящее время подключены, рассмотрите возможность его отключения.
Если вы испробовали все вышеперечисленные решения, но по-прежнему сталкиваетесь с проблемами Wi-Fi на Mac, пришло время обратиться в Genius Bar или посетить ближайший авторизованный поставщик услуг Apple.
Почему мой Mac не подключается к WiFi? Устранение неполадок Apple WiFi
Мы уже знаем вашу боль, попытка заставить беспроводное соединение работать может быть, пожалуй, самой неприятной вещью в мире, когда она не идет гладко, поэтому следуйте нашим советам и посмотрите, сможем ли мы облегчить ваше разочарование Apple Mac .
Проверьте свою информацию
Нажмите на логотип Wi-Fi в правом верхнем углу вашего Mac и посмотрите в раскрывающемся списке, чтобы убедиться, что вы подключаетесь к правильному сигналу.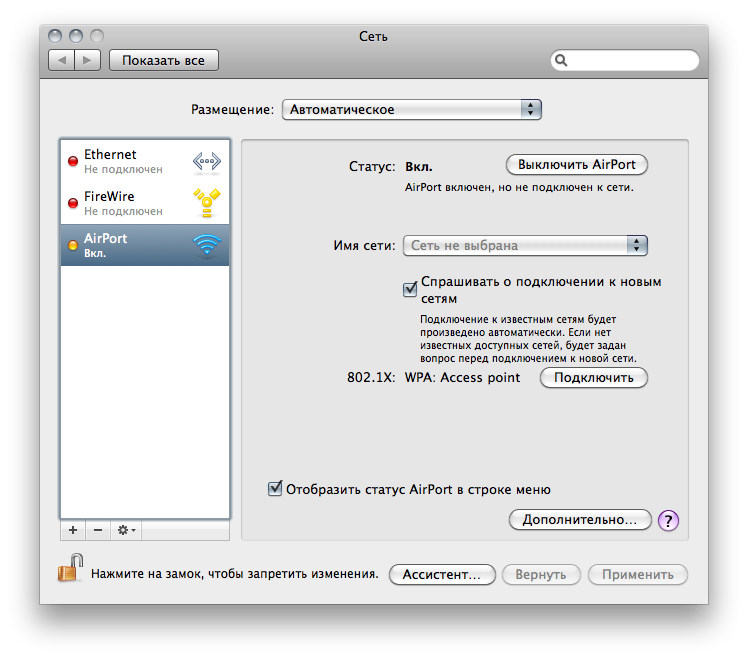 Если он пытается подключиться к сигналу, который вы не распознаете, нажмите «Открыть настройки сети» < «Дополнительно…» < щелкните сигнал, к которому пытается подключиться ваш Mac, а затем, когда он будет выделен, нажмите кнопку «минус» под ним, чтобы забыть о сети.
Если он пытается подключиться к сигналу, который вы не распознаете, нажмите «Открыть настройки сети» < «Дополнительно…» < щелкните сигнал, к которому пытается подключиться ваш Mac, а затем, когда он будет выделен, нажмите кнопку «минус» под ним, чтобы забыть о сети.
Проверьте маршрутизатор Wi-Fi
Посмотрите на свой маршрутизатор и убедитесь, что все индикаторы горят правильно и не отображаются предупреждающие знаки. Если вы не знаете, как это сделать, выполните поиск «это мой * интернет-провайдер * маршрутизатор». work», это вызовет соответствующие страницы для проверки. Если вы обнаружите, что у вас есть предупреждающие сигналы, вам необходимо связаться с вашим поставщиком услуг. У некоторых провайдеров есть автоматический веб-сайт, который появляется при открытии Safari, если ваш широкополосный доступ не работает.
Перезагрузите Mac
Классика, мантра.. Вы пробовали выключить и снова включить? Всегда стоит пойти, особенно с проблемой, которая может быть такой неприятной!
Проверить наличие обновлений системы
Если ничего из вышеперечисленного не сработало, следующее, что нужно проверить, это наличие каких-либо обновлений программного обеспечения для вашей операционной системы.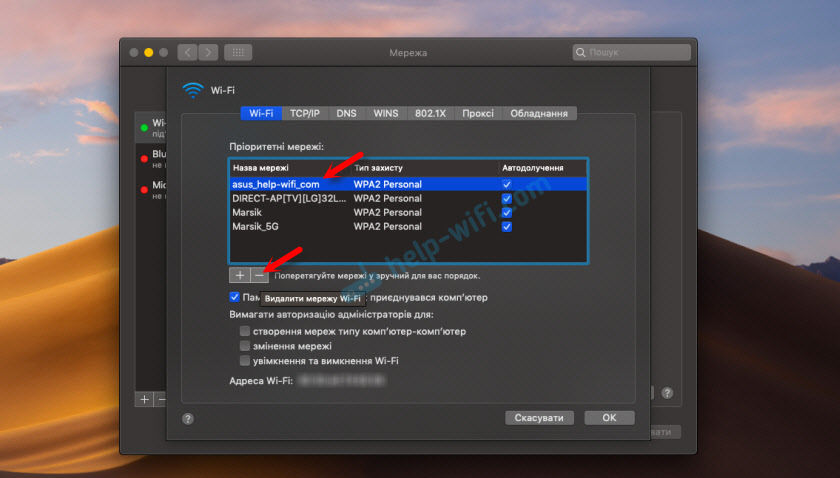 Если вы выберете логотип Apple в верхнем левом углу, вы получите уведомление число рядом с системными настройками, если они есть. Хотя это может показаться неважным, некоторые исправления прошивки и программного обеспечения в обновлениях касаются аппаратного обеспечения вашего Mac, таких как клавиатура, трекпад и, самое главное, беспроводная карта!
Если вы выберете логотип Apple в верхнем левом углу, вы получите уведомление число рядом с системными настройками, если они есть. Хотя это может показаться неважным, некоторые исправления прошивки и программного обеспечения в обновлениях касаются аппаратного обеспечения вашего Mac, таких как клавиатура, трекпад и, самое главное, беспроводная карта!
Диагностика беспроводной сети
Щелкните значок увеличительного стекла в правом верхнем углу экрана и выполните поиск «диагностика беспроводной сети», щелкните приложение, и оно откроет новое окно. На первой странице вверху будет указано, работает ли ваша беспроводная связь правильно или нет, если да, то закройте приложение, если нет, нажмите «Продолжить». На следующей странице выберите «Перейти к сводке», затем нажмите «Продолжить». На последующих страницах просто нажимайте «Продолжить», пока не получите полный унылый отчет о диагностике. Обычно вам придется дождаться полосы загрузки, прежде чем она будет создана. Это может не иметь большого значения для вас, но поможет профессионалу решить вашу проблему, если она у вас есть.
Сброс SMC
Сброс SMC (контроллера управления системой) перезагружает многие основные функции вашего Mac, это может не всегда работать, но стоит попробовать, если вам не повезло дойти до этого этапа. Чтобы сбросить SMC вашего Mac, следуйте этим инструкциям:
- Выключите Mac.
- Подключите зарядное устройство
- Одновременно удерживайте Shift+Control+Option и кнопку питания в течение прибл. 10 секунд
- Отпустите клавиши
- Перезагрузите Mac и проверьте клавиатуру.
Если после этого вы по-прежнему не можете подключиться к Wi-Fi, вы можете попробовать очень похожий процесс — сброс PRAM.
Сброс PRAM
Сброс параметров оперативной памяти возвращает системные настройки, такие как яркость, звук, контрастность, к заводским настройкам. Это может просто запустить вашу беспроводную карту, если с настройками произошло что-то странное. Сделайте это следующим образом:
- Выключите Mac
- запустите Mac и удерживайте Command+Option+P+R до появления серого экрана.