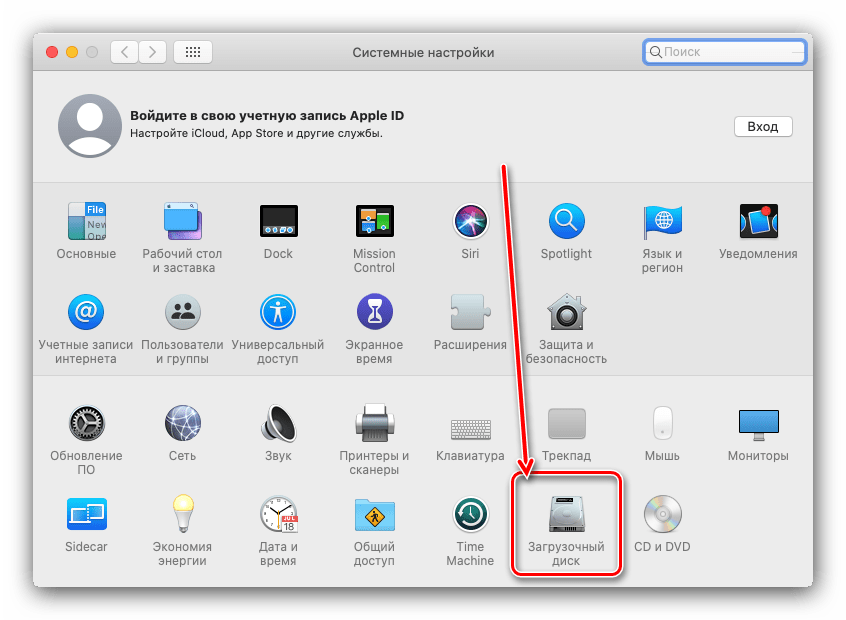Содержание
Установка mac os с флешки на чистый SSD диск
?
- Установка mac os с флешки на чистый SSD диск
- 13kadr
- May 30th, 2019
Установка Mac OS связанна с заменой HDD на SSD диск на старом Macbook Pro. Загрузочную флешку сделал с помощью “дисковой утилиты” и официального образа OS X.
Мои действия для подготовки USB флешки:
- Понадобился диск около 8 гб.
- В окне «дисковой утилиты» выбираю вставленную «флешку»
- Нажимаю кнопку «Стереть»
- Помните! Все данные на выбранном диске будут уничтожены
- Я назвал диск «OSX» (С названием диска нужно быть аккуратнее, оно не должно совпадать с уже имеющимися названиями томов или дисков!)
- Остальные пункты я оставил не тронутыми
- Нажимаю «Стереть» и жду
- После завершения нужно открыть окно терминала
- Ввожу одну из команд — список ниже
- Ввожу пароль и жму enter
- Процедура долгая
Если вы выберите другое название тома, то нужно будет менять команды для терминала.

Для моей версии команды выглядят так:
Mojave:*
sudo /Applications/Install\ macOS\ Mojave.app/Contents/Resources/createinstallmedia —volume /Volumes/OSX High Sierra:*
sudo /Applications/Install\ macOS\ High\ Sierra.app/Contents/Resources/createinstallmedia —volume /Volumes/OSX Sierra:
sudo /Applications/Install\ macOS\ Sierra.app/Contents/Resources/createinstallmedia —volume /Volumes/OSX —applicationpath /Applications/Install\ macOS\ Sierra.app El Capitan:
sudo /Applications/Install\ OS\ X\ El\ Capitan.app/Contents/Resources/createinstallmedia —volume /Volumes/OSX —applicationpath /Applications/Install\ OS\ X\ El\ Capitan.app Результат которы получился после окончания работы команды.
Помимо чистой установки системы на пустой диск, я решил сравнить скорость загрузки HDD vs SSD.
Результатом доволен, скорость загрузки выросла почти в 2 раза.

Купить SSD: https://is.gd/747VucСкачать Mac OS можно воспользовавшись ссылками на официальном сайте Apple:
OS Sierra
https://support.apple.com/ru-ru/HT208202El Capitan
https://support.apple.com/ru-ru/HT206886Mojave
https://support.apple.com/ru-ru/HT201475Источник: http://7tem.com/mac/ustanovka-mac-os-usb-flash.html
Tags: hackintosh, imac, mac mini, mac os, macbook pro, os x, ssd vs hdd, usb, загрузочная флешка, с флешки, установка, установочная флешка, хакинтош, чистая установка
Установка mac os с флешки на pc, ноутбук, virtualbox
Установка с флешки mac osдрайверов, с последующей загрузкой ОS Х как в настоящем Apple- компьютере – вот содержание «метода-132», представленного Дэвидом Эллиотом в 2008 г.
Вы уже знаете, что в любых современных компьютерах Apple, используется железо, не отличающееся от «обычных» компьютеров: процессор Core 2 Duo (775-й разъем), чипсет на плате – тоже, Интел, и видеокарты Nvidia (например, любой GeForce-серии).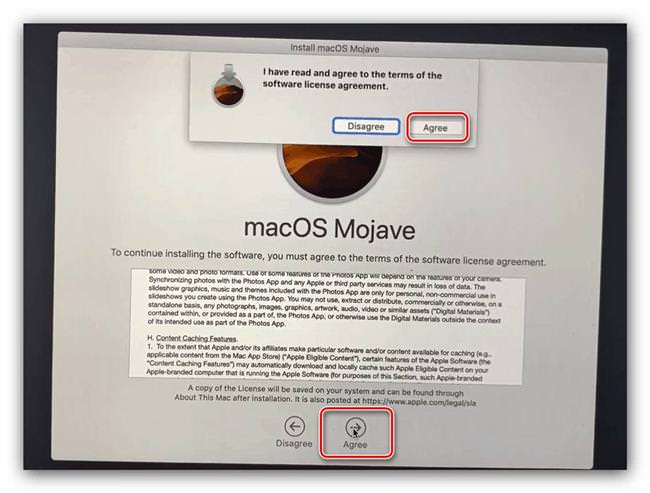 Все бы ничего, только у Macintosh будет отличие, и – весьма важное. Что не позволит «просто так» взять и установить настоящую Mac ОS Х. А отличие – это микропрограмма BIOS EFI.
Все бы ничего, только у Macintosh будет отличие, и – весьма важное. Что не позволит «просто так» взять и установить настоящую Mac ОS Х. А отличие – это микропрограмма BIOS EFI.
EFI – очень продвинутая, другая версия BIOS для видеокарты и материнской платы. Естественно, на обычную «материнку» так просто она не запишется.
Contents
- Boot-132
- Что нужно, и – ограничения
- «Создание» флешки
- Запись CD (читать – обязательно)
- Шаг за шагом (сама установка)
- Учим грузиться без CD-диска
- Где найти нужные Kekst-ы?
- Разные Kext-ы для запуска OS X:
- Fakesmc.kext
- Dsmos.kext
- NullCPUPowerManagement.kext
- Для видео
- AppleUpstreamUserClientDisabler.kext
- Nvinject.kext, nvkush.kext, nvenabler.kext, natit.kext и др.
- FramebufferDisabler.kext
- Для звука:
- VoodooHDA.kext
- LegacyHDA.kext
- Для сетевых карт:
- AttansicL1eEthernet.
 kext
kext - SKGE.kext
- AttansicL1eEthernet.
- Для SATA, IDE и чипсета:
- IOATAFamily.kext и AppleIntelPIIXATA.kext
- JMicronATA.kext
- AHCIPortInjector.kext
- LegacyAppleAHCIPort.kext
- LegacyAppleIntelPIIXATA.kext
- LegacyJMicronATA.kext
- Разное:
- PS2Controller.kext
- IOAHCIBlockStorageInjector.kext
- Установка Mac OS на Windows 7
Boot-132
Суть метода – в том, что если нужных «микропрограмм» нет в BIOS-е, почему бы не загружать их все с DVD-ROM, или, USB-флешки (что – также, удобно)?!
Сначала, вы создаете USB-флешку (загрузочную) с набором так называемых кекстов – драйверов под ваше «железо». Что – будет использоваться при каждой загрузке. Затем – можно ставить оригинальную Mac OS X. Непосредственно перед загрузкой Mac OS, набор ваших кекстов – грузится в память, и практически сразу же – загружается Mac OS X. Мы имеем как бы «оригинальный» компьютер, и Мак Ос работает с полной поддержкой устройств.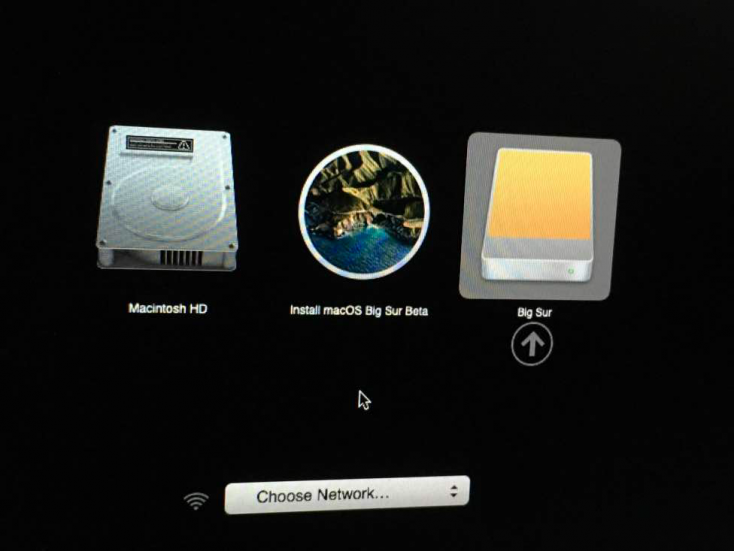
Что нужно, и – ограничения
Вам понадобится: персональный компьютер с процессором Intel (любым, лучше – двух ядерным), материнская плата должна быть с сокетом 775 «или лучше», и – обязательно! – интеловым чипсетом.
Видеокарта – к примеру, GeForse, 5200 и лучше – и до 7ххх. C «более новыми» – мы не тестировали, а AMD – похоже, «в пролете».
Компьютер должен иметь USB (есть у всех), уметь грузиться с USB-boot (практически у всех). И, нужен хотя бы один (хотя бы «читающий») DVD-привод.
По железу – этого будет достаточно. Перед установкой, отключите все «дополнительные» устройства, включая внутренние (на PCI) – вы сможете подключить их затем.
Теперь – о грустном. Если уже есть все kext-ы, все драйверы, прямо сейчас – все равно, не устанавливайте «оригинал» этим методом. Будет лучше «испробовать» дистрибутив iDened и подобные, чтобы быть 100% уверенным в работоспособности ваших «дивайсов» и драйверов. Не портите нервы напрасно – ведь мы не хотим, чтобы первая установка Mac оказалась совсем неудачной?
С какой целью мы устанавливаем Мак ОС с оригинального диска? Вы получаете после такой установки: валидный «серийник», автоматическое обновление прямо с оф.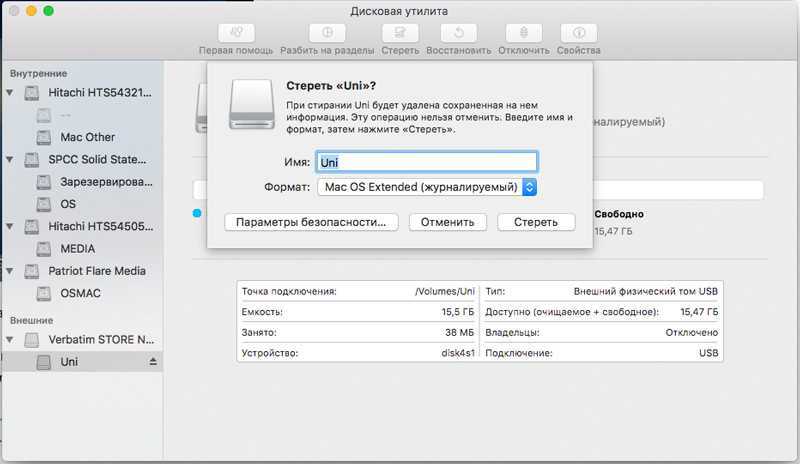 сайта, и, может, что-то еще (и все это – «плюс», а не минус). Так что, пробовать – можно (смысл – есть). У вас уже есть оригинальный диск Mac ОS Х «Леопард»? Переходим к этапу:
сайта, и, может, что-то еще (и все это – «плюс», а не минус). Так что, пробовать – можно (смысл – есть). У вас уже есть оригинальный диск Mac ОS Х «Леопард»? Переходим к этапу:
«Создание» флешки
Сначала – делаем все манипуляции с флешкой. Это может быть, в общем, любой USB-накопитель, не нужный вам – в том числе (объемом меньше 1 GB, и т.п.). Как ни странно, если Windows не удален – это очень поможет…
Включите флешку сейчас, и – отформатируйте (FAT-32, и, главное – не «быстрым» методом). Дальше, надо скачать программку SYSLINUX тут: . Нужно – распаковать, и зайти в консоли в ее директорию:
cd syslinux #перешли в папку syslinux
cd win32 # перешли в папку win32 в папке syslinux
syslinux.exe -ma H: #запишем загрузчик, где H - буква флешки
Если все верно, на флешке (с отображением скрытых файлов) – увидим файл idlinux.sys. Скачайте ), этот архив извлеките в корневой каталог этой флешки (H:\).
Далее, нужно самим сделать файл INITRD.IMG. Если вы в Мак ОС – запускаете «Дисковую утилиту», что бы «создать» образ DMG. Выберите размер DMG образа не менее 20Мб, и обязательно – галочку «Master Boot Record» (подробно – как на скриншоте):
Если вы в Мак ОС – запускаете «Дисковую утилиту», что бы «создать» образ DMG. Выберите размер DMG образа не менее 20Мб, и обязательно – галочку «Master Boot Record» (подробно – как на скриншоте):
Пустой образ создали – необходимо переименовать его из существующего (INITRD.DMG) в INITRD.IMG. Смонтируйте этот .IMG файл, чтобы создать в его корне папочку Extra, а в ней, в свою очередь, папку Extensions. Все kekst-ы – закидывать в папку Extensions! INITRD.IMG, в свою очередь, затем закинем на флешку.
Примечание: среди kext, должны быть такие, как dsmos.kext либо Appledecrypt.kext (иначе, загрузки – не будет).
Еще одно примечание: INITRD.IMG сейчас можно не делать (тем более, если нет Мак ОС) – его можно «скачать» (где – читаем далее).
Подбор кекстов – индивидуален для каждого, здесь посоветовать в общем-то нечего. Но, не отчаивайтесь: сейчас мы сделаем так, что их хватит, как минимум, для загрузки системы.
Запись CD (читать – обязательно)
Берем и качаем здесь http://www.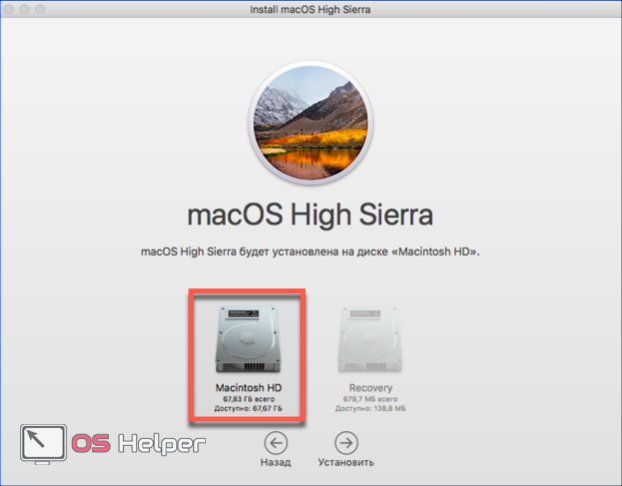 mediafire.com/file/kngmxfokej2/cnnn-boot-4v3-2.iso) iso-образ загрузочного CD. Он занимает всего-то 4 МБ. Пишем его на болванку CD, и для установки Мак ОС – оставим ее в нашем приводе DVD-ром. Без этого диска, установка системы от Apple на обычный ПК – недостижима.
mediafire.com/file/kngmxfokej2/cnnn-boot-4v3-2.iso) iso-образ загрузочного CD. Он занимает всего-то 4 МБ. Пишем его на болванку CD, и для установки Мак ОС – оставим ее в нашем приводе DVD-ром. Без этого диска, установка системы от Apple на обычный ПК – недостижима.
Как видите, в этом образе есть файл IMG, в котором находится масса kext-ов. Для первой загрузки – должно быть достаточно.
Вопрос: можно ли, раз уж так получается, не делать IMG-файл для USB, а просто, скопировать его из этого образа (с диска СD)?
Ответ: ну, разумеется (просто здесь – только устройства, которых должно быть достаточно для начальной загрузки).
Сущность же метода «boot-132» в том, что загрузив Ос Х «с кучей» не распознанных устройств, вы сможете и добавлять kext-ы в любой момент (на саму флешку), чтобы получить в результате, что нужно.
Этого образа – мало? Что ж, есть еще: http://www.mediafire.com/file/wemv0mzh3jm/Chameleon_DFE_for_Hard_Disk.dmg.zip. Функциональность – такая же (в 2 раза больше различных kextoв).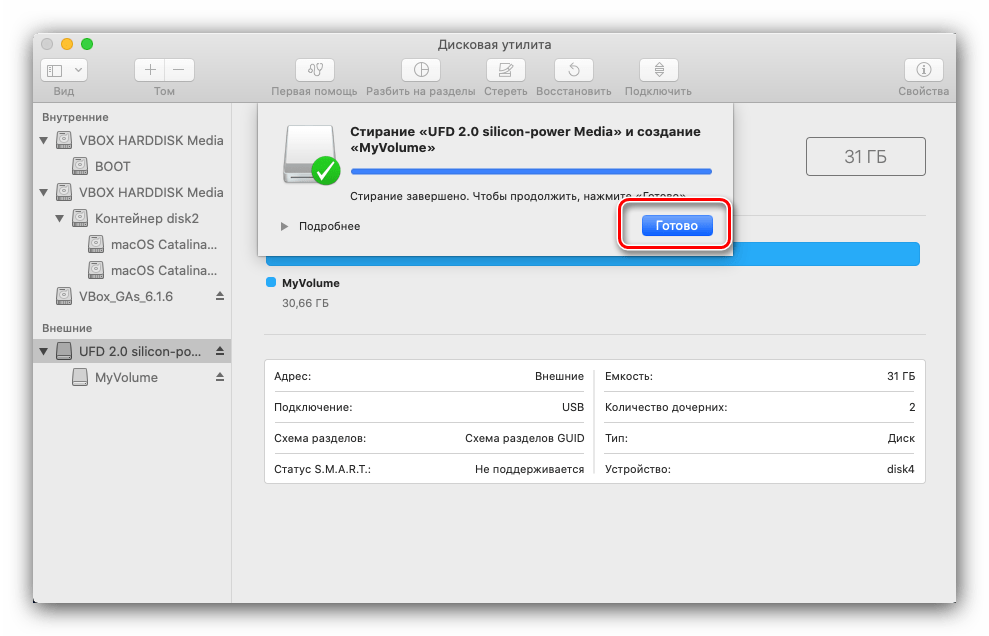 Где-то в сети «гулял» образ, занимающий 40Мб! В общем, должно получиться.
Где-то в сети «гулял» образ, занимающий 40Мб! В общем, должно получиться.
Шаг за шагом (сама установка)
Перезагрузим компьютер. Для установки ОС, сейчас надо выбрать загрузку с CD:
Если в приводе – был записанный нами CD, загрузится Дарвин:
Просто – жмем «Enter», появляется следующее:
Не нажимая никаких клавишей, на этом шаге – извлекаем загрузочный диск (вместо него – кладем «фирменный» с Mac OS X). Закрыв трей DVD-рома, пишем 2 буквы (указаны в скобках []), допустим, ef; нажимаем на «Enter».
Все. Система начнет устанавливаться, как на обычном компьютере Apple.
Для SATA винчестеров, должен выть выставлен режим AHCI. Процесс установки займет от 15 до 30 мин. Если все – так, появится белый фон во весь экран с яблоком и кружком прогресса внизу.
Затем, мы видим окно выбора языка установки:
Можно выбрать русский. Затем вы увидите окно приветствия, а далее – окно для выбора раздела, используемого под Mac OS X:
Как размечать жесткий диск при помощи подобных Дисковых утилит, думаю, что все знают (как и для Linux), обзор – для опытных пользователей.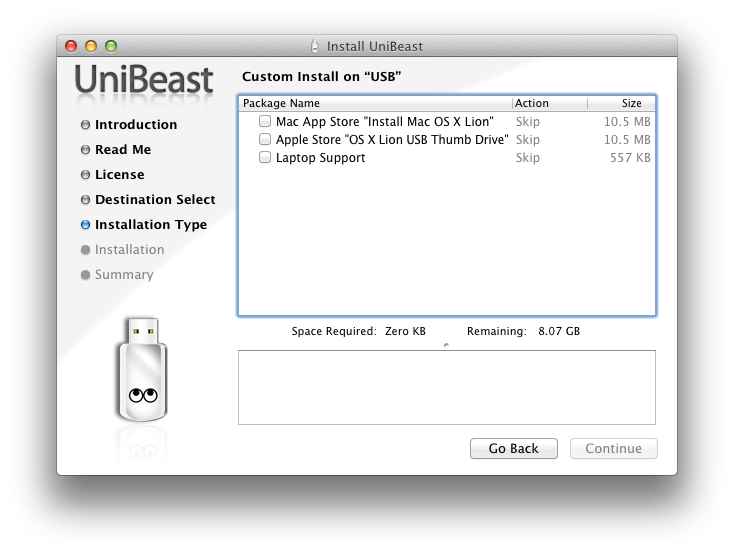
После выбора раздела для установки ОС («Продолжить»), появится следующее окно, где надо жать кнопку «Настроить», чтобы выбрать дополнительные пакеты (что именно установится дополнительно):
Выбираем все галочки здесь. Дополнительно: заходим в «Языковые пакеты», и – снимаем галочки со всего, кроме надписи «Русский язык». После чего, установку можно продолжить.
По завершении установки, нам могут выдать и сообщение об ошибке – не верим, и смело идем на перезагрузку. Первый раз, необходимо снова грузиться с диска CD (но в текстовом диалоге «Enter two digit…», выбрать уже жесткий диск). Если с «номером» загрузочного диска угадали, выберем нужный раздел, нажмем «Enter»:
А через пару минут – появится вот что:
Можно поздравить пользователя с успешной установкой. Еще, здесь попросят пройти регистрацию (отправить на сайт Apple: личные данные, телефон, e-mail):
Хотя, это – по выбору пользователя.
Учим грузиться без CD-диска
Собственно, загрузка с USB-флешки происходит так же, как и с CD, есть всего лишь одна особенность: в 1-м текстовом окне, нажмем не на «Enter», а на «ESC». И, затем – так же, набираем идентификатор HDD (число от 80) и выбираем раздел.
И, затем – так же, набираем идентификатор HDD (число от 80) и выбираем раздел.
Надо сказать, загрузка с любой флешки – будет быстрей, чем с CD. Остается вопрос: а зачем это нужно, выбор загрузочного устройства – каждый раз, при старте ПК? Ответ в том, что, во-первых, по-другому – у нас не получится, а во-вторых, это дает некую свободу по выбору ОС, которую загружают в начале.
Резюмируя, хотелось бы сообщить: boot-132 – достаточно удобный метод, но – нужен один диск CD и одна флешка. А вот установка mac os с флешки – получится вряд ли (как и с «копии» фирменного DVD), если, конечно, мы говорим о лицензированной версии системы.
Оригинальная Mac OS X загружается намного быстрее «адаптированных» дистрибутивов, и с сетью работает – тоже, шустрее. Основная же сложность, как внимательный читатель уже мог понять – как раз не в установке/настройке, а в следующем:
Где найти нужные Kekst-ы?
Добавление нового kekst-а, когда Мак Ос уже установлена, можно делать программой Kexthelper (http://www.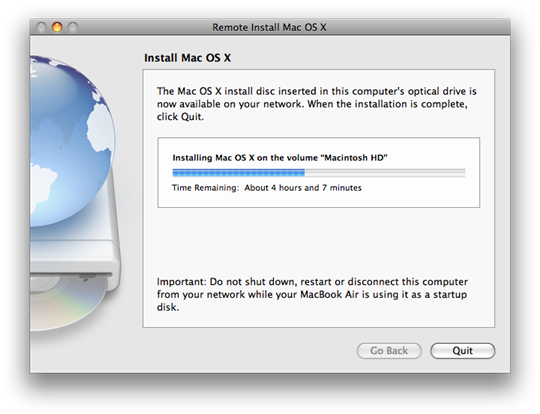 macupdate.com/app/mac/26865/kext-helper), она абсолютно бесплатна:
macupdate.com/app/mac/26865/kext-helper), она абсолютно бесплатна:
Другое дело – где их найти. Вот один из ресурсов, но это – форум: http://www.insanelymac.com/forum/.
Как вы понимаете, файлы так или иначе придется искать самому (в интернете), а так как официально, такая «установка» – ни что иное, как хакерство, никто на блюдечке с каемочкой готовые решения не принесет (то есть, не надо идти на сайт Asus, Gigabyte, MSI, где драйверов kext, попросту – нет).
В вашем ПК, все эти файлы, записаны в каталоге МакОс/Система/Библиотеки/Extensions. Чтобы удалить лишний kext, достаточно стереть файл.
Неплохой ресурс – здесь: www.tonymacx86.com. Раздел Resources – Downloads содержит разные файлы. Но там – нужна регистрация.
Наконец – ветка форума, где выкладывают «готовые» наборы под ту или иную системную плату: http://www.insanelymac.com/forum/topic/114834-dfes-boot-132-resources-thread/page__hl__isos. На данный момент, их – не так много, порядка 30-ти различных моделей (Giga, Asus, Intel…):
Если даже с готовым «набором» не заработает что-либо (звук или сеть), отчаиваться – не нужно (а нужно искать другой kext).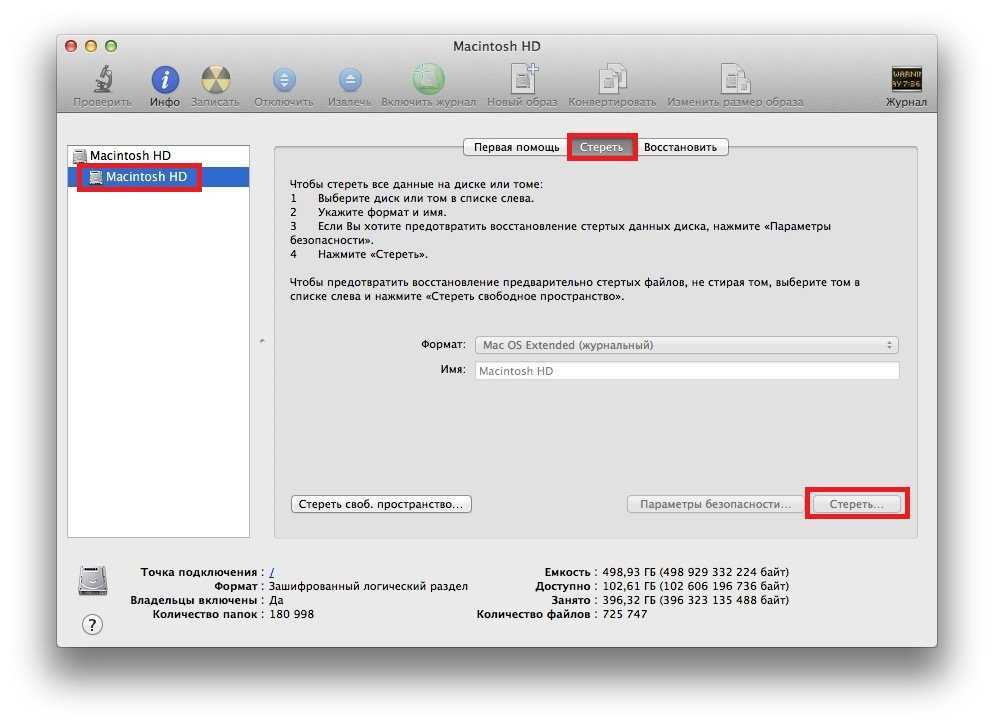 На самом деле, такие случаи – были…
На самом деле, такие случаи – были…
Наконец, чем плох http://www.osx86.net/ ?
Но там – надо искать (видеокарту, чипсет, Network, и т.д.). Что хорошо – без регистрации.
Разные Kext-ы для запуска OS X:
Fakesmc.kext
Эмулятор SMC – контроллера, без которого MAC OS X не запускается на обычных компьютерах. fakesmc.kext используется вместо dsmos.kext, который используют для предыдущих версий ОС MAC OS X.
Dsmos.kext
В настоящее время, вместо него чаще используют Fakesmc.kext. Dsmos.kext не подходит для 10.6.2 OS X, используйте Fakesmc!
NullCPUPowerManagement.kext
Выключает «фирменный» kext (AppleIntelCPUPowerManagement). Без NullCPUPowerManagement, вы, скорее всего, получите панику ядра.
Использование же AppleIntelCPUPowerManagement – возможно, только если процессор поддерживает SSE4, и с применением отредактированного DSDT (где исправлена HPET-секция).
Для видео
AppleUpstreamUserClientDisabler.kext
Модифицированный Generic disabler.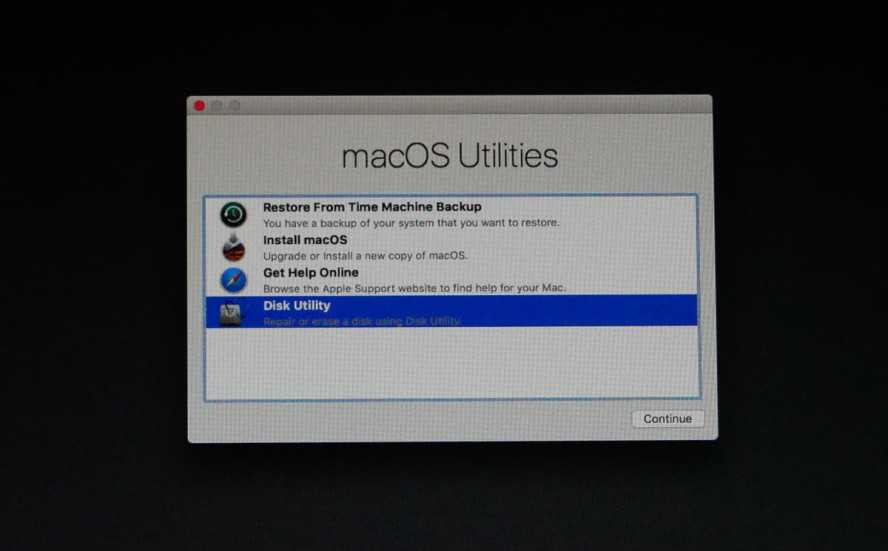 kext для выключения AppleUpstreamUserClient.kext, вызывающего подергивания и тормоза в работе интерфейса и мыши на некоторых картах NVIDIA.
kext для выключения AppleUpstreamUserClient.kext, вызывающего подергивания и тормоза в работе интерфейса и мыши на некоторых картах NVIDIA.
Nvinject.kext, nvkush.kext, nvenabler.kext, natit.kext и др.
Ваша видеокарта от Nvidia – работает корректно (можно выставлять частоту, разрешение, поворот экрана).
FramebufferDisabler.kext
Драйвер для отключения «framebuffer-а» следующих кекстов: ATIFramebuffer.kext, NVDAResman.kext, AppleIntelIntegratedFramebuffer.kext, вызывающих панику ядра, если ПК не работает с 3-D ускорением (отсутствует 3-D акселератор).
Нельзя использовать этот кекст с nvenabler, nvkush, nvinject или другими подобными.
Для звука:
VoodooHDA.kext
Для запуска любого звукового аппаратного кодека. Но, необходимо удалить: AppleHDA.kext (установленный в Library/Extensions/ по умолчанию)
LegacyHDA.kext
Работает с HDAEnabler.kext либо с исправленным DSDT (если прописан аудиокодек). Вы получите работающий звук, но данные LegacyHDA. kext, HDAenabler.kext и DSDT должны соответствовать кодеку.
kext, HDAenabler.kext и DSDT должны соответствовать кодеку.
Для сетевых карт:
AttansicL1eEthernet.kext
Понятно по названию (для чипов Attansic L1e).
SKGE.kext
Работают карты (но, не все) на чипах Marvell (к примеру, Yukon 88E8001).
Для SATA, IDE и чипсета:
IOATAFamily.kext и AppleIntelPIIXATA.kext
Поддержка IDE устройств. Также, это позволит вам работать с SATA без включения AHCI-режима. Подходит к большинству материнских плат, где южный мост содержит ICH6..10.
AppleIntelPIIXATA.kext – бета-версия, IOATAFamily.kext – отлаженный вариант kext-а.
JMicronATA.kext
Для работы контролеров JMicron PATA (IDE), если в системе 4 Гб ОЗУ или больше.
AHCIPortInjector.kext
Поддержка AHCI-контролеров, не поддерживаемых стандартным кекстом (в частности, ICH9 и более ранних).
LegacyAppleAHCIPort.kext
Для отображения наименования SATA контролера в System Profiler.
LegacyAppleIntelPIIXATA.kext
Поддержка IDE на Intel -контролере.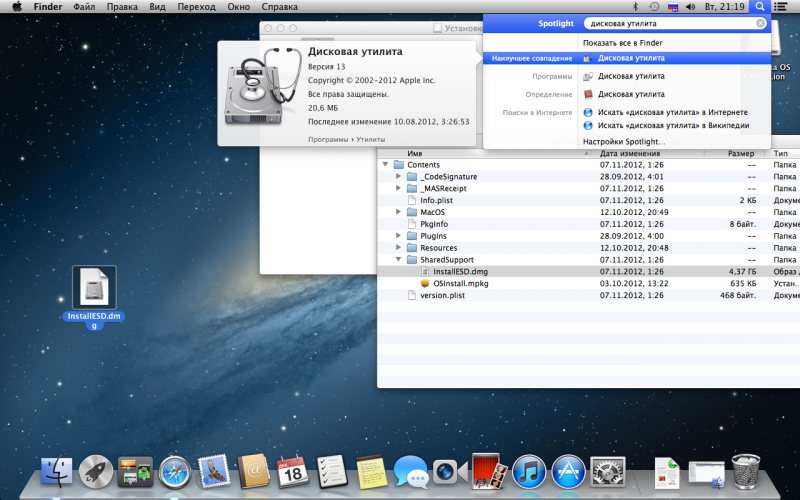
LegacyJMicronATA.kext
Поддержка IDE на JMicron-контролере.
Разное:
PS2Controller.kext
Можно использовать PS/2 мышь/ клавиатуру. Но, необходимы кексты: ApplePS2Controller.kext, AppleACPIPS2Nub.kext.
IOAHCIBlockStorageInjector.kext
Оранжевые иконки жестких дисков станут стандартными (стальными).
DSDT – дерево устройств в Мак Ос. Если вы новичок, его редактирование – оставьте на будущее.
Установка Mac OS на Windows 7
Ссылка на VirtualBox: https://www.virtualbox.org/
Предыдущая
WindowsКак восстановить поврежденную флешку?
Следующая
WindowsЗащита флешки от вирусов
Как установить macOS и сохранить установщик (на случай, если он понадобится снова)
Каждый год Apple выпускает крупное обновление для macOS, добавляя новые функции и улучшения для вашего Mac. Эти обновления абсолютно бесплатны, и вы даже можете подписаться на общедоступную бета-версию, чтобы получить к ним доступ раньше.
Эти обновления абсолютно бесплатны, и вы даже можете подписаться на общедоступную бета-версию, чтобы получить к ним доступ раньше.
Если у вас дома или в офисе есть несколько компьютеров Mac, вы, вероятно, не хотите тратить часы на многократную загрузку большого установочного файла macOS. Но Apple не сохраняет установщик macOS в очевидном месте, поэтому повторно использовать тот же файл сложно.
Не беспокойтесь; мы покажем вам, как лучше использовать программу установки macOS.
Зачем мне сохранять установщик macOS?
Поскольку большинству людей нужно использовать его только один раз, установщик macOS автоматически удаляет себя после его использования. Это произойдет, если вы не сохраните установщик перед запуском обновления.
В отличие от большинства незначительных обновлений, установщик macOS включает в себя всю операционную систему для вашего Mac. Это означает, что он может быть огромным, иногда размером до 8 ГБ и более.
Если вы хотите использовать установщик macOS несколько раз и не сохраняете его сначала, вам нужно загрузить его снова на каждый Mac, который вы обновляете. Это занимает много времени и потребляет пропускную способность вашего интернета, так как каждая загрузка может занять два часа и более.
Это занимает много времени и потребляет пропускную способность вашего интернета, так как каждая загрузка может занять два часа и более.
Это может быть проблемой, если у вас дома или в офисе много компьютеров Mac.
Что еще хуже, если вы загрузите последнее обновление macOS, как только Apple сделает его доступным, время загрузки, вероятно, будет еще медленнее, поскольку серверы Apple изо всех сил пытаются удовлетворить первоначальный спрос.
Вы можете избавить себя от многих хлопот, сохранив установщик macOS после его первой загрузки. Таким образом, вы можете использовать один и тот же установщик macOS для обновления столько компьютеров Mac, сколько вам нужно, без многократной загрузки.
Вы даже можете использовать установщик для установки macOS на ПК с Windows.
Сохраните установщик macOS для создания загрузочного USB-накопителя
Файл установщика macOS также может быть полезен, если в будущем с вашим Mac что-то пойдет не так.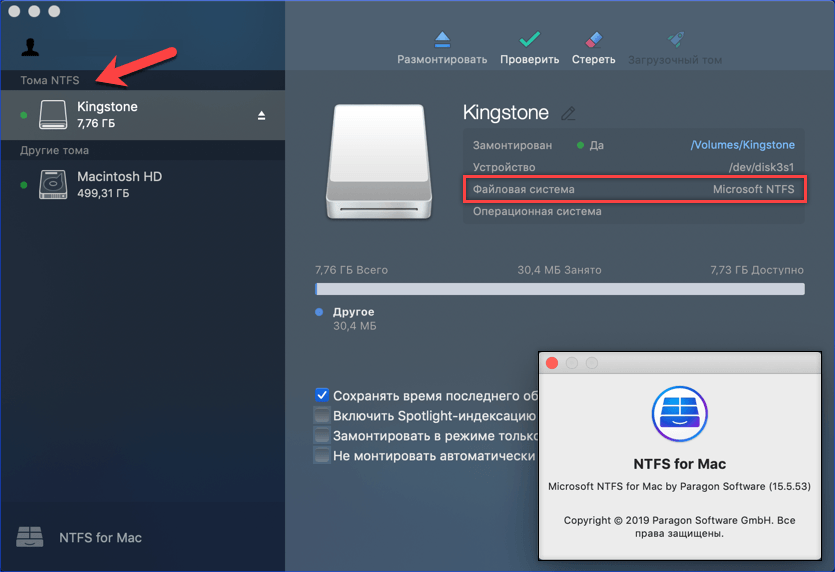 Если вы решите «начать заново» и переустановить macOS, для этого вам понадобится установщик macOS.
Если вы решите «начать заново» и переустановить macOS, для этого вам понадобится установщик macOS.
Если вы хотите сохранить установщик macOS по этим причинам устранения неполадок, лучше взять запасную флешку и вместо этого превратить ее в загрузочный USB. Таким образом, вы можете использовать загрузочный USB-накопитель для переустановки macOS, даже если ваш Mac больше не запускается.
Чтобы создать загрузочный установщик USB, вам необходимо загрузить Mac в режиме восстановления и использовать специальную команду Терминала. Это сложнее, чем если вы хотите обновить несколько компьютеров Mac, а не чинить их, поэтому мы будем придерживаться простого рабочего процесса, описанного ниже.
Помните: Если у вас более старый Mac, который не поддерживает последнюю версию macOS, вам следует сохранить соответствующий установщик macOS для этого Mac на случай, если вам понадобится восстановить его в будущем. Вы можете загрузить этот файл и создать загрузочный USB-накопитель на любом другом Mac.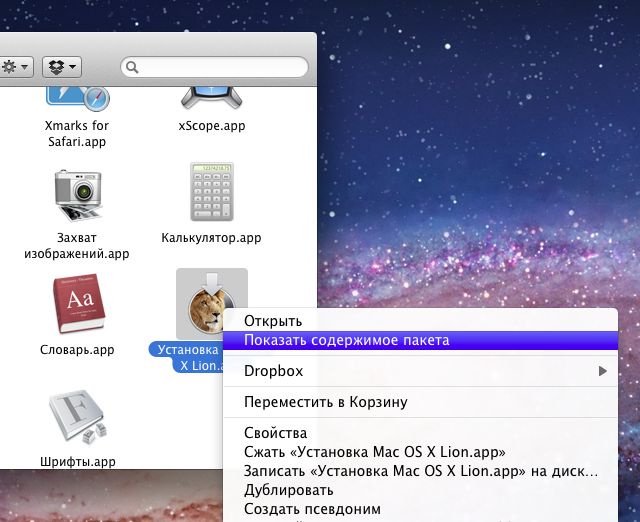
Как загрузить установщик macOS
Хотя вы можете загрузить последнюю версию macOS из Системных настроек на вашем Mac, это также запускает процесс установки, который затем удаляет установщик.
Вместо этого лучше загрузить установщик macOS из Mac App Store. Однако вам все равно нужно выйти из установщика macOS , когда он запустится после завершения загрузки.
Вы можете найти последнюю версию установщика macOS, выполнив поиск в Mac App Store. Хотя более старые версии установщика macOS также находятся в App Store, они не появляются при обычном поиске.
Вместо этого используйте эти ссылки, чтобы найти соответствующий установщик macOS в Mac App Store:
- macOS Catalina
- macOS Mojave
- macOS High Sierra
Загрузите установщик macOS, как и любое другое приложение: нажмите Получить , введите свой пароль Apple ID и дождитесь завершения загрузки. Установщик запускается автоматически, поэтому нажмите Cmd + Q или выберите Install macOS > Quit в строке меню, чтобы закрыть его.
Старые версии Mac OS X больше не доступны в Mac App Store. Но вы все равно можете загрузить их в виде образов дисков прямо с веб-сайта Apple. После этого откройте образ диска, чтобы найти установщики Mac OS X:
- OS X El Capitan
- OS X Yosemite
Где находится установщик macOS?
В отличие от большинства файлов, установщик macOS не находится в папке Downloads после его загрузки. Вместо этого вы найдете установщик macOS, расположенный в папке Applications .
Единственным исключением является загрузка OS X El Capitan или OS X Yosemite, которая сохраняет образ диска в папке Downloads . Дважды щелкните, чтобы смонтировать образ диска, чтобы найти внутри установщик OS X.
Как сохранить установщик macOS
Программа установки macOS удаляет себя после запуска, поэтому сначала необходимо сохранить копию. Лучше всего хранить эту копию на внешнем диске, чтобы вы могли переместить ее на другие компьютеры и продолжить установку macOS из того же файла.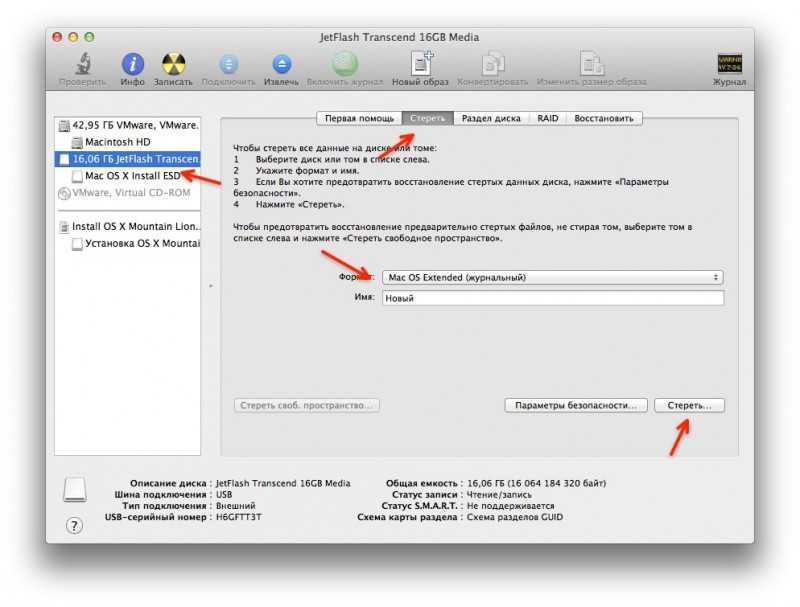
Чтобы скопировать его, щелкните, удерживая нажатой клавишу Control, установщик macOS в папке Приложения и выберите Копировать . Затем откройте целевой диск или папку и нажмите , удерживая нажатой клавишу Control, от до 9.0033 Вставить .
Если вы хотите запустить установщик macOS для обновления Mac, лучше всего создать еще одну копию файла установщика в папке Applications на этом Mac. Ваш Mac удалит эту копию после завершения установки macOS.
Перед установкой macOS
Установка новой операционной системы — это серьезное обновление, и хотя в большинстве случаев установка проходит гладко, всегда есть вероятность, что что-то пойдет не так. По этой причине вам всегда следует создавать резервную копию вашего Mac с помощью Time Machine перед обновлением macOS.
Есть и другие меры предосторожности, которые вы можете принять перед установкой macOS, чтобы свести к минимуму вероятность возникновения проблем:
- Откройте Дисковую утилиту и запустите Первая помощь на загрузочном диске, чтобы устранить все ошибки прав доступа.

- Откройте меню Apple и выберите Об этом Mac > Хранилище , чтобы убедиться, что у вас есть как минимум 16 ГБ свободного места для установки обновления.
- Перед началом работы убедитесь, что MacBook подключен к источнику питания или полностью заряжен.
Весь процесс установки обычно занимает около 30 минут. Вы не сможете использовать свой Mac в течение этого времени, пока он не перезагрузится в конце.
Если вы столкнетесь с какими-либо проблемами, ознакомьтесь с нашим руководством по устранению ошибок при установке macOS.
Обновите свои приложения после установки macOS
После обновления macOS откройте Mac App Store, чтобы проверить наличие новых обновлений для любого из ваших приложений. Вам необходимо отдельно обновить все приложения, которые вы установили из-за пределов App Store, хотя большинство из них сообщают вам, когда доступно обновление, автоматически.
Вам также следует подключить диск Time Machine и создать новую резервную копию.
Вы можете обнаружить, что последняя версия macOS не совместима со всеми вашими любимыми приложениями. Это случается время от времени. Если вам нужно найти приложения для замены, взгляните на наш список лучших приложений для Mac, чтобы начать работу.
Как получить доступ и использовать Internet Recovery на Mac
Если у вас возникли проблемы с загрузкой вашего Mac и вы хотите переустановить macOS, вы можете сделать это из раздела восстановления вашего Mac. Но в случае, если раздел восстановления также не запускается, вы можете вместо этого использовать Mac Internet Recovery, который загружает инструменты восстановления с серверов Apple.
В этом руководстве мы расскажем, как загрузить и использовать macOS Internet Recovery.
О режиме восстановления macOS
macOS — относительно стабильная операционная система, которая работает почти все время без каких-либо проблем. Однако иногда вы можете столкнуться с некоторыми проблемами, некоторые из которых могут потребовать переустановки программного обеспечения.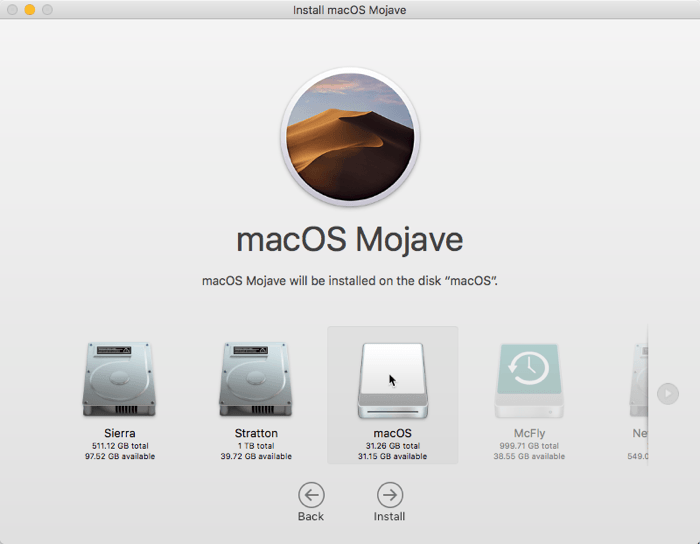 Это может быть связано с проблемами загрузки или повреждением раздела macOS. Здесь вступает в действие режим восстановления macOS.
Это может быть связано с проблемами загрузки или повреждением раздела macOS. Здесь вступает в действие режим восстановления macOS.
Связано: Полное руководство по восстановлению macOS
Базовый режим восстановления macOS — это раздел на внутренних дисках Mac, позволяющий восстанавливать и переустанавливать macOS. Кроме того, вы можете использовать его для восстановления вашей системы из резервной копии Time Machine, а также для ремонта или стирания диска хранения.
Раздел восстановления macOS работает в 99% случаев, и, поскольку он полностью основан на отдельном разделе на жестком диске, вам не нужно загружать какие-либо инструменты для устранения неполадок из Интернета.
Что такое режим восстановления Интернета на Mac?
В редких случаях, когда раздел восстановления поврежден или не работает, macOS переключается в режим восстановления через Интернет. Это режим резервного копирования, присутствующий на вашем Mac, который позволяет системе загружать инструменты восстановления из Интернета, что позволяет вам затем устранять неполадки на вашем Mac. Это может сэкономить время и усилия, связанные с доставкой вашего Mac в ремонтный центр для переустановки программного обеспечения.
Это может сэкономить время и усилия, связанные с доставкой вашего Mac в ремонтный центр для переустановки программного обеспечения.
Старые компьютеры Mac поставлялись с дополнительным установочным диском для переустановки Mac OS X, если раздел восстановления был поврежден и не работал. Однако, поскольку новые компьютеры Mac не поставляются с дисководами для оптических дисков, macOS для этой цели имеет режим восстановления через Интернет, что имеет смысл, поскольку в наши дни почти у всех есть стабильное подключение к Интернету.
Связано с
: как восстановить диск Mac с помощью безопасного режима, fsck и др.
Режим восстановления через Интернет позволяет восстановить компьютер Mac, загрузив и установив последнюю версию macOS, совместимую с вашим Mac. Кроме того, Internet Recovery автоматически запустит быструю проверку памяти и внутренних дисков вашего Mac, чтобы проверить наличие проблем с оборудованием.
Если и загрузочный том вашего Mac, и его раздел восстановления были повреждены или физически повреждены, ваш Mac автоматически перейдет в режим восстановления через Интернет.
Совместимо ли Internet Recovery с вашим Mac?
Режим восстановления через Интернет доступен только на компьютерах Apple, выпущенных после 2009 года. Сюда входят все компьютеры Mac, независимо от того, MacBook это или настольный компьютер.
Однако, если ваш компьютер был выпущен в 2010 или 2011 году, вам может потребоваться обновить macOS до последней версии, чтобы включить восстановление через Интернет.
Мы рекомендуем установить macOS с загрузочного диска, если Internet Recovery у вас не работает.
Как войти в режим восстановления через Интернет
Интернет-режим восстановления можно запустить, удерживая определенную комбинацию клавиш при запуске, аналогично стандартному режиму восстановления. Комбинация клавиш немного отличается на компьютерах Intel и M1 Mac, о которых мы рассказали ниже.
Intel Mac
На компьютерах Mac с процессором Intel включите компьютер Mac (или перезагрузите компьютер, если он уже включен), а затем нажмите и удерживайте клавиши Cmd + Option + R сразу после звукового сигнала запуска.
Держите клавиши нажатыми, пока на экране не появится сообщение Internet Recovery: Запуск Internet Recovery. Это может занять некоторое время.
После запуска Internet Recovery выполните действия, описанные в следующем разделе.
Apple Silicon Mac M1
На компьютерах Mac на базе M1 этот процесс будет работать, только если компьютер Mac выключен. Таким образом, если он включен, выключите его (не перезапускайте). Удерживайте нажатой клавишу Power , чтобы запустить Mac, и удерживайте ее нажатой, чтобы загрузить параметры запуска.
Когда загрузится страница параметров запуска, выберите Опции с помощью клавиш со стрелками и нажмите Вернуть .
Примечание. Компьютеры Mac M1 не перейдут в режим восстановления через Интернет, если раздел восстановления macOS исправен и работает. Вы можете восстановить или переустановить macOS из раздела восстановления вместо использования режима восстановления через Интернет.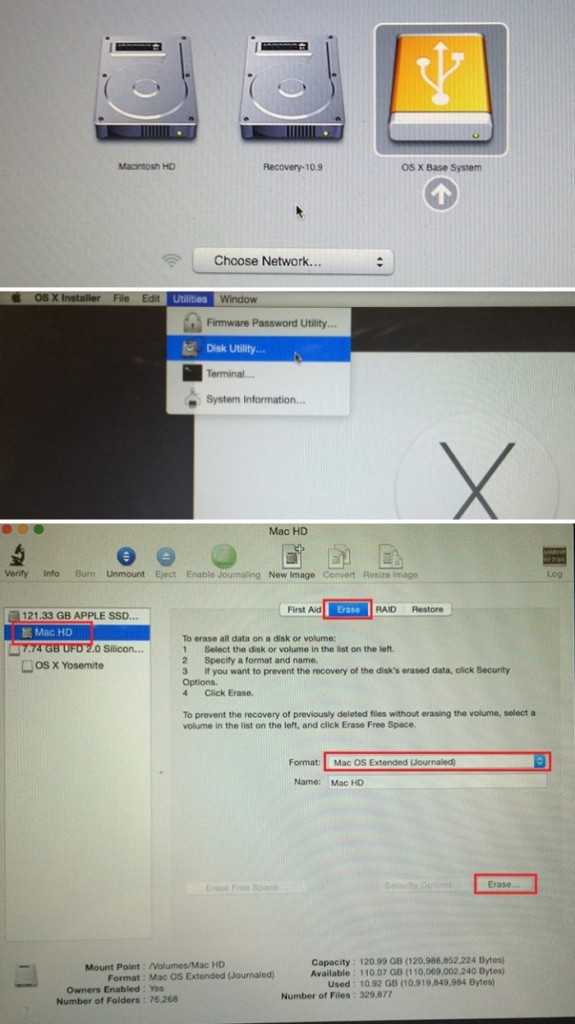
Использование режима восстановления через Интернет
После того, как вы загрузили режим восстановления Интернета, выполните следующие действия, чтобы использовать его:
- Вам нужно будет ввести данные об Интернете (Wi-Fi) для Internet Recovery, чтобы загрузить инструменты восстановления с серверов Apple. Щелкните меню, чтобы отобразить доступные сети Wi-Fi, а затем выберите одну из них для подключения. Вам не нужно будет вводить какие-либо данные Wi-Fi, если у вас есть соединение Ethernet.
- Как только ваш Mac подключится к Интернету, он загрузит образ системы восстановления с серверов Apple и загрузится с него, что позволит вам использовать инструменты восстановления. В зависимости от вашего интернет-соединения, это может занять от нескольких минут до часа. Убедитесь, что ваш Mac подключен к источнику питания, чтобы он не разрядился во время загрузки инструментов.
- После загрузки вы должны увидеть окно утилит macOS. Здесь у вас будет возможность восстановить свой Mac из резервной копии Time Machine, переустановить новую копию macOS (загруженную с серверов Apple) или использовать Дисковую утилиту.


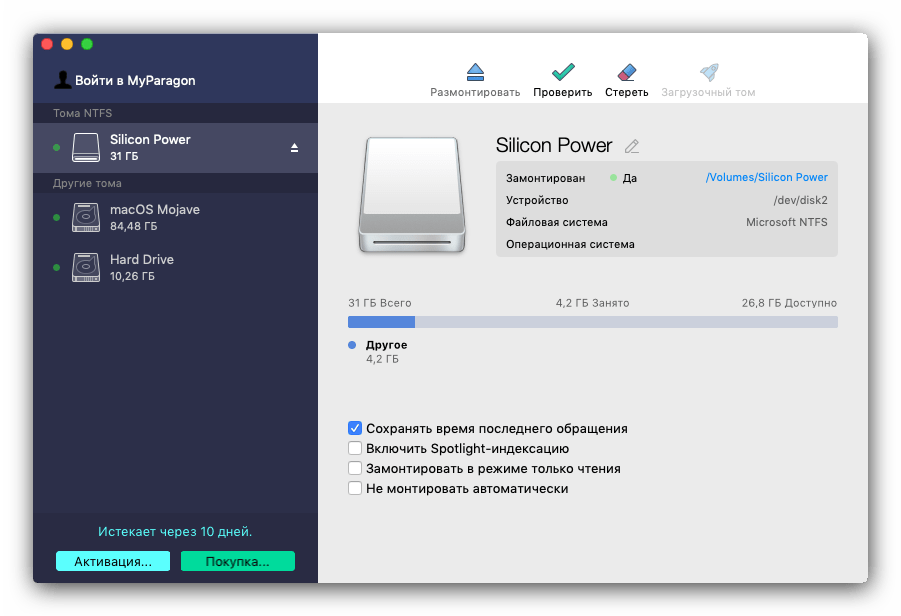
 kext
kext