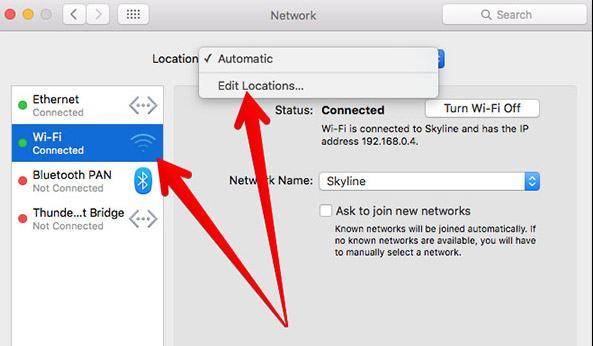Содержание
Wi-Fi не работает на Mac под управлением macOS Monterey? Как это исправить
Wi-Fi является предпочтительным средством подключения к удивительной всемирной паутине. После обновления Mac до macOS Monterey вы можете столкнуться с некоторыми проблемами Wi-Fi, такими как отсутствие Интернета, частое отключение, отказ от подключения к сети, низкая скорость сети и т. Д. К счастью, эти проблемы можно успешно решить, выполнив одно или несколько решений, упомянутых ниже. Давайте сразу же исправим проблемы Wi-Fi в macOS Monterey.
Советы по устранению проблем с Wi-Fi в macOS Monterey
- Перезагрузите ваш роутер
- Перезагрузите ваш Mac
- Забудьте о сети и снова подключите к ней свой MacBook
- Обновите программное обеспечение на вашем Mac
- Попробуйте использовать диапазон 5 ГГц
- Запустите Apple Diagnostics
- Используйте беспроводную диагностику Apple
- Проверьте настройки DNS
- Измените настройки DNS для вашей сети
- Сбросьте ваш SMC, PRAM или NVRAM
Иметь ввиду:
- Убедитесь, что роутер не перегревается.
 Убедитесь, что он не был накрыт или размещен в месте с недостаточной вентиляцией.
Убедитесь, что он не был накрыт или размещен в месте с недостаточной вентиляцией. - Не ставьте маршрутизатор на большие металлические поверхности или рядом с ними. Например, если он находится в шкафу для документов или рядом с радиатором, он не будет работать должным образом.
1. Перезагрузите роутер.
Первое, что вы должны попытаться решить проблемы с Wi-Fi, — это перезапустить маршрутизатор. Чаще всего это может сделать вашу работу. Для этого отключите маршрутизатор от питания на несколько секунд, а затем снова подключите его.
Программы для Windows, мобильные приложения, игры — ВСЁ БЕСПЛАТНО, в нашем закрытом телеграмм канале — Подписывайтесь:)
2. Перезагрузите Mac.
Вы не поверите, но этот маленький трюк у меня несколько раз срабатывал. Поэтому я предлагаю вам тоже попробовать. Щелкните меню Wi-Fi и выключите его. Теперь щелкните меню Apple и выберите перезапуск.
После перезагрузки компьютера включите Wi-Fi. Теперь он должен начать работать. Если да, то замечательно! Но если это не так, переходите к следующему решению.
Если да, то замечательно! Но если это не так, переходите к следующему решению.
3. Забудьте о сети и снова подключите к ней свой MacBook.
Еще один надежный трюк, с помощью которого вы можете попытаться устранить эту проблему, заставить ноутбук забыть о сети и повторно подключиться к ней.
- Откройте «Системные настройки» и нажмите «Сеть».
- Теперь выберите Wi-Fi в списке слева и нажмите «Дополнительно».
- Затем выберите сеть, которую вы хотите забыть, и нажмите (-), чтобы удалить.
- Теперь попробуйте снова подключиться к сети.
4. Обновите программное обеспечение на вашем Mac.
«Обновление программного обеспечения» всегда было одним из самых надежных решений для исправления общих или разных проблем. Более того, Apple продолжает выпускать обновление с несколькими исправлениями ошибок и улучшениями производительности. Так что дайте ему шанс.
Чтобы загрузить и установить последнюю версию macOS Big Sur, откройте «Системные настройки», нажмите «Обновление программного обеспечения» и, наконец, нажмите «Обновить сейчас».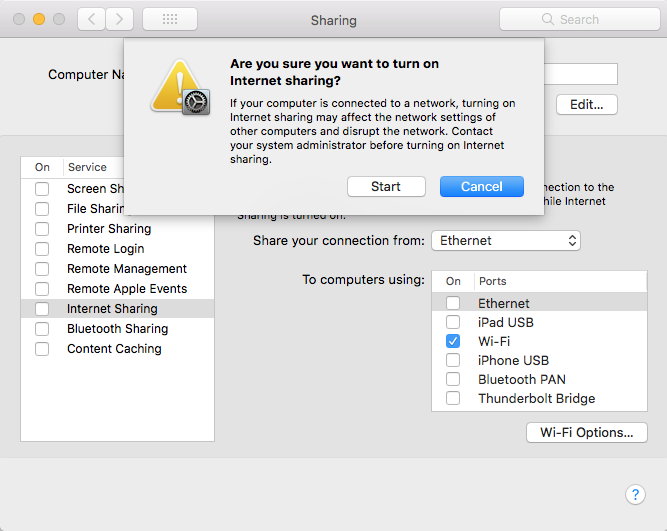
5. Попробуйте использовать диапазон 5 ГГц.
Если вы все еще не можете решить проблему, попробуйте переключиться на диапазон 5 ГГц, если он доступен. Причина, по которой я предлагаю вам дать ему шанс, заключается в том, что он обеспечивает большую пропускную способность по сравнению с диапазоном 2,4 ГГц. Более того, это более эффективно.
Чтобы начать работу с диапазоном 5 ГГц на двухдиапазонном маршрутизаторе, обязательно разделите сети 2,4 ГГц и 5 ГГц на маршрутизаторе. Лучше было бы дать им разные имена.
Вы можете настроить свой Mac на подключение к 5 ГГц. Для этого перейдите в Системные настройки → Панель сети. Затем нажмите Wi-Fi и нажмите кнопку «Дополнительно». Наконец, вам нужно перетащить сеть 5 ГГц наверх.
6. Запустите Apple Diagnostics.
«Диагностика Apple» может помочь вам обнаружить корень проблемы. Итак, запустите их на своем ноутбуке, чтобы выяснить, в чем проблема.
- Прежде всего, отключите все внешние устройства. Я имею в виду, если вы подключили свой Mac к наушникам, отключите их.

- Теперь выключите Mac.
- Затем включите компьютер, удерживая нажатой клавишу D.
- Далее вам будет предложено выбрать сеть Wi-Fi, а затем ваш язык.
Теперь подождите несколько минут, чтобы служба диагностики Apple обнаружила проблемы. После этого он предложит предложения по их устранению.
7. Используйте программу беспроводной диагностики Apple.
macOS поставляется с утилитой беспроводной диагностики, которая позволяет обнаруживать распространенные проблемы Wi-Fi. Более того, это приложение также может помочь вам контролировать беспроводные соединения на предмет периодических сбоев подключения. Он также уведомляет вас при обнаружении сбоя подключения.
- Откройте программу «Диагностика беспроводной связи» на вашем Mac. Вы можете воспользоваться помощью Spotlight, чтобы быстро открыть его.
- Теперь щелкните меню Windows и выберите «Производительность».
- Затем вы должны увидеть три графика, показывающие скорость передачи, качество сигнала, а также уровни сигнала и шума.

Он показывает скорость передачи данных вашей сети в Мбит / с. В большинстве случаев скорость передачи данных постоянная. Однако, если вы обнаружите, что он ниже номинала, это означает, что что-то не так.
Посмотрите на средний график, который называется «Качество» и показывает отношение сигнала к шуму. Если линия немного прямая с крошечными шипами, значит, все на высоте. Но если это не так, что-то мешает сигналу.
Есть нижний график под названием Сигнал. Он показывает уровень сигнала и измеренный шум и отображается в дБм или децибел-милливаттах. Если вам интересно, что это такое, позвольте мне сказать вам, что они являются обычно используемой единицей мощности радиосигналов.
Если уровень сигнала составляет от 60 до -10 дБм, а уровень шума ниже -75 дБм, это неплохо. Следите за графиком, чтобы выяснить, когда сигнал упадет ниже ожидаемого уровня.
8. Проверьте настройки DNS.
Теперь, когда вы опробовали все вышеперечисленные варианты, пришло время внимательно изучить настройки DNS. Хотите знать, для чего это нужно? Что ж, позвольте мне прояснить это вам. Это расшифровывается как система доменных имен и помогает вашему Mac преобразовывать доменные имена, такие как apple.com, в IP-адреса. И на тот случай, если DNS-сервер, который использует компьютер, неисправен, вы не сможете подключиться ни к одному сайту с таким именем.
Хотите знать, для чего это нужно? Что ж, позвольте мне прояснить это вам. Это расшифровывается как система доменных имен и помогает вашему Mac преобразовывать доменные имена, такие как apple.com, в IP-адреса. И на тот случай, если DNS-сервер, который использует компьютер, неисправен, вы не сможете подключиться ни к одному сайту с таким именем.
Итак, как узнать, работает DNS или нет? Все очень просто. Откройте свой веб-браузер и введите следующий URL:
https://17.172.224.47
Теперь вы должны увидеть веб-сайт Apple. Если это так, значит, подключение к Интернету работает правильно, и проблема может быть в доменных именах.
- Чтобы избавиться от этой проблемы, откройте Системные настройки → Панель «Сеть» → выберите сетевое подключение в списке слева.
- Затем нажмите «Дополнительно» и выберите «DNS». В поле DNS-серверы появятся IP-адреса.
- Теперь вам нужно нажать кнопку со знаком плюса (+) и ввести 208.67.222.220. Вы должны повторить тот же процесс, используя 208.
 67.222.222.
67.222.222.Важный: Эти адреса известны как OpenDNS. По сравнению с серверами по умолчанию, эта бесплатная служба DNS считается более функциональной.
- Далее нажмите OK → Применить.
9. Измените настройки DNS для вашей сети.
Если ни один из приемов не помог решить проблему, стоит изменить настройки DNS для сети. Обратите внимание, что вам придется удалить файл настроек Wi-Fi. Поэтому обязательно сделайте их резервную копию.
- Откройте Finder → Перейти → Перейти к папке.
- Затем введите следующий код и нажмите «Перейти».
/ Библиотека / Настройки / SystemConfiguration / - Теперь найдите файлы, упомянутые ниже, и затем вам нужно перетащить их в резервную папку на рабочем столе:
- com.apple.airport.preferences.plist
- com.apple.network.identification.plist
- com.apple.wifi.message-tracer.plist
- NetworkInterfaces.plist
- Preferences.plist
На всякий случай этот трюк не решает проблему, попробуйте создать новое местоположение в сети Wi-Fi, добавив настраиваемые данные MTU и DNS.
Обязательно закройте все приложения, которые могут использовать Wi-Fi.
- Откройте «Системные настройки» и нажмите «Сеть».
- Теперь нажмите Wi-Fi. Затем вам нужно щелкнуть раскрывающееся меню рядом с Location и выбрать Edit Locations.
- Затем нажмите «+», чтобы создать новое место, и присвойте ему имя. Щелкните Готово.
- Затем нажмите «Дополнительно».
- На вкладке TCP / IP вам нужно выбрать Renew DHCP Lease.
- Теперь вы получите предупреждение: «Продление аренды DHCP приведет к потере всех несохраненных изменений. Хотите применить свои изменения перед продлением аренды DHCP? » Щелкните по Применить.
- Перейдите на вкладку DNS и добавьте 8.8.8.8 и 8.8.4.4 в список DNS-серверов.
Примечание: Для тех, кто не знаком, это Google DNS, который считается более быстрым и эффективным.
- Затем выберите «Оборудование» и «Настроить вручную».
- Затем вам нужно изменить MTU на Custom, установить его на 1453 и нажать OK.

- В конце нажмите Применить.
10. Выполните сброс SMC, PRAM или NVRAM.
В нескольких случаях мне удавалось решить проблему Wi-Fi путем сброса PRAM / NVRAM и SMC. Если вы не знакомы с ними, позвольте мне сказать вам, что они известны как Контроллер управления системой и могут помочь вам избавиться от этой проблемы.
Вот и все!
Часто задаваемые вопросы
В. Почему мой Mac подключен к Wi-Fi, но не работает?
Когда настройки маршрутизатора неверны, DNS изменяется, есть ошибка на стороне интернет-провайдера или из-за ошибок программного обеспечения macOS, некорректного поведения приложений и внешних подключенных устройств ваш Mac может быть подключен к Wi-Fi, но не работать.
Решения в этой статье помогут вам решить все эти проблемы.
В. Почему мой WI-FI постоянно отключается на моем Mac?
Когда Mac и маршрутизатор Wi-Fi расположены на расстоянии, уровень сигнала низкий. В результате ваш Mac может часто разрывать соединение. Точно так же, если вы долгое время не перезагружали свой маршрутизатор и Mac, такие проблемы могут закрасться.
Точно так же, если вы долгое время не перезагружали свой маршрутизатор и Mac, такие проблемы могут закрасться.
В. Как запустить диагностику Wi-Fi на моем Mac?
Сначала закройте все открытые приложения. Затем попробуйте подключиться к сети Wi-Fi, если вы еще этого не сделали. Затем нажмите клавишу выбора и щелкните значок Wi-Fi в верхней строке меню. Наконец, нажмите «Открыть беспроводную диагностику» и следуйте инструкциям на экране.
Надеюсь, вы наконец-то справились с проблемой. Сообщите мне, какое из вышеперечисленных решений сработало для вас.
Вы также можете прочитать эти сообщения:
Программы для Windows, мобильные приложения, игры — ВСЁ БЕСПЛАТНО, в нашем закрытом телеграмм канале — Подписывайтесь:)
Как исправить Wi-Fi на Mac, что делать, если ваш Mac не подключается к WiFi
Добро пожаловать в наше руководство по устранению неполадок Mac Wi-Fi, в котором предлагаются исправления для ситуаций, когда Wi-Fi не работает, ваш Mac отказывается подключаться к Интернету, MacBook не подключается к Wi-Fi, но другие устройства или ваш сигнал беспроводной сети Сила бедна.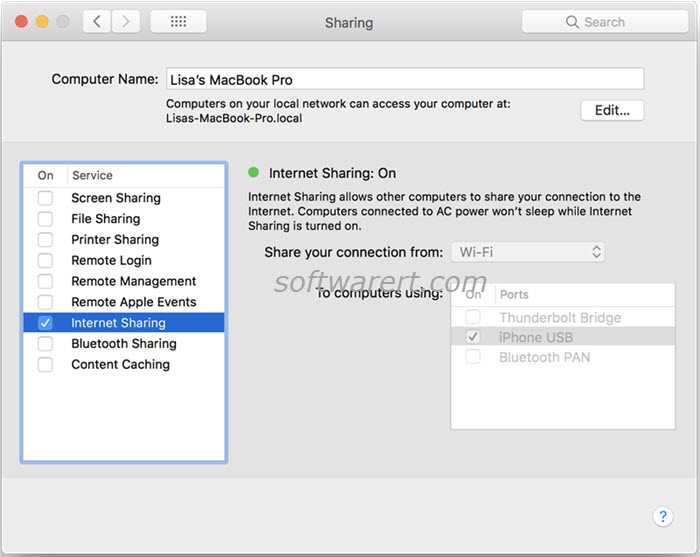
Существует три основные причины, по которым Wi-Fi перестает работать: проблема с вашим маршрутизатором, не работает сеть вашего широкополосного провайдера или проблема с вашей собственной сетью Wi-Fi. Реже может возникнуть проблема с программным обеспечением MacOS, которое вы используете. Мы рассмотрим все эти сценарии в этой статье.
Ниже мы рассмотрим различные шаги, мы начали с тех, которые, мы надеемся, быстро исправят вашу проблему с Wi-Fi, но вы можете попробовать несколько последних советов, если вам не повезет.
Программы для Windows, мобильные приложения, игры — ВСЁ БЕСПЛАТНО, в нашем закрытом телеграмм канале — Подписывайтесь:)
В этой статье мы рассмотрим следующие советы по устранению проблем Mac WiFi:
- Проверьте наличие проблем с программным обеспечением
- Проверьте рекомендации Wi-Fi, предоставленные macOS
- Узнайте, есть ли у вашего провайдера широкополосного доступа какие-либо проблемы
- Перезагрузите свой роутер
- Перезагрузите свой Mac
- Выключить Bluetooth
- «Забудьте» свою сеть, затем восстановите соединение
- Убедитесь, что ваш маршрутизатор крут, проверьте его местоположение и убедитесь, что ничто не блокирует сигнал
- Используйте беспроводную диагностику Apple
- Проверьте конкуренцию в других сетях, измените имя своей сети, измените свой канал Wi-Fi — рассмотрите возможность использования диапазона 5 ГГц
- Проверьте настройки безопасности
- Запустите диагностику Apple
- Перезагрузите SMC, PRAM или NVRAM и измените настройки DNS для вашей сети
Вы можете перейти к руководству по каждому из этих шагов, щелкнув ссылку выше или просто прочитав шаги в порядке ниже.
Проблемы со слабым сигналом Wi-Fi мы рассмотрим в отдельной статье: Как улучшить сигнал Wi-Fi.
В прошлом, когда пользователи Mac обновляли свои компьютеры до новой версии macOS, они иногда сталкивались с проблемами Wi-Fi. Это было большой проблемой с оригинальной версией El Capitan (macOS 10.11): после обновления многие пользователи обнаружили, что их Mac больше не могут подключаться к своей беспроводной сети.
Apple выпустила обновление программного обеспечения, но это было непросто для владельцев MacBook Air, которые могли подключаться к Интернету только через Wi-Fi. Когда у нас возникла эта проблема, нам пришлось обновить наш Mac до новой версии macOS, одновременно передавая соединение с нашего мобильного телефона.
Возможно, вам придется сделать то же самое, если вам нужно обновление программного обеспечения, и в этом случае будьте осторожны при пересмотре вашего разрешения на данные! (Прочитайте наши советы, чтобы придерживаться распределения данных на вашем iPhone здесь. )
)
У вас также могут возникнуть проблемы с Wi-Fi, если вы используете бета-версию macOS. Например, у нас было много проблем с отключением Wi-Fi, когда мы запускали бета-версию High Sierra.
Вот последняя информация о macOS Catalina.
Когда ваш Mac пытается подключиться к сети Wi-Fi, macOS проверяет наличие проблем. Если они обнаружены, вы увидите рекомендации в меню состояния Wi-Fi, к которым вы можете получить доступ, нажав на логотип Wi-Fi в правом верхнем углу экрана. Если вы не видите здесь никаких рекомендаций, то Apple не нашла ничего, чтобы отметить (пока).
Если проблема на стороне поставщика, вы не можете ничего с этим поделать, кроме как жаловаться — и вы должны это сделать.
Даже если сеть не работает, это может быть проблемой поставщика (или проблемы BT). Например, иногда может быть виновата проводка к дому; Если ваше интернет-соединение часто прерывается в плохую погоду, это может быть связано с попаданием воды в кабели.
Вы также можете запустить тест Ping, чтобы выяснить, есть ли проблема с подключением к веб-сайту, к которому вы обращаетесь.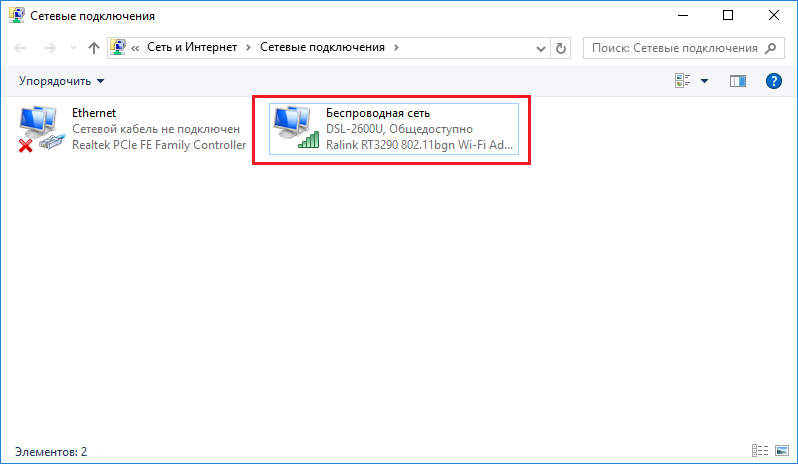 Читайте о запуске Ping на Mac здесь.
Читайте о запуске Ping на Mac здесь.
Чтобы определить, связана ли проблема с вашим маршрутизатором, вы должны выключить и снова включить его. Для выключения вашего маршрутизатора вам необходимо отключить его от питания примерно на 30 секунд, затем подключить и снова включить.
Как и в случае с маршрутизатором, также неплохо выключить и снова включить Mac.
Если после перезагрузки проблема не устранена, попробуйте отключить Wi-Fi, а затем подождать несколько секунд, прежде чем снова включить его, чтобы снова выполнить поиск доступных сетей.
Чтобы выключить и снова включить Wi-Fi, нажмите на логотип Wi-Fi в меню в правом верхнем углу вашего Mac и выберите «Выключить Wi-Fi».
Попробуйте отключить Bluetooth. Это исправление, которое сработало для некоторых людей. Нажмите значок Bluetooth в правом верхнем углу (руна B рядом со значком Wi-Fi) и выберите Отключить Bluetooth.
Вы можете обнаружить, что принуждение вашего устройства забыть о сети может помочь. Выключите Аэропорт, перейдите в «Системные настройки»> «Сеть», затем выберите Wi-Fi в списке слева и нажмите «Дополнительно». Выберите сеть, которую вы хотите забыть, нажмите (-) и согласитесь удалить.
Выключите Аэропорт, перейдите в «Системные настройки»> «Сеть», затем выберите Wi-Fi в списке слева и нажмите «Дополнительно». Выберите сеть, которую вы хотите забыть, нажмите (-) и согласитесь удалить.
После этого ваш Mac и другие устройства, использующие брелок iCloud, не будут подключаться к этой сети.
Теперь попробуйте снова подключиться к сети, добавив пароль по запросу.
Если что-то все равно не работает, проверьте, не перегревается ли ваш маршрутизатор. Не закрывайте и не прячьте его там, где нет достаточной вентиляции, потому что, если он станет слишком горячим, он не будет работать.
Еще одна вещь, чтобы проверить это местоположение вашего маршрутизатора. Вы получите более качественный сигнал, если он не находится на больших металлических поверхностях или рядом с ними — поэтому не кладите его, например, на картотеку и не ставьте его рядом с радиатором.
Переместите ноутбук ближе к маршрутизатору и посмотрите, получите ли вы сигнал оттуда. Если оказывается, что сигнал в порядке, когда вы находитесь рядом с маршрутизатором, вероятно, что-то в вашем доме или офисе создает помехи. У нас есть совет о том, где найти ваш маршрутизатор в нашей статье об улучшении диапазона Wi-Fi.
Если оказывается, что сигнал в порядке, когда вы находитесь рядом с маршрутизатором, вероятно, что-то в вашем доме или офисе создает помехи. У нас есть совет о том, где найти ваш маршрутизатор в нашей статье об улучшении диапазона Wi-Fi.
Существует множество причин, по которым сила сигнала может быть слабее в определенных местах, а не в других. Например, толстые стены в старых домах могут сделать невозможным получение сигнала в одном углу дома.
Если в здании много металла, что также может вызвать проблемы с вашим Wi-Fi, возможно, стоит проверить, какие материалы использовались при строительстве вашей недвижимости.
Вы можете использовать приложение NetSpot (£ 7.99), чтобы создать карту сигнала Wi-Fi в вашем здании. Переместите свой Mac и наметьте уровень сигнала в разных местах, чтобы понять, где сигнал сильнее, а где слабее.
Если вы определили проблему как проблему с уровнем сигнала в определенных частях вашего здания, мы рекомендуем приобрести удлинитель Wi-Fi, например, один из этих адаптеров Powerline.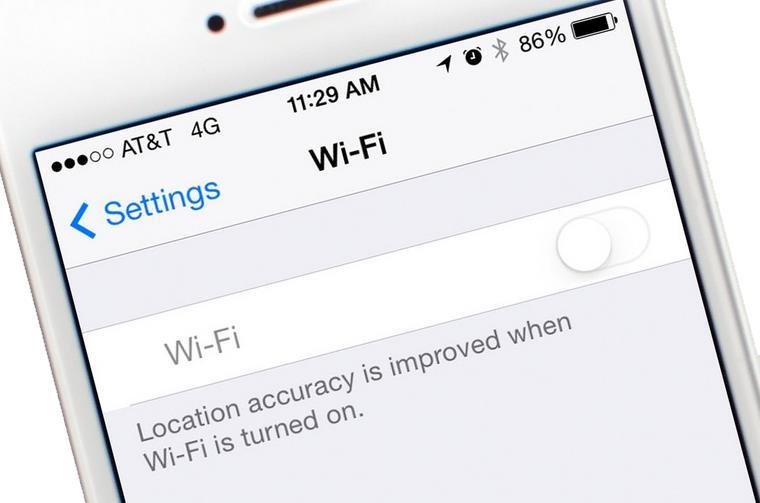
При настройке удлинителя Wi-Fi обязательно измените SSID (имя Wi-Fi) и пароль нового устройства, чтобы он совпадал с текущим беспроводным маршрутизатором и модемом, чтобы ваш Mac мог выбирать, какое устройство предлагает лучшее соединение без необходимости переключаться и вводить новый пароль.
В качестве альтернативы проблема может быть в других электрических устройствах, таких как вентиляторы, моторы, микроволновые печи и беспроводные телефоны. Ваш Wi-Fi падает одновременно с использованием микроволновой печи? Поскольку они оба используют радиоволны, вы можете получить помехи, когда включите микроволновую печь.
Попробуйте расположить маршрутизатор подальше от этих устройств.
Вы также можете получить представление о том, вызывают ли ваш сигнал падение на других устройствах, с помощью встроенной в MacOS утилиты беспроводной диагностики.
Чтобы создать график, подобный показанному выше, выполните следующие действия:
- Открытая беспроводная диагностика.
 Либо найдите его с помощью Spotlight (Cmd + пробел), либо удерживайте Option / Alt и щелкните значок Wi-Fi в правом верхнем углу экрана, затем выберите «Открыть беспроводную диагностику».
Либо найдите его с помощью Spotlight (Cmd + пробел), либо удерживайте Option / Alt и щелкните значок Wi-Fi в правом верхнем углу экрана, затем выберите «Открыть беспроводную диагностику». - Прежде чем нажать кнопку «Продолжить», чтобы запустить отчет, перейдите в меню и нажмите «Окно»> «Производительность» (или нажмите Alt + Cmd + 5).
Это создаст три графика, которые расскажут вам о скорости передачи, качестве сигнала и уровнях сигнала и шума. Если вы наблюдаете за этим в течение нескольких часов, вы сможете определить, есть ли проблема.
Верхний график отображает скорость передачи данных вашей беспроводной сети в Мбит / с. Уровень графика будет определяться вашим маршрутизатором и другим оборудованием, которое вы к нему подключили. С точки зрения устранения неполадок, важно то, что скорость достаточно стабильна. Если вы видите провалы в скорости передачи данных или полный спад, это указывает на наличие проблемы.
Средний график, обозначенный «Качество», отображает соотношение сигнал / шум с течением времени. В идеале это должна быть прямая линия с небольшими шипами. Если вы заметили частые провалы в линии, вероятно, что-то мешает вашему сигналу Wi-Fi.
В идеале это должна быть прямая линия с небольшими шипами. Если вы заметили частые провалы в линии, вероятно, что-то мешает вашему сигналу Wi-Fi.
Нижний график, обозначенный «Сигнал», отображает как уровень сигнала, так и измеренный шум. И то, и другое показано как дБМ, или децибел-милливатты, обычно используемая единица абсолютной мощности радиосигналов. Надежный сигнал должен иметь уровень сигнала от -60 до -10 дБм и уровень шума ниже -75 дБм. Чем меньше промежуток между двумя линиями на графике, тем более ненадежным будет сигнал.
Если вы заметите внезапное усиление шума, попытайтесь определить, когда и почему они происходят. Это происходит, например, когда используется беспроводная телефонная трубка или когда включена микроволновая печь? Если вы обнаружили, что конкретное устройство мешает сигналу, отодвиньте маршрутизатор от устройства, вызывающего проблему.
Вы также можете попробовать изменить высоту маршрутизатора, а также его горизонтальное положение, чтобы увидеть, влияет ли это на прием, когда используется мешающий гаджет.
Ваше Wi-Fi соединение также может страдать из-за других сетей поблизости, которые делятся с вами радиоволнами, особенно если вы находитесь в застроенном месте.
Чтобы узнать, какой другой трафик находится в вашем районе, вы можете попробовать приложение WiFi Explorer (£ 19,99).
WiFi Explorer поможет вам увидеть, какие другие сети находятся в вашем районе. Он предоставляет гораздо больше информации, чем вы обычно видите в списке доступных сетей на вашем Mac, который вы увидите, если щелкнуть логотип Wi-Fi в строке меню.
Теперь, когда вы увидели эти разные сети Wi-Fi, убедитесь, что вы настроили свою сеть Wi-Fi с уникальным именем, чтобы она не конфликтовала с именами других соседних сетей.
Вы можете пойти по пути противодействия конкуренции со стороны других сетей Wi-Fi, изменив канал, на котором вы находитесь. Есть 13 каналов, и все они, кроме 1, 6 и 11, перекрываются. Было бы разумно выбрать канал как можно дальше от соседей, если это возможно.
Маршрутизаторы хорошо выполняют автоматический выбор каналов, основываясь на том, что еще работает поблизости.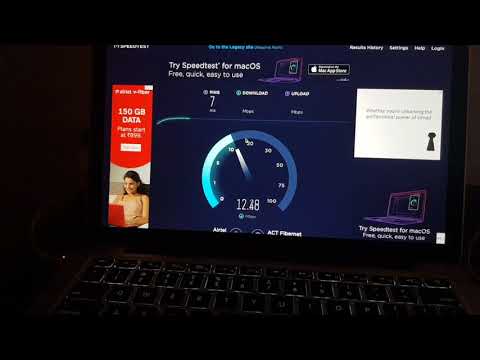 Однако, если вы откроете Scan tool из меню Windows в Wireless Diagnostics и заметите, что ваш маршрутизатор работает на том же канале, что и другой маршрутизатор поблизости, вы можете подумать об изменении его вручную.
Однако, если вы откроете Scan tool из меню Windows в Wireless Diagnostics и заметите, что ваш маршрутизатор работает на том же канале, что и другой маршрутизатор поблизости, вы можете подумать об изменении его вручную.
Действия, которые необходимо выполнить для изменения канала на маршрутизаторе, будут зависеть от программного обеспечения маршрутизатора. Для доступа к программному обеспечению вашего маршрутизатора вам необходимо знать IP-адрес вашего маршрутизатора. Большинство маршрутизаторов имеют IP-адрес http://192.168.0.1 или http://192.168.1.1, хотя BT-маршрутизаторы обычно http://192.168.1.254.
Откройте веб-браузер, введите IP-адрес в адресную строку и нажмите ввод. Это вызовет программное обеспечение вашего маршрутизатора. Найдите информацию о канале и войдите в свой маршрутизатор, чтобы изменить его.
Однако не просто переместите его на следующий доступный канал. Частоты каналов перекрываются, это означает, что узкополосный использует пять каналов одновременно, а широкополосные маршрутизаторы используют семь. Поэтому, если вы вручную переключаете каналы, убедитесь, что вы перемещаете как минимум пять или семь каналов от того, на котором работает ваш маршрутизатор.
Поэтому, если вы вручную переключаете каналы, убедитесь, что вы перемещаете как минимум пять или семь каналов от того, на котором работает ваш маршрутизатор.
Внося изменения, следите за графиками в Wireless Diagnostics, чтобы вы могли видеть, какие из них существенно влияют на качество сигнала.
В качестве альтернативы вы можете настроить свой канал сети Wi-Fi на автоматический, чтобы он выбирал лучший канал для использования.
Эти каналы, упомянутые выше, относятся к полосе частот 2,4 ГГц. Еще один способ улучшить сигнал Wi-Fi — переключиться на полосу 5 ГГц. Диапазон 5 ГГц обеспечивает большую полосу пропускания, чем диапазон 2,4 ГГц, и менее подвержен помехам, поскольку другие бытовые приборы не используют эту частоту.
В Великобритании существуют некоторые юридические ограничения, накладываемые на эту полосу, регулируемые Ofcom, и по этой причине переключение на 5 ГГц в Великобритании не обязательно решит вашу проблему так же, как в США. Но это все же стоит попробовать.
Чтобы использовать полосу 5 ГГц на вашем двухдиапазонном маршрутизаторе, сначала необходимо разделить сети 2,4 ГГц и 5 ГГц на своем маршрутизаторе (обратитесь к руководству, чтобы узнать, как это сделать) и дать им разные имена. Если у вас есть AirPort Extreme или Time Capsule, этот параметр находится на вкладке «Беспроводная связь» в AirPort-Утилите.
Нажмите кнопку «Параметры беспроводной сети» в нижней части окна и установите флажок «Имя сети 5 ГГц». Теперь дайте ему другое имя.
Разделяя сети 2,4 ГГц и 5 ГГц, вы должны указать устройствам Mac и iOS присоединиться к 5 ГГц, предпочтительнее 2,4 ГГц. В macOS перейдите на панель «Сеть» в «Системных настройках», нажмите Wi-Fi, затем кнопку «Дополнительно» и перетащите сеть 5 ГГц в верхнюю часть списка.
На устройстве iOS нажмите «Настройки», затем Wi-Fi. Нажмите на «i» рядом с сетью 2,4 ГГц и сдвиньте «Auto-Join», чтобы выключить.
Более подробную информацию о том, как разделить 5 ГГц и 2,5 ГГц на вашем маршрутизаторе, вы найдете в нашем руководстве по улучшению сигнала Wi-Fi здесь.
Один совет — не скрывать свою сеть — может показаться, что это делает вещи более безопасными, но на самом деле это не защищает и может вызвать проблемы с надежностью.
Вместо этого, если вы хотите, чтобы ваша сеть была защищенной, используйте WPA2 Personal security.
Если вы все еще не решили свои проблемы с Wi-Fi, вы можете использовать Apple Diagnostics для проверки проблем с Wi-Fi или сетью.
Для этого выполните следующие действия:
- Отключите все внешние устройства (кроме клавиатуры и экрана).
- Выключите Mac, затем включите его, удерживая нажатой кнопку D.
- Когда вы увидите экран, предлагающий вам выбрать язык, сделайте это, а затем посмотрите, как индикатор выполнения показывает, что ваш Mac оценивается. Это займет 2-3 минуты.
- Если проблемы обнаружены, Apple Diagnostics предложит решения.
Сброс PRAM и SMC (System Management Controller) стоит попробовать. Этот процесс описан здесь: Как сбросить настройки NVRAM, PRAM и SMC вашего Mac.
Также рекомендуется изменить настройки DNS, но, как и сброс SMC, PRAM и NVRAM, это не для новичков.
Вам нужно начать с удаления файлов настроек Wi-Fi, но мы советуем сначала сделать их резервную копию!
- Чтобы найти настройки Wi-Fi, откройте Finder и выберите «Перейти»> «Перейти к папке» и введите: / Library / Preferences / SystemConfiguration /
- В этом окне найдите следующие файлы и перетащите их в четко помеченную папку резервного копирования на рабочем столе:
com.apple.airport.preferences.plist
com.apple.network.identification.plist
com.apple.wifi.message-tracer.plist
NetworkInterfaces.plist
preferences.plist - Перезагрузите Mac.
- Включите Wi-Fi и посмотрите, работает ли он.
- Если Wi-Fi не работает, вам нужно создать новое местоположение в сети Wi-Fi, добавив пользовательский MTU и данные DNS.
- Прежде чем сделать это, закройте все приложения, которые могут использовать Wi-Fi или сеть.
- Перейдите в Системные настройки> Сеть и выберите Wi-Fi.
 Нажмите на меню рядом с Location и выберите Edit Locations, нажмите +, чтобы создать новое местоположение и назовите его чем-нибудь запоминающимся. Нажмите Готово.
Нажмите на меню рядом с Location и выберите Edit Locations, нажмите +, чтобы создать новое местоположение и назовите его чем-нибудь запоминающимся. Нажмите Готово. - Присоединитесь к сети Wi-Fi, используя свой обычный пароль маршрутизатора.
- Нажмите Advanced и на вкладке TCP / IP выберите Renew DHCP Lease. Перейдите на вкладку DNS и добавьте 8.8.8.8 и 8.8.4.4 в список DNS-серверов. (Это Google DNS, которые обычно являются самыми быстрыми вариантами, но вы можете добавить что-то еще, если хотите).
- Выберите «Оборудование» и «Настроить вручную».
- Измените MTU на Custom и установите его на 1453, нажмите OK и Apply.
Если вы решили, что проблема связана с вашим маршрутизатором и не можете ее исправить, возможно, пришло время купить новый маршрутизатор. Вы можете взглянуть на наш обзор лучших роутеров для Mac. Плюс вот что нужно сделать, чтобы исправить синий экран смерти на Mac.
Проблемы Wi-Fi 5ГГц в России на Mac: ru_mac — LiveJournal
По следам наших публикаций.
Собрав некоторое количество информации, я теперь могу написать некий обобщающий пост для тех, у кого есть проблемы с подключением ваших Mac’ов к Wi-Fi 5ГГц.
Первое, что вам надо знать, что с вашим Mac’ом все в порядке, он хороший и старается, как может.
Вам с родиной не повезло.
Некоторые решают этот вопрос кардинально, для провожающих – информация ниже.
Суть проблемы коротко: количество доступных частот и каналов – одинаковое для всех Mac’ов «из коробки», но меняется динамически в зависимости от страны пребывания и разрешенных там частот. Это в теории. На самом деле, от кода страны (CC), который раздают рутеры по устаревшей уже технологии 802.11d.
То есть, имелось ввиду, что, например, в законопослушной Эстонии юзер покупает рутер, сертифицированный для Эстонии, его Mac видит такой рутер, получает по 802.11d код «EE», настраивает свою Wi-Fi-карту на каналы: 1-13 2,4ГГц и 36-140 5ГГц и, если рутер вещает на канале из этого диапазона, то подключается к нему на максимально возможной скорости.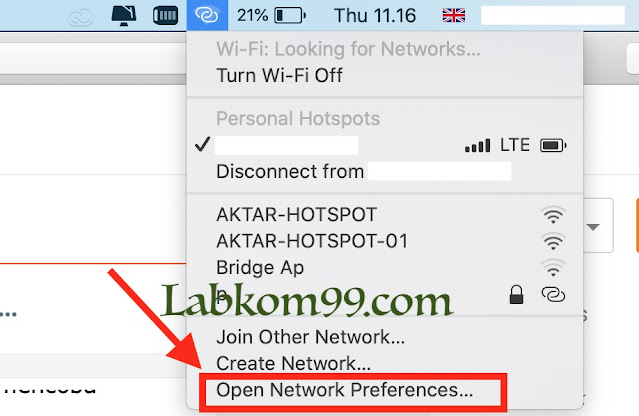 Все в соответствии с требованиями ЕС.
Все в соответствии с требованиями ЕС.
Но что эстонцу хорошо, то русскому апперитив проблема.
Россия – большая, и сюда везут все, что можно ввезти, а ввезти можно все, что везут, поэтому куча «серых» рутеров выдает в наших эфирах зоопарк CC, Маки их жадно подхватывают и настраивают свои Wi-Fi-карты бог знает на что. После этого, они могут не видеть нужную сеть, потому что, в соответствии с CC, ваш Мак отключил в карте несколько каналов.
На практике это выглядит, как:
«Принесли из магазина новый Mac (рутер), подключили одно к другому, все работало, пришли сегодня утром — Mac не видит сеть 5ГГц вообще.»
или
«Пришел домой с MacBook’ом, а он рутера больше не видит, до этого год проблем не было, перегрузил — увидел. Кофе попил — сейчас опять не видит». И.т.д.
«Ну и что же делать?» — спросите вы! А вот что!
Некоторое время назад, а я подозреваю, что с выпуском OSX 10.11.4, Mac больше не ловит другие CC, если точка, к которой он подключается, его не передает.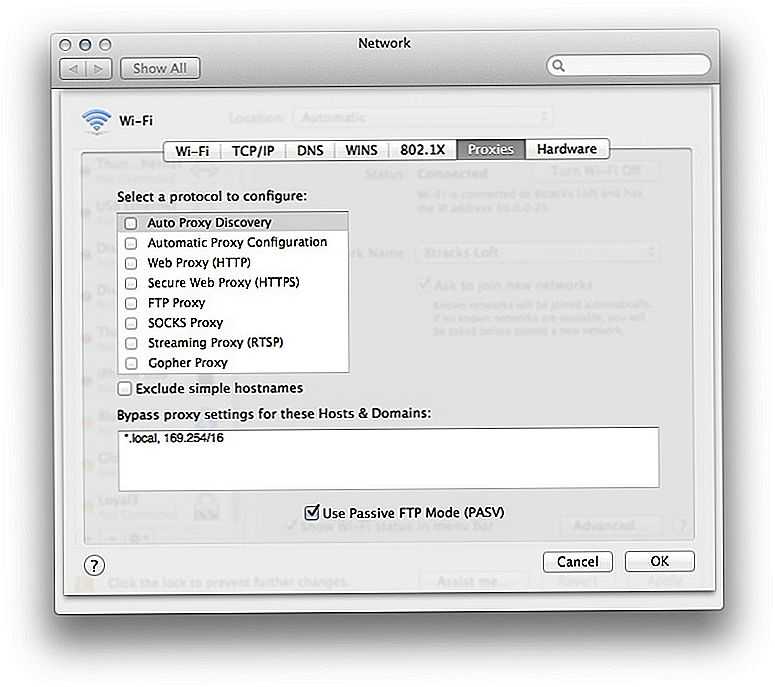
Не понятно? Сейчас поймете.
Если раньше ваш рутер (точка доступа, AP) не выдавал CC вообще, Мак все равно искал CC на других рутерах, чтобы понять, в какой стране он находится, находил, что попало и настраивал Wi-Fi-адаптер соответственно. Только, если в эфире не было никакого CC вообще, он использовал заводские настройки. Сами понимаете, что в современном городе это маловероятно.
Сейчас, если ваш рутер CC не выдает, то Mac уже его больше не ищет, а использует заводские настройки адаптера.
И это здорово, потому что базовое значение Counrty Code у большинства Mac’ов в России — X0, X1 и X2. Безо всяких там RU, TW и GB. В случае такого «базового» CC, ваш Мак увидит любую точку, вещающую на общих для X0, X1 и X2 каналах: 1-11 2,4ГГц, 56-140 5ГГц.
Есть еще одна интересная штука. Wi-Fi-адаптер устанавливает CC сети (или не устанавливает ничего), даже если подключиться к сети не удалось. Этим мы и воспользуемся.
–Ну?! Че так долго-то! Где таблетка?!
Спокойно. Я только начал.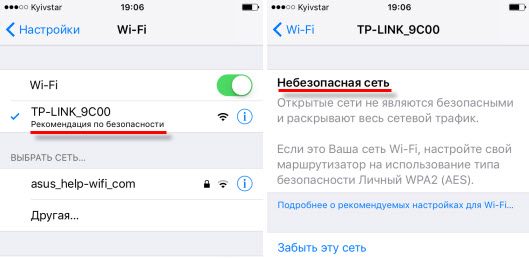
- Для начала, подключитесь к вашему рутеру и узнайте, какой CC (country code) он раздает и раздает ли вообще. Не можете подключиться? Mac не видит ваш рутер? Нажмите на значок Wi-Fi в StatusBar с клавишей «Option», далее Open Wireless Diagnostics, Cmd+4, в правой таблице прокрутите вправо, до столбца «Country», найдите сеть с «хорошим » CC (Европа, Америка или пусто), попробуйте подключиться к такой сети обычным способом. Просит пароль? Наберите любой. Mac попытается подключиться, у него не получится (мы же не угадали пароль, верно?), Но CC, все равно, ИЗМЕНИЛСЯ! На CC сети, к которой мы пытались подключиться, вне зависимости, удалось нам это или нет. Теперь, скорее всего, ваш Мак увидел ваш рутер и подключился к нему, если у вас запомнена его сеть в настройках Network. Текущий CC виден в System Information > Wi-Fi, поле «Country Code» или «значок Wi-Fi+Option», County Code.
- Если ваша сеть выдает «хороший» CC или не выдает ничего, переходите сразу к п.
 5.
5. - Если там что-то типа RU, TW, CN, то зайдите в админку рутера (следуйте инструкции от вашего рутера), найдите там 802.11d(h) или Regulation Mode и выключите это нафиг. Искать надо, как правило, в настройках Wireless или чего там у вас. Заметьте, отключить это надо для обоих диапазонов: 2,4 и 5ГГц. Для Asus’ов достаточно проапгрейдиться до текущей версии, они вообще убрали Regulation Mode с декабря. Админку не закрывайте пока.
- Проверьте CC на Маке теперь. В Wireless Diagnostics должно быть пусто.
- Вернитесь в админку рутера, сделайте названия сетей 2,4 и 5ГГц РАЗНЫМИ, для сети 2,4ГГц выберите 1 канал, задайте пароль, если нет. Для сети 5ГГц укажите любой канал 108-132. Думаю, Auto тоже будет теперь работать, но лучше подстраховаться.
- В System Preferences > Network > Advanced > Wi-Fi нажмите «+», > Show Networks, выберите ВАШУ сеть 2,4ГГц, укажите НЕПРАВИЛЬНЫЙ пароль, сохраните, в списке Preferred Networks поставьте эту сеть НИЖЕ вашей сохраненной сети 5ГГц этого же рутера.

Все.
Что теперь будет:
Допустим, ваш MacBook «нагулял» некий плохой country code, например, TW, в адаптере отключился 5ГГц вообще, вы пришли домой, открыли крышку, он вашу домашнюю сеть 5ГГц в принципе не видит. Но 2,4ГГц видит, потому что 1 канал видят абсолютно все конфигурации! MacBook увидел эту вашу preferred network, полез подключаться, в процессе подключения сменил TW на X2, появились 5ГГц, пароль неверный, отвалился, но теперь ему видна ваша сеть 5ГГц, подключение произошло!
Прошивать .kext’ы больше не надо.
Из минусов — иногда первичное подключение будет происходить на несколько секунд дольше. Еще, 1 канал — самый убитый, другие ваши устройства, использующие 2,4ГГц-сеть, могут потерять в скорости.
Важные замечания.
Для кого МОЖЕТ не работать:
у кого Wi-Fi-адаптер Atheros, а не Broadcom. Не пробовал за неимением;
для OSX ниже 10.11.4;
у кого заводской CC – экзотический.
Для кого НЕ БУДЕТ работать:
для владельцев AirPort и TimeCapsule, выпущенных для российского рынка. Там изменить ничего нельзя. Злые языки предлагают выбрать кошерную страну в настройках AirPort, говорят, оно таки решает проблему! Сочувствую и предлагаю перейти на связку Asus+HDD, они поддерживают «из коробки» TimeCapsule Backup не хуже Apple’вских девайсов.
Там изменить ничего нельзя. Злые языки предлагают выбрать кошерную страну в настройках AirPort, говорят, оно таки решает проблему! Сочувствую и предлагаю перейти на связку Asus+HDD, они поддерживают «из коробки» TimeCapsule Backup не хуже Apple’вских девайсов.
Выбор канала 56-140 из п.5 может оказать негативное влияние на подключение других ваших устройств: ТВ, Android-телефонов к сети 5ГГц. Ищите совпадающие каналы.
Пробуйте.
PS:
Не надо писать в комментах, типа:» Сделал как написано, не работает». Пишите:
Есть проблема вот такая ________________
Адаптер в Маке ________________
Рутер _____________
Сделал: 1, 2, 3, 4…
Теперь _______________
Будем посмотреть.
WiFi не работает на Mac? Вот как это можно исправить
Wi-Fi не работает на Mac? Не волнуйтесь. Вот полное руководство о том, как вы можете это исправить.
Есть три распространенные причины: проблемы с роутером, сбой в сети или что-то не так с настройками Mac.
Давайте рассмотрим возможные решения один за другим.
Содержание
Проверка программного обеспечения Apple
Прежде всего, вам необходимо начать диагностику с проверки программного обеспечения Apple. Это распространенная проблема, если вы недавно обновили свою систему.
Если у вас есть MacBook Air, единственный способ подключиться к Интернету — через Wi-Fi. В этом случае вам придется обновить свой Mac до macOS. При этом избегайте превышения лимита данных.
Эта проблема также возникает, когда люди используют бета-версию macOS. Надеюсь, это обновление решит проблему. Если нет, давайте рассмотрим другие варианты.
Проверка соединения WiFi
Это может показаться нелогичным, но компьютеры Mac иногда могут пропускать подключения, к которым вы ожидаете подключиться. Скорее всего, вы подключены к другой открытой сети, которая может вызывать проблему.
Если это так, подключитесь к нужному, и ваша проблема будет решена.
Если символ Wi-Fi показывает восклицательный знак, вы подключены к маршрутизатору, но не получаете подтверждение DNS от провайдера.
Попробуйте включить и отключить соединение Wi-Fi, иногда это может решить проблему. Если нет, попробуйте другой вариант из списка.
Диагностика беспроводной сети
Использование встроенного в Mac инструмента устранения неполадок может решить проблему за вас. Это может сработать, а может и не сработать, но попробовать определенно стоит.
Найдите Wireless Diagnostics и выполните следующие действия:
• Щелкните значок WiFi в меню состояния.
• В раскрывающемся меню выберите «Открыть диагностику беспроводной сети».
• Нажмите «Мониторинг WiFi».
• Откроется всплывающее окно; нажмите «Продолжить».
Готово; ваша система выполнит ряд шагов, чтобы определить и устранить вашу проблему. Если это работает, отлично. Если Wi-Fi по-прежнему не работает на Mac, пришло время настроить мониторинг беспроводной сети, чтобы вы могли получать информацию о проблемах с Wi-Fi в вашей системе.
Проверить наличие обновлений системы
Если в вашей системе все еще есть ожидающие обновления, это также может вызвать проблемы с подключением к Wi-Fi. Попробуйте обновить программное обеспечение до последних доступных версий, и это может решить проблему.
Попробуйте обновить программное обеспечение до последних доступных версий, и это может решить проблему.
Физическое оборудование может вызывать проблемы
Попробуйте выключить и снова включить систему? Выключите систему, отсоедините шнур и подождите от 30 секунд до минуты, прежде чем снова включить ее.
Не забудьте сделать то же самое с беспроводным маршрутизатором.
Есть несколько логических причин, почему это работает; слишком много пользователей в сети, изменение IP-адреса без догоняющего маршрутизатора и многое другое. Независимо от причин, это может сработать для вас, как бы глупо это ни звучало.
Настройки DNS
Возможно, ваш WiFi работает отлично, но вы не можете получить доступ к Интернету из-за проблем с DNS.
Чтобы это исправить, используйте бесплатный общедоступный DNS. Я рекомендую перейти на Google DNS. Как это сделать?
Откройте сетевые настройки в Системных настройках. Нажмите «Дополнительно», выберите меню «DNS», нажмите значок «плюс» и добавьте следующий адрес: 8. 8.8.8. Нажмите «ОК».
8.8.8. Нажмите «ОК».
Это решит проблему, если ваш DNS будет скомпрометирован.
NVRAM/PRAM и SMC
NVRAM и PRAM — это внутренние компоненты Mac, в которых хранится память. Сброс этих компонентов может очистить виртуальную паутину, заставив ваш Wi-Fi обычно работать. Пока вы этим занимаетесь, отдохните и от SMC. Вот как это сделать:
Перезагрузите компьютер, как только услышите звуковой сигнал, одновременно нажмите клавиши Shift, Options и Control. Убедитесь, что вы нажимаете кнопку питания Macbook в течение 10 секунд, пока вы на нем. Это сделает работу. Если у вас более старый Mac, отпустите клавиши, как только услышите звук запуска во второй раз. Для остальных, ребята, отпустите клавиши, как только логотип Apple появится/исчезнет во второй раз.
Для SMC извлеките аккумулятор и удерживайте кнопку питания в течение пяти-десяти секунд, если у вас нет съемного аккумулятора, одновременно нажмите клавиши Shift, Control, Caption и Power в течение 10 секунд.
Помехи Bluetooth
Проблема с WiFi на Mac может быть связана с помехами Bluetooth. Если вы в настоящее время не используете Bluetooth, попробуйте отключить его. Перейдите в «Системные настройки», нажмите «Bluetooth», а затем выберите «Отключить Bluetooth».
Если вы используете Bluetooth, вам придется внести определенные изменения в настройки.
Перейдите к системным настройкам и выберите сеть. После нажатия на значок шестеренки выберите установленный порядок обслуживания. Перетащите Bluetooth ниже Wi-Fi, и все готово.
Это устранит и предотвратит любые проблемы в будущем.
Повторное добавление WiFi-соединения
Одной из наиболее распространенных причин, по которой Wi-Fi не работает на Mac, являются сбои при настройке. Простое удаление и повторное добавление соединения WiFi делает свою работу.
Перейдите к системным настройкам и выберите сеть. Нажмите «Подключение Mac Wi-Fi» и выберите «-», чтобы удалить его. Как только он будет удален, нажмите знак «+», чтобы добавить его снова.
Надеюсь, на этот раз подключение к сети Wi-Fi будет работать.
Настройки TCP/IP
Если кажется, что ваш Wi-Fi подключен, но вы не можете использовать Интернет, это может быть связано с настройками TCP/IP. Чтобы решить эту проблему, перейдите в системные настройки, выберите сеть, выберите «Дополнительно» и перейдите на вкладку «TCP/IP».
Посмотрите на адрес IPv4. Если он отсутствует, нажмите «Обновить аренду DHCP». Перепроверьте сеть Wi-Fi, и, надеюсь, вы сможете выходить в Интернет.
Виновником может быть брандмауэр Mac
Каждый Mac имеет внутренний брандмауэр, который иногда может мешать соединениям Wi-Fi. Попробуйте отключить его и посмотрите, есть ли разница. Перейдите в «Системные настройки» -> «Безопасность и конфиденциальность» -> отключите брандмауэр.
Если на вашем компьютере установлена антивирусная система, отключите также брандмауэр антивируса.
Конфигурация системы
Если до сих пор ничего не помогло, попробуйте это. Если файл конфигурации вашей системы поврежден, это повлияет на ваше соединение WiFi.
Если файл конфигурации вашей системы поврежден, это повлияет на ваше соединение WiFi.
Удалите файл конфигурации системы и посмотрите, изменится ли он. Перезагрузите Mac после удаления файла и попробуйте снова подключиться к сети Wi-Fi.
Пароли для ключей
Все компьютеры Mac сохраняют системные пароли и пароли Wi-Fi в файле с именем keychain. Этот файл может быть поврежден по разным причинам. К счастью, есть инструмент под названием Keychain First Aid, который можно использовать для исправления этого файла.
Найдите доступ к связке ключей, нажмите восстановить, введите пароль и нажмите Пуск. Допустим, это не имеет значения. Найдите свой пароль WiFi в файле и удалите его.
Снова подключитесь к сети.
Канал передачи маршрутизатора
Ваш маршрутизатор передает сигналы сети по разным каналам. Это сделано для того, чтобы каналы не конфликтовали друг с другом.
Если в одной области много сетей Wi-Fi, эта проблема все равно может возникнуть.
В этом случае может помочь изменение канала передачи маршрутизатора. Вам потребуется войти в панель администратора и настроить ее вручную. У каждого производителя процесс будет разным, но разобраться можно быстро.
Подойдите ближе к маршрутизатору
Иногда проблемы можно решить самыми простыми способами. Если ваш Mac находится далеко от маршрутизатора или на краю диапазона Wi-Fi, есть вероятность, что он не сможет подключиться к Mac. Или он может подключиться, но сигнал будет недостаточно сильным, чтобы обеспечить надежное соединение.
Простое размещение Mac ближе к сети Wi-Fi может решить проблему. Так что не забудьте попробовать.
Заключение
Мы живем в эпоху Интернета, и когда наш Wi-Fi не работает, это может вызывать стресс. Мы надеемся, что один из этих способов решил проблему с неработающим Wi-Fi, и вы можете продолжить свою работу или развлечение.
15 способов исправить неработающий WiFi на вашем Mac
Если вы сходите с ума из-за того, что WiFi не работает на Mac, MacBook Air или Pro, вот самые распространенные способы решения проблем с подключением WiFi на вашем Mac.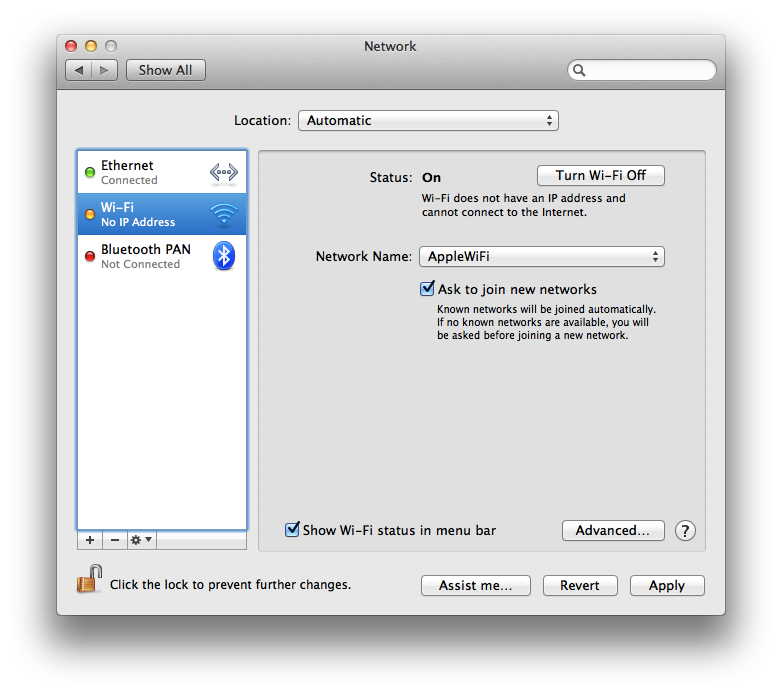
Проблемы с подключением
WiFi иногда могут быть загадочными, темпераментными и чрезвычайно неприятными, особенно если у других людей или устройств нет проблем с подключением к той же сети.
Иногда вы обнаружите, что ваш Mac просто не подключается к беспроводной сети, как раньше. В других случаях вы обнаружите, что ваш Mac подключен к WiFi, но доступа к Интернету нет.
И самая запутанная ситуация, когда ваш Mac не подключается к Интернету, а другие устройства, такие как iPhone, подключаются.
Следующие исправления начинаются с самых простых и основных решений.
Обратите внимание, что эти решения работают для исправления WiFi во всех версиях OS X и macOS, включая Catalina, Mojave, High Sierra, Sierra, El Capitan, Yosemite, Mavericks, Mountain Lion, Lion и Snow Leopard.
Вам также может понравиться:
- Как найти пароль WiFi на Mac
- Лучшие VPN и VPN-маршрутизаторы для Mac
Быстрая навигация
- Прежде чем что-либо делать
- 1.
 Перезапустите WiFi
Перезапустите WiFi - 2. Перезагрузите маршрутизатор
- 3. Используйте macOS Wireless Diagnostics
- 4. Отключите или измените и заново удалите Bluetooth
- 6. Отключите брандмауэр вашего Mac
- 7. Удалите файл конфигурации системы
- 8. Проверьте настройки DNS
- 9. Проверьте настройки TCP/IP
- 10. Восстановите пароли связки ключей
- 11. Проверьте, закрыта ли сеть Wi-Fi
- 12. Измените канал, который передает ваш маршрутизатор на
- 13. Очистите NVRAM (PRAM)
- 14. Выполните сброс SMC
- 15. Подойдите ближе к маршрутизатору
ваши настройки подключения WiFi
Прежде чем что-либо делать
Прежде чем вы начнете рвать на себе волосы, задаваясь вопросом, почему WiFi не работает на вашем Mac, сначала сделайте следующее:
- Убедитесь, что вы подключаетесь к правильной сети Wi-Fi . Это звучит просто, но ваш Mac будет часто пытаться подключиться к другим сетям, особенно если они открыты и находятся ближе, чем вы хотели.

- Попробуйте подключить свой Mac к другому WiFi-соединению , прежде чем выполнять следующие действия. Если вы можете подключить другие устройства (например, iPhone) к сети Wi-Fi или если ваш Mac WiFi работает с другими сетями, то маршрутизатор, вероятно, в порядке, и это просто связано с конфигурацией или настройками WiFi на вашем Mac.
- Убедитесь, что ваша версия macOS обновлена . Иногда проблемы с Wi-Fi известны Apple, и они выпускают системные обновления, которые немедленно устраняют проблему (хотя иногда проблемы с подключением к Wi-Fi на Mac начинаются и после недавнего обновления системы).
Выполнение обновления программного обеспечения по-прежнему возможно, если ваш WiFi не работает через кабель Ethernet, подключенный к вашему домашнему маршрутизатору.
В качестве альтернативы, если у вас не работает только одна сеть Wi-Fi, вы можете попробовать выполнить обновление через другую сеть Wi-Fi, которая работает.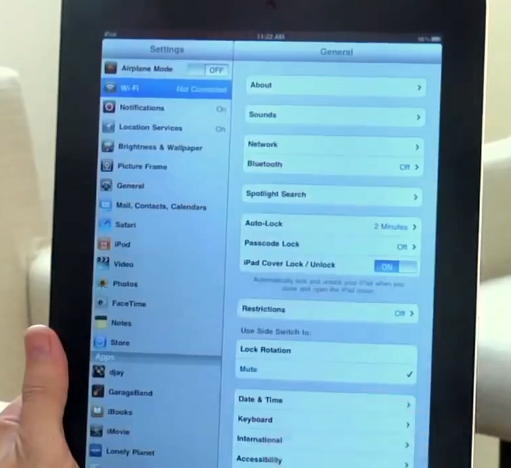
Перейдите к логотипу Apple в верхнем левом углу экрана и посмотрите, есть ли какие-либо обновления, доступные через App Store. обновите свой Mac: чтобы запустить обновление программного обеспечения в более ранних версиях OS X (OS X 10.6-10.9), просто перейдите к логотипу Apple в верхнем левом углу экрана вашего Mac и выберите Обновление программного обеспечения…
- Полная переустановка операционной системы вашего Mac должна быть последним средством для устранения проблем с WiFi. Обычно ее можно решить, не впадая в такие крайности.
- Обычно проблемы с подключением WiFi на Mac связаны скорее с техническими или программными проблемами, чем с аппаратными. Хотя возможно, что карта аэропорта вашего Mac повреждена, более вероятно, что вы сможете решить проблему, не заменяя ее. Если вы попробуете все описанные здесь решения, но они все равно не сработают, скорее всего, это проблема с WiFi-картой вашего Mac, и вам нужно будет доставить свой Mac в ближайший авторизованный сервисный центр Apple.

Если вы сначала изучили эти основы, вот 15 способов исправить проблемы с подключением WiFi на вашем Mac.
1. Перезапустите WiFi
.
Иногда такая простая вещь, как включение и отключение WiFi-подключения MacBook, может решить проблемы с WiFi-подключением на Mac. Если вы не знаете, как это сделать, вот как включить и снова выключить карту аэропорта вашего Mac:
Перейдите в верхнюю часть экрана и выберите сигнал WiFi. Выберите Отключить WiFi .
Выберите его еще раз и выберите Включить WiFi . Вы можете обнаружить, что Wi-Fi-соединение вашего Mac просто истекло по тайм-ауту и внезапно восстанавливается.
Если символ WiFi также имеет восклицательный знак, это означает, что пароль отсутствует, и вам потребуется пароль WiFi для подключения.
Если вы даже не видите значок WiFi в строке меню вашего Mac, вам необходимо активировать его. Перейдите к логотипу Apple в левом верхнем углу экрана, выберите Системные настройки — Сеть , а затем установите флажок «Показать статус Wi-Fi в строке меню»:
2.
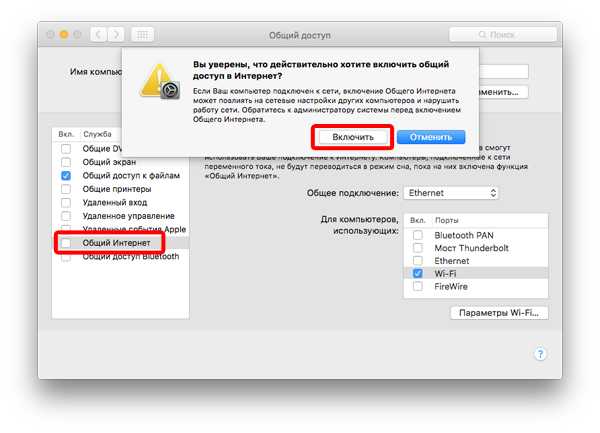 Перезагрузите маршрутизатор
Перезагрузите маршрутизатор
.
Иногда простое выключение и повторное включение маршрутизатора может решить проблему. Выключите маршрутизатор либо с помощью выключателя на задней панели маршрутизатора, либо просто отсоедините его от розетки.
Убедитесь, что все кабели подключены правильно. Подождите не менее 2 минут, прежде чем пытаться повторно подключить к нему WiFi вашего MacBook.
Конечно, убедитесь, что ваш маршрутизатор подключен либо к телефонной линии, либо к кабельной приставке с помощью кабеля, чтобы он мог подключаться к Интернету!
3. Используйте macOS Wireless Diagnostics
Ваш Mac имеет собственный инструмент диагностики беспроводного подключения, чтобы попытаться устранить проблемы с подключением WiFi. Однако, по нашему опыту, он не особенно хорош для диагностики, и вы, вероятно, обнаружите, что он также не может решить проблему. Тем не менее, это, безусловно, стоит попробовать, прежде чем идти дальше.
Вы можете найти инструмент диагностики беспроводной сети, выполнив поиск «Диагностика» на вашем Mac или удерживая нажатой клавишу Option и щелкнув значок беспроводной сети на вашем Mac.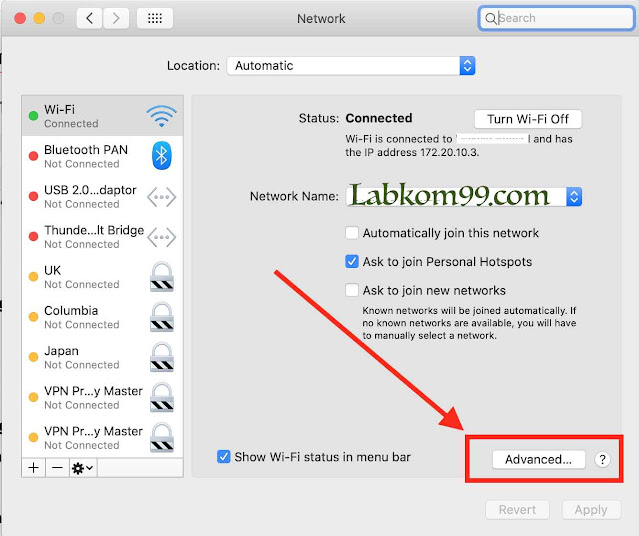
4. Отключить или изменить Bluetooth
Иногда Bluetooth вашего Mac может мешать вашему WiFi-соединению. Если вы не используете Bluetooth для подключения к чему-либо, мы рекомендуем отключить его. Это также экономит заряд батареи вашего Mac, поскольку Bluetooth требует довольно много энергии, если вы оставите его включенным все время.
Вы можете сделать это, просто щелкнув значок Bluetooth в строке меню рядом со значком WiFi или перейдите в Системные настройки -> Bluetooth -> Отключить Bluetooth и отключите его.
Однако, если вам необходимо включить Bluetooth для подключения к вашему iPhone, мыши, клавиатуре или другому устройству, вы можете решить проблему, изменив настройки Bluetooth.
Вы можете сделать это, перейдя в Системные настройки -> Сеть и в левом нижнем углу щелкните значок шестеренки.
Затем выберите «Установить порядок обслуживания» и убедитесь, что вы перетащили Bluetooth ниже WiFi. Это гарантирует, что ваш Mac сначала запускает WiFi, а затем Bluetooth, чтобы предотвратить любые потенциальные конфликты.
Это гарантирует, что ваш Mac сначала запускает WiFi, а затем Bluetooth, чтобы предотвратить любые потенциальные конфликты.
Наконец, если это не поможет, вы также можете удалить файл Bluetooth .plist. Это файл конфигурации, в котором хранятся настройки Bluetooth, и он может конфликтовать с WiFi.
Для этого перейдите по адресу: ~/Library/Preferences/ , а затем удалите файл с именем com.apple.Bluetooth.plist . Вы также должны перейти к ~/Library/Caches/ и удалить все файлы кеша.
5. Удалите и снова добавьте настройки подключения WiFi
Это одно из наиболее распространенных исправлений проблем с подключением к WiFi на Mac. Иногда сбой настройки может повлиять на подключение Wi-Fi на Mac, что означает, что вам просто нужно удалить и снова добавить его в настройки подключения. Вот как это сделать:
Перейдите к Системным настройкам в верхнем левом углу вашего Mac:
Выберите Сеть :
Слева вы увидите различные способы подключения вашего Mac к Интернету. Внизу вы увидите кнопки «+» и «-», которые позволяют добавлять/удалять интернет-соединения на вашем Mac. Выберите WiFi-соединение вашего Mac и удалите его, нажав на символ «–»:
Внизу вы увидите кнопки «+» и «-», которые позволяют добавлять/удалять интернет-соединения на вашем Mac. Выберите WiFi-соединение вашего Mac и удалите его, нажав на символ «–»:
Затем просто нажмите «+» и повторно добавьте его, снова выбрав AirPort Нажмите: Создать
Теперь вы должны обнаружить, что при подключении к сети Wi-Fi и вводе пароля подключение выполняется успешно.
6. Отключите брандмауэр вашего Mac
Ваш Mac имеет внутренний брандмауэр, и иногда он может мешать Wi-Fi-соединениям на вашем Mac. Отключение может помочь решить проблему:
Перейти к Системным настройкам . Вверху нажмите Безопасность и конфиденциальность :
.
Нажмите Брандмауэр и выберите Отключить брандмауэр :
Обратите внимание: если на вашем Mac установлен антивирус, он также может иметь брандмауэр, который блокирует ваш WiFi. Убедитесь, что вы также отключили его.
7.
 Удалите файл конфигурации системы
Удалите файл конфигурации системы
Иногда файл конфигурации системы может быть поврежден или поврежден. Это также может повлиять на ваше соединение WiFi. Самое простое — просто удалить файл конфигурации системы.
Нажмите на Macintosh HD и выберите Библиотека :
Выберите Preferences и внизу SystemConfiguration :
Перетащите папку SystemConfiguration в корзину. Перезагрузите Mac и перейдите к символу WiFi в верхней части экрана и выберите сеть, к которой вы хотите подключиться.
8. Проверьте настройки DNS
Иногда настройки DNS на вашем Mac могут быть перепутаны или неверны. Вы можете легко проверить правильность настроек DNS в настройках сети.
Если вы видите несколько записей в настройках DNS, возможно, одна из них блокирует WiFi-соединение вашего Mac.
Чтобы проверить, перейдите в Сетевые настройки и нажмите Дополнительно :
Обычно должно быть не более 2 настроек DNS, которые обычно выделены серым цветом — любые другие записи, выделенные черным цветом, вероятно, не должны быть там и могут вызывать проблемы. Если вы их видите, удалите их.
Если вы их видите, удалите их.
Самый простой способ убедиться, что настройки DNS на вашем Mac верны, — это использовать другой Mac для подключения к WiFi, и если он работает нормально, скопируйте эти точные настройки и введите их также в настройках DNS вашего Mac.
В качестве альтернативы, владелец сети или ваш поставщик интернет-серверов (ISP) сможет предоставить вам DNS-серверы для подключения.
9. Проверьте настройки TCP/IP
Иногда ваш Mac будет отображаться подключенным к WiFi, но не позволит вам выходить в сеть. Это может быть из-за проблем с вашими настройками TCP и IP. Чтобы проверить их, выберите Системные настройки — Сеть , а затем перейдите к Дополнительно внизу. Выберите вкладку TCP/IP:
Если адрес IPv4 отсутствует или начинается с цифр 169.254….. нажмите «Продлить аренду DHCP».
Если это не работает, уточните у владельца сети WiFi, какая должна быть правильная конфигурация.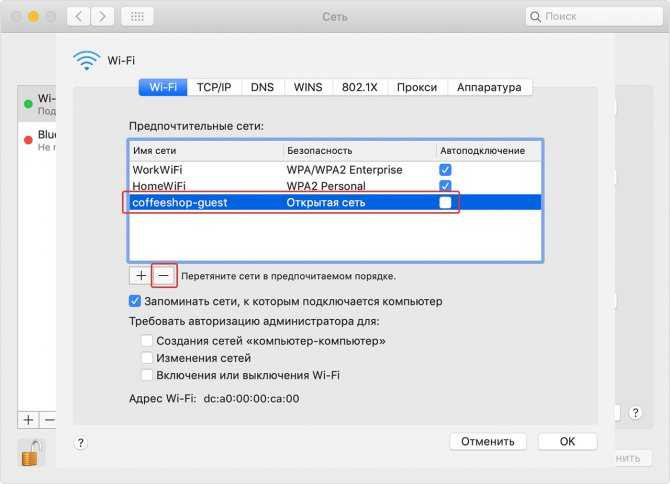 Либо скопируйте ту же конфигурацию от другого пользователя, который успешно подключился к сети.
Либо скопируйте ту же конфигурацию от другого пользователя, который успешно подключился к сети.
10. Восстановление паролей связки ключей
Компьютеры Mac
хранят пароли, включая ваш пароль WiFi, в файле с именем Keychain , который иногда может быть поврежден или испорчен.
К счастью, на компьютерах Mac есть инструмент под названием Keychain First Aid , который автоматически обнаруживает и устраняет проблемы с поврежденным паролем. Чтобы запустить его, найдите в Spotlight Keychain Access .
Выберите Восстановить справа, введите свой пароль и нажмите Пуск .
Если это не сработает, посмотрите список паролей в списке связки ключей и удалите запись для своей сети WiFi.
11. Проверьте, закрыта ли сеть WiFi
Некоторые сети Wi-Fi не будут отображаться в списке доступных сетей в вашем регионе.
Это потому, что они закрыты для большей защиты.
Чтобы подключиться к этим сетям, вам нужно знать имя сети.
Нажмите на значок WiFi в верхней части экрана и выберите «Подключиться к другой сети» внизу списка.
Затем вы должны ввести имя сети, но, конечно, вам нужно сначала узнать это от владельца соединения WiFi:
Вы также должны знать тип используемого защитного шифрования и, конечно же, пароль.
12. Измените канал, который ваш роутер передает на
Маршрутизаторы
передают сигнал WiFi по разным каналам, чтобы избежать конфликтов друг с другом. Иногда эти каналы все еще конфликтуют, если есть много соседних сигналов WiFi.
Изменение канала на маршрутизаторе может внезапно решить проблемы с подключением WiFi на Mac.
Способ изменения канала на вашем маршрутизаторе зависит от одного производителя и другого, но вам нужно будет войти в систему администратора вашего маршрутизатора и изменить его вручную.
Если не получается разобраться как это сделать, оставьте комментарий с точным названием и моделью вашего роутера, мы можем с этим помочь.
Мы надеемся, что эта статья помогла вам исправить подключение WiFi на вашем Mac. Если у вас есть какие-либо вопросы или проблемы, оставьте их в комментариях ниже, и мы постараемся помочь.
13. Очистите NVRAM (PRAM)
Ваша NVRAM (энергонезависимая оперативная память), известная как PRAM на старых компьютерах Mac, представляет собой ограниченный объем памяти, предназначенный для хранения данных, таких как разрешение экрана, громкость, часовые пояса, информация о запуске, а иногда и настройки конфигурации WiFi.
Сброс настроек может волшебным образом решить проблему с Wi-Fi, хотя это редко бывает решением. Однако попробовать определенно стоит, если все остальное не помогло.
Чтобы сбросить NVRAM, удерживайте клавиши Option-CMD-P-R около 20 секунд, пока ваш Mac не перезагрузится. Не волнуйтесь, вы ничего не потеряете с жесткого диска, и все ваши файлы, папки и приложения останутся на нем.
14. Выполните сброс SMC
Контроллер управления системой иногда может повреждаться и влиять на способ подключения вашего Mac к беспроводным сетям.
Сброс SMC до заводских настроек по умолчанию может решить эту проблему, и это не повлияет ни на какие данные на вашем Mac.
Если у вас есть MacBook , выпущенный до 2009 года (т. е. с несъемной батареей), убедитесь, что блок питания вашего Mac подключен, а затем нажмите и удерживайте Shift-Ctrl-Option и клавишу питания . Отпустите клавиши, а затем нажмите кнопку питания, чтобы перезагрузить Mac.
Для Mac , выпущенного после 2009 года (т. е. со съемным аккумулятором), выключите Mac. Отсоедините аккумулятор и убедитесь, что блок питания также отключен от MacBook. Удерживайте кнопку питания в течение 5 секунд. Вставьте аккумулятор, снова подключите блок питания и нажмите кнопку питания, чтобы снова включить Mac.
15. Подойдите ближе к роутеру
Иногда, если Mac находится на границе зоны действия маршрутизатора или сети WiFi, он не сможет правильно подключиться. Может показаться, что он подключен, но сигнал может быть недостаточно сильным для обеспечения надежного подключения к Интернету.
Полосы в символе WiFi в строке меню вашего Mac указывают силу символа, и все, что меньше трех полос, не будет работать очень хорошо.
Даже если он показывает полные полосы, иногда соединение не будет работать должным образом, пока вы не приблизитесь к маршрутизатору.
Мы надеемся, что одно из этих исправлений помогло решить проблемы с Wi-Fi на вашем Mac, но если у вас все еще есть проблемы, сообщите нам об этом в комментариях ниже.
15 Исправляет проблему с Интернетом в macOS Monterey & Ventura WiFi в 2022 г.
Последнее обновление 25 июля 2022 г.
Получите здесь, все об устранении проблем с медленным Интернетом в Monterey или Ventura . Последний компьютер Apple Mac с обновлением macOS — это последняя версия macOS для всех поддерживаемых macOS Monterey и Ventura, macOS Big Sur mac (Intel и M1 mac ) Пользователи машин. Вы решаете проблемы с Wi-Fi после обновления macOS? Вы можете найти полные решения в этой статье. Давайте внимательно прочитаем,
Давайте внимательно прочитаем,
Связанные с вашей проблемой подключения к Wi-Fi на вашем устройстве Mac, вот лучшие из возможных решений, которые работают все время, когда вы не можете включить или включить Wi-Fi с вашего Mac, работающего на Mac Big Sur, macOS Catalina, MacOS Mojave и любые другие или после обновления OS X. В случае, когда вы включаете Wi-Fi и показываете контур фигуры черным треугольником и не включается, в основном проблемы с Wi-Fi возникают у пользователя на последней версии macOS. У вас есть одна из более ранних прошивок программного обеспечения Mac? Если ваш домашний и офисный Wi-Fi не работает на Mac, но другие устройства работают очень хорошо, просто попробуйте выполнить следующие шаги.
Mac WiFi Не удается подключить к общедоступной беспроводной сети или персональной точке доступа. В редких случаях должны быть сетевые ошибки и аппаратные сбои. Вот несколько советов, как избавиться от проблем с Wi-Fi на Mac.
Содержание страницы
Посмотрите практическое видео, чтобы исправить проблемы с macOS 12.
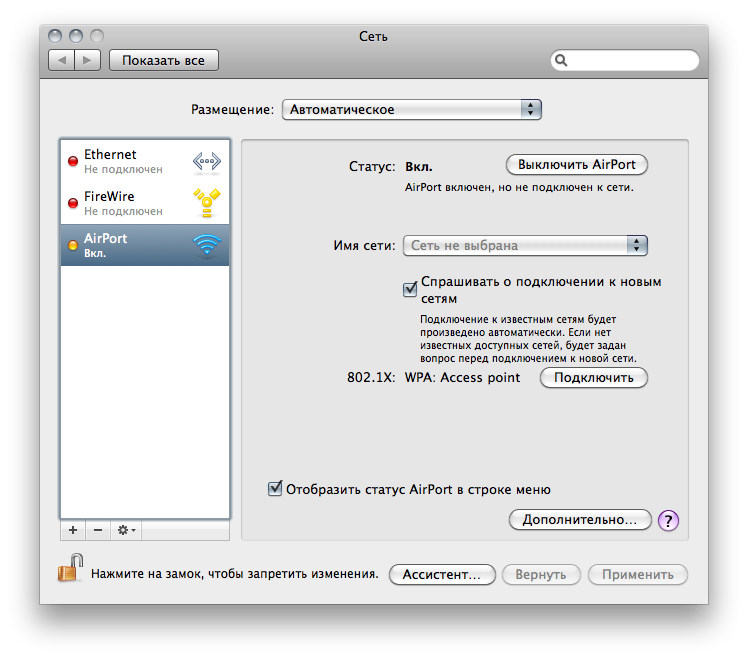 3 Monterey/Big Sur WiFi и более ранние версии MacOS
3 Monterey/Big Sur WiFi и более ранние версии MacOS
ваш Мак. Иногда это может быть «давно» или «после обновления macOS». Кроме того, диагностируйте проблему, связанную с программным обеспечением. Следуйте приведенному ниже основному решению и избавьтесь от проблем с WiFi в любом случае с помощью устранения неполадок и советов.
- Перезагрузите маршрутизатор Wi-Fi и перезагрузите компьютер Mac.
- Убедитесь, что VPN отключена, если она установлена. или Отключите антивирусное программное обеспечение, если оно установлено.
- Если проблема связана с установленным программным обеспечением, переведите Mac в безопасный режим и проверьте, работает ли он. Поскольку безопасный режим определяет проблему с программным обеспечением при запуске вашего Mac. Объяснено для Apple Silicon M1 и Intel Mac. Некоторые пользователи Mac сообщили об этом, WiFi работает только в безопасном режиме.
 так что вы можете переустановить macOS [не требуется резервное копирование, но я рекомендую] или «Чистая установка Mac с резервным копированием».
так что вы можете переустановить macOS [не требуется резервное копирование, но я рекомендую] или «Чистая установка Mac с резервным копированием». - Если у вас есть активная служба Apple Private Relay, вам может понадобиться медленное подключение к Интернету, поскольку ваше соединение проходит с прокси-сервера Apple и блокирует некоторые опасные атаки.
- Следуйте приведенной ниже диагностике профиля WiFi и используйте общедоступный IP-адрес для быстрого подключения к Интернету.
- Если проблема, скорее всего, связана с аппаратной картой WiFi, можно использовать WiFi с помощью адаптера WiFi, указанного в этом руководстве.
- Служба поддержки Apple — последняя помощь.
2. Запустите Wireless Diagnose на Mac
Попробуйте это решение, чтобы определить проблему с сетью в домашней или офисной сети. Это автоматический процесс.
- Нажмите и удерживайте клавишу Option с клавиатуры. Добавьте WiFi в верхнее меню Mac [ Логотип Apple в верхнем меню Mac> Системные настройки> Сеть> Выберите WiFi на боковой панели и выберите «Показать статус WiFi в строке меню» ].

- Нажмите WiFi в верхнем меню Mac . и см. « Открытие беспроводной диагностики ».
- и следуйте инструкциям на экране. Вот и все.
Обновите или получите новый адрес аренды DHCP, который обновляет или создает новое соединение с новым адресом IPV4, маской подсети и маршрутизатором. Выполните следующие шаги, чтобы исправить, если ваш Mac отключается или не может подключиться к сети Wi-Fi.
в MacOS Monterey
- Перейти к меню Apple на Mac . Далее нажмите на опцию System Preference .
Системные настройки Finder на Mac
Настройки сети на Mac

дополнительные настройки-для-wifi-профиля-на-mac-предпочтения
renew-dhcp-on-mac-wifi-settings
В MacOS Ventura
- Перейдите к Логотип Apple в верхнем меню > Системные настройки .
- Затем откройте сеть > И Нажмите кнопку (i) рядом со службой имен WiFi .
- Под TCP/IP > Нажмите Продлить аренду DHCP .
- Нажмите Хорошо , чтобы сохранить изменения.
После внесения изменений в IP-адрес проблемы с Wi-Fi остались прежними
4. Удалить/удалить профиль WiFi в сетевых настройках Mac и добавить профиль WiFi :
Щелкните Логотип Apple > Системные настройки > Сеть > Wi-Fi на левой боковой панели > Выберите сеть Wi-Fi и нажмите (-) . Перезагрузите Mac и снова подключитесь к сети WiFi.
Перезагрузите Mac и снова подключитесь к сети WiFi.
 Теперь нажмите «Применить», чтобы сохранить изменения.
Теперь нажмите «Применить», чтобы сохранить изменения.В MacOS Ventura:-
- Перейдите к логотипу Apple в верхнем меню > Системные настройки .
- Далее нажмите Сеть > WiFi – Нажмите кнопку (i) рядом с именем службы WiFi .
- Теперь нажмите Удалить службу…
- Снова нажмите Удалить . Вы действительно хотите удалить службу под названием «Wi-Fi»? Это не может быть отменено.
- Теперь повторно добавьте новую службу WiFi, нажмите Добавить службу > Добавить службу…
- Выберите WiFi в интерфейсе и Имя Wi-Fi . Теперь профиль WiFi добавлен в список сетей.
- Снова нажмите кнопку (i) рядом с именем неактивного Wi-Fi ,
- и Сделать активным > Хорошо .
- Или В верхнем меню WiFi Включите переключатель, чтобы включить WiFi .

- Перезагрузите Mac [Логотип Apple > Перезагрузите или используйте кнопку питания на Mac]
- Используйте Диагностику сети [Логотип Apple > Системные настройки > Сеть > WiFi > Выбрать активную сеть WiFi].
- Перезагрузите маршрутизатор [Выключите питание и включите снова, подождите 2 минуты и попробуйте снова подключиться к WiFi].
- Протестируйте Google.com в другом браузере.
Найдите наше руководство по дополнительным случаям и устранению неполадок, которое действительно устраняет проблемы с WiFi на Mac после обновления или установки macOS Ventura, Monterey, Big Sur, macOS Mojave или macOS Catalina.
- Исправить Mac Ethernet не работает
5. Обновите дату и время на вашем Apple Mac
Звучит неловко, хотя неправильная дата и время приводят к различным проблемам на Mac, в том числе к конкретным приложениям. Поэтому всегда устанавливайте дату и время на автоматический выбор после выбора правильного региона.
В MacOS Monterey: —
- Нажмите на логотип Apple > Системные настройки .
- Затем перейдите к Дата и время .
- Выбрать Часовой пояс
- Установите флажок Установить часовой пояс автоматически, используя текущее местоположение .
- Кроме того, включите службы определения местоположения, чтобы MacBook точно определял местоположение.
- Системные настройки > Безопасность и конфиденциальность > Конфиденциальность > Службы определения местоположения (на боковой панели) > Выберите Включить службы определения местоположения .
В MacOS Ventura:-
- Перейдите к Логотип Apple в верхнем меню > Системные настройки .
- Далее нажмите Общие > Дата и время . Включить «Автоматическая установка времени и даты» , а также Включить «Автоматическая установка часового пояса с использованием вашего текущего местоположения» .

6. Обновите прошивку программного обеспечения на Mac
В любом случае вы можете настроить соединение Ethernet на Mac, затем подключить Ethernet и обновить Mac, если доступно какое-либо ожидающее обновление программного обеспечения.
- Нажмите на логотип Apple > Об этом Mac > Обновление программного обеспечения .
- В качестве альтернативы откройте Системные настройки > Обновление программного обеспечения .
7. Снимите все аксессуары с Mac
Часто мы привыкли оставлять подключенными такие аксессуары, как мышь, клавиатура, внешний накопитель, USB-накопитель, наушники и т. д. Все эти периферийные устройства могут повлиять на функциональность Mac, поэтому отключите те, которые вам не нужны, или сразу удалите их все, включая мышь, клавиатуру и т. д.
8. Добавление пользовательского местоположения на вашем Mac
Это своего рода расширенная настройка, в которой Mac устанавливает свои собственные предпочтения, нам не нужно вмешиваться, если нет проблем. Однако в этом случае вам может потребоваться добавить пользовательское сетевое расположение.
Однако в этом случае вам может потребоваться добавить пользовательское сетевое расположение.
- Щелкните логотип Apple в верхней строке меню.
- Выберите Системные настройки .
- Перейти к сети .
- Видите ли, Местоположение ? Откройте его и выберите Edit Locations…
- Нажмите Plus(+) и добавьте сетевое местоположение с любым именем.
- Сохранить изменения, Готово, и Применить.
9. Удалите ненужный профиль с MacBook
Возможно, Wi-Fi не работает в Big Sur из-за проблемного профиля, который вы установили со случайного веб-сайта. Удалите профили с MacBook.
- Перейти к Системные настройки .
- Нажмите Профили .
- Удалить все пользовательские профили и перезагрузите Mac.
10. Удалить настройки сети с MacBook, Mac
Вы помните, когда iPhone Wi-Fi перестает работать, все, что мы делаем, это сбрасываем настройки сети на iPhone? Это то, что вы должны делать с Mac, но с разными подходами.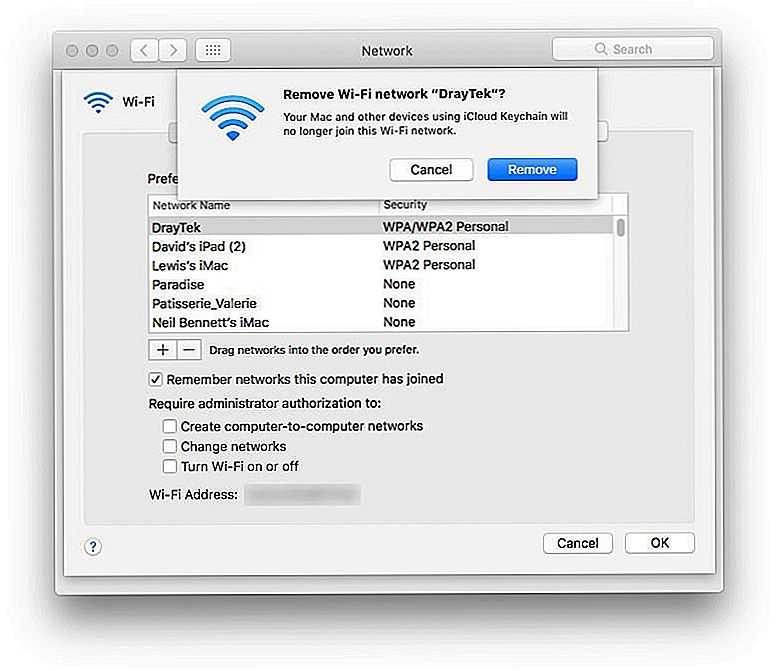 У Mac нет прямой возможности сбросить настройки сети, но удаление файлов настроек сети сделает то же самое.
У Mac нет прямой возможности сбросить настройки сети, но удаление файлов настроек сети сделает то же самое.
Создайте резервную копию Mac на случай, если что-то пойдет не так, кроме того, это приведет к сбросу некоторых настроек Mac.
- Запустите Finder на Mac.
- Нажмите Перейти в верхней строке меню Finder. и введите: /Library/Preferences/SystemConfiguration
- Или выберите Computer .
- Откройте следующий путь: Macintosh HD > Библиотека > Настройки > Конфигурация системы.
- Найдите перечисленные файлы и удалите их все. Не волнуйтесь, если вы не найдете все файлы.
- com.apple.airport.preferences.plist
- com.apple.network.identification.plist
- NetworkInterfaces.plist
- settings.plist
- Settings.plist
11. Остановить mDNSResponder
Попробуйте это. вот руководство по просмотру всех запущенных программ на вашем Mac.
- Запустите Spotlight (команда+пробел) и откройте Activity Monitor .
- Нажмите Сеть
- Выберите mDNSResponder и нажмите Крест сверху, чтобы закрыть процесс.
Перезапустить сетевой процесс на Mac
12. Используйте USB-адаптер WiFi: устраните проблему с оборудованием WiFi по низкой цене
Ремонт WiFi с помощью USB-адаптера WiFi все ОС Windows и MacOS. Просто купите его за несколько долларов и начните просмотр в любом месте и в любое время на любом устройстве. Вот что вы можете использовать для своего Mac, если проблема с Wi-Fi на вашем Mac связана с аппаратной проблемой. В противном случае стоимость ремонта оборудования Apple WiFi будет высокой по сравнению с этим лучшим USB-адаптером WiFi.
Кроме того, вы можете выполнить указанные ниже действия по устранению неполадок, но не забывайте об этом полезном решении.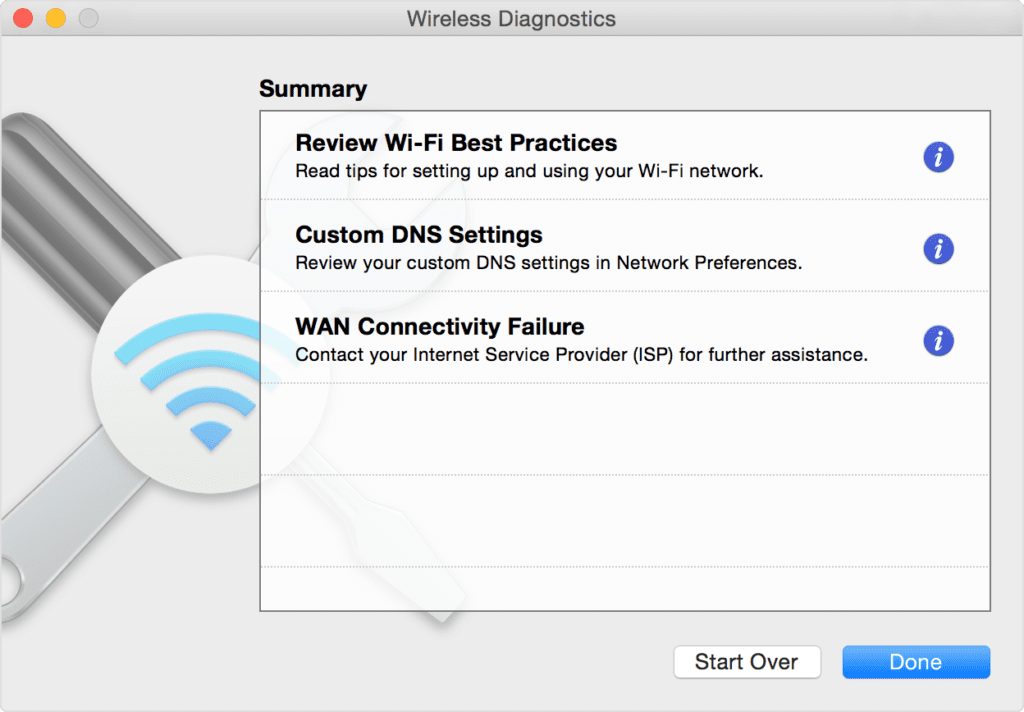
13. Ключ USB-C убивает проблему WiFi на MacBook Pro
Большинство пользователей Mac сталкиваются с проблемами Wi-Fi при подключении ключа USB 3/USB-C или расширения к боковому порту для MacBook Pro и MacBook Air. Таким образом, распространенной проблемой является автоматическое отключение и отключение WiFi. Примечание. В основном затрагиваются модели MacBook 2016 и 2017 годов.
Основной причиной этой проблемы является плохое экранирование внутри разъема кабеля питания, который находится рядом с кабелем питания.
Руководство по покупке:-
- Я настоятельно рекомендую покупать Apple USB-C к HDMI или Satechi USB-C к Ethernet/HDMI/USB-A.
Решение [Смешное, но найденное] Полезное исправление:-
- Накройте USB-кабель рядом с портом на концентраторе USB 3/USB-C алюминиевой фольгой. См. рисунок ниже:
14. Служба поддержки Apple
Служба поддержки Apple всегда готова помочь вам и поговорить по телефону, в чате или по электронной почте — запишитесь на прием в бар Apple Genius. Если ваш Mac находится на гарантии, проверьте статус гарантии Mac в Интернете и получите бесплатную помощь, а также услуги по ремонту и замене оборудования бесплатно.
Если ваш Mac находится на гарантии, проверьте статус гарантии Mac в Интернете и получите бесплатную помощь, а также услуги по ремонту и замене оборудования бесплатно.
15. Другое Устранение неполадок: — Исправление Mac не может подключиться к Wi-Fi
Случай 1 : при новом обновлении могут возникнуть проблемы с памятью PRAM и информация, которая не должна быть успешно обновлена после обновления / восстановления из старого OS X. В некоторых случаях в памяти PRAM используется внешняя батарея, поэтому она может не работать, а устаревшая батарея не может обеспечивать питание, в этом случае ее необходимо заменить.
Случай 2: в целях безопасности, используете ли вы метод шифрования WEP, это означает, что вы не можете использовать 802.11b. Поскольку стандарт Apple Airport подключен к Wi-Fi или Ethernet, убедитесь, что карта Extreme совместима с 802.11 г и WPA2.
Случай 3 : iCloud может выйти из строя и отключиться, в этом случае вам необходимо решить эту проблему.
Случай 4 : Настройка обновления программного обеспечения может быть повреждена, исправьте ее, обновите или восстановите старую OS X. выдает ошибку и Wi-Fi не работает в Mac OS X.
Случай 6 : Расстояние между вашим маршрутизатором и устройством Mac не должно быть ближе 1 метра и не длиннее 50 метров.
Случай 7 : Обратитесь к своему интернет-провайдеру (интернет-провайдеру) и проверьте правильность доменного имени.
Случай 8 : Если вы хотите использовать Wi-Fi при подключении к точке доступа и получаете сообщение об ошибке при просмотре определенного браузера, попробуйте другие браузеры Chrome, Mozilla, Opera и другие.
Случай 9 : Отключите параметр «Пробуждение по сети» в настройках энергосбережения, Меню Apple > Системные настройки > Энергосбережение . Простое решение для WiFi, не работающего на Mac Mojave, OS X 10.9.3, OS X 10.9.4, 2013 г.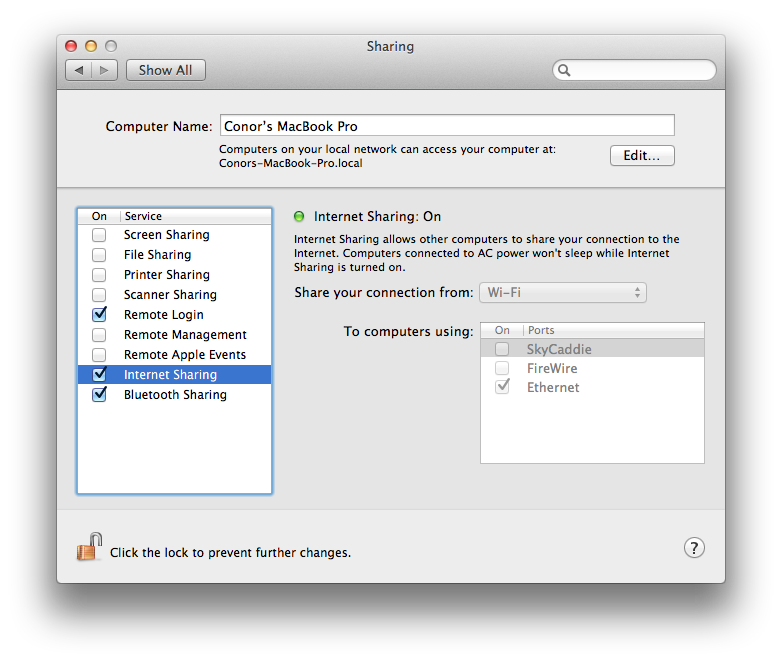 iMac
iMac
Случай 10 : Многие пользователи сталкиваются с тем, что какой-либо антивирус заблокировал какой-либо порт Wi-Fi и не может открыть веб-браузер или приложение.
Вам также может понравиться: Как установить пароль на точку доступа Wi-Fi на Mac
Активировать Mac без меню Wi-Fi, чтобы выбрать Сеть
Просмотреть все ближайшие сети на вашем Mac. Под ярлыком WiFi это появится вверху Строка меню Mac. Если WiFi не отображается, добавьте WiFi в строку меню Mac. Нажмите на нее и увидите возможность выбора и подключения Wi-Fi к Mac.
Шаг 1→ Щелкните значок WiFi в верхней строке меню.
Шаг 2→ Щелкните Other Networks , чтобы увидеть ближайшую неизвестную сеть и подключиться к ней, щелкнув имя WiFi.
Здесь перечислены возможные решения, рекомендованные brody для исправления проблем с сетью, если Wi-Fi не работает на Mac Monterey, iMac, MacBook Pro, MacBook Air и других.


 67.222.222.
67.222.222.
 Либо найдите его с помощью Spotlight (Cmd + пробел), либо удерживайте Option / Alt и щелкните значок Wi-Fi в правом верхнем углу экрана, затем выберите «Открыть беспроводную диагностику».
Либо найдите его с помощью Spotlight (Cmd + пробел), либо удерживайте Option / Alt и щелкните значок Wi-Fi в правом верхнем углу экрана, затем выберите «Открыть беспроводную диагностику». Нажмите на меню рядом с Location и выберите Edit Locations, нажмите +, чтобы создать новое местоположение и назовите его чем-нибудь запоминающимся. Нажмите Готово.
Нажмите на меню рядом с Location и выберите Edit Locations, нажмите +, чтобы создать новое местоположение и назовите его чем-нибудь запоминающимся. Нажмите Готово.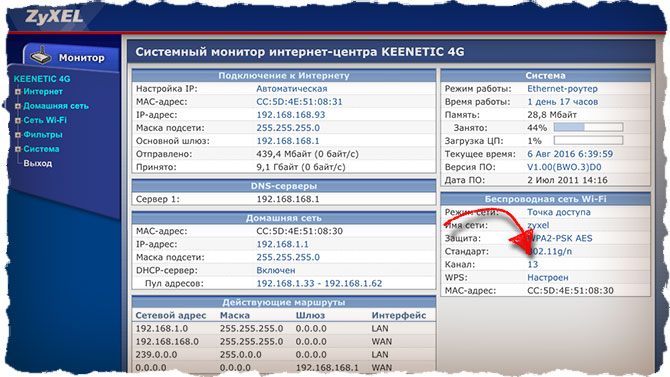 5.
5.
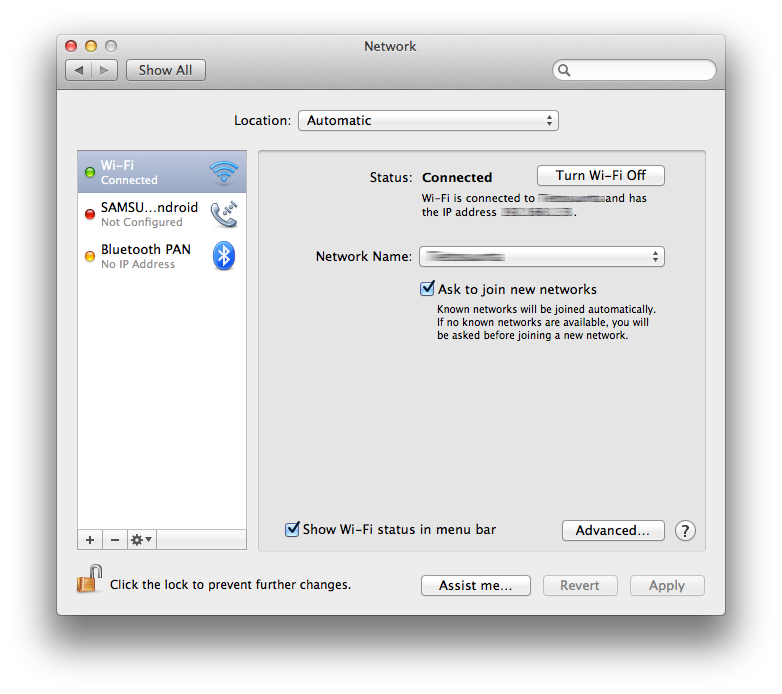 Перезапустите WiFi
Перезапустите WiFi

 так что вы можете переустановить macOS [не требуется резервное копирование, но я рекомендую] или «Чистая установка Mac с резервным копированием».
так что вы можете переустановить macOS [не требуется резервное копирование, но я рекомендую] или «Чистая установка Mac с резервным копированием».